ESP SKODA ROOMSTER 2010 1.G Amundsen Navigation System Manual
[x] Cancel search | Manufacturer: SKODA, Model Year: 2010, Model line: ROOMSTER, Model: SKODA ROOMSTER 2010 1.GPages: 40, PDF Size: 1.71 MB
Page 5 of 40
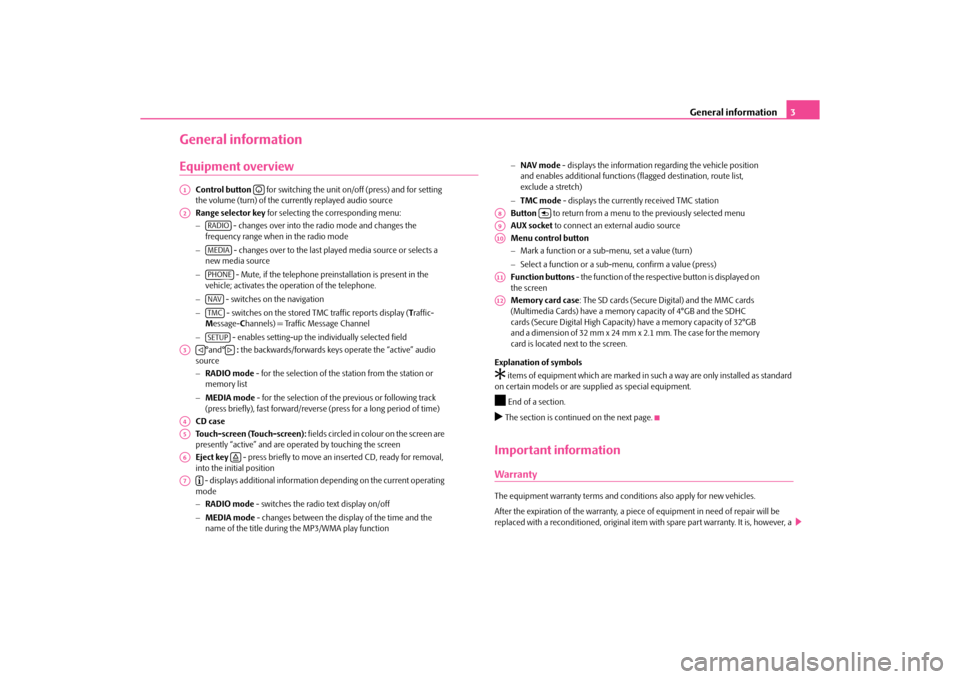
General information3
General informationEquipment overview
Control button for switching the unit on/off (press) and for setting
the volume (turn) of the currently replayed audio source
Range selector key for selecting the corresponding menu:
− - changes over into the radio mode and changes the
frequency range when in the radio mode
− - changes over to the last played media source or selects a
new media source
− - Mute, if the telephone preinstallation is present in the
vehicle; activates the operation of the telephone.
− - switches on the navigation
− - switches on the stored TMC traffic reports display ( Traffic-
M essage- Channels) = Traffic Message Channel
− - enables setting-up the individually selected field
°and° : the backwards/forwards keys operate the “active” audio
source
− RADIO mode - for the selection of the station from the station or
memory list
− MEDIA mode - for the selection of the previous or following track
(press briefly), fast forward/reverse (press for a long period of time)
CD case
Touch-screen (Touch-screen): fields circled in colour on the screen are
presently “active” and are oper ated by touching the screen
Eject key - press briefly to move an inserted CD, ready for removal,
into the initial position
- displays additional information depending on the current operating
mode
− RADIO mode - switches the radio text display on/off
− MEDIA mode - changes between the display of the time and the
name of the title during the MP3/WMA play function −
NAV mode - displays the information regarding the vehicle position
and enables additional functions (flagged destination, route list,
exclude a stretch)
− TMC mode - displays the currently received TMC station
Button to return from a menu to the previously selected menu
AUX socket to connect an external audio source
Menu control button
− Mark a function or a su b-menu, set a value (turn)
− Select a function or a sub-menu, confirm a value (press)
Function buttons - the function of the respective button is displayed on
the screen
Memory card case : The SD cards (Secure Digital) and the MMC cards
(Multimedia Cards) have a memory capacity of 4°GB and the SDHC
cards (Secure Digital High Capacity) have a memory capacity of 32°GB
and a dimension of 32 mm x 24 mm x 2.1 mm. The case for the memory
card is located next to the screen.
Explanation of symbols
�† items of equipment which are marked in such a way are only installed as standard
on certain models or are su pplied as special equipment.�ž
End of a section.
�b The section is continued on the next page.Important informationWarrantyThe equipment warranty terms and cond itions also apply for new vehicles.
After the expiration of the warranty, a piece of equipment in need of repair will be
replaced with a reconditioned, original item with spare part warranty. It is, however, a
A1
�D
A2
RADIOMEDIAPHONENAVTMCSETUP
A3
�ƒ
�„
A4A5A6
�š
A7
�º
A8
�y
A9A10A11A12
s34g.6.book Page 3 Thursday, January 14, 2010 8:48 AM
Page 6 of 40
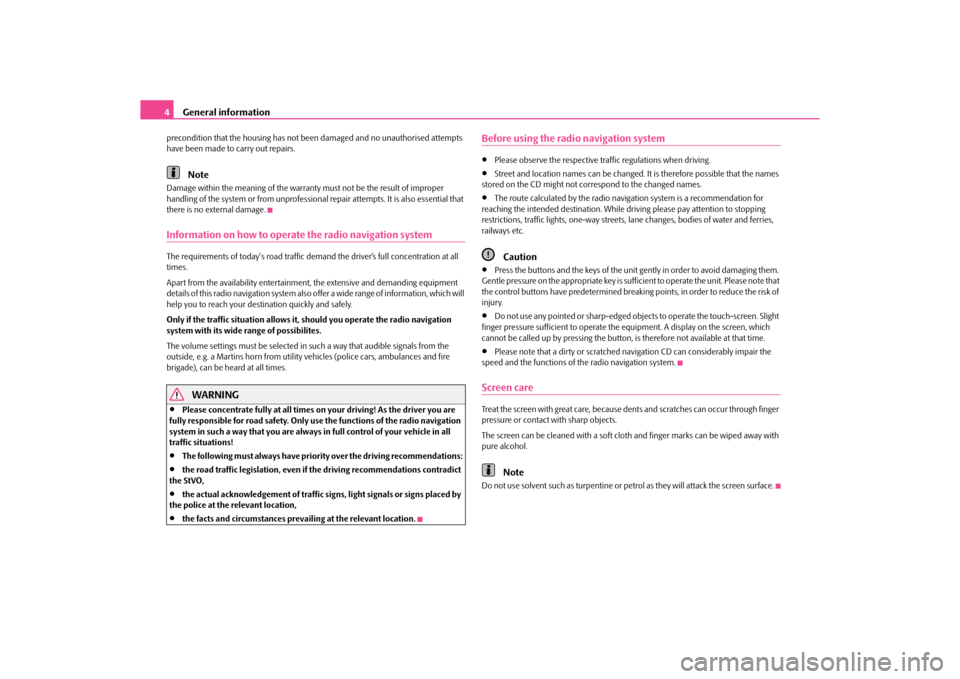
General information
4
precondition that the housing has not be en damaged and no unauthorised attempts
have been made to carry out repairs.
Note
Damage within the meaning of the warranty must not be the result of improper
handling of the system or from unprofessional repair attempts. It is also essential that
there is no external damage.Information on how to operate the radio navigation systemThe requirements of today's road traffic demand the driver’s full concentration at all
times.
Apart from the availability entertainmen t, the extensive and demanding equipment
details of this radio navigation system also offer a wide range of information, which will
help you to reach your destination quickly and safely.
Only if the traffic situation allows it, should you operate the radio navigation
system with its wide range of possibilites.
The volume settings must be selected in such a way that audible signals from the
outside, e.g. a Martins horn from utility vehicles (police cars, ambulances and fire
brigade), can be heard at all times.
WARNING
•
Please concentrate fully at all times on your driving! As the driver you are
fully responsible for road safety. Only use the functions of the radio navigation
system in such a way that you are always in full control of your vehicle in all
traffic situations!
•
The following must always have priority over the driving recommendations:
•
the road traffic legi slation, even if the drivin g recommendations contradict
the StVO,
•
the actual acknowledgement of traffic si gns, light signals or signs placed by
the police at the relevant location,
•
the facts and circumstances prevai ling at the relevant location.
Before using the radio navigation system•
Please observe the respective traffic regulations when driving.
•
Street and location names can be changed. It is therefore possible that the names
stored on the CD might not correspond to the changed names.
•
The route calculated by the radio navi gation system is a recommendation for
reaching the intended destination. While driving please pay attention to stopping
restrictions, traffic lights, one-way streets, lane changes, bodies of water and ferries,
railways etc.Caution
•
Press the buttons and the keys of the unit gently in order to avoid damaging them.
Gentle pressure on the appropriate key is sufficient to operate the unit. Please note that
the control buttons have predetermined breaking points, in order to reduce the risk of
injury.
•
Do not use any pointed or sharp-edged objects to operate the touch-screen. Slight
finger pressure sufficient to operate the equipment. A display on the screen, which
cannot be called up by pressing the button, is therefore not available at that time.
•
Please note that a dirty or scratched navigation CD can considerably impair the
speed and the functions of the radio navigation system.
Screen careTreat the screen with great care, because de nts and scratches can occur through finger
pressure or contact with sharp objects.
The screen can be cleaned with a soft clot h and finger marks can be wiped away with
pure alcohol.
Note
Do not use solvent such as turpentine or petrol as they will attack the screen surface.
s34g.6.book Page 4 Thursday, January 14, 2010 8:48 AM
Page 9 of 40

General information7
current menu.
“Pop-up window”
If you press the function key on the screen, a so-called “pop-up window” will open
in which all possible set-up options are displayed.
Briefly press the desired set-up option. The pop-up window will disappear and the
newly selected set-up option is displayed in the function key.
“Check box”
Some functions can only be switched on or off.
There is a so-called “Check box” in front of a function which can only be switched on
or off. A tick in the check box
�=
indicates that the function is switched on, an empty
check box
�>
, indicates that it is switched off.
Briefly press the corresponding function key for switching on or off.
Input mask for free text inputIn some of the menus you can enter a free text, for example, when entering a new
destination or while searching for the name of a point of interest.
– Press to accept a character sequence offered by the system or press in
order to delete the characters in the entry line.
– When in the entry window, press on a character shown on the keypad block to accept it into the entry line. – You can also delete or change the characte
r sequence in the entry line as well as
insert additional characters.
Further input possibilities: - changes from upper case to lower case and vice versa.
- opens the input mask for digits and special characters. The function key changes
to . Press , to change again to the letter input mask.
�˜
- space key for entering spaces.
- switches to the Cyrillic script.
or - moves the character entry cursor (the cursor) in the entry line to the left or
right.
- opens a pop-up window with special characters. - deletes characters in the entry line starting from the position of the character
entry cursor from right to left.
Selecting letters based on specific characters
Some letters in the input masks are also marked with a small triangle “
�a”. This indi-
cates that specific characters based on this letter can be selected.
Continue to press down on the correspondin g function key with your finger until a
pop-up window with these specific characte rs can be displayed. Press to accept the
desired character into the entry line - the po p-up window will close. If no entries are
entered, the pop-up window will clos e automatically after a few seconds.
Input mask for selecting the destination address
AE
AF
Fig. 2 Input mask for free text input
OK
Delete
�:�;A-Z
A-Z
�~�‚
�b
ÄÜDelete
Fig. 3 Input mask for selecting the
destination address
s34g.6.book Page 7 Thursday, January 14, 2010 8:48 AM
Page 10 of 40
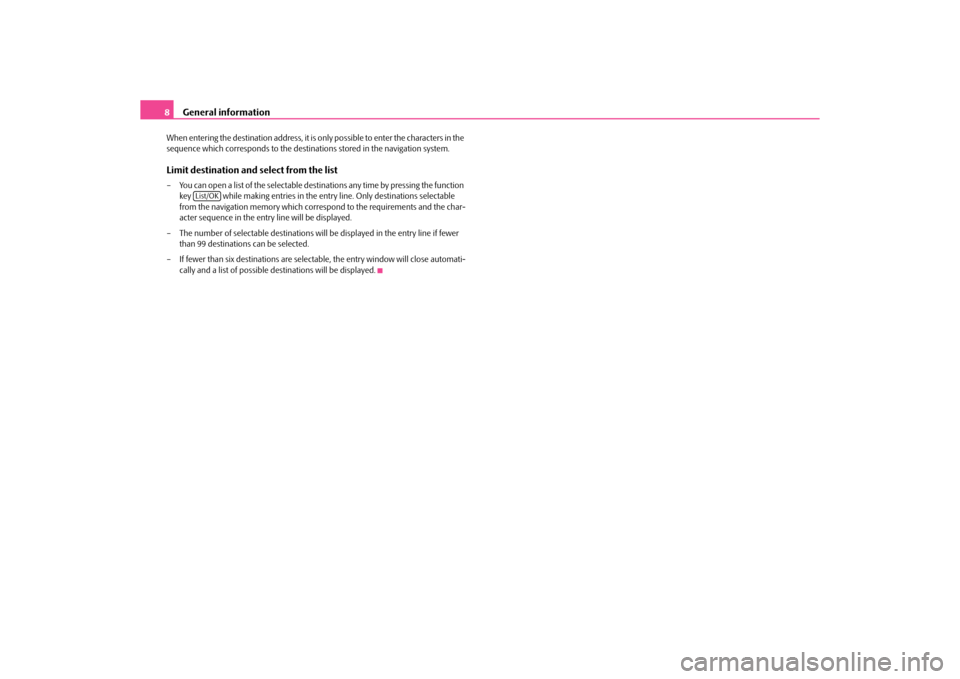
General information
8
When entering the destination address, it is only possible to enter the characters in the
sequence which corresponds to the destinations stored in the navigation system.Limit destination and select from the list– You can open a list of the selectable dest inations any time by pressing the function
key while making entries in the entry line. Only destinations selectable
from the navigation memory which corres pond to the requirements and the char-
acter sequence in the entry line will be displayed.
– The number of selectable destinations will be displayed in the entry line if fewer
than 99 destinations can be selected.
– If fewer than six destinations are selectable, the entry window will close automati- cally and a list of possible de stinations will be displayed.
List/OK
s34g.6.book Page 8 Thursday, January 14, 2010 8:48 AM
Page 17 of 40
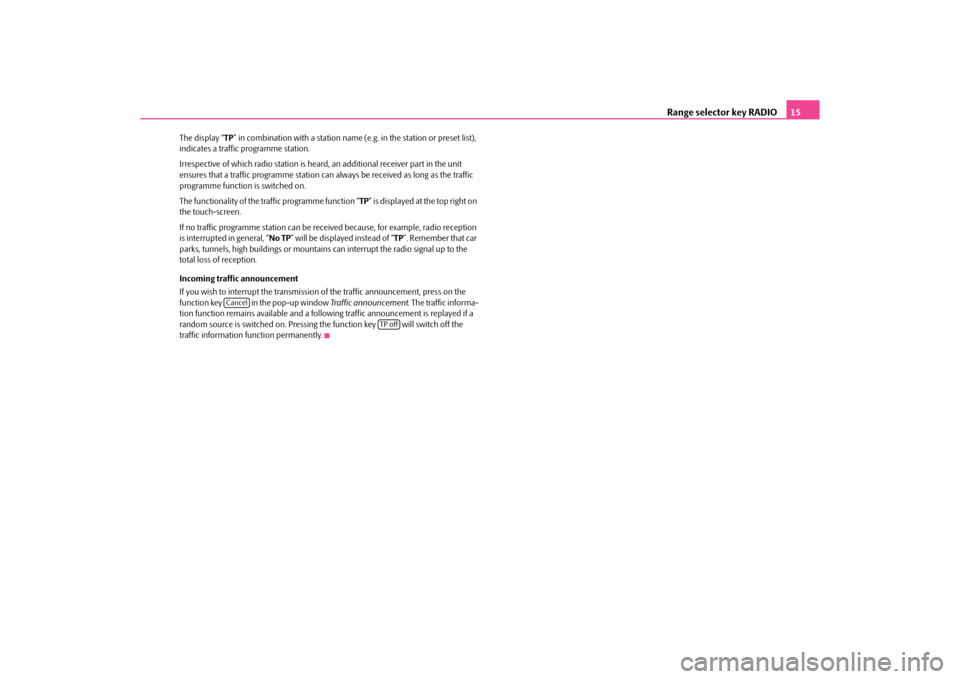
Range selector key RADIO15
The display “TP” in combination with a station name (e.g. in the station or preset list),
indicates a traffic programme station.
Irrespective of which radio st ation is heard, an additional receiver part in the unit
ensures that a traffic programme station can always be received as long as the traffic
programme function is switched on.
The functionality of the tr affic programme function “ TP” is displayed at the top right on
the touch-screen.
If no traffic programme station can be rece ived because, for example, radio reception
is interrupted in general, “ No TP” will be displayed instead of “ TP”. Remember that car
parks, tunnels, high building s or mountains can interrupt the radio signal up to the
total loss of reception.
Incoming traffic announcement
If you wish to interrupt the transmission of the traffic announcement, press on the
function key in the pop-up window Traffic announcement. The traffic informa-
tion function remains available and a following traffic announcement is replayed if a
random source is switched on. Pressing the function key will switch off the
traffic information function permanently.
Cancel
TP off
s34g.6.book Page 15 Thursday, January 14, 2010 8:48 AM
Page 18 of 40
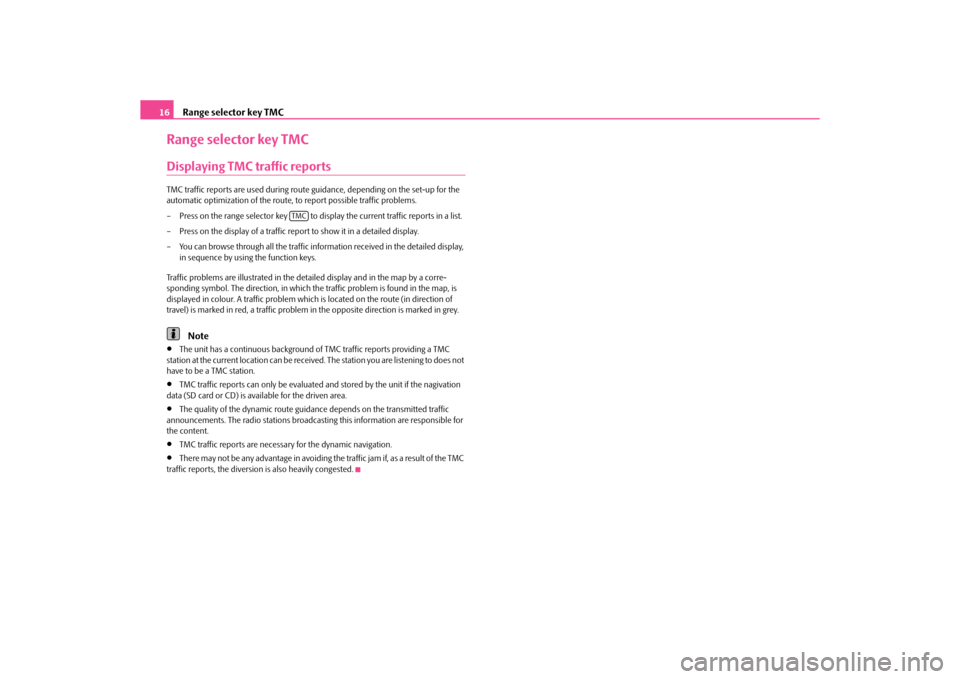
Range selector key TMC
16
Range selector key TMCDisplaying TMC traffic reportsTMC traffic reports are used during route guidance, depending on the set-up for the
automatic optimization of the route, to report possible traffic problems.
– Press on the range selector key to display the current traffic reports in a list.
– Press on the display of a traffic repo rt to show it in a detailed display.
– You can browse through all the traffic information received in the detailed display, in sequence by using the function keys.
Traffic problems are illustrated in the de tailed display and in the map by a corre-
sponding symbol. The direction, in which th e traffic problem is found in the map, is
displayed in colour. A traffic problem which is located on the route (in direction of
travel) is marked in red, a traffic problem in the opposite direction is marked in grey.
Note
•
The unit has a continuous background of TMC traffic reports providing a TMC
station at the current location can be receiv ed. The station you are listening to does not
have to be a TMC station.
•
TMC traffic reports can only be evaluated and stored by the unit if the nagivation
data (SD card or CD) is available for the driven area.
•
The quality of the dynamic route guidan ce depends on the transmitted traffic
announcements. The radio stations broadcasting this information are responsible for
the content.
•
TMC traffic reports are necessar y for the dynamic navigation.
•
There may not be any advantage in avoiding the traffic jam if, as a result of the TMC
traffic reports, the diversion is also heavily congested.
TMC
s34g.6.book Page 16 Thursday, January 14, 2010 8:48 AM
Page 20 of 40

Range selector key MEDIA
18
Buttons on the unit for controlling the current audio sources
The arrow buttons on unit or will always affect the currently heard audio source,
irrespective of the current menu used.
- briefly press to go to the beginning of the current track, press repeatedly to return
to the beginning of the previous track.
- brief pressing changes over to the beginning of the next track.
When in the menu of the currently played au dio source it is also possible to change
titles using the setting up button.
- by briefly pressing, you can select the display for the additional information of the
audio sources.
Selectable audio sources in the AUDIO menu
CD - changes over to an inserted CD.
CD 1-6* - changes over to a connected external CD changer.
SD card - changes over to an inserted memory card.
, or * - changes over to a connected external audio source.
Operating an externally connected audio sour ce is possible, with certain restrictions,
via the radio navigation unit and depends pr imarily on the type of the connected unit.
Additional function keys in the AUDIO menu - opens a pop-up window where the random play function Mix, the automatic
play Scan or the replay of the track or the folder can be started.
- opens the list of the tracks for the current audio source in order to select
another track.Inserting or ejecting a CDInserting the CD– Push a CD with the writ ten side facing up as far as possible into the CD case until it
is automatically drawn in. The play function will start automatically. Taking out the CD– Press the button to move the CD in the internal CD drive into the eject position.If a CD is not taken out in the initial position, it will be reinserted after approximately
10 seconds for safety reasons.
Inserting or removing a memory cardInserting a memory card– Push the memory card into the memory ca
rd case with the trimmed edge to the
front top, until it is locked in position . The play function will start automatically.Taking out a memory card– Press the button and then the function key .
– You can select the function key using the menu control button .
– Press against the spring resistance of the inserted memory card, the memory card “skips” back into the Eject position.
– After removing the SD card, confirm with on the screen.
Memory card empty or data not readable
If a memory card is inserted, on which no audio data has been stored, it will not be
switched over into the memory card mode after the loading procedure.
Requirements of the memory card•
Memory cards measuring 32 mm x 24 mm x 2.1 mm or 1.4 mm can be inserted into
the memory card case.
•
SD (Secure Digital Memory Cards) and MMC (Multimedia Cards) memory cards
with a capacity up to 4 GB.
•
SDHC (Secure Digital High-Capacity Memory Cards) memory cards with a capacity
up to 32 GB.
•
Due to the differing demands on quality of the card manufacturer, it is possible that
some of the data on the memory cards canno t be played or their play is restricted.
�ƒ
�„
�ƒ�„�º�I�I�I �KAUX
MDI
Bluetooth audio
ExtrasSelect
�š
SETUP
System
Remove SD card
A10
OK
s34g.6.book Page 18 Thursday, January 14, 2010 8:48 AM
Page 21 of 40
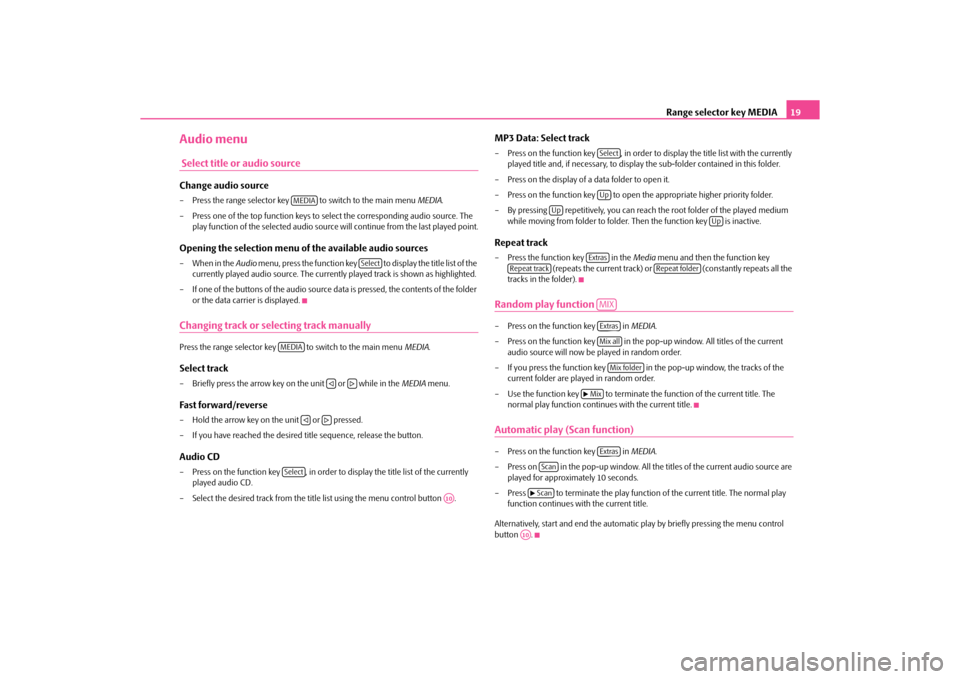
Range selector key MEDIA19
Audio menu Select title or audio sourceChange audio source– Press the range selector key to switch to the main menu MEDIA.
– Press one of the top function keys to select the corresponding audio source. The
play function of the selected audio source will continue from the last played point.Opening the selection menu of the available audio sources– When in the Audio menu, press the function key to display the title list of the
currently played audio source. The currentl y played track is shown as highlighted.
– If one of the buttons of the audio source da ta is pressed, the contents of the folder
or the data carrier is displayed.Changing track or selecting track manuallyPress the range selector key to switch to the main menu MEDIA.Select track– Briefly press the arrow key on the unit or while in the MEDIA menu.Fast forward/reverse– Hold the arrow key on the unit or pressed.
– If you have reached the desired title sequence, release the button.Audio CD– Press on the function key , in order to display the title list of the currently
played audio CD.
– Select the desired track from the title list using the menu control button .
MP3 Data: Select track– Press on the function key , in order to display the title list with the currently
played title and, if necessar y, to display the sub-folder contained in this folder.
– Press on the display of a data folder to open it.
– Press on the function key to open the appropriate higher priority folder.
– By pressing repetitively, you can reach the root folder of the played medium while moving from folder to folder. Then the function key is inactive.Repeat track– Press the function key in the Media menu and then the function key
(repeats the current track) or (constantly repeats all the
tracks in the folder).Random play function – Press on the function key in MEDIA.
– Press on the function key in the po p-up window. All titles of the current
audio source will now be played in random order.
– If you press the function key in the pop-up window, the tracks of the current folder are played in random order.
– Use the function key to terminate the function of the current title. The normal play function contin ues with the current title.Automatic play (Scan function)– Press on the function key in MEDIA.
– Press on in the pop-up window. All th e titles of the current audio source are
played for approximately 10 seconds.
– Press to terminate the play function of the current title. The normal play
function continues with the current title.
Alternatively, start and end the automatic play by briefly pressing the menu control
button .
MEDIA
Select
MEDIA
�ƒ
�„
�ƒ
�„
Select
A10
SelectUp
Up
Up
Extras
Repeat track
Repeat folder
MIXExtrasMix allMix folder
�b Mix
Extras
Scan�bScanA10
s34g.6.book Page 19 Thursday, January 14, 2010 8:48 AM
Page 22 of 40

Range selector key MEDIA
20
MP3 and WMA dataGeneral information for MP3 operationRequirements for the MP3 data and data carrier•
CD-ROM, CD-R, CD-RW with a capa city of 650 MB and 700 MB.
•
The CDs must correspond to the ISO 9660 Level 1 or Level 2 standard as well as the
Joliet data system (single and multi-session).
•
Data names must be no longer than 256 characters.
•
The list structure is restricted to a depth of 8 list levels.
•
A MP3 CD must not have more than 50°folders and 500°data.
•
A memory card must not have more than 5°000°folders and 15°000°data. Thus,
one folder must not have more than 6°000 data.
•
The name of the artist, the album and the title of the reproduced MP3 data can be
shown as ID3 tag, providing this information is available. The list and data name will be
displayed if there is no ID3 tag.
•
Playlists are not supported.
•
WMA data ( Windows Media Audio) can also be played even if the copyright is
additionally protected by the DRM procedure ( Digital Rights Management). Such
WMA data is not supported by the unit.
Bit rate (data flow per time unit)
•
The system supports MP3 data with bit rates of 32 to 320 KB/s as well as MP3 data
with variable bit rates.
•
The indicated playing time data with variable bit rates is not reliable.Note
For the correct display of the specific characte rs in Czech in ID3 day (name of the artist,
the album and the track), the text must correspond to the standard ID3°V2 and the UTF
coding.
External sources*External sources - OverviewInput AUX– Activate the AUX socket in the menu Setup Media by pressing the function key
.
– The input for an external audio source is located on the unit.
– External audio sources, which are connected to the AUX socket, cannot be oper-
ated via the radio.Input MDI - Multimedia socket– The input MDI is located under the armrest of the front seats or in the storage compartment on the front passenger side.
Fig. 9 Socket MDI
BAT-15H1138
Fig. 10 Menu of the audio source via the
multimedia socket MDI
AUX
s34g.6.book Page 20 Thursday, January 14, 2010 8:48 AM
Page 25 of 40
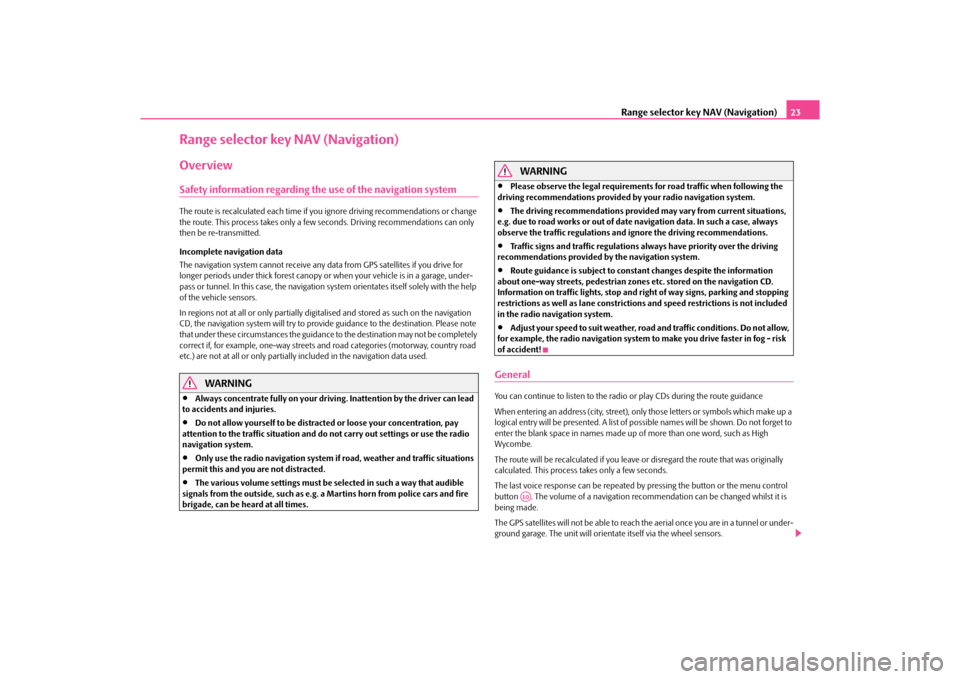
Range selector key NAV (Navigation)23
Range selector key NAV (Navigation)OverviewSafety information regarding the use of the navigation systemThe route is recalculated each time if you ignore driving recommendations or change
the route. This process takes only a few seconds. Driving recommendations can only
then be re-transmitted.
Incomplete navigation data
The navigation system cannot receive any data from GPS satellites if you drive for
longer periods under thick forest canopy or when your vehicle is in a garage, under-
pass or tunnel. In this case, the navigation system orientates itself solely with the help
of the vehicle sensors.
In regions not at all or only partially digitalised and stored as such on the navigation
CD, the navigation system will try to provide guidance to the destination. Please note
that under these circumstance s the guidance to the destination may not be completely
correct if, for example, one-way streets and road categories (motorway, country road
etc.) are not at all or only partially included in the navigation data used.
WARNING
•
Always concentrate fully on your drivin g. Inattention by the driver can lead
to accidents and injuries.
•
Do not allow yourself to be distracted or loose your concentration, pay
attention to the traffic situation and do not carry out settings or use the radio
navigation system.
•
Only use the radio navigation system if road, weather and traffic situations
permit this and you are not distracted.
•
The various volume settings must be selected in such a way that audible
signals from the outside, such as e.g. a Martins horn from police cars and fire
brigade, can be heard at all times.
WARNING
•
Please observe the legal requirements for road traffic when following the
driving recommendations provided by your radio navigation system.
•
The driving recommendations provided may vary from current situations,
e.g. due to road works or out of date navigation data. In such a case, always
observe the traffic regulations and ignore the driving recommendations.
•
Traffic signs and traffic regulations always have priority over the driving
recommendations provided by the navigation system.
•
Route guidance is subject to consta nt changes despite the information
about one-way streets, pedestrian zone s etc. stored on the navigation CD.
Information on traffic lights, stop and right of way signs, parking and stopping
restrictions as well as lane constrictions and speed restrictions is not included
in the radio navigation system.
•
Adjust your speed to suit weather, road and traffic conditions. Do not allow,
for example, the radio navigation system to make you drive faster in fog - risk
of accident!
GeneralYou can continue to listen to the radio or play CDs during the route guidance
When entering an address (city, street), on ly those letters or symbols which make up a
logical entry will be presented. A list of poss ible names will be shown. Do not forget to
enter the blank space in names made up of more than one word, such as High
Wycombe.
The route will be recalculated if you leave or disregard the route that was originally
calculated. This process takes only a few seconds.
The last voice response can be repeated by pressing the button or the menu control
button . The volume of a navigation reco mmendation can be changed whilst it is
being made.
The GPS satellites will not be able to reach the aerial once you are in a tunnel or under-
ground garage. The unit will orientate itself via the wheel sensors.
A10
s34g.6.book Page 23 Thursday, January 14, 2010 8:48 AM