ESP SKODA SUPERB 2007 1.G / (B5/3U) DX Navigation System Manual
[x] Cancel search | Manufacturer: SKODA, Model Year: 2007, Model line: SUPERB, Model: SKODA SUPERB 2007 1.G / (B5/3U)Pages: 66, PDF Size: 3.45 MB
Page 32 of 66
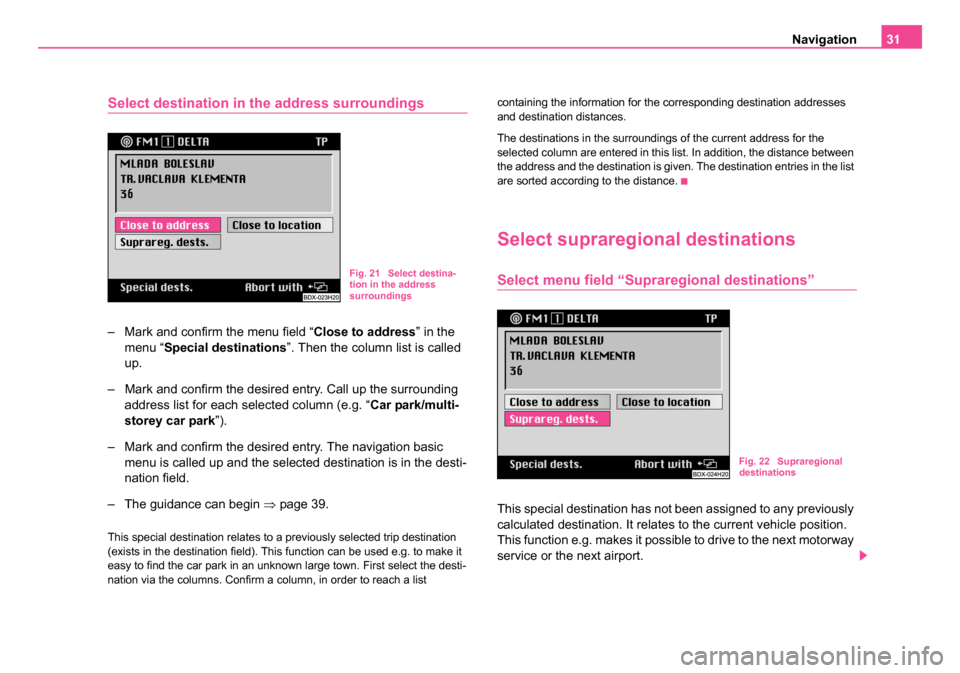
Navigation31
Select destination in the address surroundings
– Mark and confirm the menu field “ Close to address” in the
menu “ Special destinations ”. Then the column list is called
up.
– Mark and confirm the desired entry. Call up the surrounding address list for each selected column (e.g. “ Car park/multi-
storey car park ”).
– Mark and confirm the desired entry. The navigation basic menu is called up and the selected destination is in the desti-
nation field.
– The guidance can begin ⇒page 39.
This special destination relates to a previously selected trip destination
(exists in the destination field). This function can be used e.g. to make it
easy to find the car park in an unknown large town. First select the desti-
nation via the columns. Confirm a column, in order to reach a list containing the information for the corresponding destination addresses
and destination distances.
The destinations in the surroundings of the current address for the
selected column are entered in this list. In addition, the distance between
the address and the destination is given. The destination entries in the list
are sorted according to the distance.
Select supraregional destinations
Select menu field “Supraregional destinations”
This special destination has not been assigned to any previously
calculated destination. It relates to the current vehicle position.
This function e.g. makes it possible to drive to the next motorway
service or the next airport.
Fig. 21 Select destina-
tion in the address
surroundings
Fig. 22 Supraregional
destinations
20.book Page 31 Tuesday, December 6, 2005 2:26 PM
Page 35 of 66
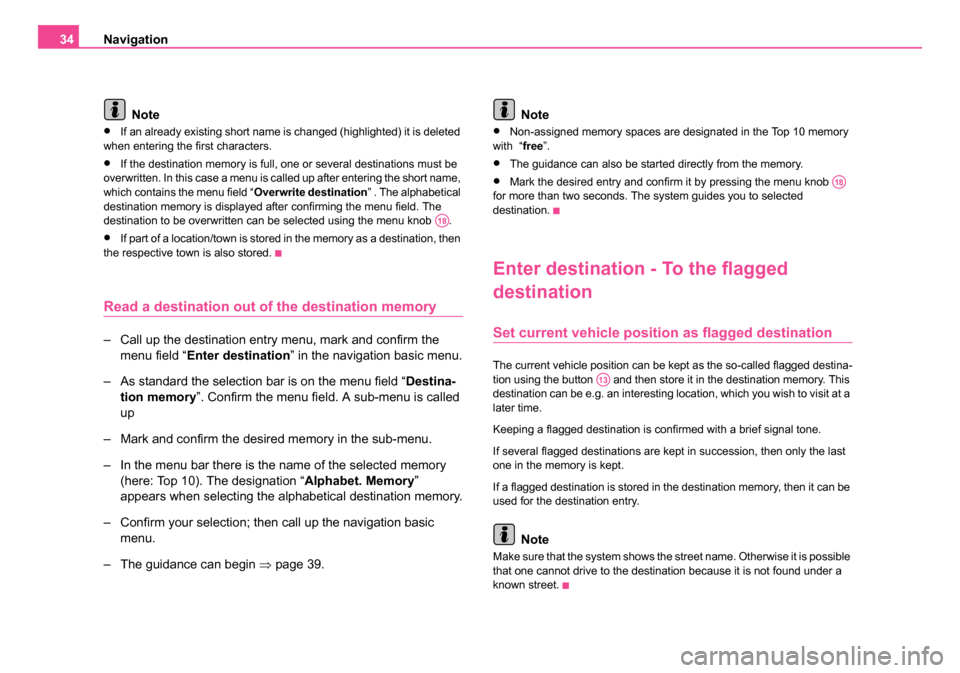
Navigation
34
Note
•If an already existing short name is changed (highlighted) it is deleted
when entering the first characters.
•If the destination memory is full, one or several destinations must be
overwritten. In this case a menu is called up after entering the short name,
which contains the menu field “ Overwrite destination” . The alphabetical
destination memory is displayed after confirming the menu field. The
destination to be overwritten can be selected using the menu knob .
•If part of a location/town is stored in the memory as a destination, then
the respective town is also stored.
Read a destination out of the destination memory
– Call up the destination entry menu, mark and confirm the
menu field “ Enter destination ” in the navigation basic menu.
– As standard the selection bar is on the menu field “ Destina-
tion memory ”. Confirm the menu field. A sub-menu is called
up
– Mark and confirm the desired memory in the sub-menu.
– In the menu bar there is the name of the selected memory (here: Top 10). The designation “ Alphabet. Memory”
appears when selecting the alphabetical destination memory.
– Confirm your selection; then call up the navigation basic menu.
– The guidance can begin ⇒page 39. Note
•Non-assigned memory spaces are designated in the Top 10 memory
with “ free”.
•The guidance can also be started directly from the memory.
•Mark the desired entry and confirm it by pressing the menu knob
for more than two seconds. The system guides you to selected
destination.
Enter destination - To the flagged
destination
Set current vehicle positi on as flagged destination
The current vehicle position can be kept as the so-called flagged destina-
tion using the button and then store it in the destination memory. This
destination can be e.g. an interesting location, which you wish to visit at a
later time.
Keeping a flagged destination is confirmed with a brief signal tone.
If several flagged destinations are kept in succession, then only the last
one in the memory is kept.
If a flagged destination is stored in the destination memory, then it can be
used for the destination entry.
Note
Make sure that the system shows the street name. Otherwise it is possible
that one cannot drive to the destination because it is not found under a
known street.
A18
A18
A13
20.book Page 34 Tuesday, December 6, 2005 2:26 PM
Page 38 of 66
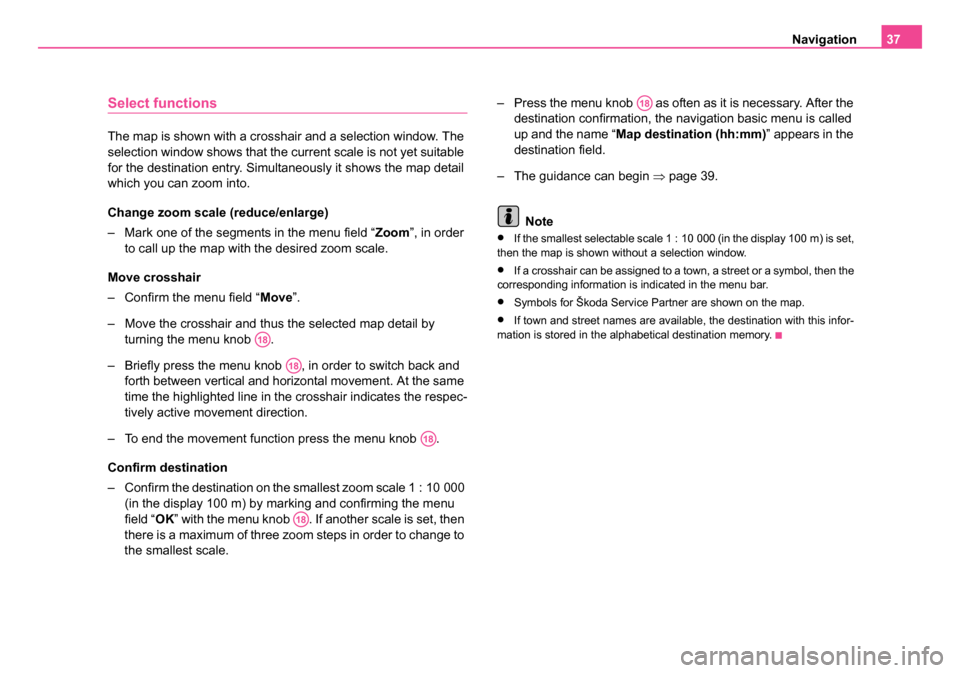
Navigation37
Select functions
The map is shown with a crosshair and a selection window. The
selection window shows that the current scale is not yet suitable
for the destination entry. Simultaneously it shows the map detail
which you can zoom into.
Change zoom scale (reduce/enlarge)
– Mark one of the segments in the menu field “ Zoom”, in order
to call up the map with the desired zoom scale.
Move crosshair
– Confirm the menu field “ Move”.
– Move the crosshair and thus the selected map detail by turning the menu knob .
– Briefly press the menu knob , in order to switch back and forth between vertical and horizontal movement. At the same
time the highlighted line in the crosshair indicates the respec-
tively active movement direction.
– To end the movement function press the menu knob .
Confirm destination
– Confirm the destination on the smallest zoom scale 1 : 10 000 (in the display 100 m) by marking and confirming the menu
field “ OK” with the menu knob . If another scale is set, then
there is a maximum of three zoom steps in order to change to
the smallest scale. – Press the menu knob as often as it is necessary. After the
destination confirmation, the navigation basic menu is called
up and the name “ Map destination (hh:mm) ” appears in the
destination field.
– The guidance can begin ⇒page 39.
Note
•If the smallest selectable scale 1 : 10 000 (in the display 100 m) is set,
then the map is shown without a selection window.
•If a crosshair can be assigned to a town, a street or a symbol, then the
corresponding information is indicated in the menu bar.
•Symbols for Škoda Service Partner are shown on the map.
•If town and street names are available, the destination with this infor-
mation is stored in the alphabetical destination memory.
A18
A18
A18
A18
A18
20.book Page 37 Tuesday, December 6, 2005 2:26 PM
Page 39 of 66
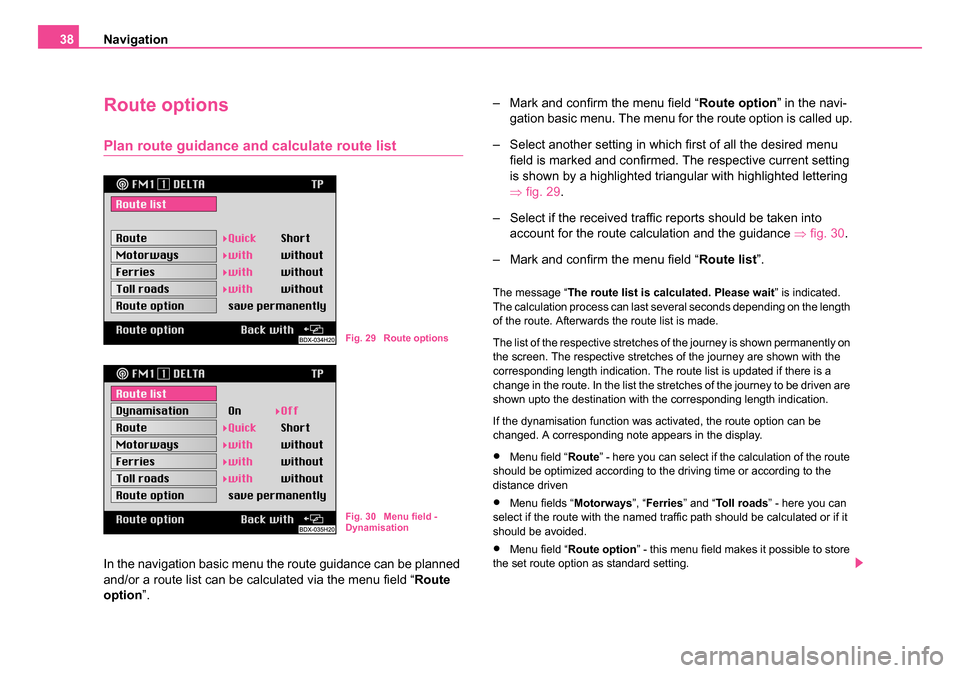
Navigation
38
Route options
Plan route guidance an d calculate route list
In the navigation basic menu the route guidance can be planned
and/or a route list can be calculated via the menu field “ Route
option ”. – Mark and confirm the menu field “
Route option” in the navi-
gation basic menu. The menu for the route option is called up.
– Select another setting in which first of all the desired menu field is marked and confirmed. The respective current setting
is shown by a highlighted triangular with highlighted lettering
⇒fig. 29.
– Select if the received traffic reports should be taken into account for the route calculation and the guidance ⇒ fig. 30.
– Mark and confirm the menu field “ Route list”.
The message “ The route list is calculated. Please wait ” is indicated.
The calculation process can last several seconds depending on the length
of the route. Afterwards the route list is made.
The list of the respective stretches of the journey is shown permanently on
the screen. The respective stretches of the journey are shown with the
corresponding length indication. The route list is updated if there is a
change in the route. In the list the stretches of the journey to be driven are
shown upto the destination with the corresponding length indication.
If the dynamisation function was activated, the route option can be
changed. A corresponding note appears in the display.
•Menu field “ Route” - here you can select if the calculation of the route
should be optimized according to the driving time or according to the
distance driven
•Menu fields “ Motorways”, “Ferries ” and “To l l r o a d s ” - here you can
select if the route with the named traffic path should be calculated or if it
should be avoided.
•Menu field “ Route option ” - this menu field makes it possible to store
the set route option as standard setting.
Fig. 29 Route options
Fig. 30 Menu field -
Dynamisation
20.book Page 38 Tuesday, December 6, 2005 2:26 PM
Page 40 of 66
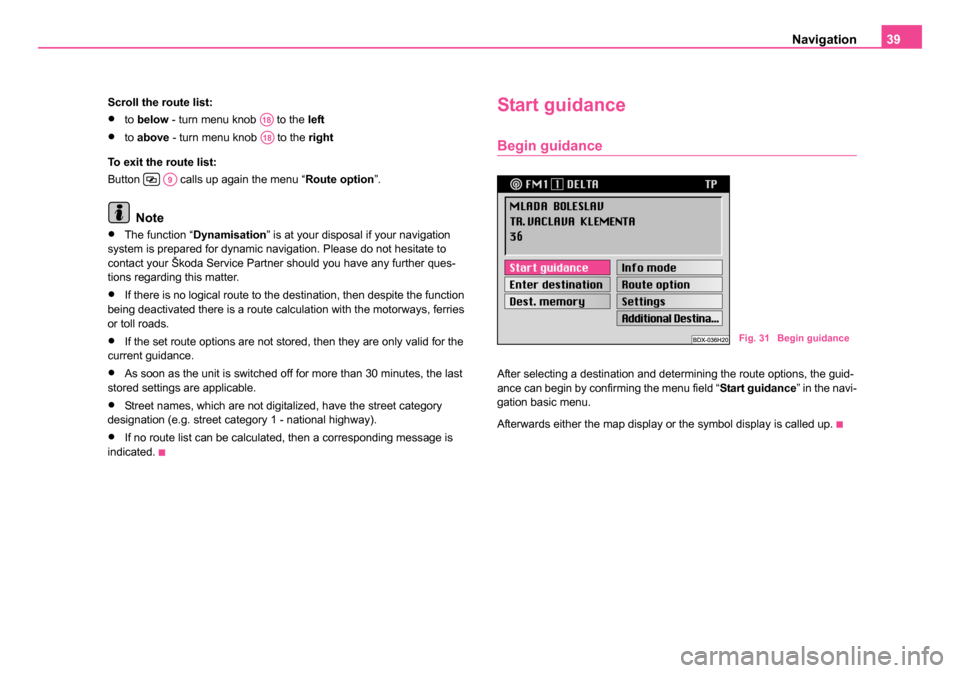
Navigation39
Scroll the route list:
•to below - turn menu knob to the left
•to above - turn menu knob to the right
To exit the route list:
Button calls up again the menu “ Route option”.
Note
•The function “Dynamisation ” is at your disposal if your navigation
system is prepared for dynamic navigation. Please do not hesitate to
contact your Škoda Service Partner should you have any further ques-
tions regarding this matter.
•If there is no logical route to the destination, then despite the function
being deactivated there is a route calculation with the motorways, ferries
or toll roads.
•If the set route options are not stored, then they are only valid for the
current guidance.
•As soon as the unit is switched off for more than 30 minutes, the last
stored settings are applicable.
•Street names, which are not digitalized, have the street category
designation (e.g. street category 1 - national highway).
•If no route list can be calculated, then a corresponding message is
indicated.
Start guidance
Begin guidance
After selecting a destination and determining the route options, the guid-
ance can begin by confirming the menu field “ Start guidance” in the navi-
gation basic menu.
Afterwards either the map display or the symbol display is called up.
A18
A18
A9
Fig. 31 Begin guidance
20.book Page 39 Tuesday, December 6, 2005 2:26 PM
Page 41 of 66
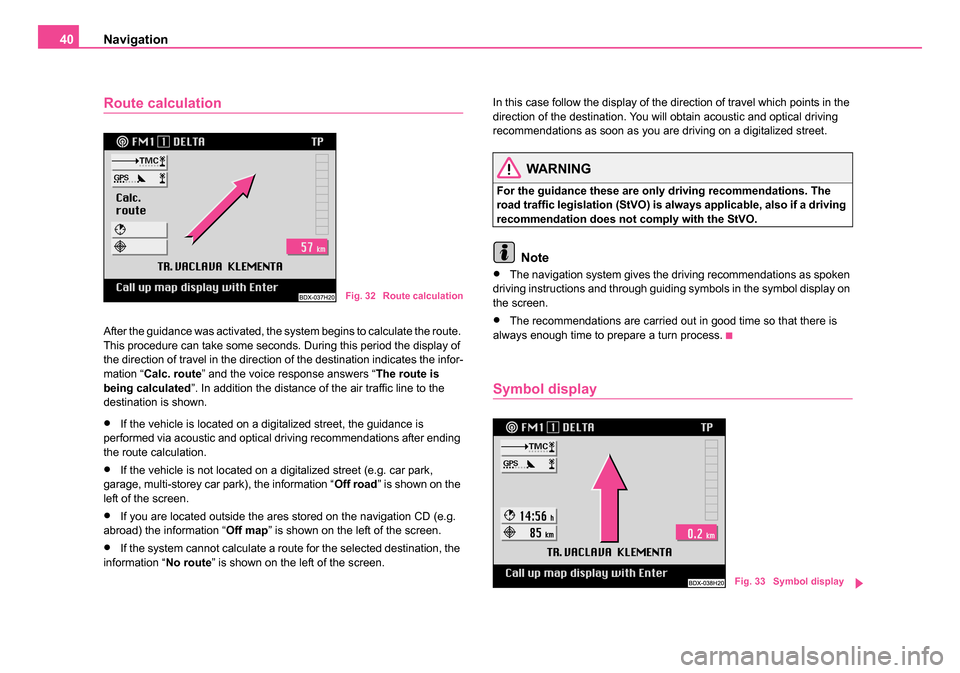
Navigation
40
Route calculation
After the guidance was activated, the system begins to calculate the route.
This procedure can take some seconds. During this period the display of
the direction of travel in the direction of the destination indicates the infor-
mation “ Calc. route ” and the voice response answers “ The route is
being calculated ”. In addition the distance of the air traffic line to the
destination is shown.
•If the vehicle is located on a digitalized street, the guidance is
performed via acoustic and optical driving recommendations after ending
the route calculation.
•If the vehicle is not located on a digitalized street (e.g. car park,
garage, multi-storey car park), the information “ Off road” is shown on the
left of the screen.
•If you are located outside the ares stored on the navigation CD (e.g.
abroad) the information “ Off map” is shown on the left of the screen.
•If the system cannot calculate a route for the selected destination, the
information “ No route” is shown on the left of the screen. In this case follow the display of the direction of travel which points in the
direction of the destination. You will obtain acoustic and optical driving
recommendations as soon as you are driving on a digitalized street.
WARNING
For the guidance these are only driving recommendations. The
road traffic legislation (StVO) is always applicable, also if a driving
recommendation does not comply with the StVO.
Note
•The navigation system gives the driving recommendations as spoken
driving instructions and through guiding symbols in the symbol display on
the screen.
•The recommendations are carried out in good time so that there is
always enough time to prepare a turn process.
Symbol display
Fig. 32 Route calculation
Fig. 33 Symbol display
20.book Page 40 Tuesday, December 6, 2005 2:26 PM
Page 42 of 66
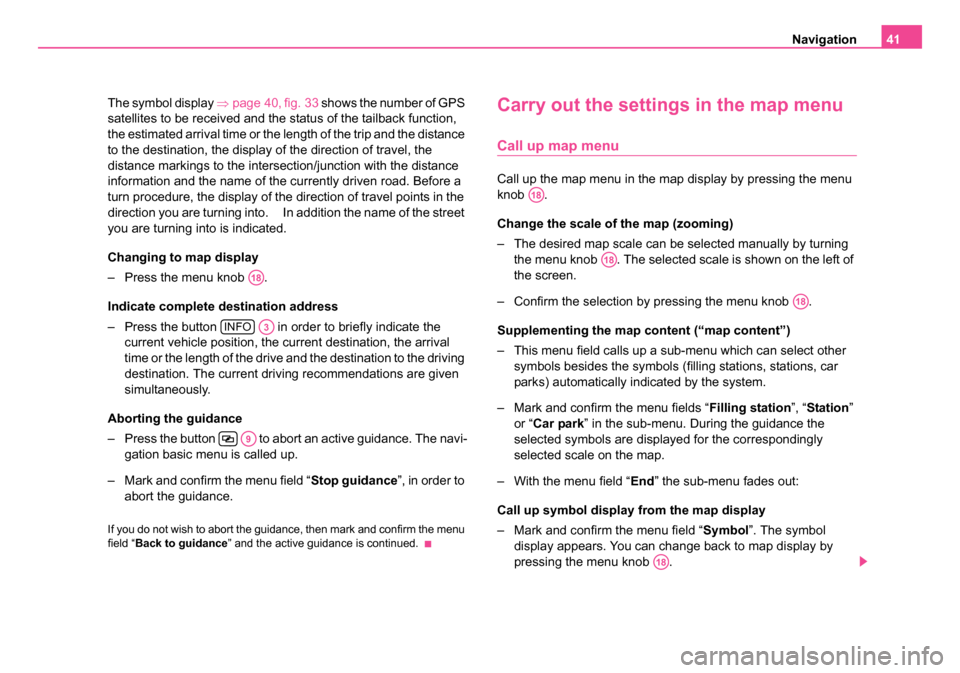
Navigation41
The symbol display ⇒page 40, fig. 33 shows the number of GPS
satellites to be received and the status of the tailback function,
the estimated arrival time or the length of the trip and the distance
to the destination, the display of the direction of travel, the
distance markings to the intersection/junction with the distance
information and the name of the currently driven road. Before a
turn procedure, the display of the direction of travel points in the
direction you are turning into. In addition the name of the street
you are turning into is indicated.
Changing to map display
– Press the menu knob .
Indicate complete destination address
– Press the button in order to briefly indicate the current vehicle position, the current destination, the arrival
time or the length of the drive and the destination to the driving
destination. The current driving recommendations are given
simultaneously.
Aborting the guidance
– Press the button to abort an active guidance. The navi- gation basic menu is called up.
– Mark and confirm the menu field “ Stop guidance”, in order to
abort the guidance.
If you do not wish to abort the guidance, then mark and confirm the menu
field “ Back to guidance” and the active guidance is continued.
Carry out the settings in the map menu
Call up map menu
Call up the map menu in the map display by pressing the menu
knob .
Change the scale of the map (zooming)
– The desired map scale can be selected manually by turning
the menu knob . The selected scale is shown on the left of
the screen.
– Confirm the selection by pressing the menu knob .
Supplementing the map content (“map content”)
– This menu field calls up a sub-menu which can select other symbols besides the symbols (filling stations, stations, car
parks) automatically indicated by the system.
– Mark and confirm the menu fields “ Filling station”, “Station ”
or “ Car park ” in the sub-menu. During the guidance the
selected symbols are displayed for the correspondingly
selected scale on the map.
– With the menu field “ End” the sub-menu fades out:
Call up symbol display from the map display
– Mark and confirm the menu field “ Symbol”. The symbol
display appears. You can change back to map display by
pressing the menu knob .
A18
INFOA3
A9
A18
A18
A18
A18
20.book Page 41 Tuesday, December 6, 2005 2:26 PM
Page 46 of 66
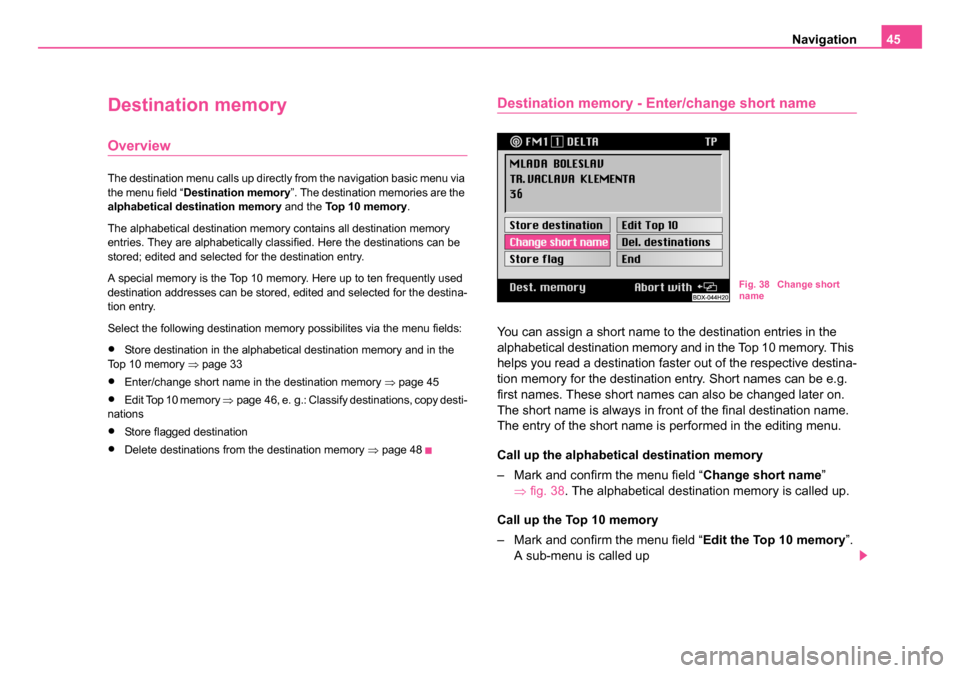
Navigation45
Destination memory
Overview
The destination menu calls up directly from the navigation basic menu via
the menu field “Destination memory ”. The destination memories are the
alphabetical destination memory and the Top 10 memory .
The alphabetical destination memory contains all destination memory
entries. They are alphabetically classified. Here the destinations can be
stored; edited and selected for the destination entry.
A special memory is the Top 10 memory. Here up to ten frequently used
destination addresses can be stored, edited and selected for the destina-
tion entry.
Select the following destination memory possibilites via the menu fields:
•Store destination in the alphabetical destination memory and in the
Top 10 memory ⇒page 33
•Enter/change short name in the destination memory ⇒page 45
•Edit Top 10 memory ⇒page 46, e. g.: Classify destinations, copy desti-
nations
•Store flagged destination
•Delete destinations from the destination memory ⇒page 48
Destination memory - Enter/change short name
You can assign a short name to the destination entries in the
alphabetical destination memory and in the Top 10 memory. This
helps you read a destination faster out of the respective destina-
tion memory for the destination entry. Short names can be e.g.
first names. These short names can also be changed later on.
The short name is always in front of the final destination name.
The entry of the short name is performed in the editing menu.
Call up the alphabetical destination memory
– Mark and confirm the menu field “ Change short name”
⇒ fig. 38 . The alphabetical destination memory is called up.
Call up the Top 10 memory
– Mark and confirm the menu field “ Edit the Top 10 memory”.
A sub-menu is called up
Fig. 38 Change short
name
20.book Page 45 Tuesday, December 6, 2005 2:26 PM
Page 47 of 66
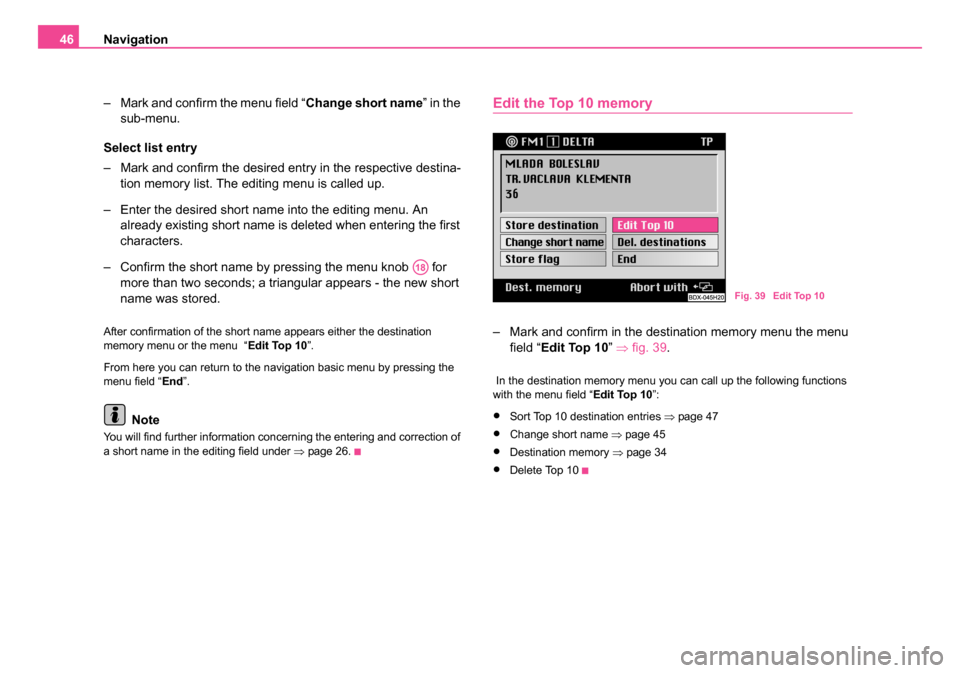
Navigation
46
– Mark and confirm the menu field “ Change short name” in the
sub-menu.
Select list entry
– Mark and confirm the desired entry in the respective destina- tion memory list. The editing menu is called up.
– Enter the desired short name into the editing menu. An already existing short name is deleted when entering the first
characters.
– Confirm the short name by pressing the menu knob for more than two seconds; a triangular appears - the new short
name was stored.
After confirmation of the short name appears either the destination
memory menu or the menu “Edit Top 10”.
From here you can return to the navigation basic menu by pressing the
menu field “ End”.
Note
You will find further information concerning the entering and correction of
a short name in the editing field under ⇒page 26.
Edit the Top 10 memory
– Mark and confirm in the destination memory menu the menu
field “ Edit Top 10” ⇒fig. 39 .
In the destination memory menu you can call up the following functions
with the menu field “ Edit Top 10”:
•Sort Top 10 destination entries ⇒page 47
•Change short name ⇒page 45
•Destination memory ⇒page 34
•Delete Top 10
A18
Fig. 39 Edit Top 10
20.book Page 46 Tuesday, December 6, 2005 2:26 PM
Page 49 of 66
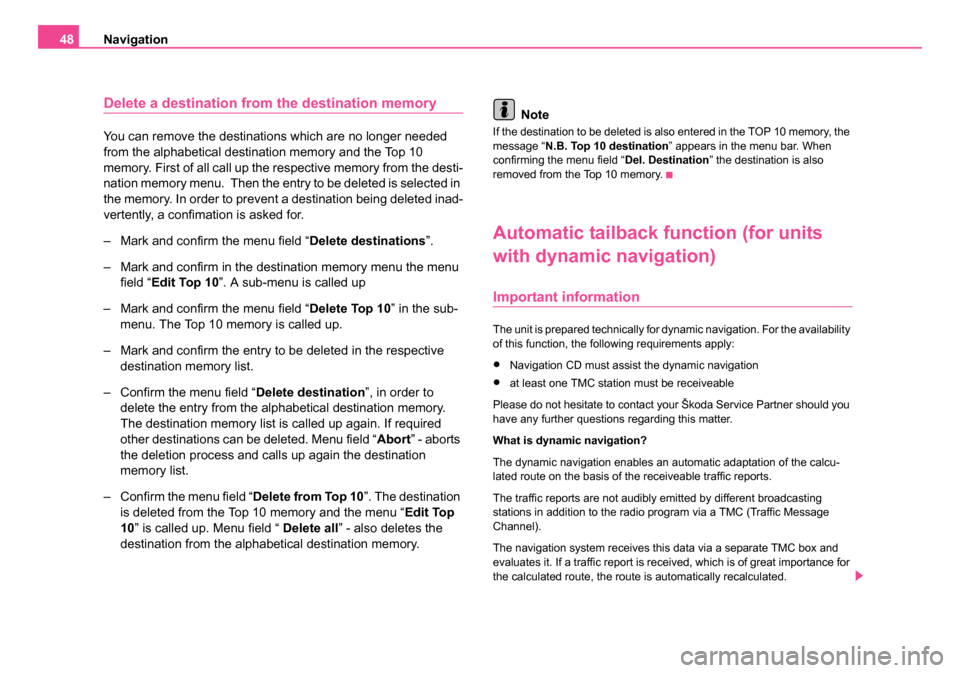
Navigation
48
Delete a destination from the destination memory
You can remove the destinations which are no longer needed
from the alphabetical destination memory and the Top 10
memory. First of all call up the respective memory from the desti-
nation memory menu. Then the entry to be deleted is selected in
the memory. In order to prevent a destination being deleted inad-
vertently, a confimation is asked for.
– Mark and confirm the menu field “ Delete destinations”.
– Mark and confirm in the destination memory menu the menu field “ Edit Top 10 ”. A sub-menu is called up
– Mark and confirm the menu field “ Delete Top 10” in the sub-
menu. The Top 10 memory is called up.
– Mark and confirm the entry to be deleted in the respective destination memory list.
– Confirm the menu field “ Delete destination”, in order to
delete the entry from the alphabetical destination memory.
The destination memory list is called up again. If required
other destinations can be deleted. Menu field “ Abort” - aborts
the deletion process and calls up again the destination
memory list.
– Confirm the menu field “ Delete from Top 10”. The destination
is deleted from the Top 10 memory and the menu “ Edit Top
10 ” is called up. Menu field “ Delete all” - also deletes the
destination from the alphabetical destination memory. NoteIf the destination to be deleted is also entered in the TOP 10 memory, the
message “
N.B. Top 10 destination ” appears in the menu bar. When
confirming the menu field “ Del. Destination” the destination is also
removed from the Top 10 memory.
Automatic tailback function (for units
with dynamic navigation)
Important information
The unit is prepared technically for dynamic navigation. For the availability
of this function, the following requirements apply:
•Navigation CD must assist the dynamic navigation
•at least one TMC station must be receiveable
Please do not hesitate to contact your Škoda Service Partner should you
have any further questions regarding this matter.
What is dynamic navigation?
The dynamic navigation enables an automatic adaptation of the calcu-
lated route on the basis of the receiveable traffic reports.
The traffic reports are not audibly emitted by different broadcasting
stations in addition to the radio program via a TMC (Traffic Message
Channel).
The navigation system receives this data via a separate TMC box and
evaluates it. If a traffic report is received, which is of great importance for
the calculated route, the route is automatically recalculated.
20.book Page 48 Tuesday, December 6, 2005 2:26 PM