ECO mode SKODA SUPERB 2014 2.G / (B6/3T) Columbus Infotainment Navigation System Manual
[x] Cancel search | Manufacturer: SKODA, Model Year: 2014, Model line: SUPERB, Model: SKODA SUPERB 2014 2.G / (B6/3T)Pages: 45, PDF Size: 2.91 MB
Page 25 of 45
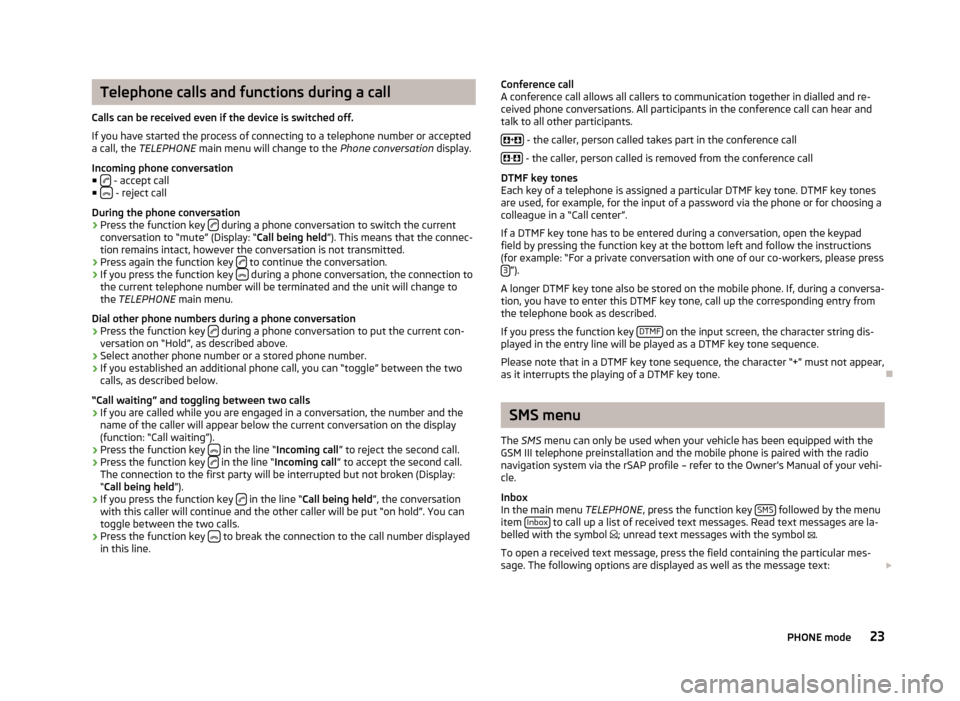
Telephone calls and functions during a call
Calls can be received even if the device is switched off.
If you have started the process of connecting to a telephone number or accepted a call, the TELEPHONE main menu will change to the Phone conversation display.
Incoming phone conversation
■
- accept call
■ - reject call
During the phone conversation
› Press the function key
during a phone conversation to switch the current
conversation to “mute” (Display: “ Call being held”). This means that the connec-
tion remains intact, however the conversation is not transmitted.
› Press again the function key
to continue the conversation.
› If you press the function key
during a phone conversation, the connection to
the current telephone number will be terminated and the unit will change to
the TELEPHONE main menu.
Dial other phone numbers during a phone conversation › Press the function key
during a phone conversation to put the current con-
versation on “Hold”, as described above.
› Select another phone number or a stored phone number.
› If you established an additional phone call, you can “toggle” between the two
calls, as described below.
“Call waiting” and toggling between two calls
› If you are called while you are engaged in a conversation, the number and the
name of the caller will appear below the current conversation on the display
(function: “Call waiting”).
› Press the function key
in the line “
Incoming call ” to reject the second call.
› Press the function key
in the line “
Incoming call ” to accept the second call.
The connection to the first party will be interrupted but not broken (Display: “ Call being held ”).
› If you press the function key
in the line “
Call being held ”, the conversation
with this caller will continue and the other caller will be put “on hold”. You can
toggle between the two calls.
› Press the function key
to break the connection to the call number displayed
in this line.
Conference call
A conference call allows all callers to communication together in dialled and re-
ceived phone conversations. All participants in the conference call can hear and
talk to all other participants.
+
- the caller, person called takes part in the conference call
-
- the caller, person called is removed from the conference call
DTMF key tones
Each key of a telephone is assigned a particular DTMF key tone. DTMF key tones
are used, for example, for the input of a password via the phone or for choosing a colleague in a “Call center”.
If a DTMF key tone has to be entered during a conversation, open the keypad
field by pressing the function key at the bottom left and follow the instructions
(for example: “For a private conversation with one of our co-workers, please press 3
”).
A longer DTMF key tone also be stored on the mobile phone. If, during a conversa- tion, you have to enter this DTMF key tone, call up the corresponding entry from
the telephone book as described.
If you press the function key DTMF
on the input screen, the character string dis-
played in the entry line will be played as a DTMF key tone sequence.
Please note that in a DTMF key tone sequence, the character “+” must not appear,
as it interrupts the playing of a DTMF key tone.
SMS menu
The SMS menu can only be used when your vehicle has been equipped with the
GSM III telephone preinstallation and the mobile phone is paired with the radio
navigation system via the rSAP profile – refer to the Owner's Manual of your vehi-
cle.
Inbox
In the main menu TELEPHONE, press the function key SMS
followed by the menu
item Inbox to call up a list of received text messages. Read text messages are la-
belled with the symbol
; unread text messages with the symbol
.
To open a received text message, press the field containing the particular mes-
sage. The following options are displayed as well as the message text:
23PHONE mode
Page 28 of 45
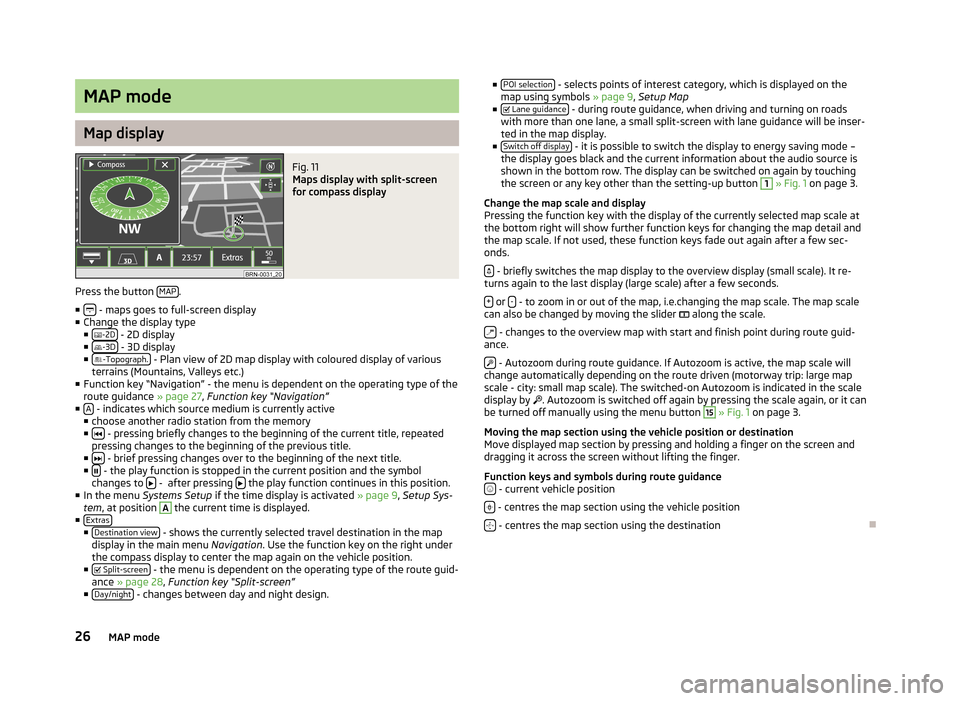
MAP mode
Map display
Fig. 11
Maps display with split-screen
for compass display
Press the button MAP.
■
- maps goes to full-screen display
■ Change the display type
■ -2D
- 2D display
■ -3D - 3D display
■ -Topograph. - Plan view of 2D map display with coloured display of various
terrains (Mountains, Valleys etc.)
■ Function key “Navigation” - the menu is dependent on the operating type of the
route guidance » page 27, Function key “Navigation”
■ A
- indicates which source medium is currently active
■ choose another radio station from the memory
■
- pressing briefly changes to the beginning of the current title, repeated
pressing changes to the beginning of the previous title.
■
- brief pressing changes over to the beginning of the next title.
■ - the play function is stopped in the current position and the symbol
changes to - after pressing the play function continues in this position.
■ In the menu Systems Setup if the time display is activated » page 9, Setup Sys-
tem , at position
A
the current time is displayed.
■ Extras
■Destination view - shows the currently selected travel destination in the map
display in the main menu Navigation. Use the function key on the right under
the compass display to center the map again on the vehicle position.
■ Split-screen
- the menu is dependent on the operating type of the route guid-
ance » page 28 , Function key “Split-screen”
■ Day/night
- changes between day and night design.
■
POI selection - selects points of interest category, which is displayed on the
map using symbols » page 9, Setup Map
■ Lane guidance
- during route guidance, when driving and turning on roads
with more than one lane, a small split-screen with lane guidance will be inser-
ted in the map display.
■ Switch off display
- it is possible to switch the display to energy saving mode –
the display goes black and the current information about the audio source is
shown in the bottom row. The display can be switched on again by touching
the screen or any key other than the setting-up button
1
» Fig. 1 on page 3.
Change the map scale and display
Pressing the function key with the display of the currently selected map scale at
the bottom right will show further function keys for changing the map detail and
the map scale. If not used, these function keys fade out again after a few sec-
onds.
- briefly switches the map display to the overview display (small scale). It re-
turns again to the last display (large scale) after a few seconds.
+
or - - to zoom in or out of the map, i.e.changing the map scale. The map scale
can also be changed by moving the slider
along the scale.
- changes to the overview map with start and finish point during route guid-
ance.
- Autozoom during route guidance. If Autozoom is active, the map scale will
change automatically depending on the route driven (motorway trip: large map
scale - city: small map scale). The switched-on Autozoom is indicated in the scale
display by
. Autozoom is switched off again by pressing the scale again, or it can
be turned off manually using the menu button
15
» Fig. 1 on page 3.
Moving the map section using the vehicle position or destination
Move displayed map section by pressing and holding a finger on the screen and dragging it across the screen without lifting the finger.
Function keys and symbols during route guidance
- current vehicle position
- centres the map section using the vehicle position
- centres the map section using the destination
26MAP mode
Page 31 of 45
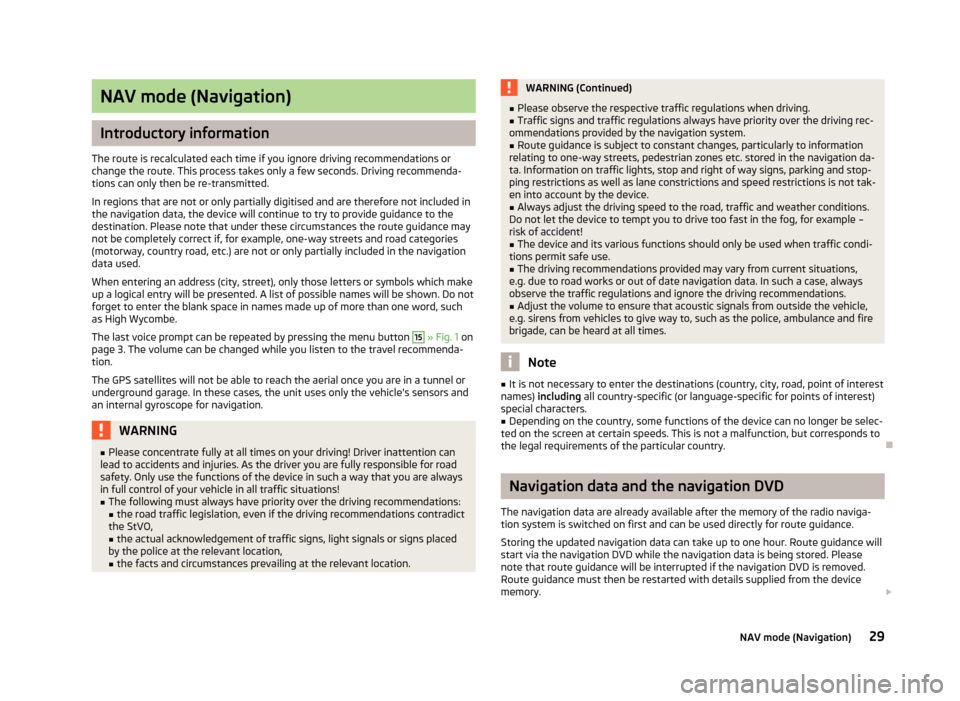
NAV mode (Navigation)
Introductory information
The route is recalculated each time if you ignore driving recommendations or
change the route. This process takes only a few seconds. Driving recommenda-
tions can only then be re-transmitted.
In regions that are not or only partially digitised and are therefore not included in the navigation data, the device will continue to try to provide guidance to the
destination. Please note that under these circumstances the route guidance may
not be completely correct if, for example, one-way streets and road categories
(motorway, country road, etc.) are not or only partially included in the navigation data used.
When entering an address (city, street), only those letters or symbols which make
up a logical entry will be presented. A list of possible names will be shown. Do not
forget to enter the blank space in names made up of more than one word, such
as High Wycombe.
The last voice prompt can be repeated by pressing the menu button
15
» Fig. 1 on
page 3. The volume can be changed while you listen to the travel recommenda-
tion.
The GPS satellites will not be able to reach the aerial once you are in a tunnel or
underground garage. In these cases, the unit uses only the vehicle's sensors and
an internal gyroscope for navigation.
WARNING■ Please concentrate fully at all times on your driving! Driver inattention can
lead to accidents and injuries. As the driver you are fully responsible for road
safety. Only use the functions of the device in such a way that you are always
in full control of your vehicle in all traffic situations!■
The following must always have priority over the driving recommendations: ■ the road traffic legislation, even if the driving recommendations contradict
the StVO,
■ the actual acknowledgement of traffic signs, light signals or signs placed
by the police at the relevant location,
■ the facts and circumstances prevailing at the relevant location.
WARNING (Continued)■Please observe the respective traffic regulations when driving.■Traffic signs and traffic regulations always have priority over the driving rec-
ommendations provided by the navigation system.■
Route guidance is subject to constant changes, particularly to information
relating to one-way streets, pedestrian zones etc. stored in the navigation da-
ta. Information on traffic lights, stop and right of way signs, parking and stop-
ping restrictions as well as lane constrictions and speed restrictions is not tak-
en into account by the device.
■
Always adjust the driving speed to the road, traffic and weather conditions.
Do not let the device to tempt you to drive too fast in the fog, for example –
risk of accident!
■
The device and its various functions should only be used when traffic condi-
tions permit safe use.
■
The driving recommendations provided may vary from current situations,
e.g. due to road works or out of date navigation data. In such a case, always
observe the traffic regulations and ignore the driving recommendations.
■
Adjust the volume to ensure that acoustic signals from outside the vehicle,
e.g. sirens from vehicles to give way to, such as the police, ambulance and fire
brigade, can be heard at all times.
Note
■ It is not necessary to enter the destinations (country, city, road, point of interest
names) including all country-specific (or language-specific for points of interest)
special characters.■
Depending on the country, some functions of the device can no longer be selec-
ted on the screen at certain speeds. This is not a malfunction, but corresponds to
the legal requirements of the particular country.
Navigation data and the navigation DVD
The navigation data are already available after the memory of the radio naviga- tion system is switched on first and can be used directly for route guidance.
Storing the updated navigation data can take up to one hour. Route guidance will
start via the navigation DVD while the navigation data is being stored. Please
note that route guidance will be interrupted if the navigation DVD is removed. Route guidance must then be restarted with details supplied from the device
memory.
29NAV mode (Navigation)
Page 33 of 45
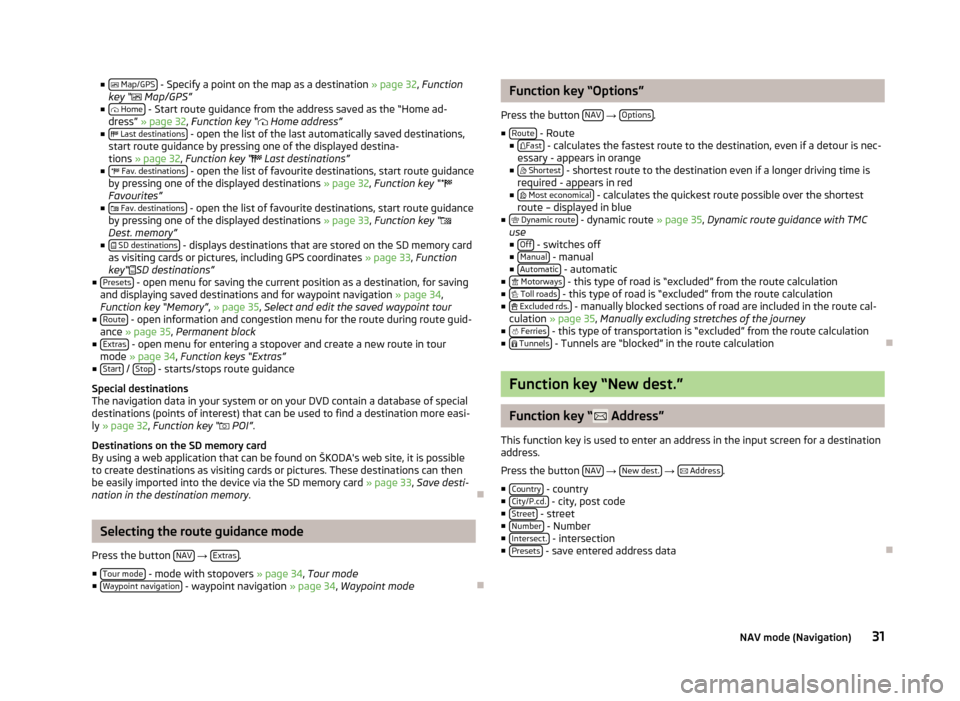
■ Map/GPS - Specify a point on the map as a destination » page 32, Function
key “ Map/GPS”
■ Home
- Start route guidance from the address saved as the “Home ad-
dress” » page 32 , Function key “ Home address”
■ Last destinations
- open the list of the last automatically saved destinations,
start route guidance by pressing one of the displayed destina-
tions » page 32 , Function key “ Last destinations”
■ Fav. destinations
- open the list of favourite destinations, start route guidance
by pressing one of the displayed destinations » page 32, Function key “
Favourites”
■ Fav. destinations
- open the list of favourite destinations, start route guidance
by pressing one of the displayed destinations » page 33, Function key “
Dest. memory”
■ SD destinations
- displays destinations that are stored on the SD memory card
as visiting cards or pictures, including GPS coordinates » page 33, Function
key“
SD destinations”
■ Presets
- open menu for saving the current position as a destination, for saving
and displaying saved destinations and for waypoint navigation » page 34,
Function key “Memory” , » page 35 , Select and edit the saved waypoint tour
■ Route
- open information and congestion menu for the route during route guid-
ance » page 35 , Permanent block
■ Extras
- open menu for entering a stopover and create a new route in tour
mode » page 34 , Function keys “Extras”
■ Start
/ Stop - starts/stops route guidance
Special destinations
The navigation data in your system or on your DVD contain a database of special
destinations (points of interest) that can be used to find a destination more easi-
ly » page 32 , Function key “
POI” .
Destinations on the SD memory card
By using a web application that can be found on ŠKODA's web site, it is possible
to create destinations as visiting cards or pictures. These destinations can then
be easily imported into the device via the SD memory card » page 33, Save desti-
nation in the destination memory .
Selecting the route guidance mode
Press the button NAV
→ Extras.
■ Tour mode
- mode with stopovers » page 34, Tour mode
■ Waypoint navigation - waypoint navigation » page 34, Waypoint mode
Function key “Options”
Press the button NAV
→ Options.
■ Route
- Route
■ Fast - calculates the fastest route to the destination, even if a detour is nec-
essary - appears in orange
■ Shortest
- shortest route to the destination even if a longer driving time is
required - appears in red
■ Most economical
- calculates the quickest route possible over the shortest
route – displayed in blue
■ Dynamic route
- dynamic route » page 35, Dynamic route guidance with TMC
use
■ Off
- switches off
■ Manual - manual
■ Automatic - automatic
■ Motorways - this type of road is “excluded” from the route calculation
■ Toll roads - this type of road is “excluded” from the route calculation
■ Excluded rds. - manually blocked sections of road are included in the route cal-
culation » page 35 , Manually excluding stretches of the journey
■ Ferries
- this type of transportation is “excluded” from the route calculation
■ Tunnels - Tunnels are “blocked” in the route calculation
Function key “New dest.”
Function key “ Address”
This function key is used to enter an address in the input screen for a destination
address.
Press the button NAV
→ New dest.
→
Address.
■ Country
- country
■ City/P.cd. - city, post code
■ Street - street
■ Number - Number
■ Intersect. - intersection
■ Presets - save entered address data
31NAV mode (Navigation)
Page 34 of 45
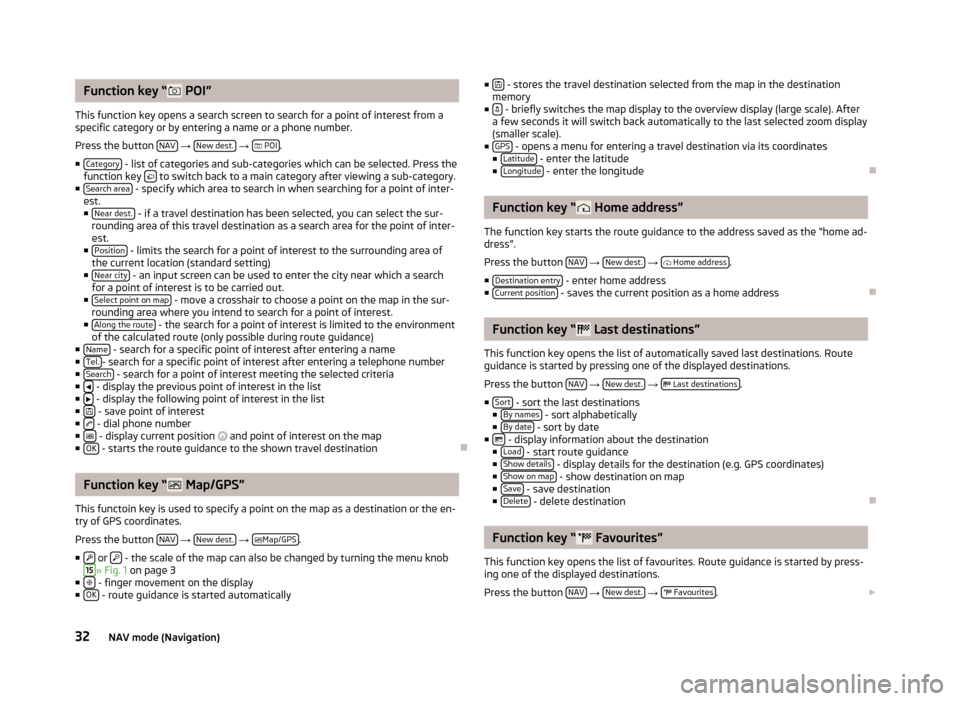
Function key “ POI”
This function key opens a search screen to search for a point of interest from a
specific category or by entering a name or a phone number.
Press the button NAV
→ New dest.
→
POI.
■ Category
- list of categories and sub-categories which can be selected. Press the
function key to switch back to a main category after viewing a sub-category.
■ Search area - specify which area to search in when searching for a point of inter-
est.
■ Near dest.
- if a travel destination has been selected, you can select the sur-
rounding area of this travel destination as a search area for the point of inter- est.
■ Position
- limits the search for a point of interest to the surrounding area of
the current location (standard setting)
■ Near city
- an input screen can be used to enter the city near which a search
for a point of interest is to be carried out.
■ Select point on map
- move a crosshair to choose a point on the map in the sur-
rounding area where you intend to search for a point of interest.
■ Along the route
- the search for a point of interest is limited to the environment
of the calculated route (only possible during route guidance)
■ Name
- search for a specific point of interest after entering a name
■ Tel.- search for a specific point of interest after entering a telephone number
■ Search - search for a point of interest meeting the selected criteria
■ - display the previous point of interest in the list
■ - display the following point of interest in the list
■ - save point of interest
■ - dial phone number
■ - display current position
and point of interest on the map
■ OK - starts the route guidance to the shown travel destination
Function key “ Map/GPS”
This functoin key is used to specify a point on the map as a destination or the en- try of GPS coordinates.
Press the button NAV
→ New dest.
→
Map/GPS.
■
or - the scale of the map can also be changed by turning the menu knob
15
» Fig. 1
on page 3
■ - finger movement on the display
■ OK - route guidance is started automatically
■ - stores the travel destination selected from the map in the destination
memory
■
- briefly switches the map display to the overview display (large scale). After
a few seconds it will switch back automatically to the last selected zoom display
(smaller scale).
■ GPS
- opens a menu for entering a travel destination via its coordinates
■ Latitude - enter the latitude
■ Longitude - enter the longitude
Function key “ Home address”
The function key starts the route guidance to the address saved as the “home ad- dress”.
Press the button NAV
→ New dest.
→
Home address.
■ Destination entry
- enter home address
■ Current position - saves the current position as a home address
Function key “ Last destinations”
This function key opens the list of automatically saved last destinations. Route
guidance is started by pressing one of the displayed destinations.
Press the button NAV
→ New dest.
→
Last destinations.
■ Sort
- sort the last destinations
■ By names - sort alphabetically
■ By date - sort by date
■ - display information about the destination
■ Load - start route guidance
■ Show details - display details for the destination (e.g. GPS coordinates)
■ Show on map - show destination on map
■ Save - save destination
■ Delete - delete destination
Function key “ Favourites”
This function key opens the list of favourites. Route guidance is started by press- ing one of the displayed destinations.
Press the button NAV
→ New dest.
→
Favourites.
32NAV mode (Navigation)
Page 35 of 45
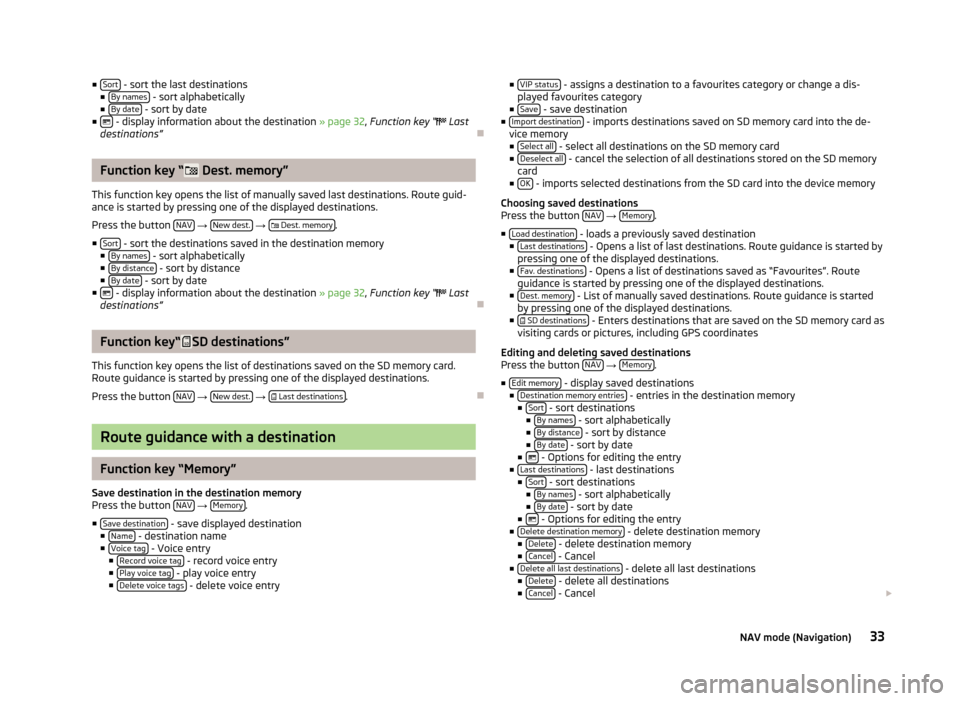
■Sort - sort the last destinations
■ By names - sort alphabetically
■ By date - sort by date
■ - display information about the destination » page 32, Function key “ Last
destinations”
Function key “ Dest. memory”
This function key opens the list of manually saved last destinations. Route guid-
ance is started by pressing one of the displayed destinations.
Press the button NAV
→ New dest.
→
Dest. memory.
■ Sort
- sort the destinations saved in the destination memory
■ By names - sort alphabetically
■ By distance - sort by distance
■ By date - sort by date
■ - display information about the destination » page 32, Function key “
Last
destinations”
Function key“SD destinations”
This function key opens the list of destinations saved on the SD memory card. Route guidance is started by pressing one of the displayed destinations.
Press the button NAV
→ New dest.
→
Last destinations.
Route guidance with a destination
Function key “Memory”
Save destination in the destination memory
Press the button NAV
→ Memory.
■ Save destination
- save displayed destination
■ Name - destination name
■ Voice tag - Voice entry
■ Record voice tag - record voice entry
■ Play voice tag - play voice entry
■ Delete voice tags - delete voice entry
■
VIP status - assigns a destination to a favourites category or change a dis-
played favourites category
■ Save
- save destination
■ Import destination - imports destinations saved on SD memory card into the de-
vice memory
■ Select all
- select all destinations on the SD memory card
■ Deselect all - cancel the selection of all destinations stored on the SD memory
card
■ OK
- imports selected destinations from the SD card into the device memory
Choosing saved destinations
Press the button NAV
→ Memory.
■ Load destination
- loads a previously saved destination
■ Last destinations - Opens a list of last destinations. Route guidance is started by
pressing one of the displayed destinations.
■ Fav. destinations
- Opens a list of destinations saved as “Favourites”. Route
guidance is started by pressing one of the displayed destinations.
■ Dest. memory
- List of manually saved destinations. Route guidance is started
by pressing one of the displayed destinations.
■ SD destinations
- Enters destinations that are saved on the SD memory card as
visiting cards or pictures, including GPS coordinates
Editing and deleting saved destinations
Press the button NAV
→ Memory.
■ Edit memory
- display saved destinations
■ Destination memory entries - entries in the destination memory
■ Sort - sort destinations
■ By names - sort alphabetically
■ By distance - sort by distance
■ By date - sort by date
■ - Options for editing the entry
■ Last destinations - last destinations
■ Sort - sort destinations
■ By names - sort alphabetically
■ By date - sort by date
■ - Options for editing the entry
■ Delete destination memory - delete destination memory
■ Delete - delete destination memory
■ Cancel - Cancel
■ Delete all last destinations - delete all last destinations
■ Delete - delete all destinations
■ Cancel - Cancel
33NAV mode (Navigation)
Page 36 of 45
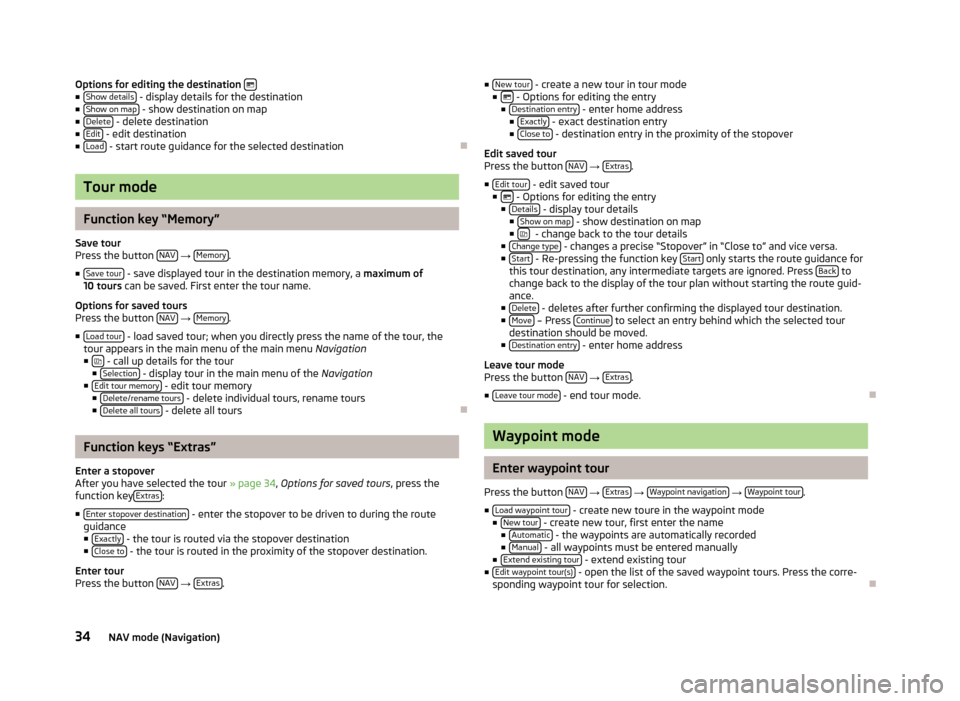
Options for editing the destination ■
Show details - display details for the destination
■ Show on map - show destination on map
■ Delete - delete destination
■ Edit - edit destination
■ Load - start route guidance for the selected destination
Tour mode
Function key “Memory”
Save tour
Press the button NAV
→ Memory.
■ Save tour
- save displayed tour in the destination memory, a maximum of
10 tours can be saved. First enter the tour name.
Options for saved tours
Press the button NAV
→ Memory.
■ Load tour
- load saved tour; when you directly press the name of the tour, the
tour appears in the main menu of the main menu Navigation
■
- call up details for the tour
■ Selection - display tour in the main menu of the Navigation
■ Edit tour memory - edit tour memory
■ Delete/rename tours - delete individual tours, rename tours
■ Delete all tours - delete all tours
Function keys “Extras”
Enter a stopover
After you have selected the tour » page 34, Options for saved tours , press the
function key Extras
:
■ Enter stopover destination
- enter the stopover to be driven to during the route
guidance ■ Exactly
- the tour is routed via the stopover destination
■ Close to - the tour is routed in the proximity of the stopover destination.
Enter tour
Press the button NAV
→ Extras.
■
New tour - create a new tour in tour mode
■ - Options for editing the entry
■ Destination entry - enter home address
■ Exactly - exact destination entry
■ Close to - destination entry in the proximity of the stopover
Edit saved tour
Press the button NAV
→ Extras.
■ Edit tour
- edit saved tour
■ - Options for editing the entry
■ Details - display tour details
■ Show on map - show destination on map
■ - change back to the tour details
■ Change type - changes a precise “Stopover” in “Close to” and vice versa.
■ Start - Re-pressing the function key Start only starts the route guidance for
this tour destination, any intermediate targets are ignored. Press Back to
change back to the display of the tour plan without starting the route guid-
ance.
■ Delete
- deletes after further confirming the displayed tour destination.
■ Move – Press Continue to select an entry behind which the selected tour
destination should be moved.
■ Destination entry
- enter home address
Leave tour mode
Press the button NAV
→ Extras.
■ Leave tour mode
- end tour mode.
Waypoint mode
Enter waypoint tour
Press the button NAV
→ Extras
→ Waypoint navigation
→ Waypoint tour.
■ Load waypoint tour
- create new toure in the waypoint mode
■ New tour - create new tour, first enter the name
■ Automatic - the waypoints are automatically recorded
■ Manual - all waypoints must be entered manually
■ Extend existing tour - extend existing tour
■ Edit waypoint tour(s) - open the list of the saved waypoint tours. Press the corre-
sponding waypoint tour for selection.
34NAV mode (Navigation)
Page 38 of 45
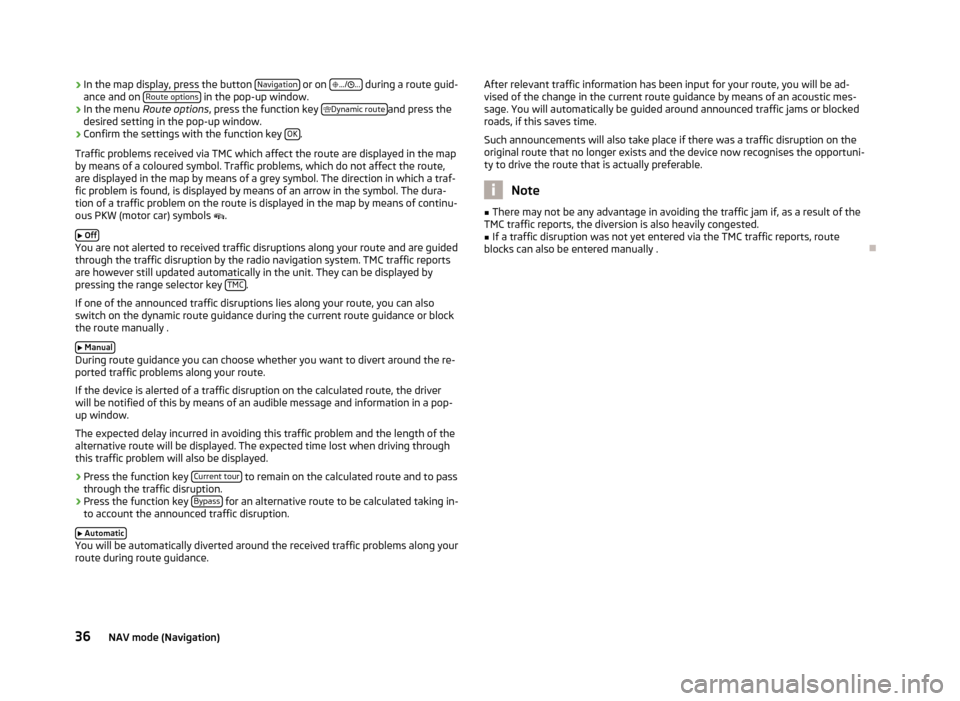
›In the map display, press the button
Navigation or on
.../ ... during a route guid-
ance and on Route options in the pop-up window.›
In the menu
Route options , press the function key
Dynamic routeand press the
desired setting in the pop-up window.
›
Confirm the settings with the function key OK.
Traffic problems received via TMC which affect the route are displayed in the map
by means of a coloured symbol. Traffic problems, which do not affect the route,
are displayed in the map by means of a grey symbol. The direction in which a traf-
fic problem is found, is displayed by means of an arrow in the symbol. The dura-
tion of a traffic problem on the route is displayed in the map by means of continu-
ous PKW (motor car) symbols .
Off
You are not alerted to received traffic disruptions along your route and are guided
through the traffic disruption by the radio navigation system. TMC traffic reports
are however still updated automatically in the unit. They can be displayed by
pressing the range selector key TMC
.
If one of the announced traffic disruptions lies along your route, you can also
switch on the dynamic route guidance during the current route guidance or block
the route manually .
Manual
During route guidance you can choose whether you want to divert around the re-
ported traffic problems along your route.
If the device is alerted of a traffic disruption on the calculated route, the driver
will be notified of this by means of an audible message and information in a pop-
up window.
The expected delay incurred in avoiding this traffic problem and the length of the alternative route will be displayed. The expected time lost when driving throughthis traffic problem will also be displayed.
› Press the function key
Current tour
to remain on the calculated route and to pass
through the traffic disruption.
› Press the function key
Bypass
for an alternative route to be calculated taking in-
to account the announced traffic disruption.
Automatic
You will be automatically diverted around the received traffic problems along your
route during route guidance.
After relevant traffic information has been input for your route, you will be ad-
vised of the change in the current route guidance by means of an acoustic mes-
sage. You will automatically be guided around announced traffic jams or blocked
roads, if this saves time.
Such announcements will also take place if there was a traffic disruption on the
original route that no longer exists and the device now recognises the opportuni-
ty to drive the route that is actually preferable.
Note
■ There may not be any advantage in avoiding the traffic jam if, as a result of the
TMC traffic reports, the diversion is also heavily congested.■
If a traffic disruption was not yet entered via the TMC traffic reports, route
blocks can also be entered manually .
36NAV mode (Navigation)