language SKODA SUPERB 2015 3.G / (B8/3V) Amundsen Bolero Infotainment System Manual
[x] Cancel search | Manufacturer: SKODA, Model Year: 2015, Model line: SUPERB, Model: SKODA SUPERB 2015 3.G / (B8/3V)Pages: 84, PDF Size: 8.21 MB
Page 13 of 84
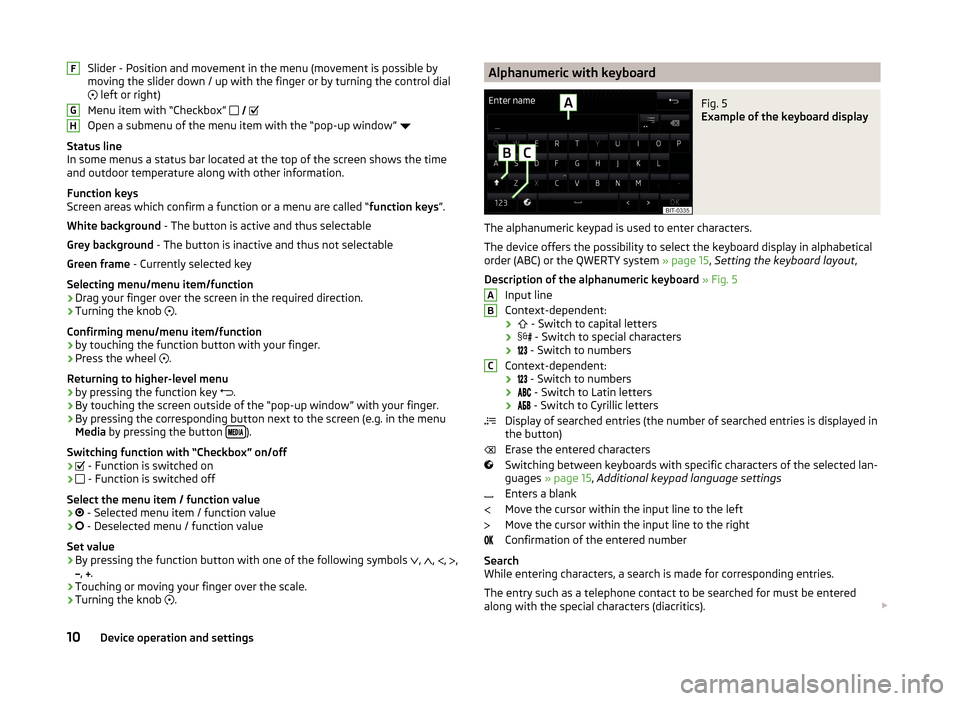
Slider - Position and movement in the menu (movement is possible by
moving the slider down / up with the finger or by turning the control dial left or right)
Menu item with “Checkbox”
Open a submenu of the menu item with the “pop-up window”
Status line
In some menus a status bar located at the top of the screen shows the time
and outdoor temperature along with other information.
Function keys
Screen areas which confirm a function or a menu are called “ function keys”.
White background - The button is active and thus selectable
Grey background - The button is inactive and thus not selectable
Green frame - Currently selected key
Selecting menu/menu item/function › Drag your finger over the screen in the required direction.
› Turning the knob
.
Confirming menu/menu item/function
› by touching the function button with your finger.
› Press the wheel
.
Returning to higher-level menu › by pressing the function key
.
› By touching the screen outside of the “pop-up window” with your finger.
› By pressing the corresponding button next to the screen (e.g. in the menu
Media by pressing the button
).
Switching function with “Checkbox” on/off
›
- Function is switched on
›
- Function is switched off
Select the menu item / function value
›
- Selected menu item / function value
›
- Deselected menu / function value
Set value › By pressing the function button with one of the following symbols
,
,
,
,
,
.
› Touching or moving your finger over the scale.
› Turning the knob
.
FGHAlphanumeric with keyboardFig. 5
Example of the keyboard display
The alphanumeric keypad is used to enter characters.
The device offers the possibility to select the keyboard display in alphabetical
order (ABC) or the QWERTY system » page 15, Setting the keyboard layout ,
Description of the alphanumeric keyboard » Fig. 5
Input line
Context-dependent: ›
- Switch to capital letters
›
- Switch to special characters
›
- Switch to numbers
Context-dependent: ›
- Switch to numbers
›
- Switch to Latin letters
›
- Switch to Cyrillic letters
Display of searched entries (the number of searched entries is displayed in
the button)
Erase the entered characters
Switching between keyboards with specific characters of the selected lan-
guages » page 15 , Additional keypad language settings
Enters a blank
Move the cursor within the input line to the left
Move the cursor within the input line to the right
Confirmation of the entered number
Search
While entering characters, a search is made for corresponding entries.
The entry such as a telephone contact to be searched for must be entered
along with the special characters (diacritics).
ABC10Device operation and settings
Page 14 of 84
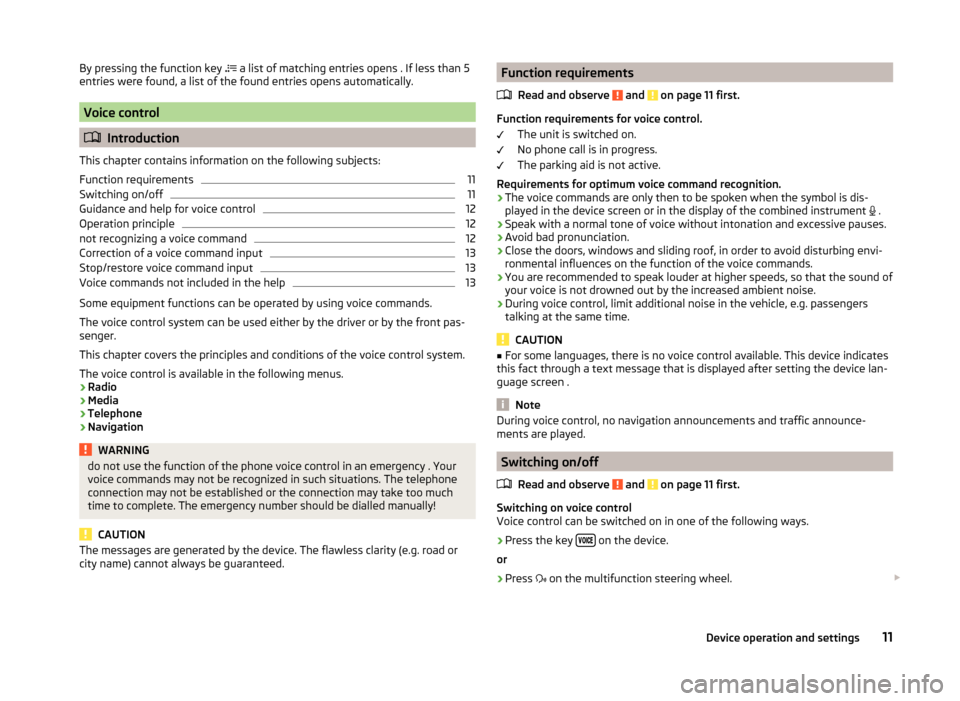
By pressing the function key a list of matching entries opens . If less than 5
entries were found, a list of the found entries opens automatically.
Voice control
Introduction
This chapter contains information on the following subjects:
Function requirements
11
Switching on/off
11
Guidance and help for voice control
12
Operation principle
12
not recognizing a voice command
12
Correction of a voice command input
13
Stop/restore voice command input
13
Voice commands not included in the help
13
Some equipment functions can be operated by using voice commands.
The voice control system can be used either by the driver or by the front pas-
senger.
This chapter covers the principles and conditions of the voice control system.
The voice control is available in the following menus.
› Radio
› Media
› Telephone
› Navigation
WARNINGdo not use the function of the phone voice control in an emergency . Your
voice commands may not be recognized in such situations. The telephone
connection may not be established or the connection may take too much
time to complete. The emergency number should be dialled manually!
CAUTION
The messages are generated by the device. The flawless clarity (e.g. road or
city name) cannot always be guaranteed.Function requirements
Read and observe
and on page 11 first.
Function requirements for voice control. The unit is switched on.
No phone call is in progress.
The parking aid is not active.
Requirements for optimum voice command recognition.
› The voice commands are only then to be spoken when the symbol is dis-
played in the device screen or in the display of the combined instrument
.
› Speak with a normal tone of voice without intonation and excessive pauses.
› Avoid bad pronunciation.
› Close the doors, windows and sliding roof, in order to avoid disturbing envi-
ronmental influences on the function of the voice commands.
› You are recommended to speak louder at higher speeds, so that the sound of
your voice is not drowned out by the increased ambient noise.
› During voice control, limit additional noise in the vehicle, e.g. passengers
talking at the same time.
CAUTION
■ For some languages, there is no voice control available. This device indicates
this fact through a text message that is displayed after setting the device lan-
guage screen .
Note
During voice control, no navigation announcements and traffic announce-
ments are played.
Switching on/off
Read and observe
and on page 11 first.
Switching on voice control
Voice control can be switched on in one of the following ways.
›
Press the key on the device.
or
›
Press
on the multifunction steering wheel.
11Device operation and settings
Page 15 of 84
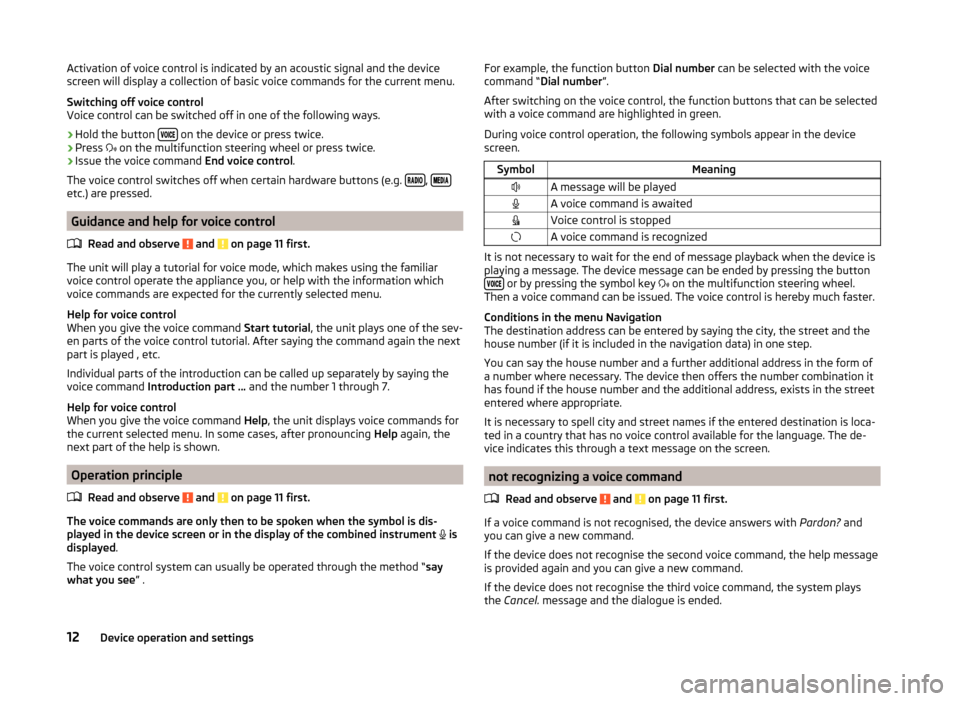
Activation of voice control is indicated by an acoustic signal and the device
screen will display a collection of basic voice commands for the current menu.
Switching off voice control
Voice control can be switched off in one of the following ways.›
Hold the button on the device or press twice.
›
Press
on the multifunction steering wheel or press twice.
›
Issue the voice command End voice control.
The voice control switches off when certain hardware buttons (e.g.
, etc.) are pressed.
Guidance and help for voice control
Read and observe
and on page 11 first.
The unit will play a tutorial for voice mode, which makes using the familiar
voice control operate the appliance you, or help with the information which
voice commands are expected for the currently selected menu.
Help for voice control
When you give the voice command Start tutorial, the unit plays one of the sev-
en parts of the voice control tutorial. After saying the command again the next
part is played , etc.
Individual parts of the introduction can be called up separately by saying the
voice command Introduction part ... and the number 1 through 7.
Help for voice control
When you give the voice command Help, the unit displays voice commands for
the current selected menu. In some cases, after pronouncing Help again, the
next part of the help is shown.
Operation principle
Read and observe
and on page 11 first.
The voice commands are only then to be spoken when the symbol is dis-
played in the device screen or in the display of the combined instrument
is
displayed .
The voice control system can usually be operated through the method “ say
what you see ” .
For example, the function button Dial number can be selected with the voice
command “ Dial number ”.
After switching on the voice control, the function buttons that can be selected
with a voice command are highlighted in green.
During voice control operation, the following symbols appear in the device
screen.SymbolMeaningA message will be playedA voice command is awaitedVoice control is stoppedA voice command is recognized
It is not necessary to wait for the end of message playback when the device is
playing a message. The device message can be ended by pressing the button
or by pressing the symbol key on the multifunction steering wheel.
Then a voice command can be issued. The voice control is hereby much faster.
Conditions in the menu Navigation
The destination address can be entered by saying the city, the street and the
house number (if it is included in the navigation data) in one step.
You can say the house number and a further additional address in the form of
a number where necessary. The device then offers the number combination it
has found if the house number and the additional address, exists in the street
entered where appropriate.
It is necessary to spell city and street names if the entered destination is loca-
ted in a country that has no voice control available for the language. The de-
vice indicates this through a text message on the screen.
not recognizing a voice command
Read and observe
and on page 11 first.
If a voice command is not recognised, the device answers with Pardon? and
you can give a new command.
If the device does not recognise the second voice command, the help message
is provided again and you can give a new command.
If the device does not recognise the third voice command, the system plays
the Cancel. message and the dialogue is ended.
12Device operation and settings
Page 17 of 84
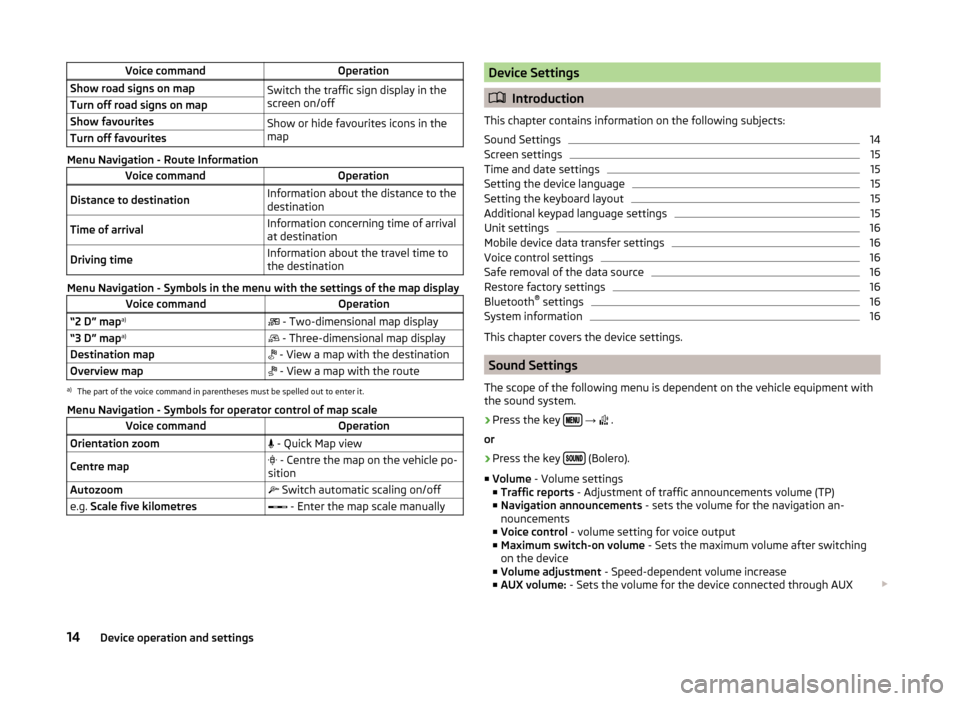
Voice commandOperationShow road signs on mapSwitch the traffic sign display in the
screen on/offTurn off road signs on mapShow favouritesShow or hide favourites icons in the
mapTurn off favourites
Menu Navigation - Route Information
Voice commandOperationDistance to destinationInformation about the distance to the
destinationTime of arrivalInformation concerning time of arrival
at destinationDriving timeInformation about the travel time to
the destination
Menu Navigation - Symbols in the menu with the settings of the map display
Voice commandOperation“2 D” map a)
- Two-dimensional map display“3 D” map a)
- Three-dimensional map displayDestination map - View a map with the destinationOverview map - View a map with the routea)
The part of the voice command in parentheses must be spelled out to enter it.
Menu Navigation - Symbols for operator control of map scale
Voice commandOperationOrientation zoom - Quick Map viewCentre map - Centre the map on the vehicle po-
sitionAutozoom Switch automatic scaling on/offe.g. Scale five kilometres - Enter the map scale manuallyDevice Settings
Introduction
This chapter contains information on the following subjects:
Sound Settings
14
Screen settings
15
Time and date settings
15
Setting the device language
15
Setting the keyboard layout
15
Additional keypad language settings
15
Unit settings
16
Mobile device data transfer settings
16
Voice control settings
16
Safe removal of the data source
16
Restore factory settings
16
Bluetooth ®
settings
16
System information
16
This chapter covers the device settings.
Sound Settings
The scope of the following menu is dependent on the vehicle equipment with
the sound system.
›
Press the key
→
.
or
›
Press the key (Bolero).
■ Volume - Volume settings
■ Traffic reports - Adjustment of traffic announcements volume (TP)
■ Navigation announcements - sets the volume for the navigation an-
nouncements
■ Voice control - volume setting for voice output
■ Maximum switch-on volume - Sets the maximum volume after switching
on the device
■ Volume adjustment - Speed-dependent volume increase
■ AUX volume: - Sets the volume for the device connected through AUX
14Device operation and settings
Page 18 of 84
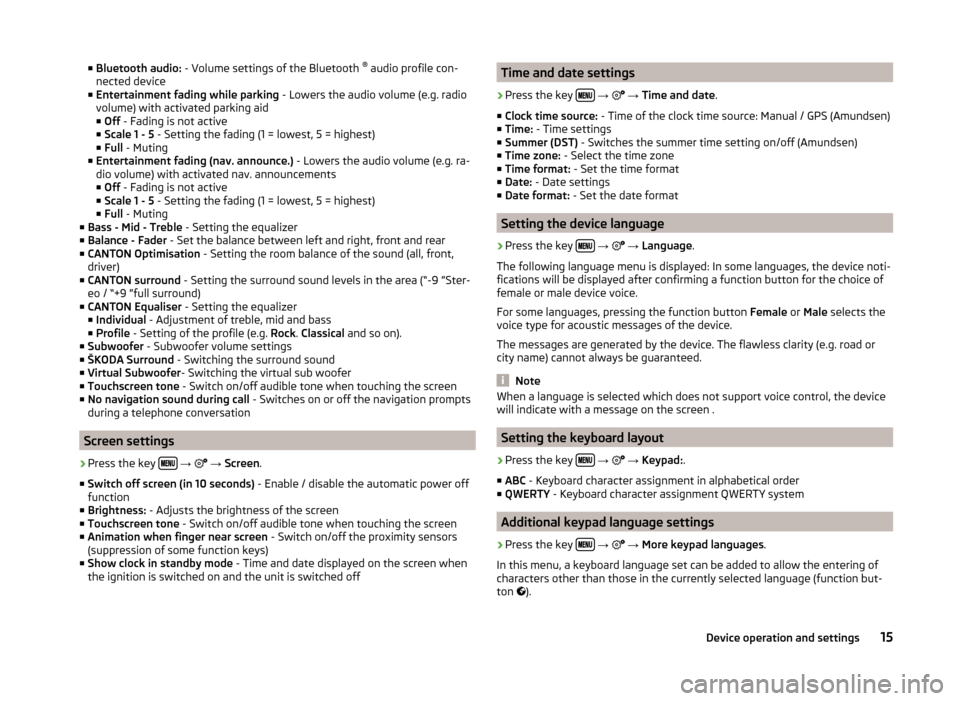
■Bluetooth audio: - Volume settings of the Bluetooth ®
audio profile con-
nected device
■ Entertainment fading while parking - Lowers the audio volume (e.g. radio
volume) with activated parking aid
■ Off - Fading is not active
■ Scale 1 - 5 - Setting the fading (1 = lowest, 5 = highest)
■ Full - Muting
■ Entertainment fading (nav. announce.) - Lowers the audio volume (e.g. ra-
dio volume) with activated nav. announcements ■ Off - Fading is not active
■ Scale 1 - 5 - Setting the fading (1 = lowest, 5 = highest)
■ Full - Muting
■ Bass - Mid - Treble - Setting the equalizer
■ Balance - Fader - Set the balance between left and right, front and rear
■ CANTON Optimisation - Setting the room balance of the sound (all, front,
driver)
■ CANTON surround - Setting the surround sound levels in the area (“-9 ”Ster-
eo / “+9 ”full surround)
■ CANTON Equaliser - Setting the equalizer
■ Individual - Adjustment of treble, mid and bass
■ Profile - Setting of the profile (e.g. Rock. Classical and so on).
■ Subwoofer - Subwoofer volume settings
■ ŠKODA Surround - Switching the surround sound
■ Virtual Subwoofer - Switching the virtual sub woofer
■ Touchscreen tone - Switch on/off audible tone when touching the screen
■ No navigation sound during call - Switches on or off the navigation prompts
during a telephone conversation
Screen settings
›
Press the key
→
→ Screen .
■ Switch off screen (in 10 seconds) - Enable / disable the automatic power off
function
■ Brightness: - Adjusts the brightness of the screen
■ Touchscreen tone - Switch on/off audible tone when touching the screen
■ Animation when finger near screen - Switch on/off the proximity sensors
(suppression of some function keys)
■ Show clock in standby mode - Time and date displayed on the screen when
the ignition is switched on and the unit is switched off
Time and date settings›
Press the key
→
→ Time and date .
■ Clock time source: - Time of the clock time source: Manual / GPS (Amundsen)
■ Time: - Time settings
■ Summer (DST) - Switches the summer time setting on/off (Amundsen)
■ Time zone: - Select the time zone
■ Time format: - Set the time format
■ Date: - Date settings
■ Date format: - Set the date format
Setting the device language
›
Press the key
→
→ Language .
The following language menu is displayed: In some languages, the device noti-
fications will be displayed after confirming a function button for the choice of
female or male device voice.
For some languages, pressing the function button Female or Male selects the
voice type for acoustic messages of the device.
The messages are generated by the device. The flawless clarity (e.g. road or
city name) cannot always be guaranteed.
Note
When a language is selected which does not support voice control, the device
will indicate with a message on the screen .
Setting the keyboard layout
›
Press the key
→
→ Keypad: .
■ ABC - Keyboard character assignment in alphabetical order
■ QWERTY - Keyboard character assignment QWERTY system
Additional keypad language settings
›
Press the key
→
→ More keypad languages .
In this menu, a keyboard language set can be added to allow the entering of
characters other than those in the currently selected language (function but-
ton ).
15Device operation and settings
Page 74 of 84
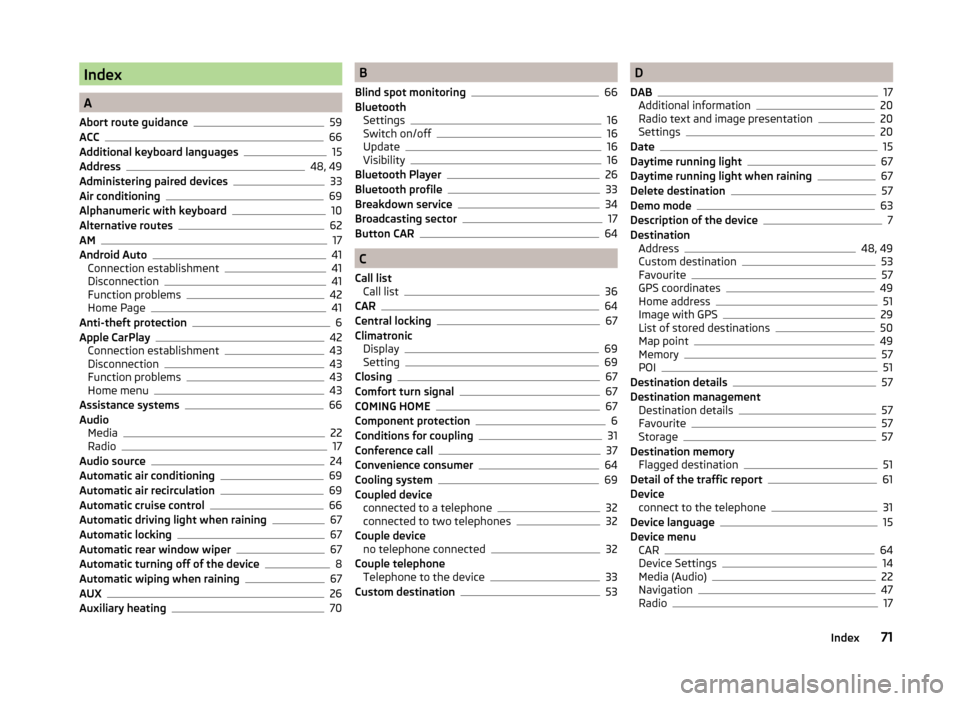
Index
A
Abort route guidance
59
ACC66
Additional keyboard languages15
Address48, 49
Administering paired devices33
Air conditioning69
Alphanumeric with keyboard10
Alternative routes62
AM17
Android Auto41
Connection establishment41
Disconnection41
Function problems42
Home Page41
Anti-theft protection6
Apple CarPlay42
Connection establishment43
Disconnection43
Function problems43
Home menu43
Assistance systems66
Audio Media
22
Radio17
Audio source24
Automatic air conditioning69
Automatic air recirculation69
Automatic cruise control66
Automatic driving light when raining67
Automatic locking67
Automatic rear window wiper67
Automatic turning off of the device8
Automatic wiping when raining67
AUX26
Auxiliary heating70
B
Blind spot monitoring
66
Bluetooth Settings
16
Switch on/off16
Update16
Visibility16
Bluetooth Player26
Bluetooth profile33
Breakdown service34
Broadcasting sector17
Button CAR64
C
Call list Call list
36
CAR64
Central locking67
Climatronic Display
69
Setting69
Closing67
Comfort turn signal67
COMING HOME67
Component protection6
Conditions for coupling31
Conference call37
Convenience consumer64
Cooling system69
Coupled device connected to a telephone
32
connected to two telephones32
Couple device no telephone connected
32
Couple telephone Telephone to the device
33
Custom destination53
D
DAB
17
Additional information20
Radio text and image presentation20
Settings20
Date15
Daytime running light67
Daytime running light when raining67
Delete destination57
Demo mode63
Description of the device7
Destination Address
48, 49
Custom destination53
Favourite57
GPS coordinates49
Home address51
Image with GPS29
List of stored destinations50
Map point49
Memory57
POI51
Destination details57
Destination management Destination details
57
Favourite57
Storage57
Destination memory Flagged destination
51
Detail of the traffic report61
Device connect to the telephone
31
Device language15
Device menu CAR
64
Device Settings14
Media (Audio)22
Navigation47
Radio17
71Index
Page 76 of 84
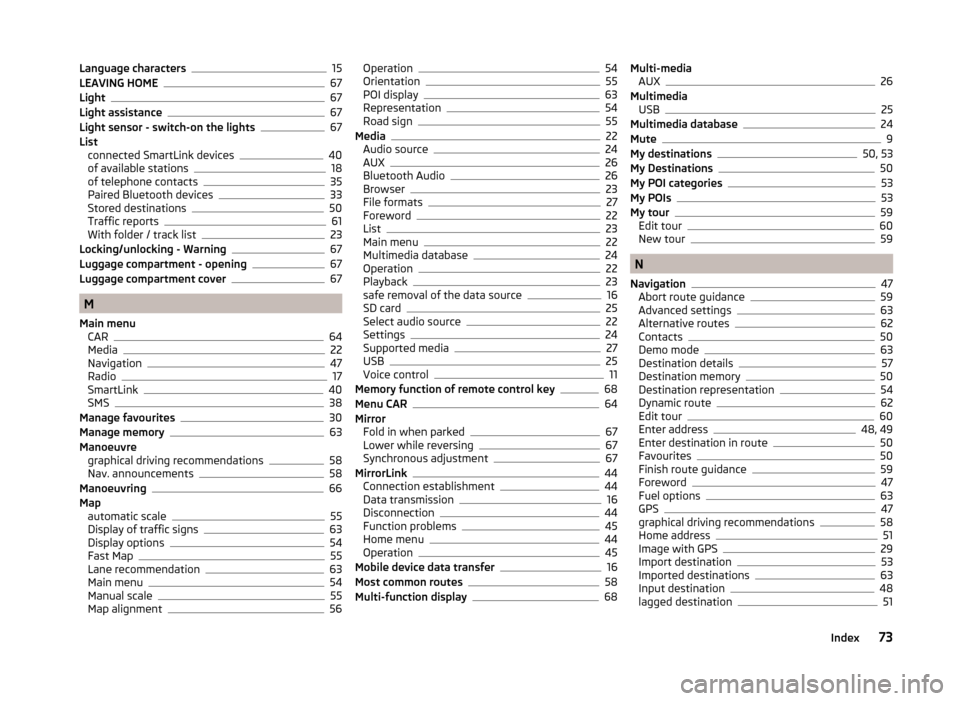
Language characters15
LEAVING HOME67
Light67
Light assistance67
Light sensor - switch-on the lights67
List connected SmartLink devices
40
of available stations18
of telephone contacts35
Paired Bluetooth devices33
Stored destinations50
Traffic reports61
With folder / track list23
Locking/unlocking - Warning67
Luggage compartment - opening67
Luggage compartment cover67
M
Main menu CAR
64
Media22
Navigation47
Radio17
SmartLink40
SMS38
Manage favourites30
Manage memory63
Manoeuvre graphical driving recommendations
58
Nav. announcements58
Manoeuvring66
Map automatic scale
55
Display of traffic signs63
Display options54
Fast Map55
Lane recommendation63
Main menu54
Manual scale55
Map alignment56
Operation54
Orientation55
POI display63
Representation54
Road sign55
Media22
Audio source24
AUX26
Bluetooth Audio26
Browser23
File formats27
Foreword22
List23
Main menu22
Multimedia database24
Operation22
Playback23
safe removal of the data source16
SD card25
Select audio source22
Settings24
Supported media27
USB25
Voice control11
Memory function of remote control key68
Menu CAR64
Mirror Fold in when parked
67
Lower while reversing67
Synchronous adjustment67
MirrorLink44
Connection establishment44
Data transmission16
Disconnection44
Function problems45
Home menu44
Operation45
Mobile device data transfer16
Most common routes58
Multi-function display68
Multi-media AUX26
Multimedia USB
25
Multimedia database24
Mute9
My destinations50, 53
My Destinations50
My POI categories53
My POIs53
My tour59
Edit tour60
New tour59
N
Navigation
47
Abort route guidance59
Advanced settings63
Alternative routes62
Contacts50
Demo mode63
Destination details57
Destination memory50
Destination representation54
Dynamic route62
Edit tour60
Enter address48, 49
Enter destination in route50
Favourites50
Finish route guidance59
Foreword47
Fuel options63
GPS47
graphical driving recommendations58
Home address51
Image with GPS29
Import destination53
Imported destinations63
Input destination48
lagged destination51
73Index
Page 78 of 84
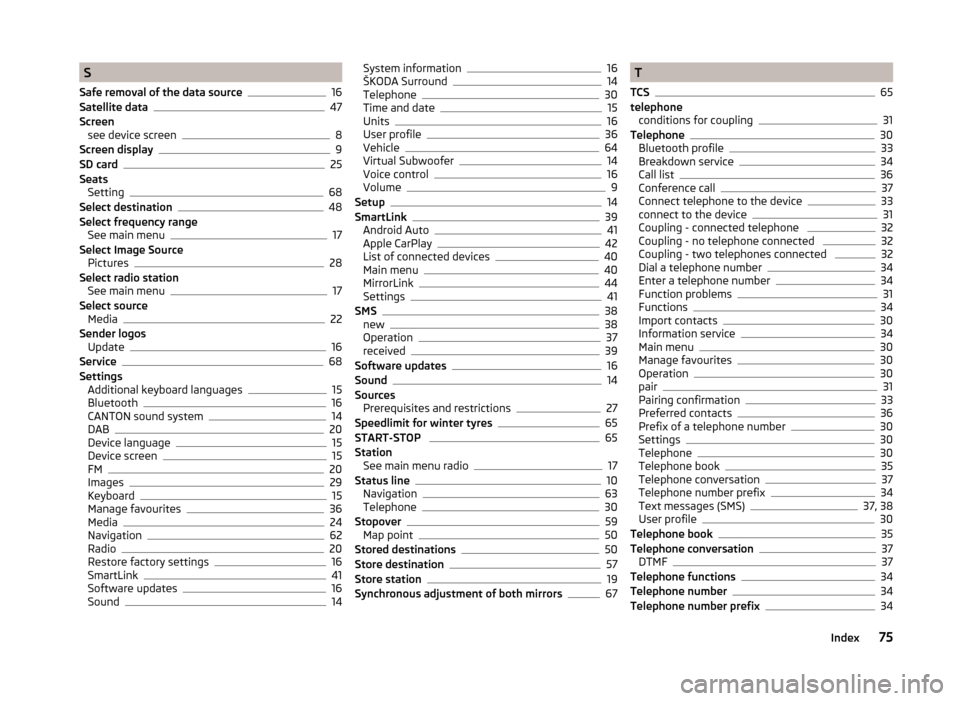
S
Safe removal of the data source
16
Satellite data47
Screen see device screen
8
Screen display9
SD card25
Seats Setting
68
Select destination48
Select frequency range See main menu
17
Select Image Source Pictures
28
Select radio station See main menu
17
Select source Media
22
Sender logos Update
16
Service68
Settings Additional keyboard languages
15
Bluetooth16
CANTON sound system14
DAB20
Device language15
Device screen15
FM20
Images29
Keyboard15
Manage favourites36
Media24
Navigation62
Radio20
Restore factory settings16
SmartLink41
Software updates16
Sound14
System information16
ŠKODA Surround14
Telephone30
Time and date15
Units16
User profile36
Vehicle64
Virtual Subwoofer14
Voice control16
Volume9
Setup14
SmartLink39
Android Auto41
Apple CarPlay42
List of connected devices40
Main menu40
MirrorLink44
Settings41
SMS38
new38
Operation37
received39
Software updates16
Sound14
Sources Prerequisites and restrictions
27
Speedlimit for winter tyres65
START-STOP 65
Station See main menu radio
17
Status line10
Navigation63
Telephone30
Stopover59
Map point50
Stored destinations50
Store destination57
Store station19
Synchronous adjustment of both mirrors67
T
TCS
65
telephone conditions for coupling
31
Telephone30
Bluetooth profile33
Breakdown service34
Call list36
Conference call37
Connect telephone to the device33
connect to the device31
Coupling - connected telephone 32
Coupling - no telephone connected 32
Coupling - two telephones connected 32
Dial a telephone number34
Enter a telephone number34
Function problems31
Functions34
Import contacts30
Information service34
Main menu30
Manage favourites30
Operation30
pair31
Pairing confirmation33
Preferred contacts36
Prefix of a telephone number30
Settings30
Telephone30
Telephone book35
Telephone conversation37
Telephone number prefix34
Text messages (SMS)37, 38
User profile30
Telephone book35
Telephone conversation37
DTMF37
Telephone functions34
Telephone number34
Telephone number prefix34
75Index