navigation update SKODA SUPERB 2015 3.G / (B8/3V) Amundsen Bolero Infotainment System Manual
[x] Cancel search | Manufacturer: SKODA, Model Year: 2015, Model line: SUPERB, Model: SKODA SUPERB 2015 3.G / (B8/3V)Pages: 84, PDF Size: 8.21 MB
Page 19 of 84
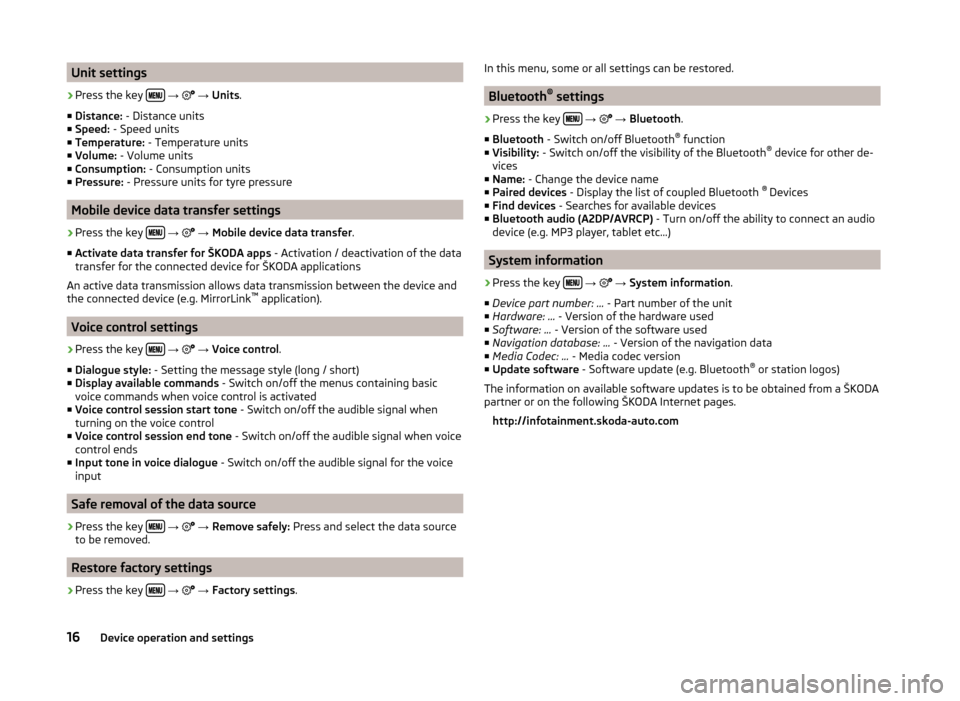
Unit settings›
Press the key
→
→ Units .
■ Distance: - Distance units
■ Speed: - Speed units
■ Temperature: - Temperature units
■ Volume: - Volume units
■ Consumption: - Consumption units
■ Pressure: - Pressure units for tyre pressure
Mobile device data transfer settings
›
Press the key
→
→ Mobile device data transfer .
■ Activate data transfer for ŠKODA apps - Activation / deactivation of the data
transfer for the connected device for ŠKODA applications
An active data transmission allows data transmission between the device and
the connected device (e.g. MirrorLink ™
application).
Voice control settings
›
Press the key
→
→ Voice control .
■ Dialogue style: - Setting the message style (long / short)
■ Display available commands - Switch on/off the menus containing basic
voice commands when voice control is activated
■ Voice control session start tone - Switch on/off the audible signal when
turning on the voice control
■ Voice control session end tone - Switch on/off the audible signal when voice
control ends
■ Input tone in voice dialogue - Switch on/off the audible signal for the voice
input
Safe removal of the data source
›
Press the key
→
→ Remove safely: Press and select the data source
to be removed.
Restore factory settings
›
Press the key
→
→ Factory settings .
In this menu, some or all settings can be restored.
Bluetooth®
settings
›
Press the key
→
→ Bluetooth .
■ Bluetooth - Switch on/off Bluetooth ®
function
■ Visibility: - Switch on/off the visibility of the Bluetooth ®
device for other de-
vices
■ Name: - Change the device name
■ Paired devices - Display the list of coupled Bluetooth ®
Devices
■ Find devices - Searches for available devices
■ Bluetooth audio (A2DP/AVRCP) - Turn on/off the ability to connect an audio
device (e.g. MP3 player, tablet etc...)
System information
›
Press the key
→
→ System information .
■ Device part number: ... - Part number of the unit
■ Hardware: ... - Version of the hardware used
■ Software: ... - Version of the software used
■ Navigation database: ... - Version of the navigation data
■ Media Codec: ... - Media codec version
■ Update software - Software update (e.g. Bluetooth ®
or station logos)
The information on available software updates is to be obtained from a ŠKODA
partner or on the following ŠKODA Internet pages.
http://infotainment.skoda-auto.com
16Device operation and settings
Page 50 of 84
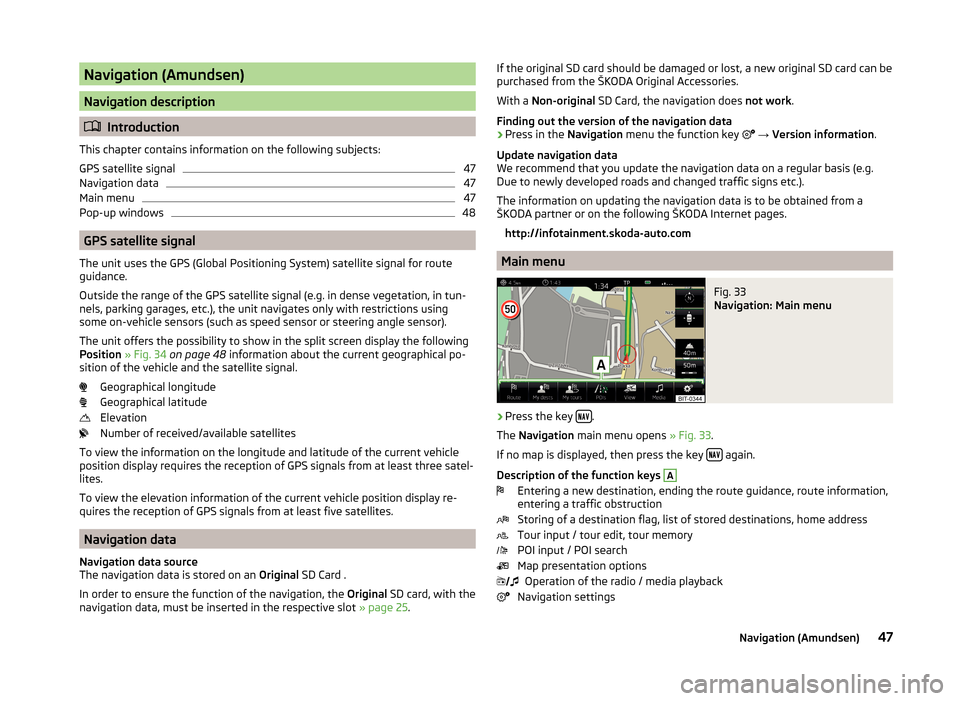
Navigation (Amundsen)
Navigation description
Introduction
This chapter contains information on the following subjects:
GPS satellite signal
47
Navigation data
47
Main menu
47
Pop-up windows
48
GPS satellite signal
The unit uses the GPS (Global Positioning System) satellite signal for route
guidance.
Outside the range of the GPS satellite signal (e.g. in dense vegetation, in tun-
nels, parking garages, etc.), the unit navigates only with restrictions using
some on-vehicle sensors (such as speed sensor or steering angle sensor).
The unit offers the possibility to show in the split screen display the following
Position » Fig. 34 on page 48 information about the current geographical po-
sition of the vehicle and the satellite signal.
Geographical longitude
Geographical latitude
Elevation
Number of received/available satellites
To view the information on the longitude and latitude of the current vehicle
position display requires the reception of GPS signals from at least three satel-
lites.
To view the elevation information of the current vehicle position display re-
quires the reception of GPS signals from at least five satellites.
Navigation data
Navigation data source
The navigation data is stored on an Original SD Card .
In order to ensure the function of the navigation, the Original SD card, with the
navigation data, must be inserted in the respective slot » page 25.
If the original SD card should be damaged or lost, a new original SD card can be
purchased from the ŠKODA Original Accessories.
With a Non-original SD Card, the navigation does not work .
Finding out the version of the navigation data › Press in the
Navigation menu the function key
→ Version information .
Update navigation data
We recommend that you update the navigation data on a regular basis (e.g.
Due to newly developed roads and changed traffic signs etc.).
The information on updating the navigation data is to be obtained from a
ŠKODA partner or on the following ŠKODA Internet pages.
http://infotainment.skoda-auto.com
Main menu
Fig. 33
Navigation: Main menu
›
Press the key .
The Navigation main menu opens » Fig. 33.
If no map is displayed, then press the key
again.
Description of the function keys
A
Entering a new destination, ending the route guidance, route information,
entering a traffic obstruction
Storing of a destination flag, list of stored destinations, home address
Tour input / tour edit, tour memory
POI input / POI search
Map presentation options Operation of the radio / media playback
Navigation settings
47Navigation (Amundsen)
Page 56 of 84
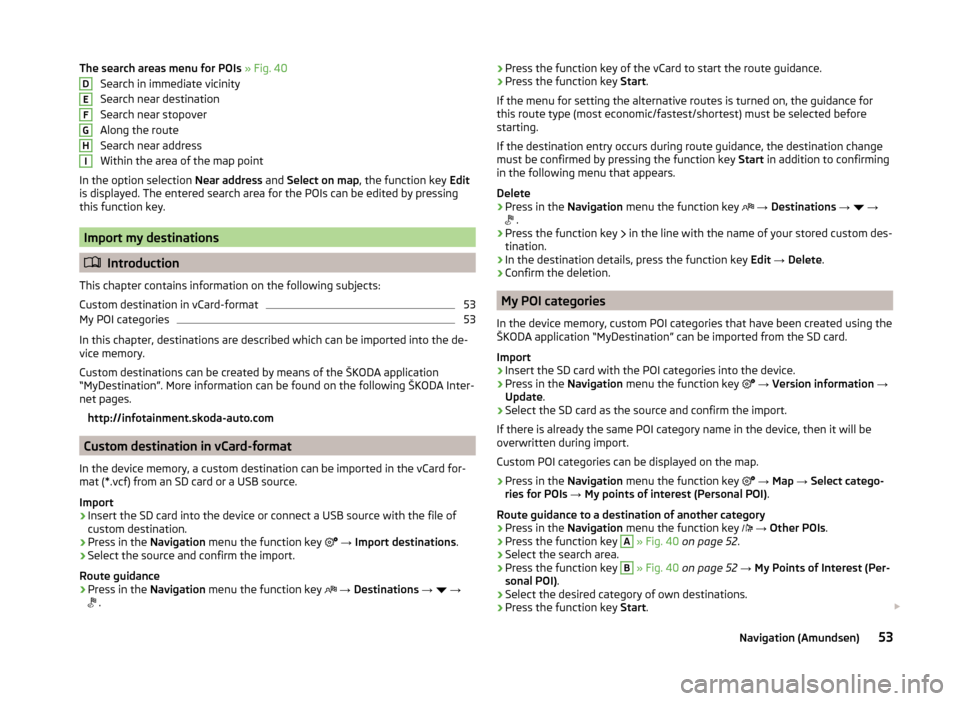
The search areas menu for POIs » Fig. 40
Search in immediate vicinity
Search near destination
Search near stopover
Along the route
Search near address
Within the area of the map point
In the option selection Near address and Select on map , the function key Edit
is displayed. The entered search area for the POIs can be edited by pressing
this function key.
Import my destinations
Introduction
This chapter contains information on the following subjects:
Custom destination in vCard-format
53
My POI categories
53
In this chapter, destinations are described which can be imported into the de-
vice memory.
Custom destinations can be created by means of the ŠKODA application
“MyDestination”. More information can be found on the following ŠKODA Inter-
net pages.
http://infotainment.skoda-auto.com
Custom destination in vCard-format
In the device memory, a custom destination can be imported in the vCard for-
mat (*.vcf) from an SD card or a USB source.
Import
›
Insert the SD card into the device or connect a USB source with the file of
custom destination.
›
Press in the Navigation menu the function key
→ Import destinations .
›
Select the source and confirm the import.
Route guidance
›
Press in the Navigation menu the function key
→ Destinations →
→
.
DEFGHI›Press the function key of the vCard to start the route guidance.›Press the function key
Start.
If the menu for setting the alternative routes is turned on, the guidance for
this route type (most economic/fastest/shortest) must be selected before
starting.
If the destination entry occurs during route guidance, the destination change
must be confirmed by pressing the function key Start in addition to confirming
in the following menu that appears.
Delete›
Press in the Navigation menu the function key
→ Destinations →
→
.
›
Press the function key
in the line with the name of your stored custom des-
tination.
›
In the destination details, press the function key Edit → Delete .
›
Confirm the deletion.
My POI categories
In the device memory, custom POI categories that have been created using the
ŠKODA application “MyDestination” can be imported from the SD card.
Import
›
Insert the SD card with the POI categories into the device.
›
Press in the Navigation menu the function key
→ Version information →
Update .
›
Select the SD card as the source and confirm the import.
If there is already the same POI category name in the device, then it will be
overwritten during import.
Custom POI categories can be displayed on the map.
›
Press in the Navigation menu the function key
→ Map → Select catego-
ries for POIs → My points of interest (Personal POI) .
Route guidance to a destination of another category
›
Press in the Navigation menu the function key
→ Other POIs .
›
Press the function key
A
» Fig. 40 on page 52 .
›
Select the search area.
›
Press the function key
B
» Fig. 40 on page 52 → My Points of Interest (Per-
sonal POI) .
›
Select the desired category of own destinations.
›
Press the function key Start.
53Navigation (Amundsen)
Page 64 of 84
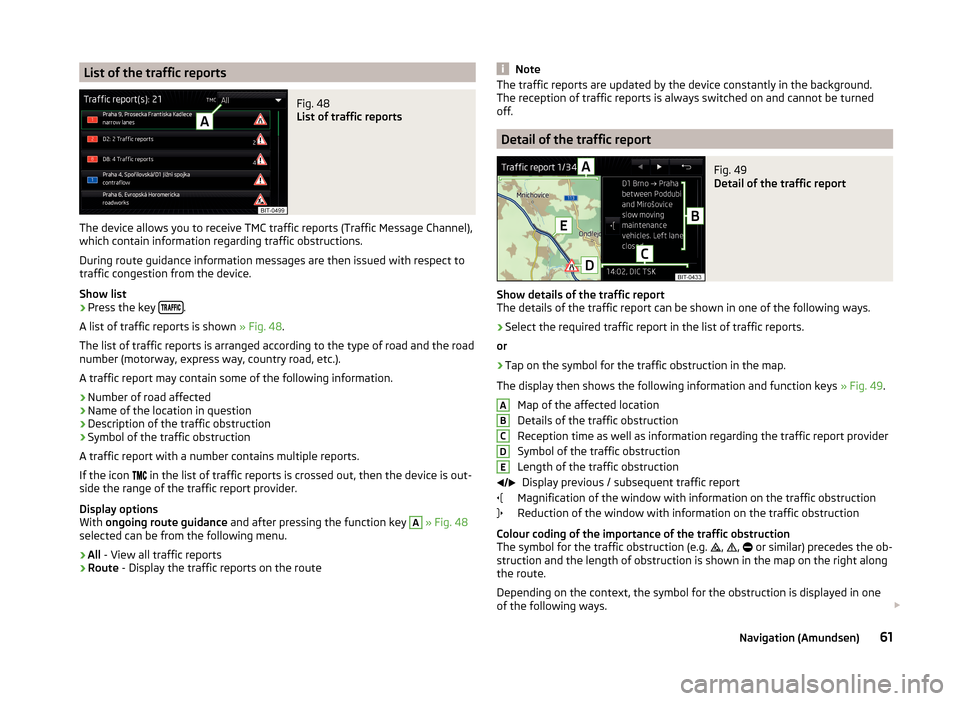
List of the traffic reportsFig. 48
List of traffic reports
The device allows you to receive TMC traffic reports (Traffic Message Channel),
which contain information regarding traffic obstructions.
During route guidance information messages are then issued with respect to
traffic congestion from the device.
Show list
›
Press the key .
A list of traffic reports is shown » Fig. 48.
The list of traffic reports is arranged according to the type of road and the road
number (motorway, express way, country road, etc.).
A traffic report may contain some of the following information.
›
Number of road affected
›
Name of the location in question
›
Description of the traffic obstruction
›
Symbol of the traffic obstruction
A traffic report with a number contains multiple reports.
If the icon in the list of traffic reports is crossed out, then the device is out-
side the range of the traffic report provider.
Display options
With ongoing route guidance and after pressing the function key
A
» Fig. 48
selected can be from the following menu.
›
All - View all traffic reports
›
Route - Display the traffic reports on the route
NoteThe traffic reports are updated by the device constantly in the background.
The reception of traffic reports is always switched on and cannot be turned
off.
Detail of the traffic report
Fig. 49
Detail of the traffic report
Show details of the traffic report
The details of the traffic report can be shown in one of the following ways.
›
Select the required traffic report in the list of traffic reports.
or
›
Tap on the symbol for the traffic obstruction in the map.
The display then shows the following information and function keys » Fig. 49.
Map of the affected location
Details of the traffic obstruction
Reception time as well as information regarding the traffic report provider
Symbol of the traffic obstruction
Length of the traffic obstruction Display previous / subsequent traffic report
Magnification of the window with information on the traffic obstruction
Reduction of the window with information on the traffic obstruction
Colour coding of the importance of the traffic obstruction
The symbol for the traffic obstruction (e.g.
,
,
or similar) precedes the ob-
struction and the length of obstruction is shown in the map on the right along
the route.
Depending on the context, the symbol for the obstruction is displayed in one
of the following ways.
ABCDE61Navigation (Amundsen)
Page 66 of 84
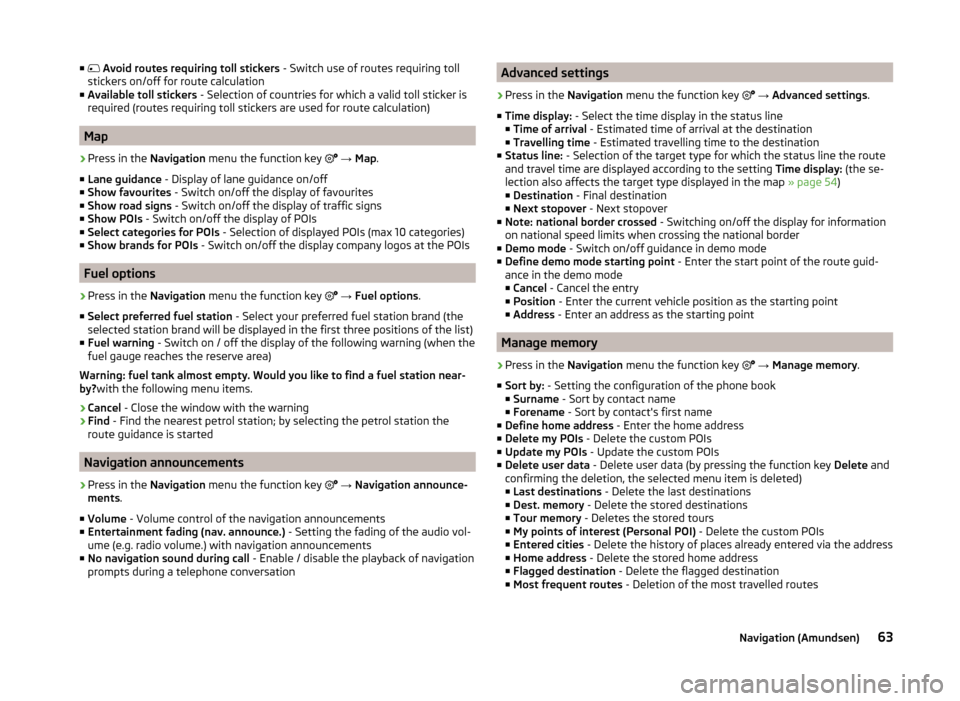
■ Avoid routes requiring toll stickers - Switch use of routes requiring toll
stickers on/off for route calculation
■ Available toll stickers - Selection of countries for which a valid toll sticker is
required (routes requiring toll stickers are used for route calculation)
Map
›
Press in the Navigation menu the function key
→ Map .
■ Lane guidance - Display of lane guidance on/off
■ Show favourites - Switch on/off the display of favourites
■ Show road signs - Switch on/off the display of traffic signs
■ Show POIs - Switch on/off the display of POIs
■ Select categories for POIs - Selection of displayed POIs (max 10 categories)
■ Show brands for POIs - Switch on/off the display company logos at the POIs
Fuel options
›
Press in the Navigation menu the function key
→ Fuel options .
■ Select preferred fuel station - Select your preferred fuel station brand (the
selected station brand will be displayed in the first three positions of the list)
■ Fuel warning - Switch on / off the display of the following warning (when the
fuel gauge reaches the reserve area)
Warning: fuel tank almost empty. Would you like to find a fuel station near-
by? with the following menu items.
› Cancel
- Close the window with the warning
› Find
- Find the nearest petrol station; by selecting the petrol station the
route guidance is started
Navigation announcements
›
Press in the Navigation menu the function key
→ Navigation announce-
ments .
■ Volume - Volume control of the navigation announcements
■ Entertainment fading (nav. announce.) - Setting the fading of the audio vol-
ume (e.g. radio volume.) with navigation announcements
■ No navigation sound during call - Enable / disable the playback of navigation
prompts during a telephone conversation
Advanced settings›
Press in the Navigation menu the function key
→ Advanced settings .
■ Time display: - Select the time display in the status line
■ Time of arrival - Estimated time of arrival at the destination
■ Travelling time - Estimated travelling time to the destination
■ Status line: - Selection of the target type for which the status line the route
and travel time are displayed according to the setting Time display: (the se-
lection also affects the target type displayed in the map » page 54)
■ Destination - Final destination
■ Next stopover - Next stopover
■ Note: national border crossed - Switching on/off the display for information
on national speed limits when crossing the national border
■ Demo mode - Switch on/off guidance in demo mode
■ Define demo mode starting point - Enter the start point of the route guid-
ance in the demo mode
■ Cancel - Cancel the entry
■ Position - Enter the current vehicle position as the starting point
■ Address - Enter an address as the starting point
Manage memory
›
Press in the Navigation menu the function key
→ Manage memory .
■ Sort by: - Setting the configuration of the phone book
■ Surname - Sort by contact name
■ Forename - Sort by contact's first name
■ Define home address - Enter the home address
■ Delete my POIs - Delete the custom POIs
■ Update my POIs - Update the custom POIs
■ Delete user data - Delete user data (by pressing the function key Delete and
confirming the deletion, the selected menu item is deleted) ■ Last destinations - Delete the last destinations
■ Dest. memory - Delete the stored destinations
■ Tour memory - Deletes the stored tours
■ My points of interest (Personal POI) - Delete the custom POIs
■ Entered cities - Delete the history of places already entered via the address
■ Home address - Delete the stored home address
■ Flagged destination - Delete the flagged destination
■ Most frequent routes - Deletion of the most travelled routes
63Navigation (Amundsen)
Page 74 of 84
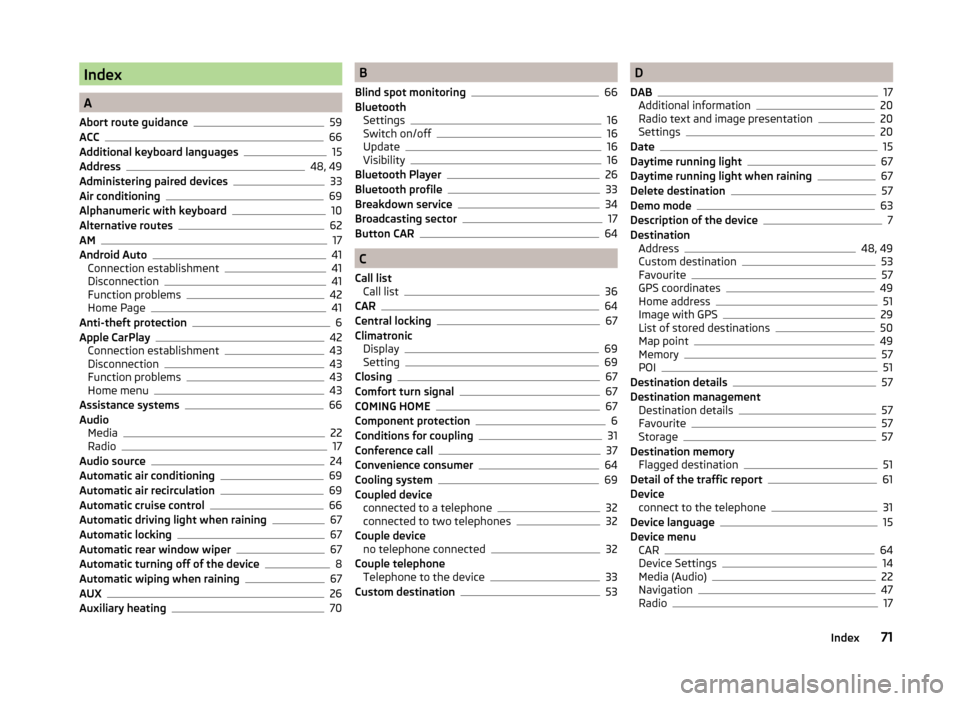
Index
A
Abort route guidance
59
ACC66
Additional keyboard languages15
Address48, 49
Administering paired devices33
Air conditioning69
Alphanumeric with keyboard10
Alternative routes62
AM17
Android Auto41
Connection establishment41
Disconnection41
Function problems42
Home Page41
Anti-theft protection6
Apple CarPlay42
Connection establishment43
Disconnection43
Function problems43
Home menu43
Assistance systems66
Audio Media
22
Radio17
Audio source24
Automatic air conditioning69
Automatic air recirculation69
Automatic cruise control66
Automatic driving light when raining67
Automatic locking67
Automatic rear window wiper67
Automatic turning off of the device8
Automatic wiping when raining67
AUX26
Auxiliary heating70
B
Blind spot monitoring
66
Bluetooth Settings
16
Switch on/off16
Update16
Visibility16
Bluetooth Player26
Bluetooth profile33
Breakdown service34
Broadcasting sector17
Button CAR64
C
Call list Call list
36
CAR64
Central locking67
Climatronic Display
69
Setting69
Closing67
Comfort turn signal67
COMING HOME67
Component protection6
Conditions for coupling31
Conference call37
Convenience consumer64
Cooling system69
Coupled device connected to a telephone
32
connected to two telephones32
Couple device no telephone connected
32
Couple telephone Telephone to the device
33
Custom destination53
D
DAB
17
Additional information20
Radio text and image presentation20
Settings20
Date15
Daytime running light67
Daytime running light when raining67
Delete destination57
Demo mode63
Description of the device7
Destination Address
48, 49
Custom destination53
Favourite57
GPS coordinates49
Home address51
Image with GPS29
List of stored destinations50
Map point49
Memory57
POI51
Destination details57
Destination management Destination details
57
Favourite57
Storage57
Destination memory Flagged destination
51
Detail of the traffic report61
Device connect to the telephone
31
Device language15
Device menu CAR
64
Device Settings14
Media (Audio)22
Navigation47
Radio17
71Index
Page 78 of 84
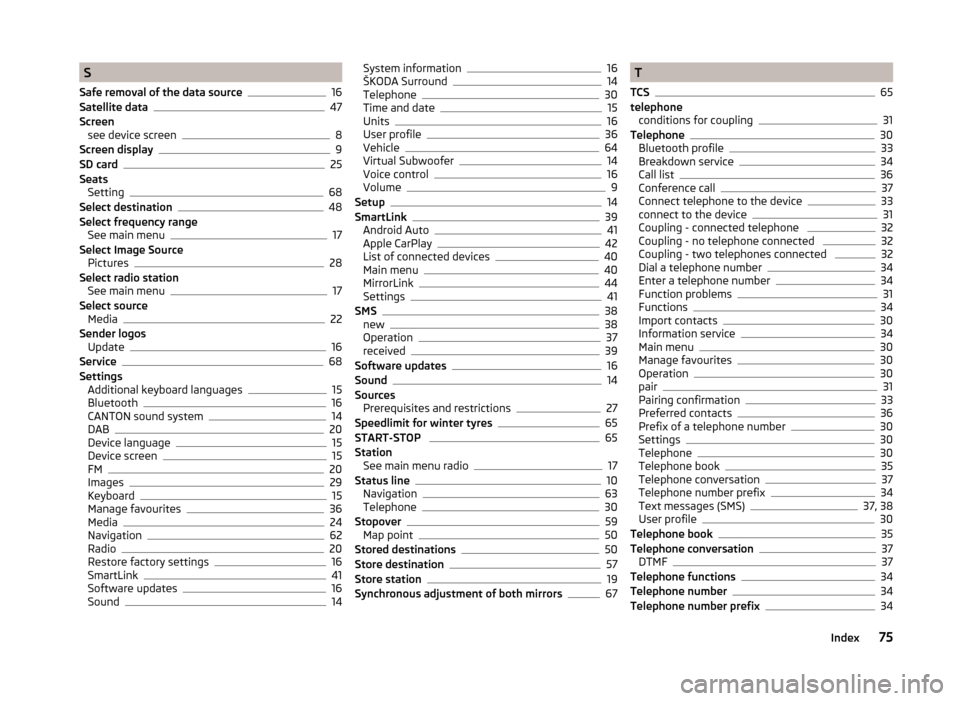
S
Safe removal of the data source
16
Satellite data47
Screen see device screen
8
Screen display9
SD card25
Seats Setting
68
Select destination48
Select frequency range See main menu
17
Select Image Source Pictures
28
Select radio station See main menu
17
Select source Media
22
Sender logos Update
16
Service68
Settings Additional keyboard languages
15
Bluetooth16
CANTON sound system14
DAB20
Device language15
Device screen15
FM20
Images29
Keyboard15
Manage favourites36
Media24
Navigation62
Radio20
Restore factory settings16
SmartLink41
Software updates16
Sound14
System information16
ŠKODA Surround14
Telephone30
Time and date15
Units16
User profile36
Vehicle64
Virtual Subwoofer14
Voice control16
Volume9
Setup14
SmartLink39
Android Auto41
Apple CarPlay42
List of connected devices40
Main menu40
MirrorLink44
Settings41
SMS38
new38
Operation37
received39
Software updates16
Sound14
Sources Prerequisites and restrictions
27
Speedlimit for winter tyres65
START-STOP 65
Station See main menu radio
17
Status line10
Navigation63
Telephone30
Stopover59
Map point50
Stored destinations50
Store destination57
Store station19
Synchronous adjustment of both mirrors67
T
TCS
65
telephone conditions for coupling
31
Telephone30
Bluetooth profile33
Breakdown service34
Call list36
Conference call37
Connect telephone to the device33
connect to the device31
Coupling - connected telephone 32
Coupling - no telephone connected 32
Coupling - two telephones connected 32
Dial a telephone number34
Enter a telephone number34
Function problems31
Functions34
Import contacts30
Information service34
Main menu30
Manage favourites30
Operation30
pair31
Pairing confirmation33
Preferred contacts36
Prefix of a telephone number30
Settings30
Telephone30
Telephone book35
Telephone conversation37
Telephone number prefix34
Text messages (SMS)37, 38
User profile30
Telephone book35
Telephone conversation37
DTMF37
Telephone functions34
Telephone number34
Telephone number prefix34
75Index