battery SKODA SUPERB 2015 3.G / (B8/3V) Columbus Infotainment System Manual
[x] Cancel search | Manufacturer: SKODA, Model Year: 2015, Model line: SUPERB, Model: SKODA SUPERB 2015 3.G / (B8/3V)Pages: 100, PDF Size: 11.13 MB
Page 11 of 100
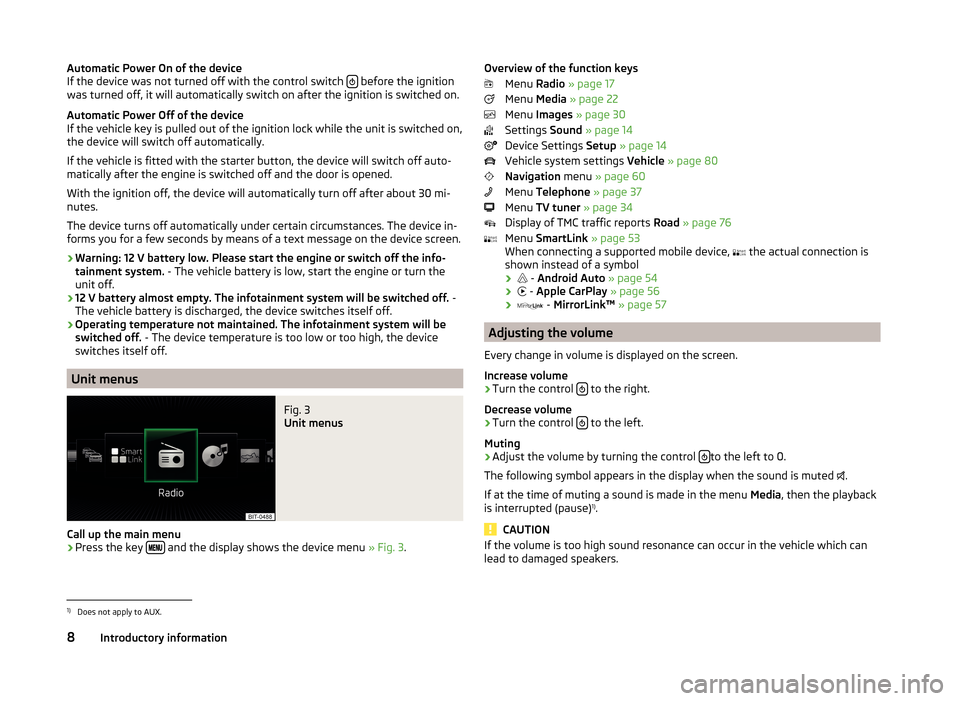
Automatic Power On of the device
If the device was not turned off with the control switch before the ignition
was turned off, it will automatically switch on after the ignition is switched on.
Automatic Power Off of the device
If the vehicle key is pulled out of the ignition lock while the unit is switched on,
the device will switch off automatically.
If the vehicle is fitted with the starter button, the device will switch off auto-
matically after the engine is switched off and the door is opened.
With the ignition off, the device will automatically turn off after about 30 mi-
nutes.
The device turns off automatically under certain circumstances. The device in-
forms you for a few seconds by means of a text message on the device screen.
› Warning: 12 V battery low. Please start the engine or switch off the info-
tainment system. - The vehicle battery is low, start the engine or turn the
unit off.
› 12 V battery almost empty. The infotainment system will be switched off.
-
The vehicle battery is discharged, the device switches itself off.
› Operating temperature not maintained. The infotainment system will be
switched off. - The device temperature is too low or too high, the device
switches itself off.
Unit menus
Fig. 3
Unit menus
Call up the main menu
›
Press the key and the display shows the device menu
» Fig. 3.
Overview of the function keys
Menu Radio » page 17
Menu Media » page 22
Menu Images » page 30
Settings Sound » page 14
Device Settings Setup » page 14
Vehicle system settings Vehicle » page 80
Navigation menu » page 60
Menu Telephone » page 37
Menu TV tuner » page 34
Display of TMC traffic reports Road » page 76
Menu SmartLink » page 53
When connecting a supported mobile device, the actual connection is
shown instead of a symbol
›
-
Android Auto » page 54
›
-
Apple CarPlay » page 56
›
-
MirrorLink™ » page 57
Adjusting the volume
Every change in volume is displayed on the screen.
Increase volume
›
Turn the control to the right.
Decrease volume
›
Turn the control to the left.
Muting
›
Adjust the volume by turning the control to the left to 0.
The following symbol appears in the display when the sound is muted .
If at the time of muting a sound is made in the menu Media, then the playback
is interrupted (pause) 1)
.
CAUTION
If the volume is too high sound resonance can occur in the vehicle which can
lead to damaged speakers.1)
Does not apply to AUX.
8Introductory information
Page 41 of 100
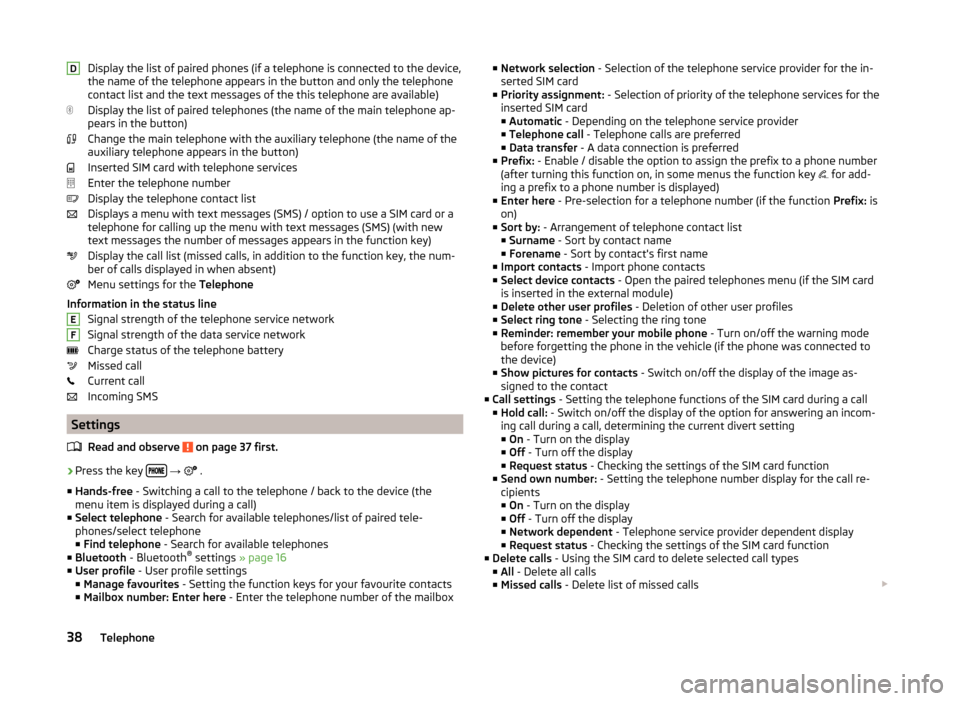
Display the list of paired phones (if a telephone is connected to the device,
the name of the telephone appears in the button and only the telephone
contact list and the text messages of the this telephone are available)
Display the list of paired telephones (the name of the main telephone ap-
pears in the button)
Change the main telephone with the auxiliary telephone (the name of the
auxiliary telephone appears in the button)
Inserted SIM card with telephone services
Enter the telephone number
Display the telephone contact list
Displays a menu with text messages (SMS) / option to use a SIM card or a telephone for calling up the menu with text messages (SMS) (with new
text messages the number of messages appears in the function key)
Display the call list (missed calls, in addition to the function key, the num-
ber of calls displayed in when absent)
Menu settings for the Telephone
Information in the status line Signal strength of the telephone service network
Signal strength of the data service network Charge status of the telephone battery
Missed call
Current call
Incoming SMS
Settings
Read and observe
on page 37 first.
›
Press the key
→
.
■ Hands-free - Switching a call to the telephone / back to the device (the
menu item is displayed during a call)
■ Select telephone - Search for available telephones/list of paired tele-
phones/select telephone ■ Find telephone - Search for available telephones
■ Bluetooth - Bluetooth ®
settings » page 16
■ User profile - User profile settings
■ Manage favourites - Setting the function keys for your favourite contacts
■ Mailbox number: Enter here - Enter the telephone number of the mailbox
DEF■
Network selection - Selection of the telephone service provider for the in-
serted SIM card
■ Priority assignment: - Selection of priority of the telephone services for the
inserted SIM card ■ Automatic - Depending on the telephone service provider
■ Telephone call - Telephone calls are preferred
■ Data transfer - A data connection is preferred
■ Prefix: - Enable / disable the option to assign the prefix to a phone number
(after turning this function on, in some menus the function key
for add-
ing a prefix to a phone number is displayed)
■ Enter here - Pre-selection for a telephone number (if the function Prefix: is
on)
■ Sort by: - Arrangement of telephone contact list
■ Surname - Sort by contact name
■ Forename - Sort by contact's first name
■ Import contacts - Import phone contacts
■ Select device contacts - Open the paired telephones menu (if the SIM card
is inserted in the external module)
■ Delete other user profiles - Deletion of other user profiles
■ Select ring tone - Selecting the ring tone
■ Reminder: remember your mobile phone - Turn on/off the warning mode
before forgetting the phone in the vehicle (if the phone was connected to
the device)
■ Show pictures for contacts - Switch on/off the display of the image as-
signed to the contact
■ Call settings - Setting the telephone functions of the SIM card during a call
■ Hold call: - Switch on/off the display of the option for answering an incom-
ing call during a call, determining the current divert setting ■ On - Turn on the display
■ Off - Turn off the display
■ Request status - Checking the settings of the SIM card function
■ Send own number: - Setting the telephone number display for the call re-
cipients
■ On - Turn on the display
■ Off - Turn off the display
■ Network dependent - Telephone service provider dependent display
■ Request status - Checking the settings of the SIM card function
■ Delete calls - Using the SIM card to delete selected call types
■ All - Delete all calls
■ Missed calls - Delete list of missed calls 38Telephone
Page 56 of 100
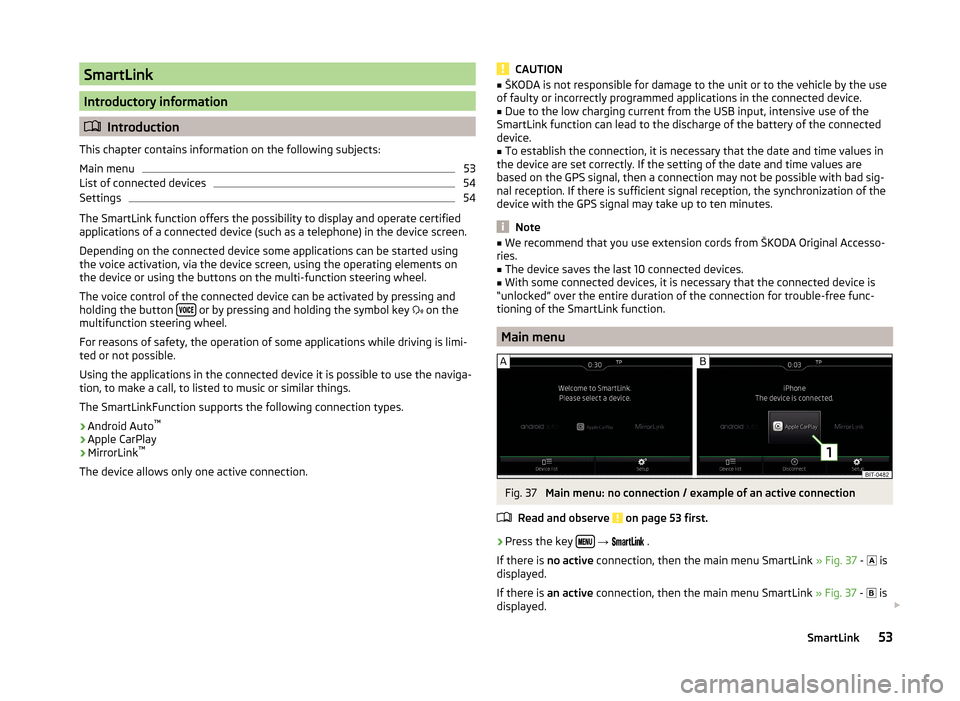
SmartLink
Introductory information
Introduction
This chapter contains information on the following subjects:
Main menu
53
List of connected devices
54
Settings
54
The SmartLink function offers the possibility to display and operate certified
applications of a connected device (such as a telephone) in the device screen.
Depending on the connected device some applications can be started using
the voice activation, via the device screen, using the operating elements on
the device or using the buttons on the multi-function steering wheel.
The voice control of the connected device can be activated by pressing and
holding the button
or by pressing and holding the symbol key
on the
multifunction steering wheel.
For reasons of safety, the operation of some applications while driving is limi-
ted or not possible.
Using the applications in the connected device it is possible to use the naviga-
tion, to make a call, to listed to music or similar things.
The SmartLinkFunction supports the following connection types.
› Android Auto ™
› Apple CarPlay
› MirrorLink ™
The device allows only one active connection.
CAUTION■ ŠKODA is not responsible for damage to the unit or to the vehicle by the use
of faulty or incorrectly programmed applications in the connected device.■
Due to the low charging current from the USB input, intensive use of the
SmartLink function can lead to the discharge of the battery of the connected
device.
■
To establish the connection, it is necessary that the date and time values in
the device are set correctly. If the setting of the date and time values are
based on the GPS signal, then a connection may not be possible with bad sig-
nal reception. If there is sufficient signal reception, the synchronization of the
device with the GPS signal may take up to ten minutes.
Note
■ We recommend that you use extension cords from ŠKODA Original Accesso-
ries.■
The device saves the last 10 connected devices.
■
With some connected devices, it is necessary that the connected device is
“unlocked” over the entire duration of the connection for trouble-free func-
tioning of the SmartLink function.
Main menu
Fig. 37
Main menu: no connection / example of an active connection
Read and observe
on page 53 first.
›
Press the key
→
.
If there is no active connection, then the main menu SmartLink » Fig. 37 -
is
displayed.
If there is an active connection, then the main menu SmartLink » Fig. 37 -
is
displayed.
53SmartLink