light SKODA SUPERB 2015 3.G / (B8/3V) Columbus Infotainment System Manual
[x] Cancel search | Manufacturer: SKODA, Model Year: 2015, Model line: SUPERB, Model: SKODA SUPERB 2015 3.G / (B8/3V)Pages: 100, PDF Size: 11.13 MB
Page 10 of 100
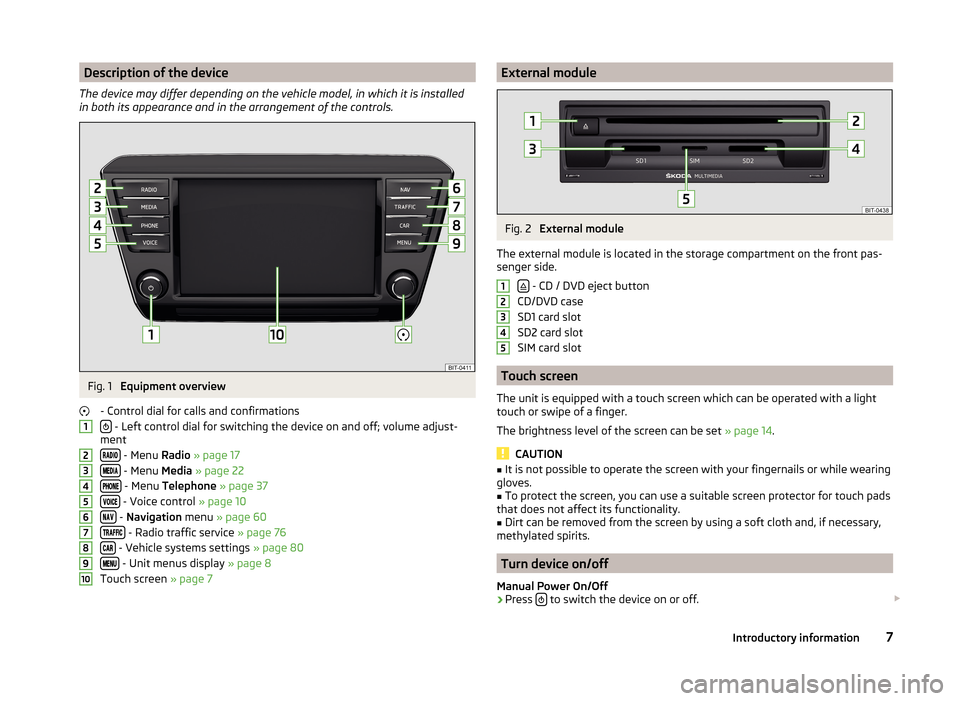
Description of the device
The device may differ depending on the vehicle model, in which it is installed
in both its appearance and in the arrangement of the controls.Fig. 1
Equipment overview
- Control dial for calls and confirmations
- Left control dial for switching the device on and off; volume adjust-
ment
- Menu Radio » page 17
- Menu Media » page 22
- Menu Telephone » page 37
- Voice control » page 10
- Navigation menu » page 60
- Radio traffic service » page 76
- Vehicle systems settings » page 80
- Unit menus display » page 8
Touch screen » page 7
12345678910External moduleFig. 2
External module
The external module is located in the storage compartment on the front pas-
senger side.
- CD / DVD eject button
CD/DVD case
SD1 card slot
SD2 card slot
SIM card slot
Touch screen
The unit is equipped with a touch screen which can be operated with a light
touch or swipe of a finger.
The brightness level of the screen can be set » page 14.
CAUTION
■
It is not possible to operate the screen with your fingernails or while wearing
gloves.■
To protect the screen, you can use a suitable screen protector for touch pads
that does not affect its functionality.
■
Dirt can be removed from the screen by using a soft cloth and, if necessary,
methylated spirits.
Turn device on/off
Manual Power On/Off
›
Press to switch the device on or off.
123457Introductory information
Page 15 of 100
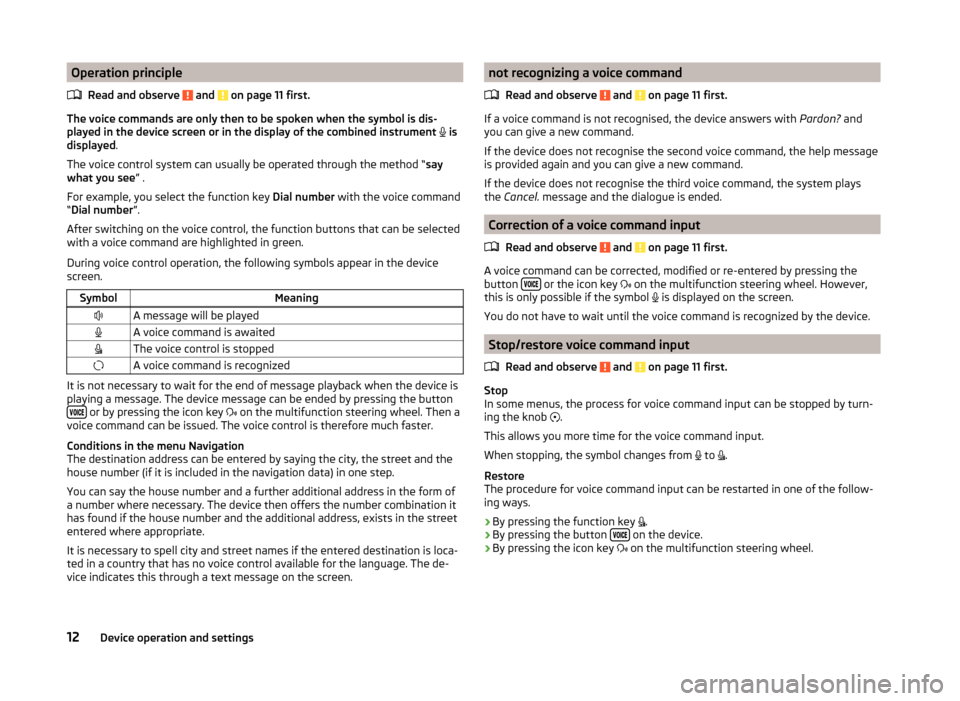
Operation principleRead and observe
and on page 11 first.
The voice commands are only then to be spoken when the symbol is dis-
played in the device screen or in the display of the combined instrument
is
displayed .
The voice control system can usually be operated through the method “ say
what you see ” .
For example, you select the function key Dial number with the voice command
“ Dial number ”.
After switching on the voice control, the function buttons that can be selected
with a voice command are highlighted in green.
During voice control operation, the following symbols appear in the device
screen.
SymbolMeaningA message will be playedA voice command is awaitedThe voice control is stoppedA voice command is recognized
It is not necessary to wait for the end of message playback when the device is
playing a message. The device message can be ended by pressing the button
or by pressing the icon key on the multifunction steering wheel. Then a
voice command can be issued. The voice control is therefore much faster.
Conditions in the menu Navigation
The destination address can be entered by saying the city, the street and the
house number (if it is included in the navigation data) in one step.
You can say the house number and a further additional address in the form of
a number where necessary. The device then offers the number combination it
has found if the house number and the additional address, exists in the street
entered where appropriate.
It is necessary to spell city and street names if the entered destination is loca-
ted in a country that has no voice control available for the language. The de-
vice indicates this through a text message on the screen.
not recognizing a voice command
Read and observe
and on page 11 first.
If a voice command is not recognised, the device answers with Pardon? and
you can give a new command.
If the device does not recognise the second voice command, the help message
is provided again and you can give a new command.
If the device does not recognise the third voice command, the system plays
the Cancel. message and the dialogue is ended.
Correction of a voice command input
Read and observe
and on page 11 first.
A voice command can be corrected, modified or re-entered by pressing the
button or the icon key
on the multifunction steering wheel. However,
this is only possible if the symbol is displayed on the screen.
You do not have to wait until the voice command is recognized by the device.
Stop/restore voice command input
Read and observe
and on page 11 first.
Stop
In some menus, the process for voice command input can be stopped by turn- ing the knob .
This allows you more time for the voice command input.
When stopping, the symbol changes from to
.
Restore
The procedure for voice command input can be restarted in one of the follow-
ing ways.
› By pressing the function key
.
› By pressing the button
on the device.
› By pressing the icon key
on the multifunction steering wheel.
12Device operation and settings
Page 70 of 100
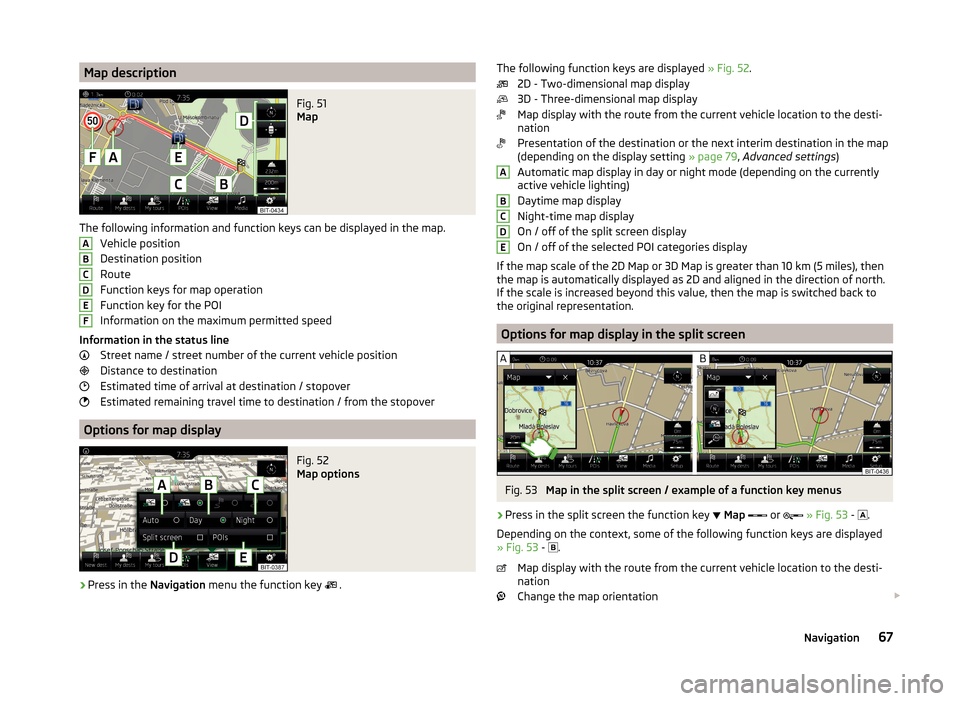
Map descriptionFig. 51
Map
The following information and function keys can be displayed in the map.Vehicle position
Destination position
Route
Function keys for map operation
Function key for the POI
Information on the maximum permitted speed
Information in the status line Street name / street number of the current vehicle position
Distance to destination
Estimated time of arrival at destination / stopover
Estimated remaining travel time to destination / from the stopover
Options for map display
Fig. 52
Map options
›
Press in the Navigation menu the function key
.
ABCDEFThe following function keys are displayed
» Fig. 52.
2D - Two-dimensional map display
3D - Three-dimensional map display
Map display with the route from the current vehicle location to the desti-
nation
Presentation of the destination or the next interim destination in the map
(depending on the display setting » page 79, Advanced settings )
Automatic map display in day or night mode (depending on the currently
active vehicle lighting)
Daytime map display
Night-time map display
On / off of the split screen display
On / off of the selected POI categories display
If the map scale of the 2D Map or 3D Map is greater than 10 km (5 miles), then
the map is automatically displayed as 2D and aligned in the direction of north.
If the scale is increased beyond this value, then the map is switched back to
the original representation.
Options for map display in the split screen
Fig. 53
Map in the split screen / example of a function key menus
›
Press in the split screen the function key
Map
or
» Fig. 53 -
.
Depending on the context, some of the following function keys are displayed
» Fig. 53 -
.
Map display with the route from the current vehicle location to the desti-
nation
Change the map orientation
ABCDE67Navigation
Page 72 of 100
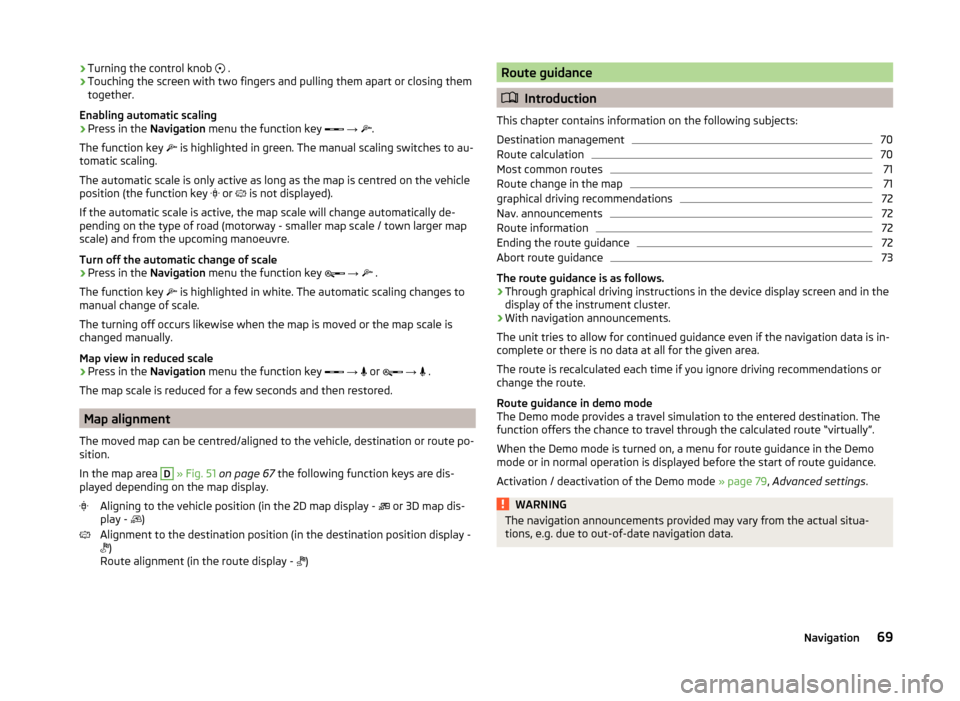
›Turning the control knob
.
› Touching the screen with two fingers and pulling them apart or closing them
together.
Enabling automatic scaling
› Press in the
Navigation menu the function key
→
.
The function key
is highlighted in green. The manual scaling switches to au-
tomatic scaling.
The automatic scale is only active as long as the map is centred on the vehicle
position (the function key
or is not displayed).
If the automatic scale is active, the map scale will change automatically de-
pending on the type of road (motorway - smaller map scale / town larger map
scale) and from the upcoming manoeuvre.
Turn off the automatic change of scale
› Press in the
Navigation menu the function key
→
.
The function key is highlighted in white. The automatic scaling changes to
manual change of scale.
The turning off occurs likewise when the map is moved or the map scale is
changed manually.
Map view in reduced scale
› Press in the
Navigation menu the function key
→
or
→
.
The map scale is reduced for a few seconds and then restored.
Map alignment
The moved map can be centred/aligned to the vehicle, destination or route po-
sition.
In the map area
D
» Fig. 51 on page 67 the following function keys are dis-
played depending on the map display.
Aligning to the vehicle position (in the 2D map display - or 3D map dis-
play - )
Alignment to the destination position (in the destination position display -
)
Route alignment (in the route display - )
Route guidance
Introduction
This chapter contains information on the following subjects:
Destination management
70
Route calculation
70
Most common routes
71
Route change in the map
71
graphical driving recommendations
72
Nav. announcements
72
Route information
72
Ending the route guidance
72
Abort route guidance
73
The route guidance is as follows.
› Through graphical driving instructions in the device display screen and in the
display of the instrument cluster.
› With navigation announcements.
The unit tries to allow for continued guidance even if the navigation data is in-
complete or there is no data at all for the given area.
The route is recalculated each time if you ignore driving recommendations or
change the route.
Route guidance in demo mode
The Demo mode provides a travel simulation to the entered destination. The
function offers the chance to travel through the calculated route “virtually”.
When the Demo mode is turned on, a menu for route guidance in the Demo
mode or in normal operation is displayed before the start of route guidance.
Activation / deactivation of the Demo mode » page 79, Advanced settings .
WARNINGThe navigation announcements provided may vary from the actual situa-
tions, e.g. due to out-of-date navigation data.69Navigation
Page 73 of 100
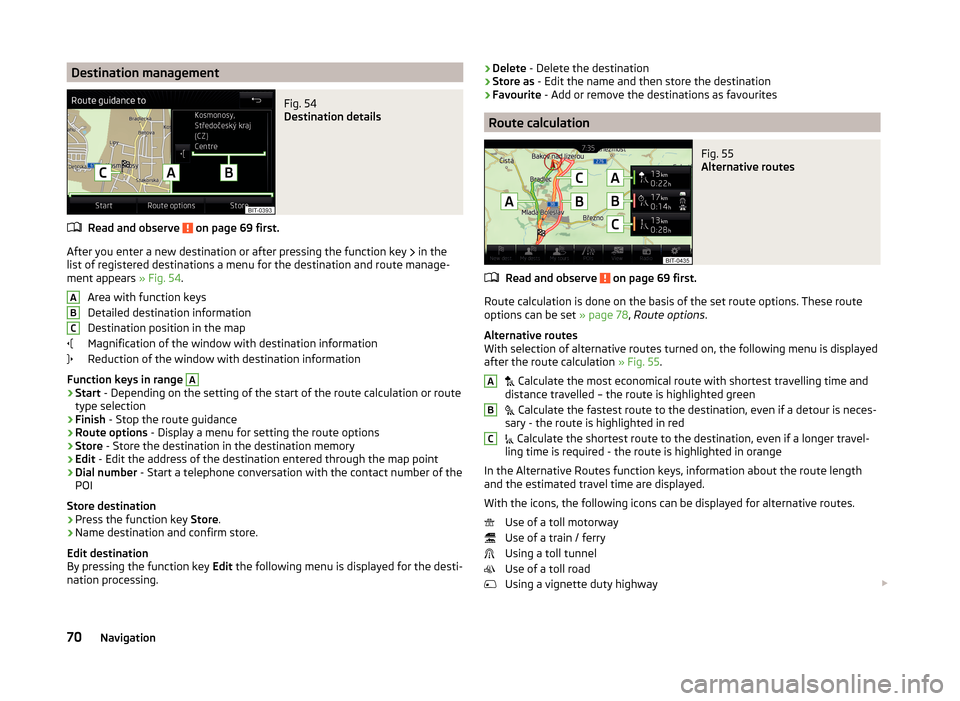
Destination managementFig. 54
Destination details
Read and observe on page 69 first.
After you enter a new destination or after pressing the function key in the
list of registered destinations a menu for the destination and route manage-
ment appears » Fig. 54.
Area with function keys
Detailed destination information
Destination position in the map
Magnification of the window with destination information
Reduction of the window with destination information
Function keys in range
A
› Start
- Depending on the setting of the start of the route calculation or route
type selection
› Finish
- Stop the route guidance
› Route options
- Display a menu for setting the route options
› Store
- Store the destination in the destination memory
› Edit
- Edit the address of the destination entered through the map point
› Dial number
- Start a telephone conversation with the contact number of the
POI
Store destination
› Press the function key
Store.
› Name destination and confirm store.
Edit destination
By pressing the function key Edit the following menu is displayed for the desti-
nation processing.
ABC› Delete
- Delete the destination
› Store as
- Edit the name and then store the destination
› Favourite
- Add or remove the destinations as favourites
Route calculation
Fig. 55
Alternative routes
Read and observe on page 69 first.
Route calculation is done on the basis of the set route options. These route
options can be set » page 78, Route options .
Alternative routes
With selection of alternative routes turned on, the following menu is displayed
after the route calculation » Fig. 55.
Calculate the most economical route with shortest travelling time and
distance travelled – the route is highlighted green
Calculate the fastest route to the destination, even if a detour is neces-
sary - the route is highlighted in red
Calculate the shortest route to the destination, even if a longer travel-
ling time is required - the route is highlighted in orange
In the Alternative Routes function keys, information about the route length
and the estimated travel time are displayed.
With the icons, the following icons can be displayed for alternative routes. Use of a toll motorway
Use of a train / ferry
Using a toll tunnel
Use of a toll road
Using a vignette duty highway
ABC70Navigation
Page 83 of 100
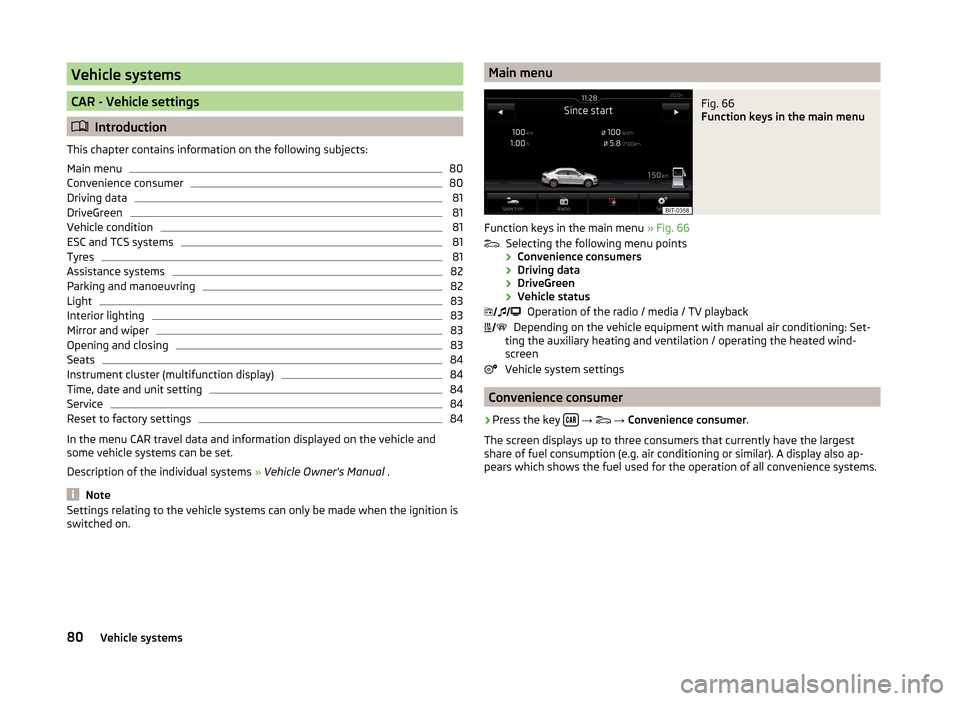
Vehicle systems
CAR - Vehicle settings
Introduction
This chapter contains information on the following subjects:
Main menu
80
Convenience consumer
80
Driving data
81
DriveGreen
81
Vehicle condition
81
ESC and TCS systems
81
Tyres
81
Assistance systems
82
Parking and manoeuvring
82
Light
83
Interior lighting
83
Mirror and wiper
83
Opening and closing
83
Seats
84
Instrument cluster (multifunction display)
84
Time, date and unit setting
84
Service
84
Reset to factory settings
84
In the menu CAR travel data and information displayed on the vehicle and
some vehicle systems can be set.
Description of the individual systems » Vehicle Owner's Manual .
Note
Settings relating to the vehicle systems can only be made when the ignition is
switched on.Main menuFig. 66
Function keys in the main menu
Function keys in the main menu » Fig. 66
Selecting the following menu points
› Convenience consumers
› Driving data
› DriveGreen
› Vehicle status
Operation of the radio / media / TV playback
Depending on the vehicle equipment with manual air conditioning: Set-
ting the auxiliary heating and ventilation / operating the heated wind- screen
Vehicle system settings
Convenience consumer
›
Press the key
→
→ Convenience consumer .
The screen displays up to three consumers that currently have the largest
share of fuel consumption (e.g. air conditioning or similar). A display also ap-
pears which shows the fuel used for the operation of all convenience systems.
80Vehicle systems
Page 86 of 100
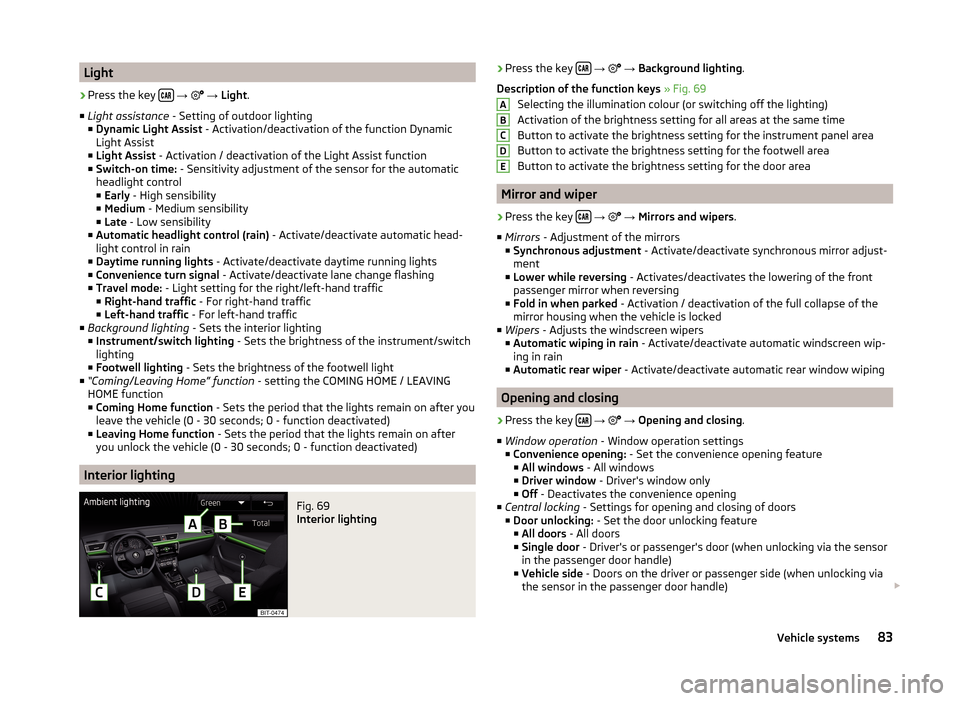
Light›
Press the key
→
→ Light .
■ Light assistance - Setting of outdoor lighting
■ Dynamic Light Assist - Activation/deactivation of the function Dynamic
Light Assist
■ Light Assist - Activation / deactivation of the Light Assist function
■ Switch-on time: - Sensitivity adjustment of the sensor for the automatic
headlight control
■ Early - High sensibility
■ Medium - Medium sensibility
■ Late - Low sensibility
■ Automatic headlight control (rain) - Activate/deactivate automatic head-
light control in rain
■ Daytime running lights - Activate/deactivate daytime running lights
■ Convenience turn signal - Activate/deactivate lane change flashing
■ Travel mode: - Light setting for the right/left-hand traffic
■ Right-hand traffic - For right-hand traffic
■ Left-hand traffic - For left-hand traffic
■ Background lighting - Sets the interior lighting
■ Instrument/switch lighting - Sets the brightness of the instrument/switch
lighting
■ Footwell lighting - Sets the brightness of the footwell light
■ “Coming/Leaving Home” function - setting the COMING HOME / LEAVING
HOME function ■ Coming Home function - Sets the period that the lights remain on after you
leave the vehicle (0 - 30 seconds; 0 - function deactivated)
■ Leaving Home function - Sets the period that the lights remain on after
you unlock the vehicle (0 - 30 seconds; 0 - function deactivated)
Interior lighting
Fig. 69
Interior lighting
› Press the key
→ → Background lighting .
Description of the function keys » Fig. 69
Selecting the illumination colour (or switching off the lighting)
Activation of the brightness setting for all areas at the same time
Button to activate the brightness setting for the instrument panel area
Button to activate the brightness setting for the footwell area
Button to activate the brightness setting for the door area
Mirror and wiper
›
Press the key
→
→ Mirrors and wipers .
■ Mirrors - Adjustment of the mirrors
■ Synchronous adjustment - Activate/deactivate synchronous mirror adjust-
ment
■ Lower while reversing - Activates/deactivates the lowering of the front
passenger mirror when reversing
■ Fold in when parked - Activation / deactivation of the full collapse of the
mirror housing when the vehicle is locked
■ Wipers - Adjusts the windscreen wipers
■ Automatic wiping in rain - Activate/deactivate automatic windscreen wip-
ing in rain
■ Automatic rear wiper - Activate/deactivate automatic rear window wiping
Opening and closing
›
Press the key
→
→ Opening and closing .
■ Window operation - Window operation settings
■ Convenience opening: - Set the convenience opening feature
■ All windows - All windows
■ Driver window - Driver's window only
■ Off - Deactivates the convenience opening
■ Central locking - Settings for opening and closing of doors
■ Door unlocking: - Set the door unlocking feature
■ All doors - All doors
■ Single door - Driver's or passenger's door (when unlocking via the sensor
in the passenger door handle)
■ Vehicle side - Doors on the driver or passenger side (when unlocking via
the sensor in the passenger door handle)
ABCDE83Vehicle systems
Page 87 of 100
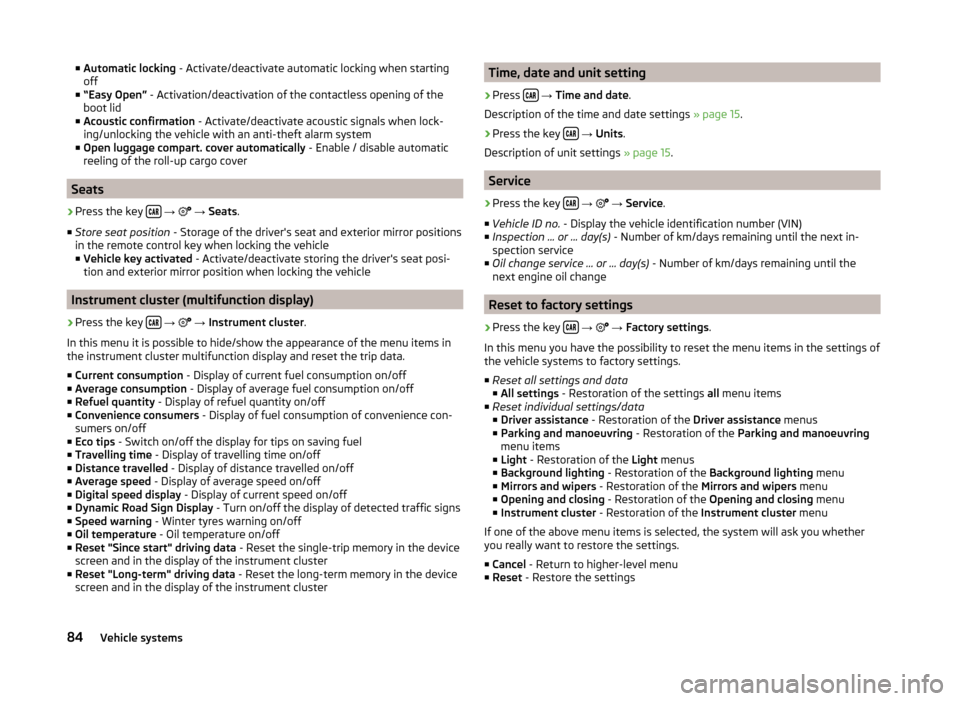
■Automatic locking - Activate/deactivate automatic locking when starting
off
■ “Easy Open” - Activation/deactivation of the contactless opening of the
boot lid
■ Acoustic confirmation - Activate/deactivate acoustic signals when lock-
ing/unlocking the vehicle with an anti-theft alarm system
■ Open luggage compart. cover automatically - Enable / disable automatic
reeling of the roll-up cargo cover
Seats
›
Press the key
→
→ Seats .
■ Store seat position - Storage of the driver's seat and exterior mirror positions
in the remote control key when locking the vehicle
■ Vehicle key activated - Activate/deactivate storing the driver's seat posi-
tion and exterior mirror position when locking the vehicle
Instrument cluster (multifunction display)
›
Press the key
→
→ Instrument cluster .
In this menu it is possible to hide/show the appearance of the menu items in
the instrument cluster multifunction display and reset the trip data.
■ Current consumption - Display of current fuel consumption on/off
■ Average consumption - Display of average fuel consumption on/off
■ Refuel quantity - Display of refuel quantity on/off
■ Convenience consumers - Display of fuel consumption of convenience con-
sumers on/off
■ Eco tips - Switch on/off the display for tips on saving fuel
■ Travelling time - Display of travelling time on/off
■ Distance travelled - Display of distance travelled on/off
■ Average speed - Display of average speed on/off
■ Digital speed display - Display of current speed on/off
■ Dynamic Road Sign Display - Turn on/off the display of detected traffic signs
■ Speed warning - Winter tyres warning on/off
■ Oil temperature - Oil temperature on/off
■ Reset "Since start" driving data - Reset the single-trip memory in the device
screen and in the display of the instrument cluster
■ Reset "Long-term" driving data - Reset the long-term memory in the device
screen and in the display of the instrument cluster
Time, date and unit setting›
Press
→ Time and date .
Description of the time and date settings » page 15.
›
Press the key
→ Units .
Description of unit settings » page 15.
Service
›
Press the key
→
→ Service .
■ Vehicle ID no. - Display the vehicle identification number (VIN)
■ Inspection ... or ... day(s) - Number of km/days remaining until the next in-
spection service
■ Oil change service ... or ... day(s) - Number of km/days remaining until the
next engine oil change
Reset to factory settings
›
Press the key
→
→ Factory settings .
In this menu you have the possibility to reset the menu items in the settings of
the vehicle systems to factory settings.
■ Reset all settings and data
■ All settings - Restoration of the settings all menu items
■ Reset individual settings/data
■ Driver assistance - Restoration of the Driver assistance menus
■ Parking and manoeuvring - Restoration of the Parking and manoeuvring
menu items
■ Light - Restoration of the Light menus
■ Background lighting - Restoration of the Background lighting menu
■ Mirrors and wipers - Restoration of the Mirrors and wipers menu
■ Opening and closing - Restoration of the Opening and closing menu
■ Instrument cluster - Restoration of the Instrument cluster menu
If one of the above menu items is selected, the system will ask you whether
you really want to restore the settings.
■ Cancel - Return to higher-level menu
■ Reset - Restore the settings
84Vehicle systems
Page 88 of 100
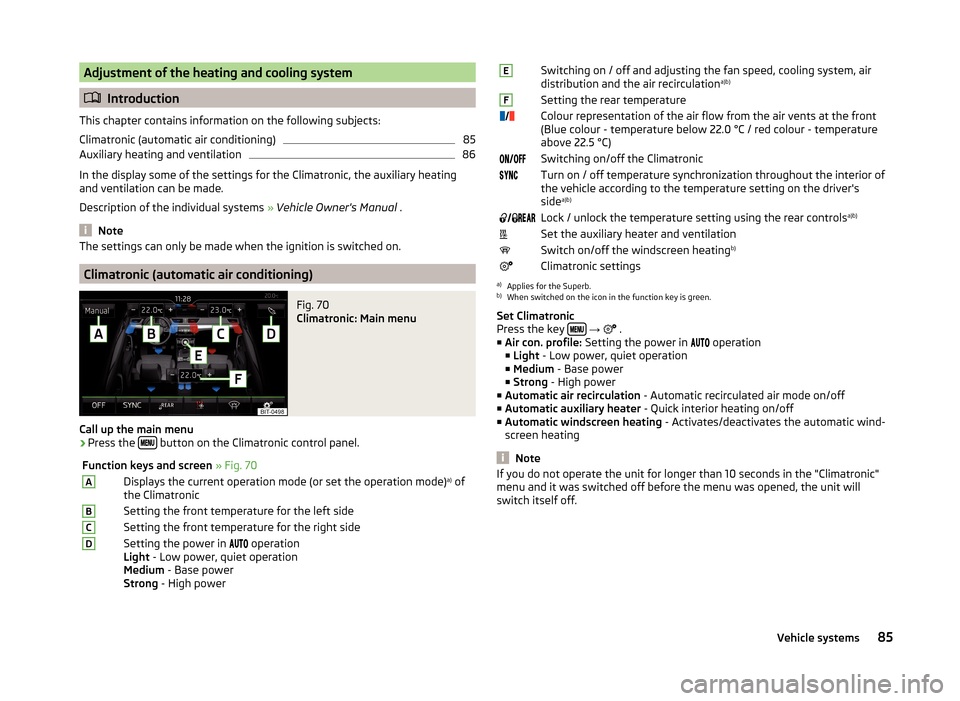
Adjustment of the heating and cooling system
Introduction
This chapter contains information on the following subjects:
Climatronic (automatic air conditioning)
85
Auxiliary heating and ventilation
86
In the display some of the settings for the Climatronic, the auxiliary heating
and ventilation can be made.
Description of the individual systems » Vehicle Owner's Manual .
Note
The settings can only be made when the ignition is switched on.
Climatronic (automatic air conditioning)
Fig. 70
Climatronic: Main menu
Call up the main menu
›
Press the button on the Climatronic control panel.
Function keys and screen
» Fig. 70ADisplays the current operation mode (or set the operation mode) a)
of
the ClimatronicBSetting the front temperature for the left sideCSetting the front temperature for the right sideDSetting the power in operation
Light - Low power, quiet operation
Medium - Base power
Strong - High powerESwitching on / off and adjusting the fan speed, cooling system, air
distribution and the air recirculation a)b)FSetting the rear temperature
Colour representation of the air flow from the air vents at the front
(Blue colour - temperature below 22.0 °C / red colour - temperature
above 22.5 °C)Switching on/off the ClimatronicTurn on / off temperature synchronization throughout the interior of
the vehicle according to the temperature setting on the driver's
side a)b)
Lock / unlock the temperature setting using the rear controls a)b)Set the auxiliary heater and ventilationSwitch on/off the windscreen heatingb)Climatronic settingsa)
Applies for the Superb.
b)
When switched on the icon in the function key is green.
Set Climatronic
Press the key
→
.
■ Air con. profile: Setting the power in
operation
■ Light - Low power, quiet operation
■ Medium - Base power
■ Strong - High power
■ Automatic air recirculation - Automatic recirculated air mode on/off
■ Automatic auxiliary heater - Quick interior heating on/off
■ Automatic windscreen heating - Activates/deactivates the automatic wind-
screen heating
Note
If you do not operate the unit for longer than 10 seconds in the "Climatronic"
menu and it was switched off before the menu was opened, the unit will
switch itself off.85Vehicle systems
Page 90 of 100
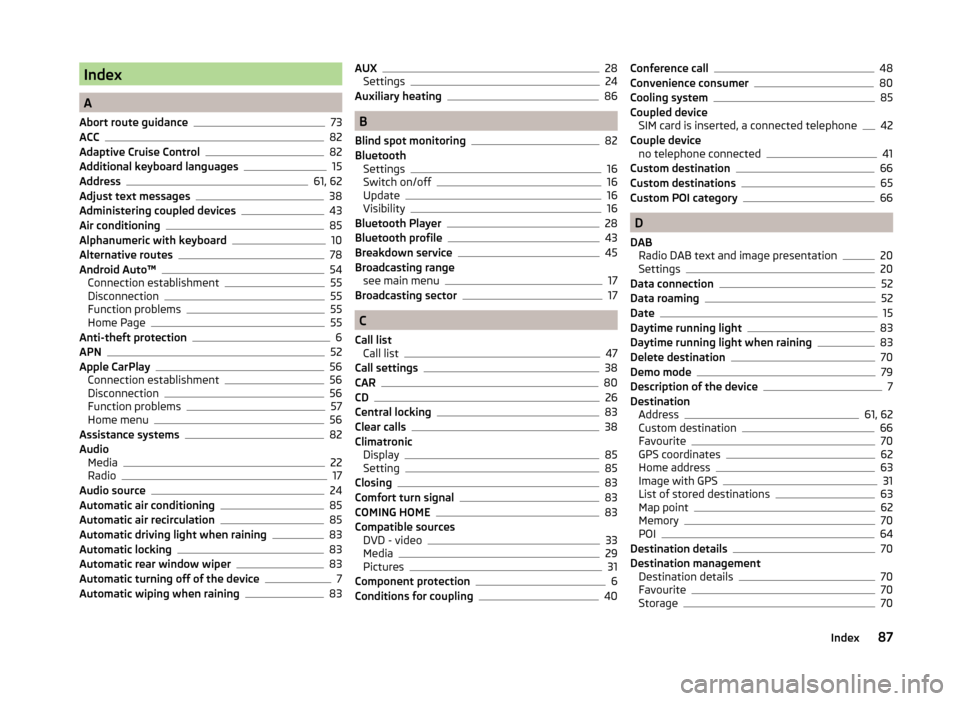
Index
A
Abort route guidance
73
ACC82
Adaptive Cruise Control82
Additional keyboard languages15
Address61, 62
Adjust text messages38
Administering coupled devices43
Air conditioning85
Alphanumeric with keyboard10
Alternative routes78
Android Auto™54
Connection establishment55
Disconnection55
Function problems55
Home Page55
Anti-theft protection6
APN52
Apple CarPlay56
Connection establishment56
Disconnection56
Function problems57
Home menu56
Assistance systems82
Audio Media
22
Radio17
Audio source24
Automatic air conditioning85
Automatic air recirculation85
Automatic driving light when raining83
Automatic locking83
Automatic rear window wiper83
Automatic turning off of the device7
Automatic wiping when raining83
AUX28
Settings24
Auxiliary heating86
B
Blind spot monitoring
82
Bluetooth Settings
16
Switch on/off16
Update16
Visibility16
Bluetooth Player28
Bluetooth profile43
Breakdown service45
Broadcasting range see main menu
17
Broadcasting sector17
C
Call list Call list
47
Call settings38
CAR80
CD26
Central locking83
Clear calls38
Climatronic Display
85
Setting85
Closing83
Comfort turn signal83
COMING HOME83
Compatible sources DVD - video
33
Media29
Pictures31
Component protection6
Conditions for coupling40
Conference call48
Convenience consumer80
Cooling system85
Coupled device SIM card is inserted, a connected telephone
42
Couple device no telephone connected
41
Custom destination66
Custom destinations65
Custom POI category66
D
DAB Radio DAB text and image presentation
20
Settings20
Data connection52
Data roaming52
Date15
Daytime running light83
Daytime running light when raining83
Delete destination70
Demo mode79
Description of the device7
Destination Address
61, 62
Custom destination66
Favourite70
GPS coordinates62
Home address63
Image with GPS31
List of stored destinations63
Map point62
Memory70
POI64
Destination details70
Destination management Destination details
70
Favourite70
Storage70
87Index