manual radio set SKODA SUPERB 2015 3.G / (B8/3V) Swing Infotinment Car Radio Manual
[x] Cancel search | Manufacturer: SKODA, Model Year: 2015, Model line: SUPERB, Model: SKODA SUPERB 2015 3.G / (B8/3V)Pages: 43, PDF Size: 4.7 MB
Page 4 of 43
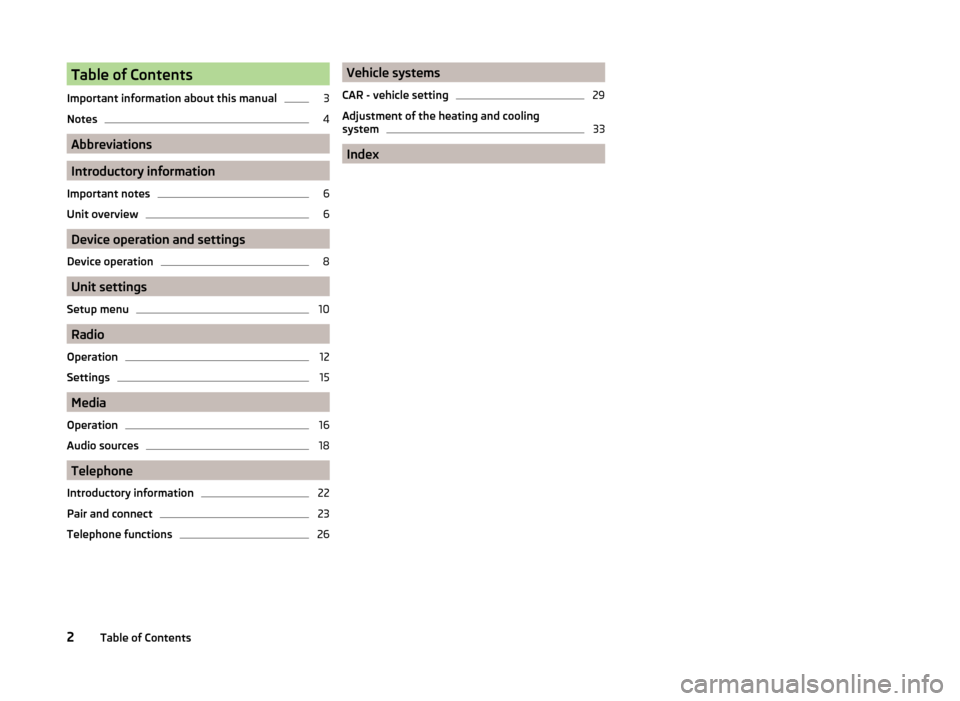
Table of Contents
Important information about this manual3
Notes
4
Abbreviations
Introductory information
Important notes
6
Unit overview
6
Device operation and settings
Device operation
8
Unit settings
Setup menu
10
Radio
Operation
12
Settings
15
Media
Operation
16
Audio sources
18
Telephone
Introductory information
22
Pair and connect
23
Telephone functions
26Vehicle systems
CAR - vehicle setting29
Adjustment of the heating and cooling
system
33
Index
2Table of Contents
Page 5 of 43
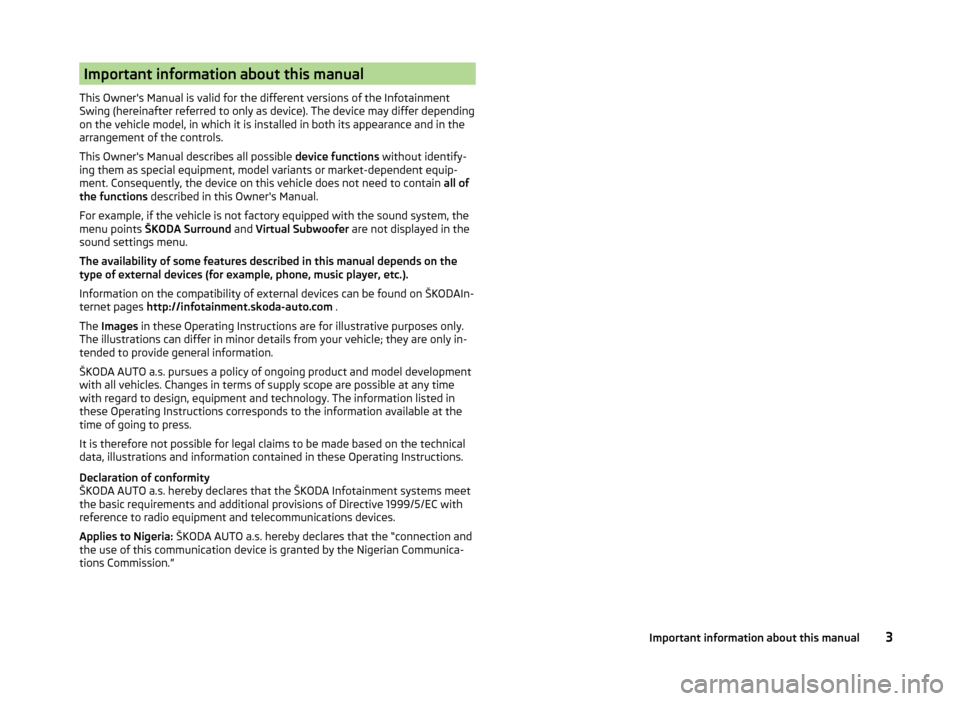
Important information about this manual
This Owner's Manual is valid for the different versions of the Infotainment
Swing (hereinafter referred to only as device). The device may differ depending
on the vehicle model, in which it is installed in both its appearance and in the
arrangement of the controls.
This Owner's Manual describes all possible device functions without identify-
ing them as special equipment, model variants or market-dependent equip-
ment. Consequently, the device on this vehicle does not need to contain all of
the functions described in this Owner's Manual.
For example, if the vehicle is not factory equipped with the sound system, the
menu points ŠKODA Surround and Virtual Subwoofer are not displayed in the
sound settings menu.
The availability of some features described in this manual depends on the
type of external devices (for example, phone, music player, etc.).
Information on the compatibility of external devices can be found on ŠKODAIn-
ternet pages http://infotainment.skoda-auto.com .
The Images in these Operating Instructions are for illustrative purposes only.
The illustrations can differ in minor details from your vehicle; they are only in-
tended to provide general information.
ŠKODA AUTO a.s. pursues a policy of ongoing product and model development
with all vehicles. Changes in terms of supply scope are possible at any time
with regard to design, equipment and technology. The information listed in
these Operating Instructions corresponds to the information available at the
time of going to press.
It is therefore not possible for legal claims to be made based on the technical
data, illustrations and information contained in these Operating Instructions.
Declaration of conformity
ŠKODA AUTO a.s. hereby declares that the ŠKODA Infotainment systems meet
the basic requirements and additional provisions of Directive 1999/5/EC with
reference to radio equipment and telecommunications devices.
Applies to Nigeria: ŠKODA AUTO a.s. hereby declares that the “connection and
the use of this communication device is granted by the Nigerian Communica-
tions Commission.”3Important information about this manual
Page 14 of 43
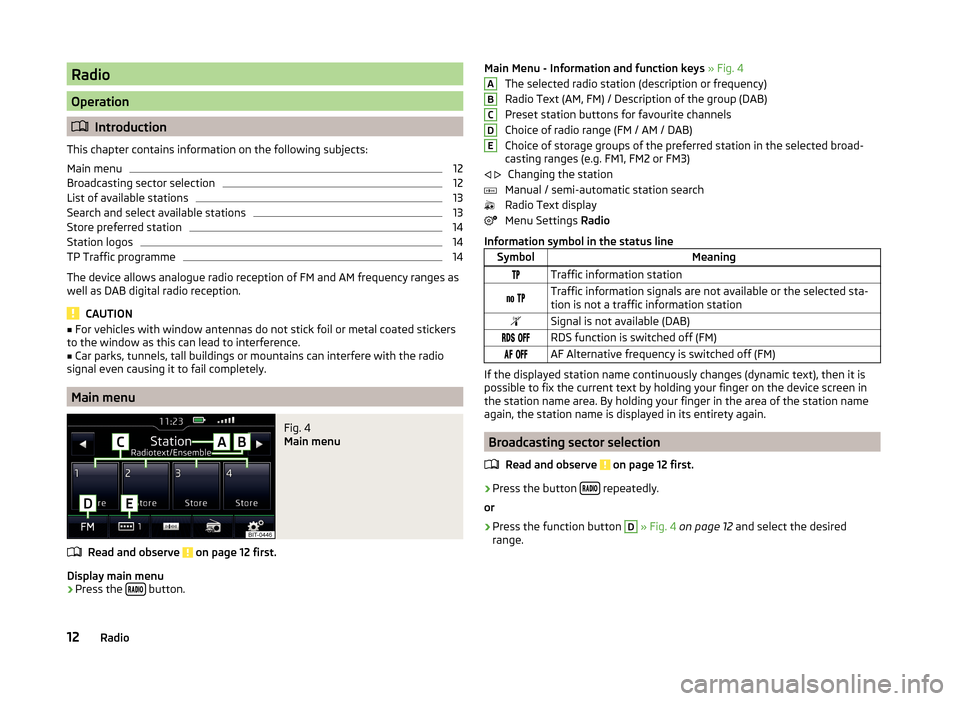
Radio
Operation
Introduction
This chapter contains information on the following subjects:
Main menu
12
Broadcasting sector selection
12
List of available stations
13
Search and select available stations
13
Store preferred station
14
Station logos
14
TP Traffic programme
14
The device allows analogue radio reception of FM and AM frequency ranges as
well as DAB digital radio reception.
CAUTION
■ For vehicles with window antennas do not stick foil or metal coated stickers
to the window as this can lead to interference.■
Car parks, tunnels, tall buildings or mountains can interfere with the radio
signal even causing it to fail completely.
Main menu
Fig. 4
Main menu
Read and observe on page 12 first.
Display main menu
›
Press the button.
Main Menu - Information and function keys
» Fig. 4
The selected radio station (description or frequency)
Radio Text (AM, FM) / Description of the group (DAB)
Preset station buttons for favourite channels
Choice of radio range (FM / AM / DAB)
Choice of storage groups of the preferred station in the selected broad-
casting ranges (e.g. FM1, FM2 or FM3)
Changing the station
Manual / semi-automatic station search
Radio Text display
Menu Settings Radio
Information symbol in the status lineSymbolMeaningTraffic information station Traffic information signals are not available or the selected sta-
tion is not a traffic information stationSignal is not available (DAB) RDS function is switched off (FM) AF Alternative frequency is switched off (FM)
If the displayed station name continuously changes (dynamic text), then it is
possible to fix the current text by holding your finger on the device screen in
the station name area. By holding your finger in the area of the station name
again, the station name is displayed in its entirety again.
Broadcasting sector selection
Read and observe
on page 12 first.
›
Press the button repeatedly.
or
›
Press the function button
D
» Fig. 4 on page 12 and select the desired
range.
ABCDE 12Radio
Page 15 of 43
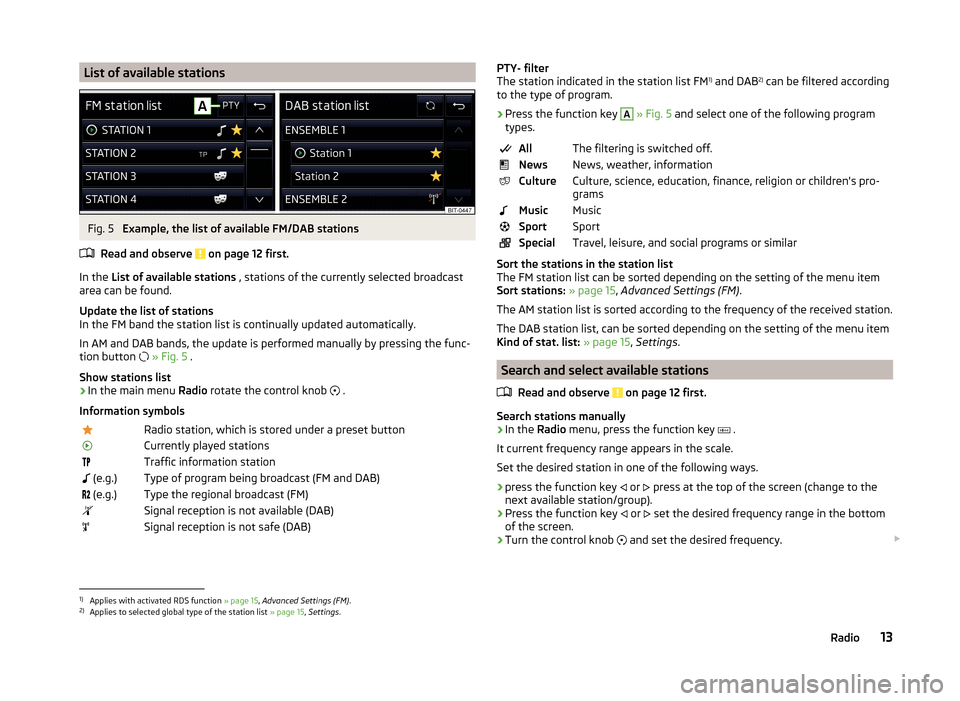
List of available stationsFig. 5
Example, the list of available FM/DAB stations
Read and observe
on page 12 first.
In the List of available stations , stations of the currently selected broadcast
area can be found.
Update the list of stations
In the FM band the station list is continually updated automatically.
In AM and DAB bands, the update is performed manually by pressing the func- tion button
» Fig. 5 .
Show stations list
›
In the main menu Radio rotate the control knob
.
Information symbols
Radio station, which is stored under a preset buttonCurrently played stationsTraffic information station (e.g.)Type of program being broadcast (FM and DAB) (e.g.)Type the regional broadcast (FM)Signal reception is not available (DAB)Signal reception is not safe (DAB)PTY- filter
The station indicated in the station list FM 1)
and DAB 2)
can be filtered according
to the type of program.
› Press the function key A
» Fig. 5 and select one of the following program
types.
AllThe filtering is switched off.NewsNews, weather, informationCultureCulture, science, education, finance, religion or children's pro-
gramsMusicMusicSportSportSpecialTravel, leisure, and social programs or similar
Sort the stations in the station list
The FM station list can be sorted depending on the setting of the menu item
Sort stations: » page 15 , Advanced Settings (FM) .
The AM station list is sorted according to the frequency of the received station. The DAB station list, can be sorted depending on the setting of the menu item
Kind of stat. list: » page 15 , Settings .
Search and select available stations
Read and observe
on page 12 first.
Search stations manually
›
In the Radio menu, press the function key
.
It current frequency range appears in the scale.
Set the desired station in one of the following ways.
›
press the function key or
press at the top of the screen (change to the
next available station/group).
›
Press the function key or
set the desired frequency range in the bottom
of the screen.
›
Turn the control knob and set the desired frequency.
1)
Applies with activated RDS function
» page 15, Advanced Settings (FM) .
2)
Applies to selected global type of the station list » page 15, Settings .
13Radio
Page 16 of 43
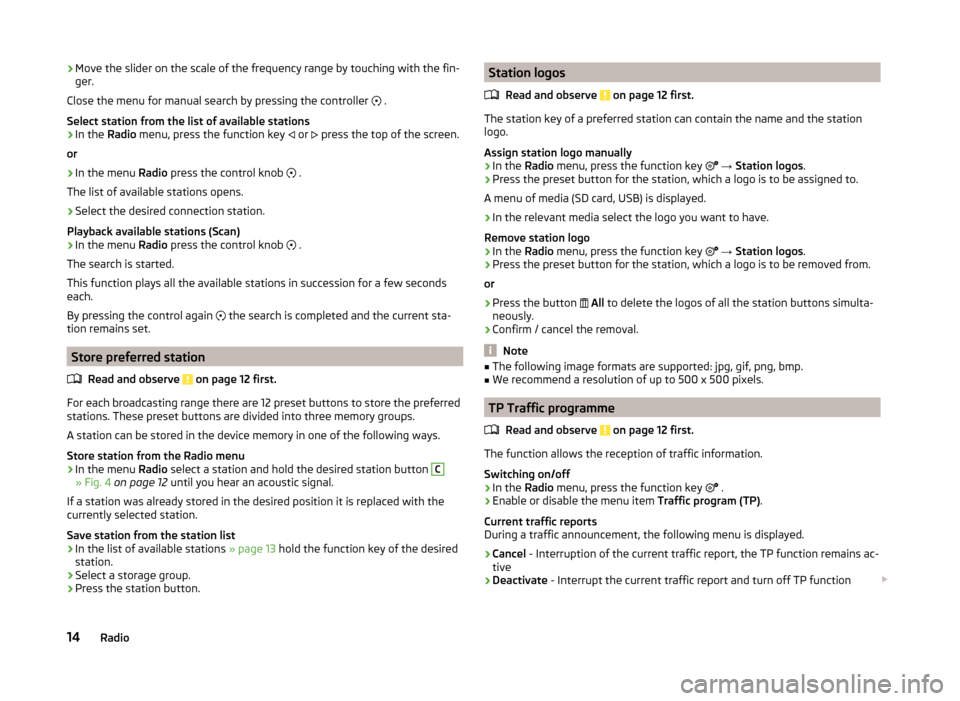
›Move the slider on the scale of the frequency range by touching with the fin-
ger.
Close the menu for manual search by pressing the controller
.
Select station from the list of available stations›
In the Radio menu, press the function key
or
press the top of the screen.
or
›
In the menu Radio press the control knob
.
The list of available stations opens.
›
Select the desired connection station.
Playback available stations (Scan)
›
In the menu Radio press the control knob
.
The search is started.
This function plays all the available stations in succession for a few seconds
each.
By pressing the control again the search is completed and the current sta-
tion remains set.
Store preferred station
Read and observe
on page 12 first.
For each broadcasting range there are 12 preset buttons to store the preferred
stations. These preset buttons are divided into three memory groups.
A station can be stored in the device memory in one of the following ways.
Store station from the Radio menu
›
In the menu Radio select a station and hold the desired station button
C
» Fig. 4 on page 12 until you hear an acoustic signal.
If a station was already stored in the desired position it is replaced with the
currently selected station.
Save station from the station list
›
In the list of available stations » page 13 hold the function key of the desired
station.
›
Select a storage group.
›
Press the station button.
Station logos
Read and observe
on page 12 first.
The station key of a preferred station can contain the name and the station
logo.
Assign station logo manually
›
In the Radio menu, press the function key
→ Station logos .
›
Press the preset button for the station, which a logo is to be assigned to.
A menu of media (SD card, USB) is displayed.
›
In the relevant media select the logo you want to have.
Remove station logo
›
In the Radio menu, press the function key
→ Station logos .
›
Press the preset button for the station, which a logo is to be removed from.
or
›
Press the button
All to delete the logos of all the station buttons simulta-
neously.
›
Confirm / cancel the removal.
Note
■ The following image formats are supported: jpg, gif, png, bmp.■We recommend a resolution of up to 500 x 500 pixels.
TP Traffic programme
Read and observe
on page 12 first.
The function allows the reception of traffic information.
Switching on/off
›
In the Radio menu, press the function key
.
›
Enable or disable the menu item
Traffic program (TP).
Current traffic reports
During a traffic announcement, the following menu is displayed.
›
Cancel - Interruption of the current traffic report, the TP function remains ac-
tive
›
Deactivate - Interrupt the current traffic report and turn off TP function
14Radio
Page 17 of 43
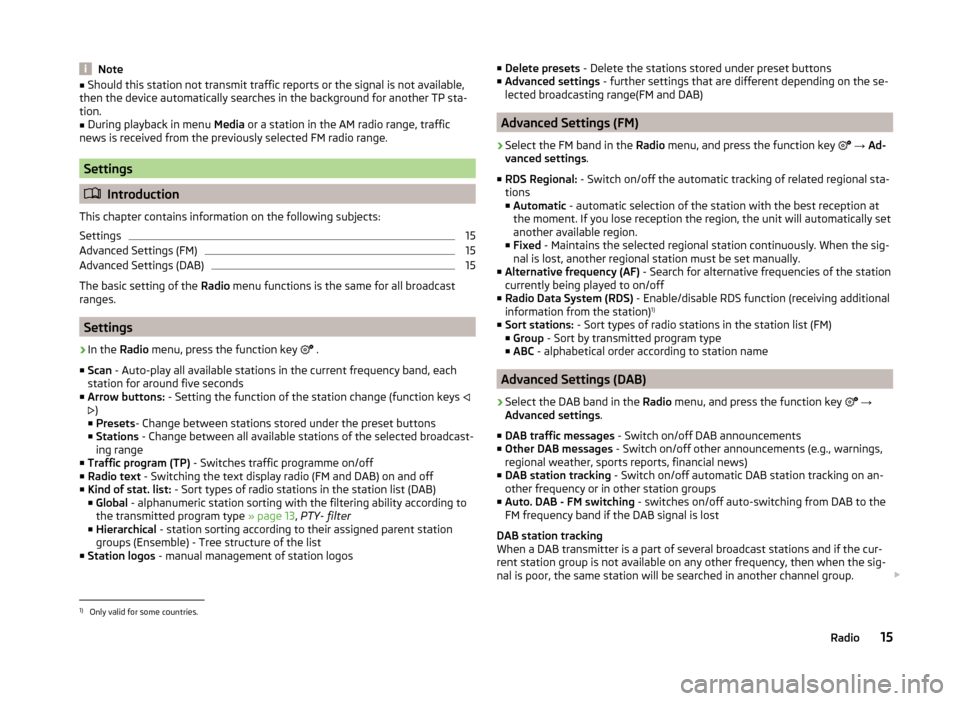
Note■Should this station not transmit traffic reports or the signal is not available,
then the device automatically searches in the background for another TP sta-
tion.■
During playback in menu Media or a station in the AM radio range, traffic
news is received from the previously selected FM radio range.
Settings
Introduction
This chapter contains information on the following subjects:
Settings
15
Advanced Settings (FM)
15
Advanced Settings (DAB)
15
The basic setting of the Radio menu functions is the same for all broadcast
ranges.
Settings
›
In the Radio menu, press the function key
.
■ Scan - Auto-play all available stations in the current frequency band, each
station for around five seconds
■ Arrow buttons: - Setting the function of the station change (function keys
)
■ Presets - Change between stations stored under the preset buttons
■ Stations - Change between all available stations of the selected broadcast-
ing range
■ Traffic program (TP) - Switches traffic programme on/off
■ Radio text - Switching the text display radio (FM and DAB) on and off
■ Kind of stat. list: - Sort types of radio stations in the station list (DAB)
■ Global - alphanumeric station sorting with the filtering ability according to
the transmitted program type » page 13, PTY- filter
■ Hierarchical - station sorting according to their assigned parent station
groups (Ensemble) - Tree structure of the list
■ Station logos - manual management of station logos
■
Delete presets - Delete the stations stored under preset buttons
■ Advanced settings - further settings that are different depending on the se-
lected broadcasting range(FM and DAB)
Advanced Settings (FM)
›
Select the FM band in the Radio menu, and press the function key
→ Ad-
vanced settings .
■ RDS Regional: - Switch on/off the automatic tracking of related regional sta-
tions
■ Automatic - automatic selection of the station with the best reception at
the moment. If you lose reception the region, the unit will automatically set
another available region.
■ Fixed - Maintains the selected regional station continuously. When the sig-
nal is lost, another regional station must be set manually.
■ Alternative frequency (AF) - Search for alternative frequencies of the station
currently being played to on/off
■ Radio Data System (RDS) - Enable/disable RDS function (receiving additional
information from the station) 1)
■ Sort stations: - Sort types of radio stations in the station list (FM)
■ Group - Sort by transmitted program type
■ ABC - alphabetical order according to station name
Advanced Settings (DAB)
›
Select the DAB band in the Radio menu, and press the function key
→
Advanced settings .
■ DAB traffic messages - Switch on/off DAB announcements
■ Other DAB messages - Switch on/off other announcements (e.g., warnings,
regional weather, sports reports, financial news)
■ DAB station tracking - Switch on/off automatic DAB station tracking on an-
other frequency or in other station groups
■ Auto. DAB - FM switching - switches on/off auto-switching from DAB to the
FM frequency band if the DAB signal is lost
DAB station tracking
When a DAB transmitter is a part of several broadcast stations and if the cur-
rent station group is not available on any other frequency, then when the sig-
nal is poor, the same station will be searched in another channel group.
1)
Only valid for some countries.
15Radio
Page 31 of 43
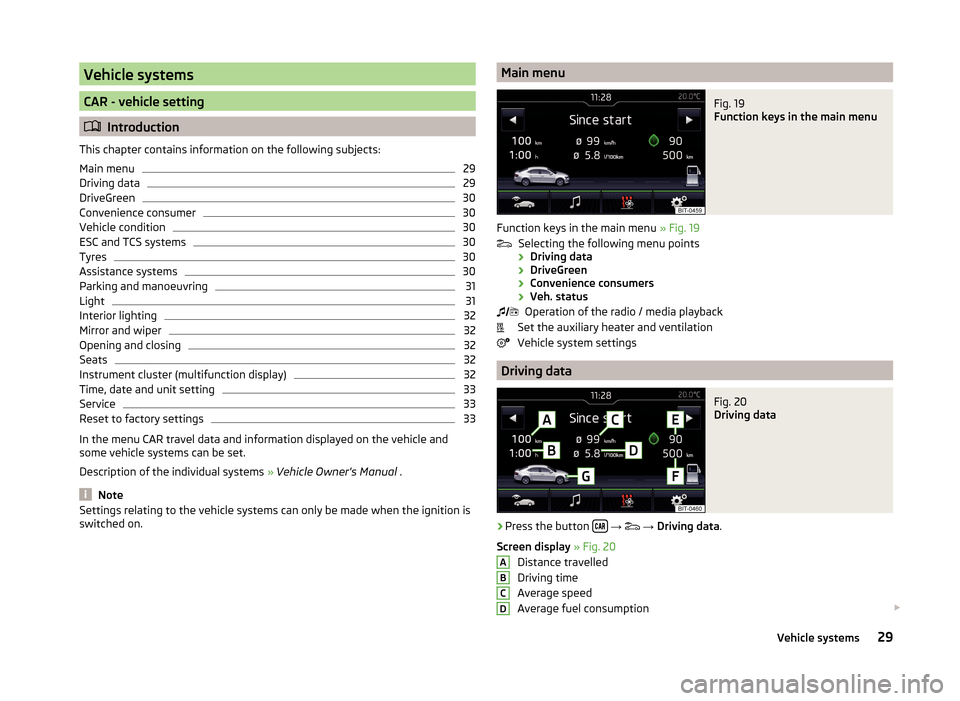
Vehicle systems
CAR - vehicle setting
Introduction
This chapter contains information on the following subjects:
Main menu
29
Driving data
29
DriveGreen
30
Convenience consumer
30
Vehicle condition
30
ESC and TCS systems
30
Tyres
30
Assistance systems
30
Parking and manoeuvring
31
Light
31
Interior lighting
32
Mirror and wiper
32
Opening and closing
32
Seats
32
Instrument cluster (multifunction display)
32
Time, date and unit setting
33
Service
33
Reset to factory settings
33
In the menu CAR travel data and information displayed on the vehicle and
some vehicle systems can be set.
Description of the individual systems » Vehicle Owner's Manual .
Note
Settings relating to the vehicle systems can only be made when the ignition is
switched on.Main menuFig. 19
Function keys in the main menu
Function keys in the main menu » Fig. 19
Selecting the following menu points
› Driving data
› DriveGreen
› Convenience consumers
› Veh. status
Operation of the radio / media playback
Set the auxiliary heater and ventilation
Vehicle system settings
Driving data
Fig. 20
Driving data
›
Press the button
→
→ Driving data .
Screen display » Fig. 20
Distance travelled
Driving time
Average speed
Average fuel consumption
ABCD29Vehicle systems
Page 33 of 43
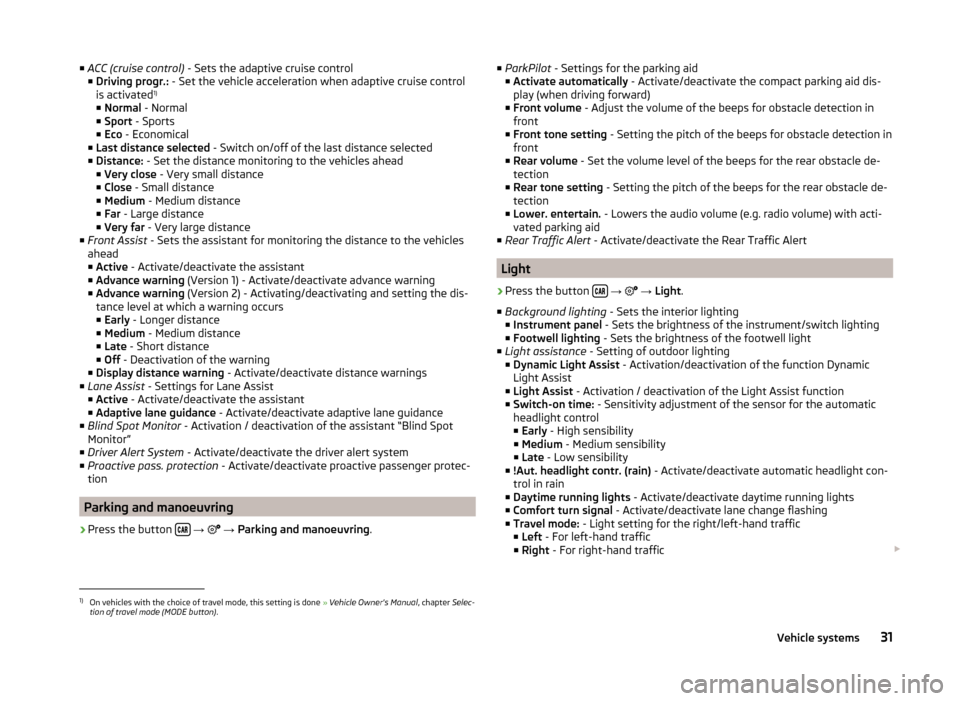
■ACC (cruise control) - Sets the adaptive cruise control
■ Driving progr.: - Set the vehicle acceleration when adaptive cruise control
is activated 1)
■ Normal - Normal
■ Sport - Sports
■ Eco - Economical
■ Last distance selected - Switch on/off of the last distance selected
■ Distance: - Set the distance monitoring to the vehicles ahead
■ Very close - Very small distance
■ Close - Small distance
■ Medium - Medium distance
■ Far - Large distance
■ Very far - Very large distance
■ Front Assist - Sets the assistant for monitoring the distance to the vehicles
ahead
■ Active - Activate/deactivate the assistant
■ Advance warning (Version 1) - Activate/deactivate advance warning
■ Advance warning (Version 2) - Activating/deactivating and setting the dis-
tance level at which a warning occurs
■ Early - Longer distance
■ Medium - Medium distance
■ Late - Short distance
■ Off - Deactivation of the warning
■ Display distance warning - Activate/deactivate distance warnings
■ Lane Assist - Settings for Lane Assist
■ Active - Activate/deactivate the assistant
■ Adaptive lane guidance - Activate/deactivate adaptive lane guidance
■ Blind Spot Monitor - Activation / deactivation of the assistant “Blind Spot
Monitor”
■ Driver Alert System - Activate/deactivate the driver alert system
■ Proactive pass. protection - Activate/deactivate proactive passenger protec-
tion
Parking and manoeuvring
›
Press the button
→
→ Parking and manoeuvring .
■
ParkPilot - Settings for the parking aid
■ Activate automatically - Activate/deactivate the compact parking aid dis-
play (when driving forward)
■ Front volume - Adjust the volume of the beeps for obstacle detection in
front
■ Front tone setting - Setting the pitch of the beeps for obstacle detection in
front
■ Rear volume - Set the volume level of the beeps for the rear obstacle de-
tection
■ Rear tone setting - Setting the pitch of the beeps for the rear obstacle de-
tection
■ Lower. entertain. - Lowers the audio volume (e.g. radio volume) with acti-
vated parking aid
■ Rear Traffic Alert - Activate/deactivate the Rear Traffic Alert
Light
›
Press the button
→
→ Light .
■ Background lighting - Sets the interior lighting
■ Instrument panel - Sets the brightness of the instrument/switch lighting
■ Footwell lighting - Sets the brightness of the footwell light
■ Light assistance - Setting of outdoor lighting
■ Dynamic Light Assist - Activation/deactivation of the function Dynamic
Light Assist
■ Light Assist - Activation / deactivation of the Light Assist function
■ Switch-on time: - Sensitivity adjustment of the sensor for the automatic
headlight control
■ Early - High sensibility
■ Medium - Medium sensibility
■ Late - Low sensibility
■ !Aut. headlight contr. (rain) - Activate/deactivate automatic headlight con-
trol in rain
■ Daytime running lights - Activate/deactivate daytime running lights
■ Comfort turn signal - Activate/deactivate lane change flashing
■ Travel mode: - Light setting for the right/left-hand traffic
■ Left - For left-hand traffic
■ Right - For right-hand traffic
1)
On vehicles with the choice of travel mode, this setting is done
» Vehicle Owner's Manual , chapter Selec-
tion of travel mode (MODE button) .
31Vehicle systems
Page 36 of 43
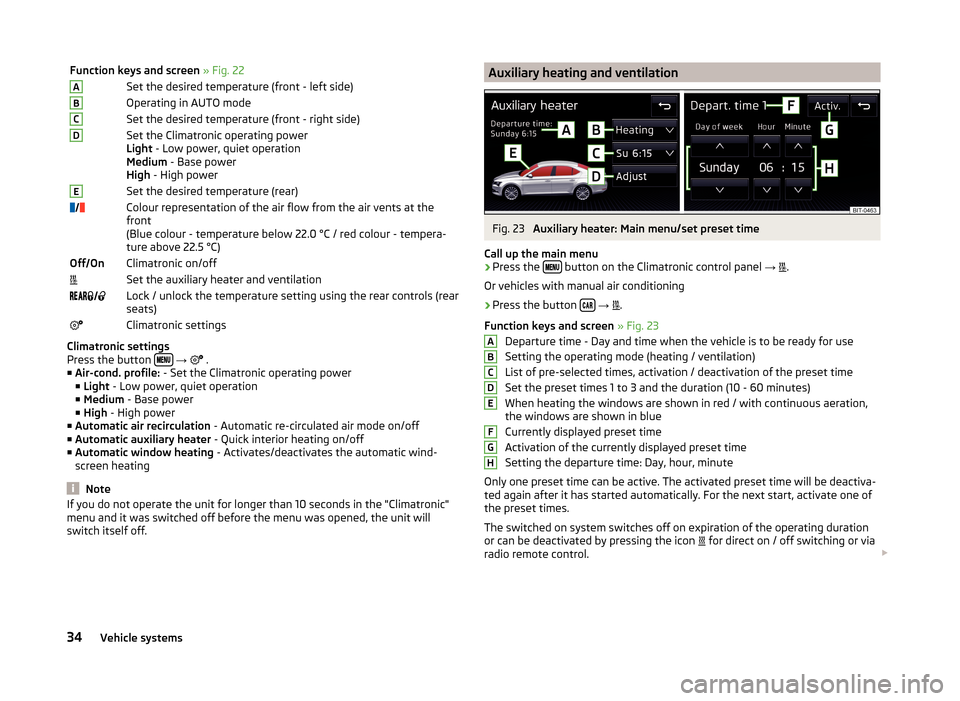
Function keys and screen » Fig. 22ASet the desired temperature (front - left side)BOperating in AUTO modeCSet the desired temperature (front - right side)DSet the Climatronic operating power
Light - Low power, quiet operation
Medium - Base power
High - High powerESet the desired temperature (rear)Colour representation of the air flow from the air vents at the
front
(Blue colour - temperature below 22.0 °C / red colour - tempera-
ture above 22.5 °C)Off OnClimatronic on/offSet the auxiliary heater and ventilation Lock / unlock the temperature setting using the rear controls (rear
seats)Climatronic settings
Climatronic settings
Press the button
→
.
■ Air-cond. profile: - Set the Climatronic operating power
■ Light - Low power, quiet operation
■ Medium - Base power
■ High - High power
■ Automatic air recirculation - Automatic re-circulated air mode on/off
■ Automatic auxiliary heater - Quick interior heating on/off
■ Automatic window heating - Activates/deactivates the automatic wind-
screen heating
Note
If you do not operate the unit for longer than 10 seconds in the "Climatronic"
menu and it was switched off before the menu was opened, the unit will
switch itself off.Auxiliary heating and ventilationFig. 23
Auxiliary heater: Main menu/set preset time
Call up the main menu
›
Press the button on the Climatronic control panel
→
.
Or vehicles with manual air conditioning
›
Press the button
→
.
Function keys and screen » Fig. 23
Departure time - Day and time when the vehicle is to be ready for use
Setting the operating mode (heating / ventilation)
List of pre-selected times, activation / deactivation of the preset time
Set the preset times 1 to 3 and the duration (10 - 60 minutes) When heating the windows are shown in red / with continuous aeration,
the windows are shown in blue
Currently displayed preset time
Activation of the currently displayed preset time
Setting the departure time: Day, hour, minute
Only one preset time can be active. The activated preset time will be deactiva-
ted again after it has started automatically. For the next start, activate one of
the preset times.
The switched on system switches off on expiration of the operating duration
or can be deactivated by pressing the icon for direct on / off switching or via
radio remote control.
ABCDEFGH34Vehicle systems