USB port SKODA SUPERB 2016 3.G / (B8/3V) Columbus Amundsen Bolero Infotainment System Navigation Manual
[x] Cancel search | Manufacturer: SKODA, Model Year: 2016, Model line: SUPERB, Model: SKODA SUPERB 2016 3.G / (B8/3V)Pages: 100, PDF Size: 12.8 MB
Page 7 of 100
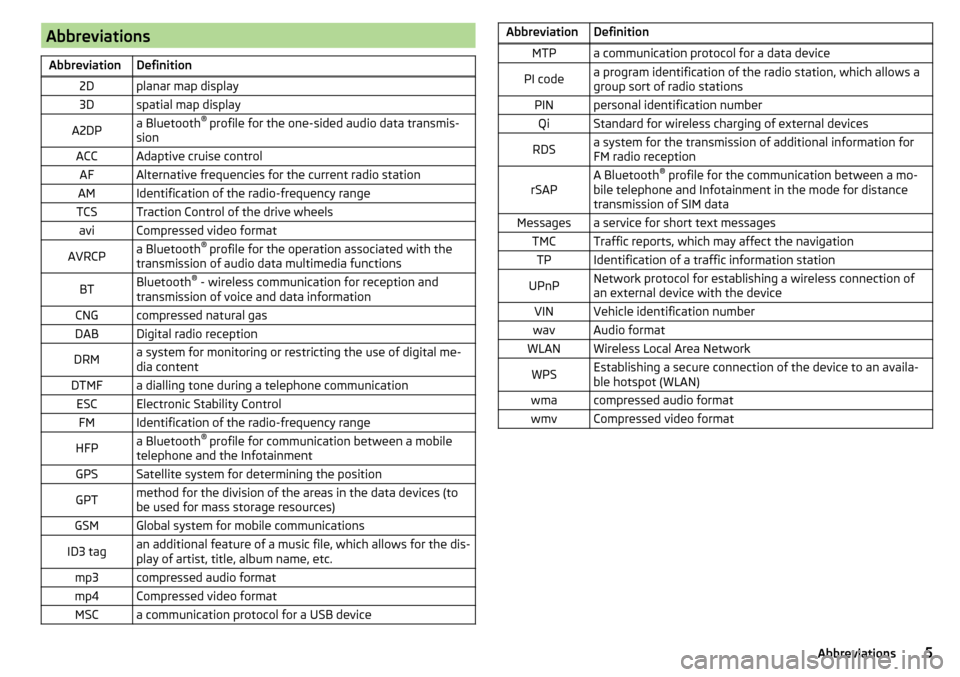
AbbreviationsAbbreviationDefinition2Dplanar map display3Dspatial map displayA2DPa Bluetooth®
profile for the one-sided audio data transmis-
sionACCAdaptive cruise controlAFAlternative frequencies for the current radio stationAMIdentification of the radio-frequency rangeTCSTraction Control of the drive wheelsaviCompressed video formatAVRCPa Bluetooth ®
profile for the operation associated with the
transmission of audio data multimedia functionsBTBluetooth ®
- wireless communication for reception and
transmission of voice and data informationCNGcompressed natural gasDABDigital radio receptionDRMa system for monitoring or restricting the use of digital me-
dia contentDTMFa dialling tone during a telephone communicationESCElectronic Stability ControlFMIdentification of the radio-frequency rangeHFPa Bluetooth ®
profile for communication between a mobile
telephone and the InfotainmentGPSSatellite system for determining the positionGPTmethod for the division of the areas in the data devices (to
be used for mass storage resources)GSMGlobal system for mobile communicationsID3 tagan additional feature of a music file, which allows for the dis-
play of artist, title, album name, etc.mp3compressed audio formatmp4Compressed video formatMSCa communication protocol for a USB deviceAbbreviationDefinitionMTPa communication protocol for a data devicePI codea program identification of the radio station, which allows a
group sort of radio stationsPINpersonal identification numberQiStandard for wireless charging of external devicesRDSa system for the transmission of additional information for
FM radio receptionrSAPA Bluetooth ®
profile for the communication between a mo-
bile telephone and Infotainment in the mode for distance
transmission of SIM dataMessagesa service for short text messagesTMCTraffic reports, which may affect the navigationTPIdentification of a traffic information stationUPnPNetwork protocol for establishing a wireless connection of
an external device with the deviceVINVehicle identification numberwavAudio formatWLANWireless Local Area NetworkWPSEstablishing a secure connection of the device to an availa-
ble hotspot (WLAN)wmacompressed audio formatwmvCompressed video format5Abbreviations
Page 31 of 100
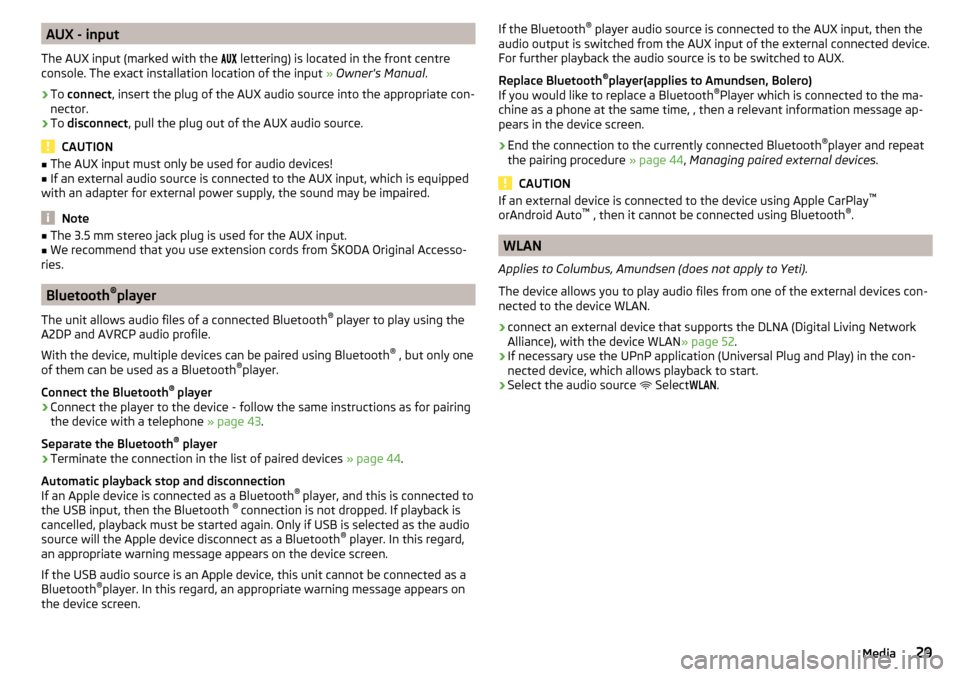
AUX - input
The AUX input (marked with the
lettering) is located in the front centre
console. The exact installation location of the input » Owner's Manual .›
To connect , insert the plug of the AUX audio source into the appropriate con-
nector.
›
To disconnect , pull the plug out of the AUX audio source.
CAUTION
■
The AUX input must only be used for audio devices!■If an external audio source is connected to the AUX input, which is equipped
with an adapter for external power supply, the sound may be impaired.
Note
■ The 3.5 mm stereo jack plug is used for the AUX input.■We recommend that you use extension cords from ŠKODA Original Accesso-
ries.
Bluetooth ®
player
The unit allows audio files of a connected Bluetooth ®
player to play using the
A2DP and AVRCP audio profile.
With the device, multiple devices can be paired using Bluetooth ®
, but only one
of them can be used as a Bluetooth ®
player.
Connect the Bluetooth ®
player
›
Connect the player to the device - follow the same instructions as for pairing
the device with a telephone » page 43.
Separate the Bluetooth ®
player
›
Terminate the connection in the list of paired devices » page 44.
Automatic playback stop and disconnection
If an Apple device is connected as a Bluetooth ®
player, and this is connected to
the USB input, then the Bluetooth ®
connection is not dropped. If playback is
cancelled, playback must be started again. Only if USB is selected as the audio
source will the Apple device disconnect as a Bluetooth ®
player. In this regard,
an appropriate warning message appears on the device screen.
If the USB audio source is an Apple device, this unit cannot be connected as a
Bluetooth ®
player. In this regard, an appropriate warning message appears on
the device screen.
If the Bluetooth ®
player audio source is connected to the AUX input, then the
audio output is switched from the AUX input of the external connected device.
For further playback the audio source is to be switched to AUX.
Replace Bluetooth ®
player(applies to Amundsen, Bolero)
If you would like to replace a Bluetooth ®
Player which is connected to the ma-
chine as a phone at the same time, , then a relevant information message ap-
pears in the device screen.›
End the connection to the currently connected Bluetooth ®
player and repeat
the pairing procedure » page 44, Managing paired external devices .
CAUTION
If an external device is connected to the device using Apple CarPlay ™
orAndroid Auto ™
, then it cannot be connected using Bluetooth ®
.
WLAN
Applies to Columbus, Amundsen (does not apply to Yeti).
The device allows you to play audio files from one of the external devices con-
nected to the device WLAN.
›
connect an external device that supports the DLNA (Digital Living Network
Alliance), with the device WLAN » page 52.
›
If necessary use the UPnP application (Universal Plug and Play) in the con-
nected device, which allows playback to start.
›
Select the audio source Select
WLAN
.
29Media
Page 32 of 100
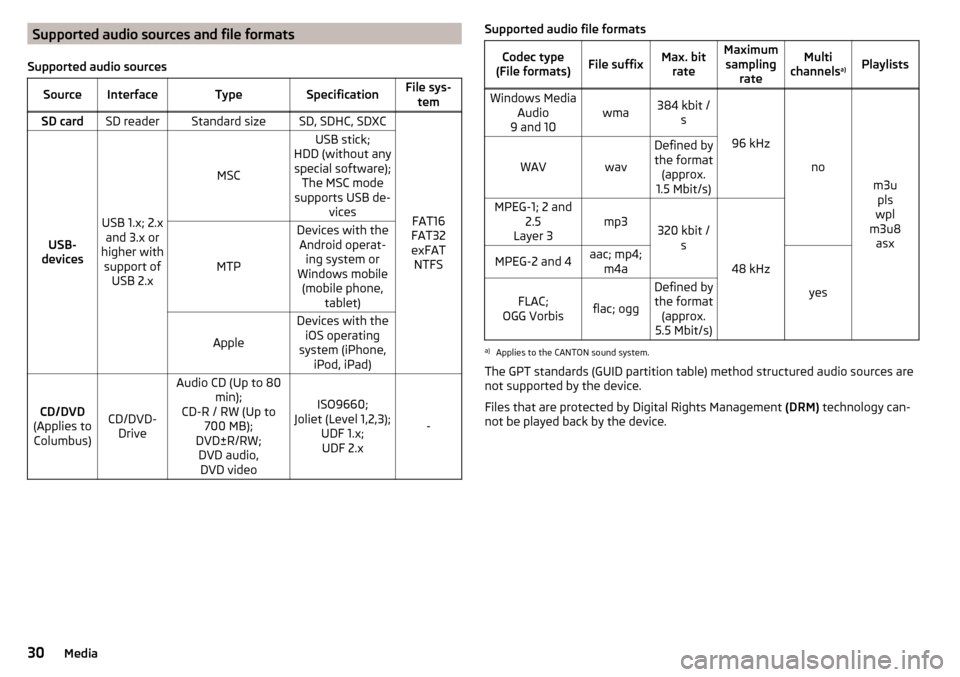
Supported audio sources and file formats
Supported audio sourcesSourceInterfaceTypeSpecificationFile sys- temSD cardSD readerStandard sizeSD, SDHC, SDXC
FAT16
FAT32
exFAT NTFSUSB-
devices
USB 1.x; 2.x and 3.x or
higher with support of USB 2.x
MSC
USB stick;
HDD (without any special software); The MSC mode
supports USB de- vices
MTP
Devices with theAndroid operat- ing system or
Windows mobile (mobile phone, tablet)
Apple
Devices with theiOS operating
system (iPhone, iPod, iPad)
CD/DVD
(Applies to Columbus)CD/DVD- Drive
Audio CD (Up to 80 min);
CD-R / RW (Up to 700 MB);
DVD±R/RW; DVD audio,DVD video
ISO9660;
Joliet (Level 1,2,3); UDF 1.x;UDF 2.x
-
Supported audio file formatsCodec type
(File formats)File suffixMax. bit rateMaximumsampling rateMulti
channels a)PlaylistsWindows Media
Audio
9 and 10wma384 kbit / s
96 kHz
no
m3upls
wpl
m3u8 asx
WAVwav
Defined bythe format (approx.
1.5 Mbit/s)MPEG-1; 2 and 2.5
Layer 3mp3320 kbit / s
48 kHz
MPEG-2 and 4aac; mp4;m4a
yes
FLAC;
OGG Vorbisflac; ogg
Defined by the format (approx.
5.5 Mbit/s)a)
Applies to the CANTON sound system.
The GPT standards (GUID partition table) method structured audio sources are
not supported by the device.
Files that are protected by Digital Rights Management (DRM) technology can-
not be played back by the device.
30Media
Page 34 of 100
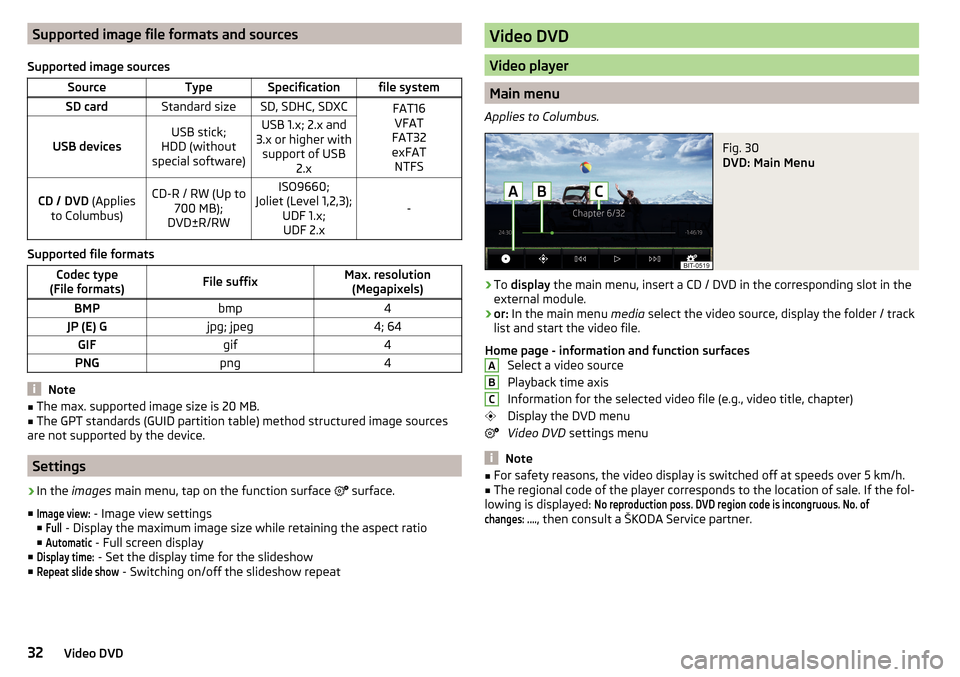
Supported image file formats and sources
Supported image sourcesSourceTypeSpecificationfile systemSD cardStandard sizeSD, SDHC, SDXCFAT16 VFAT
FAT32
exFAT NTFS
USB devicesUSB stick;
HDD (without
special software)USB 1.x; 2.x and
3.x or higher with support of USB 2.xCD / DVD (Applies
to Columbus)CD-R / RW (Up to 700 MB);
DVD±R/RWISO9660;
Joliet (Level 1,2,3); UDF 1.x;UDF 2.x
-
Supported file formats
Codec type
(File formats)File suffixMax. resolution (Megapixels)BMPbmp4JP (E) Gjpg; jpeg4; 64GIFgif4PNGpng4
Note
■ The max. supported image size is 20 MB.■The GPT standards (GUID partition table) method structured image sources
are not supported by the device.
Settings
›
In the images main menu, tap on the function surface
surface.
■
Image view:
- Image view settings
■
Full
- Display the maximum image size while retaining the aspect ratio
■
Automatic
- Full screen display
■
Display time:
- Set the display time for the slideshow
■
Repeat slide show
- Switching on/off the slideshow repeat
Video DVD
Video player
Main menu
Applies to Columbus.
Fig. 30
DVD: Main Menu
›
To display the main menu, insert a CD / DVD in the corresponding slot in the
external module.
›
or: In the main menu media select the video source, display the folder / track
list and start the video file.
Home page - information and function surfaces Select a video source
Playback time axis
Information for the selected video file (e.g., video title, chapter)
Display the DVD menu
Video DVD settings menu
Note
■
For safety reasons, the video display is switched off at speeds over 5 km/h.■The regional code of the player corresponds to the location of sale. If the fol-
lowing is displayed:
No reproduction poss. DVD region code is incongruous. No. ofchanges: ....
, then consult a ŠKODA Service partner.
ABC32Video DVD
Page 35 of 100
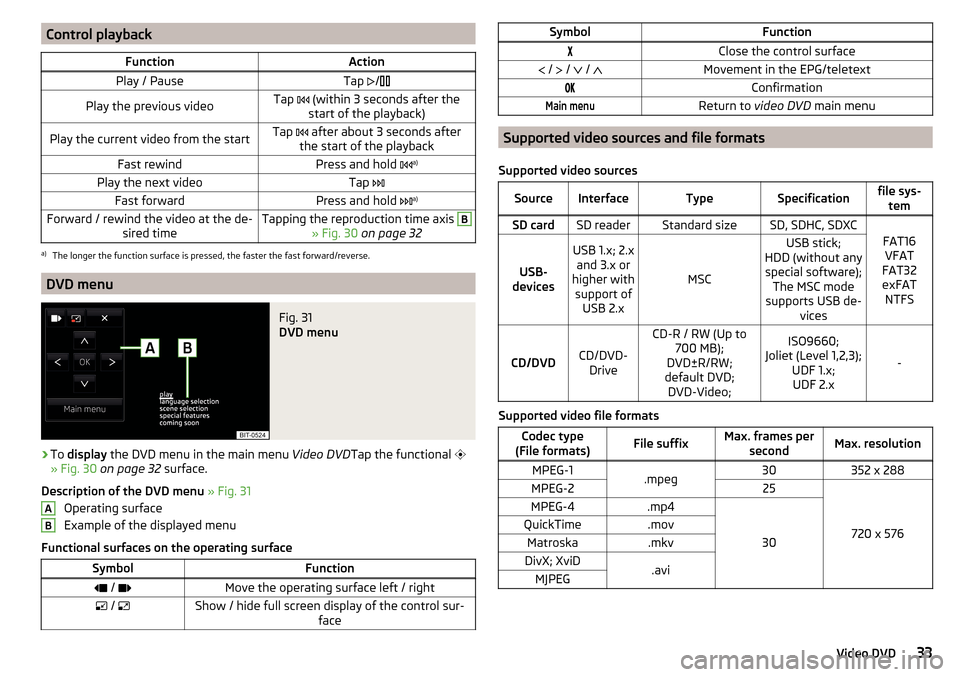
Control playbackFunctionActionPlay / PauseTap /Play the previous videoTap (within 3 seconds after the
start of the playback)Play the current video from the startTap after about 3 seconds after
the start of the playbackFast rewindPress and hold a)Play the next videoTap
Fast forwardPress and hold a)Forward / rewind the video at the de-
sired timeTapping the reproduction time axis B
» Fig. 30 on page 32
a)
The longer the function surface is pressed, the faster the fast forward/reverse.
DVD menu
Fig. 31
DVD menu
›
To display the DVD menu in the main menu Video DVDTap the functional
» Fig. 30 on page 32 surface.
Description of the DVD menu » Fig. 31
Operating surface
Example of the displayed menu
Functional surfaces on the operating surface
SymbolFunction / Move the operating surface left / right / Show / hide full screen display of the control sur-
faceABSymbolFunctionClose the control surface / / / Movement in the EPG/teletextConfirmationMain menuReturn to video DVD main menu
Supported video sources and file formats
Supported video sources
SourceInterfaceTypeSpecificationfile sys- temSD cardSD readerStandard sizeSD, SDHC, SDXC
FAT16VFAT
FAT32
exFAT NTFSUSB-
devices
USB 1.x; 2.x and 3.x or
higher with support of USB 2.x
MSC
USB stick;
HDD (without any special software); The MSC mode
supports USB de- vices
CD/DVDCD/DVD-Drive
CD-R / RW (Up to 700 MB);
DVD±R/RW;
default DVD; DVD-Video;ISO9660;
Joliet (Level 1,2,3); UDF 1.x;UDF 2.x
-
Supported video file formats
Codec type
(File formats)File suffixMax. frames per secondMax. resolutionMPEG-1.mpeg30352 x 288MPEG-225
720 x 576
MPEG-4.mp4
30
QuickTime.movMatroska.mkvDivX; XviD.aviMJPEG33Video DVD
Page 41 of 100
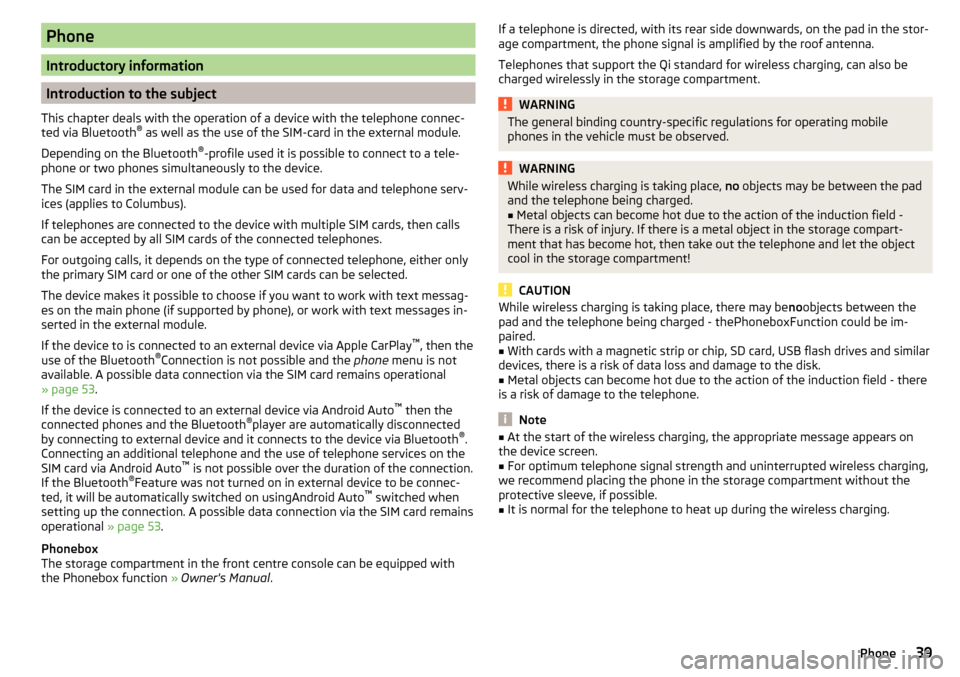
Phone
Introductory information
Introduction to the subject
This chapter deals with the operation of a device with the telephone connec- ted via Bluetooth ®
as well as the use of the SIM-card in the external module.
Depending on the Bluetooth ®
-profile used it is possible to connect to a tele-
phone or two phones simultaneously to the device.
The SIM card in the external module can be used for data and telephone serv-
ices (applies to Columbus).
If telephones are connected to the device with multiple SIM cards, then calls
can be accepted by all SIM cards of the connected telephones.
For outgoing calls, it depends on the type of connected telephone, either only
the primary SIM card or one of the other SIM cards can be selected.
The device makes it possible to choose if you want to work with text messag-
es on the main phone (if supported by phone), or work with text messages in-
serted in the external module.
If the device to is connected to an external device via Apple CarPlay ™
, then the
use of the Bluetooth ®
Connection is not possible and the phone menu is not
available. A possible data connection via the SIM card remains operational
» page 53 .
If the device is connected to an external device via Android Auto ™
then the
connected phones and the Bluetooth ®
player are automatically disconnected
by connecting to external device and it connects to the device via Bluetooth ®
.
Connecting an additional telephone and the use of telephone services on the
SIM card via Android Auto ™
is not possible over the duration of the connection.
If the Bluetooth ®
Feature was not turned on in external device to be connec-
ted, it will be automatically switched on usingAndroid Auto ™
switched when
setting up the connection. A possible data connection via the SIM card remains
operational » page 53.
Phonebox
The storage compartment in the front centre console can be equipped with
the Phonebox function » Owner's Manual .
If a telephone is directed, with its rear side downwards, on the pad in the stor-
age compartment, the phone signal is amplified by the roof antenna.
Telephones that support the Qi standard for wireless charging, can also be charged wirelessly in the storage compartment.WARNINGThe general binding country-specific regulations for operating mobile
phones in the vehicle must be observed.WARNINGWhile wireless charging is taking place, no objects may be between the pad
and the telephone being charged.■
Metal objects can become hot due to the action of the induction field -
There is a risk of injury. If there is a metal object in the storage compart-
ment that has become hot, then take out the telephone and let the object
cool in the storage compartment!
CAUTION
While wireless charging is taking place, there may be noobjects between the
pad and the telephone being charged - thePhoneboxFunction could be im-
paired.■
With cards with a magnetic strip or chip, SD card, USB flash drives and similar
devices, there is a risk of data loss and damage to the disk.
■
Metal objects can become hot due to the action of the induction field - there
is a risk of damage to the telephone.
Note
■ At the start of the wireless charging, the appropriate message appears on
the device screen.■
For optimum telephone signal strength and uninterrupted wireless charging,
we recommend placing the phone in the storage compartment without the
protective sleeve, if possible.
■
It is normal for the telephone to heat up during the wireless charging.
39Phone
Page 56 of 100
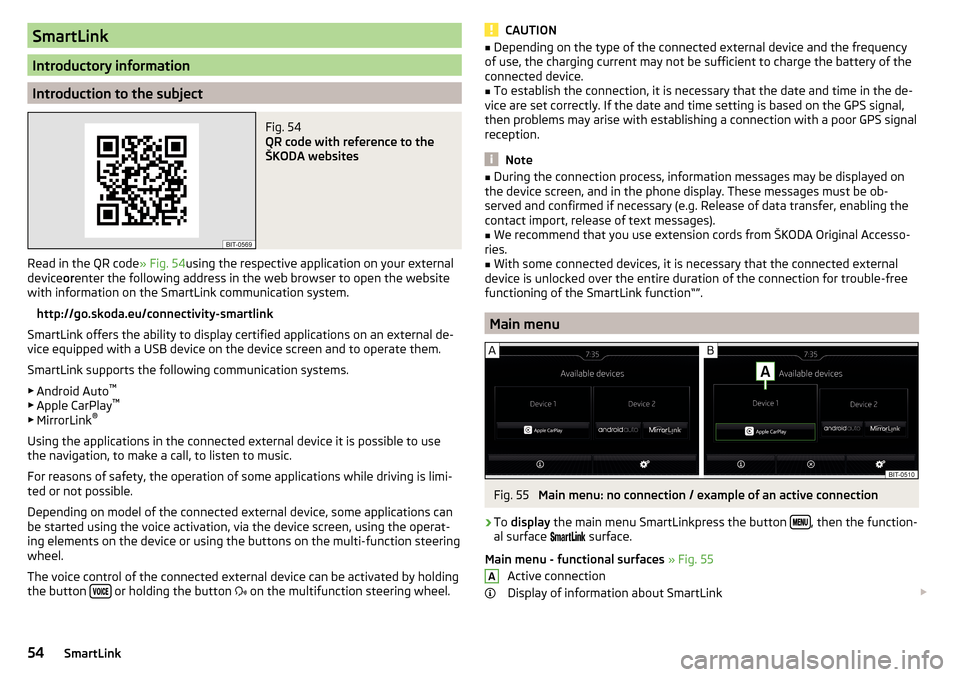
SmartLink
Introductory information
Introduction to the subject
Fig. 54
QR code with reference to the
ŠKODA websites
Read in the QR code » Fig. 54using the respective application on your external
device orenter the following address in the web browser to open the website
with information on the SmartLink communication system.
http://go.skoda.eu/connectivity-smartlink
SmartLink offers the ability to display certified applications on an external de-
vice equipped with a USB device on the device screen and to operate them.
SmartLink supports the following communication systems. ▶ Android Auto ™
▶ Apple CarPlay ™
▶ MirrorLink ®
Using the applications in the connected external device it is possible to use
the navigation, to make a call, to listen to music.
For reasons of safety, the operation of some applications while driving is limi-
ted or not possible.
Depending on model of the connected external device, some applications can
be started using the voice activation, via the device screen, using the operat-
ing elements on the device or using the buttons on the multi-function steering
wheel.
The voice control of the connected external device can be activated by holding
the button
or holding the button
on the multifunction steering wheel.
CAUTION■
Depending on the type of the connected external device and the frequency
of use, the charging current may not be sufficient to charge the battery of the
connected device.■
To establish the connection, it is necessary that the date and time in the de-
vice are set correctly. If the date and time setting is based on the GPS signal,
then problems may arise with establishing a connection with a poor GPS signal
reception.
Note
■ During the connection process, information messages may be displayed on
the device screen, and in the phone display. These messages must be ob-
served and confirmed if necessary (e.g. Release of data transfer, enabling the
contact import, release of text messages).■
We recommend that you use extension cords from ŠKODA Original Accesso-
ries.
■
With some connected devices, it is necessary that the connected external
device is unlocked over the entire duration of the connection for trouble-free
functioning of the SmartLink function“”.
Main menu
Fig. 55
Main menu: no connection / example of an active connection
›
To display the main menu SmartLinkpress the button , then the function-
al surface
surface.
Main menu - functional surfaces » Fig. 55
Active connection
Display of information about SmartLink
A54SmartLink
Page 57 of 100
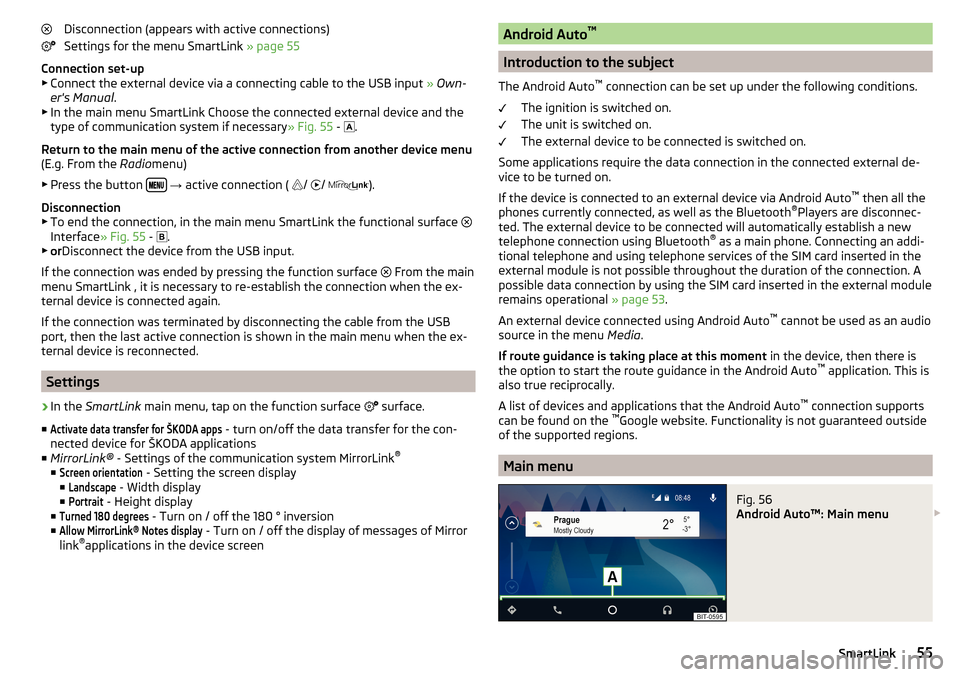
Disconnection (appears with active connections)
Settings for the menu SmartLink » page 55
Connection set-up ▶ Connect the external device via a connecting cable to the USB input » Own-
er's Manual .
▶ In the main menu SmartLink Choose the connected external device and the
type of communication system if necessary » Fig. 55 -
.
Return to the main menu of the active connection from another device menu
(E.g. From the Radiomenu)
▶ Press the button
→ active connection (
/
/
).
Disconnection
▶ To end the connection, in the main menu SmartLink the functional surface
Interface » Fig. 55 -
.
▶ or Disconnect the device from the USB input.
If the connection was ended by pressing the function surface From the main
menu SmartLink , it is necessary to re-establish the connection when the ex-
ternal device is connected again.
If the connection was terminated by disconnecting the cable from the USB
port, then the last active connection is shown in the main menu when the ex-
ternal device is reconnected.
Settings
›
In the SmartLink main menu, tap on the function surface
surface.
■
Activate data transfer for ŠKODA apps
- turn on/off the data transfer for the con-
nected device for ŠKODA applications
■ MirrorLink® - Settings of the communication system MirrorLink ®
■
Screen orientation
- Setting the screen display
■
Landscape
- Width display
■
Portrait
- Height display
■
Turned 180 degrees
- Turn on / off the 180 ° inversion
■
Allow MirrorLink® Notes display
- Turn on / off the display of messages of Mirror
link ®
applications in the device screen
Android Auto ™
Introduction to the subject
The Android Auto ™
connection can be set up under the following conditions.
The ignition is switched on.
The unit is switched on.
The external device to be connected is switched on.
Some applications require the data connection in the connected external de-
vice to be turned on.
If the device is connected to an external device via Android Auto ™
then all the
phones currently connected, as well as the Bluetooth ®
Players are disconnec-
ted. The external device to be connected will automatically establish a new
telephone connection using Bluetooth ®
as a main phone. Connecting an addi-
tional telephone and using telephone services of the SIM card inserted in the
external module is not possible throughout the duration of the connection. A
possible data connection by using the SIM card inserted in the external module
remains operational » page 53.
An external device connected using Android Auto ™
cannot be used as an audio
source in the menu Media.
If route guidance is taking place at this moment in the device, then there is
the option to start the route guidance in the Android Auto ™
application. This is
also true reciprocally.
A list of devices and applications that the Android Auto ™
connection supports
can be found on the ™
Google website. Functionality is not guaranteed outside
of the supported regions.
Main menu
Fig. 56
Android Auto™: Main menu
55SmartLink
Page 66 of 100
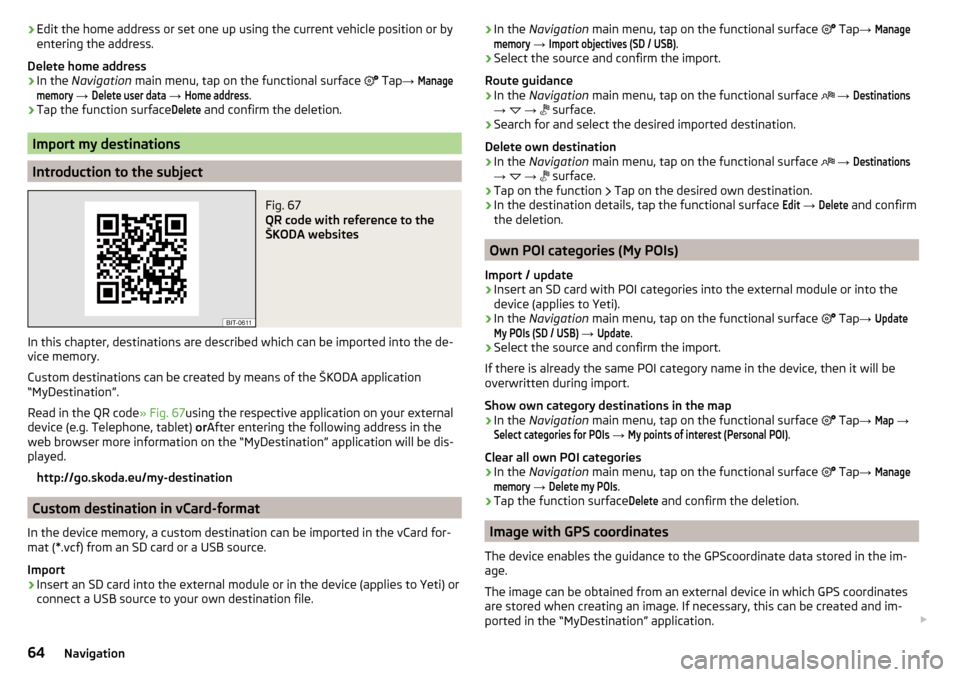
›Edit the home address or set one up using the current vehicle position or by
entering the address.
Delete home address›
In the Navigation main menu, tap on the functional surface
Tap →
Managememory
→
Delete user data
→
Home address
.
›
Tap the function surface
Delete
and confirm the deletion.
Import my destinations
Introduction to the subject
Fig. 67
QR code with reference to the
ŠKODA websites
In this chapter, destinations are described which can be imported into the de-
vice memory.
Custom destinations can be created by means of the ŠKODA application
“MyDestination”.
Read in the QR code » Fig. 67using the respective application on your external
device (e.g. Telephone, tablet) orAfter entering the following address in the
web browser more information on the “MyDestination” application will be dis-
played.
http://go.skoda.eu/my-destination
Custom destination in vCard-format
In the device memory, a custom destination can be imported in the vCard for-
mat (*.vcf) from an SD card or a USB source.
Import
›
Insert an SD card into the external module or in the device (applies to Yeti) or
connect a USB source to your own destination file.
› In the
Navigation main menu, tap on the functional surface Tap → Managememory
→
Import objectives (SD / USB)
.›
Select the source and confirm the import.
Route guidance
›
In the Navigation main menu, tap on the functional surface
→
Destinations
→
→
surface.
›
Search for and select the desired imported destination.
Delete own destination
›
In the Navigation main menu, tap on the functional surface
→
Destinations
→
→
surface.
›
Tap on the function
Tap on the desired own destination.
›
In the destination details, tap the functional surface
Edit
→
Delete
and confirm
the deletion.
Own POI categories (My POIs)
Import / update
›
Insert an SD card with POI categories into the external module or into the
device (applies to Yeti).
›
In the Navigation main menu, tap on the functional surface
Tap
→
UpdateMy POIs (SD / USB)
→
Update
.
›
Select the source and confirm the import.
If there is already the same POI category name in the device, then it will be
overwritten during import.
Show own category destinations in the map
›
In the Navigation main menu, tap on the functional surface
Tap
→
Map
→
Select categories for POIs
→
My points of interest (Personal POI)
.
Clear all own POI categories
›
In the Navigation main menu, tap on the functional surface
Tap
→
Managememory
→
Delete my POIs
.
›
Tap the function surface
Delete
and confirm the deletion.
Image with GPS coordinates
The device enables the guidance to the GPScoordinate data stored in the im-
age.
The image can be obtained from an external device in which GPS coordinates
are stored when creating an image. If necessary, this can be created and im-
ported in the “MyDestination” application.
64Navigation
Page 78 of 100
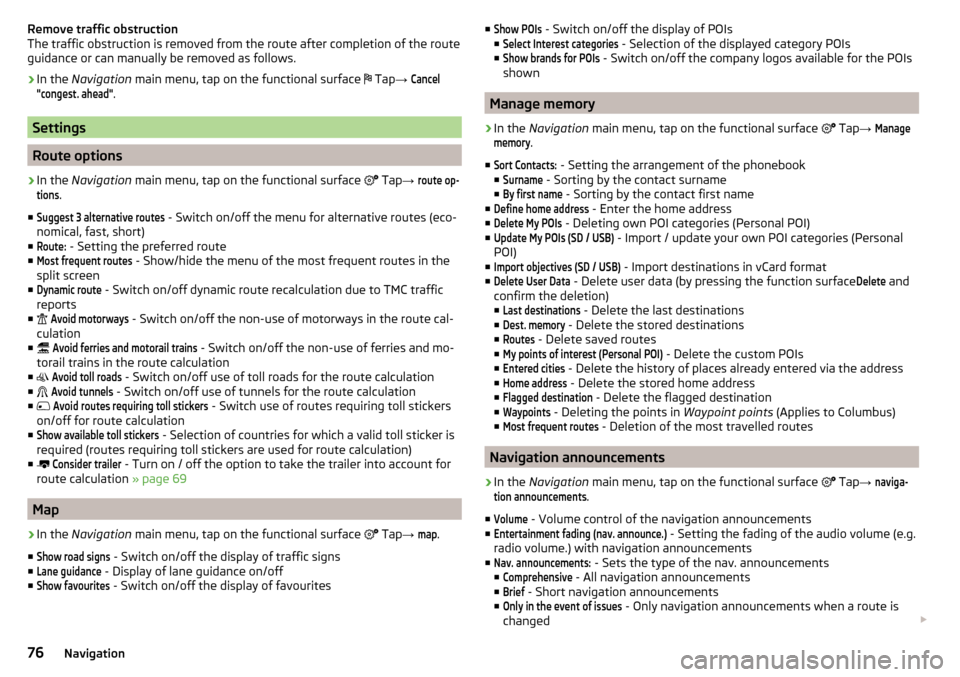
Remove traffic obstruction
The traffic obstruction is removed from the route after completion of the route
guidance or can manually be removed as follows.›
In the Navigation main menu, tap on the functional surface
Tap
→
Cancel"congest. ahead"
.
Settings
Route options
›
In the Navigation main menu, tap on the functional surface
Tap →
route op-tions
.
■
Suggest 3 alternative routes
- Switch on/off the menu for alternative routes (eco-
nomical, fast, short)
■
Route:
- Setting the preferred route
■
Most frequent routes
- Show/hide the menu of the most frequent routes in the
split screen
■
Dynamic route
- Switch on/off dynamic route recalculation due to TMC traffic
reports
■
Avoid motorways
- Switch on/off the non-use of motorways in the route cal-
culation
■
Avoid ferries and motorail trains
- Switch on/off the non-use of ferries and mo-
torail trains in the route calculation
■
Avoid toll roads
- Switch on/off use of toll roads for the route calculation
■
Avoid tunnels
- Switch on/off use of tunnels for the route calculation
■
Avoid routes requiring toll stickers
- Switch use of routes requiring toll stickers
on/off for route calculation
■
Show available toll stickers
- Selection of countries for which a valid toll sticker is
required (routes requiring toll stickers are used for route calculation)
■
Consider trailer
- Turn on / off the option to take the trailer into account for
route calculation » page 69
Map
›
In the Navigation main menu, tap on the functional surface
Tap
→
map
.
■
Show road signs
- Switch on/off the display of traffic signs
■
Lane guidance
- Display of lane guidance on/off
■
Show favourites
- Switch on/off the display of favourites
■Show POIs - Switch on/off the display of POIs
■Select Interest categories
- Selection of the displayed category POIs
■
Show brands for POIs
- Switch on/off the company logos available for the POIs
shown
Manage memory
›
In the Navigation main menu, tap on the functional surface
Tap →
Managememory
.
■
Sort Contacts:
- Setting the arrangement of the phonebook
■
Surname
- Sorting by the contact surname
■
By first name
- Sorting by the contact first name
■
Define home address
- Enter the home address
■
Delete My POIs
- Deleting own POI categories (Personal POI)
■
Update My POIs (SD / USB)
- Import / update your own POI categories (Personal
POI)
■
Import objectives (SD / USB)
- Import destinations in vCard format
■
Delete User Data
- Delete user data (by pressing the function surface
Delete
and
confirm the deletion) ■
Last destinations
- Delete the last destinations
■
Dest. memory
- Delete the stored destinations
■
Routes
- Delete saved routes
■
My points of interest (Personal POI)
- Delete the custom POIs
■
Entered cities
- Delete the history of places already entered via the address
■
Home address
- Delete the stored home address
■
Flagged destination
- Delete the flagged destination
■
Waypoints
- Deleting the points in Waypoint points (Applies to Columbus)
■
Most frequent routes
- Deletion of the most travelled routes
Navigation announcements
›
In the Navigation main menu, tap on the functional surface
Tap
→
naviga-tion announcements
.
■
Volume
- Volume control of the navigation announcements
■
Entertainment fading (nav. announce.)
- Setting the fading of the audio volume (e.g.
radio volume.) with navigation announcements
■
Nav. announcements:
- Sets the type of the nav. announcements
■
Comprehensive
- All navigation announcements
■
Brief
- Short navigation announcements
■
Only in the event of issues
- Only navigation announcements when a route is
changed
76Navigation