infotainment SKODA SUPERB 2016 3.G / (B8/3V) Columbus Amundsen Bolero Infotainment System Navigation Manual
[x] Cancel search | Manufacturer: SKODA, Model Year: 2016, Model line: SUPERB, Model: SKODA SUPERB 2016 3.G / (B8/3V)Pages: 100, PDF Size: 12.8 MB
Page 1 of 100
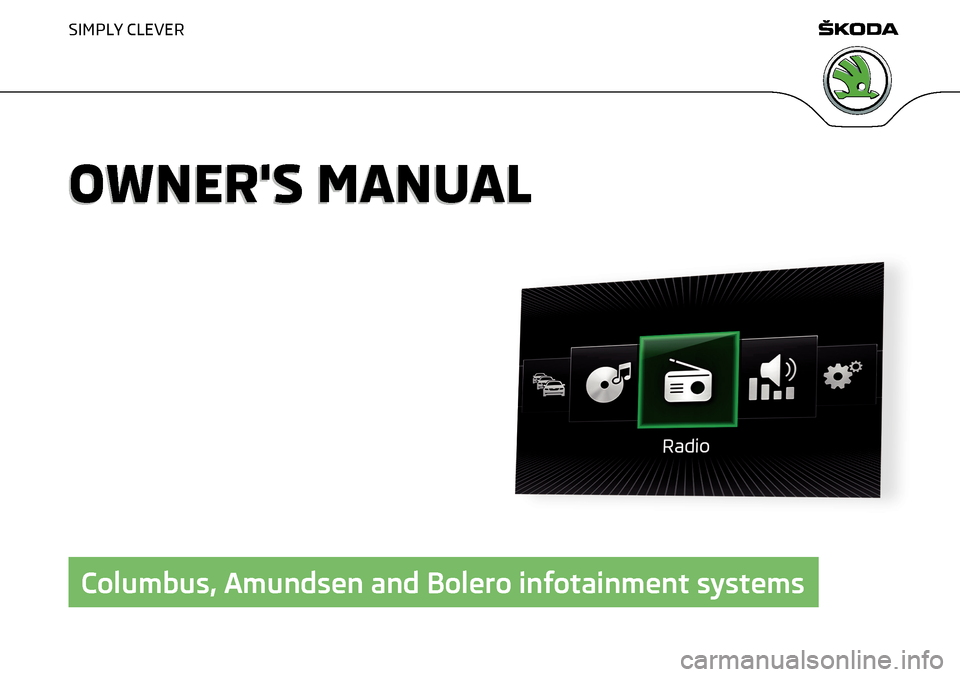
SIMPLY CLEVER
OWNER'S MANUALOWNER'S MANUAL
Columbus, Amundsen and Bolero infotainment systems
Page 5 of 100
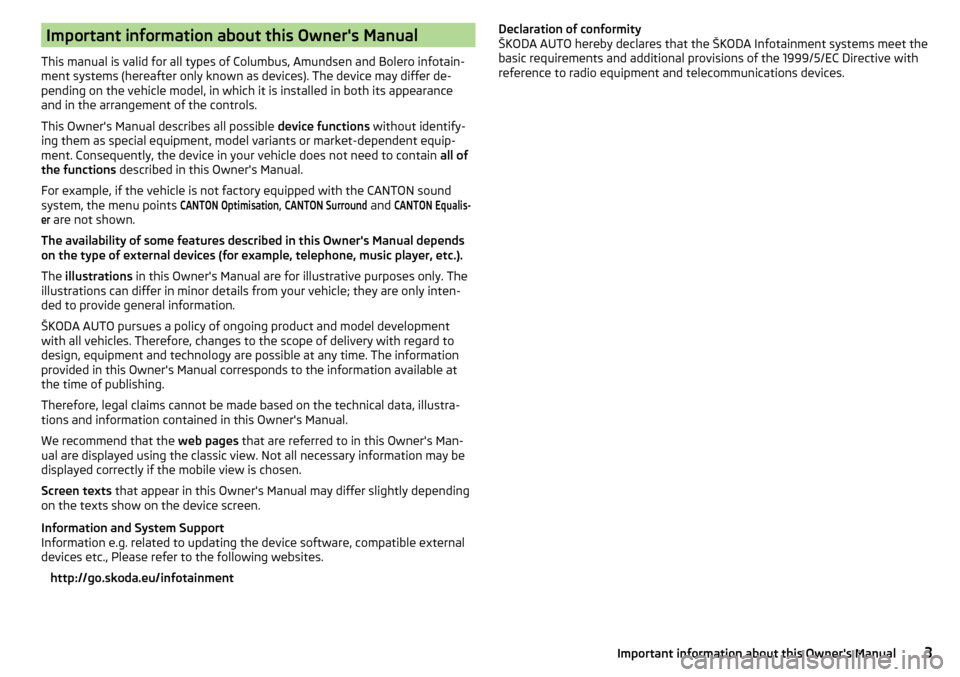
Important information about this Owner's Manual
This manual is valid for all types of Columbus, Amundsen and Bolero infotain-
ment systems (hereafter only known as devices). The device may differ de-
pending on the vehicle model, in which it is installed in both its appearance
and in the arrangement of the controls.
This Owner's Manual describes all possible device functions without identify-
ing them as special equipment, model variants or market-dependent equip-
ment. Consequently, the device in your vehicle does not need to contain all of
the functions described in this Owner's Manual.
For example, if the vehicle is not factory equipped with the CANTON sound
system, the menu points
CANTON Optimisation
,
CANTON Surround
and
CANTON Equalis-er
are not shown.
The availability of some features described in this Owner's Manual depends
on the type of external devices (for example, telephone, music player, etc.).
The illustrations in this Owner's Manual are for illustrative purposes only. The
illustrations can differ in minor details from your vehicle; they are only inten-
ded to provide general information.
ŠKODA AUTO pursues a policy of ongoing product and model development
with all vehicles. Therefore, changes to the scope of delivery with regard to
design, equipment and technology are possible at any time. The information
provided in this Owner's Manual corresponds to the information available at
the time of publishing.
Therefore, legal claims cannot be made based on the technical data, illustra-
tions and information contained in this Owner's Manual.
We recommend that the web pages that are referred to in this Owner's Man-
ual are displayed using the classic view. Not all necessary information may be
displayed correctly if the mobile view is chosen.
Screen texts that appear in this Owner's Manual may differ slightly depending
on the texts show on the device screen.
Information and System Support
Information e.g. related to updating the device software, compatible external
devices etc., Please refer to the following websites.
http://go.skoda.eu/infotainment
Declaration of conformity
ŠKODA AUTO hereby declares that the ŠKODA Infotainment systems meet the
basic requirements and additional provisions of the 1999/5/EC Directive with
reference to radio equipment and telecommunications devices.3Important information about this Owner's Manual
Page 7 of 100
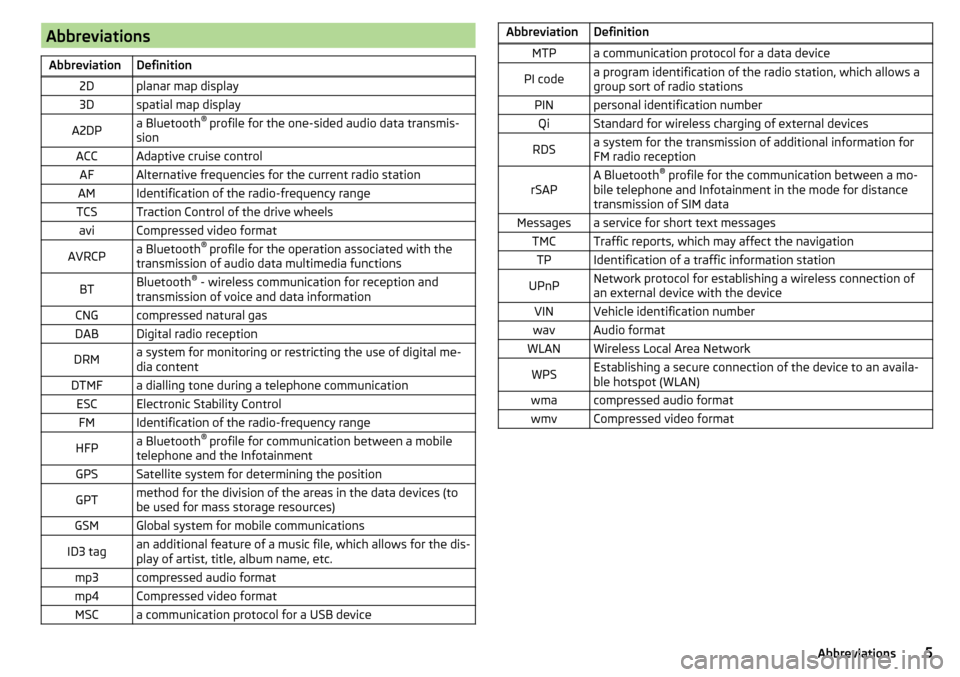
AbbreviationsAbbreviationDefinition2Dplanar map display3Dspatial map displayA2DPa Bluetooth®
profile for the one-sided audio data transmis-
sionACCAdaptive cruise controlAFAlternative frequencies for the current radio stationAMIdentification of the radio-frequency rangeTCSTraction Control of the drive wheelsaviCompressed video formatAVRCPa Bluetooth ®
profile for the operation associated with the
transmission of audio data multimedia functionsBTBluetooth ®
- wireless communication for reception and
transmission of voice and data informationCNGcompressed natural gasDABDigital radio receptionDRMa system for monitoring or restricting the use of digital me-
dia contentDTMFa dialling tone during a telephone communicationESCElectronic Stability ControlFMIdentification of the radio-frequency rangeHFPa Bluetooth ®
profile for communication between a mobile
telephone and the InfotainmentGPSSatellite system for determining the positionGPTmethod for the division of the areas in the data devices (to
be used for mass storage resources)GSMGlobal system for mobile communicationsID3 tagan additional feature of a music file, which allows for the dis-
play of artist, title, album name, etc.mp3compressed audio formatmp4Compressed video formatMSCa communication protocol for a USB deviceAbbreviationDefinitionMTPa communication protocol for a data devicePI codea program identification of the radio station, which allows a
group sort of radio stationsPINpersonal identification numberQiStandard for wireless charging of external devicesRDSa system for the transmission of additional information for
FM radio receptionrSAPA Bluetooth ®
profile for the communication between a mo-
bile telephone and Infotainment in the mode for distance
transmission of SIM dataMessagesa service for short text messagesTMCTraffic reports, which may affect the navigationTPIdentification of a traffic information stationUPnPNetwork protocol for establishing a wireless connection of
an external device with the deviceVINVehicle identification numberwavAudio formatWLANWireless Local Area NetworkWPSEstablishing a secure connection of the device to an availa-
ble hotspot (WLAN)wmacompressed audio formatwmvCompressed video format5Abbreviations
Page 12 of 100
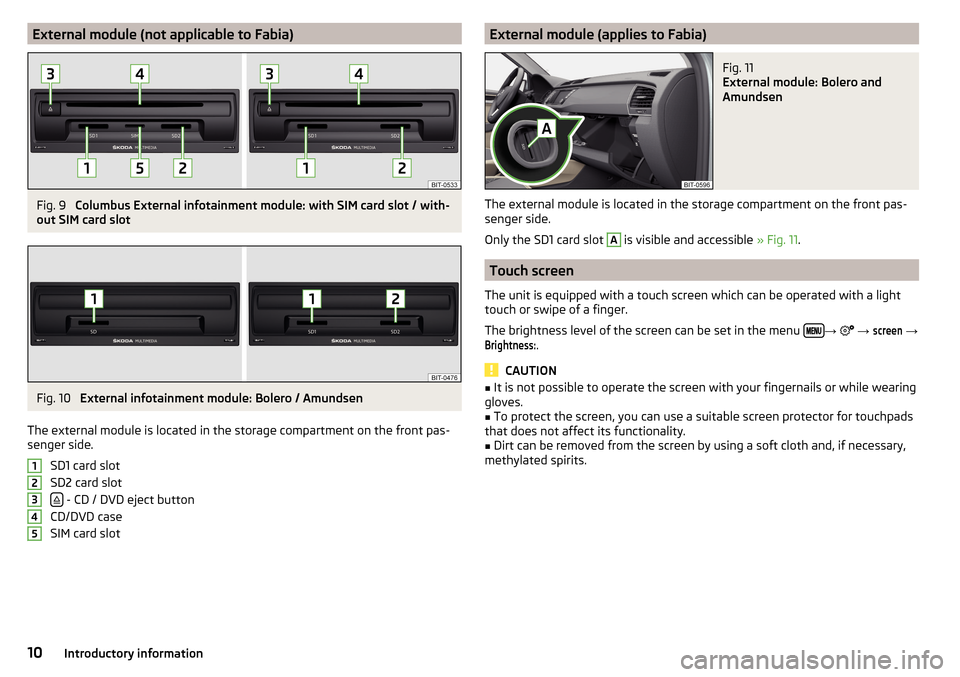
External module (not applicable to Fabia)Fig. 9
Columbus External infotainment module: with SIM card slot / with-
out SIM card slot
Fig. 10
External infotainment module: Bolero / Amundsen
The external module is located in the storage compartment on the front pas-
senger side.
SD1 card slot
SD2 card slot
- CD / DVD eject button
CD/DVD case
SIM card slot
12345External module (applies to Fabia)Fig. 11
External module: Bolero and
Amundsen
The external module is located in the storage compartment on the front pas-
senger side.
Only the SD1 card slot
A
is visible and accessible » Fig. 11.
Touch screen
The unit is equipped with a touch screen which can be operated with a light
touch or swipe of a finger.
The brightness level of the screen can be set in the menu
→
→
screen
→
Brightness:
.
CAUTION
■
It is not possible to operate the screen with your fingernails or while wearing
gloves.■
To protect the screen, you can use a suitable screen protector for touchpads
that does not affect its functionality.
■
Dirt can be removed from the screen by using a soft cloth and, if necessary,
methylated spirits.
10Introductory information
Page 20 of 100
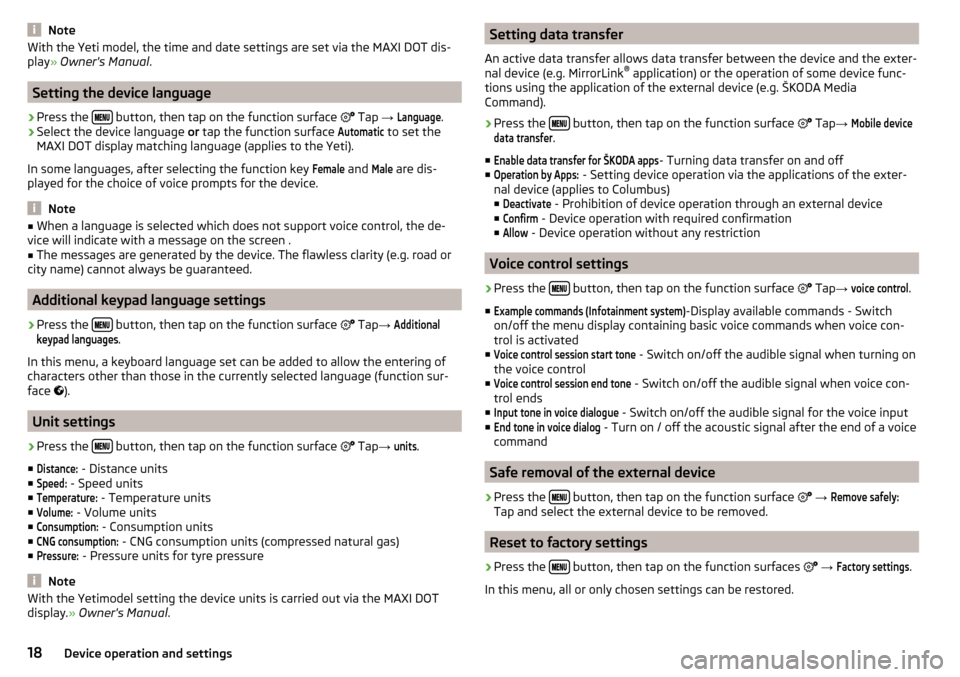
NoteWith the Yeti model, the time and date settings are set via the MAXI DOT dis-
play » Owner's Manual .
Setting the device language
›
Press the button, then tap on the function surface
Tap
→
Language
.
›
Select the device language or tap the function surface
Automatic
to set the
MAXI DOT display matching language (applies to the Yeti).
In some languages, after selecting the function key
Female
and
Male
are dis-
played for the choice of voice prompts for the device.
Note
■ When a language is selected which does not support voice control, the de-
vice will indicate with a message on the screen .■
The messages are generated by the device. The flawless clarity (e.g. road or
city name) cannot always be guaranteed.
Additional keypad language settings
›
Press the button, then tap on the function surface
Tap →
Additionalkeypad languages
.
In this menu, a keyboard language set can be added to allow the entering of
characters other than those in the currently selected language (function sur-
face
).
Unit settings
›
Press the button, then tap on the function surface
Tap →
units
.
■
Distance:
- Distance units
■
Speed:
- Speed units
■
Temperature:
- Temperature units
■
Volume:
- Volume units
■
Consumption:
- Consumption units
■
CNG consumption:
- CNG consumption units (compressed natural gas)
■
Pressure:
- Pressure units for tyre pressure
Note
With the Yetimodel setting the device units is carried out via the MAXI DOT
display. » Owner's Manual .Setting data transfer
An active data transfer allows data transfer between the device and the exter-
nal device (e.g. MirrorLink ®
application) or the operation of some device func-
tions using the application of the external device (e.g. ŠKODA Media
Command).›
Press the button, then tap on the function surface
Tap →
Mobile devicedata transfer
.
■
Enable data transfer for ŠKODA apps
- Turning data transfer on and off
■
Operation by Apps:
- Setting device operation via the applications of the exter-
nal device (applies to Columbus)
■
Deactivate
- Prohibition of device operation through an external device
■
Confirm
- Device operation with required confirmation
■
Allow
- Device operation without any restriction
Voice control settings
›
Press the button, then tap on the function surface
Tap
→
voice control
.
■
Example commands (Infotainment system)
-Display available commands - Switch
on/off the menu display containing basic voice commands when voice con-
trol is activated
■
Voice control session start tone
- Switch on/off the audible signal when turning on
the voice control
■
Voice control session end tone
- Switch on/off the audible signal when voice con-
trol ends
■
Input tone in voice dialogue
- Switch on/off the audible signal for the voice input
■
End tone in voice dialog
- Turn on / off the acoustic signal after the end of a voice
command
Safe removal of the external device
›
Press the button, then tap on the function surface
→
Remove safely:
Tap and select the external device to be removed.
Reset to factory settings
›
Press the button, then tap on the function surfaces
→
Factory settings
.
In this menu, all or only chosen settings can be restored.
18Device operation and settings
Page 22 of 100
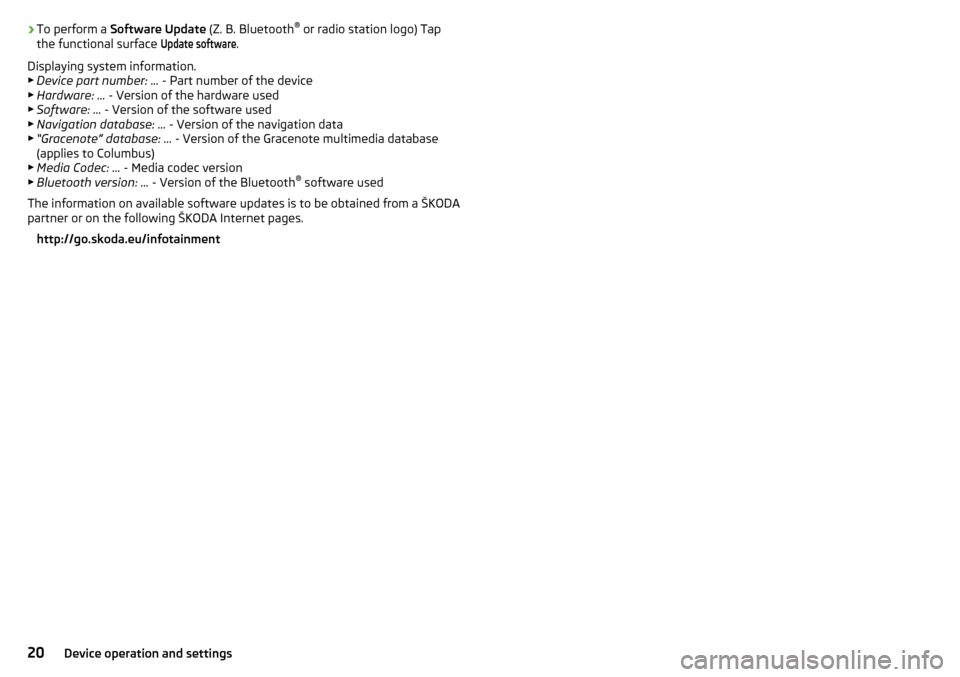
›To perform a
Software Update (Z. B. Bluetooth®
or radio station logo) Tap
the functional surface Update software
.
Displaying system information.
▶ Device part number: ... - Part number of the device
▶ Hardware: ... - Version of the hardware used
▶ Software: ... - Version of the software used
▶ Navigation database: ... - Version of the navigation data
▶ “Gracenote” database: ... - Version of the Gracenote multimedia database
(applies to Columbus)
▶ Media Codec: ... - Media codec version
▶ Bluetooth version: ... - Version of the Bluetooth ®
software used
The information on available software updates is to be obtained from a ŠKODA
partner or on the following ŠKODA Internet pages.
http://go.skoda.eu/infotainment20Device operation and settings
Page 25 of 100
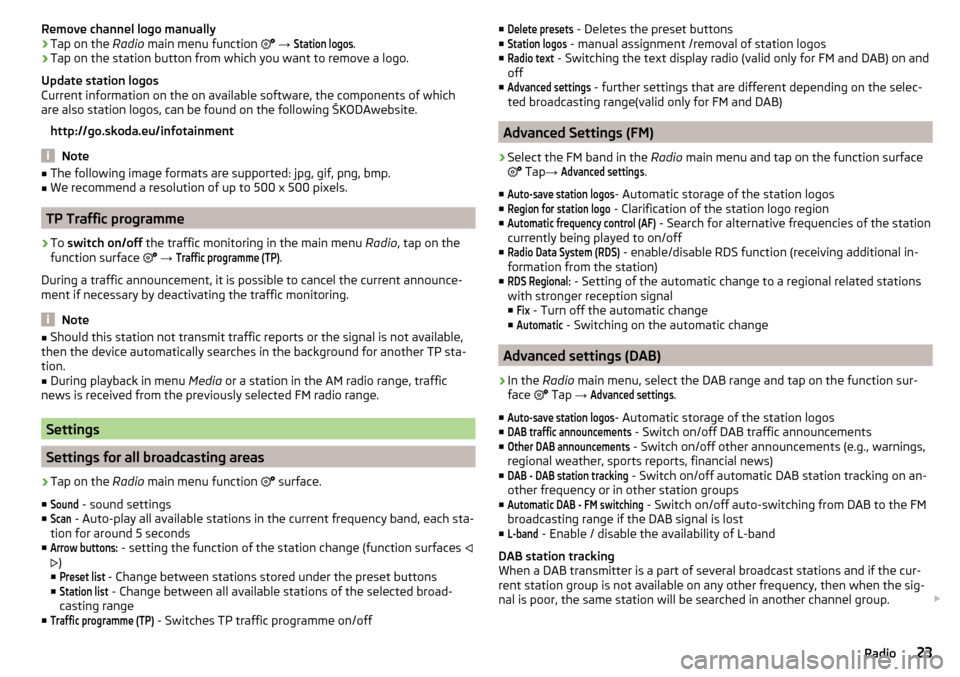
Remove channel logo manually›Tap on the Radio main menu function →
Station logos
.›
Tap on the station button from which you want to remove a logo.
Update station logos
Current information on the on available software, the components of which
are also station logos, can be found on the following ŠKODAwebsite.
http://go.skoda.eu/infotainment
Note
■ The following image formats are supported: jpg, gif, png, bmp.■We recommend a resolution of up to 500 x 500 pixels.
TP Traffic programme
›
To switch on/off the traffic monitoring in the main menu Radio, tap on the
function surface
→
Traffic programme (TP)
.
During a traffic announcement, it is possible to cancel the current announce-
ment if necessary by deactivating the traffic monitoring.
Note
■ Should this station not transmit traffic reports or the signal is not available,
then the device automatically searches in the background for another TP sta-
tion.■
During playback in menu Media or a station in the AM radio range, traffic
news is received from the previously selected FM radio range.
Settings
Settings for all broadcasting areas
›
Tap on the Radio main menu function
surface.
■
Sound
- sound settings
■
Scan
- Auto-play all available stations in the current frequency band, each sta-
tion for around 5 seconds
■
Arrow buttons:
- setting the function of the station change (function surfaces
)
■
Preset list
- Change between stations stored under the preset buttons
■
Station list
- Change between all available stations of the selected broad-
casting range
■
Traffic programme (TP)
- Switches TP traffic programme on/off
■Delete presets - Deletes the preset buttons
■Station logos
- manual assignment /removal of station logos
■
Radio text
- Switching the text display radio (valid only for FM and DAB) on and
off
■
Advanced settings
- further settings that are different depending on the selec-
ted broadcasting range(valid only for FM and DAB)
Advanced Settings (FM)
›
Select the FM band in the Radio main menu and tap on the function surface
Tap →
Advanced settings
.
■
Auto-save station logos
- Automatic storage of the station logos
■
Region for station logo
- Clarification of the station logo region
■
Automatic frequency control (AF)
- Search for alternative frequencies of the station
currently being played to on/off
■
Radio Data System (RDS)
- enable/disable RDS function (receiving additional in-
formation from the station)
■
RDS Regional:
- Setting of the automatic change to a regional related stations
with stronger reception signal
■
Fix
- Turn off the automatic change
■
Automatic
- Switching on the automatic change
Advanced settings (DAB)
›
In the Radio main menu, select the DAB range and tap on the function sur-
face Tap
→
Advanced settings
.
■
Auto-save station logos
- Automatic storage of the station logos
■
DAB traffic announcements
- Switch on/off DAB traffic announcements
■
Other DAB announcements
- Switch on/off other announcements (e.g., warnings,
regional weather, sports reports, financial news)
■
DAB - DAB station tracking
- Switch on/off automatic DAB station tracking on an-
other frequency or in other station groups
■
Automatic DAB - FM switching
- Switch on/off auto-switching from DAB to the FM
broadcasting range if the DAB signal is lost
■
L-band
- Enable / disable the availability of L-band
DAB station tracking
When a DAB transmitter is a part of several broadcast stations and if the cur-
rent station group is not available on any other frequency, then when the sig-
nal is poor, the same station will be searched in another channel group.
23Radio
Page 61 of 100
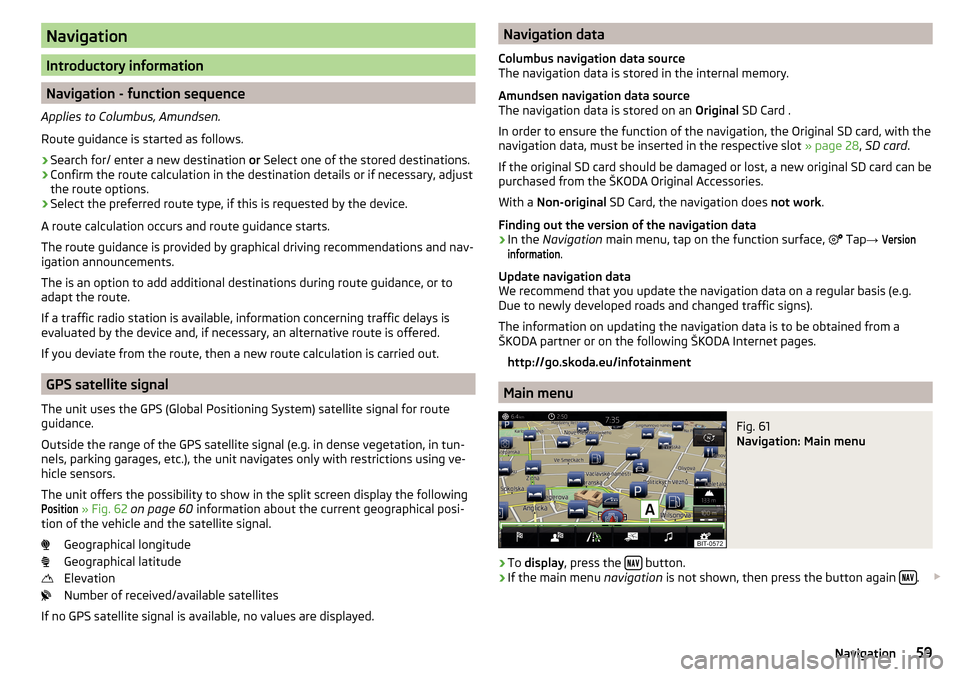
Navigation
Introductory information
Navigation - function sequence
Applies to Columbus, Amundsen.
Route guidance is started as follows.
›
Search for/ enter a new destination or Select one of the stored destinations.
›
Confirm the route calculation in the destination details or if necessary, adjust
the route options.
›
Select the preferred route type, if this is requested by the device.
A route calculation occurs and route guidance starts.
The route guidance is provided by graphical driving recommendations and nav- igation announcements.
The is an option to add additional destinations during route guidance, or to
adapt the route.
If a traffic radio station is available, information concerning traffic delays is
evaluated by the device and, if necessary, an alternative route is offered.
If you deviate from the route, then a new route calculation is carried out.
GPS satellite signal
The unit uses the GPS (Global Positioning System) satellite signal for route
guidance.
Outside the range of the GPS satellite signal (e.g. in dense vegetation, in tun-
nels, parking garages, etc.), the unit navigates only with restrictions using ve-
hicle sensors.
The unit offers the possibility to show in the split screen display the following
Position
» Fig. 62 on page 60 information about the current geographical posi-
tion of the vehicle and the satellite signal.
Geographical longitude
Geographical latitude
Elevation
Number of received/available satellites
If no GPS satellite signal is available, no values are displayed.
Navigation data
Columbus navigation data source
The navigation data is stored in the internal memory.
Amundsen navigation data source
The navigation data is stored on an Original SD Card .
In order to ensure the function of the navigation, the Original SD card, with the
navigation data, must be inserted in the respective slot » page 28, SD card .
If the original SD card should be damaged or lost, a new original SD card can be
purchased from the ŠKODA Original Accessories.
With a Non-original SD Card, the navigation does not work .
Finding out the version of the navigation data›
In the Navigation main menu, tap on the function surface,
Tap
→
Versioninformation
.
Update navigation data
We recommend that you update the navigation data on a regular basis (e.g.
Due to newly developed roads and changed traffic signs).
The information on updating the navigation data is to be obtained from a
ŠKODA partner or on the following ŠKODA Internet pages.
http://go.skoda.eu/infotainment
Main menu
Fig. 61
Navigation: Main menu
›
To display , press the button.
›
If the main menu
navigation is not shown, then press the button again .
59Navigation