instrument cluster SKODA SUPERB 2016 3.G / (B8/3V) Columbus Amundsen Bolero Infotainment System Navigation Manual
[x] Cancel search | Manufacturer: SKODA, Model Year: 2016, Model line: SUPERB, Model: SKODA SUPERB 2016 3.G / (B8/3V)Pages: 100, PDF Size: 12.8 MB
Page 17 of 100
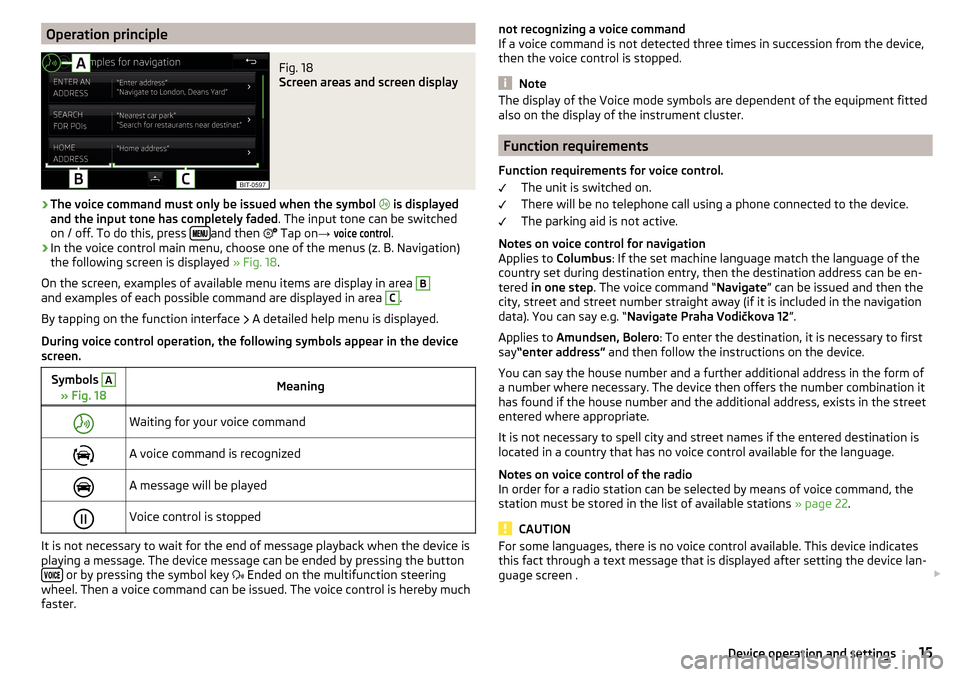
Operation principleFig. 18
Screen areas and screen display
›
The voice command must only be issued when the symbol
is displayed
and the input tone has completely faded . The input tone can be switched
on / off. To do this, press
and then
Tap on
→
voice control
.
›
In the voice control main menu, choose one of the menus (z. B. Navigation)
the following screen is displayed » Fig. 18.
On the screen, examples of available menu items are display in area
Band examples of each possible command are displayed in area C
.
By tapping on the function interface A detailed help menu is displayed.
During voice control operation, the following symbols appear in the device
screen.
Symbols A
» Fig. 18MeaningWaiting for your voice commandA voice command is recognizedA message will be playedVoice control is stopped
It is not necessary to wait for the end of message playback when the device is
playing a message. The device message can be ended by pressing the button
or by pressing the symbol key Ended on the multifunction steering
wheel. Then a voice command can be issued. The voice control is hereby much
faster.
not recognizing a voice command
If a voice command is not detected three times in succession from the device,
then the voice control is stopped.
Note
The display of the Voice mode symbols are dependent of the equipment fitted
also on the display of the instrument cluster.
Function requirements
Function requirements for voice control. The unit is switched on.
There will be no telephone call using a phone connected to the device.
The parking aid is not active.
Notes on voice control for navigation Applies to Columbus: If the set machine language match the language of the
country set during destination entry, then the destination address can be en-
tered in one step . The voice command “ Navigate” can be issued and then the
city, street and street number straight away (if it is included in the navigation
data). You can say e.g. “ Navigate Praha Vodičkova 12 ”.
Applies to Amundsen, Bolero : To enter the destination, it is necessary to first
say “enter address” and then follow the instructions on the device.
You can say the house number and a further additional address in the form of
a number where necessary. The device then offers the number combination it
has found if the house number and the additional address, exists in the street
entered where appropriate.
It is not necessary to spell city and street names if the entered destination is
located in a country that has no voice control available for the language.
Notes on voice control of the radio
In order for a radio station can be selected by means of voice command, the
station must be stored in the list of available stations » page 22.
CAUTION
For some languages, there is no voice control available. This device indicates
this fact through a text message that is displayed after setting the device lan-
guage screen . 15Device operation and settings
Page 70 of 100
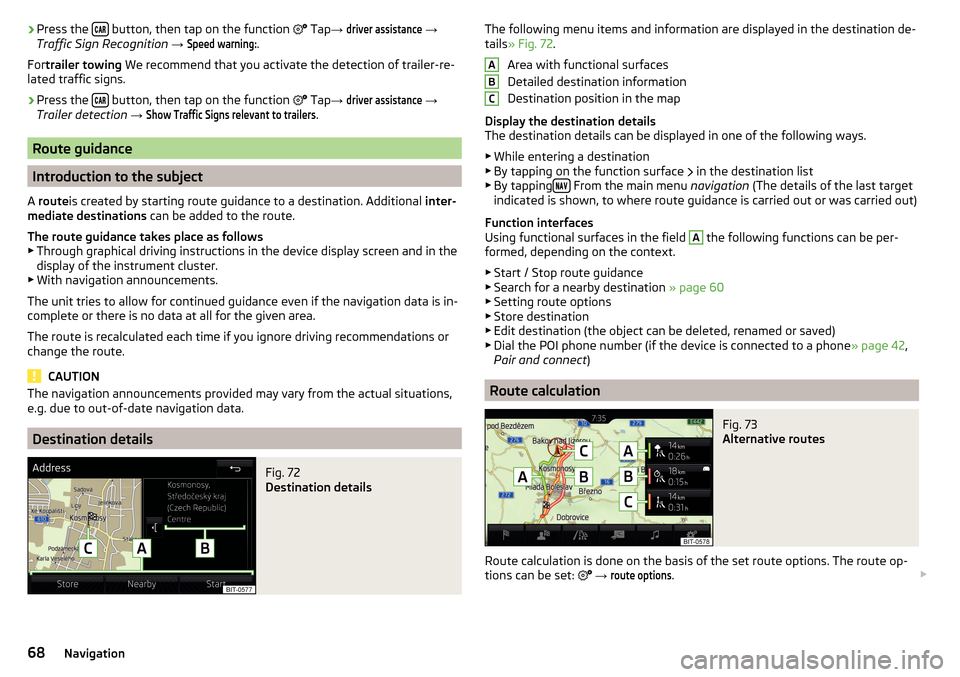
›Press the
button, then tap on the function
Tap → driver assistance →
Traffic Sign Recognition → Speed warning:
.
For trailer towing We recommend that you activate the detection of trailer-re-
lated traffic signs.›
Press the button, then tap on the function
Tap →
driver assistance
→
Trailer detection →
Show Traffic Signs relevant to trailers
.
Route guidance
Introduction to the subject
A route is created by starting route guidance to a destination. Additional inter-
mediate destinations can be added to the route.
The route guidance takes place as follows
▶ Through graphical driving instructions in the device display screen and in the
display of the instrument cluster.
▶ With navigation announcements.
The unit tries to allow for continued guidance even if the navigation data is in-
complete or there is no data at all for the given area.
The route is recalculated each time if you ignore driving recommendations or change the route.
CAUTION
The navigation announcements provided may vary from the actual situations,
e.g. due to out-of-date navigation data.
Destination details
Fig. 72
Destination details
The following menu items and information are displayed in the destination de-
tails » Fig. 72 .
Area with functional surfaces
Detailed destination information
Destination position in the map
Display the destination details
The destination details can be displayed in one of the following ways.
▶ While entering a destination
▶ By tapping on the function surface
in the destination list
▶ By tapping
From the main menu
navigation (The details of the last target
indicated is shown, to where route guidance is carried out or was carried out)
Function interfaces
Using functional surfaces in the field
A
the following functions can be per-
formed, depending on the context.
▶ Start / Stop route guidance
▶ Search for a nearby destination » page 60
▶ Setting route options
▶ Store destination
▶ Edit destination (the object can be deleted, renamed or saved)
▶ Dial the POI phone number (if the device is connected to a phone » page 42,
Pair and connect )
Route calculation
Fig. 73
Alternative routes
Route calculation is done on the basis of the set route options. The route op-
tions can be set:
→
route options
.
ABC68Navigation
Page 71 of 100
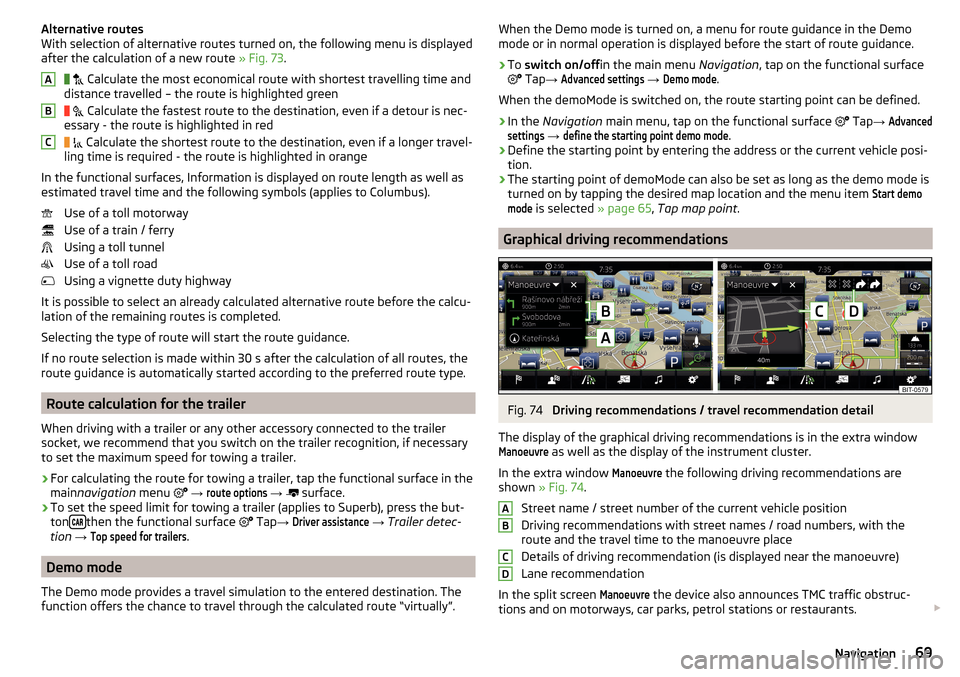
Alternative routes
With selection of alternative routes turned on, the following menu is displayed
after the calculation of a new route » Fig. 73.
Calculate the most economical route with shortest travelling time and
distance travelled – the route is highlighted green
Calculate the fastest route to the destination, even if a detour is nec-
essary - the route is highlighted in red
Calculate the shortest route to the destination, even if a longer travel-
ling time is required - the route is highlighted in orange
In the functional surfaces, Information is displayed on route length as well as
estimated travel time and the following symbols (applies to Columbus).
Use of a toll motorway
Use of a train / ferry
Using a toll tunnel
Use of a toll road
Using a vignette duty highway
It is possible to select an already calculated alternative route before the calcu-
lation of the remaining routes is completed.
Selecting the type of route will start the route guidance.
If no route selection is made within 30 s after the calculation of all routes, the
route guidance is automatically started according to the preferred route type.
Route calculation for the trailer
When driving with a trailer or any other accessory connected to the trailer
socket, we recommend that you switch on the trailer recognition, if necessary
to set the maximum speed for towing a trailer.
›
For calculating the route for towing a trailer, tap the functional surface in the
main navigation menu
→
route options
→
surface.
›
To set the speed limit for towing a trailer (applies to Superb), press the but-
ton then the functional surface
Tap
→
Driver assistance
→ Trailer detec-
tion →
Top speed for trailers
.
Demo mode
The Demo mode provides a travel simulation to the entered destination. The
function offers the chance to travel through the calculated route “virtually”.
ABCWhen the Demo mode is turned on, a menu for route guidance in the Demo
mode or in normal operation is displayed before the start of route guidance.›
To switch on/off in the main menu Navigation, tap on the functional surface
Tap →
Advanced settings
→
Demo mode
.
When the demoMode is switched on, the route starting point can be defined.
›
In the Navigation main menu, tap on the functional surface
Tap →
Advancedsettings
→
define the starting point demo mode
.
›
Define the starting point by entering the address or the current vehicle posi-
tion.
›
The starting point of demoMode can also be set as long as the demo mode is
turned on by tapping the desired map location and the menu item
Start demomode
is selected » page 65, Tap map point .
Graphical driving recommendations
Fig. 74
Driving recommendations / travel recommendation detail
The display of the graphical driving recommendations is in the extra window
Manoeuvre
as well as the display of the instrument cluster.
In the extra window
Manoeuvre
the following driving recommendations are
shown » Fig. 74 .
Street name / street number of the current vehicle position
Driving recommendations with street names / road numbers, with the
route and the travel time to the manoeuvre place
Details of driving recommendation (is displayed near the manoeuvre)
Lane recommendation
In the split screen
Manoeuvre
the device also announces TMC traffic obstruc-
tions and on motorways, car parks, petrol stations or restaurants.
ABCD69Navigation
Page 82 of 100
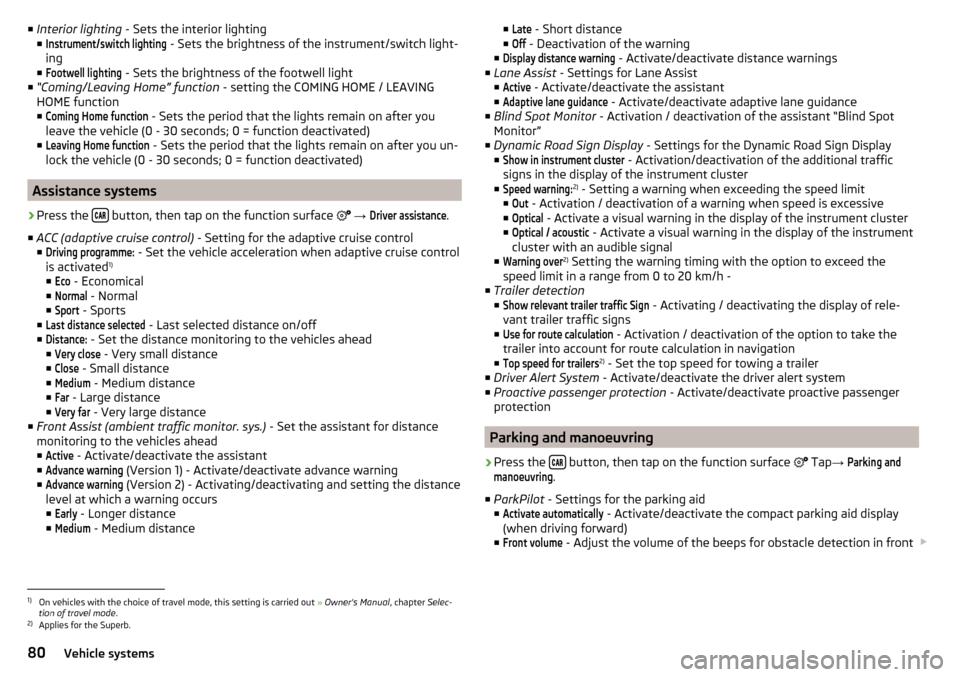
■Interior lighting - Sets the interior lighting
■Instrument/switch lighting
- Sets the brightness of the instrument/switch light-
ing
■
Footwell lighting
- Sets the brightness of the footwell light
■ “Coming/Leaving Home” function - setting the COMING HOME / LEAVING
HOME function
■
Coming Home function
- Sets the period that the lights remain on after you
leave the vehicle (0 - 30 seconds; 0 = function deactivated)
■
Leaving Home function
- Sets the period that the lights remain on after you un-
lock the vehicle (0 - 30 seconds; 0 = function deactivated)
Assistance systems
›
Press the button, then tap on the function surface
→
Driver assistance
.
■ ACC (adaptive cruise control) - Setting for the adaptive cruise control
■
Driving programme:
- Set the vehicle acceleration when adaptive cruise control
is activated 1)
■
Eco
- Economical
■
Normal
- Normal
■
Sport
- Sports
■
Last distance selected
- Last selected distance on/off
■
Distance:
- Set the distance monitoring to the vehicles ahead
■
Very close
- Very small distance
■
Close
- Small distance
■
Medium
- Medium distance
■
Far
- Large distance
■
Very far
- Very large distance
■ Front Assist (ambient traffic monitor. sys.) - Set the assistant for distance
monitoring to the vehicles ahead ■
Active
- Activate/deactivate the assistant
■
Advance warning
(Version 1) - Activate/deactivate advance warning
■
Advance warning
(Version 2) - Activating/deactivating and setting the distance
level at which a warning occurs ■
Early
- Longer distance
■
Medium
- Medium distance
■Late - Short distance
■Off
- Deactivation of the warning
■
Display distance warning
- Activate/deactivate distance warnings
■ Lane Assist - Settings for Lane Assist
■
Active
- Activate/deactivate the assistant
■
Adaptive lane guidance
- Activate/deactivate adaptive lane guidance
■ Blind Spot Monitor - Activation / deactivation of the assistant “Blind Spot
Monitor”
■ Dynamic Road Sign Display - Settings for the Dynamic Road Sign Display
■
Show in instrument cluster
- Activation/deactivation of the additional traffic
signs in the display of the instrument cluster
■
Speed warning:
2) - Setting a warning when exceeding the speed limit
■
Out
- Activation / deactivation of a warning when speed is excessive
■
Optical
- Activate a visual warning in the display of the instrument cluster
■
Optical / acoustic
- Activate a visual warning in the display of the instrument
cluster with an audible signal
■
Warning over
2) Setting the warning timing with the option to exceed the
speed limit in a range from 0 to 20 km/h -
■ Trailer detection
■
Show relevant trailer traffic Sign
- Activating / deactivating the display of rele-
vant trailer traffic signs
■
Use for route calculation
- Activation / deactivation of the option to take the
trailer into account for route calculation in navigation
■
Top speed for trailers
2) - Set the top speed for towing a trailer
■ Driver Alert System - Activate/deactivate the driver alert system
■ Proactive passenger protection - Activate/deactivate proactive passenger
protection
Parking and manoeuvring
›
Press the button, then tap on the function surface
Tap
→
Parking andmanoeuvring
.
■ ParkPilot - Settings for the parking aid
■
Activate automatically
- Activate/deactivate the compact parking aid display
(when driving forward)
■
Front volume
- Adjust the volume of the beeps for obstacle detection in front
1)
On vehicles with the choice of travel mode, this setting is carried out
» Owner's Manual , chapter Selec-
tion of travel mode .
2)
Applies for the Superb.
80Vehicle systems
Page 84 of 100
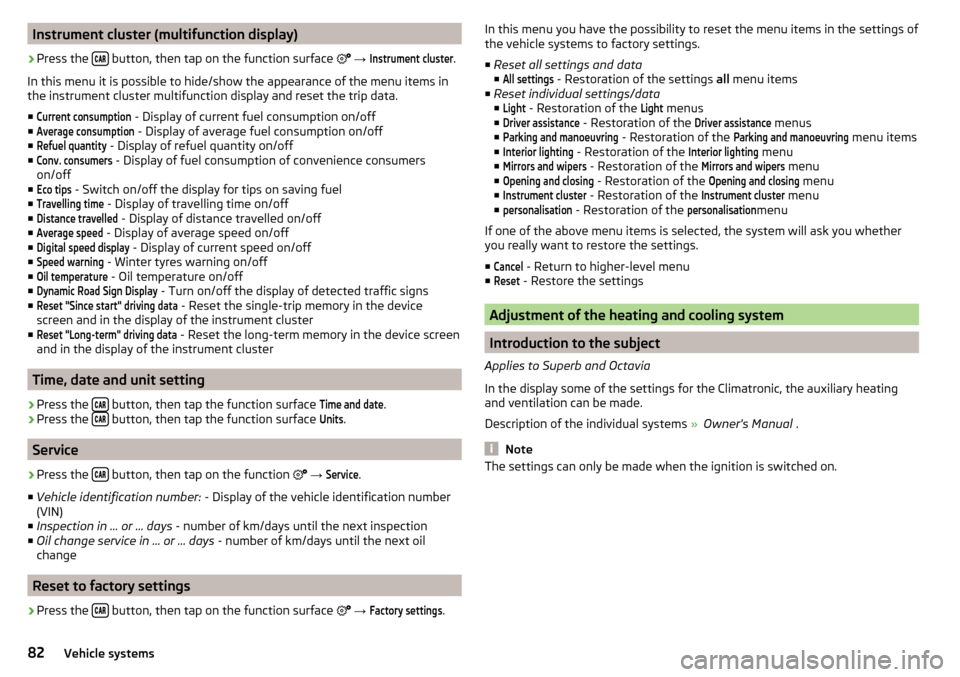
Instrument cluster (multifunction display)›
Press the button, then tap on the function surface
→
Instrument cluster
.
In this menu it is possible to hide/show the appearance of the menu items in
the instrument cluster multifunction display and reset the trip data.
■
Current consumption
- Display of current fuel consumption on/off
■
Average consumption
- Display of average fuel consumption on/off
■
Refuel quantity
- Display of refuel quantity on/off
■
Conv. consumers
- Display of fuel consumption of convenience consumers
on/off
■
Eco tips
- Switch on/off the display for tips on saving fuel
■
Travelling time
- Display of travelling time on/off
■
Distance travelled
- Display of distance travelled on/off
■
Average speed
- Display of average speed on/off
■
Digital speed display
- Display of current speed on/off
■
Speed warning
- Winter tyres warning on/off
■
Oil temperature
- Oil temperature on/off
■
Dynamic Road Sign Display
- Turn on/off the display of detected traffic signs
■
Reset "Since start" driving data
- Reset the single-trip memory in the device
screen and in the display of the instrument cluster
■
Reset "Long-term" driving data
- Reset the long-term memory in the device screen
and in the display of the instrument cluster
Time, date and unit setting
›
Press the button, then tap the function surface
Time and date
.
›
Press the button, then tap the function surface
Units
.
Service
›
Press the button, then tap on the function
→
Service
.
■ Vehicle identification number: - Display of the vehicle identification number
(VIN)
■ Inspection in … or … days - number of km/days until the next inspection
■ Oil change service in ... or ... days - number of km/days until the next oil
change
Reset to factory settings
›
Press the button, then tap on the function surface
→
Factory settings
.
In this menu you have the possibility to reset the menu items in the settings of
the vehicle systems to factory settings.
■ Reset all settings and data
■All settings
- Restoration of the settings all menu items
■ Reset individual settings/data
■
Light
- Restoration of the
Light
menus
■
Driver assistance
- Restoration of the
Driver assistance
menus
■
Parking and manoeuvring
- Restoration of the
Parking and manoeuvring
menu items
■
Interior lighting
- Restoration of the
Interior lighting
menu
■
Mirrors and wipers
- Restoration of the
Mirrors and wipers
menu
■
Opening and closing
- Restoration of the
Opening and closing
menu
■
Instrument cluster
- Restoration of the
Instrument cluster
menu
■
personalisation
- Restoration of the
personalisation
menu
If one of the above menu items is selected, the system will ask you whether
you really want to restore the settings.
■
Cancel
- Return to higher-level menu
■
Reset
- Restore the settings
Adjustment of the heating and cooling system
Introduction to the subject
Applies to Superb and Octavia
In the display some of the settings for the Climatronic, the auxiliary heating
and ventilation can be made.
Description of the individual systems » Owner's Manual .
Note
The settings can only be made when the ignition is switched on.82Vehicle systems
Page 89 of 100
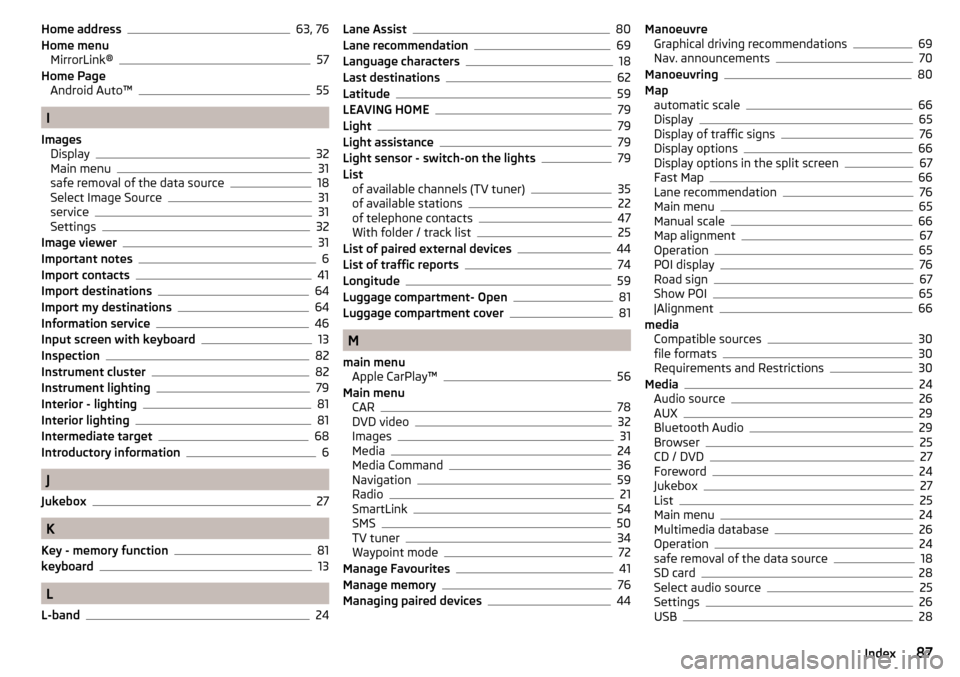
Home address63, 76
Home menu MirrorLink®
57
Home Page Android Auto™
55
I
Images Display
32
Main menu31
safe removal of the data source18
Select Image Source31
service31
Settings32
Image viewer31
Important notes6
Import contacts41
Import destinations64
Import my destinations64
Information service46
Input screen with keyboard13
Inspection82
Instrument cluster82
Instrument lighting79
Interior - lighting81
Interior lighting81
Intermediate target68
Introductory information6
J
Jukebox
27
K
Key - memory function
81
keyboard13
L
L-band
24
Lane Assist80
Lane recommendation69
Language characters18
Last destinations62
Latitude59
LEAVING HOME79
Light79
Light assistance79
Light sensor - switch-on the lights79
List of available channels (TV tuner)
35
of available stations22
of telephone contacts47
With folder / track list25
List of paired external devices44
List of traffic reports74
Longitude59
Luggage compartment- Open81
Luggage compartment cover81
M
main menu Apple CarPlay™
56
Main menu CAR
78
DVD video32
Images31
Media24
Media Command36
Navigation59
Radio21
SmartLink54
SMS50
TV tuner34
Waypoint mode72
Manage Favourites41
Manage memory76
Managing paired devices44
Manoeuvre Graphical driving recommendations69
Nav. announcements70
Manoeuvring80
Map automatic scale
66
Display65
Display of traffic signs76
Display options66
Display options in the split screen67
Fast Map66
Lane recommendation76
Main menu65
Manual scale66
Map alignment67
Operation65
POI display76
Road sign67
Show POI65
|Alignment66
media Compatible sources
30
file formats30
Requirements and Restrictions30
Media24
Audio source26
AUX29
Bluetooth Audio29
Browser25
CD / DVD27
Foreword24
Jukebox27
List25
Main menu24
Multimedia database26
Operation24
safe removal of the data source18
SD card28
Select audio source25
Settings26
USB28
87Index