language SKODA SUPERB 2016 3.G / (B8/3V) Columbus Amundsen Bolero Infotainment System Navigation Manual
[x] Cancel search | Manufacturer: SKODA, Model Year: 2016, Model line: SUPERB, Model: SKODA SUPERB 2016 3.G / (B8/3V)Pages: 100, PDF Size: 12.8 MB
Page 17 of 100
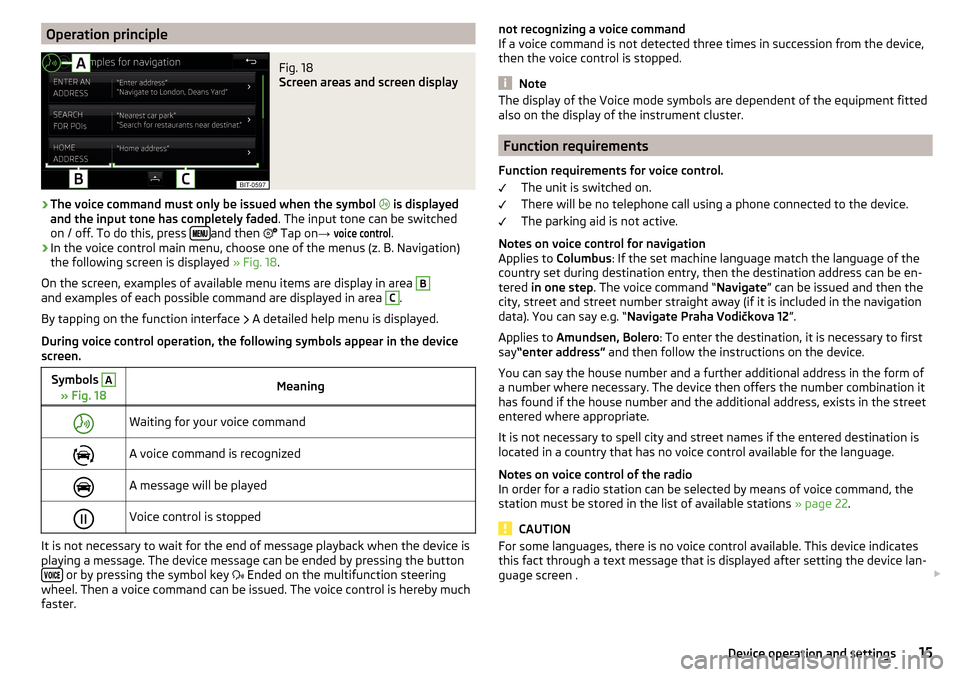
Operation principleFig. 18
Screen areas and screen display
›
The voice command must only be issued when the symbol
is displayed
and the input tone has completely faded . The input tone can be switched
on / off. To do this, press
and then
Tap on
→
voice control
.
›
In the voice control main menu, choose one of the menus (z. B. Navigation)
the following screen is displayed » Fig. 18.
On the screen, examples of available menu items are display in area
Band examples of each possible command are displayed in area C
.
By tapping on the function interface A detailed help menu is displayed.
During voice control operation, the following symbols appear in the device
screen.
Symbols A
» Fig. 18MeaningWaiting for your voice commandA voice command is recognizedA message will be playedVoice control is stopped
It is not necessary to wait for the end of message playback when the device is
playing a message. The device message can be ended by pressing the button
or by pressing the symbol key Ended on the multifunction steering
wheel. Then a voice command can be issued. The voice control is hereby much
faster.
not recognizing a voice command
If a voice command is not detected three times in succession from the device,
then the voice control is stopped.
Note
The display of the Voice mode symbols are dependent of the equipment fitted
also on the display of the instrument cluster.
Function requirements
Function requirements for voice control. The unit is switched on.
There will be no telephone call using a phone connected to the device.
The parking aid is not active.
Notes on voice control for navigation Applies to Columbus: If the set machine language match the language of the
country set during destination entry, then the destination address can be en-
tered in one step . The voice command “ Navigate” can be issued and then the
city, street and street number straight away (if it is included in the navigation
data). You can say e.g. “ Navigate Praha Vodičkova 12 ”.
Applies to Amundsen, Bolero : To enter the destination, it is necessary to first
say “enter address” and then follow the instructions on the device.
You can say the house number and a further additional address in the form of
a number where necessary. The device then offers the number combination it
has found if the house number and the additional address, exists in the street
entered where appropriate.
It is not necessary to spell city and street names if the entered destination is
located in a country that has no voice control available for the language.
Notes on voice control of the radio
In order for a radio station can be selected by means of voice command, the
station must be stored in the list of available stations » page 22.
CAUTION
For some languages, there is no voice control available. This device indicates
this fact through a text message that is displayed after setting the device lan-
guage screen . 15Device operation and settings
Page 20 of 100
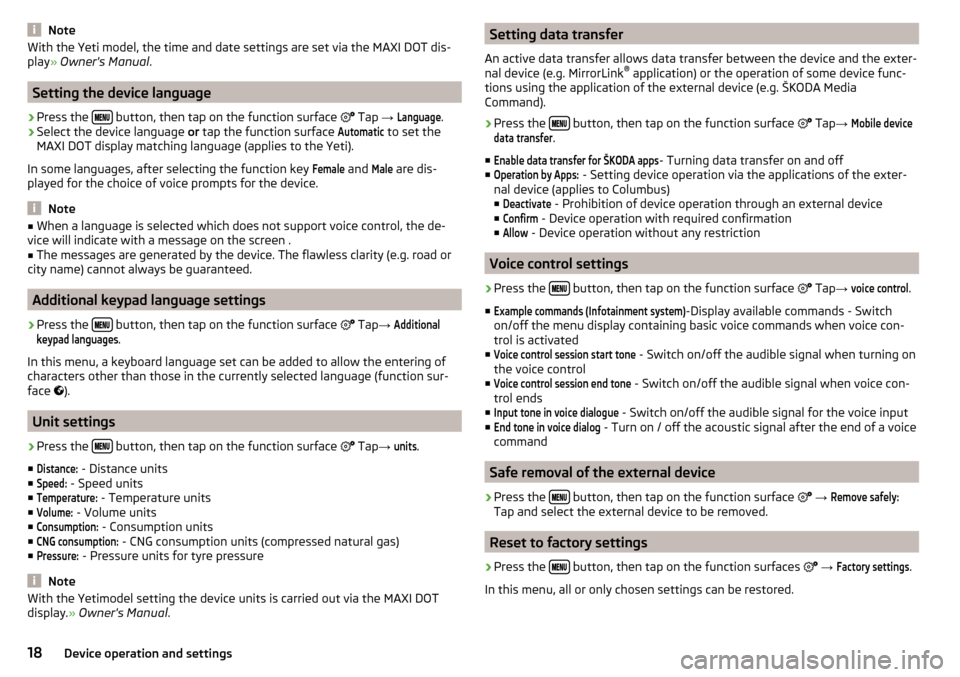
NoteWith the Yeti model, the time and date settings are set via the MAXI DOT dis-
play » Owner's Manual .
Setting the device language
›
Press the button, then tap on the function surface
Tap
→
Language
.
›
Select the device language or tap the function surface
Automatic
to set the
MAXI DOT display matching language (applies to the Yeti).
In some languages, after selecting the function key
Female
and
Male
are dis-
played for the choice of voice prompts for the device.
Note
■ When a language is selected which does not support voice control, the de-
vice will indicate with a message on the screen .■
The messages are generated by the device. The flawless clarity (e.g. road or
city name) cannot always be guaranteed.
Additional keypad language settings
›
Press the button, then tap on the function surface
Tap →
Additionalkeypad languages
.
In this menu, a keyboard language set can be added to allow the entering of
characters other than those in the currently selected language (function sur-
face
).
Unit settings
›
Press the button, then tap on the function surface
Tap →
units
.
■
Distance:
- Distance units
■
Speed:
- Speed units
■
Temperature:
- Temperature units
■
Volume:
- Volume units
■
Consumption:
- Consumption units
■
CNG consumption:
- CNG consumption units (compressed natural gas)
■
Pressure:
- Pressure units for tyre pressure
Note
With the Yetimodel setting the device units is carried out via the MAXI DOT
display. » Owner's Manual .Setting data transfer
An active data transfer allows data transfer between the device and the exter-
nal device (e.g. MirrorLink ®
application) or the operation of some device func-
tions using the application of the external device (e.g. ŠKODA Media
Command).›
Press the button, then tap on the function surface
Tap →
Mobile devicedata transfer
.
■
Enable data transfer for ŠKODA apps
- Turning data transfer on and off
■
Operation by Apps:
- Setting device operation via the applications of the exter-
nal device (applies to Columbus)
■
Deactivate
- Prohibition of device operation through an external device
■
Confirm
- Device operation with required confirmation
■
Allow
- Device operation without any restriction
Voice control settings
›
Press the button, then tap on the function surface
Tap
→
voice control
.
■
Example commands (Infotainment system)
-Display available commands - Switch
on/off the menu display containing basic voice commands when voice con-
trol is activated
■
Voice control session start tone
- Switch on/off the audible signal when turning on
the voice control
■
Voice control session end tone
- Switch on/off the audible signal when voice con-
trol ends
■
Input tone in voice dialogue
- Switch on/off the audible signal for the voice input
■
End tone in voice dialog
- Turn on / off the acoustic signal after the end of a voice
command
Safe removal of the external device
›
Press the button, then tap on the function surface
→
Remove safely:
Tap and select the external device to be removed.
Reset to factory settings
›
Press the button, then tap on the function surfaces
→
Factory settings
.
In this menu, all or only chosen settings can be restored.
18Device operation and settings
Page 69 of 100
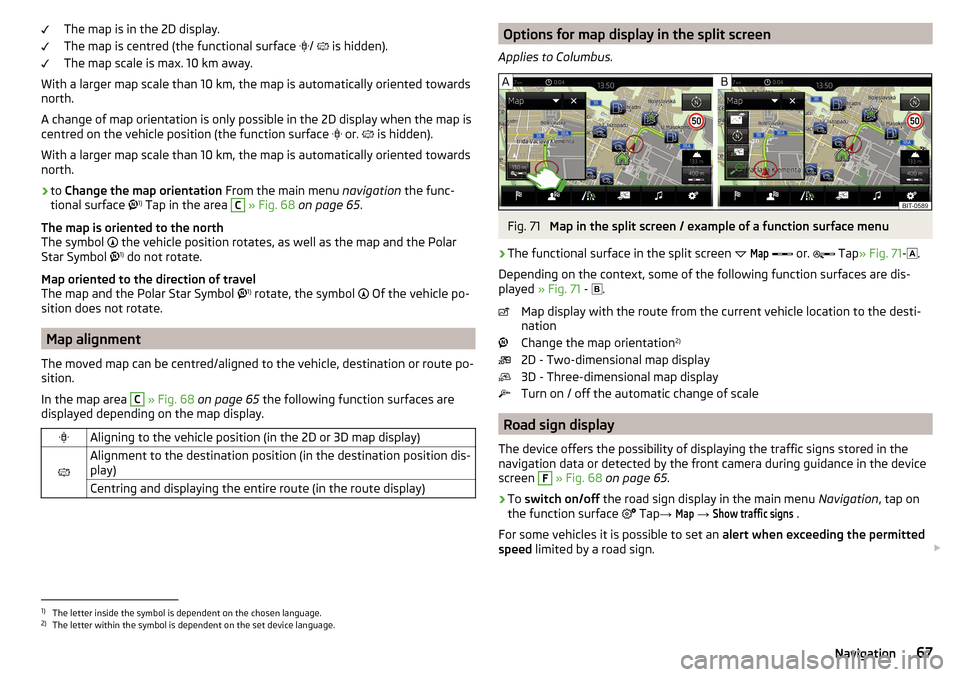
The map is in the 2D display.
The map is centred (the functional surface
/ is hidden).
The map scale is max. 10 km away.
With a larger map scale than 10 km, the map is automatically oriented towards
north.
A change of map orientation is only possible in the 2D display when the map is
centred on the vehicle position (the function surface
or. is hidden).
With a larger map scale than 10 km, the map is automatically oriented towards
north.›
to Change the map orientation From the main menu navigation the func-
tional surface 1)
Tap in the area
C
» Fig. 68 on page 65 .
The map is oriented to the north
The symbol the vehicle position rotates, as well as the map and the Polar
Star Symbol 1)
do not rotate.
Map oriented to the direction of travel
The map and the Polar Star Symbol 1)
rotate, the symbol Of the vehicle po-
sition does not rotate.
Map alignment
The moved map can be centred/aligned to the vehicle, destination or route po-
sition.
In the map area
C
» Fig. 68 on page 65 the following function surfaces are
displayed depending on the map display.
Aligning to the vehicle position (in the 2D or 3D map display)
Alignment to the destination position (in the destination position dis-
play)Centring and displaying the entire route (in the route display)Options for map display in the split screen
Applies to Columbus.Fig. 71
Map in the split screen / example of a function surface menu
›
The functional surface in the split screen
Map
or.
Tap
» Fig. 71 -
.
Depending on the context, some of the following function surfaces are dis-
played » Fig. 71 -
.
Map display with the route from the current vehicle location to the desti-
nation
Change the map orientation 2)
2D - Two-dimensional map display
3D - Three-dimensional map display
Turn on / off the automatic change of scale
Road sign display
The device offers the possibility of displaying the traffic signs stored in the
navigation data or detected by the front camera during guidance in the device
screen
F
» Fig. 68 on page 65 .
›
To switch on/off the road sign display in the main menu Navigation, tap on
the function surface Tap
→
Map
→
Show traffic signs
.
For some vehicles it is possible to set an alert when exceeding the permitted
speed limited by a road sign.
1)
The letter inside the symbol is dependent on the chosen language.
2)
The letter within the symbol is dependent on the set device language.
67Navigation
Page 87 of 100
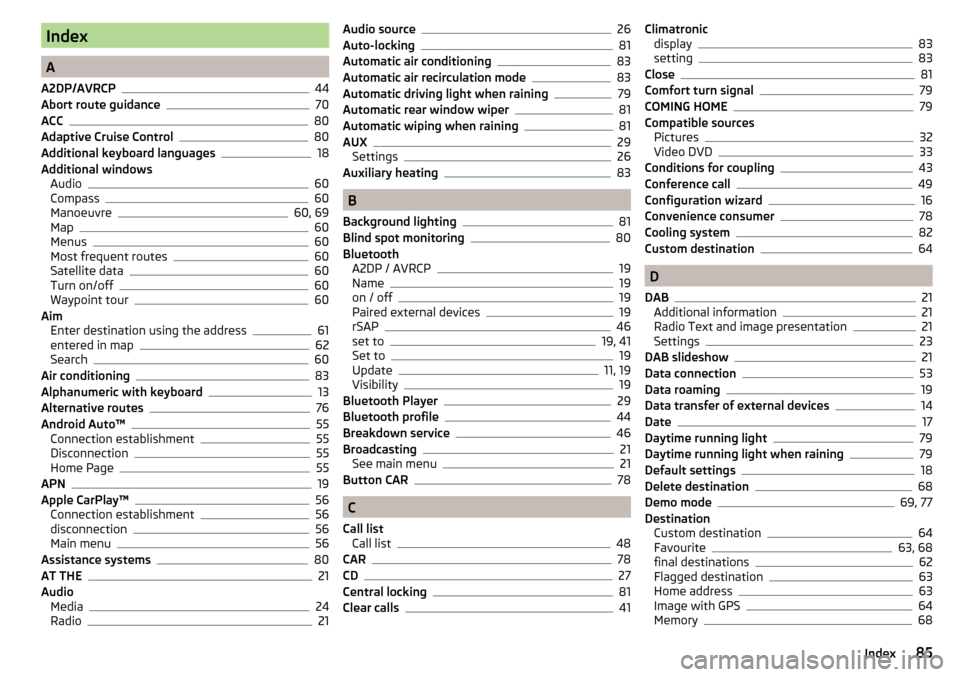
Index
A
A2DP/AVRCP
44
Abort route guidance70
ACC80
Adaptive Cruise Control80
Additional keyboard languages18
Additional windows Audio
60
Compass60
Manoeuvre60, 69
Map60
Menus60
Most frequent routes60
Satellite data60
Turn on/off60
Waypoint tour60
Aim Enter destination using the address
61
entered in map62
Search60
Air conditioning83
Alphanumeric with keyboard13
Alternative routes76
Android Auto™55
Connection establishment55
Disconnection55
Home Page55
APN19
Apple CarPlay™56
Connection establishment56
disconnection56
Main menu56
Assistance systems80
AT THE21
Audio Media
24
Radio21
Audio source26
Auto-locking81
Automatic air conditioning83
Automatic air recirculation mode83
Automatic driving light when raining79
Automatic rear window wiper81
Automatic wiping when raining81
AUX29
Settings26
Auxiliary heating83
B
Background lighting
81
Blind spot monitoring80
Bluetooth A2DP / AVRCP
19
Name19
on / off19
Paired external devices19
rSAP46
set to19, 41
Set to19
Update11, 19
Visibility19
Bluetooth Player29
Bluetooth profile44
Breakdown service46
Broadcasting21
See main menu21
Button CAR78
C
Call list Call list
48
CAR78
CD27
Central locking81
Clear calls41
Climatronic display83
setting83
Close81
Comfort turn signal79
COMING HOME79
Compatible sources Pictures
32
Video DVD33
Conditions for coupling43
Conference call49
Configuration wizard16
Convenience consumer78
Cooling system82
Custom destination64
D
DAB
21
Additional information21
Radio Text and image presentation21
Settings23
DAB slideshow21
Data connection53
Data roaming19
Data transfer of external devices14
Date17
Daytime running light79
Daytime running light when raining79
Default settings18
Delete destination68
Demo mode69, 77
Destination Custom destination
64
Favourite63, 68
final destinations62
Flagged destination63
Home address63
Image with GPS64
Memory68
85Index
Page 88 of 100
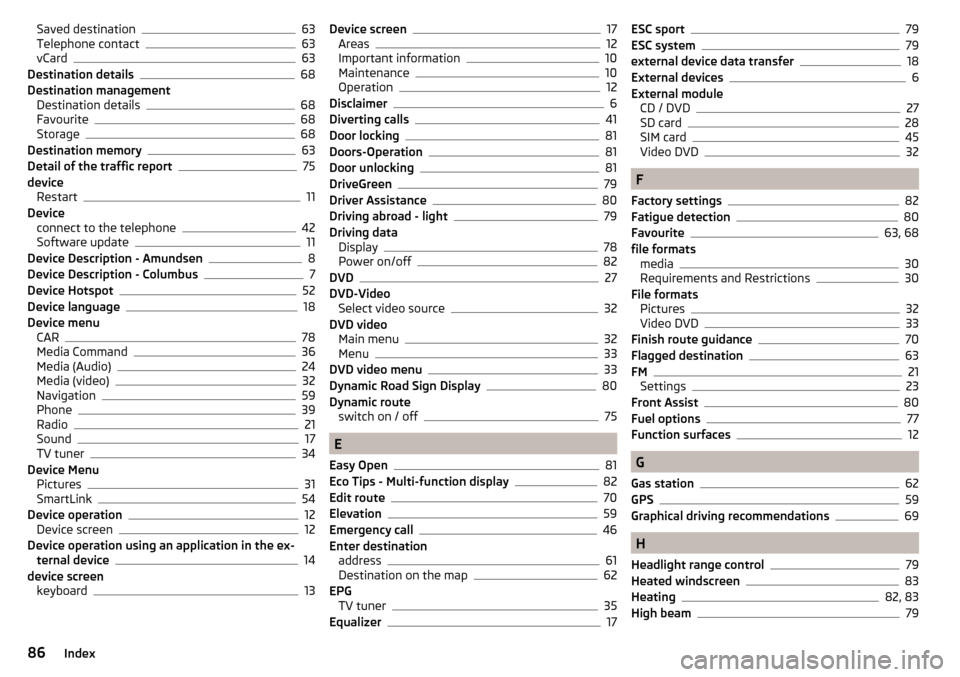
Saved destination63
Telephone contact63
vCard63
Destination details68
Destination management Destination details
68
Favourite68
Storage68
Destination memory63
Detail of the traffic report75
device Restart
11
Device connect to the telephone
42
Software update11
Device Description - Amundsen8
Device Description - Columbus7
Device Hotspot52
Device language18
Device menu CAR
78
Media Command36
Media (Audio)24
Media (video)32
Navigation59
Phone39
Radio21
Sound17
TV tuner34
Device Menu Pictures
31
SmartLink54
Device operation12
Device screen12
Device operation using an application in the ex- ternal device
14
device screen keyboard
13
Device screen17
Areas12
Important information10
Maintenance10
Operation12
Disclaimer6
Diverting calls41
Door locking81
Doors-Operation81
Door unlocking81
DriveGreen79
Driver Assistance80
Driving abroad - light79
Driving data Display
78
Power on/off82
DVD27
DVD-Video Select video source
32
DVD video Main menu
32
Menu33
DVD video menu33
Dynamic Road Sign Display80
Dynamic route switch on / off
75
E
Easy Open
81
Eco Tips - Multi-function display82
Edit route70
Elevation59
Emergency call46
Enter destination address
61
Destination on the map62
EPG TV tuner
35
Equalizer17
ESC sport79
ESC system79
external device data transfer18
External devices6
External module CD / DVD
27
SD card28
SIM card45
Video DVD32
F
Factory settings
82
Fatigue detection80
Favourite63, 68
file formats media
30
Requirements and Restrictions30
File formats Pictures
32
Video DVD33
Finish route guidance70
Flagged destination63
FM21
Settings23
Front Assist80
Fuel options77
Function surfaces12
G
Gas station
62
GPS59
Graphical driving recommendations69
H
Headlight range control
79
Heated windscreen83
Heating82, 83
High beam79
86Index
Page 89 of 100
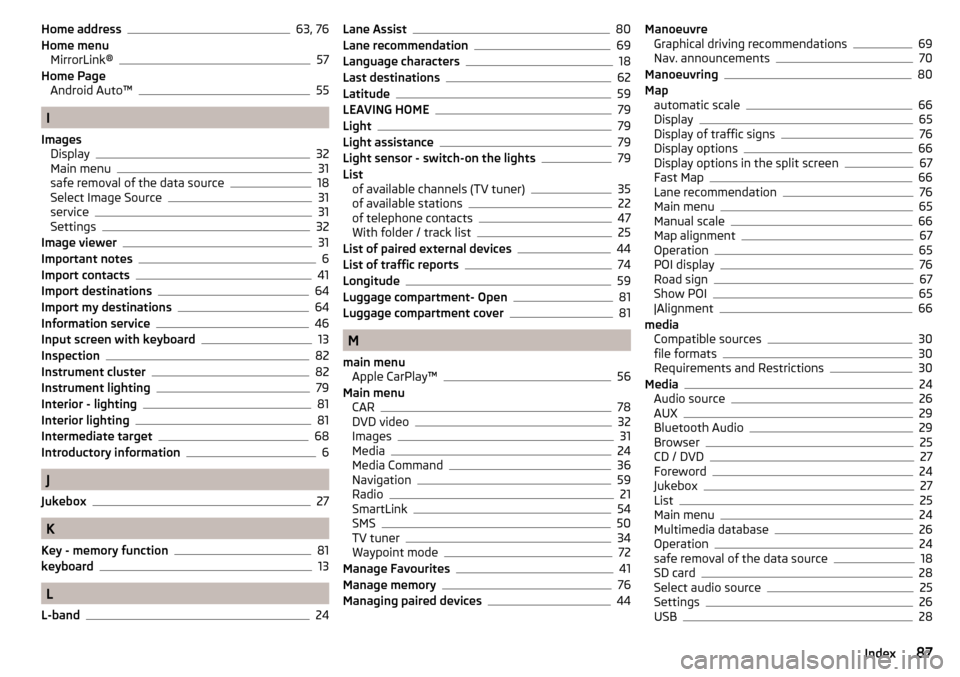
Home address63, 76
Home menu MirrorLink®
57
Home Page Android Auto™
55
I
Images Display
32
Main menu31
safe removal of the data source18
Select Image Source31
service31
Settings32
Image viewer31
Important notes6
Import contacts41
Import destinations64
Import my destinations64
Information service46
Input screen with keyboard13
Inspection82
Instrument cluster82
Instrument lighting79
Interior - lighting81
Interior lighting81
Intermediate target68
Introductory information6
J
Jukebox
27
K
Key - memory function
81
keyboard13
L
L-band
24
Lane Assist80
Lane recommendation69
Language characters18
Last destinations62
Latitude59
LEAVING HOME79
Light79
Light assistance79
Light sensor - switch-on the lights79
List of available channels (TV tuner)
35
of available stations22
of telephone contacts47
With folder / track list25
List of paired external devices44
List of traffic reports74
Longitude59
Luggage compartment- Open81
Luggage compartment cover81
M
main menu Apple CarPlay™
56
Main menu CAR
78
DVD video32
Images31
Media24
Media Command36
Navigation59
Radio21
SmartLink54
SMS50
TV tuner34
Waypoint mode72
Manage Favourites41
Manage memory76
Managing paired devices44
Manoeuvre Graphical driving recommendations69
Nav. announcements70
Manoeuvring80
Map automatic scale
66
Display65
Display of traffic signs76
Display options66
Display options in the split screen67
Fast Map66
Lane recommendation76
Main menu65
Manual scale66
Map alignment67
Operation65
POI display76
Road sign67
Show POI65
|Alignment66
media Compatible sources
30
file formats30
Requirements and Restrictions30
Media24
Audio source26
AUX29
Bluetooth Audio29
Browser25
CD / DVD27
Foreword24
Jukebox27
List25
Main menu24
Multimedia database26
Operation24
safe removal of the data source18
SD card28
Select audio source25
Settings26
USB28
87Index
Page 92 of 100
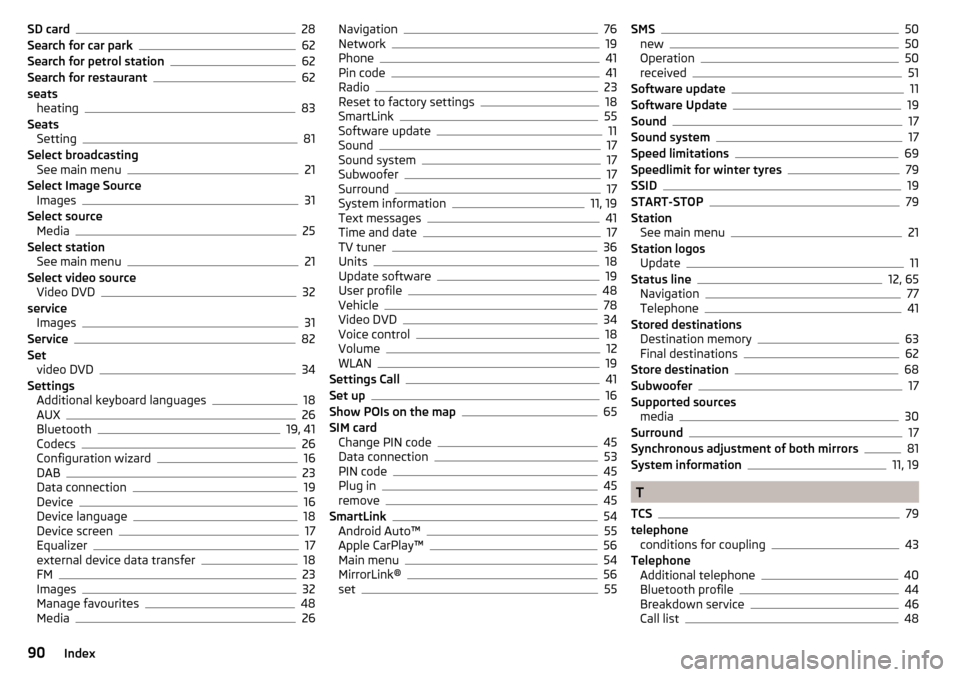
SD card28
Search for car park62
Search for petrol station62
Search for restaurant62
seats heating
83
Seats Setting
81
Select broadcasting See main menu
21
Select Image Source Images
31
Select source Media
25
Select station See main menu
21
Select video source Video DVD
32
service Images
31
Service82
Set video DVD
34
Settings Additional keyboard languages
18
AUX26
Bluetooth19, 41
Codecs26
Configuration wizard16
DAB23
Data connection19
Device16
Device language18
Device screen17
Equalizer17
external device data transfer18
FM23
Images32
Manage favourites48
Media26
Navigation76
Network19
Phone41
Pin code41
Radio23
Reset to factory settings18
SmartLink55
Software update11
Sound17
Sound system17
Subwoofer17
Surround17
System information11, 19
Text messages41
Time and date17
TV tuner36
Units18
Update software19
User profile48
Vehicle78
Video DVD34
Voice control18
Volume12
WLAN19
Settings Call41
Set up16
Show POIs on the map65
SIM card Change PIN code
45
Data connection53
PIN code45
Plug in45
remove45
SmartLink54
Android Auto™55
Apple CarPlay™56
Main menu54
MirrorLink®56
set55
SMS50
new50
Operation50
received51
Software update11
Software Update19
Sound17
Sound system17
Speed limitations69
Speedlimit for winter tyres79
SSID19
START-STOP79
Station See main menu
21
Station logos Update
11
Status line12, 65
Navigation77
Telephone41
Stored destinations Destination memory
63
Final destinations62
Store destination68
Subwoofer17
Supported sources media
30
Surround17
Synchronous adjustment of both mirrors81
System information11, 19
T
TCS
79
telephone conditions for coupling
43
Telephone Additional telephone
40
Bluetooth profile44
Breakdown service46
Call list48
90Index