ad blue SUBARU ASCENT 2021 Getting Started Guide
[x] Cancel search | Manufacturer: SUBARU, Model Year: 2021, Model line: ASCENT, Model: SUBARU ASCENT 2021Pages: 140, PDF Size: 45.48 MB
Page 70 of 140
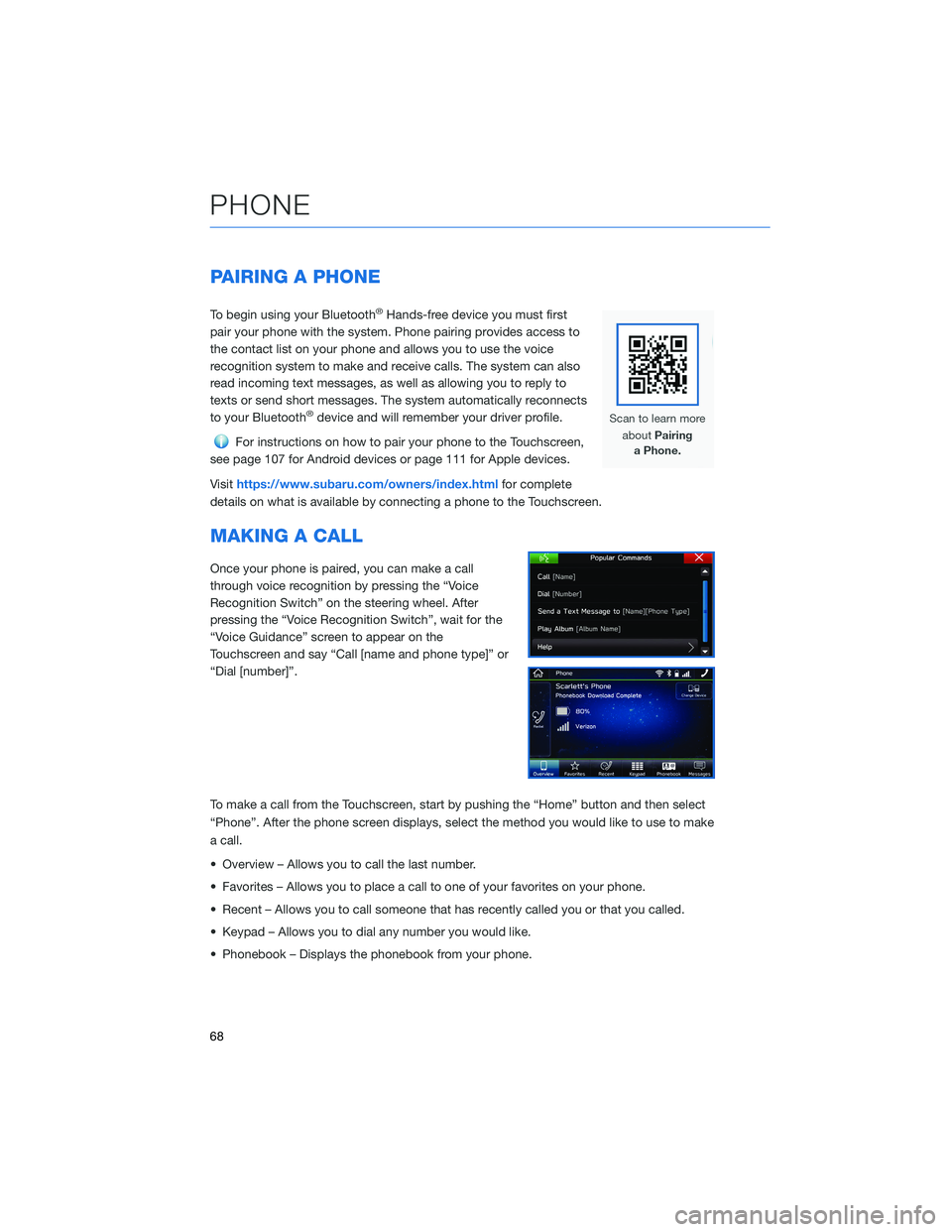
PAIRING A PHONE
To begin using your Bluetooth®Hands-free device you must first
pair your phone with the system. Phone pairing provides access to
the contact list on your phone and allows you to use the voice
recognition system to make and receive calls. The system can also
read incoming text messages, as well as allowing you to reply to
texts or send short messages. The system automatically reconnects
to your Bluetooth
®device and will remember your driver profile.
For instructions on how to pair your phone to the Touchscreen,
see page 107 for Android devices or page 111 for Apple devices.
Visithttps://www.subaru.com/owners/index.htmlfor complete
details on what is available by connecting a phone to the Touchscreen.
MAKING A CALL
Once your phone is paired, you can make a call
through voice recognition by pressing the “Voice
Recognition Switch” on the steering wheel. After
pressing the “Voice Recognition Switch”, wait for the
“Voice Guidance” screen to appear on the
Touchscreen and say “Call [name and phone type]” or
“Dial [number]”.
To make a call from the Touchscreen, start by pushing the “Home” button and then select
“Phone”. After the phone screen displays, select the method you would like to use to make
a call.
• Overview – Allows you to call the last number.
• Favorites – Allows you to place a call to one of your favorites on your phone.
• Recent – Allows you to call someone that has recently called you or that you called.
• Keypad – Allows you to dial any number you would like.
• Phonebook – Displays the phonebook from your phone.
PHONE
68
Page 72 of 140
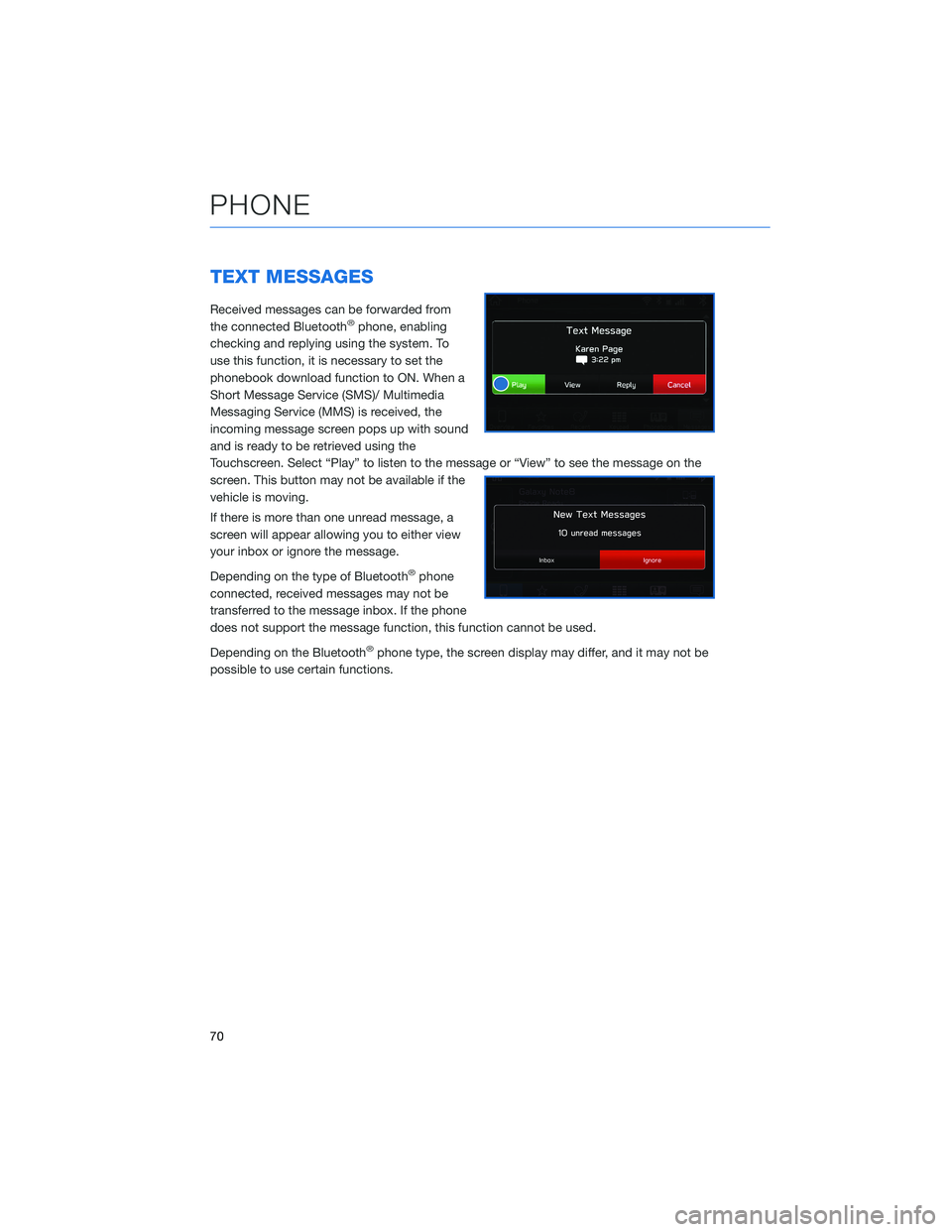
TEXT MESSAGES
Received messages can be forwarded from
the connected Bluetooth®phone, enabling
checking and replying using the system. To
use this function, it is necessary to set the
phonebook download function to ON. When a
Short Message Service (SMS)/ Multimedia
Messaging Service (MMS) is received, the
incoming message screen pops up with sound
and is ready to be retrieved using the
Touchscreen. Select “Play” to listen to the message or “View” to see the message on the
screen. This button may not be available if the
vehicle is moving.
If there is more than one unread message, a
screen will appear allowing you to either view
your inbox or ignore the message.
Depending on the type of Bluetooth
®phone
connected, received messages may not be
transferred to the message inbox. If the phone
does not support the message function, this function cannot be used.
Depending on the Bluetooth
®phone type, the screen display may differ, and it may not be
possible to use certain functions.
PHONE
70
Page 73 of 140
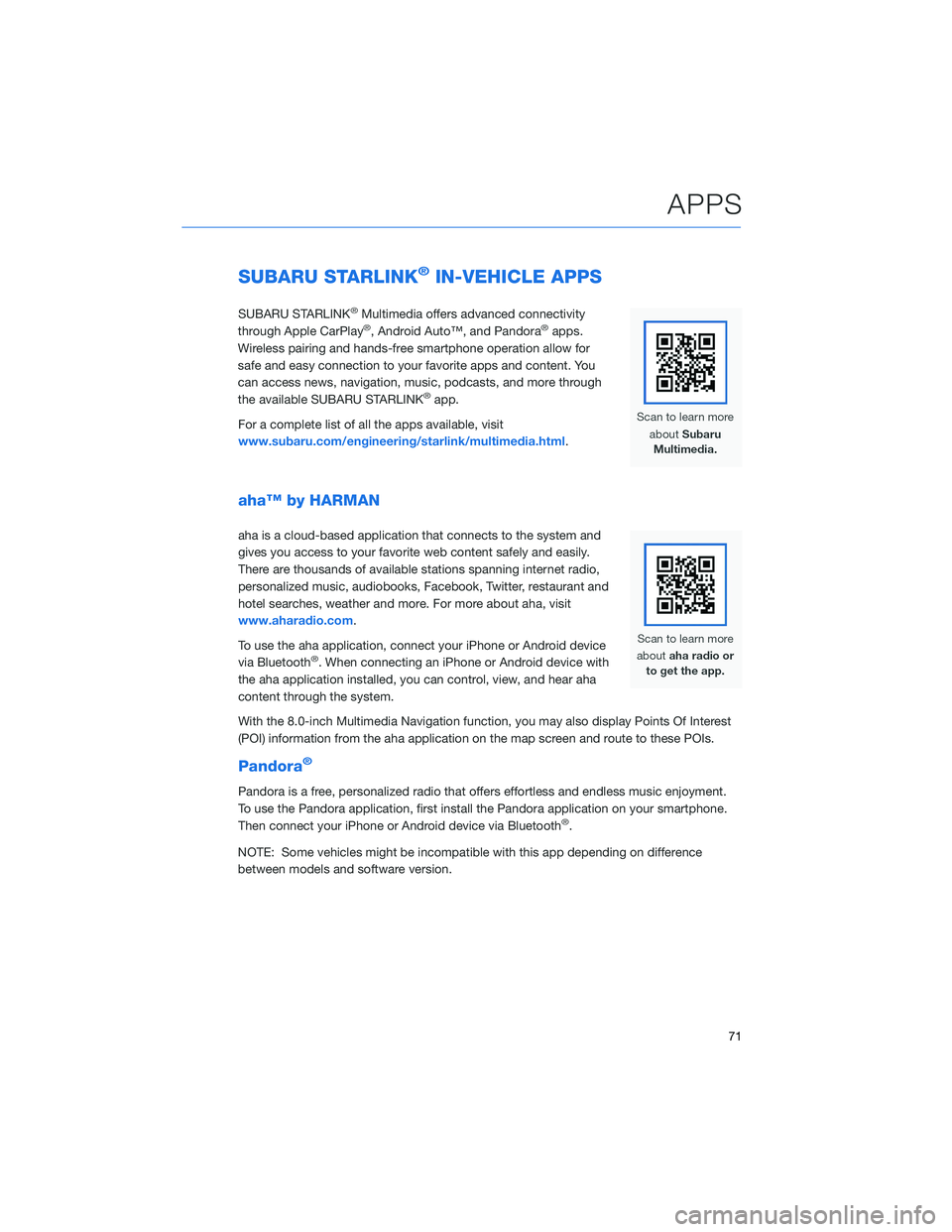
SUBARU STARLINK®IN-VEHICLE APPS
SUBARU STARLINK®Multimedia offers advanced connectivity
through Apple CarPlay®, Android Auto™, and Pandora®apps.
Wireless pairing and hands-free smartphone operation allow for
safe and easy connection to your favorite apps and content. You
can access news, navigation, music, podcasts, and more through
the available SUBARU STARLINK
®app.
For a complete list of all the apps available, visit
www.subaru.com/engineering/starlink/multimedia.html.
aha™ by HARMAN
aha is a cloud-based application that connects to the system and
gives you access to your favorite web content safely and easily.
There are thousands of available stations spanning internet radio,
personalized music, audiobooks, Facebook, Twitter, restaurant and
hotel searches, weather and more. For more about aha, visit
www.aharadio.com.
To use the aha application, connect your iPhone or Android device
via Bluetooth
®. When connecting an iPhone or Android device with
the aha application installed, you can control, view, and hear aha
content through the system.
With the 8.0-inch Multimedia Navigation function, you may also display Points Of Interest
(POI) information from the aha application on the map screen and route to these POIs.
Pandora®
Pandora is a free, personalized radio that offers effortless and endless music enjoyment.
To use the Pandora application, first install the Pandora application on your smartphone.
Then connect your iPhone or Android device via Bluetooth
®.
NOTE: Some vehicles might be incompatible with this app depending on difference
between models and software version.
APPS
71
Page 79 of 140
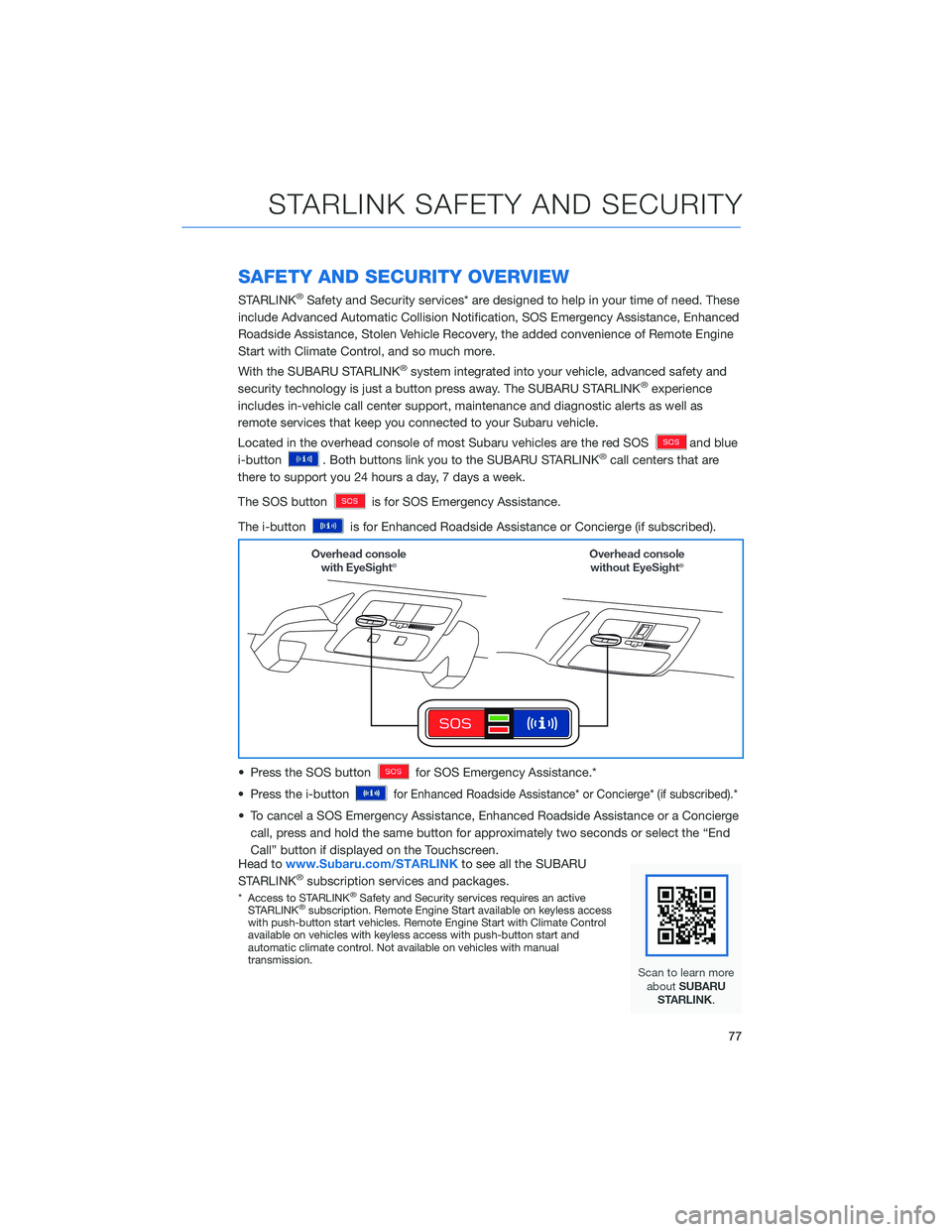
SAFETY AND SECURITY OVERVIEW
STARLINK®Safety and Security services* are designed to help in your time of need. These
include Advanced Automatic Collision Notification, SOS Emergency Assistance, Enhanced
Roadside Assistance, Stolen Vehicle Recovery, the added convenience of Remote Engine
Start with Climate Control, and so much more.
With the SUBARU STARLINK
®system integrated into your vehicle, advanced safety and
security technology is just a button press away. The SUBARU STARLINK®experience
includes in-vehicle call center support, maintenance and diagnostic alerts as well as
remote services that keep you connected to your Subaru vehicle.
Located in the overhead console of most Subaru vehicles are the red SOS
and blue
i-button
. Both buttons link you to the SUBARU STARLINK®call centers that are
there to support you 24 hours a day, 7 days a week.
The SOS button
is for SOS Emergency Assistance.
The i-button
is for Enhanced Roadside Assistance or Concierge (if subscribed).
• Press the SOS button
for SOS Emergency Assistance.*
• Press the i-button
for Enhanced Roadside Assistance* or Concierge* (if subscribed).*
• To cancel a SOS Emergency Assistance, Enhanced Roadside Assistance or a Concierge
call, press and hold the same button for approximately two seconds or select the “End
Call” button if displayed on the Touchscreen.
Head towww.Subaru.com/STARLINKto see all the SUBARU
STARLINK
®subscription services and packages.
* Access to STARLINK®Safety and Security services requires an active
STARLINK®subscription. Remote Engine Start available on keyless access
with push-button start vehicles. Remote Engine Start with Climate Control
available on vehicles with keyless access with push-button start and
automatic climate control. Not available on vehicles with manual
transmission.
STARLINK SAFETY AND SECURITY
77
Page 83 of 140
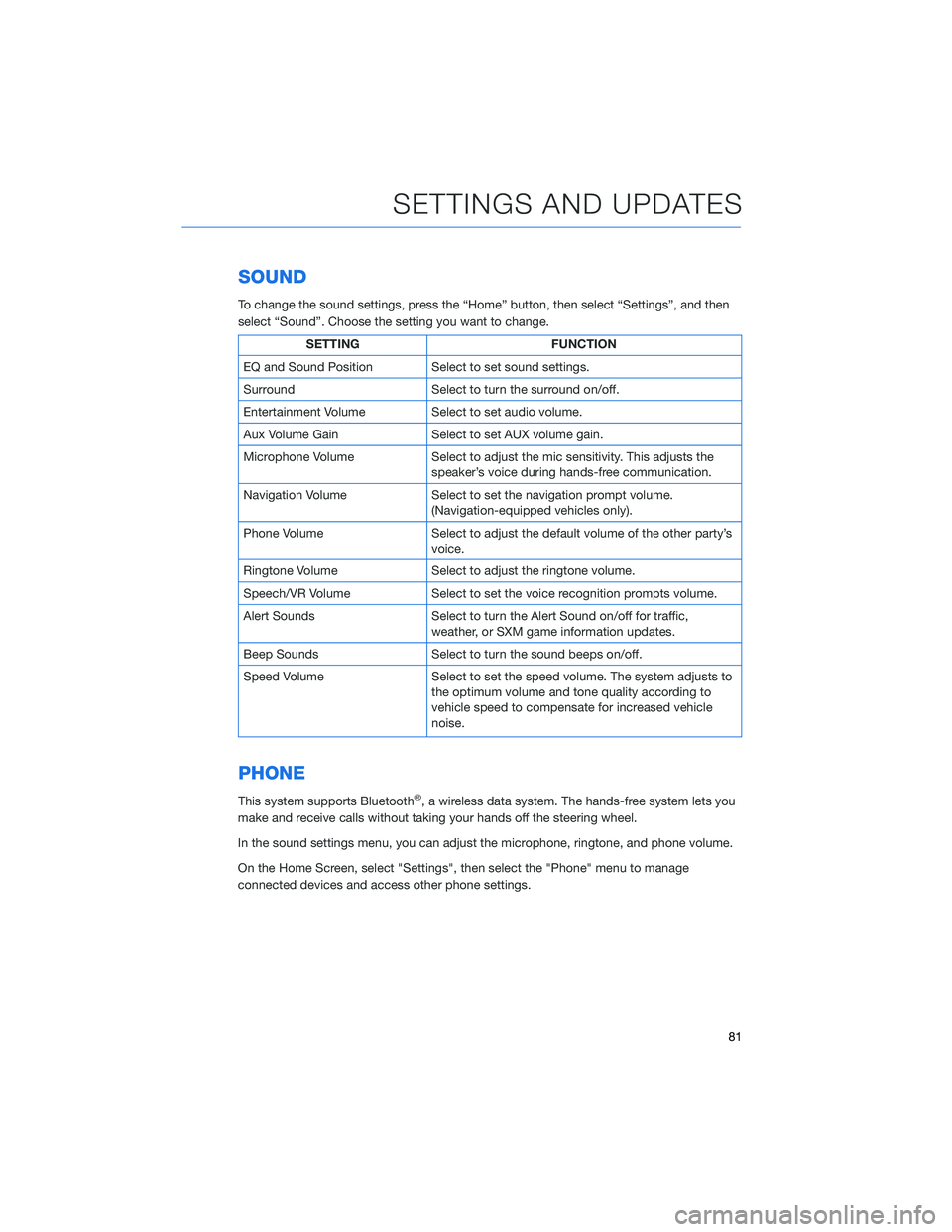
SOUND
To change the sound settings, press the “Home” button, then select “Settings”, and then
select “Sound”. Choose the setting you want to change.
SETTING FUNCTION
EQ and Sound Position Select to set sound settings.
Surround Select to turn the surround on/off.
Entertainment Volume Select to set audio volume.
Aux Volume Gain Select to set AUX volume gain.
Microphone Volume Select to adjust the mic sensitivity. This adjusts the
speaker’s voice during hands-free communication.
Navigation Volume Select to set the navigation prompt volume.
(Navigation-equipped vehicles only).
Phone Volume Select to adjust the default volume of the other party’s
voice.
Ringtone Volume Select to adjust the ringtone volume.
Speech/VR Volume Select to set the voice recognition prompts volume.
Alert Sounds Select to turn the Alert Sound on/off for traffic,
weather, or SXM game information updates.
Beep Sounds Select to turn the sound beeps on/off.
Speed Volume Select to set the speed volume. The system adjusts to
the optimum volume and tone quality according to
vehicle speed to compensate for increased vehicle
noise.
PHONE
This system supports Bluetooth®, a wireless data system. The hands-free system lets you
make and receive calls without taking your hands off the steering wheel.
In the sound settings menu, you can adjust the microphone, ringtone, and phone volume.
On the Home Screen, select "Settings", then select the "Phone" menu to manage
connected devices and access other phone settings.
SETTINGS AND UPDATES
81
Page 85 of 140
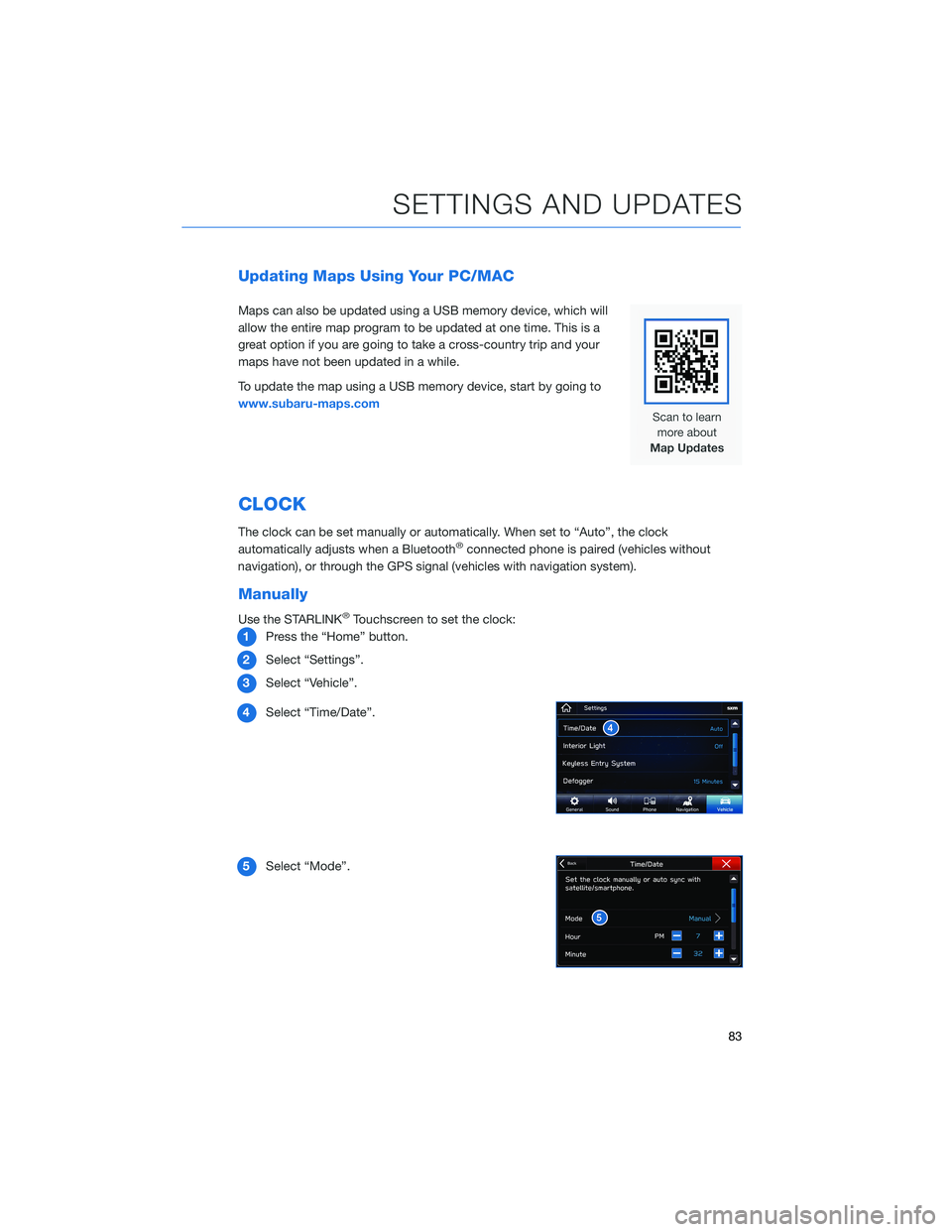
Updating Maps Using Your PC/MAC
Maps can also be updated using a USB memory device, which will
allow the entire map program to be updated at one time. This is a
great option if you are going to take a cross-country trip and your
maps have not been updated in a while.
To update the map using a USB memory device, start by going to
www.subaru-maps.com
CLOCK
The clock can be set manually or automatically. When set to “Auto”, the clock
automatically adjusts when a Bluetooth®connected phone is paired (vehicles without
navigation), or through the GPS signal (vehicles with navigation system).
Manually
Use the STARLINK®Touchscreen to set the clock:
1Press the “Home” button.
2Select “Settings”.
3Select “Vehicle”.
4Select “Time/Date”.
5Select “Mode”.
SETTINGS AND UPDATES
83
Page 87 of 140
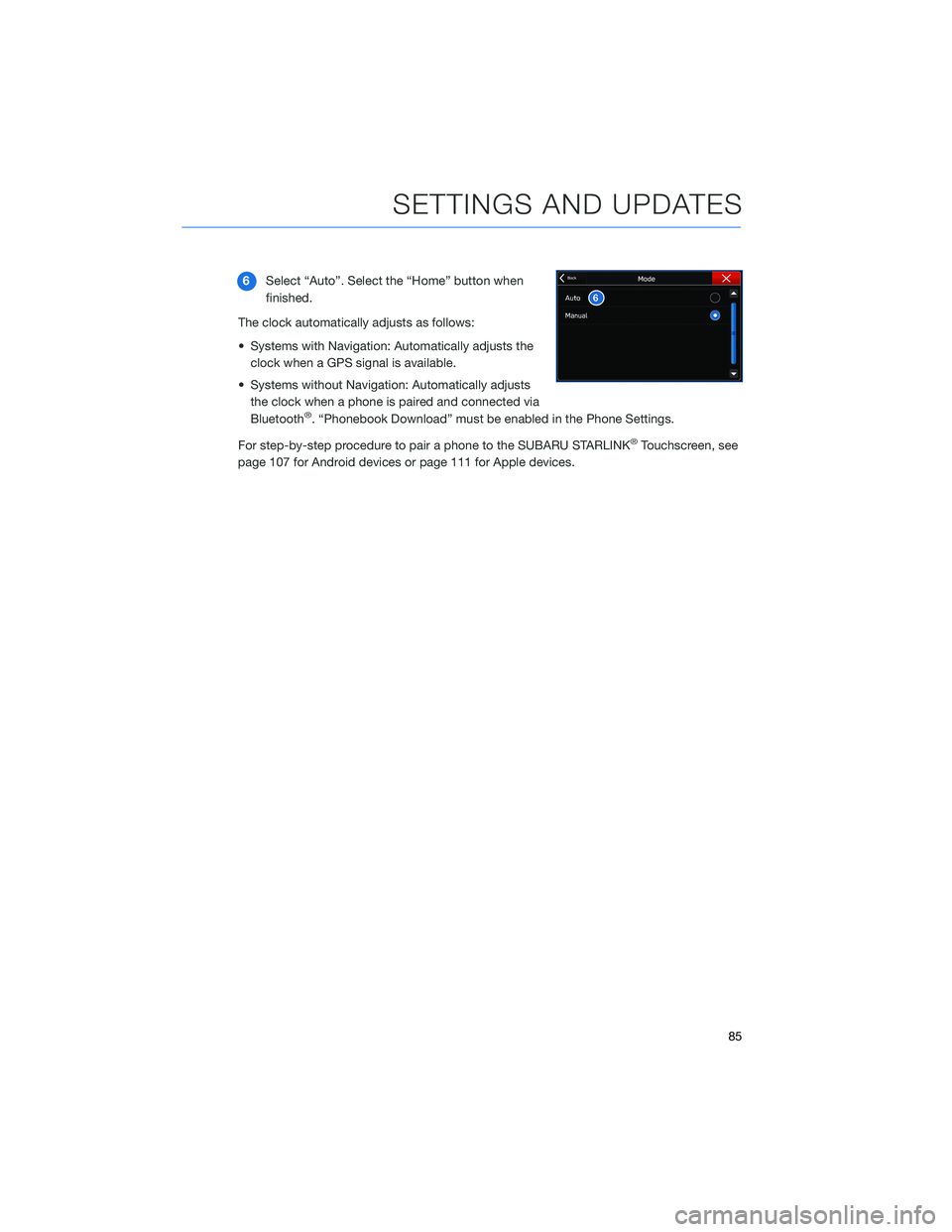
6Select “Auto”. Select the “Home” button when
finished.
The clock automatically adjusts as follows:
• Systems with Navigation: Automatically adjusts the
clock when a GPS signal is available.
• Systems without Navigation: Automatically adjusts
the clock when a phone is paired and connected via
Bluetooth
®. “Phonebook Download” must be enabled in the Phone Settings.
For step-by-step procedure to pair a phone to the SUBARU STARLINK
®Touchscreen, see
page 107 for Android devices or page 111 for Apple devices.
SETTINGS AND UPDATES
85
Page 101 of 140
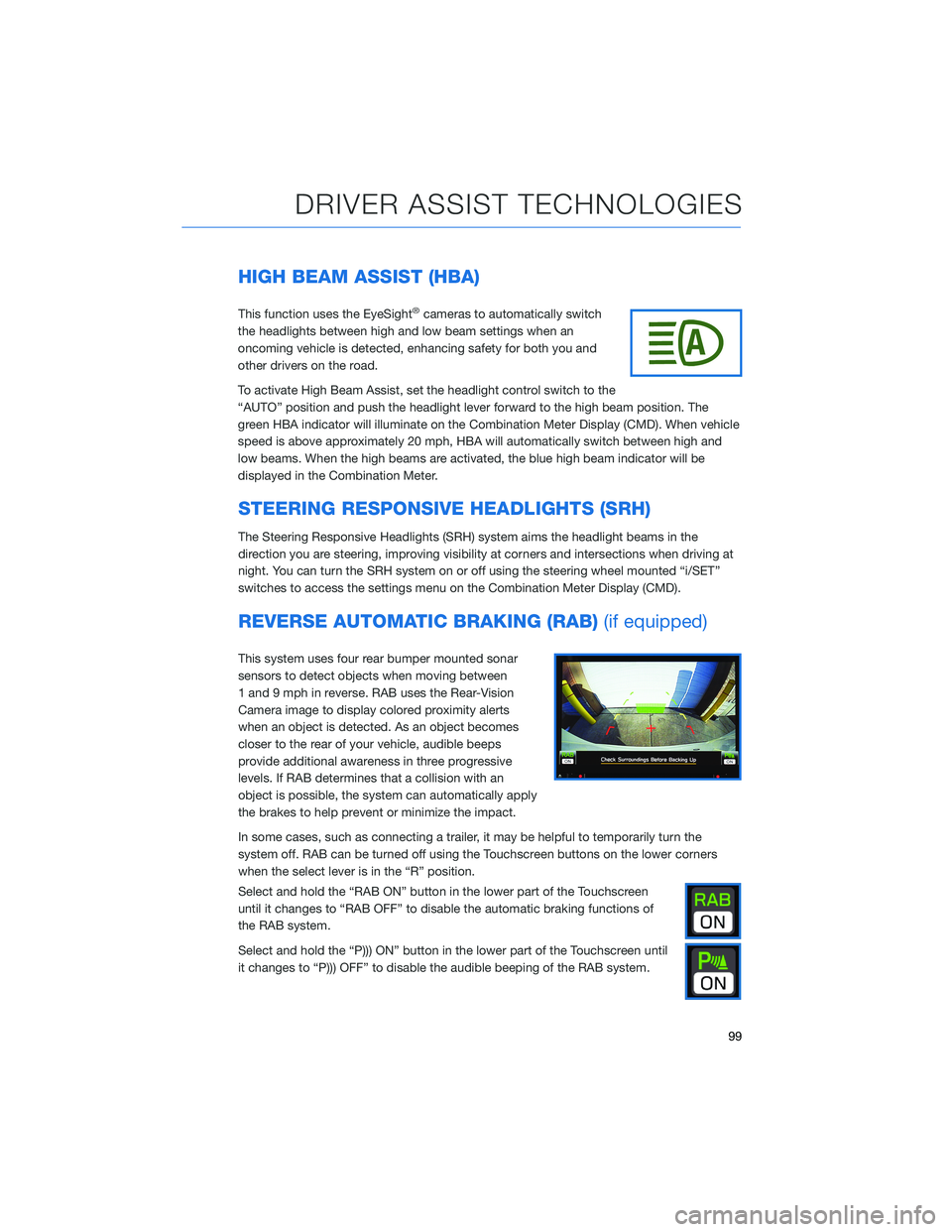
HIGH BEAM ASSIST (HBA)
This function uses the EyeSight®cameras to automatically switch
the headlights between high and low beam settings when an
oncoming vehicle is detected, enhancing safety for both you and
other drivers on the road.
To activate High Beam Assist, set the headlight control switch to the
“AUTO” position and push the headlight lever forward to the high beam position. The
green HBA indicator will illuminate on the Combination Meter Display (CMD). When vehicle
speed is above approximately 20 mph, HBA will automatically switch between high and
low beams. When the high beams are activated, the blue high beam indicator will be
displayed in the Combination Meter.
STEERING RESPONSIVE HEADLIGHTS (SRH)
The Steering Responsive Headlights (SRH) system aims the headlight beams in the
direction you are steering, improving visibility at corners and intersections when driving at
night. You can turn the SRH system on or off using the steering wheel mounted “i/SET”
switches to access the settings menu on the Combination Meter Display (CMD).
REVERSE AUTOMATIC BRAKING (RAB)(if equipped)
This system uses four rear bumper mounted sonar
sensors to detect objects when moving between
1 and 9 mph in reverse. RAB uses the Rear-Vision
Camera image to display colored proximity alerts
when an object is detected. As an object becomes
closer to the rear of your vehicle, audible beeps
provide additional awareness in three progressive
levels. If RAB determines that a collision with an
object is possible, the system can automatically apply
the brakes to help prevent or minimize the impact.
In some cases, such as connecting a trailer, it may be helpful to temporarily turn the
system off. RAB can be turned off using the Touchscreen buttons on the lower corners
when the select lever is in the “R” position.
Select and hold the “RAB ON” button in the lower part of the Touchscreen
until it changes to “RAB OFF” to disable the automatic braking functions of
the RAB system.
Select and hold the “P))) ON” button in the lower part of the Touchscreen until
it changes to “P))) OFF” to disable the audible beeping of the RAB system.
DRIVER ASSIST TECHNOLOGIES
99
Page 109 of 140
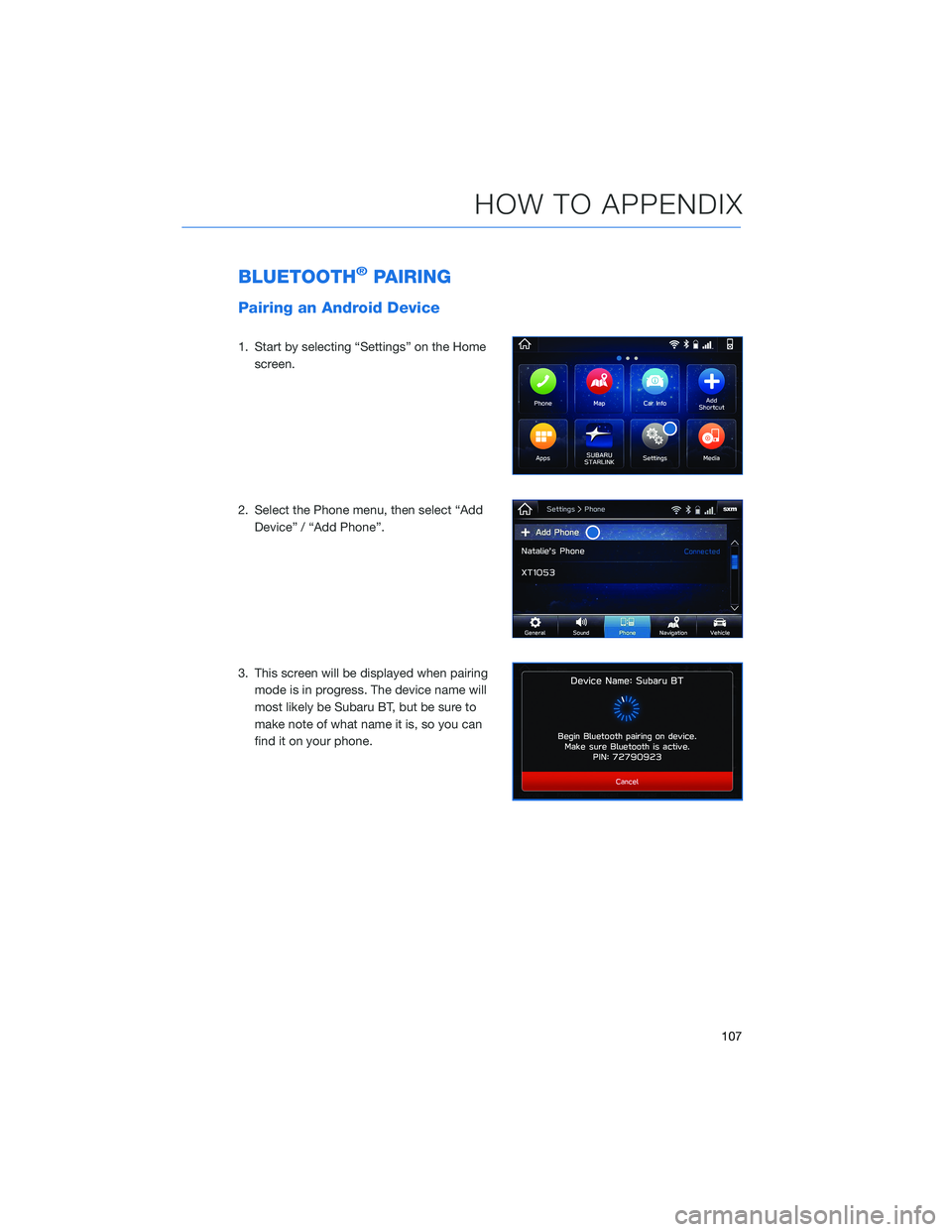
BLUETOOTH®PAIRING
Pairing an Android Device
1. Start by selecting “Settings” on the Home
screen.
2. Select the Phone menu, then select “Add
Device” / “Add Phone”.
3. This screen will be displayed when pairing
mode is in progress. The device name will
most likely be Subaru BT, but be sure to
make note of what name it is, so you can
find it on your phone.
HOW TO APPENDIX
107
Page 110 of 140
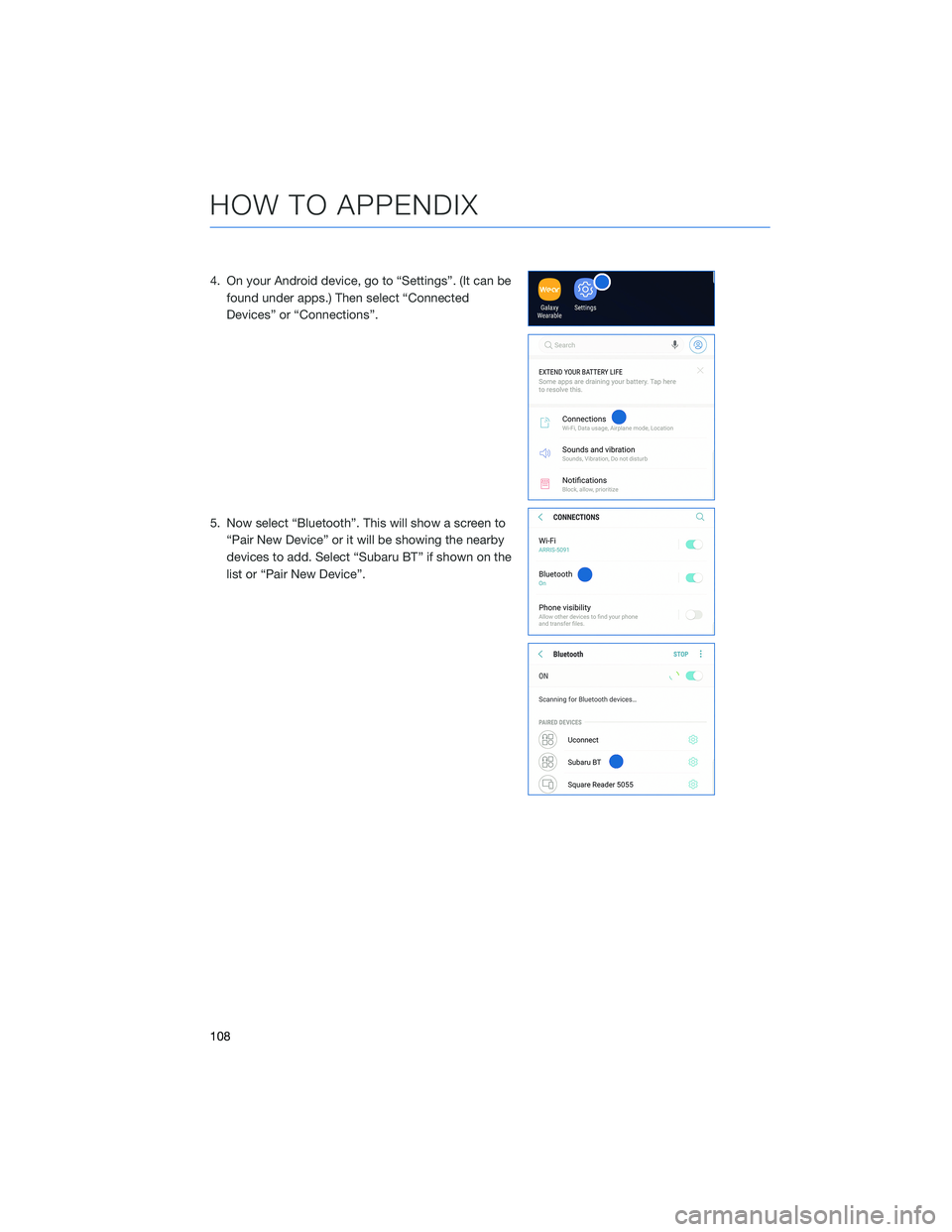
4. On your Android device, go to “Settings”. (It can be
found under apps.) Then select “Connected
Devices” or “Connections”.
5. Now select “Bluetooth”. This will show a screen to
“Pair New Device” or it will be showing the nearby
devices to add. Select “Subaru BT” if shown on the
list or “Pair New Device”.
HOW TO APPENDIX
108