USB SUBARU ASCENT 2021 Getting Started Guide
[x] Cancel search | Manufacturer: SUBARU, Model Year: 2021, Model line: ASCENT, Model: SUBARU ASCENT 2021Pages: 140, PDF Size: 45.48 MB
Page 31 of 140
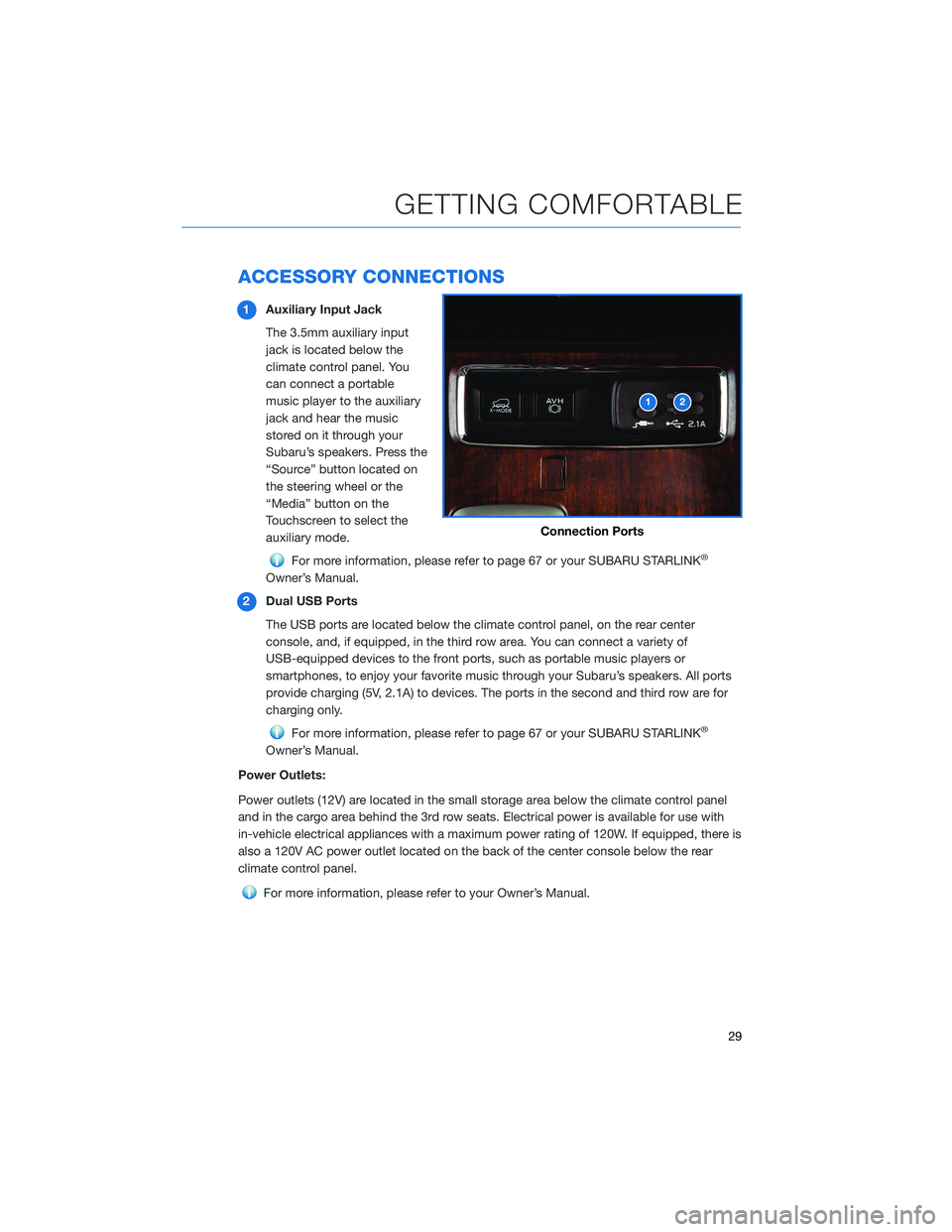
ACCESSORY CONNECTIONS
1Auxiliary Input Jack
The 3.5mm auxiliary input
jack is located below the
climate control panel. You
can connect a portable
music player to the auxiliary
jack and hear the music
stored on it through your
Subaru’s speakers. Press the
“Source” button located on
the steering wheel or the
“Media” button on the
Touchscreen to select the
auxiliary mode.
For more information, please refer to page 67 or your SUBARU STARLINK®
Owner’s Manual.
2Dual USB Ports
The USB ports are located below the climate control panel, on the rear center
console, and, if equipped, in the third row area. You can connect a variety of
USB-equipped devices to the front ports, such as portable music players or
smartphones, to enjoy your favorite music through your Subaru’s speakers. All ports
provide charging (5V, 2.1A) to devices. The ports in the second and third row are for
charging only.
For more information, please refer to page 67 or your SUBARU STARLINK®
Owner’s Manual.
Power Outlets:
Power outlets (12V) are located in the small storage area below the climate control panel
and in the cargo area behind the 3rd row seats. Electrical power is available for use with
in-vehicle electrical appliances with a maximum power rating of 120W. If equipped, there is
also a 120V AC power outlet located on the back of the center console below the rear
climate control panel.
For more information, please refer to your Owner’s Manual.
Connection Ports
GETTING COMFORTABLE
29
Page 64 of 140
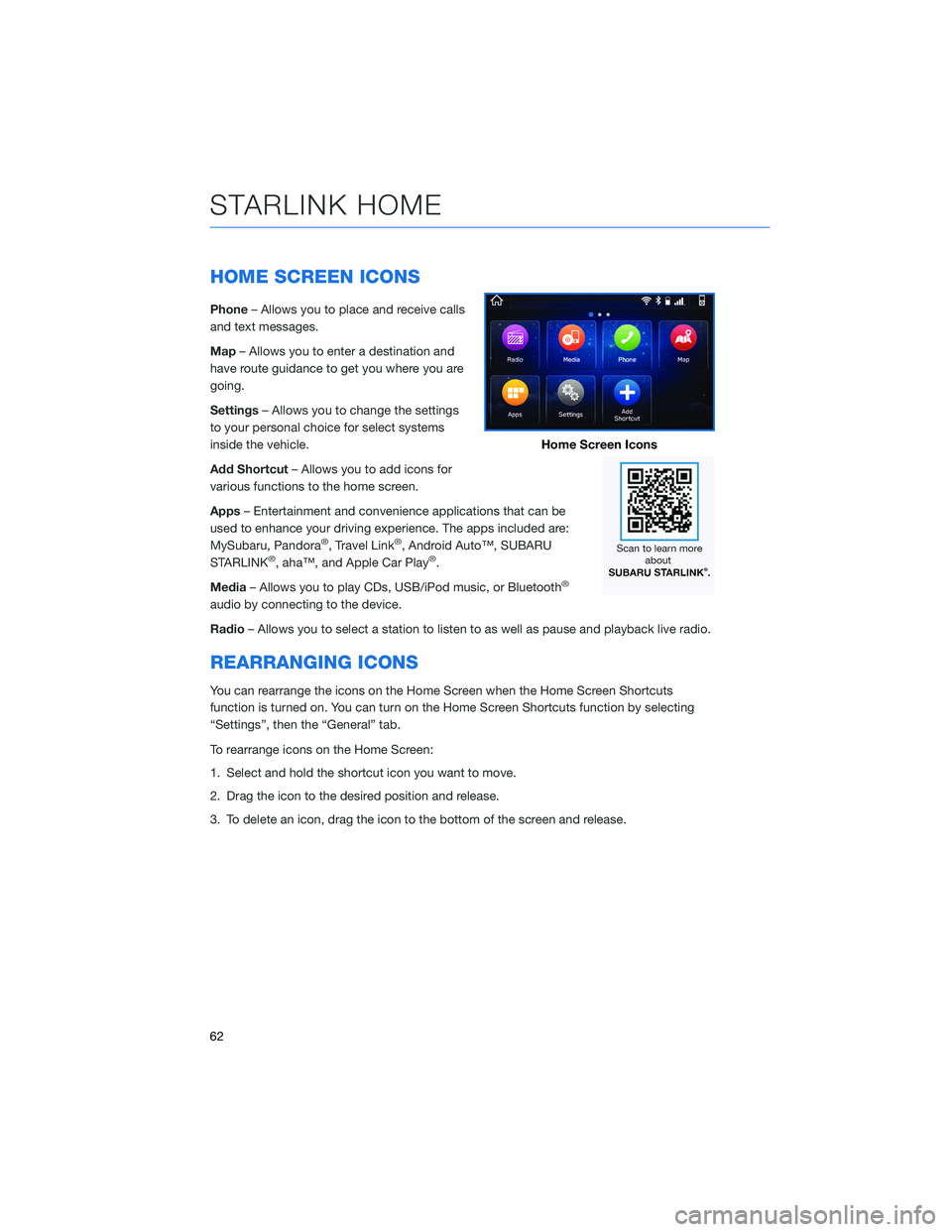
HOME SCREEN ICONS
Phone– Allows you to place and receive calls
and text messages.
Map– Allows you to enter a destination and
have route guidance to get you where you are
going.
Settings– Allows you to change the settings
to your personal choice for select systems
inside the vehicle.
Add Shortcut– Allows you to add icons for
various functions to the home screen.
Apps– Entertainment and convenience applications that can be
used to enhance your driving experience. The apps included are:
MySubaru, Pandora
®, Travel Link®, Android Auto™, SUBARU
STARLINK®, aha™, and Apple Car Play®.
Media– Allows you to play CDs, USB/iPod music, or Bluetooth
®
audio by connecting to the device.
Radio– Allows you to select a station to listen to as well as pause and playback live radio.
REARRANGING ICONS
You can rearrange the icons on the Home Screen when the Home Screen Shortcuts
function is turned on. You can turn on the Home Screen Shortcuts function by selecting
“Settings”, then the “General” tab.
To rearrange icons on the Home Screen:
1. Select and hold the shortcut icon you want to move.
2. Drag the icon to the desired position and release.
3. To delete an icon, drag the icon to the bottom of the screen and release.
Home Screen Icons
STARLINK HOME
62
Page 69 of 140
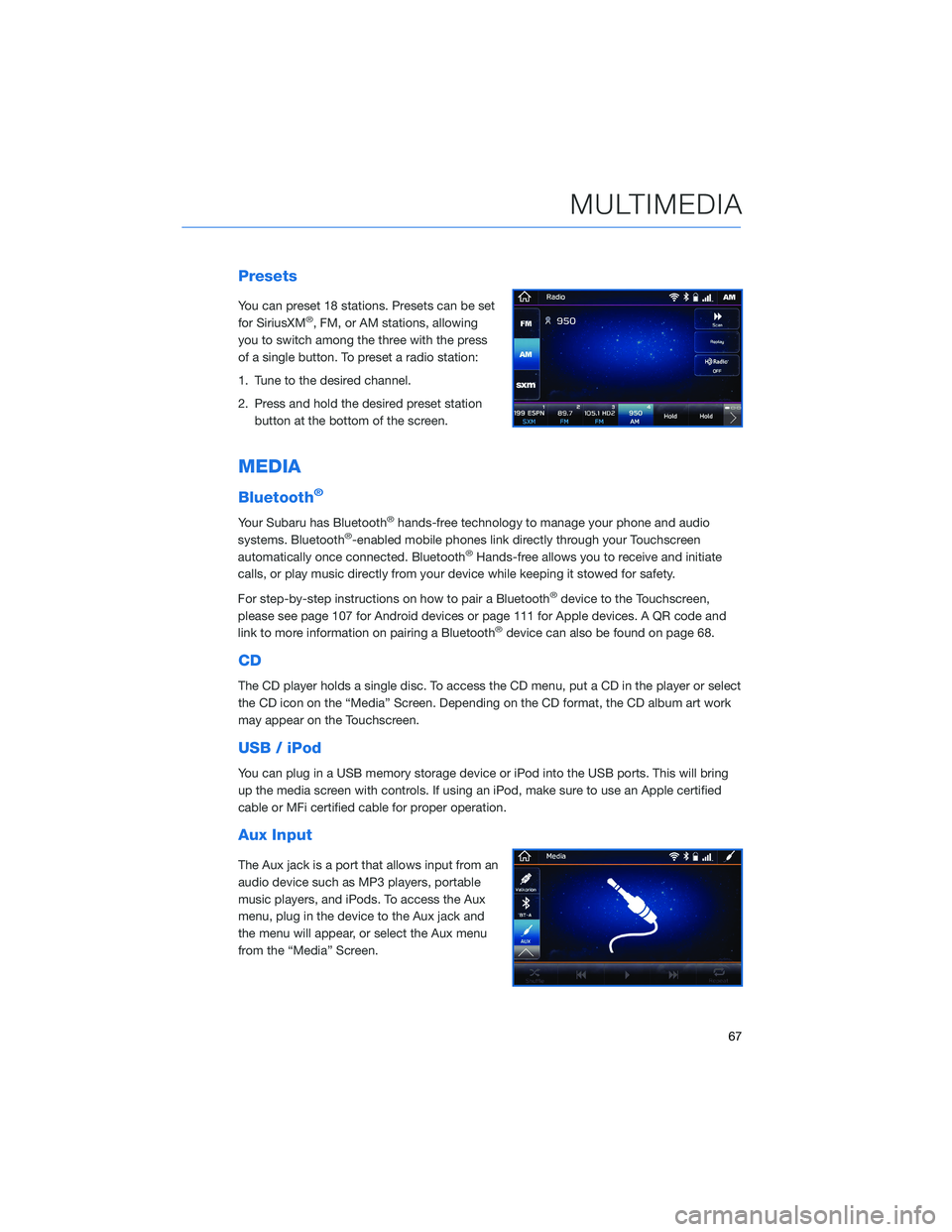
Presets
You can preset 18 stations. Presets can be set
for SiriusXM®, FM, or AM stations, allowing
you to switch among the three with the press
of a single button. To preset a radio station:
1. Tune to the desired channel.
2. Press and hold the desired preset station
button at the bottom of the screen.
MEDIA
Bluetooth®
Your Subaru has Bluetooth®hands-free technology to manage your phone and audio
systems. Bluetooth®-enabled mobile phones link directly through your Touchscreen
automatically once connected. Bluetooth®Hands-free allows you to receive and initiate
calls, or play music directly from your device while keeping it stowed for safety.
For step-by-step instructions on how to pair a Bluetooth
®device to the Touchscreen,
please see page 107 for Android devices or page 111 for Apple devices. A QR code and
link to more information on pairing a Bluetooth
®device can also be found on page 68.
CD
The CD player holds a single disc. To access the CD menu, put a CD in the player or select
the CD icon on the “Media” Screen. Depending on the CD format, the CD album art work
may appear on the Touchscreen.
USB / iPod
You can plug in a USB memory storage device or iPod into the USB ports. This will bring
up the media screen with controls. If using an iPod, make sure to use an Apple certified
cable or MFi certified cable for proper operation.
Aux Input
The Aux jack is a port that allows input from an
audio device such as MP3 players, portable
music players, and iPods. To access the Aux
menu, plug in the device to the Aux jack and
the menu will appear, or select the Aux menu
from the “Media” Screen.
MULTIMEDIA
67
Page 74 of 140
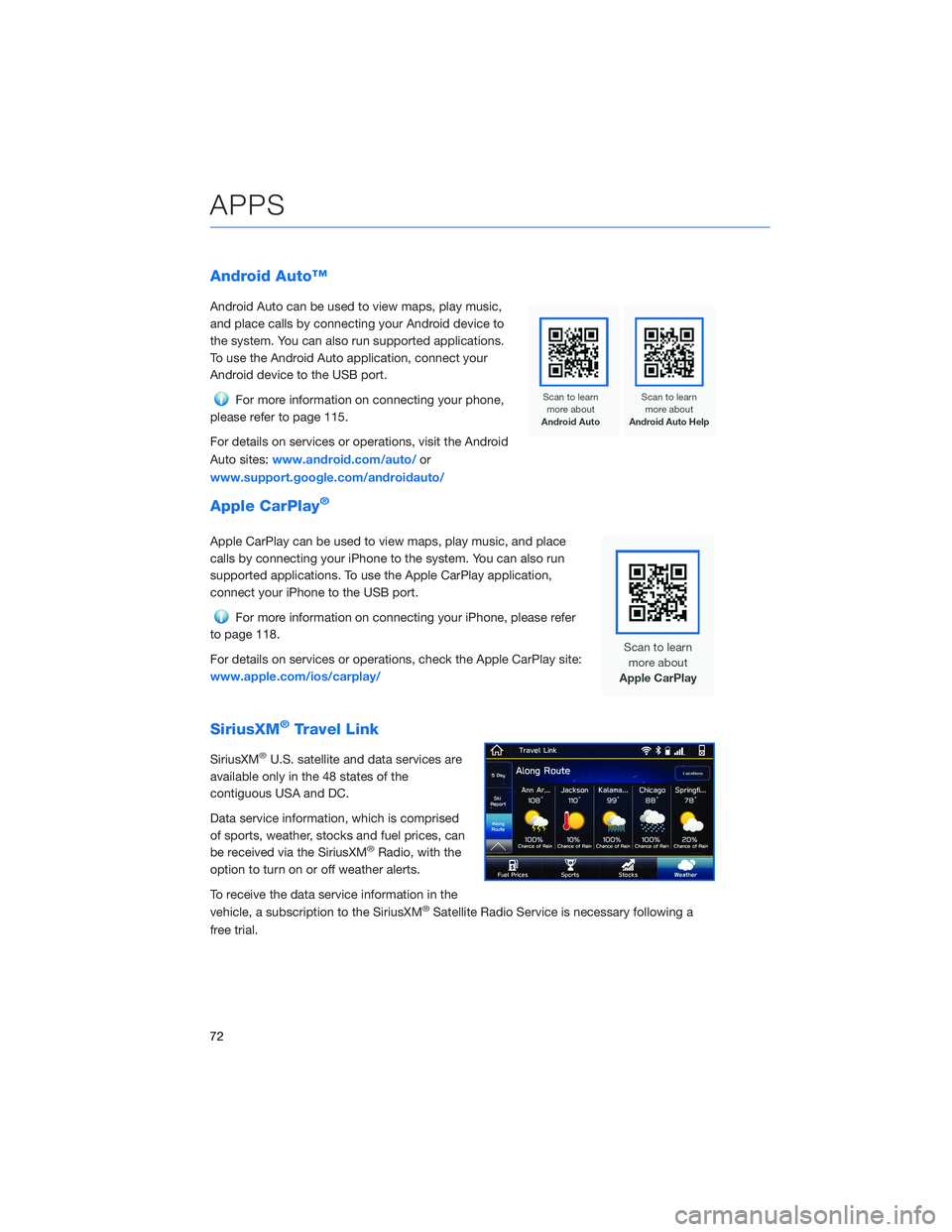
Android Auto™
Android Auto can be used to view maps, play music,
and place calls by connecting your Android device to
the system. You can also run supported applications.
To use the Android Auto application, connect your
Android device to the USB port.
For more information on connecting your phone,
please refer to page 115.
For details on services or operations, visit the Android
Auto sites:www.android.com/auto/or
www.support.google.com/androidauto/
Apple CarPlay®
Apple CarPlay can be used to view maps, play music, and place
calls by connecting your iPhone to the system. You can also run
supported applications. To use the Apple CarPlay application,
connect your iPhone to the USB port.
For more information on connecting your iPhone, please refer
to page 118.
For details on services or operations, check the Apple CarPlay site:
www.apple.com/ios/carplay/
SiriusXM®Travel Link
SiriusXM®U.S. satellite and data services are
available only in the 48 states of the
contiguous USA and DC.
Data service information, which is comprised
of sports, weather, stocks and fuel prices, can
be received via the SiriusXM
®Radio, with the
option to turn on or off weather alerts.
To receive the data service information in the
vehicle, a subscription to the SiriusXM
®Satellite Radio Service is necessary following a
free trial.
APPS
72
Page 84 of 140
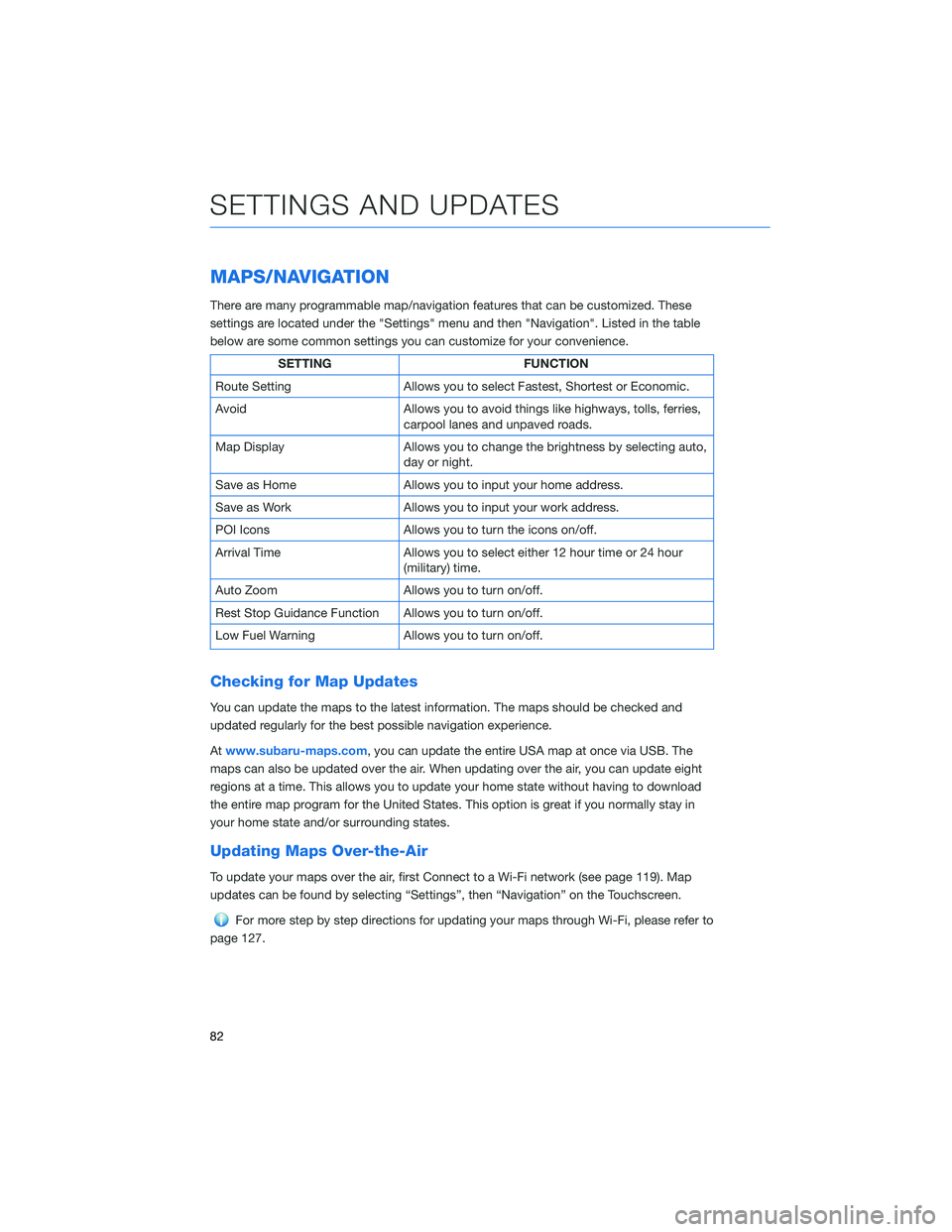
MAPS/NAVIGATION
There are many programmable map/navigation features that can be customized. These
settings are located under the "Settings" menu and then "Navigation". Listed in the table
below are some common settings you can customize for your convenience.
SETTING FUNCTION
Route Setting Allows you to select Fastest, Shortest or Economic.
Avoid Allows you to avoid things like highways, tolls, ferries,
carpool lanes and unpaved roads.
Map Display Allows you to change the brightness by selecting auto,
day or night.
Save as Home Allows you to input your home address.
Save as Work Allows you to input your work address.
POI Icons Allows you to turn the icons on/off.
Arrival Time Allows you to select either 12 hour time or 24 hour
(military) time.
Auto Zoom Allows you to turn on/off.
Rest Stop Guidance Function Allows you to turn on/off.
Low Fuel Warning Allows you to turn on/off.
Checking for Map Updates
You can update the maps to the latest information. The maps should be checked and
updated regularly for the best possible navigation experience.
Atwww.subaru-maps.com, you can update the entire USA map at once via USB. The
maps can also be updated over the air. When updating over the air, you can update eight
regions at a time. This allows you to update your home state without having to download
the entire map program for the United States. This option is great if you normally stay in
your home state and/or surrounding states.
Updating Maps Over-the-Air
To update your maps over the air, first Connect to a Wi-Fi network (see page 119). Map
updates can be found by selecting “Settings”, then “Navigation” on the Touchscreen.
For more step by step directions for updating your maps through Wi-Fi, please refer to
page 127.
SETTINGS AND UPDATES
82
Page 85 of 140
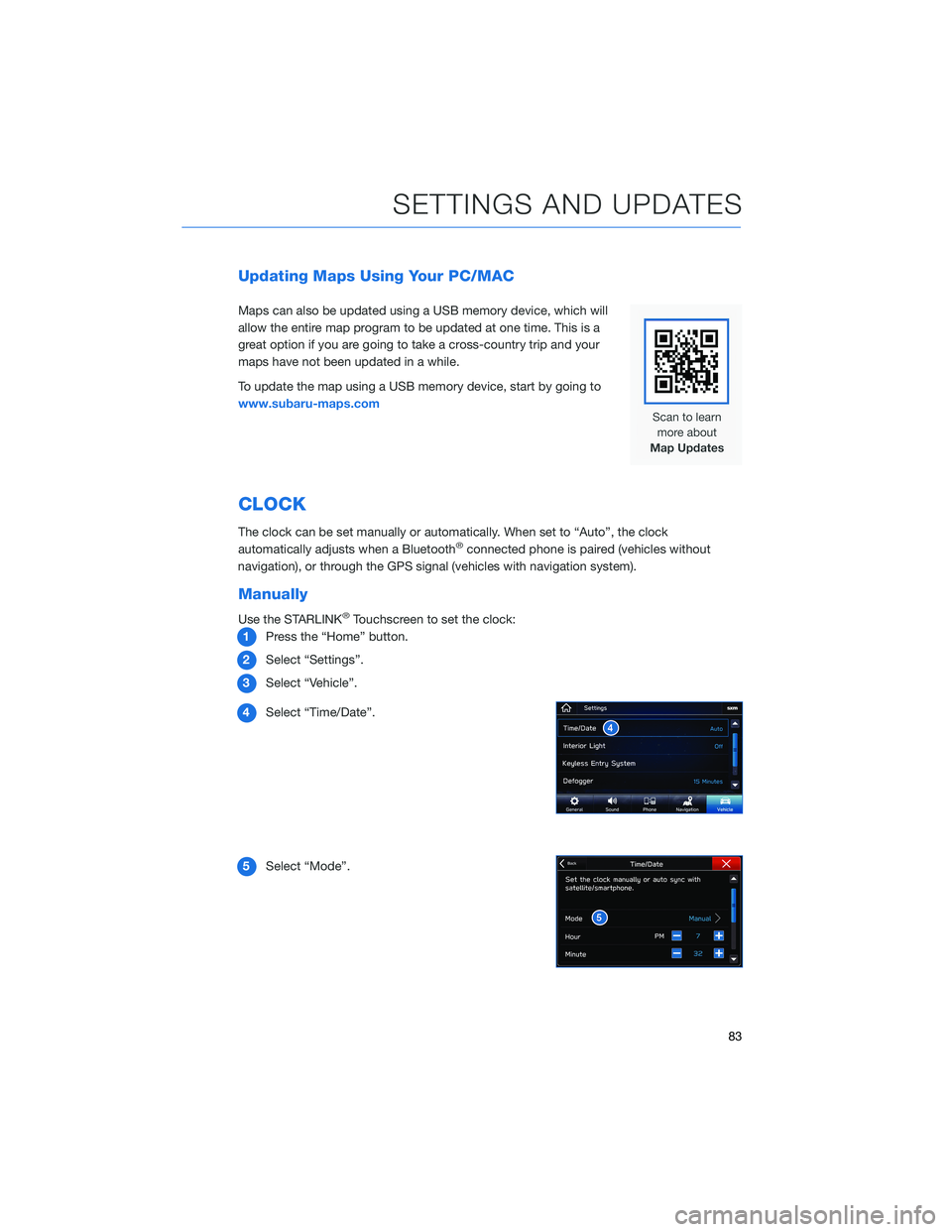
Updating Maps Using Your PC/MAC
Maps can also be updated using a USB memory device, which will
allow the entire map program to be updated at one time. This is a
great option if you are going to take a cross-country trip and your
maps have not been updated in a while.
To update the map using a USB memory device, start by going to
www.subaru-maps.com
CLOCK
The clock can be set manually or automatically. When set to “Auto”, the clock
automatically adjusts when a Bluetooth®connected phone is paired (vehicles without
navigation), or through the GPS signal (vehicles with navigation system).
Manually
Use the STARLINK®Touchscreen to set the clock:
1Press the “Home” button.
2Select “Settings”.
3Select “Vehicle”.
4Select “Time/Date”.
5Select “Mode”.
SETTINGS AND UPDATES
83
Page 117 of 140
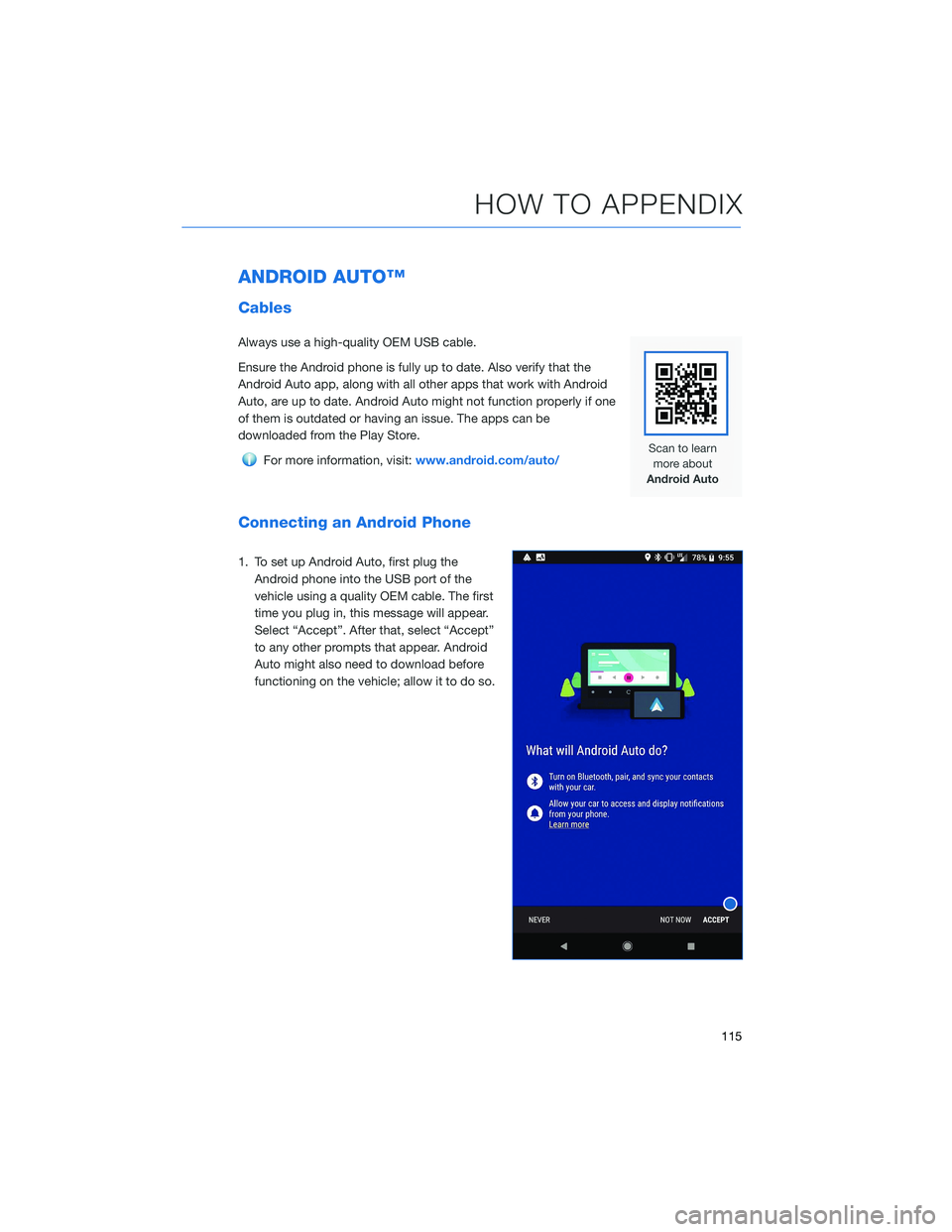
ANDROID AUTO™
Cables
Always use a high-quality OEM USB cable.
Ensure the Android phone is fully up to date. Also verify that the
Android Auto app, along with all other apps that work with Android
Auto, are up to date. Android Auto might not function properly if one
of them is outdated or having an issue. The apps can be
downloaded from the Play Store.
For more information, visit:www.android.com/auto/
Connecting an Android Phone
1. To set up Android Auto, first plug the
Android phone into the USB port of the
vehicle using a quality OEM cable. The first
time you plug in, this message will appear.
Select “Accept”. After that, select “Accept”
to any other prompts that appear. Android
Auto might also need to download before
functioning on the vehicle; allow it to do so.
HOW TO APPENDIX
115
Page 119 of 140
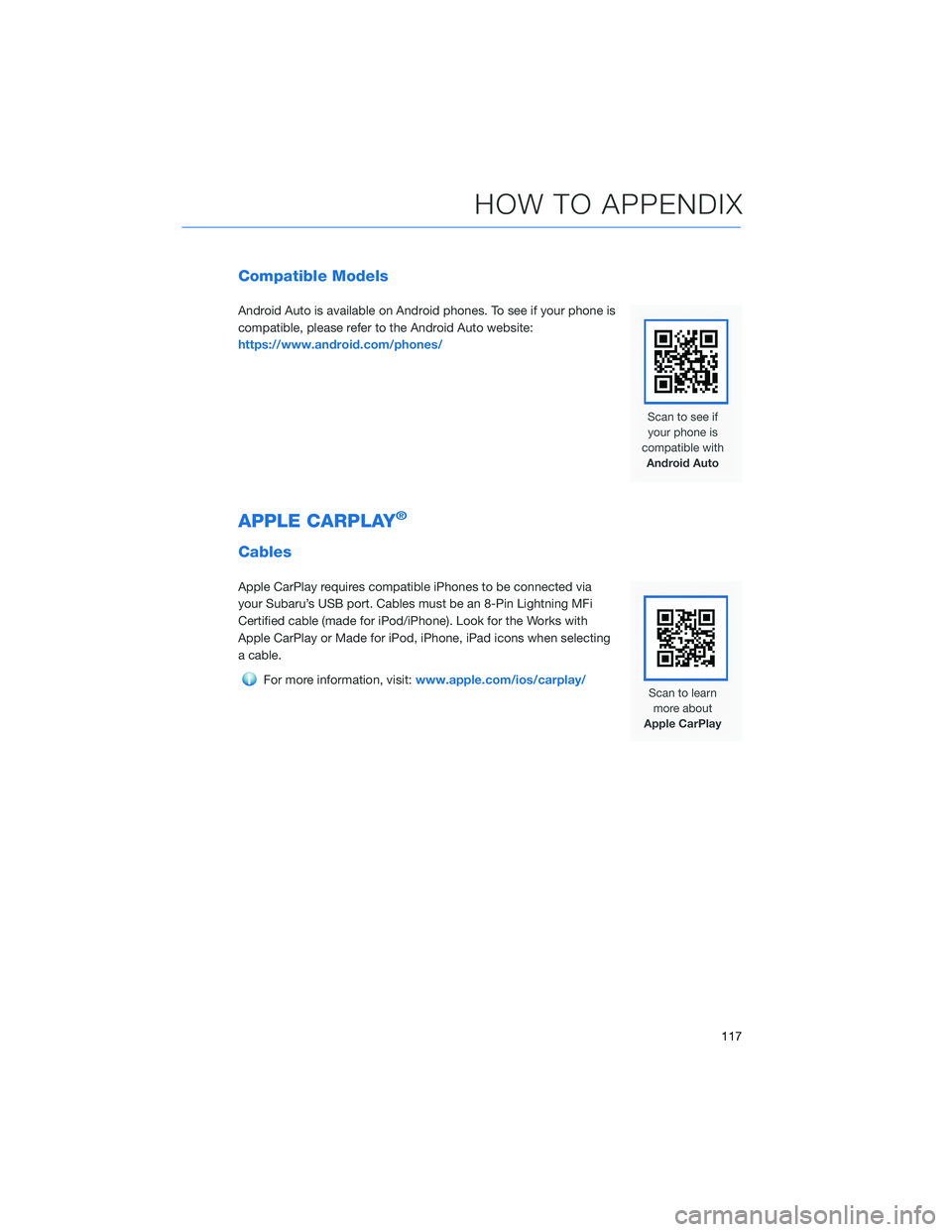
Compatible Models
Android Auto is available on Android phones. To see if your phone is
compatible, please refer to the Android Auto website:
https://www.android.com/phones/
APPLE CARPLAY®
Cables
Apple CarPlay requires compatible iPhones to be connected via
your Subaru’s USB port. Cables must be an 8-Pin Lightning MFi
Certified cable (made for iPod/iPhone). Look for the Works with
Apple CarPlay or Made for iPod, iPhone, iPad icons when selecting
a cable.
For more information, visit:www.apple.com/ios/carplay/
HOW TO APPENDIX
117
Page 120 of 140
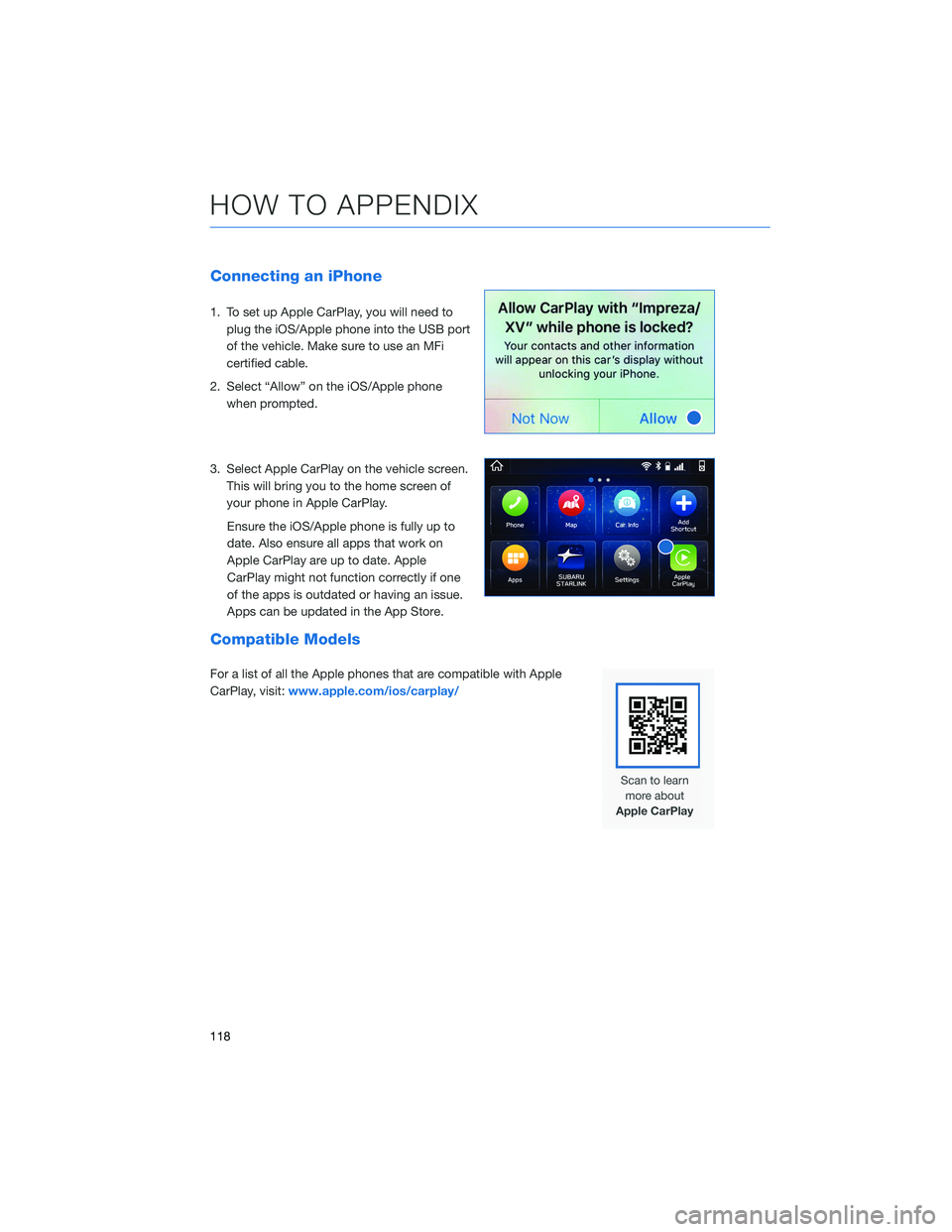
Connecting an iPhone
1. To set up Apple CarPlay, you will need to
plug the iOS/Apple phone into the USB port
of the vehicle. Make sure to use an MFi
certified cable.
2. Select “Allow” on the iOS/Apple phone
when prompted.
3. Select Apple CarPlay on the vehicle screen.
This will bring you to the home screen of
your phone in Apple CarPlay.
Ensure the iOS/Apple phone is fully up to
date. Also ensure all apps that work on
Apple CarPlay are up to date. Apple
CarPlay might not function correctly if one
of the apps is outdated or having an issue.
Apps can be updated in the App Store.
Compatible Models
For a list of all the Apple phones that are compatible with Apple
CarPlay, visit:www.apple.com/ios/carplay/
HOW TO APPENDIX
118
Page 129 of 140
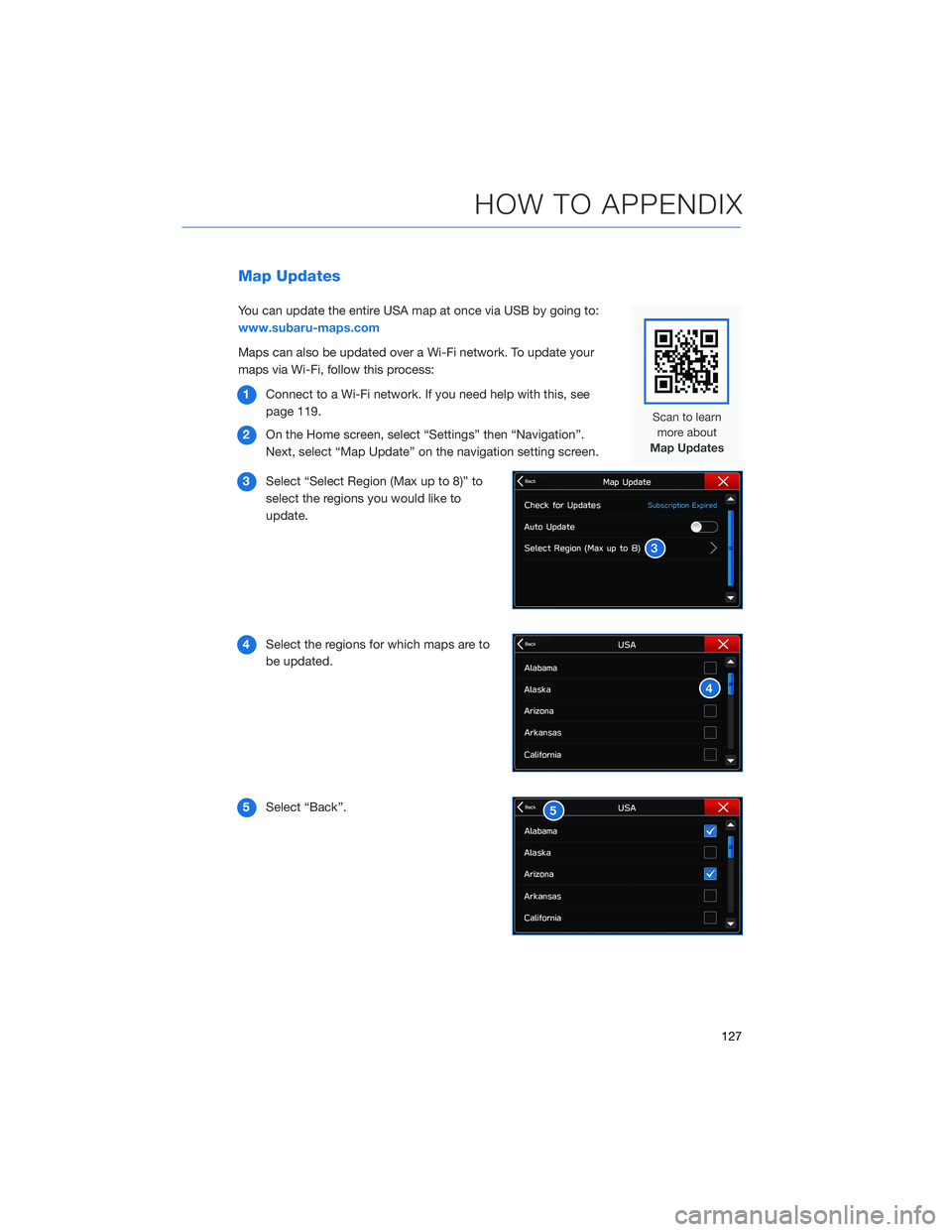
Map Updates
You can update the entire USA map at once via USB by going to:
www.subaru-maps.com
Maps can also be updated over a Wi-Fi network. To update your
maps via Wi-Fi, follow this process:
1Connect to a Wi-Fi network. If you need help with this, see
page 119.
2On the Home screen, select “Settings” then “Navigation”.
Next, select “Map Update” on the navigation setting screen.
3Select “Select Region (Max up to 8)” to
select the regions you would like to
update.
4Select the regions for which maps are to
be updated.
5Select “Back”.
HOW TO APPENDIX
127