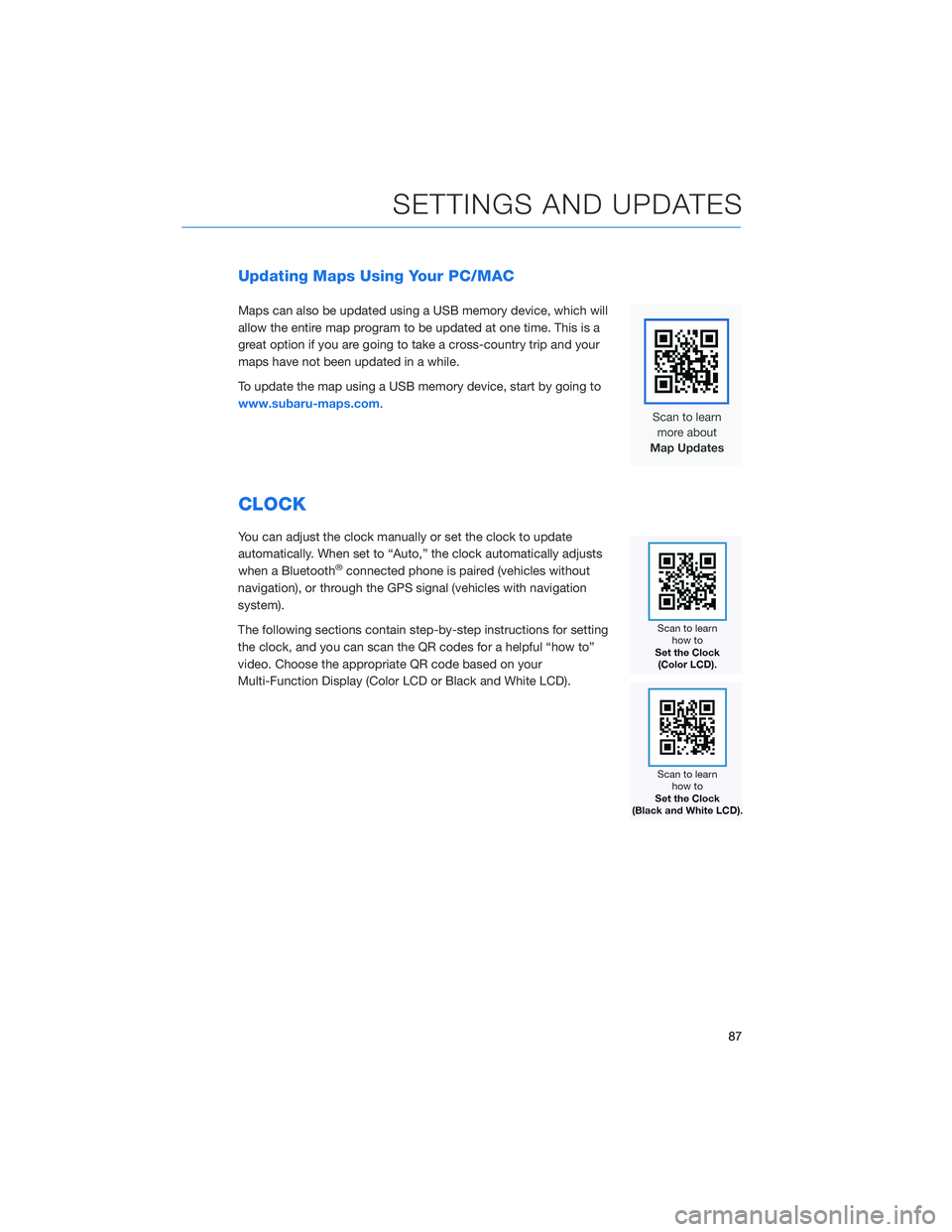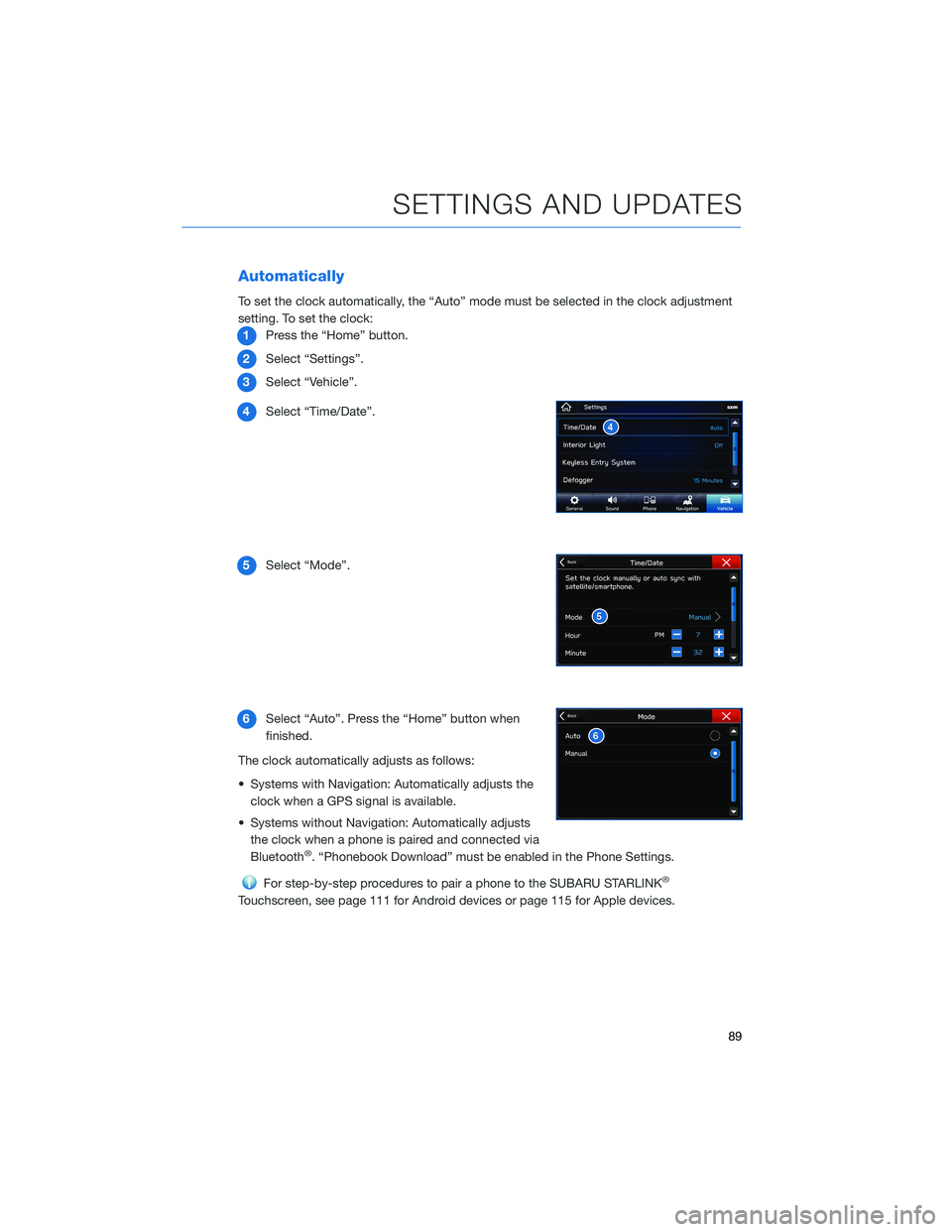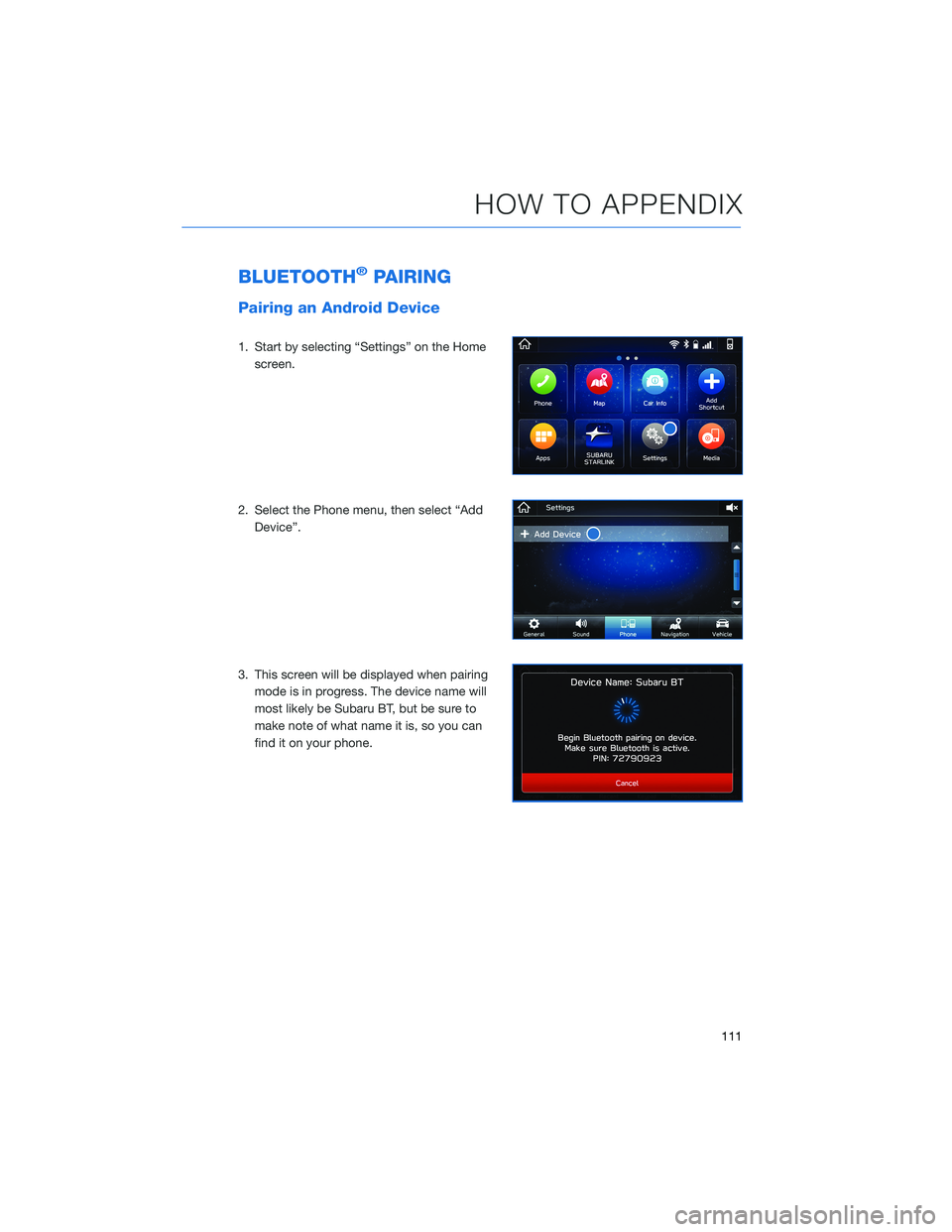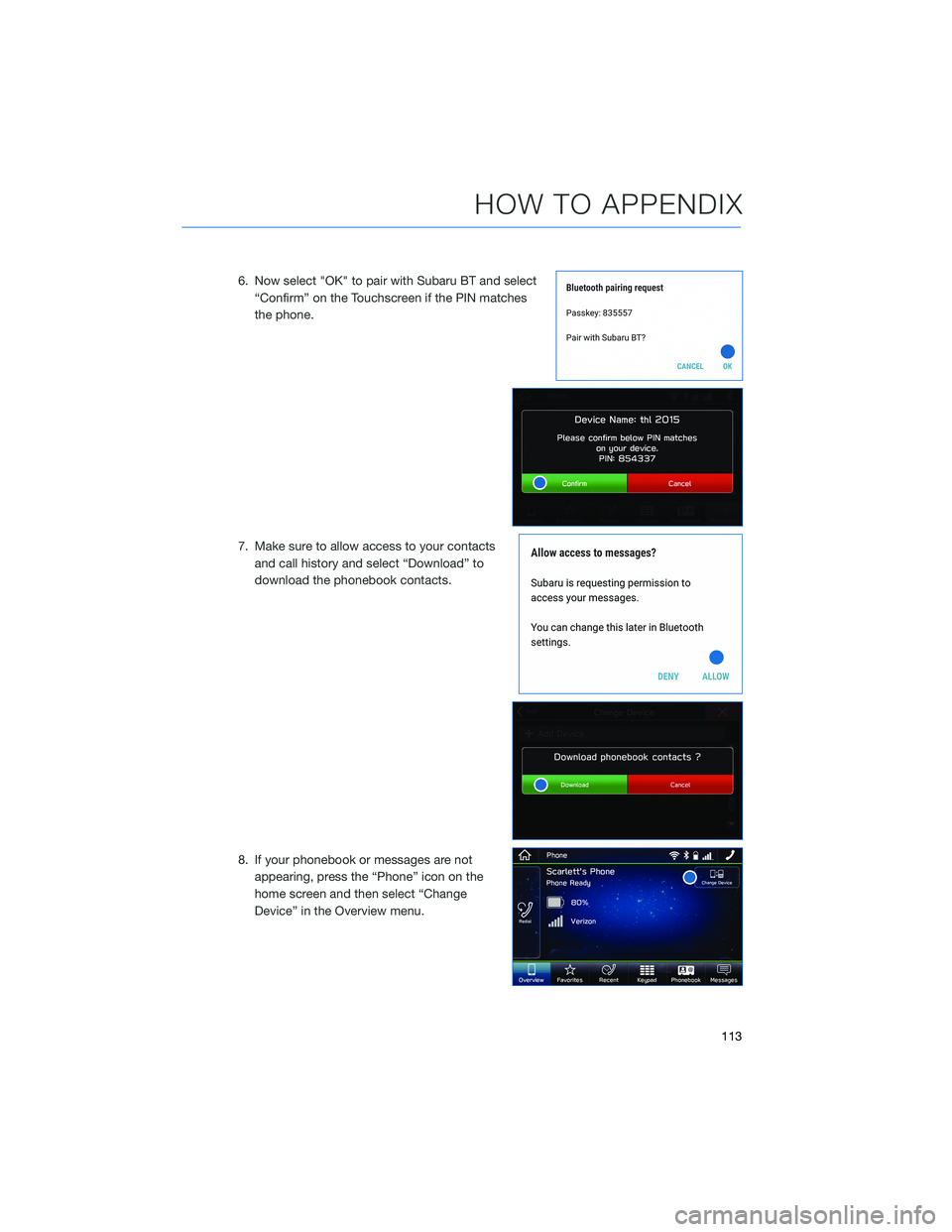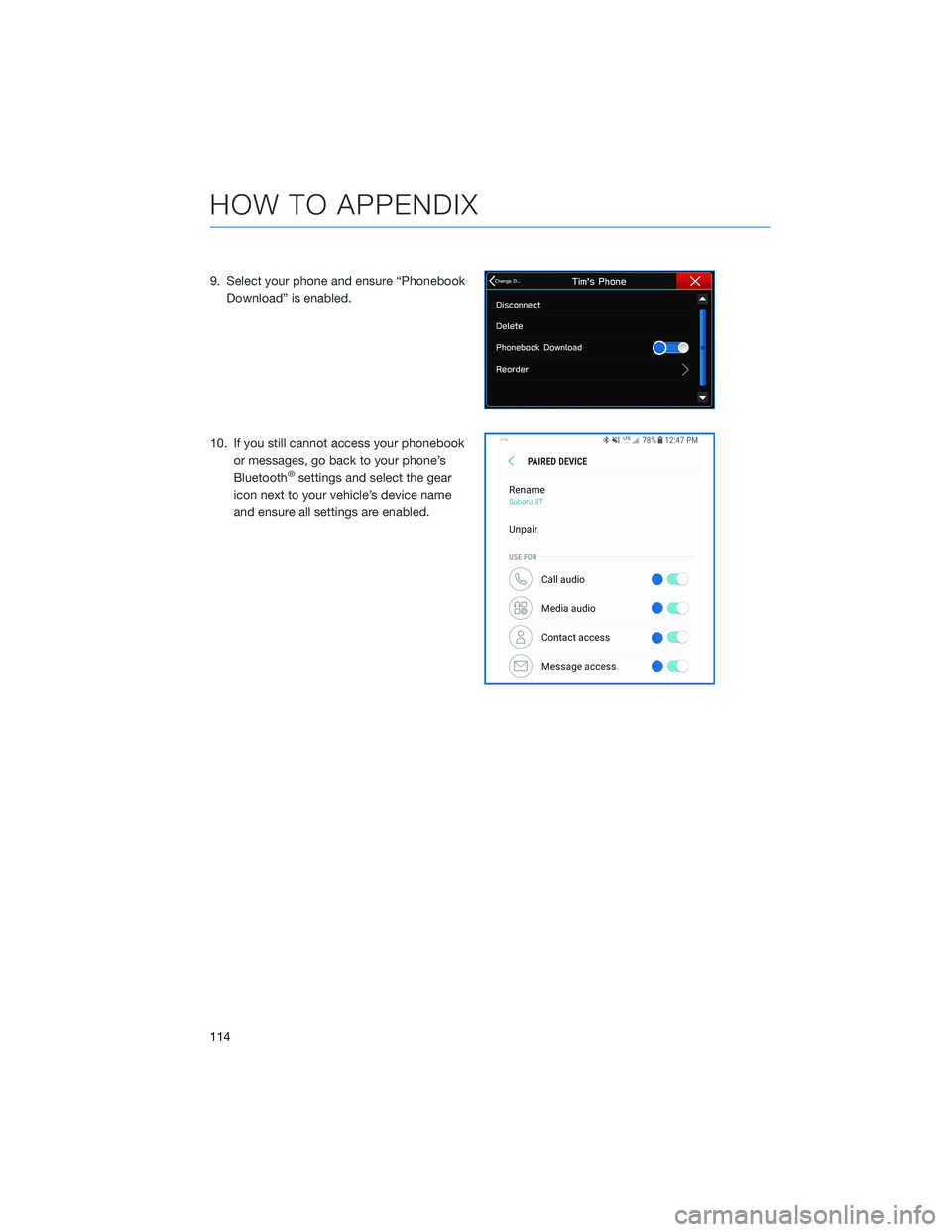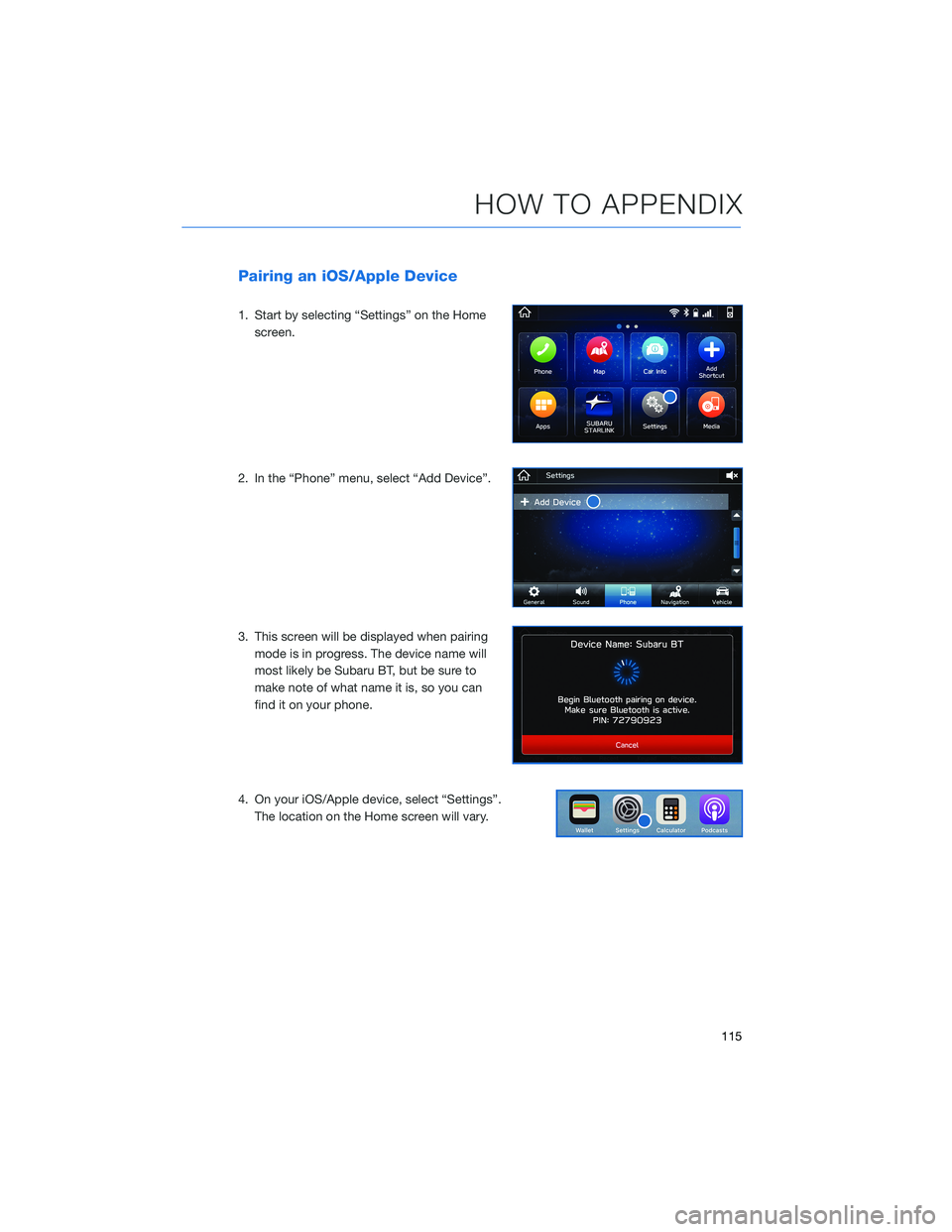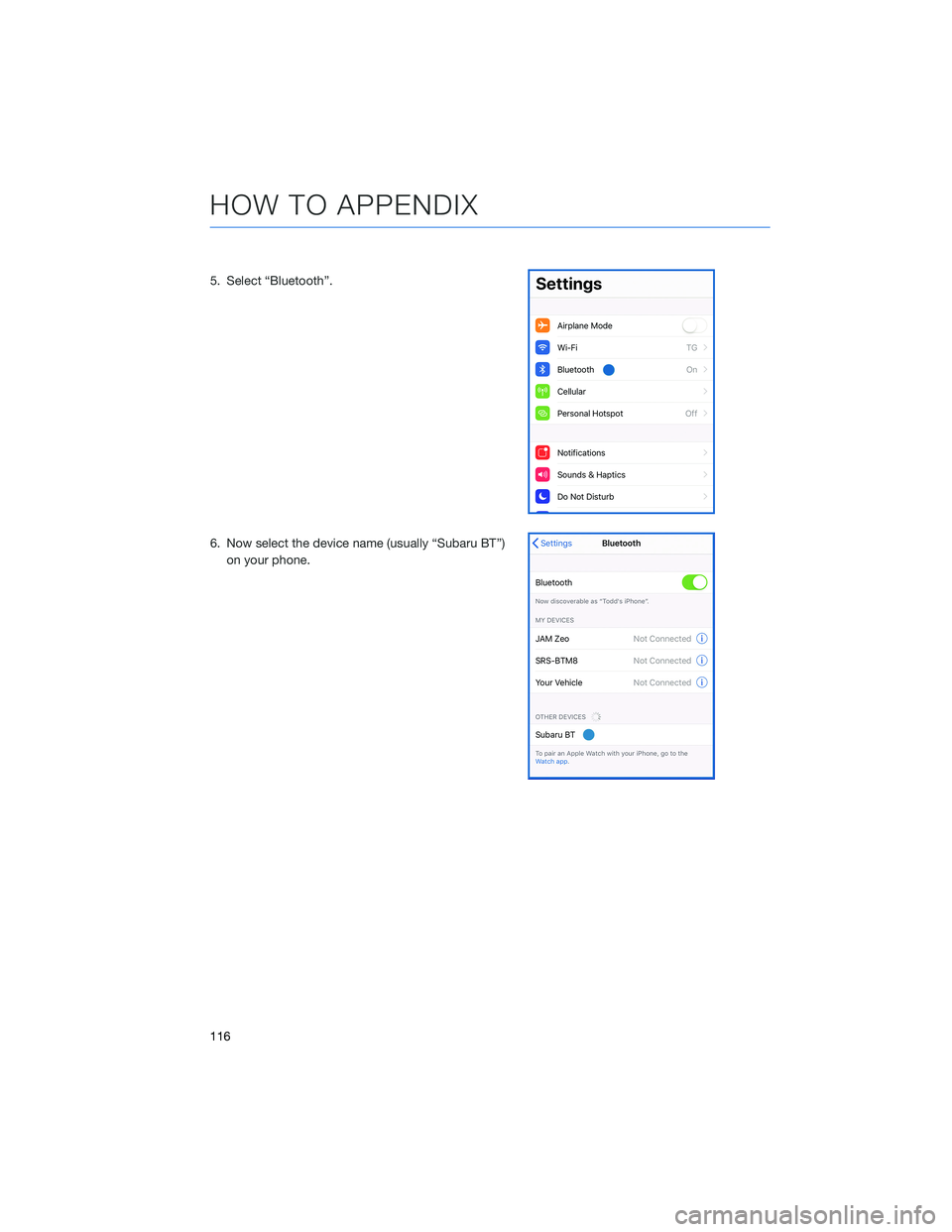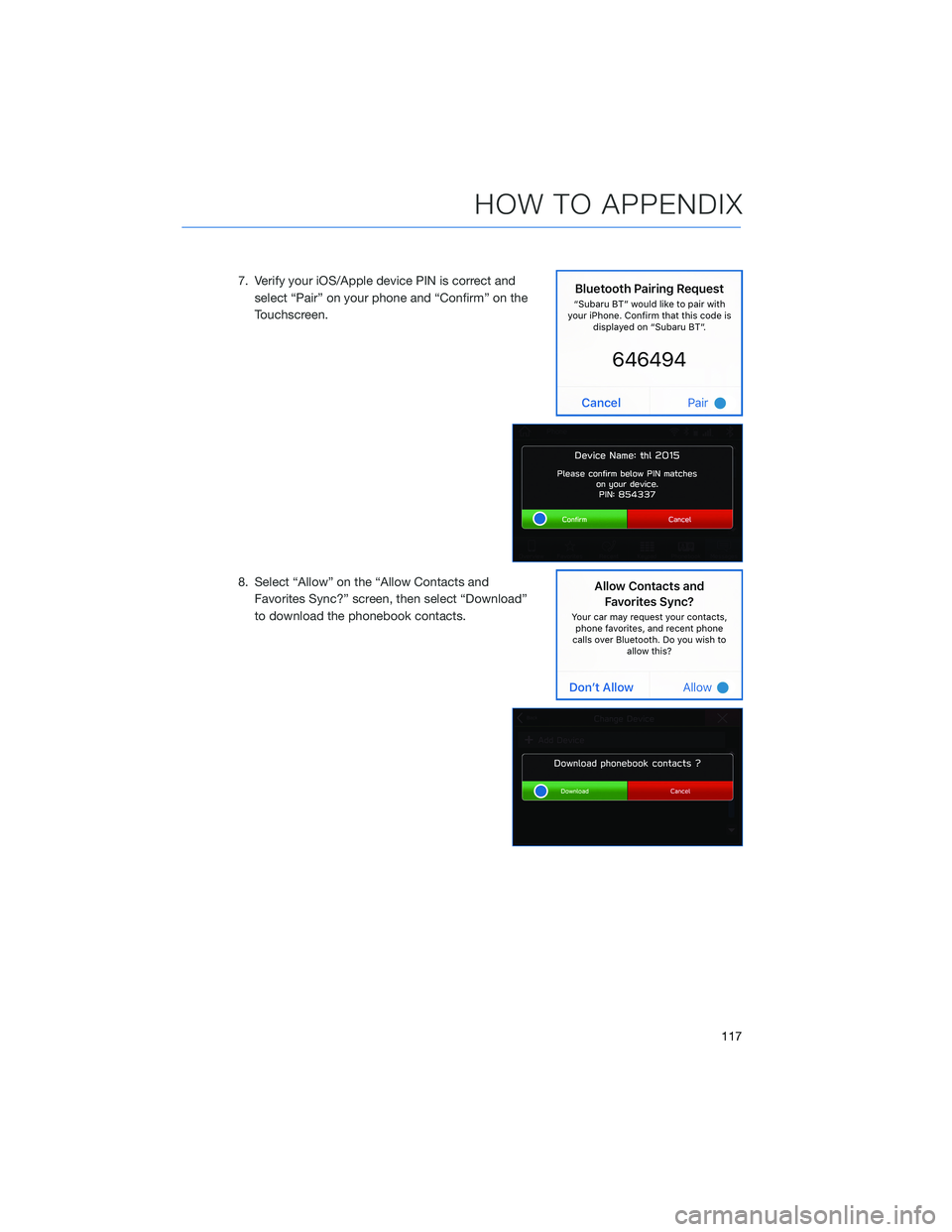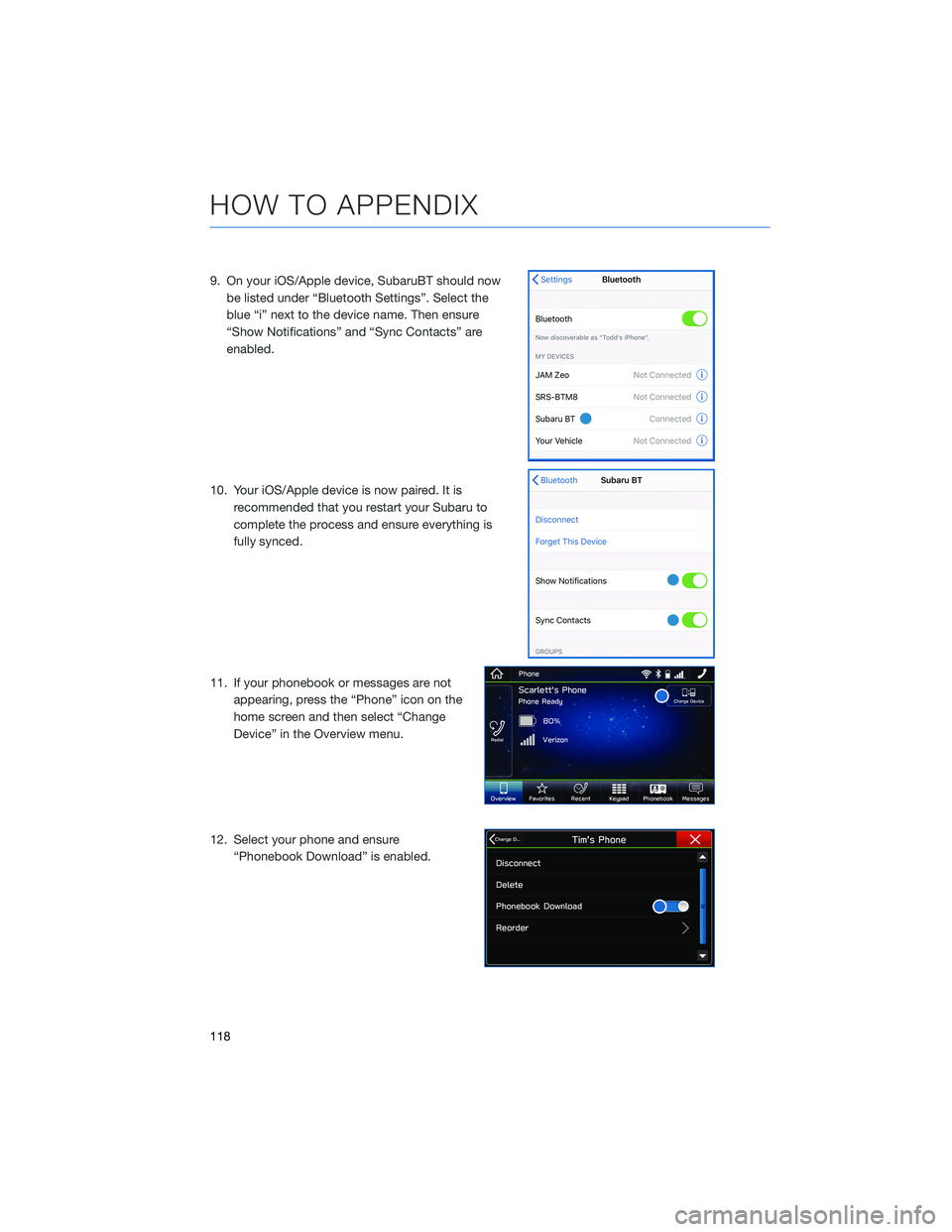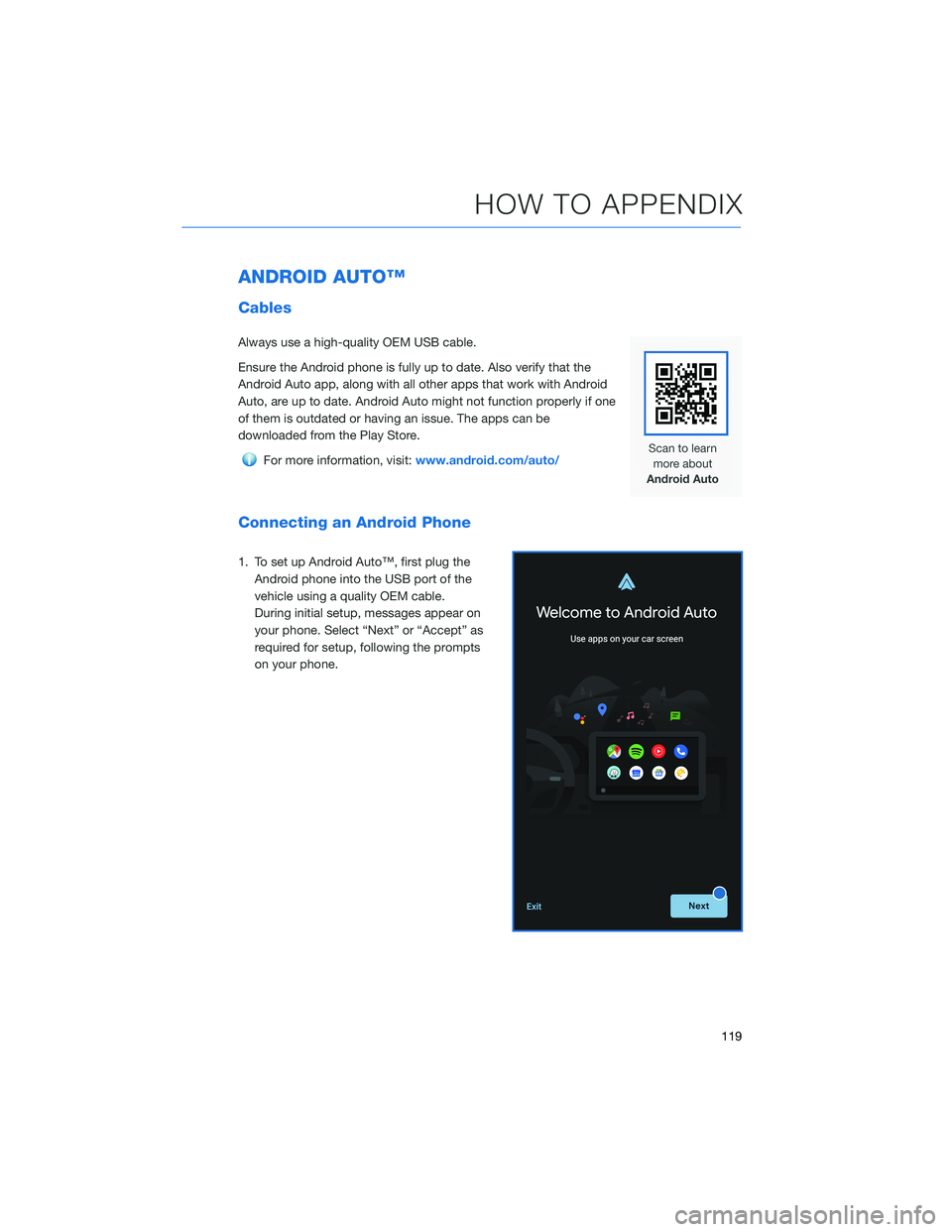SUBARU ASCENT 2022 Getting Started Guide
ASCENT 2022
SUBARU
SUBARU
https://www.carmanualsonline.info/img/17/40403/w960_40403-0.png
SUBARU ASCENT 2022 Getting Started Guide
Page 89 of 148
Updating Maps Using Your PC/MAC
Maps can also be updated using a USB memory device, which will
allow the entire map program to be updated at one time. This is a
great option if you are going to take a cross-country trip and your
maps have not been updated in a while.
To update the map using a USB memory device, start by going to
www.subaru-maps.com.
CLOCK
You can adjust the clock manually or set the clock to update
automatically. When set to “Auto,” the clock automatically adjusts
when a Bluetooth
®connected phone is paired (vehicles without
navigation), or through the GPS signal (vehicles with navigation
system).
The following sections contain step-by-step instructions for setting
the clock, and you can scan the QR codes for a helpful “how to”
video. Choose the appropriate QR code based on your
Multi-Function Display (Color LCD or Black and White LCD).
SETTINGS AND UPDATES
87
Page 91 of 148
Automatically
To set the clock automatically, the “Auto” mode must be selected in the clock adjustment
setting. To set the clock:
1Press the “Home” button.
2Select “Settings”.
3Select “Vehicle”.
4Select “Time/Date”.
5Select “Mode”.
6Select “Auto”. Press the “Home” button when
finished.
The clock automatically adjusts as follows:
• Systems with Navigation: Automatically adjusts the
clock when a GPS signal is available.
• Systems without Navigation: Automatically adjusts
the clock when a phone is paired and connected via
Bluetooth
®. “Phonebook Download” must be enabled in the Phone Settings.
For step-by-step procedures to pair a phone to the SUBARU STARLINK®
Touchscreen, see page 111 for Android devices or page 115 for Apple devices.
SETTINGS AND UPDATES
89
Page 113 of 148
BLUETOOTH®PAIRING
Pairing an Android Device
1. Start by selecting “Settings” on the Home
screen.
2. Select the Phone menu, then select “Add
Device”.
3. This screen will be displayed when pairing
mode is in progress. The device name will
most likely be Subaru BT, but be sure to
make note of what name it is, so you can
find it on your phone.
HOW TO APPENDIX
111
Page 115 of 148
6. Now select "OK" to pair with Subaru BT and select
“Confirm” on the Touchscreen if the PIN matches
the phone.
7. Make sure to allow access to your contacts
and call history and select “Download” to
download the phonebook contacts.
8. If your phonebook or messages are not
appearing, press the “Phone” icon on the
home screen and then select “Change
Device” in the Overview menu.
HOW TO APPENDIX
113
Page 116 of 148
9. Select your phone and ensure “Phonebook
Download” is enabled.
10. If you still cannot access your phonebook
or messages, go back to your phone’s
Bluetooth
®settings and select the gear
icon next to your vehicle’s device name
and ensure all settings are enabled.
HOW TO APPENDIX
114
Page 117 of 148
Pairing an iOS/Apple Device
1. Start by selecting “Settings” on the Home
screen.
2. In the “Phone” menu, select “Add Device”.
3. This screen will be displayed when pairing
mode is in progress. The device name will
most likely be Subaru BT, but be sure to
make note of what name it is, so you can
find it on your phone.
4. On your iOS/Apple device, select “Settings”.
The location on the Home screen will vary.
HOW TO APPENDIX
115
Page 118 of 148
5. Select “Bluetooth”.
6. Now select the device name (usually “Subaru BT”)
on your phone.
HOW TO APPENDIX
116
Page 119 of 148
7. Verify your iOS/Apple device PIN is correct and
select “Pair” on your phone and “Confirm” on the
Touchscreen.
8. Select “Allow” on the “Allow Contacts and
Favorites Sync?” screen, then select “Download”
to download the phonebook contacts.
HOW TO APPENDIX
117
Page 120 of 148
9. On your iOS/Apple device, SubaruBT should now
be listed under “Bluetooth Settings”. Select the
blue “i” next to the device name. Then ensure
“Show Notifications” and “Sync Contacts” are
enabled.
10. Your iOS/Apple device is now paired. It is
recommended that you restart your Subaru to
complete the process and ensure everything is
fully synced.
11. If your phonebook or messages are not
appearing, press the “Phone” icon on the
home screen and then select “Change
Device” in the Overview menu.
12. Select your phone and ensure
“Phonebook Download” is enabled.
HOW TO APPENDIX
118
Page 121 of 148
ANDROID AUTO™
Cables
Always use a high-quality OEM USB cable.
Ensure the Android phone is fully up to date. Also verify that the
Android Auto app, along with all other apps that work with Android
Auto, are up to date. Android Auto might not function properly if one
of them is outdated or having an issue. The apps can be
downloaded from the Play Store.
For more information, visit:www.android.com/auto/
Connecting an Android Phone
1. To set up Android Auto™, first plug the
Android phone into the USB port of the
vehicle using a quality OEM cable.
During initial setup, messages appear on
your phone. Select “Next” or “Accept” as
required for setup, following the prompts
on your phone.
HOW TO APPENDIX
119