bluetooth SUBARU BRZ 2017 1.G Navigation Manual
[x] Cancel search | Manufacturer: SUBARU, Model Year: 2017, Model line: BRZ, Model: SUBARU BRZ 2017 1.GPages: 334, PDF Size: 10.36 MB
Page 4 of 334
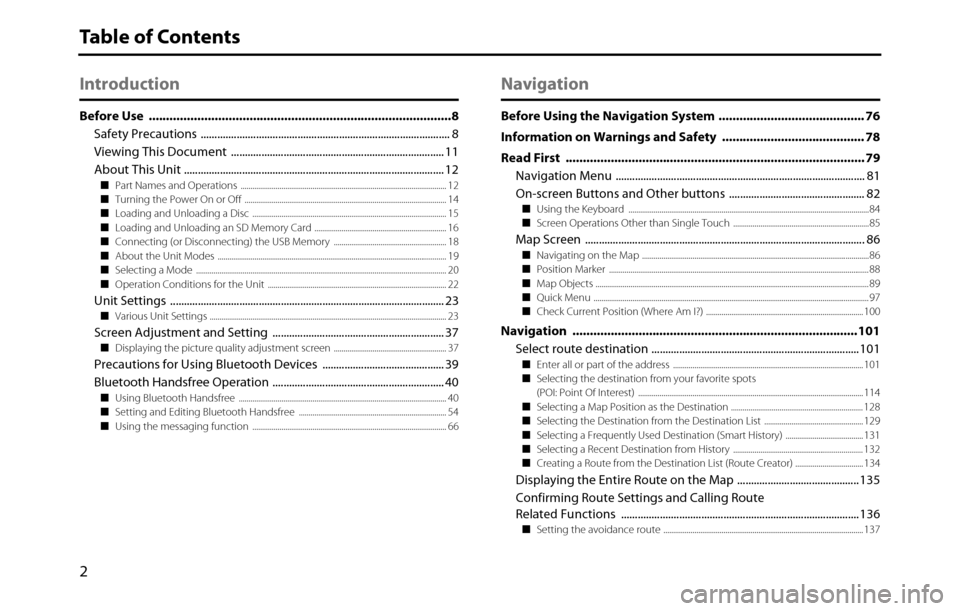
2
Table of Contents
Introduction
Before Use .......................................................................................8
Safety Precautions .......................................................................................... 8
Viewing This Document ............................................................................. 11
About This Unit .............................................................................................. 12
■Part Names and Operations .......................................................................................................... 12
■Turning the Power On or Off ........................................................................................................ 14
■Loading and Unloading a Disc .................................................................................................... 15
■Loading and Unloading an SD Memory Card .................................................................... 16
■Connecting (or Disconnecting) the USB Memory .......................................................... 18
■About the Unit Modes ...................................................................................................................... 19
■Selecting a Mode ................................................................................................................................. 20
■Operation Conditions for the Unit ............................................................................................ 22
Unit Settings ................................................................................................... 23■Various Unit Settings .......................................................................................................................... 23
Screen Adjustment and Setting .............................................................. 37■Displaying the picture quality adjustment screen .......................................................... 37
Precautions for Using Bluetooth Devices ............................................ 39
Bluetooth Handsfree Operation .............................................................. 40
■Using Bluetooth Handsfree ........................................................................................................... 40
■Setting and Editing Bluetooth Handsfree ............................................................................ 54
■Using the messaging function .................................................................................................... 66
Navigation
Before Using the Navigation System .......................................... 76
Information on Warnings and Safety ......................................... 78
Read First ...................................................................................... 79
Navigation Menu .......................................................................................... 81
On-screen Buttons and Other buttons ................................................. 82
■Using the Keyboard ............................................................................................................................84
■Screen Operations Other than Single Touch ......................................................................85
Map Screen ..................................................................................................... 86■Navigating on the Map .....................................................................................................................86
■Position Marker ......................................................................................................................................88
■Map Objects .............................................................................................................................................89
■Quick Menu ..............................................................................................................................................97
■Check Current Position (Where Am I?) ................................................................................. 100
Navigation ..................................................................................101
Select route destination ........................................................................... 101
■Enter all or part of the address .................................................................................................. 101
■Selecting the destination from your favorite spots
(POI: Point Of Interest) .................................................................................................................... 114
■Selecting a Map Position as the Destination .................................................................... 128
■Selecting the Destination from the Destination List ................................................... 129
■Selecting a Frequently Used Destination (Smart History) ........................................ 131
■Selecting a Recent Destination from History ................................................................... 132
■Creating a Route from the Destination List (Route Creator) ................................... 134
Displaying the Entire Route on the Map ............................................ 135
Confirming Route Settings and Calling Route
Related Functions ...................................................................................... 136
■Setting the avoidance route ....................................................................................................... 137
Page 6 of 334
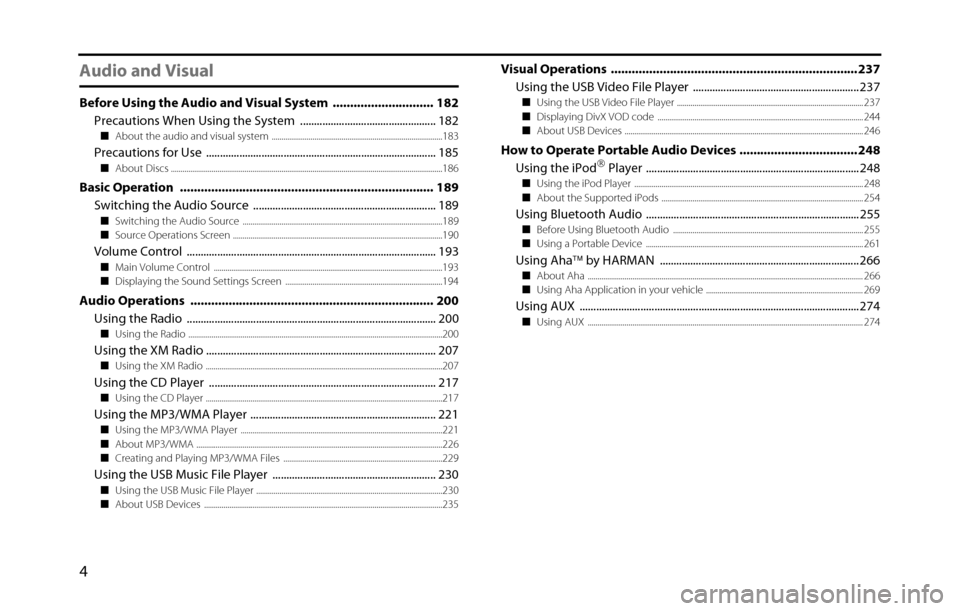
4
Audio and Visual
Before Using the Audio and Visual System ............................. 182
Precautions When Using the System ................................................. 182
■About the audio and visual system ........................................................................................183
Precautions for Use ................................................................................... 185■About Discs ............................................................................................................................................186
Basic Operation ......................................................................... 189
Switching the Audio Source .................................................................. 189
■Switching the Audio Source .......................................................................................................189
■Source Operations Screen ............................................................................................................190
Volume Control .......................................................................................... 193■Main Volume Control ......................................................................................................................193
■Displaying the Sound Settings Screen .................................................................................194
Audio Operations ...................................................................... 200
Using the Radio .......................................................................................... 200
■Using the Radio ...................................................................................................................................200
Using the XM Radio ................................................................................... 207■Using the XM Radio ..........................................................................................................................207
Using the CD Player .................................................................................. 217■Using the CD Player ..........................................................................................................................217
Using the MP3/WMA Player ................................................................... 221■Using the MP3/WMA Player ........................................................................................................221
■About MP3/WMA ...............................................................................................................................226
■Creating and Playing MP3/WMA Files ..................................................................................229
Using the USB Music File Player ........................................................... 230■Using the USB Music File Player ................................................................................................230
■About USB Devices ...........................................................................................................................235
Visual Operations .......................................................................237
Using the USB Video File Player ............................................................ 237
■Using the USB Video File Player ................................................................................................ 237
■Displaying DivX VOD code .......................................................................................................... 244
■About USB Devices ........................................................................................................................... 246
How to Operate Portable Audio Devices .................................. 248
Using the iPod�“ Player ............................................................................. 248■Using the iPod Player ...................................................................................................................... 248
■
About the Supported iPods ........................................................................................................ 254
Using Bluetooth Audio ............................................................................. 255■Before Using Bluetooth Audio ..................................................................................................255
■Using a Portable Device ................................................................................................................ 261
Using Aha�¥ by HARMAN ........................................................................ 266■About Aha .............................................................................................................................................. 266
■Using Aha Application in your vehicle ................................................................................. 269
Using AUX ..................................................................................................... 274■Using AUX .............................................................................................................................................. 274
Page 22 of 334
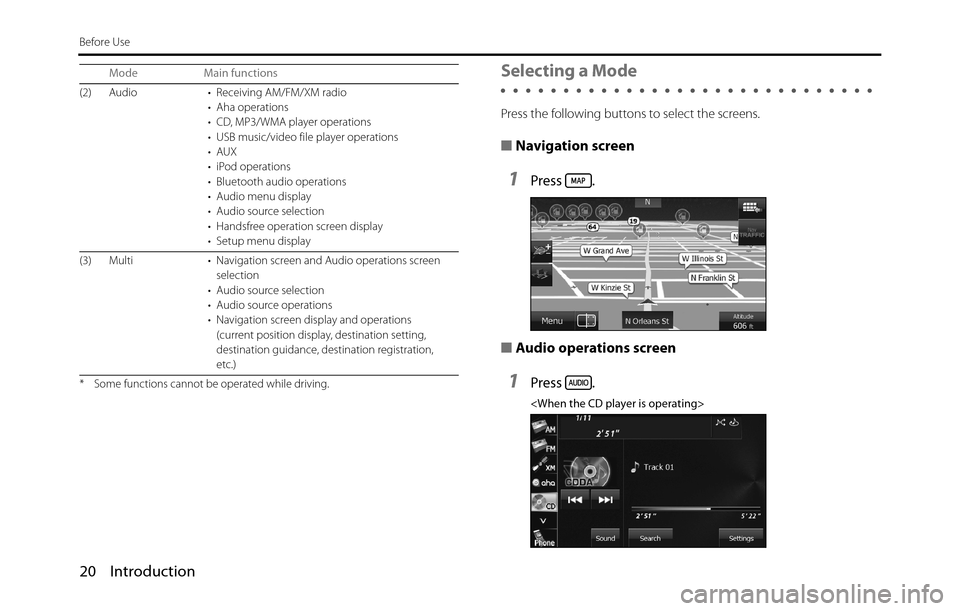
20 Introduction
Before Use
Selecting a Mode
Press the following buttons to select the screens.
■Navigation screen
1Press .
■Audio operations screen
1Press .
• Aha operations
• CD, MP3/WMA player operations
• USB music/video file player operations
•AUX
• iPod operations
• Bluetooth audio operations
• Audio menu display
• Audio source selection
• Handsfree operation screen display
• Setup menu display
(3) Multi • Navigation screen and Audio operations screen
selection
• Audio source selection
• Audio source operations
• Navigation screen display and operations
(current position display, destination setting,
destination guidance, destination registration,
etc.)
* Some functions cannot be operated while driving.
Mode Main functions
Page 25 of 334
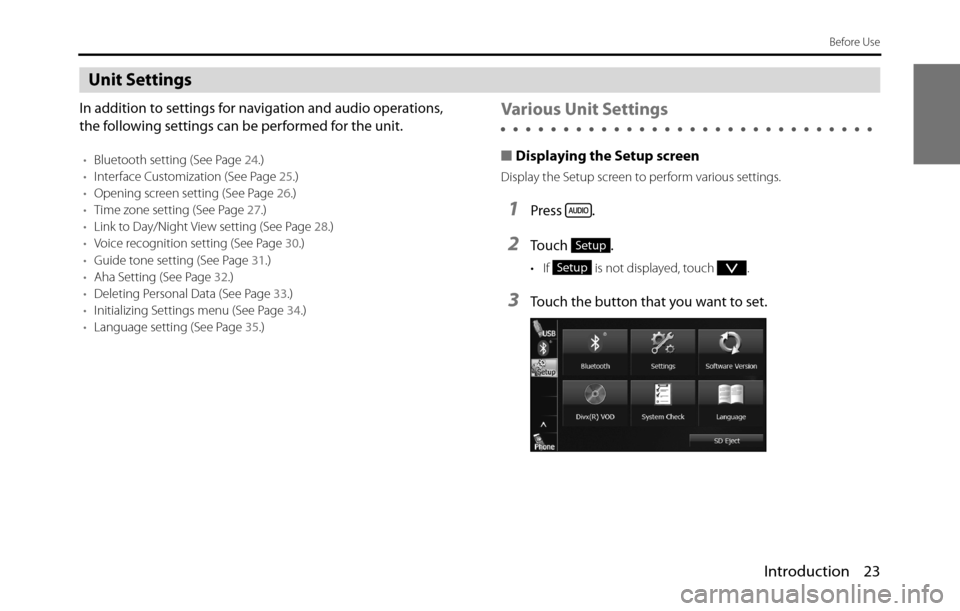
Introduction 23
Before Use
Unit Settings
In addition to settings for navigation and audio operations,
the following settings can be performed for the unit.
•Bluetooth setting (See Page 24.)
•Interface Customization (See Page 25.)
•Opening screen setting (See Page 26.)
•Time zone setting (See Page 27.)
•Link to Day/Night View setting (See Page 28.)
•Voice recognition setting (See Page 30.)
•Guide tone setting (See Page 31.)
•Aha Setting (See Page 32.)
•Deleting Personal Data (See Page 33.)
•Initializing Settings menu (See Page 34.)
•Language setting (See Page 35.)
Various Unit Settings
■Displaying the Setup screen
Display the Setup screen to perform various settings.
1Press .
2Touch .
• If is not displayed, touch .
3Touch the button that you want to set.
Setup
Setup
Page 26 of 334
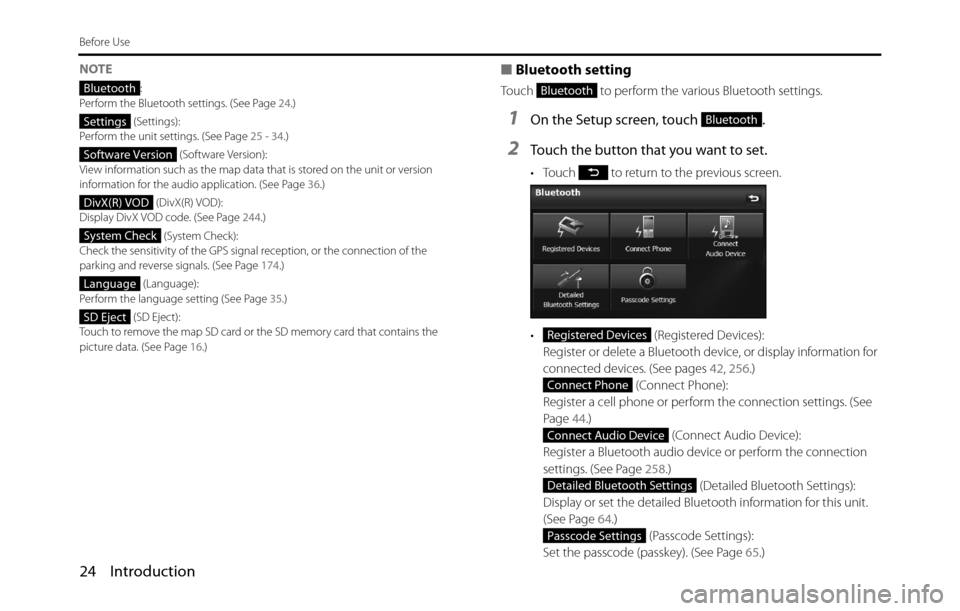
24 Introduction
Before Use
NOTE
:
Perform the Bluetooth settings. (See Page 24.)
(Settings):
Perform the unit settings. (See Page 25 - 34.)
(Software Version):
View information such as the map data that is stored on the unit or version
information for the audio application. (See Page 36.)
(DivX(R) VOD):
Display DivX VOD code. (See Page 244.)
(System Check):
Check the sensitivity of the GPS signal reception, or the connection of the
parking and reverse signals. (See Page 174.)
(Language):
Perform the language setting (See Page 35.)
(SD Eject):
Touch to remove the map SD card or the SD memory card that contains the
picture data. (See Page 16.)
■Bluetooth setting
Touch to perform the various Bluetooth settings.
1On the Setup screen, touch .
2Touch the button that you want to set.
• Touch to return to the previous screen.
• (Registered Devices):
Register or delete a Bluetooth device, or display information for
connected devices. (See pages 42, 256.)
(Connect Phone):
Register a cell phone or perform the connection settings. (See
Page 44.)
(Connect Audio Device):
Register a Bluetooth audio device or perform the connection
settings. (See Page 258.)
(Detailed Bluetooth Settings):
Display or set the detailed Bluetooth information for this unit.
(See Page 64.)
(Passcode Settings):
Set the passcode (passkey). (See Page 65.)
Bluetooth
Settings
Software Version
DivX(R) VOD
System Check
Language
SD Eject
Bluetooth
Bluetooth
Registered Devices
Connect Phone
Connect Audio Device
Detailed Bluetooth Settings
Passcode Settings
Page 34 of 334

32 Introduction
Before Use
■Aha Setting
You can check whether the smartphones with the Aha application
installed are connected. When iPhone and iPod touch and Android
devices are connected at the same time, you can select the smartphone
to use Aha in the Aha Radio Setting.
1On the Setup screen, touch (Settings).
2Touch or in Aha Radio Setting.
• �J iPhone and iPod touch
�J Android device
• If Aha Radio Setting is not displayed, touch to change the
page.NOTE
•When iPhone and iPod touch and Android devices are connected at the same
time, select the smartphone which you want to use on this Settings screen.
•When the Aha application is installed on the smartphone, the Aha icon
becomes brighter.
•Touch (Delete Personal Data) to initialize your
personal data and all settings. (See Page 33.)
•When Aha Radio Setting is set to “Bluetooth”, you need to register an Android
device with the Aha application installed.
For details on registering a Bluetooth device, see “Using Bluetooth Audio” on
Page 255.
-When the Android device with the Aha application installed is registered,
the following icon is displayed on the Registered Devices List screen.
Settings
USBBluetooth
USB
Bluetooth
Delete Personal Data
“Aha” icon
Page 35 of 334
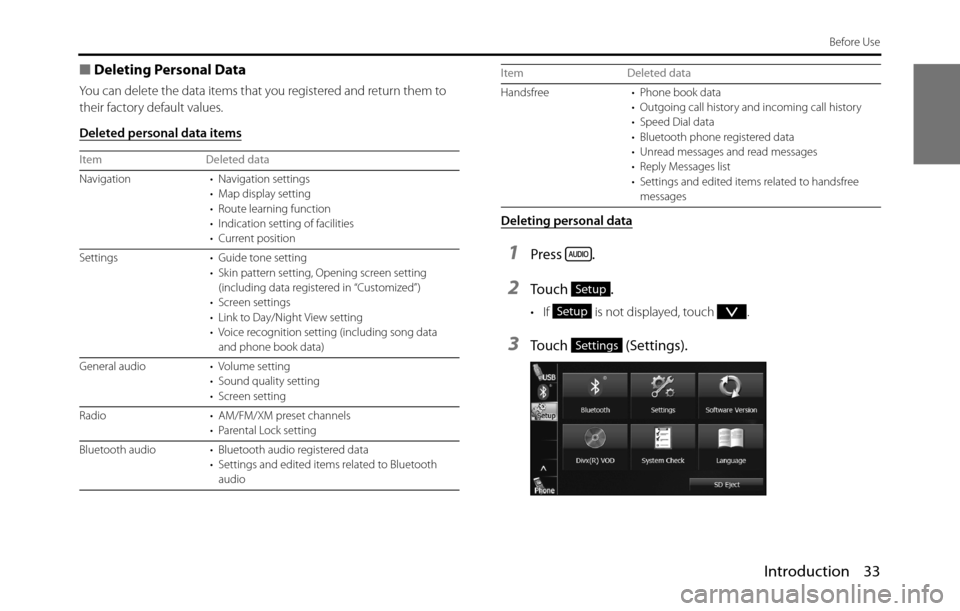
Introduction 33
Before Use
■Deleting Personal Data
You can delete the data items that you registered and return them to
their factory default values.
Deleted personal data items
Deleting personal data
1Press .
2To u c h .
• If is not displayed, touch .
3Touch (Settings).
Item Deleted data
Navigation • Navigation settings
• Map display setting
• Route learning function
• Indication setting of facilities
• Current position
Settings • Guide tone setting
• Skin pattern setting, Opening screen setting
(including data registered in “Customized”)
• Screen settings
• Link to Day/Night View setting
• Voice recognition setting (including song data
and phone book data)
General audio • Volume setting
• Sound quality setting
• Screen setting
Radio • AM/FM/XM preset channels
• Parental Lock setting
Bluetooth audio • Bluetooth audio registered data
• Settings and edited items related to Bluetooth
audio
Handsfree • Phone book data
• Outgoing call history and incoming call history
• Speed Dial data
• Bluetooth phone registered data
• Unread messages and read messages
• Reply Messages list
• Settings and edited items related to handsfree
messages Item Deleted data
Setup
Setup
Settings
Page 41 of 334
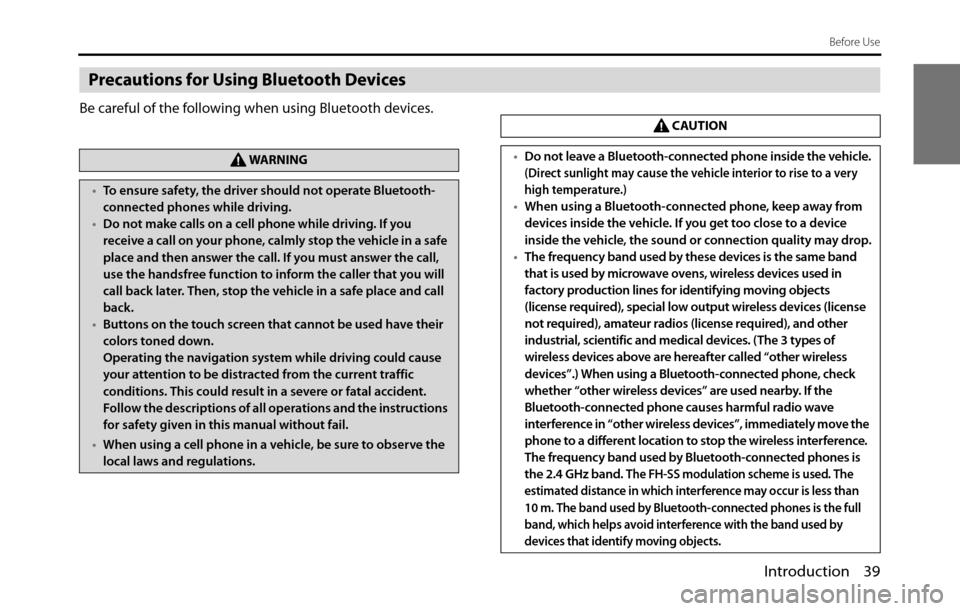
Introduction 39
Before Use
Precautions for Using Bluetooth Devices
Be careful of the following when using Bluetooth devices.
WA R N I N G
•To ensure safety, the driver should not operate Bluetooth-
connected phones while driving.
•Do not make calls on a cell phone while driving. If you
receive a call on your phone, calmly stop the vehicle in a safe
place and then answer the call. If you must answer the call,
use the handsfree function to inform the caller that you will
call back later. Then, stop the vehicle in a safe place and call
back.
•Buttons on the touch screen that cannot be used have their
colors toned down.
Operating the navigation system while driving could cause
your attention to be distracted from the current traffic
conditions. This could result in a severe or fatal accident.
Follow the descriptions of all operations and the instructions
for safety given in this manual without fail.
•When using a cell phone in a vehicle, be sure to observe the
local laws and regulations.
CAUTION
•Do not leave a Bluetooth-connected phone inside the vehicle.
(Direct sunlight may cause the vehicle interior to rise to a very
high temperature.)
•When using a Bluetooth-connected phone, keep away from
devices inside the vehicle. If you get too close to a device
inside the vehicle, the sound or connection quality may drop.
•The frequency band used by these devices is the same band
that is used by microwave ovens, wireless devices used in
factory production lines for identifying moving objects
(license required), special low output wireless devices (license
not required), amateur radios (license required), and other
industrial, scientific and medical devices. (The 3 types of
wireless devices above are hereafter called “other wireless
devices”.) When using a Bluetooth-connected phone, check
whether “other wireless devices” are used nearby. If the
Bluetooth-connected phone causes harmful radio wave
interference in “other wireless devices”, immediately move the
phone to a different location to stop the wireless interference.
The frequency band used by Bluetooth-connected phones is
the 2.4 GHz band. T
he FH-SS modulation scheme is used. The
estimated distance in which interference may occur is less than
10 m. The band used by Bluetooth-connected phones is the full
band, which helps avoid interference with the band used by
devices that identify moving objects.
Page 42 of 334
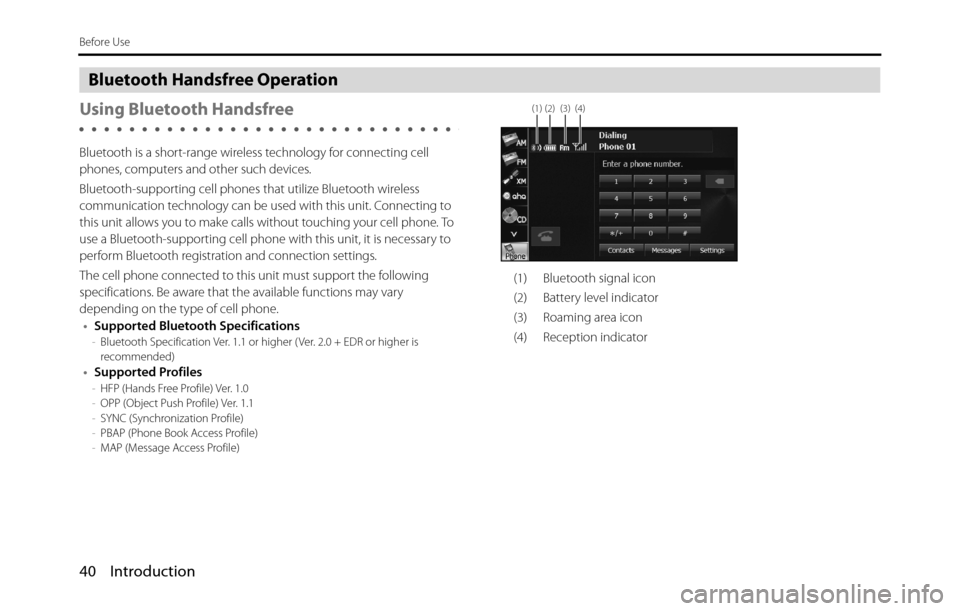
40 Introduction
Before Use
Bluetooth Handsfree Operation
Using Bluetooth Handsfree
Bluetooth is a short-range wireless technology for connecting cell
phones, computers and other such devices.
Bluetooth-supporting cell phones that utilize Bluetooth wireless
communication technology can be used with this unit. Connecting to
this unit allows you to make calls without touching your cell phone. To
use a Bluetooth-supporting cell phone with this unit, it is necessary to
perform Bluetooth registration and connection settings.
The cell phone connected to this unit must support the following
specifications. Be aware that the available functions may vary
depending on the type of cell phone.
•Supported Bluetooth Specifications
-Bluetooth Specification Ver. 1.1 or higher ( Ver. 2.0 + EDR or higher is
recommended)
•Supported Profiles-HFP (Hands Free Profile) Ver. 1.0
-OPP (Object Push Profile) Ver. 1.1
-SYNC (Synchronization Profile)
-PBAP (Phone Book Access Profile)
-MAP (Message Access Profile)
(1) Bluetooth signal icon
(2) Battery level indicator
(3) Roaming area icon
(4) Reception indicator
(1) (2) (3) (4)
Page 43 of 334
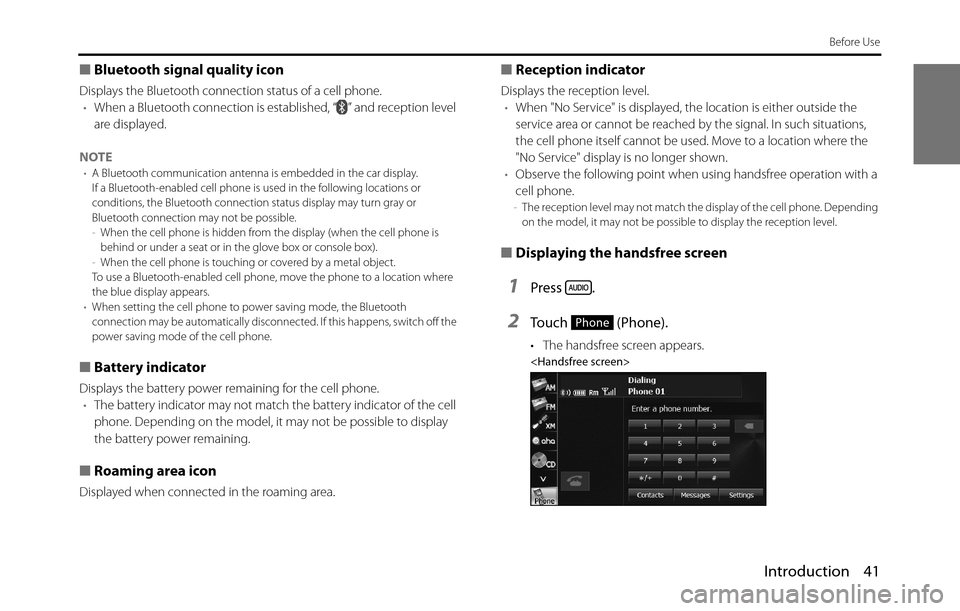
Introduction 41
Before Use
■Bluetooth signal quality icon
Displays the Bluetooth connection status of a cell phone.
•When a Bluetooth connection is established, “ ” and reception level
are displayed.
NOTE
•A Bluetooth communication antenna is embedded in the car display.
If a Bluetooth-enabled cell phone is used in the following locations or
conditions, the Bluetooth connection status display may turn gray or
Bluetooth connection may not be possible.
-When the cell phone is hidden from the display (when the cell phone is
behind or under a seat or in the glove box or console box).
-When the cell phone is touching or covered by a metal object.
To use a Bluetooth-enabled cell phone, move the phone to a location where
the blue display appears.
•When setting the cell phone to power saving mode, the Bluetooth
connection may be automatically disconnected. If this happens, switch off the
power saving mode of the cell phone.
■Battery indicator
Displays the battery power remaining for the cell phone.
•The battery indicator may not match the battery indicator of the cell
phone. Depending on the model, it may not be possible to display
the battery power remaining.
■Roaming area icon
Displayed when connected in the roaming area.
■Reception indicator
Displays the reception level.
•When "No Service" is displayed, the location is either outside the
service area or cannot be reached by the signal. In such situations,
the cell phone itself cannot be used. Move to a location where the
"No Service" display is no longer shown.
•Observe the following point when using handsfree operation with a
cell phone.
-The reception level may not match the display of the cell phone. Depending
on the model, it may not be possible to display the reception level.
■Displaying the handsfree screen
1Press .
2Touch (Phone).
• The handsfree screen appears.
Phone