sat nav SUBARU BRZ 2017 1.G Navigation Manual
[x] Cancel search | Manufacturer: SUBARU, Model Year: 2017, Model line: BRZ, Model: SUBARU BRZ 2017 1.GPages: 334, PDF Size: 10.36 MB
Page 21 of 334
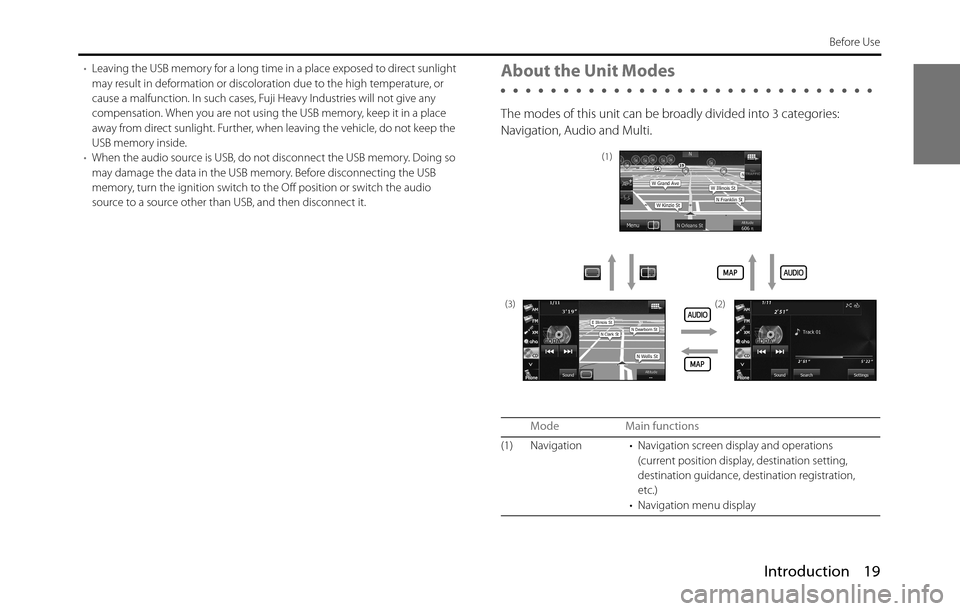
Introduction 19
Before Use
•Leaving the USB memory for a long time in a place exposed to direct sunlight
may result in deformation or discoloration due to the high temperature, or
cause a malfunction. In such cases, Fuji Heavy Industries will not give any
compensation. When you are not using the USB memory, keep it in a place
away from direct sunlight. Further, when leaving the vehicle, do not keep the
USB memory inside.
•When the audio source is USB, do not disconnect the USB memory. Doing so
may damage the data in the USB memory. Before disconnecting the USB
memory, turn the ignition switch to the Off position or switch the audio
source to a source other than USB, and then disconnect it.About the Unit Modes
The modes of this unit can be broadly divided into 3 categories:
Navigation, Audio and Multi.
Mode Main functions
(1) Navigation • Navigation screen display and operations
(current position display, destination setting,
destination guidance, destination registration,
etc.)
• Navigation menu display
(1)
(3) (2)
Page 88 of 334
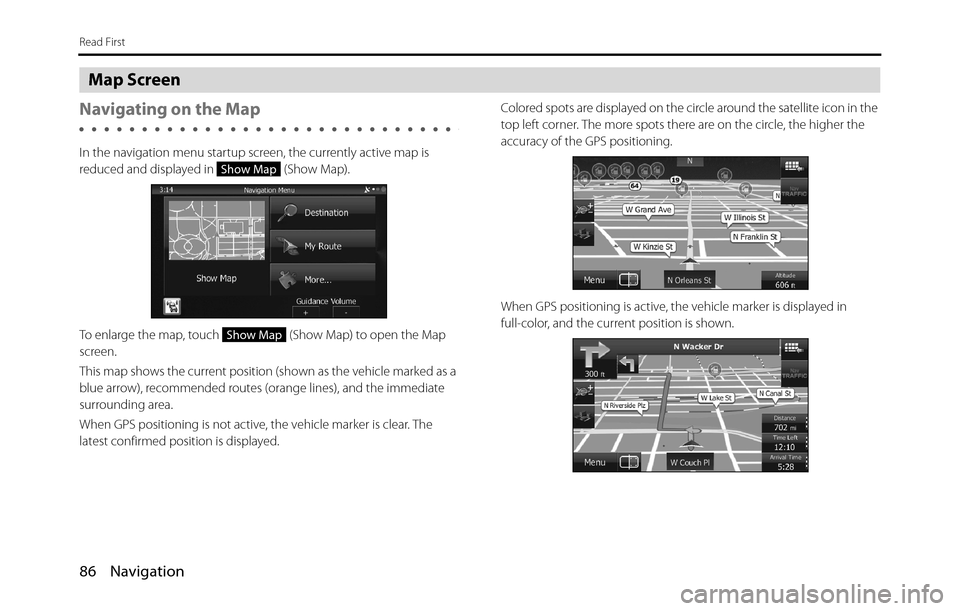
86 Navigation
Read First
Map Screen
Navigating on the Map
In the navigation menu startup screen, the currently active map is
reduced and displayed in (Show Map).
To enlarge the map, touch (Show Map) to open the Map
screen.
This map shows the current position (shown as the vehicle marked as a
blue arrow), recommended routes (orange lines), and the immediate
surrounding area.
When GPS positioning is not active, the vehicle marker is clear. The
latest confirmed position is displayed. Colored spots are displayed on the circle around the satellite icon in the
top left corner. The more spots there are on the circle, the higher the
accuracy of the GPS positioning.
When GPS positioning is active, the vehicle marker is displayed in
full-color, and the current position is shown.
Show Map
Show Map
Page 89 of 334
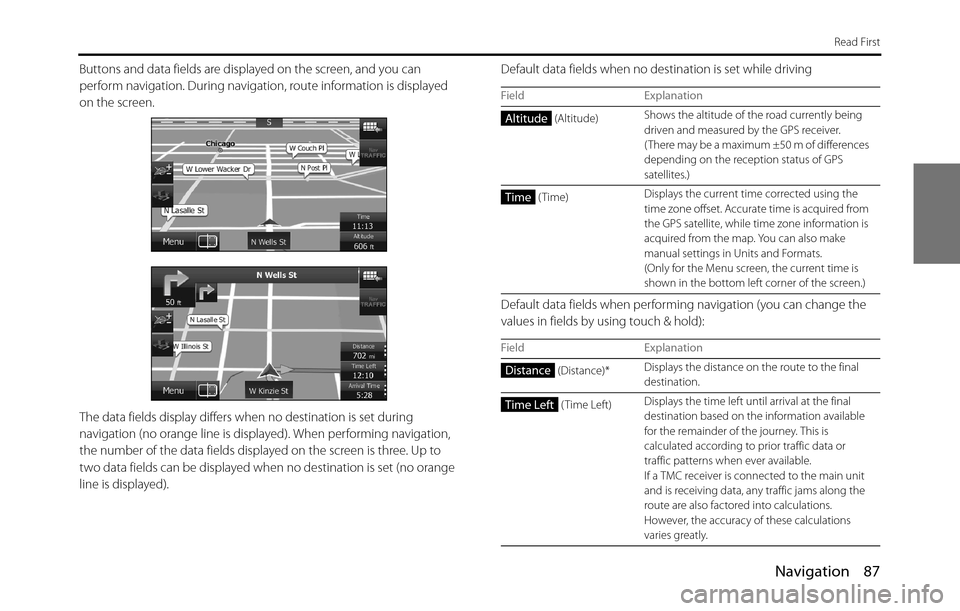
Navigation 87
Read First
Buttons and data fields are displayed on the screen, and you can
perform navigation. During navigation, route information is displayed
on the screen.
The data fields display differs when no destination is set during
navigation (no orange line is displayed). When performing navigation,
the number of the data fields displayed on the screen is three. Up to
two data fields can be displayed when no destination is set (no orange
line is displayed). Default data fields when no destination is set while driving
Default data fields when performing navigation (you can change the
values in fields by using touch & hold):
Field Explanation
(Altitude)Shows the altitude of the road currently being
driven and measured by the GPS receiver.
( There may be a maximum ±50 m of differences
depending on the reception status of GPS
satellites.)
(Time)Displays the current time corrected using the
time zone offset. Accurate time is acquired from
the GPS satellite, while time zone information is
acquired from the map. You can also make
manual settings in Units and Formats.
(Only for the Menu screen, the current time is
shown in the bottom left corner of the screen.)
Field Explanation
(Distance)*Displays the distance on the route to the final
destination.
(Time Left)Displays the time left until arrival at the final
destination based on the information available
for the remainder of the journey. This is
calculated according to prior traffic data or
traffic patterns when ever available.
If a TMC receiver is connected to the main unit
and is receiving data, any traffic jams along the
route are also factored into calculations.
However, the accuracy of these calculations
varies greatly.
Altitude
Time
Distance
Time Left
Page 90 of 334
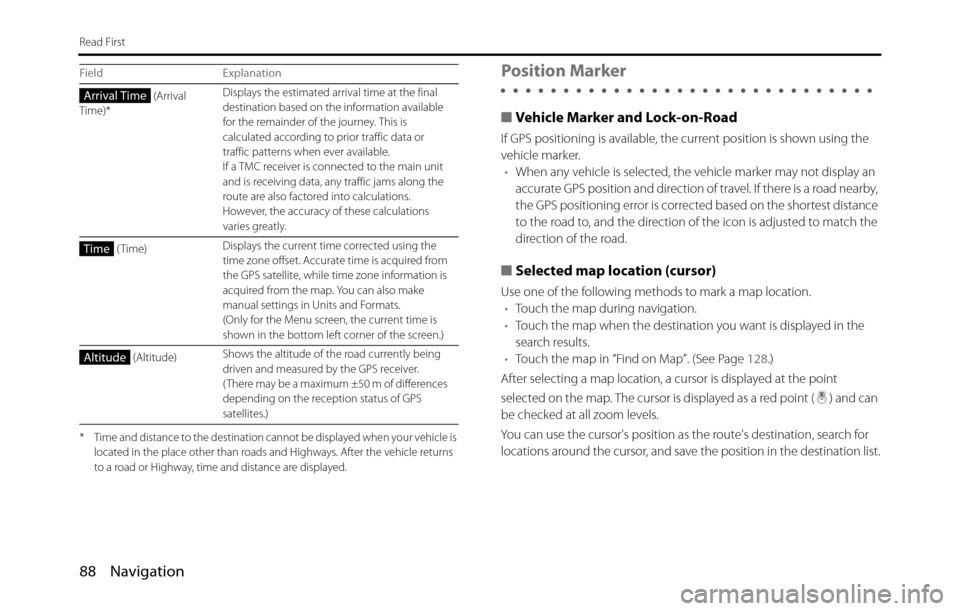
88 Navigation
Read First
* Time and distance to the destination cannot be displayed when your vehicle is
located in the place other than roads and Highways. After the vehicle returns
to a road or Highway, time and distance are displayed.
Position Marker
■Vehicle Marker and Lock-on-Road
If GPS positioning is available, the current position is shown using the
vehicle marker.
•When any vehicle is selected, the vehicle marker may not display an
accurate GPS position and direction of travel. If there is a road nearby,
the GPS positioning error is corrected based on the shortest distance
to the road to, and the direction of the icon is adjusted to match the
direction of the road.
■Selected map location (cursor)
Use one of the following methods to mark a map location.
•Touch the map during navigation.
•Touch the map when the destination you want is displayed in the
search results.
•Touch the map in “Find on Map”. (See Page 128.)
After selecting a map location, a cursor is displayed at the point
selected on the map. The cursor is displayed as a red point ( ) and can
be checked at all zoom levels.
You can use the cursor's position as the route's destination, search for
locations around the cursor, and save the position in the destination list.
(Arrival
Time)*Displays the estimated arrival time at the final
destination based on the information available
for the remainder of the journey. This is
calculated according to prior traffic data or
traffic patterns when ever available.
If a TMC receiver is connected to the main unit
and is receiving data, any traffic jams along the
route are also factored into calculations.
However, the accuracy of these calculations
varies greatly.
(Time)Displays the current time corrected using the
time zone offset. Accurate time is acquired from
the GPS satellite, while time zone information is
acquired from the map. You can also make
manual settings in Units and Formats.
(Only for the Menu screen, the current time is
shown in the bottom left corner of the screen.)
(Altitude)Shows the altitude of the road currently being
driven and measured by the GPS receiver.
( There may be a maximum ±50 m of differences
depending on the reception status of GPS
satellites.) Field ExplanationArrival Time
Time
Altitude
Page 101 of 334
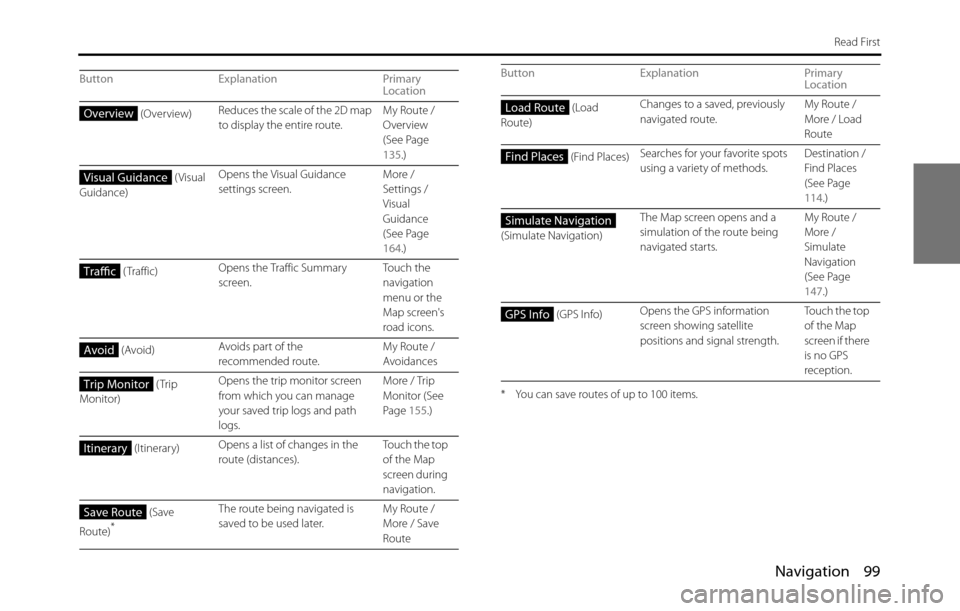
Navigation 99
Read First
* You can save routes of up to 100 items.
Button Explanation Primary
Location
(Overview)Reduces the scale of the 2D map
to display the entire route.My Route /
Overview
(See Page
135.)
( Visual
Guidance)Opens the Visual Guidance
settings screen.More /
Settings /
Visual
Guidance
(See Page
164.)
( Traffic)Opens the Traffic Summary
screen.To u c h t h e
navigation
menu or the
Map screen's
road icons.
(Avoid)Avoids part of the
recommended route.My Route /
Avoidances
(Trip
Monitor)Opens the trip monitor screen
from which you can manage
your saved trip logs and path
logs.More / Trip
Monitor (See
Page 155.)
(Itinerary)Opens a list of changes in the
route (distances).Touch the top
of the Map
screen during
navigation.
(Save
Route)
*
The route being navigated is
saved to be used later.My Route /
More / Save
Route
Overview
Visual Guidance
Traffic
Avoid
Trip Monitor
Itinerary
Save Route
(Load
Route)Changes to a saved, previously
navigated route.My Route /
More / Load
Route
(Find Places)Searches for your favorite spots
using a variety of methods.Destination /
Find Places
(See Page
114.)
(Simulate Navigation)The Map screen opens and a
simulation of the route being
navigated starts.My Route /
More /
Simulate
Navigation
(See Page
147.)
(GPS Info)Opens the GPS information
screen showing satellite
positions and signal strength.Touch the top
of the Map
screen if there
is no GPS
reception. Button Explanation Primary
LocationLoad Route
Find Places
Simulate Navigation
GPS Info
Page 154 of 334
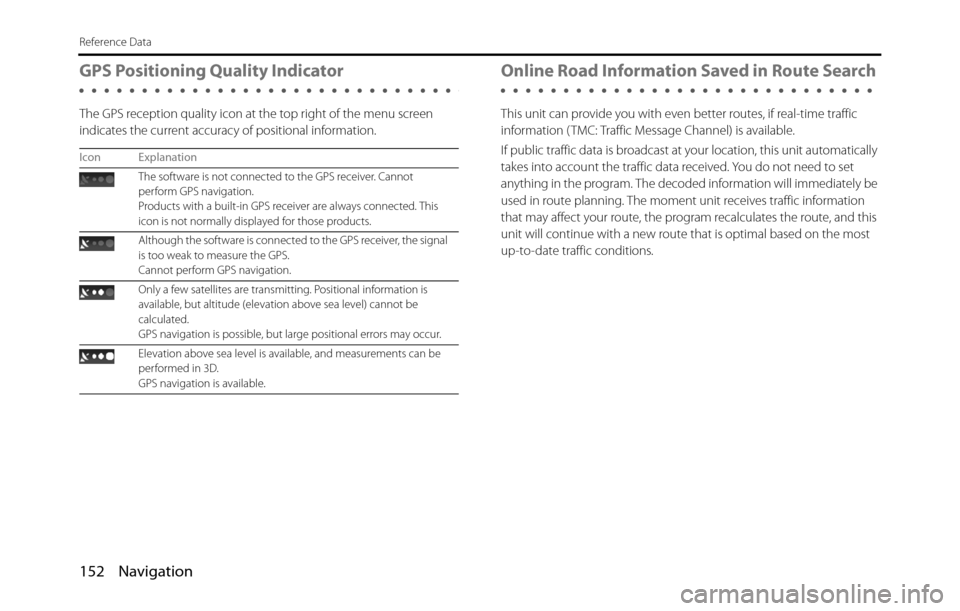
152 Navigation
Reference Data
GPS Positioning Quality Indicator
The GPS reception quality icon at the top right of the menu screen
indicates the current accuracy of positional information.
Online Road Information Saved in Route Search
This unit can provide you with even better routes, if real-time traffic
information ( TMC: Traffic Message Channel) is available.
If public traffic data is broadcast at your location, this unit automatically
takes into account the traffic data received. You do not need to set
anything in the program. The decoded information will immediately be
used in route planning. The moment unit receives traffic information
that may affect your route, the program recalculates the route, and this
unit will continue with a new route that is optimal based on the most
up-to-date traffic conditions.
Icon Explanation
The software is not connected to the GPS receiver. Cannot
perform GPS navigation.
Products with a built-in GPS receiver are always connected. This
icon is not normally displayed for those products.
Although the software is connected to the GPS receiver, the signal
is too weak to measure the GPS.
Cannot perform GPS navigation.
Only a few satellites are transmitting. Positional information is
available, but altitude (elevation above sea level) cannot be
calculated.
GPS navigation is possible, but large positional errors may occur.
Elevation above sea level is available, and measurements can be
performed in 3D.
GPS navigation is available.
Page 155 of 334
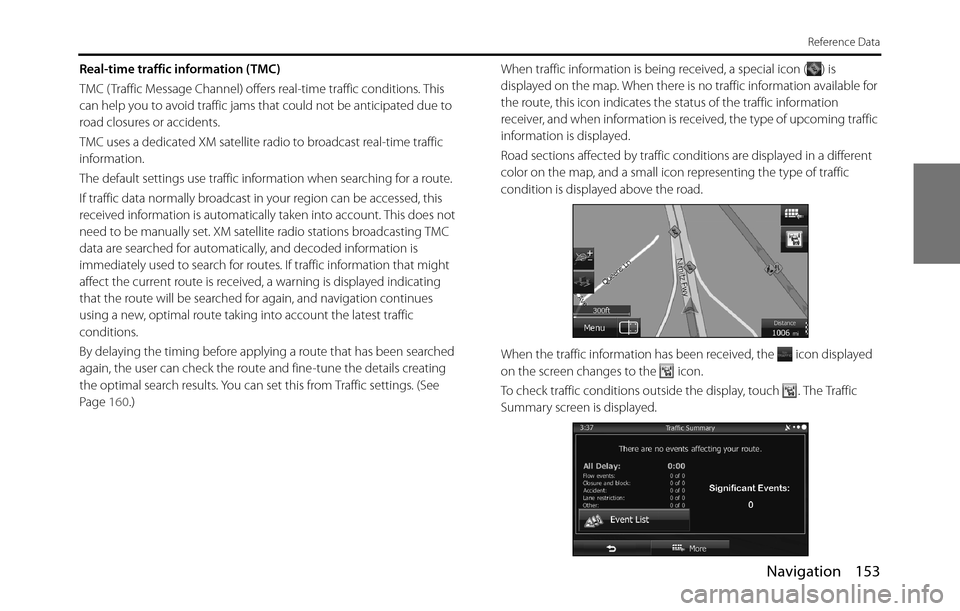
Navigation 153
Reference Data
Real-time traffic information (TMC)
TMC ( Traffic Message Channel) offers real-time traffic conditions. This
can help you to avoid traffic jams that could not be anticipated due to
road closures or accidents.
TMC uses a dedicated XM satellite radio to broadcast real-time traffic
information.
The default settings use traffic information when searching for a route.
If traffic data normally broadcast in your region can be accessed, this
received information is automatically taken into account. This does not
need to be manually set. XM satellite radio stations broadcasting TMC
data are searched for automatically, and decoded information is
immediately used to search for routes. If traffic information that might
affect the current route is received, a warning is displayed indicating
that the route will be searched for again, and navigation continues
using a new, optimal route taking into account the latest traffic
conditions.
By delaying the timing before applying a route that has been searched
again, the user can check the route and fine-tune the details creating
the optimal search results. You can set this from Traffic settings. (See
Page 160.)When traffic information is being received, a special icon ( ) is
displayed on the map. When there is no traffic information available for
the route, this icon indicates the status of the traffic information
receiver, and when information is received, the type of upcoming traffic
information is displayed.
Road sections affected by traffic conditions are displayed in a different
color on the map, and a small icon representing the type of traffic
condition is displayed above the road.
When the traffic information has been received, the icon displayed
on the screen changes to the icon.
To check traffic conditions outside the display, touch . The Traffic
Summary screen is displayed.
Page 161 of 334
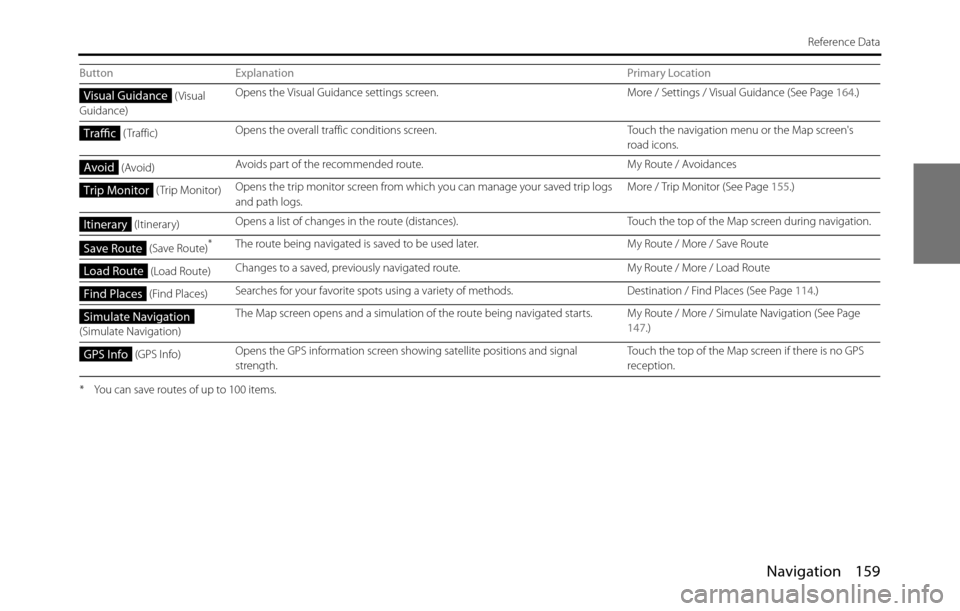
Navigation 159
Reference Data
* You can save routes of up to 100 items.
( Visual
Guidance)Opens the Visual Guidance settings screen. More / Settings / Visual Guidance (See Page 164.)
( Traffic)Opens the overall traffic conditions screen. Touch the navigation menu or the Map screen's
road icons.
(Avoid)Avoids part of the recommended route. My Route / Avoidances
( Trip Monitor)Opens the trip monitor screen from which you can manage your saved trip logs
and path logs.More / Trip Monitor (See Page 155.)
(Itinerary)Opens a list of changes in the route (distances). Touch the top of the Map screen during navigation.
(Save Route)
*The route being navigated is saved to be used later. My Route / More / Save Route
(Load Route)Changes to a saved, previously navigated route. My Route / More / Load Route
(Find Places)Searches for your favorite spots using a variety of methods. Destination / Find Places (See Page 114.)
(Simulate Navigation)The Map screen opens and a simulation of the route being navigated starts. My Route / More / Simulate Navigation (See Page
147.)
(GPS Info)Opens the GPS information screen showing satellite positions and signal
strength.Touch the top of the Map screen if there is no GPS
reception. Button Explanation Primary Location
Visual Guidance
Traffic
Avoid
Trip Monitor
Itinerary
Save Route
Load Route
Find Places
Simulate Navigation
GPS Info
Page 162 of 334
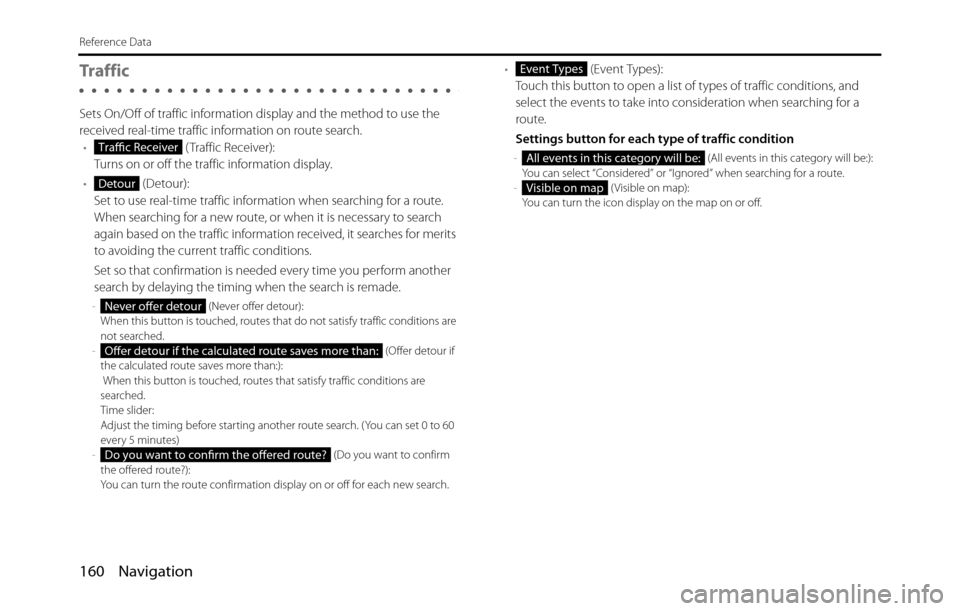
160 Navigation
Reference Data
Tra f f i c
Sets On/Off of traffic information display and the method to use the
received real-time traffic information on route search.
• ( Traffic Receiver):
Turns on or off the traffic information display.
• (Detour):
Set to use real-time traffic information when searching for a route.
When searching for a new route, or when it is necessary to search
again based on the traffic information received, it searches for merits
to avoiding the current traffic conditions.
Set so that confirmation is needed every time you perform another
search by delaying the timing when the search is remade.
- (Never offer detour):
When this button is touched, routes that do not satisfy traffic conditions are
not searched.
- (Offer detour if
the calculated route saves more than:):
When this button is touched, routes that satisfy traffic conditions are
searched.
Time slider:
Adjust the timing before starting another route search. (You can set 0 to 60
every 5 minutes)
- (Do you want to confirm
the offered route?):
You can turn the route confirmation display on or off for each new search.
• (Event Types):
Touch this button to open a list of types of traffic conditions, and
select the events to take into consideration when searching for a
route.
Settings button for each type of traffic condition
- (All events in this category will be:):
You can select “Considered” or “Ignored” when searching for a route.
- ( Visible on map):
You can turn the icon display on the map on or off.Traffic Receiver
Detour
Never offer detour
Offer detour if the calculated route saves more than:
Do you want to confirm the offered route?
Event Types
All events in this category will be:
Visible on map
Page 168 of 334
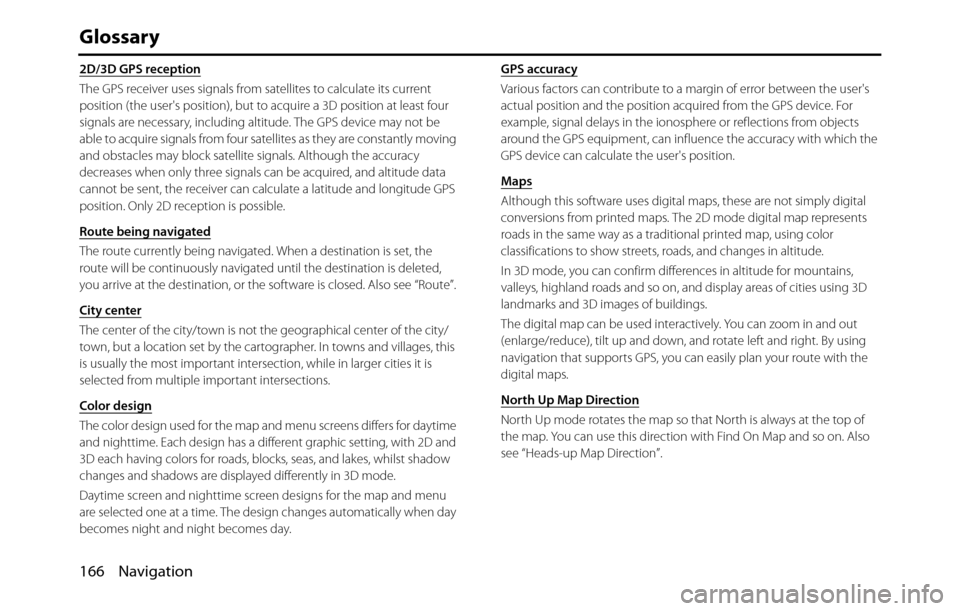
166 Navigation
Glossary
2D/3D GPS reception
The GPS receiver uses signals from satellites to calculate its current
position (the user's position), but to acquire a 3D position at least four
signals are necessary, including altitude. The GPS device may not be
able to acquire signals from four satellites as they are constantly moving
and obstacles may block satellite signals. Although the accuracy
decreases when only three signals can be acquired, and altitude data
cannot be sent, the receiver can calculate a latitude and longitude GPS
position. Only 2D reception is possible.
Route being navigated
The route currently being navigated. When a destination is set, the
route will be continuously navigated until the destination is deleted,
you arrive at the destination, or the software is closed. Also see “Route”.
City center
The center of the city/town is not the geographical center of the city/
town, but a location set by the cartographer. In towns and villages, this
is usually the most important intersection, while in larger cities it is
selected from multiple important intersections.
Color design
The color design used for the map and menu screens differs for daytime
and nighttime. Each design has a different graphic setting, with 2D and
3D each having colors for roads, blocks, seas, and lakes, whilst shadow
changes and shadows are displayed differently in 3D mode.
Daytime screen and nighttime screen designs for the map and menu
are selected one at a time. The design changes automatically when day
becomes night and night becomes day.GPS accuracy
Various factors can contribute to a margin of error between the user's
actual position and the position acquired from the GPS device. For
example, signal delays in the ionosphere or reflections from objects
around the GPS equipment, can influence the accuracy with which the
GPS device can calculate the user's position.
Maps
Although this software uses digital maps, these are not simply digital
conversions from printed maps. The 2D mode digital map represents
roads in the same way as a traditional printed map, using color
classifications to show streets, roads, and changes in altitude.
In 3D mode, you can confirm differences in altitude for mountains,
valleys, highland roads and so on, and display areas of cities using 3D
landmarks and 3D images of buildings.
The digital map can be used interactively. You can zoom in and out
(enlarge/reduce), tilt up and down, and rotate left and right. By using
navigation that supports GPS, you can easily plan your route with the
digital maps.
North Up Map Direction
North Up mode rotates the map so that North is always at the top of
the map. You can use this direction with Find On Map and so on. Also
see “Heads-up Map Direction”.