carplay SUBARU FORESTER 2022 Getting Started Guide
[x] Cancel search | Manufacturer: SUBARU, Model Year: 2022, Model line: FORESTER, Model: SUBARU FORESTER 2022Pages: 156, PDF Size: 45.35 MB
Page 2 of 156
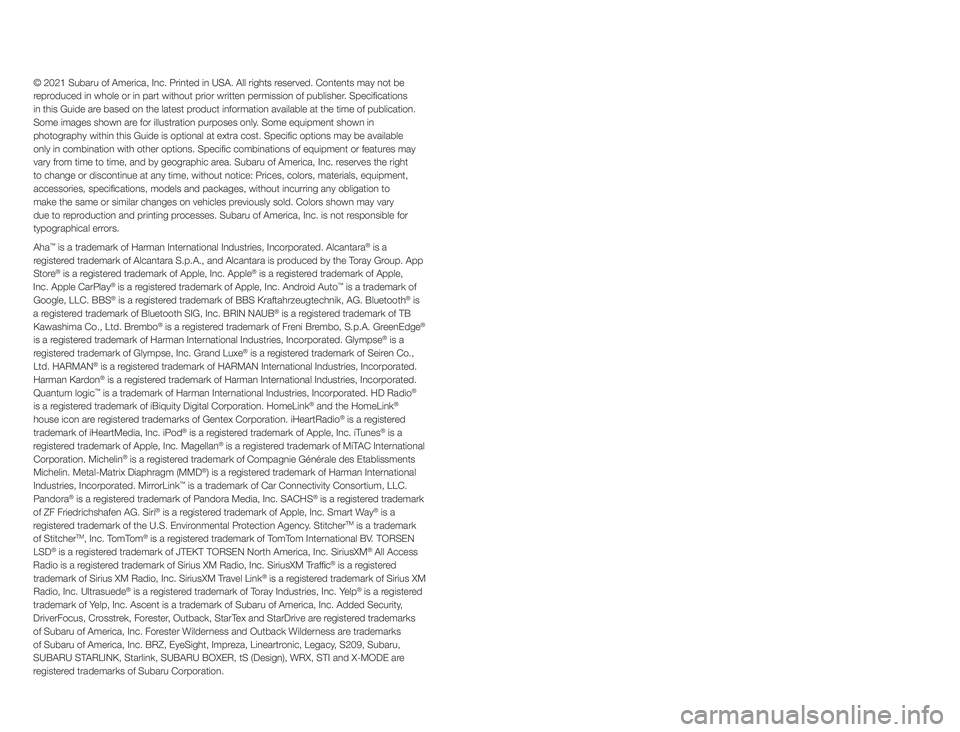
© 2021 Subaru of America, Inc. Printed in USA. All rights reserved. Contents may not be
reproduced in whole or in part without prior written permission of publisher\
. Specifications
in this Guide are based on the latest product information available at the time of publication.
Some images shown are for illustration purposes only. Some equipment shown in
photography within this Guide is optional at extra cost. Specific opti\
ons may be available
only in combination with other options. Specific combinations of equip\
ment or features may
vary from time to time, and by geographic area. Subaru of America, Inc. reserves the right
to change or discontinue at any time, without notice: Prices, colors, ma\
terials, equipment,
accessories, specifications, models and packages, without incurring an\
y obligation to
make the same or similar changes on vehicles previously sold. Colors shown may vary
due to reproduction and printing processes. Subaru of America, Inc. is not responsible for
typographical errors.
Aha
™ is a trademark of Harman International Industries, Incorporated. Alcantara® is a
registered trademark of Alcantara S.p.A., and Alcantara is produced by the Toray Group. App
Store
® is a registered trademark of Apple, Inc. Apple® is a registered trademark of Apple,
Inc. Apple CarPlay® is a registered trademark of Apple, Inc. Android Auto™ is a trademark of
Google, LLC. BBS® is a registered trademark of BBS Kraftahrzeugtechnik, AG. Bluetooth® is
a registered trademark of Bluetooth SIG, Inc. BRIN NAUB® is a registered trademark of TB
Kawashima Co., Ltd. Brembo® is a registered trademark of Freni Brembo, S.p.A. GreenEdge®
is a registered trademark of Harman International Industries, Incorporated. Glympse® is a
registered trademark of Glympse, Inc. Grand Luxe® is a registered trademark of Seiren Co.,
Ltd. HARMAN® is a registered trademark of HARMAN International Industries, Incorporated.
Harman Kardon® is a registered trademark of Harman International Industries, Incorporated.
Quantum logic™ is a trademark of Harman International Industries, Incorporated. HD Radio®
is a registered trademark of iBiquity Digital Corporation. HomeLink® and the HomeLink®
house icon are registered trademarks of Gentex Corporation. iHeartRadio® is a registered
trademark of iHeartMedia, Inc. iPod® is a registered trademark of Apple, Inc. iTunes® is a
registered trademark of Apple, Inc. Magellan® is a registered trademark of MiTAC International
Corporation. Michelin® is a registered trademark of Compagnie Générale des Etablissments
Michelin. Metal-Matrix Diaphragm (MMD®) is a registered trademark of Harman International
Industries, Incorporated. MirrorLink™ is a trademark of Car Connectivity Consortium, LLC.
Pandora® is a registered trademark of Pandora Media, Inc. SACHS® is a registered trademark
of ZF Friedrichshafen AG. Siri® is a registered trademark of Apple, Inc. Smart Way® is a
registered trademark of the U.S. Environmental Protection Agency. StitcherTM is a trademark
of StitcherTM, Inc. TomTom® is a registered trademark of TomTom International BV. TORSEN
LSD® is a registered trademark of JTEKT TORSEN North America, Inc. SiriusXM® All Access
Radio is a registered trademark of Sirius XM Radio, Inc. SiriusXM Traffic® is a registered
trademark of Sirius XM Radio, Inc. SiriusXM Travel Link® is a registered trademark of Sirius XM
Radio, Inc. Ultrasuede® is a registered trademark of Toray Industries, Inc. Yelp® is a registered
trademark of Yelp, Inc. Ascent is a trademark of Subaru of America, Inc. Added Securit\
y,
DriverFocus, Crosstrek, Forester, Outback, StarTex and StarDrive are registered trademarks
of Subaru of America, Inc. Forester Wilderness and Outback Wilderness are trademarks
of Subaru of America, Inc. BRZ, EyeSight, Impreza, Lineartronic, Legacy, S209, Subaru,
SUBARU STARLINK, Starlink, SUBARU BOXER, tS (Design), WRX, STI and X-MODE are
registered trademarks of Subaru Corporation.
Page 5 of 156
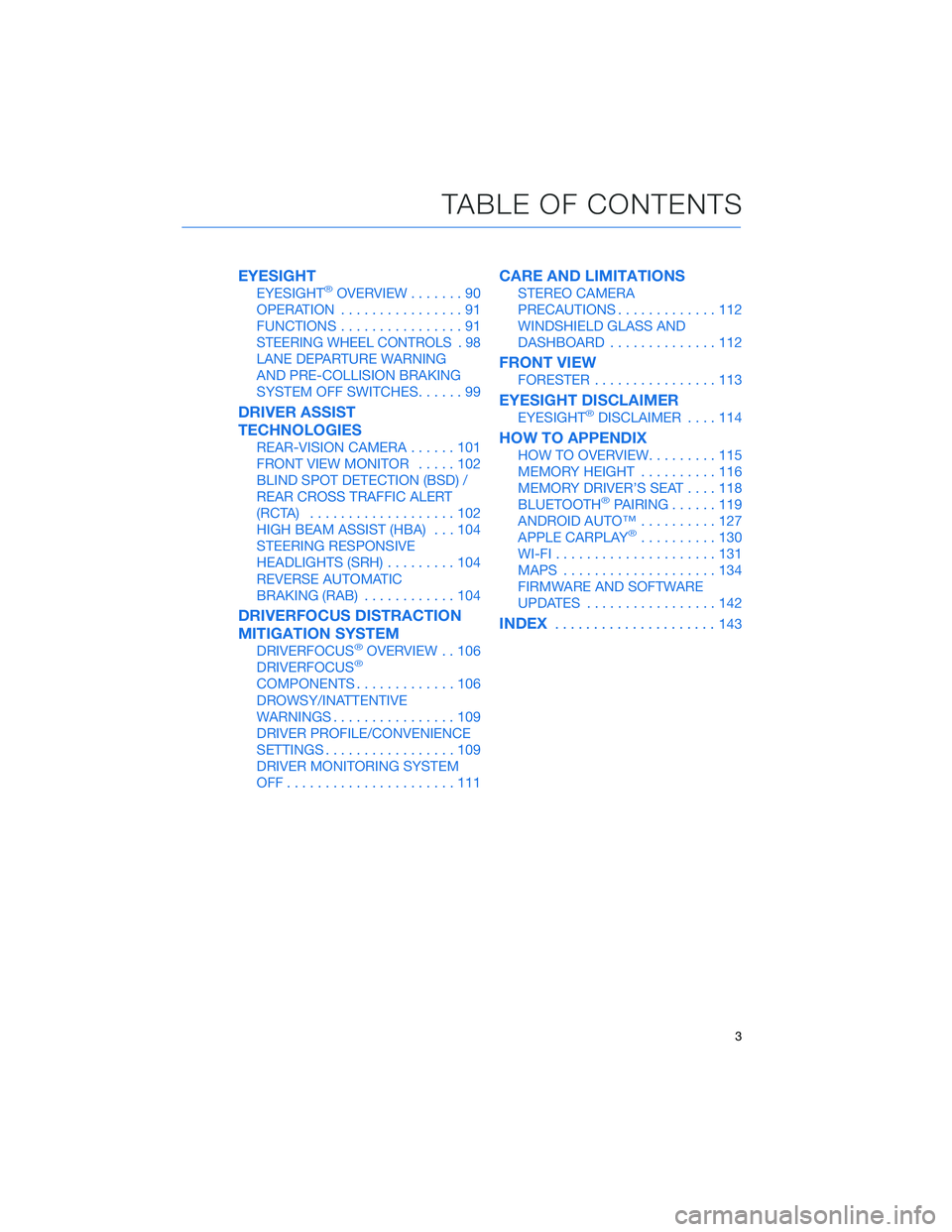
EYESIGHT
EYESIGHT®OVERVIEW.......90
OPERATION ................91
FUNCTIONS ................91
STEERING WHEEL CONTROLS . 98
LANE DEPARTURE WARNING
AND PRE-COLLISION BRAKING
SYSTEM OFF SWITCHES ......99
DRIVER ASSIST
TECHNOLOGIES
REAR-VISION CAMERA......101
FRONT VIEW MONITOR .....102
BLIND SPOT DETECTION (BSD) /
REAR CROSS TRAFFIC ALERT
(RCTA) ...................102
HIGH BEAM ASSIST (HBA) ...104
STEERING RESPONSIVE
HEADLIGHTS (SRH) .........104
REVERSE AUTOMATIC
BRAKING (RAB) ............104
DRIVERFOCUS DISTRACTION
MITIGATION SYSTEM
DRIVERFOCUS®OVERVIEW . . 106
DRIVERFOCUS®
COMPONENTS .............106
DROWSY/INATTENTIVE
WARNINGS ................109
DRIVER PROFILE/CONVENIENCE
SETTINGS .................109
DRIVER MONITORING SYSTEM
OFF......................111
CARE AND LIMITATIONS
STEREO CAMERA
PRECAUTIONS .............112
WINDSHIELD GLASS AND
DASHBOARD ..............112
FRONT VIEW
FORESTER................113
EYESIGHT DISCLAIMER
EYESIGHT®DISCLAIMER ....114
HOW TO APPENDIX
HOW TO OVERVIEW .........115
MEMORY HEIGHT ..........116
MEMORY DRIVER’S SEAT ....118
BLUETOOTH
®PAIRING ......119
ANDROID AUTO™ ..........127
APPLE CARPLAY
®..........130
WI-FI .....................131
MAPS ....................134
FIRMWARE AND SOFTWARE
UPDATES .................142
INDEX.....................143
TABLE OF CONTENTS
3
Page 40 of 156
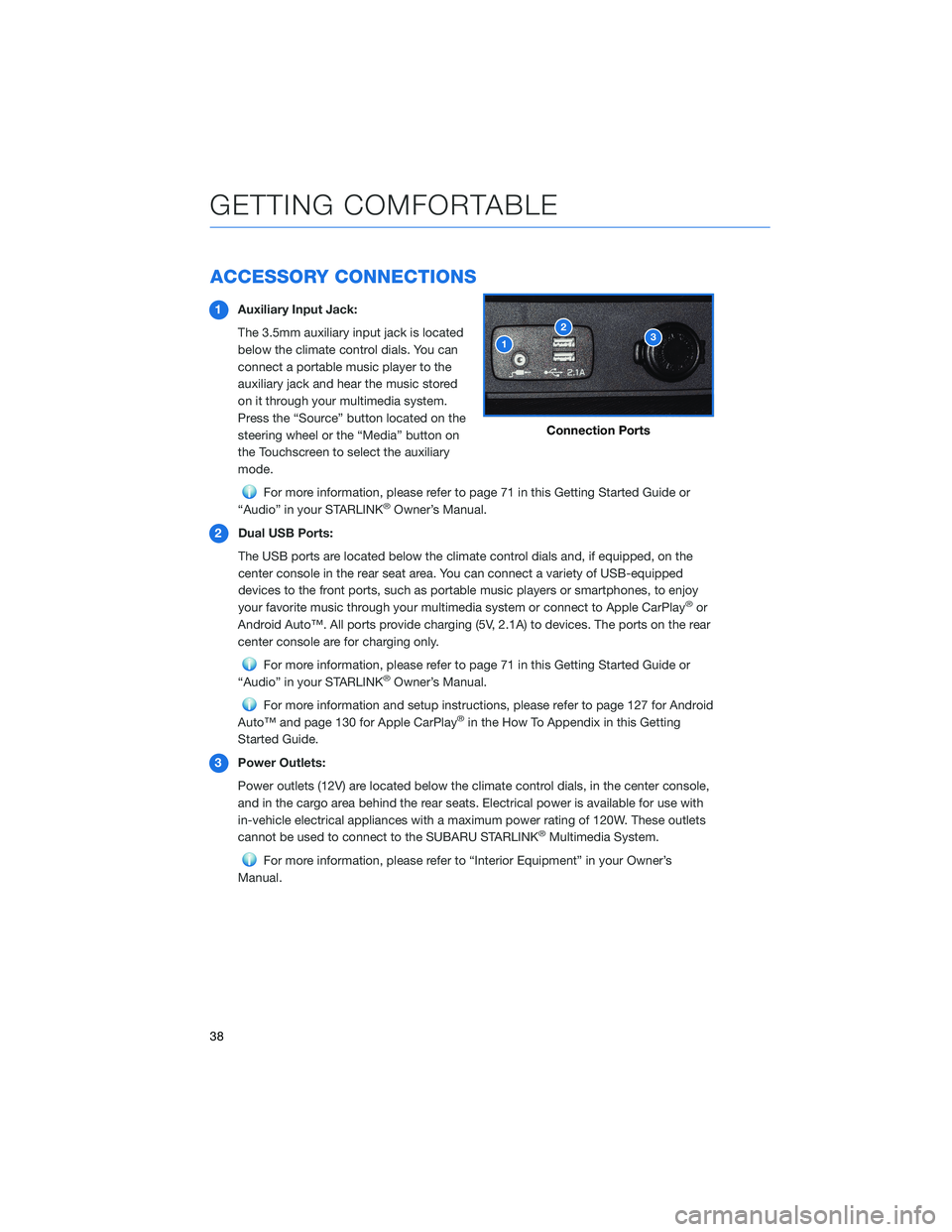
ACCESSORY CONNECTIONS
1Auxiliary Input Jack:
The 3.5mm auxiliary input jack is located
below the climate control dials. You can
connect a portable music player to the
auxiliary jack and hear the music stored
on it through your multimedia system.
Press the “Source” button located on the
steering wheel or the “Media” button on
the Touchscreen to select the auxiliary
mode.
For more information, please refer to page 71 in this Getting Started Guide or
“Audio” in your STARLINK®Owner’s Manual.
2 Dual USB Ports:
The USB ports are located below the climate control dials and, if equipped, on the
center console in the rear seat area. You can connect a variety of USB-equipped
devices to the front ports, such as portable music players or smartphones, to enjoy
your favorite music through your multimedia system or connect to Apple CarPlay
®or
Android Auto™. All ports provide charging (5V, 2.1A) to devices. The ports on the rear
center console are for charging only.
For more information, please refer to page 71 in this Getting Started Guide or
“Audio” in your STARLINK®Owner’s Manual.
For more information and setup instructions, please refer to page 127 for Android
Auto™ and page 130 for Apple CarPlay®in the How To Appendix in this Getting
Started Guide.
3 Power Outlets:
Power outlets (12V) are located below the climate control dials, in the center console,
and in the cargo area behind the rear seats. Electrical power is available for use with
in-vehicle electrical appliances with a maximum power rating of 120W. These outlets
cannot be used to connect to the SUBARU STARLINK
®Multimedia System.
For more information, please refer to “Interior Equipment” in your Owner’s
Manual.
Connection Ports
GETTING COMFORTABLE
38
Page 65 of 156
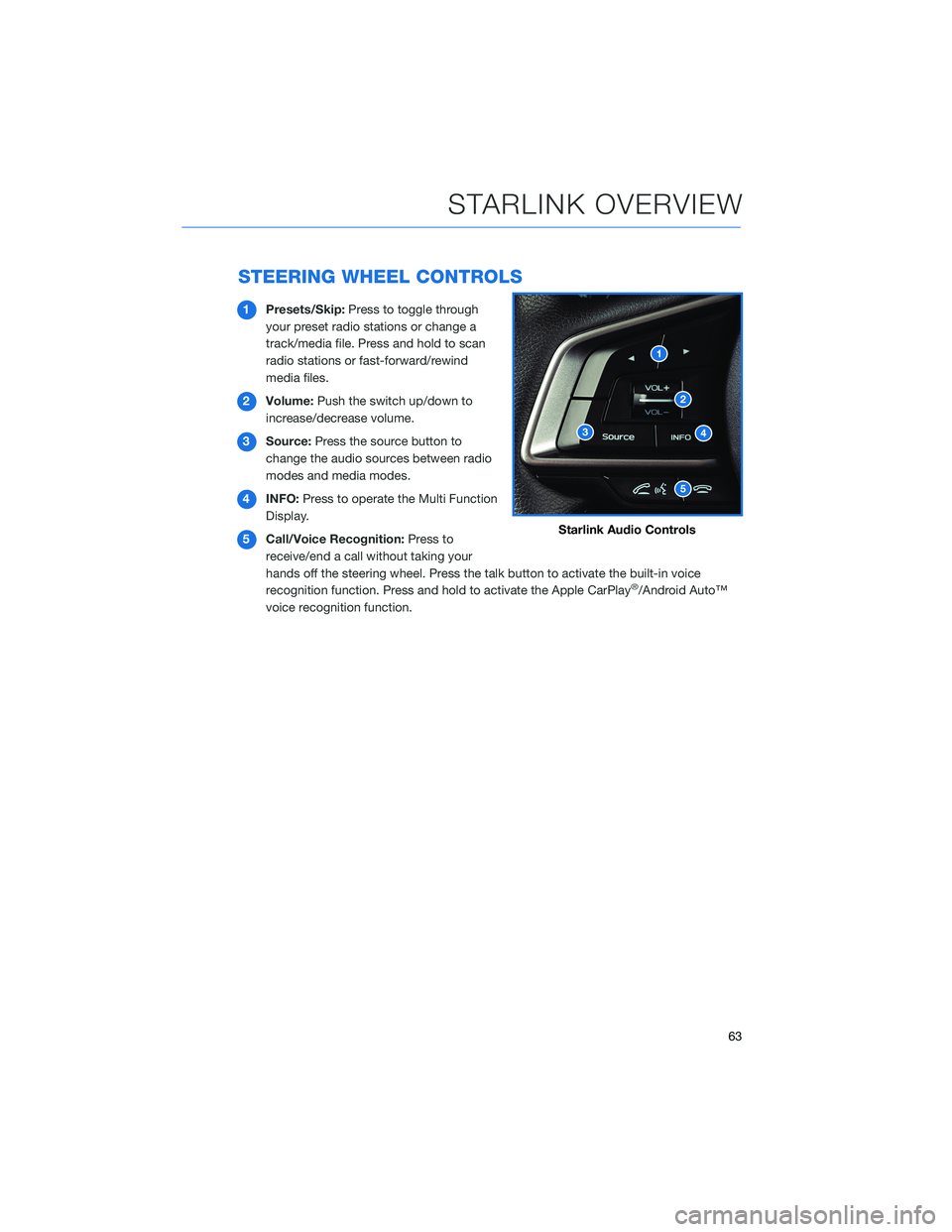
STEERING WHEEL CONTROLS
1Presets/Skip: Press to toggle through
your preset radio stations or change a
track/media file. Press and hold to scan
radio stations or fast-forward/rewind
media files.
2 Volume: Push the switch up/down to
increase/decrease volume.
3 Source: Press the source button to
change the audio sources between radio
modes and media modes.
4 INFO: Press to operate the Multi Function
Display.
5 Call/Voice Recognition: Press to
receive/end a call without taking your
hands off the steering wheel. Press the talk button to activate the built-in voice
recognition function. Press and hold to activate the Apple CarPlay
®/Android Auto™
voice recognition function.
Starlink Audio Controls
STARLINK OVERVIEW
63
Page 68 of 156
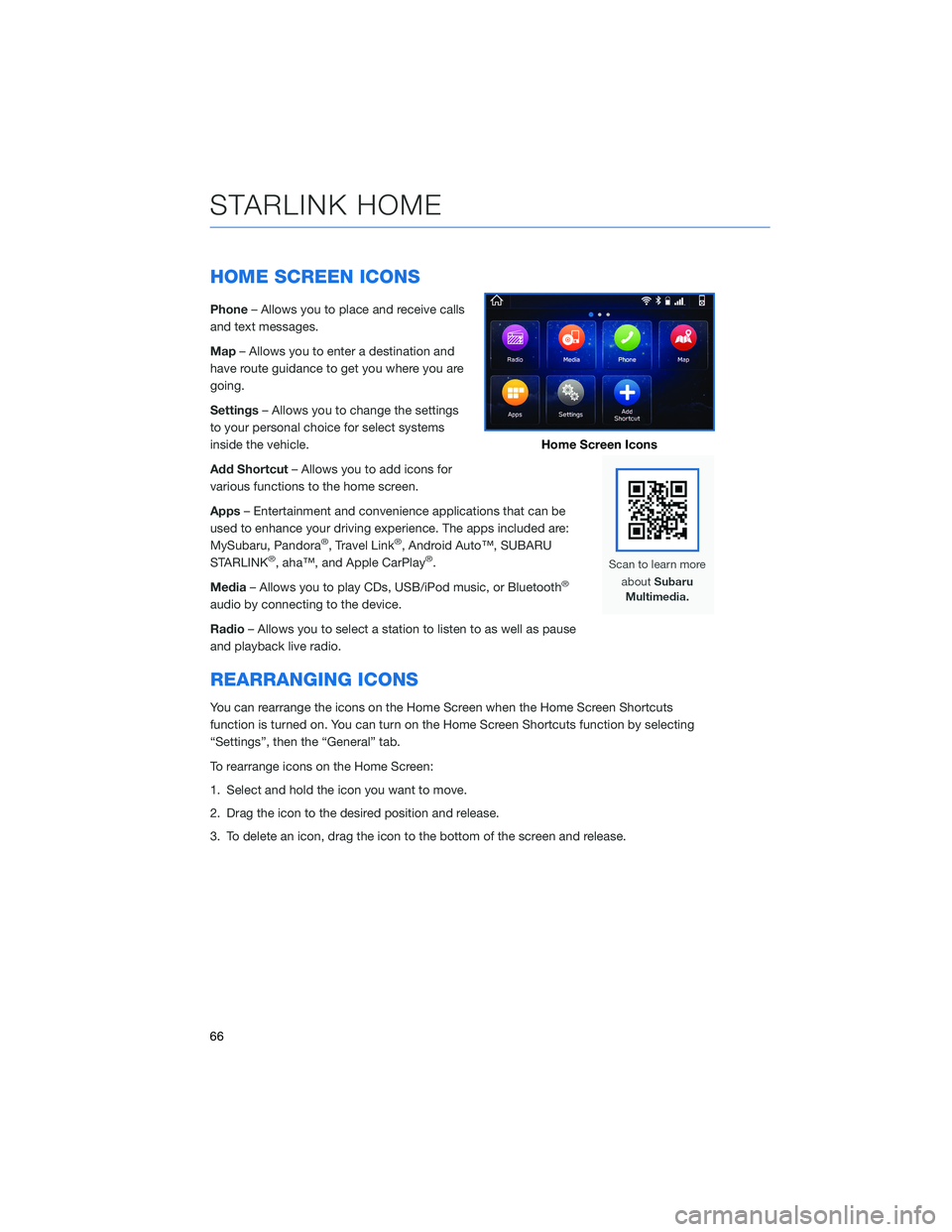
HOME SCREEN ICONS
Phone– Allows you to place and receive calls
and text messages.
Map – Allows you to enter a destination and
have route guidance to get you where you are
going.
Settings – Allows you to change the settings
to your personal choice for select systems
inside the vehicle.
Add Shortcut – Allows you to add icons for
various functions to the home screen.
Apps – Entertainment and convenience applications that can be
used to enhance your driving experience. The apps included are:
MySubaru, Pandora
®, Travel Link®, Android Auto™, SUBARU
STARLINK®, aha™, and Apple CarPlay®.
Media – Allows you to play CDs, USB/iPod music, or Bluetooth
®
audio by connecting to the device.
Radio– Allows you to select a station to listen to as well as pause
and playback live radio.
REARRANGING ICONS
You can rearrange the icons on the Home Screen when the Home Screen Shortcuts
function is turned on. You can turn on the Home Screen Shortcuts function by selecting
“Settings”, then the “General” tab.
To rearrange icons on the Home Screen:
1. Select and hold the icon you want to move.
2. Drag the icon to the desired position and release.
3. To delete an icon, drag the icon to the bottom of the screen and release.
Home Screen Icons
STARLINK HOME
66
Page 77 of 156
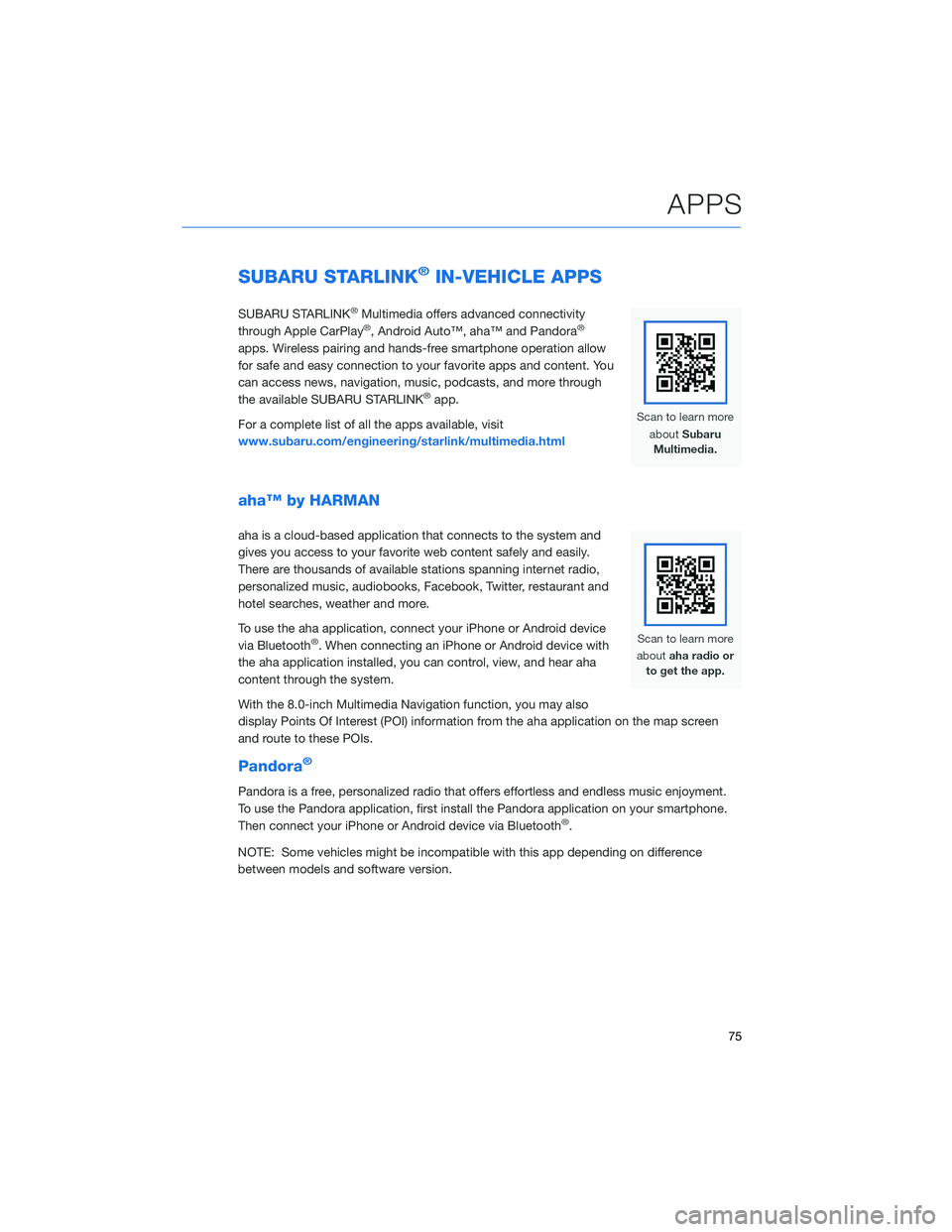
SUBARU STARLINK®IN-VEHICLE APPS
SUBARU STARLINK®Multimedia offers advanced connectivity
through Apple CarPlay®, Android Auto™, aha™ and Pandora®
apps. Wireless pairing and hands-free smartphone operation allow
for safe and easy connection to your favorite apps and content. You
can access news, navigation, music, podcasts, and more through
the available SUBARU STARLINK
®app.
For a complete list of all the apps available, visit
www.subaru.com/engineering/starlink/multimedia.html
aha™ by HARMAN
aha is a cloud-based application that connects to the system and
gives you access to your favorite web content safely and easily.
There are thousands of available stations spanning internet radio,
personalized music, audiobooks, Facebook, Twitter, restaurant and
hotel searches, weather and more.
To use the aha application, connect your iPhone or Android device
via Bluetooth
®. When connecting an iPhone or Android device with
the aha application installed, you can control, view, and hear aha
content through the system.
With the 8.0-inch Multimedia Navigation function, you may also
display Points Of Interest (POI) information from the aha application on the map screen
and route to these POIs.
Pandora®
Pandora is a free, personalized radio that offers effortless and endless music enjoyment.
To use the Pandora application, first install the Pandora application on your smartphone.
Then connect your iPhone or Android device via Bluetooth
®.
NOTE: Some vehicles might be incompatible with this app depending on difference
between models and software version.
APPS
75
Page 78 of 156
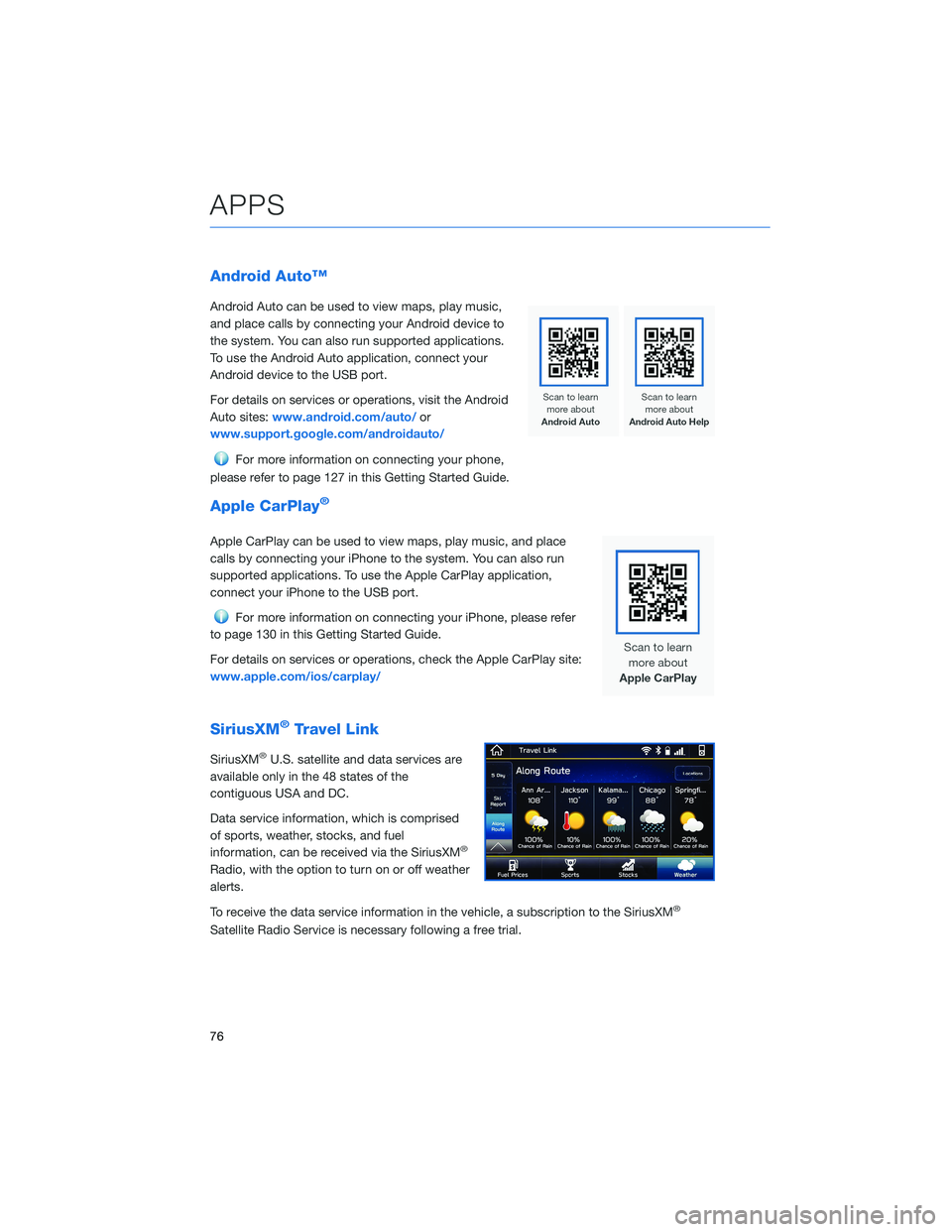
Android Auto™
Android Auto can be used to view maps, play music,
and place calls by connecting your Android device to
the system. You can also run supported applications.
To use the Android Auto application, connect your
Android device to the USB port.
For details on services or operations, visit the Android
Auto sites:www.android.com/auto/ or
www.support.google.com/androidauto/
For more information on connecting your phone,
please refer to page 127 in this Getting Started Guide.
Apple CarPlay®
Apple CarPlay can be used to view maps, play music, and place
calls by connecting your iPhone to the system. You can also run
supported applications. To use the Apple CarPlay application,
connect your iPhone to the USB port.
For more information on connecting your iPhone, please refer
to page 130 in this Getting Started Guide.
For details on services or operations, check the Apple CarPlay site:
www.apple.com/ios/carplay/
SiriusXM®Travel Link
SiriusXM®U.S. satellite and data services are
available only in the 48 states of the
contiguous USA and DC.
Data service information, which is comprised
of sports, weather, stocks, and fuel
information, can be received via the SiriusXM
®
Radio, with the option to turn on or off weather
alerts.
To receive the data service information in the vehicle, a subscription to the SiriusXM
®
Satellite Radio Service is necessary following a free trial.
APPS
76
Page 132 of 156
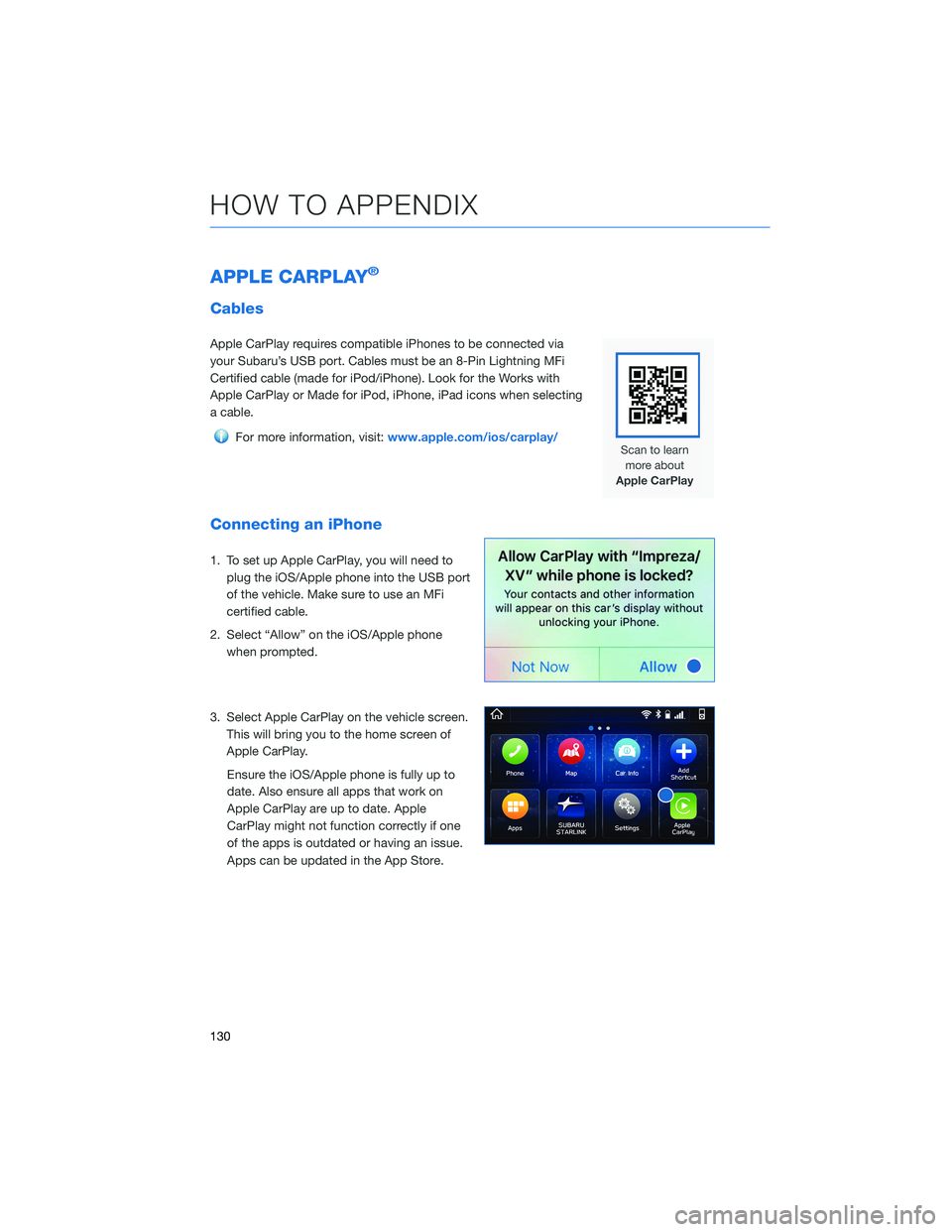
APPLE CARPLAY®
Cables
Apple CarPlay requires compatible iPhones to be connected via
your Subaru’s USB port. Cables must be an 8-Pin Lightning MFi
Certified cable (made for iPod/iPhone). Look for the Works with
Apple CarPlay or Made for iPod, iPhone, iPad icons when selecting
a cable.
For more information, visit:www.apple.com/ios/carplay/
Connecting an iPhone
1. To set up Apple CarPlay, you will need to
plug the iOS/Apple phone into the USB port
of the vehicle. Make sure to use an MFi
certified cable.
2. Select “Allow” on the iOS/Apple phone when prompted.
3. Select Apple CarPlay on the vehicle screen. This will bring you to the home screen of
Apple CarPlay.
Ensure the iOS/Apple phone is fully up to
date. Also ensure all apps that work on
Apple CarPlay are up to date. Apple
CarPlay might not function correctly if one
of the apps is outdated or having an issue.
Apps can be updated in the App Store.
HOW TO APPENDIX
130
Page 133 of 156
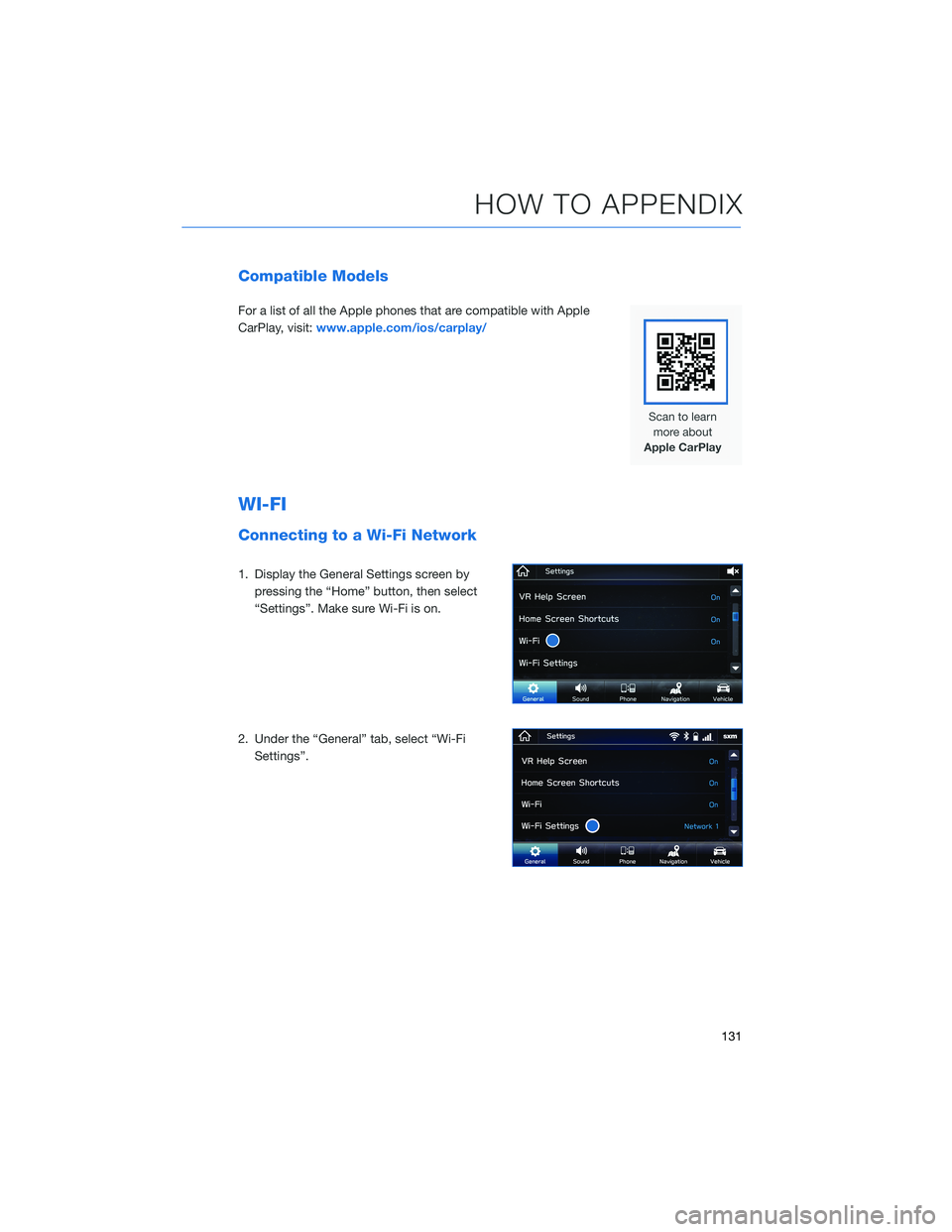
Compatible Models
For a list of all the Apple phones that are compatible with Apple
CarPlay, visit:www.apple.com/ios/carplay/
WI-FI
Connecting to a Wi-Fi Network
1. Display the General Settings screen by
pressing the “Home” button, then select
“Settings”. Make sure Wi-Fi is on.
2. Under the “General” tab, select “Wi-Fi Settings”.
HOW TO APPENDIX
131
Page 145 of 156
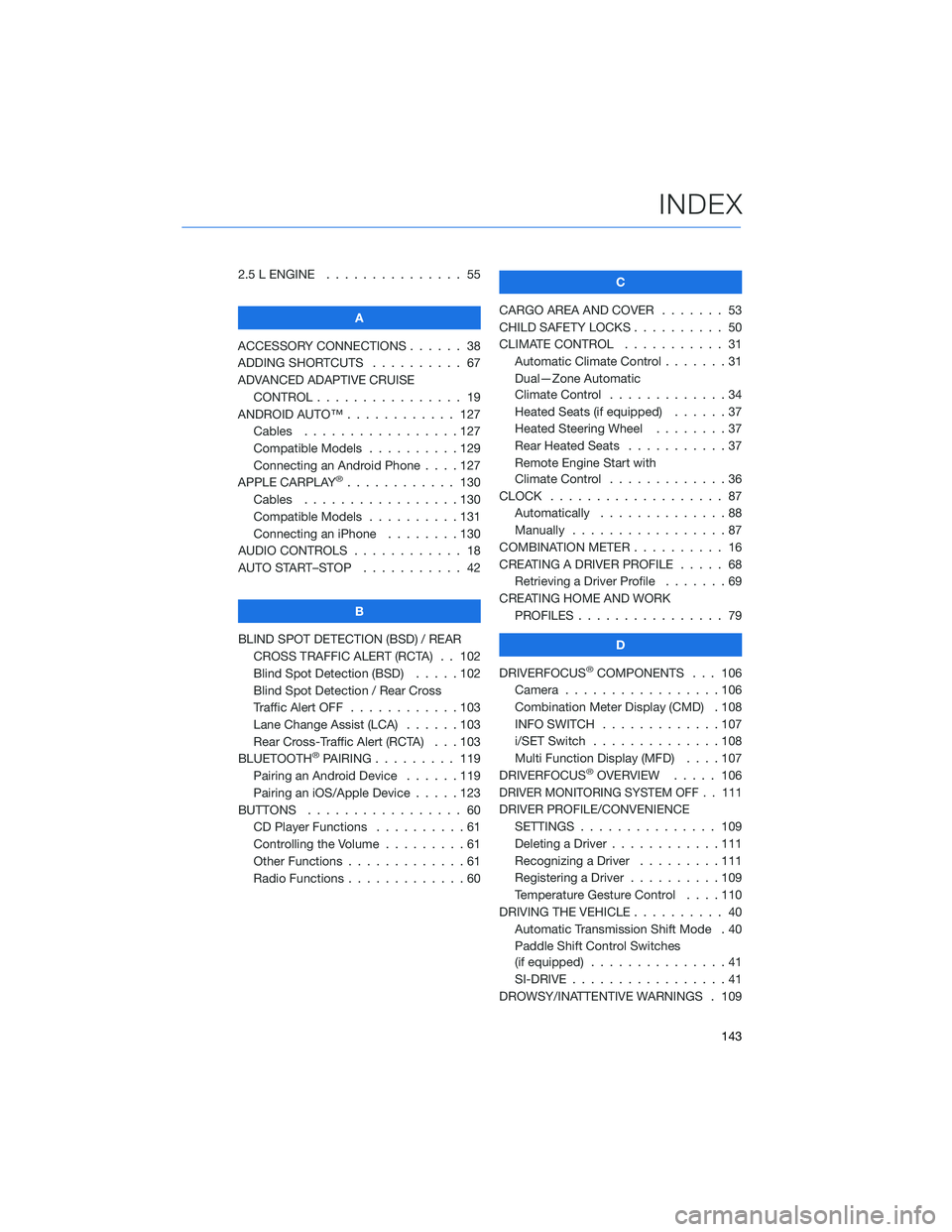
2.5 L ENGINE . . . . . . . ........ 55
A
ACCESSORY CONNECTIONS . . . . . . 38
ADDING SHORTCUTS . . . . . ..... 67
ADVANCED ADAPTIVE CRUISE CONTROL . . . . . . .......... 19
ANDROID AUTO™ . . . . . . ...... 127
Cables . . . . . . . . .........127
Compatible Models . .........129
Connecting an Android Phone ....127
APPLE CARPLAY
®............ 130
Cables . . . . . . . . .........130
Compatible Models . .........131
Connecting an iPhone . . . . ....130
AUDIO CONTROLS . ........... 18
AUTO START–STOP . . . . . . . . . . . 42
B
BLIND SPOT DETECTION (BSD) / REAR CROSS TRAFFIC ALERT (RCTA) . . 102
Blind Spot Detection (BSD) . . . . . 102
Blind Spot Detection / Rear Cross
Traffic Alert OFF . . . . . .......103
Lane Change Assist (LCA) ......103
Rear Cross-Traffic Alert (RCTA) . . . 103
BLUETOOTH
®PAIRING . . . ...... 119
Pairing an Android Device . . . . . . 119
Pairing an iOS/Apple Device . . . . . 123
BUTTONS . . . . . ............ 60
CD Player Functions ..........61
Controlling the Volume . . . . . . . . . 61
Other Functions . . . . . . .......61
Radio Functions . . . . . . .......60 C
CARGO AREA AND COVER ....... 53
CHILD SAFETY LOCKS . . . . . . .... 50
CLIMATE CONTROL . . . . . . ..... 31
Automatic Climate Control . . . ....31
Dual—Zone Automatic
Climate Control . . . . . . .......34
Heated Seats (if equipped) . .....37
Heated Steering Wheel . . ......37
Rear Heated Seats ...........37
Remote Engine Start with
Climate Control . . . . . . .......36
CLOCK . . . ................ 87
Automatically . .............88
Manually .................87
COMBINATION METER . ......... 16
CREATING A DRIVER PROFILE . .... 68
Retrieving a Driver Profile .......69
CREATING HOME AND WORK PROFILES . . . . . . . . . ....... 79
D
DRIVERFOCUS
®COMPONENTS . . . 106
Camera . . ...............106
Combination Meter Display (CMD) . 108
INFO SWITCH . . . . . . .......107
i/SET Switch . . . . . . ........108
Multi Function Display (MFD) . . . . 107
DRIVERFOCUS
®OVERVIEW ..... 106
DRIVER MONITORING SYSTEM OFF . . 111
DRIVER PROFILE/CONVENIENCE
SETTINGS . .............. 109
Deleting a Driver . . . .........111
Recognizing a Driver .........111
Registering a Driver . . . . . . . . . . 109
Temperature Gesture Control ....110
DRIVING THE VEHICLE . . . . ...... 40
Automatic Transmission Shift Mode . 40
Paddle Shift Control Switches
(if equipped) ...............41
SI-DRIVE . . . . .............41
DROWSY/INATTENTIVE WARNINGS . 109
INDEX
143