SUBARU IMPREZA 2012 4.G Navigation Manual
Manufacturer: SUBARU, Model Year: 2012, Model line: IMPREZA, Model: SUBARU IMPREZA 2012 4.GPages: 110, PDF Size: 11.3 MB
Page 21 of 110
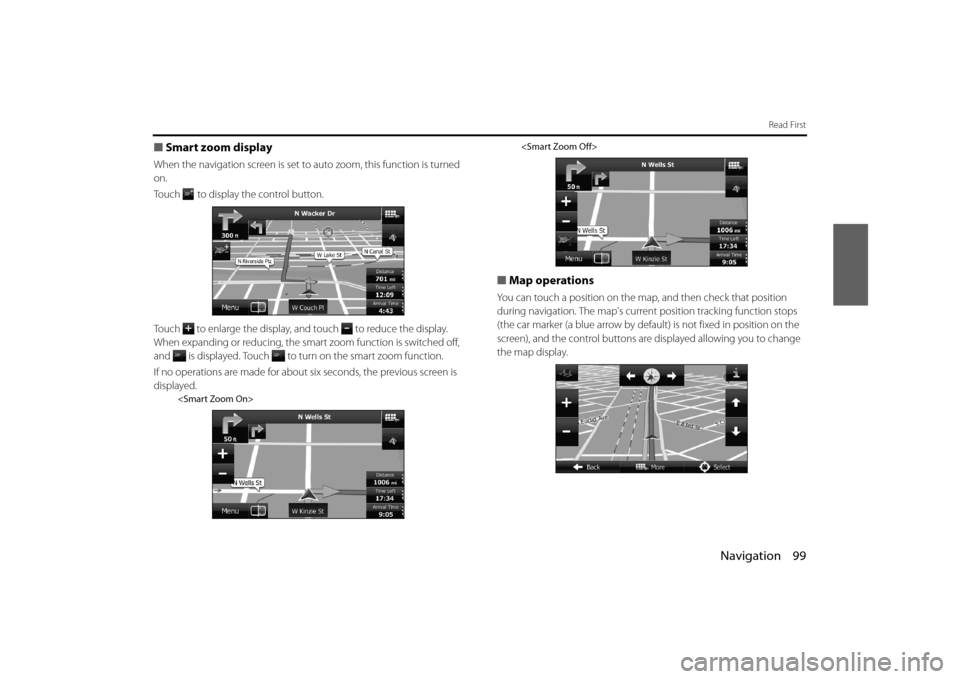
Navigation 99
Read First
■Smart zoom display
When the navigation screen is set to auto zoom, this function is turned
on.
Touch to display the control button.
Touch to enlarge the display, and touch to reduce the display.
When expanding or reducing, the smart zoom function is switched off,
and is displayed. Touch to turn on the smart zoom function.
If no operations are made for about six seconds, the previous screen is
displayed.
■
Map operations
You can touch a position on the ma p, and then check that position
during navigation. The map's current position tracking function stops
(the car marker (a blue arrow by defa ult) is not fixed in position on the
screen), and the control buttons are displayed allowing you to change
the map display.
Page 22 of 110
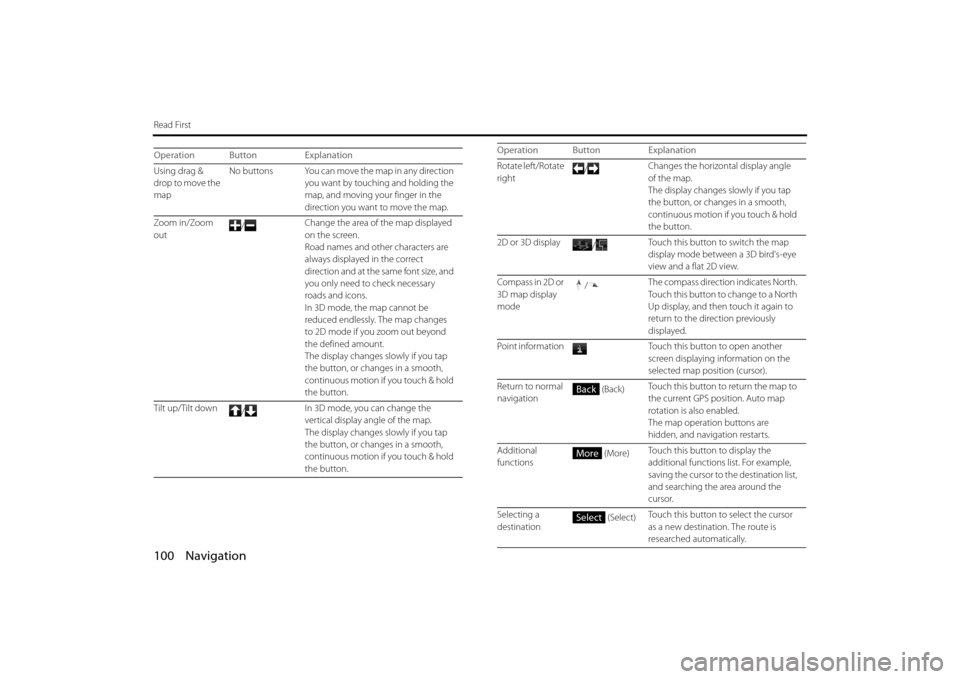
100 Navigation
Read First
Operation Button Explanation
Using drag &
drop to move the
mapNo buttons You can move the map in any direction
you want by touching and holding the
map, and moving yo ur finger in the
direction you want to move the map.
Zoom in/Zoom
out /
Change the area of the map displayed
on the screen.
Road names and other characters are
always displayed in the correct
direction and at the same font size, and
you only need to check necessary
roads and icons.
In 3D mode, the
map cannot be
reduced endlessly. The map changes
to 2D mode if you zoom out beyond
the defined amount.
The display changes slowly if you tap
the button, or changes in a smooth,
continuous motion if you touch & hold
the button.
Tilt up/Tilt down /In 3D mode, you can change the
vertical display angle of the map.
The display changes slowly if you tap
the button, or changes in a smooth,
continuous motion if
you touch & hold
the button.Rotate left/Rotate
right /
Changes the horizontal display angle
of the map.
The display changes slowly if you tap
the button, or changes in a smooth,
continuous motion if you touch & hold
the button.
2D or 3D display /Touch this button to switch the map
display mode between a 3D bird's-eye
view and a flat 2D view.
Compass in 2D or
3D map display
mode /
The compass direction indicates North.
Touch this button to change to a North
Up display, and then touch it again to
return to the direction previously
displayed.
Point information Touch this button to open another
screen displaying information on the
selected map posi tion (cursor).
Return to normal
navigation (Back)
Touch this button to return the map to
the current GPS position. Auto map
rotation is also enabled.
The map operation buttons are
hidden, and navigation restarts.
Additional
functions (More)
Touch this button to display the
additional functions list. For example,
saving the cursor to the destination list,
and searching the area around the
cursor.
Selecting a
destination (Select)
Touch this button to select the cursor
as a new destination. The route is
researched automatically.
Operation Button Explanation
Back
More
Select
Page 23 of 110
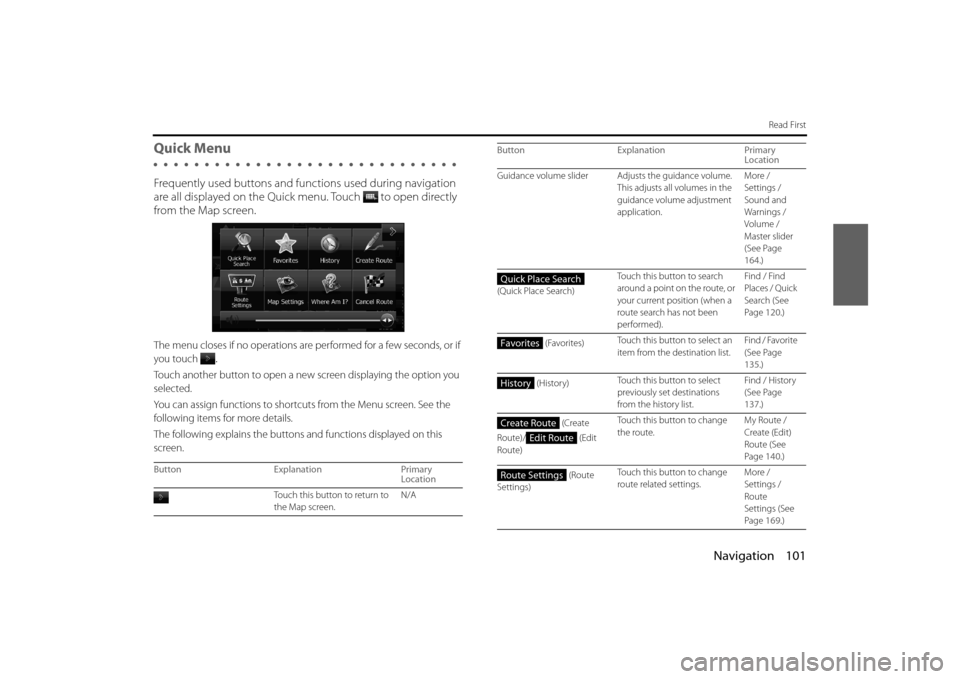
Navigation 101
Read First
Quick Menu
Frequently used buttons and functions used during navigation
are all displayed on the Quick menu.
Touch to open directly
from the Map screen.
The menu closes if no operations are performed for a few seconds, or if
you touch
.
Touch another button to open a new screen displaying the option you
selected.
You can assign functions to shortcuts from the Menu screen. See the
following items for more details.
The following explains the buttons and functions displayed on this
screen.
Button Explanation Primary
Location
Touch this button to return to
the Map screen. N/A
Guidance volume slider Adjusts the guidance volume.
This adjusts all volumes in the
guidance volume adjustment
application. More /
Settings /
Sound and
Warnings /
Volume /
Master slider
(See Page
164
.)
(Quick Place Search) Touch this button to search
around a point on the route, or
your current position (when a
route search has not been
performed). Find / Find
Places / Quick
Search (See
Page
120.)
(Favorites) Touch this button to select an
item from the destination list. Find / Favorite
(See Page
135
.)
(History) Touch this button to select
previously set destinations
from the history list. Find / Histor y
(See Page
137
.)
(Create
Route)/ (Edit
Route) Touch this button to change
the route.
My Route /
Create (Edit)
Route (See
Page
140.)
(Route
Settings) Touch this button to change
route related settings.
More /
Settings /
Route
Settings (See
Page
169.)
Button
Explanation Primary
Location
Quick Place Search
Favorites
History
Create Route
Edit Route
Route Settings
Page 24 of 110
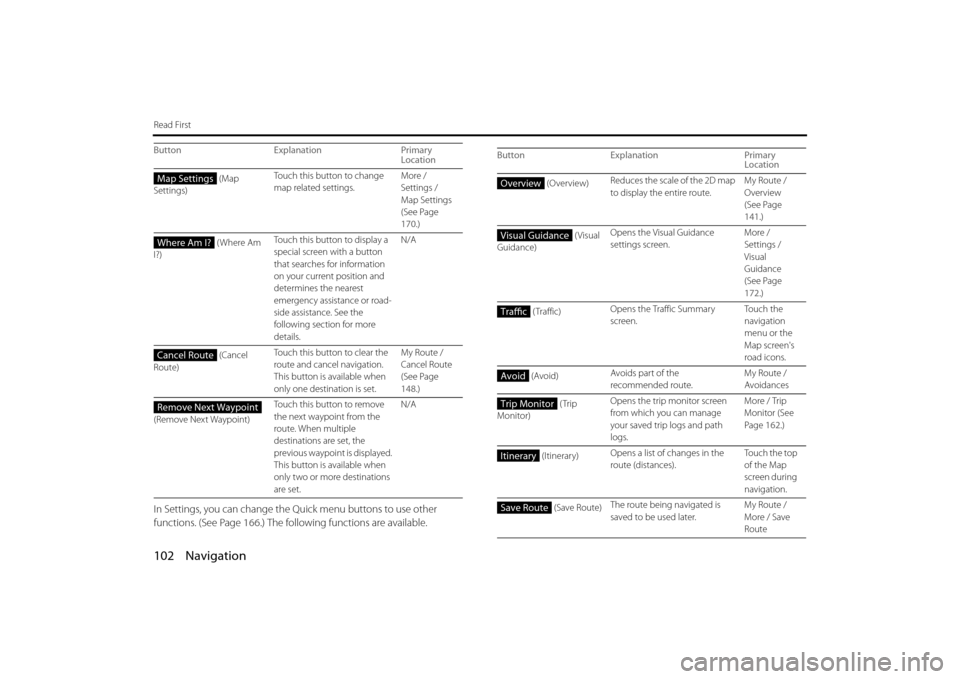
102 Navigation
Read First
In Settings, you can change the Quick menu buttons to use other
functions. (See Page 166.) The following functions are available.
(Map
Settings) Touch this button to change
map related settings.
More /
Settings /
Map Settings
(See Page
170
.)
( Where Am
I?) Touch this button to display a
special screen with a button
that searches for information
on your current position and
determines the nearest
emergency assistance or road-
side assistance. See the
following section for more
details. N/A
(Cancel
Route) Touch this button to clear the
route and cancel navigation.
This button is available when
only one destination is set. My Route /
Cancel Route
(See Page
148
.)
(Remove Next Waypoint) Touch this button to remove
the next waypoint from the
route. When multiple
destinations are set, the
p re v i o u s w a y p o i n t i s d i s p l a ye d.
This button is available when
only two or more destinations
are set. N/A
Button
Explanation Primary
LocationMap Settings
Where Am I?
Cancel Route
Remove Next Waypoint
Button Explanation Primary
Location
(Overview) Reduces the scale of the 2D map
to display the entire route. My Route /
Overview
(See Page
141
.)
(Visual
Guidance) Opens the Visual Guidance
settings screen.
More /
Settings /
Visual
Guidance
(See Page
172
.)
( Traffic) Opens the Traffic Summary
screen. To u c h t h e
navigation
menu or the
Map screen's
road icons.
(Avoid) Avoids part of the
recommended route. My Route /
Avoidances
(Trip
Monitor) Opens the trip monitor screen
from which you can manage
your saved trip logs and path
logs. More / Trip
Monitor (See
Page
162.)
(Itinerary) Opens a list of changes in the
route (distances). Touch the top
of the Map
screen during
navigation.
(Save Route) The route being navigated is
saved to be used later. My Route /
More / Save
Route
Overview
Visual Guidance
Traffic
Avoid
Trip Monitor
Itinerary
Save Route
Page 25 of 110
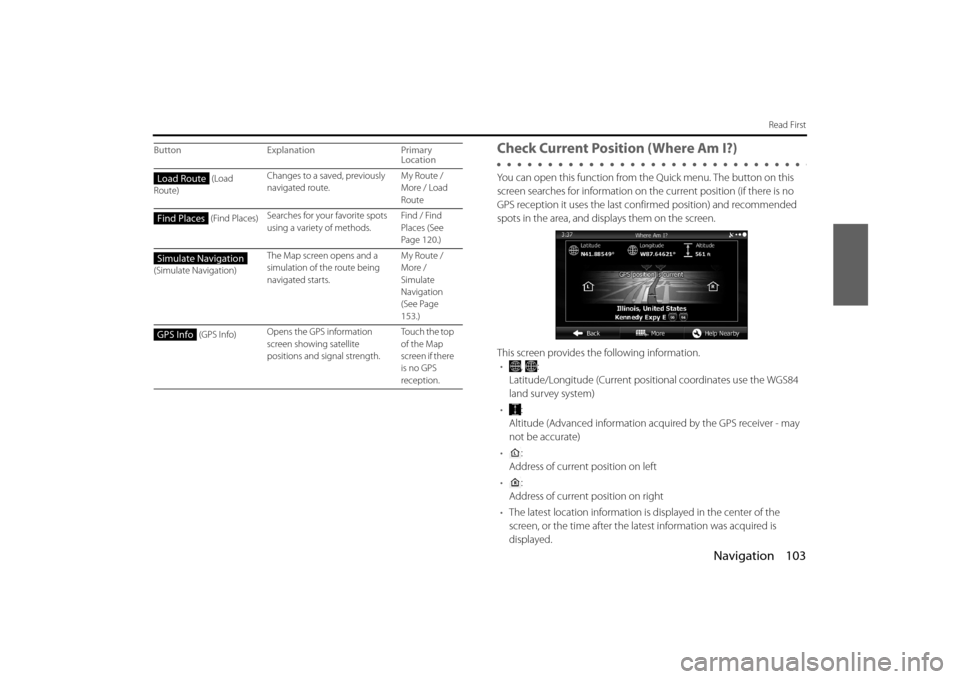
Navigation 103
Read First
Check Current Position (Where Am I?)
You can open this function from the Quick menu. The button on this
screen searches for information on th e current position (if there is no
GPS reception it uses the last co nfirmed position) and recommended
spots in the area, and disp lays them on the screen.
This screen provides the following information. • , :
Latitude/Longitude (Current positional coordinates use the WGS84
land survey system)
• :
Altitude (Advanced information acquired by the GPS receiver - may
not be accurate)
• :
Address of current position on left
• :
Address of current position on right
• The latest location information is displayed in the center of the
screen, or the time after the latest information was acquired is
displayed. (Load
Route) Changes to a saved, previously
navigated route.
My Route /
More / Load
Route
(Find Places) Searches for your favorite spots
using a variety of methods. Find / Find
Places (See
Page
120.)
(Simulate Navigation) The Map screen opens and a
simulation of the route being
navigated starts. My Route /
More /
Simulate
Navigation
(See Page
153
.)
(GPS Info) Opens the GPS information
screen showing satellite
positions and signal strength. To u c h t h e t o p
of the Map
screen if there
is no GPS
reception.
Button
Explanation Primary
LocationLoad Route
Find Places
Simulate Navigation
GPS Info
Page 26 of 110
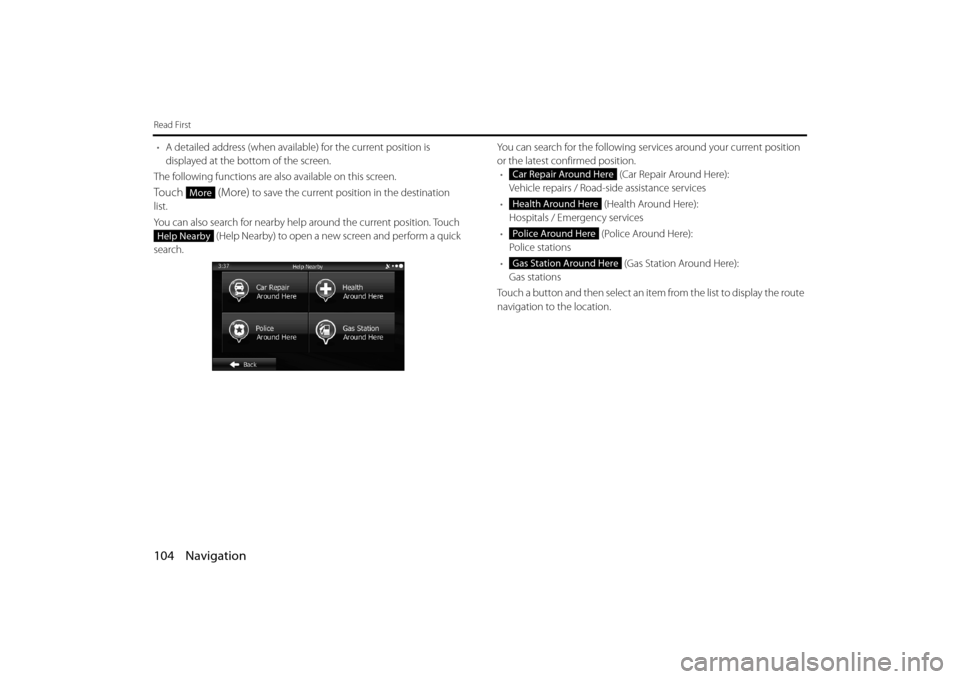
104 Navigation
Read First
•A detailed address (when available) for the current position is
displayed at the bottom of the screen.
The following functions are also available on this screen.
Touch (More) to save the current position in the destination
list.
You can also search for nearby help around the current position. Touch
(Help Nearby) to open a new screen and perform a quick
search. You can search for the following serv
ices around your current position
or the latest confirmed position. • (Car Repair Around Here):
Vehicle repairs / Road-side assistance services
• (Health Around Here):
Hospitals / Emergency services
• (Police Around Here):
Police stations
• (Gas Station Around Here):
Gas stations
Touch a button and then select an item from the list to display the route
navigation to the location.More
Help Nearby
Car Repair Around Here
Health Around Here
Police Around Here
Gas Station Around Here
Page 27 of 110
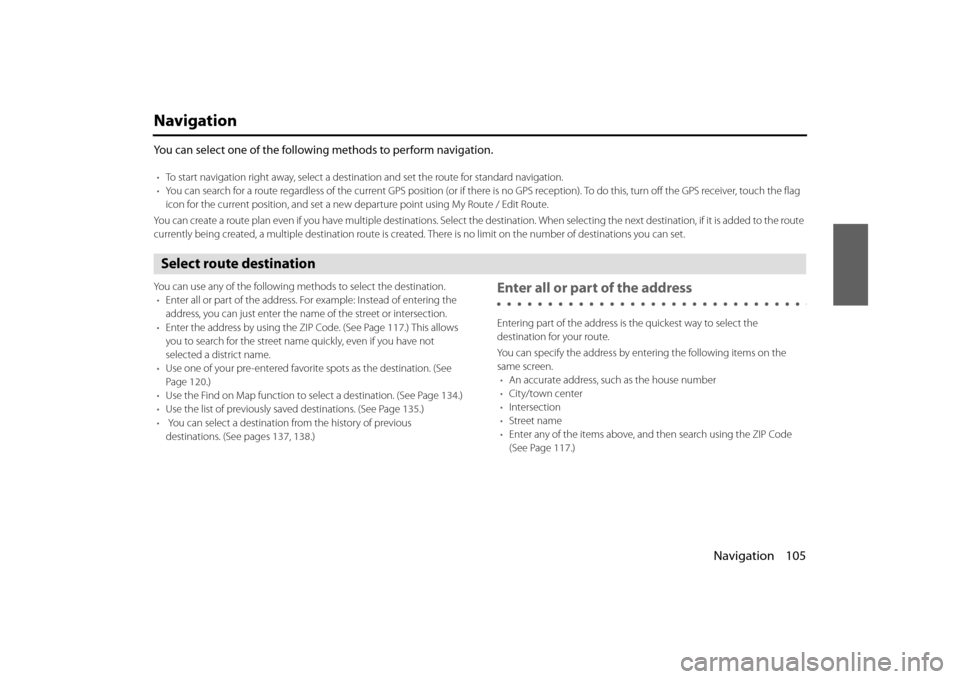
Navigation 105
Navigation
You can select one of the following methods to perform navigation.
•To start navigation right away, select a destin ation and set the route for standard navigation.
• You can search for a route regardless of the current GPS position (or if there is no GPS reception). To do this, turn off the GPS receiver, touch the flag
icon for the current position, and set a new departure point using My Route / Edit Route.
You can create a route plan even if you have multiple destinations. Select the destination. When selecting the next destination , if it is added to the route
currently being created, a multiple destination route is created. There is no limit on the number of destinations you can set.
Select route destination
You can use any of the following methods to select the destination.
• Enter all or part of the address. Fo r example: Instead of entering the
address, you can just enter the name of the street or intersection.
• Enter the address by using the ZIP Code. (See Page 117.) This allows
you to search for the street name quickly, even if you have not
selected a district name.
• Use one of your pre-entered favorite spots as the destination. (See
Page 120.)
• Use the Find on Map function to select a destination. (See Page 134.)
• Use the list of previously sa ved destinations. (See Page 135.)
• You can select a destination from the history of previous
destinations. (See pages 137 , 138 .)Enter all or part of the address
Entering part of the address is the quickest way to select the
destination for your route.
You can specify the address by entering the following items on the
same screen.
• An accurate address, such as the house number
• City/town center
• Intersection
• Street name
• Enter any of the items above, and then search using the ZIP Code
(See Page 117 .)
Page 28 of 110
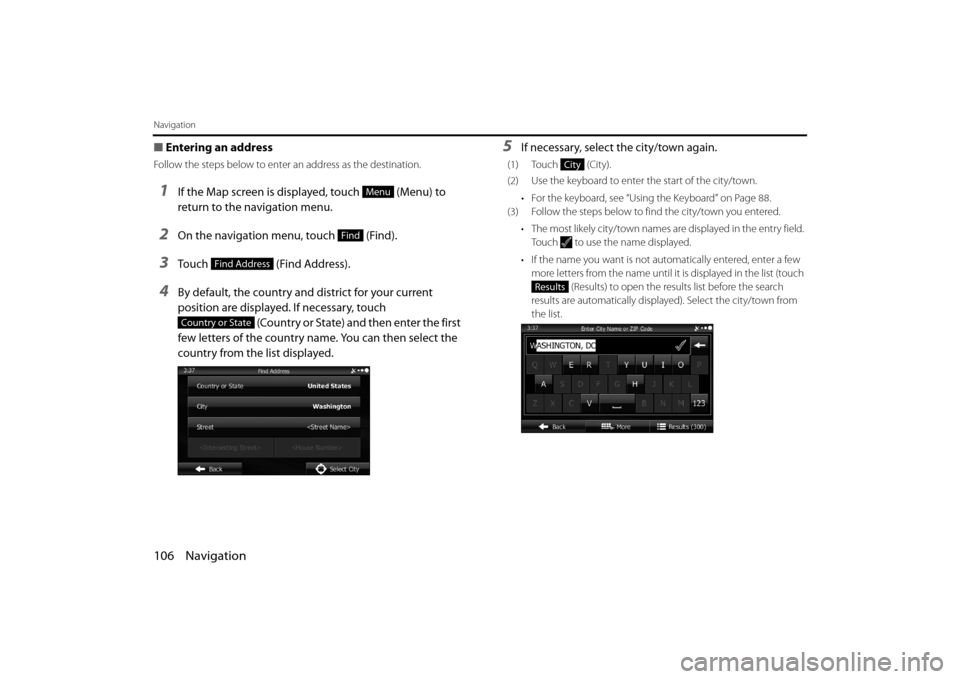
106 Navigation
Navigation
■Entering an address
Follow the steps below to enter an address as the destination.
1If the Map screen is displayed, touch (Menu) to
return to the navigation menu.
2On the navigation menu, touch (Find).
3Touch (Find Address).
4By default, the country and district for your current
position are displayed. If necessary, touch
(Country or State) and then enter the first
few letters of the country name. You can then select the
country from the list displayed.
5If necessary, select the city/town again.
(1) Touch (City).
(2) Use the keyboard to enter the start of the city/town.
• For the keyboard, see “Usi ng the Keyboard” on Page 88.
(3) Follow the steps below to find the city/town you entered.
• The most likely city/town names are displayed in the entry field.
Touch to use the name displayed.
• If the name you want is not au tomatically entered, enter a few
more letters from the name until it is displayed in the list (touch
(Results) to open the results list before the search
results are automatically displayed). Select the city/town from
the list.
Menu
Find
Find Address
Country or State
City
Results
Page 29 of 110
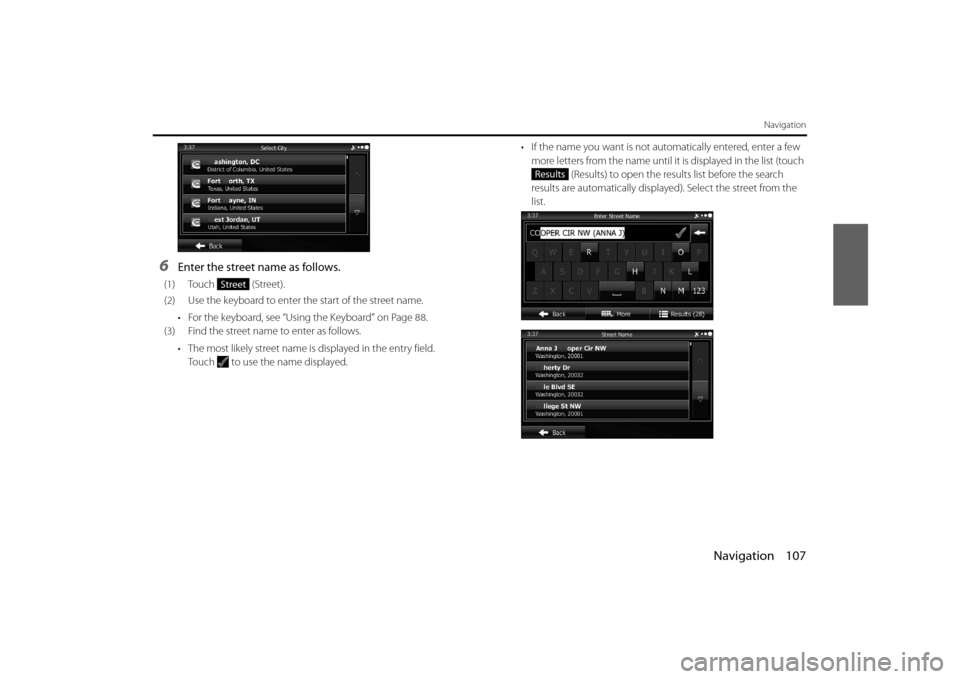
Navigation 107
Navigation
6Enter the street name as follows.
(1) Touch (Street).
(2) Use the keyboard to enter the start of the street name.• For the keyboard, see “Using the Keyboard” on Page 88.
(3) Find the street name to enter as follows.
• The most likely street name is displayed in the entry field.Touch to use the name displayed. • If the name you want is not au
tomatically entered, enter a few
more letters from the name until it is displayed in the list (touch
(Results) to open the results list before the search
results are automatically displayed). Select the street from the
list. Street
Results
Page 30 of 110
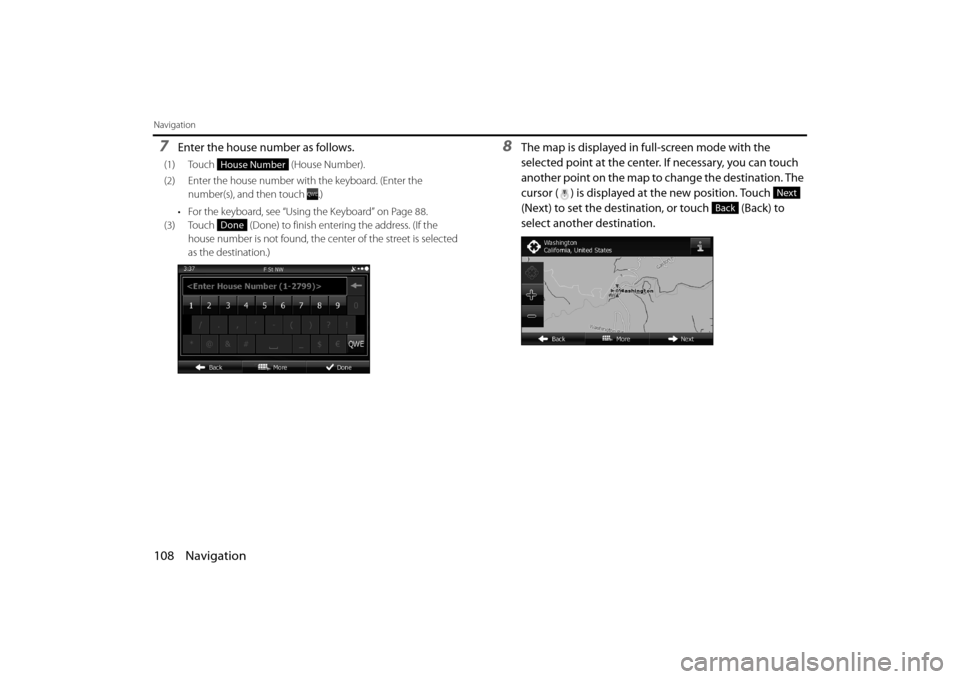
108 Navigation
Navigation
7Enter the house number as follows.
(1) Touch (House Number).
(2) Enter the house number wi th the keyboard. (Enter the
number(s), and then touch .)
• For the keyboard, see “Using the Keyboard” on Page 88.
(3) Touch (Done) to finish entering the address. (If the house number is not found, the ce nter of the street is selected
as the destination.)
8The map is displayed in full-screen mode with the
selected point at the center. If necessary, you can touch
another point on the map to change the destination. The
cursor ( ) is displayed at the new position. Touch
(Next) to set the destination, or touch (Back) to
select another destination.
House Number
Done
Next
Back