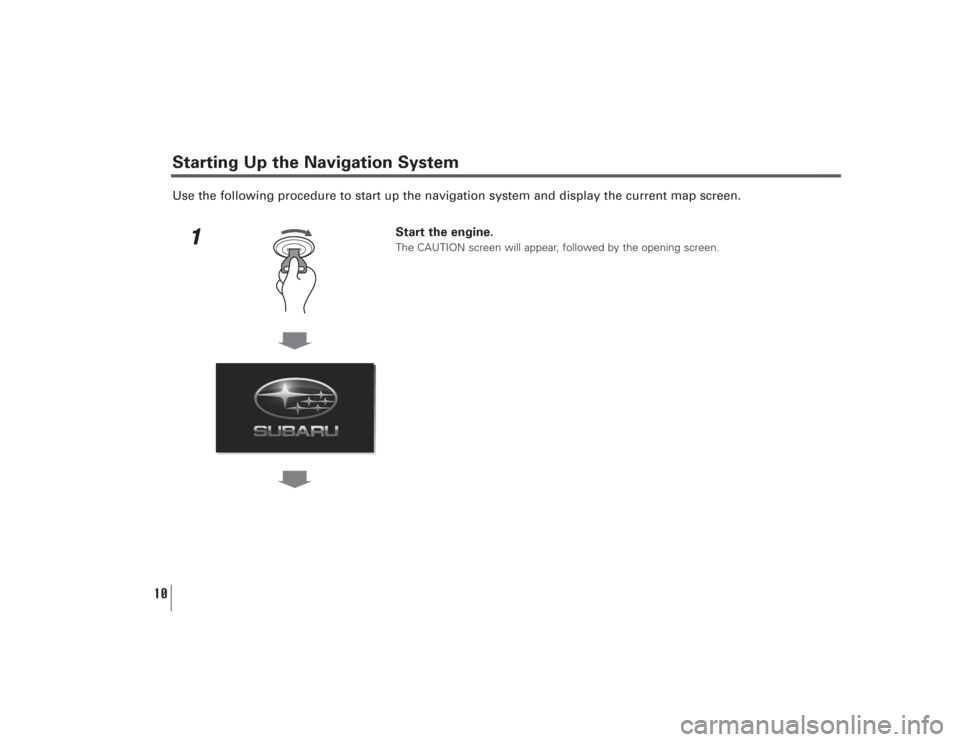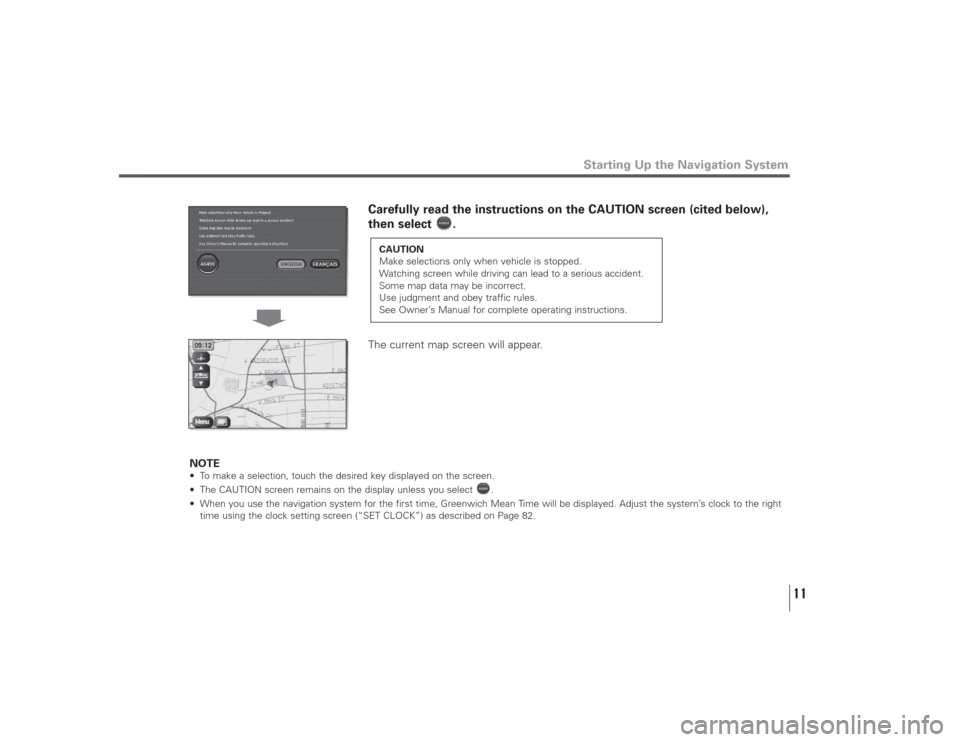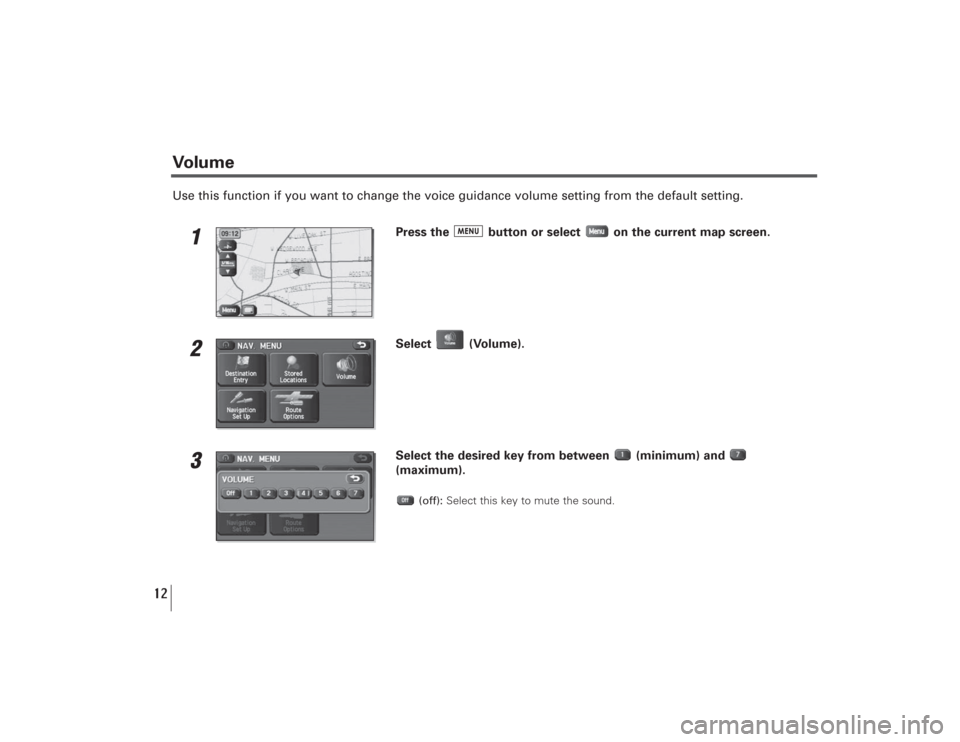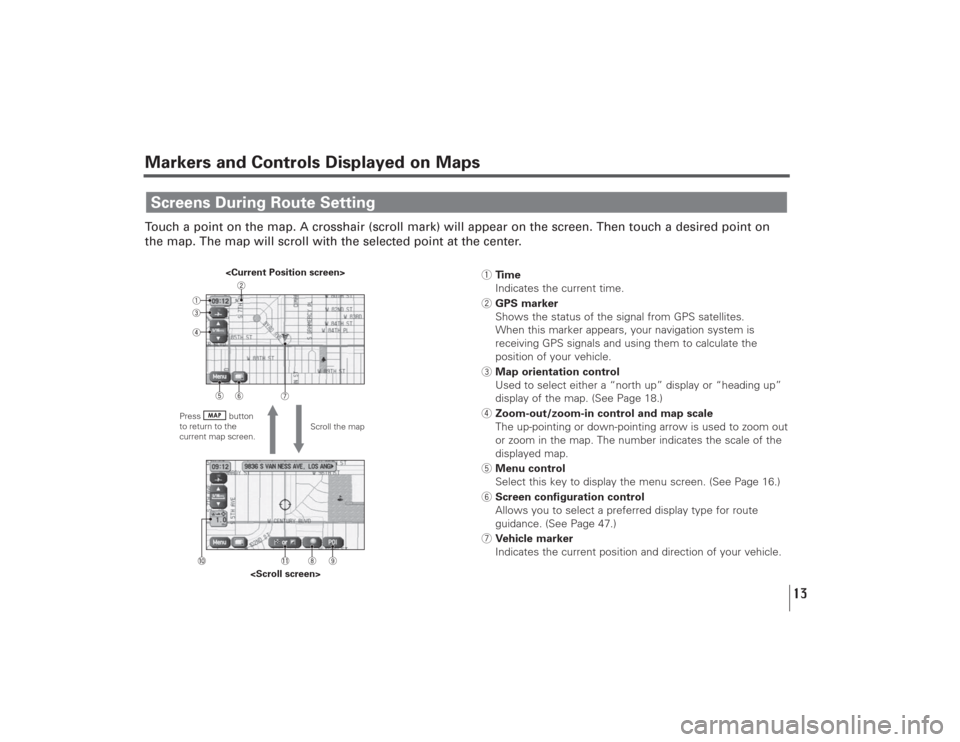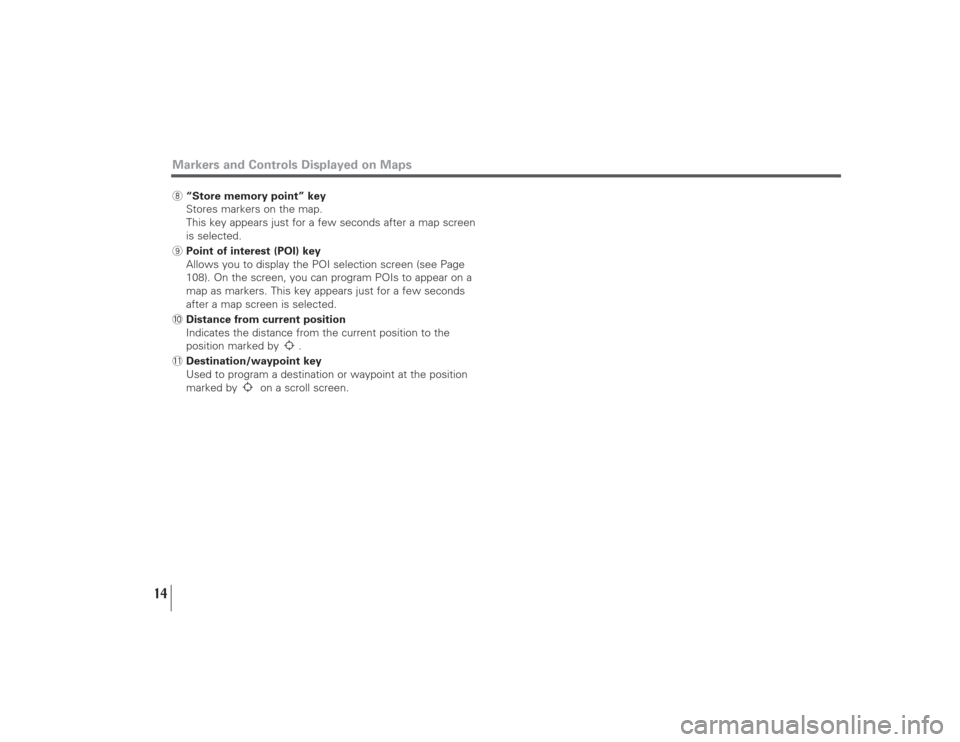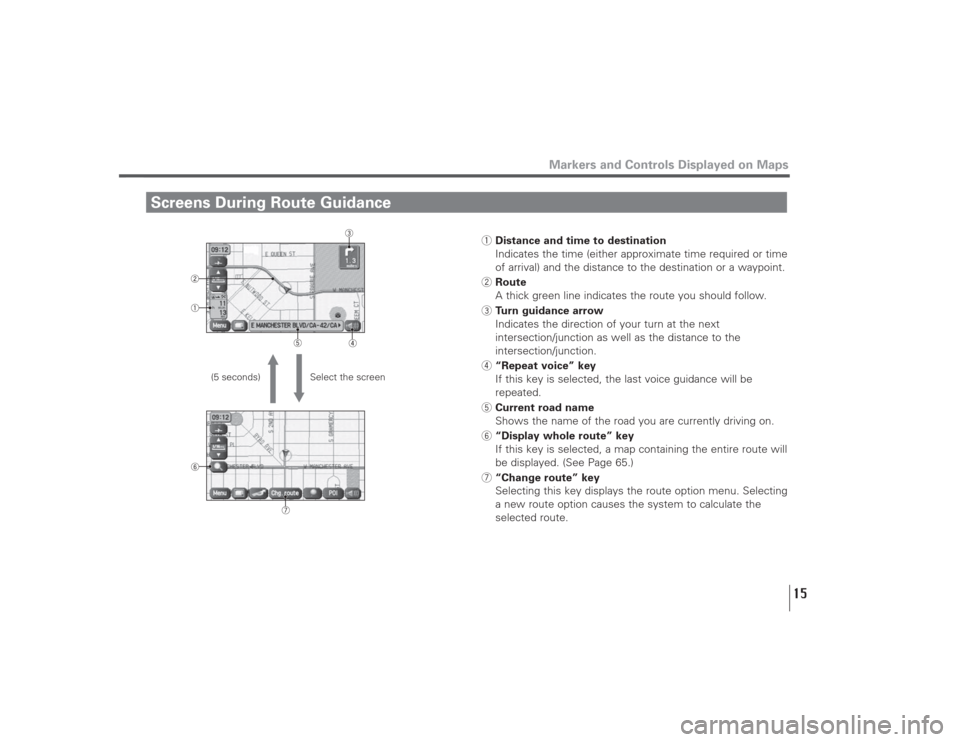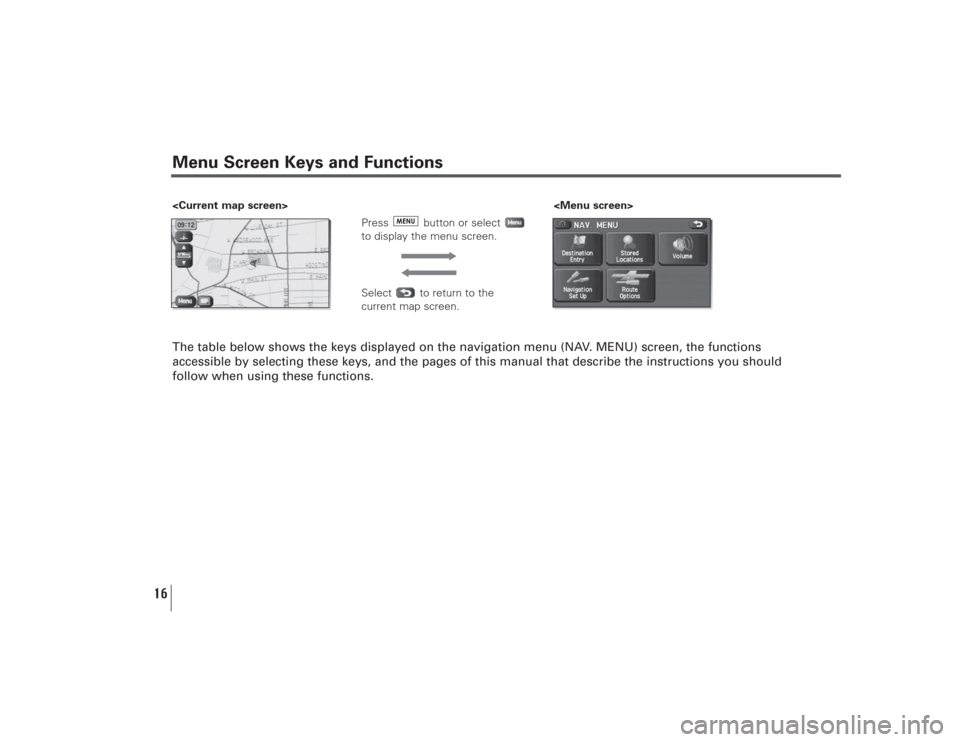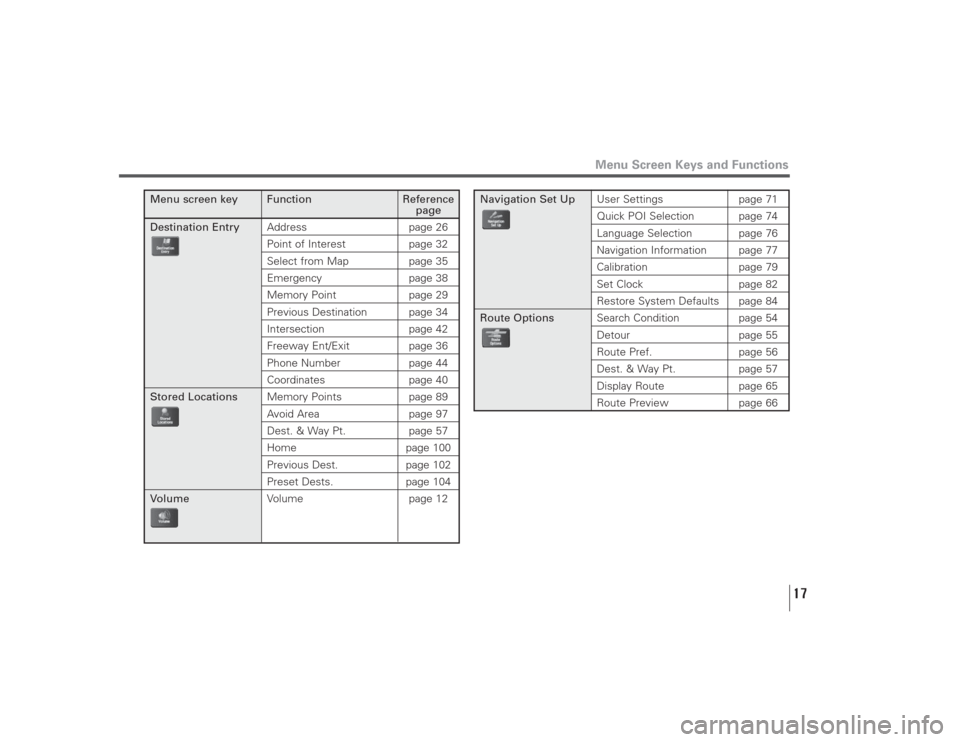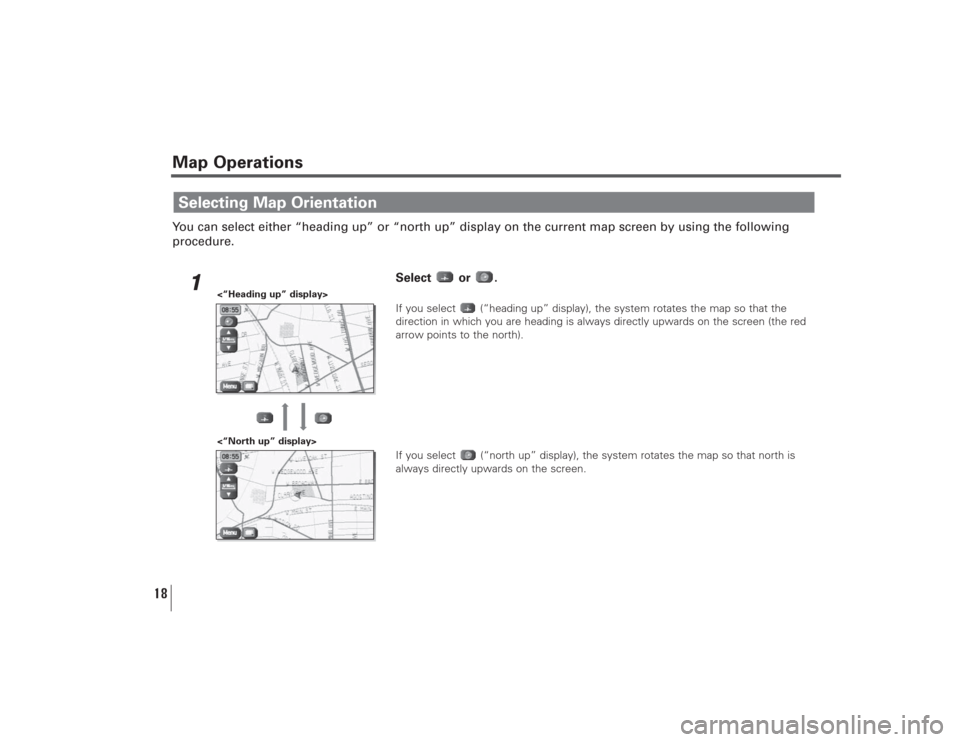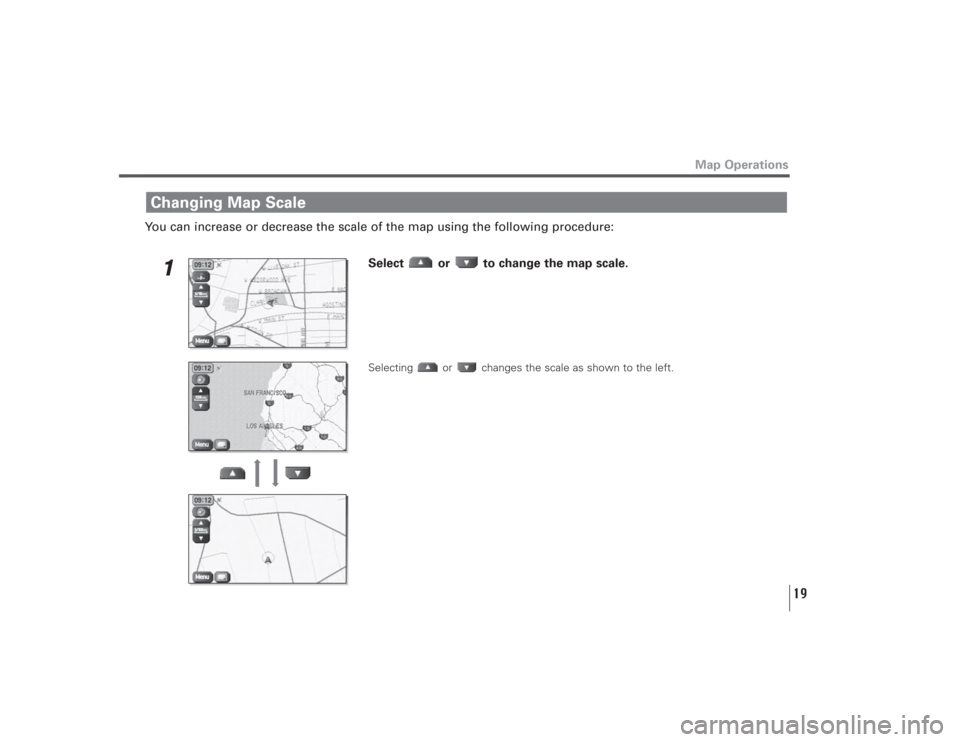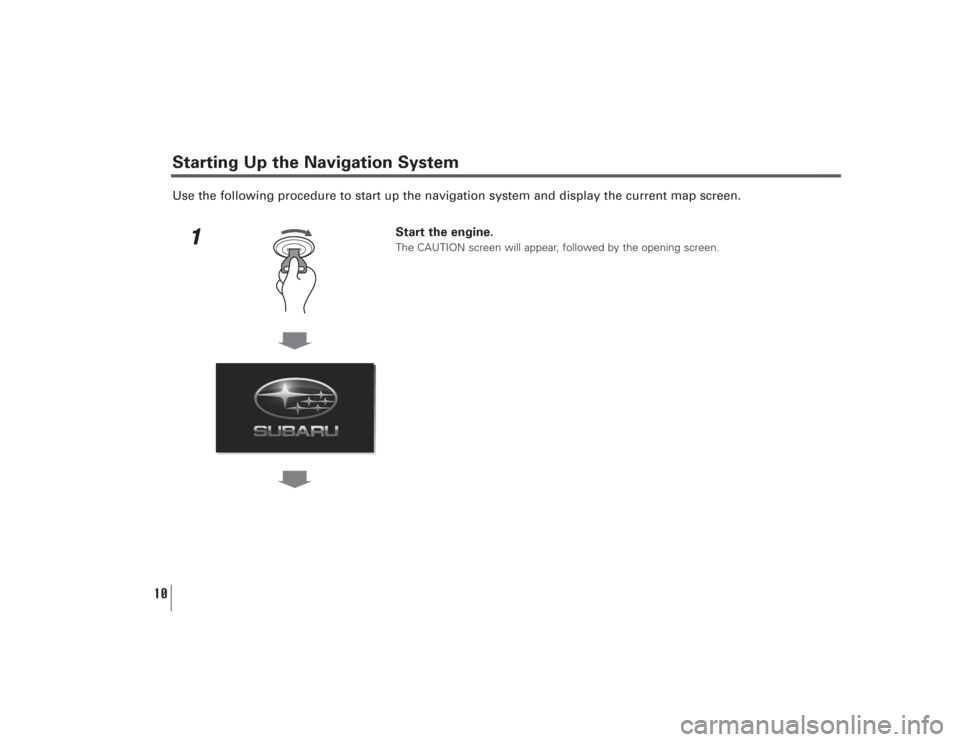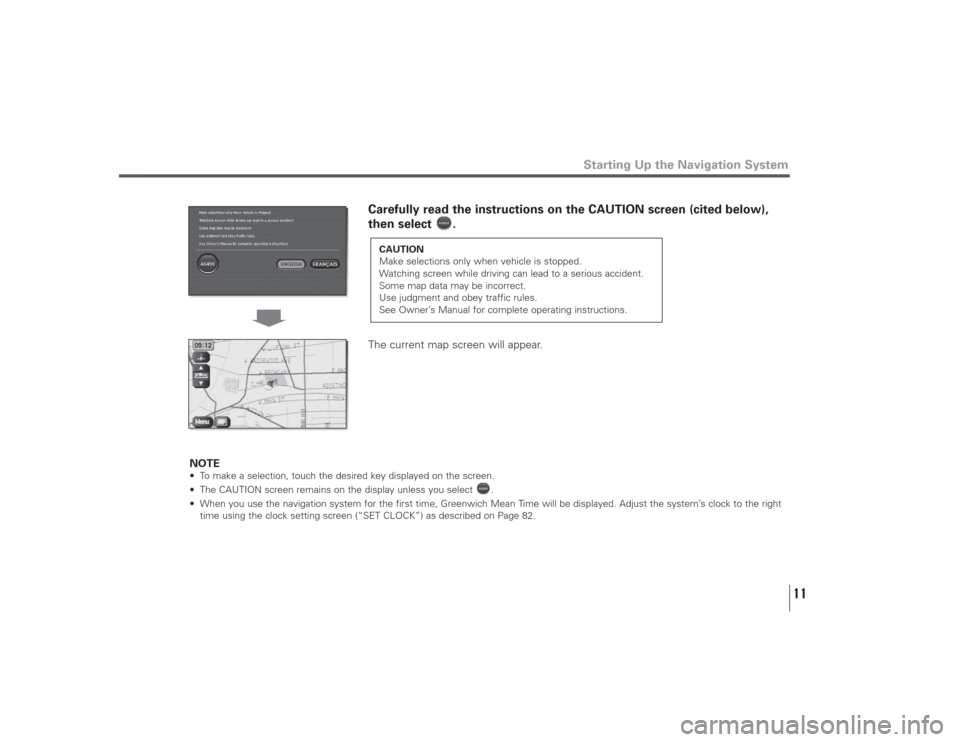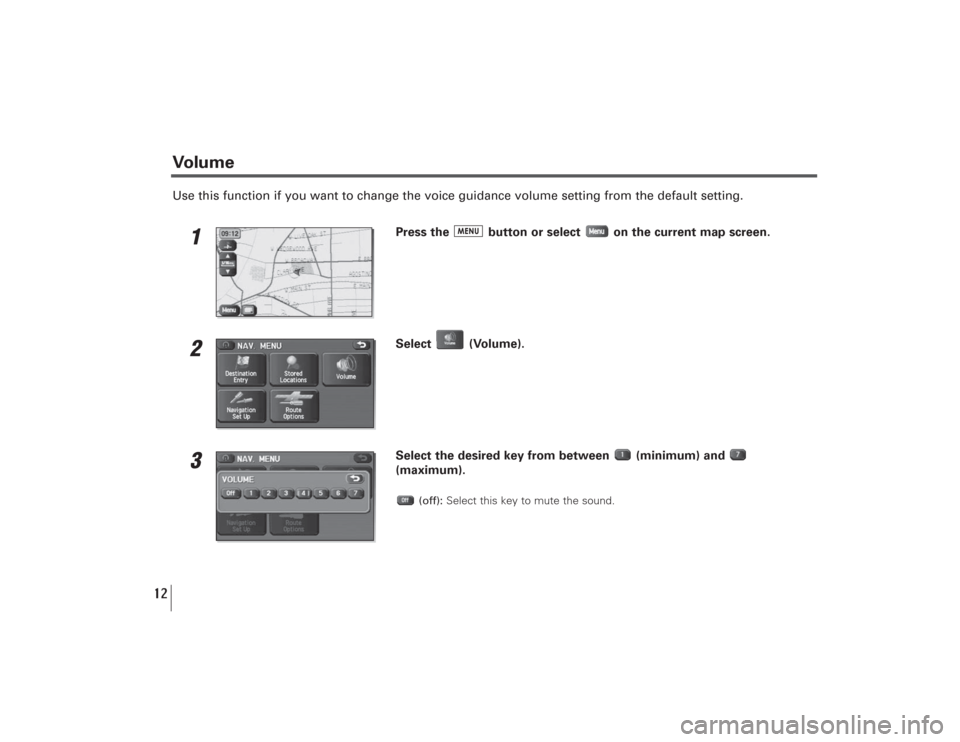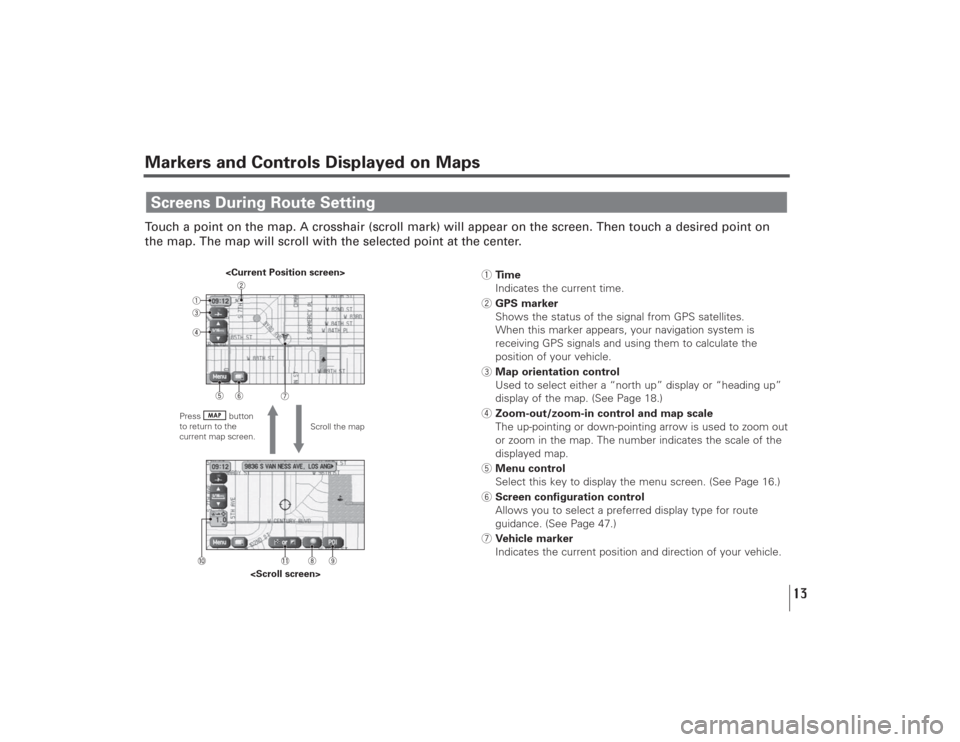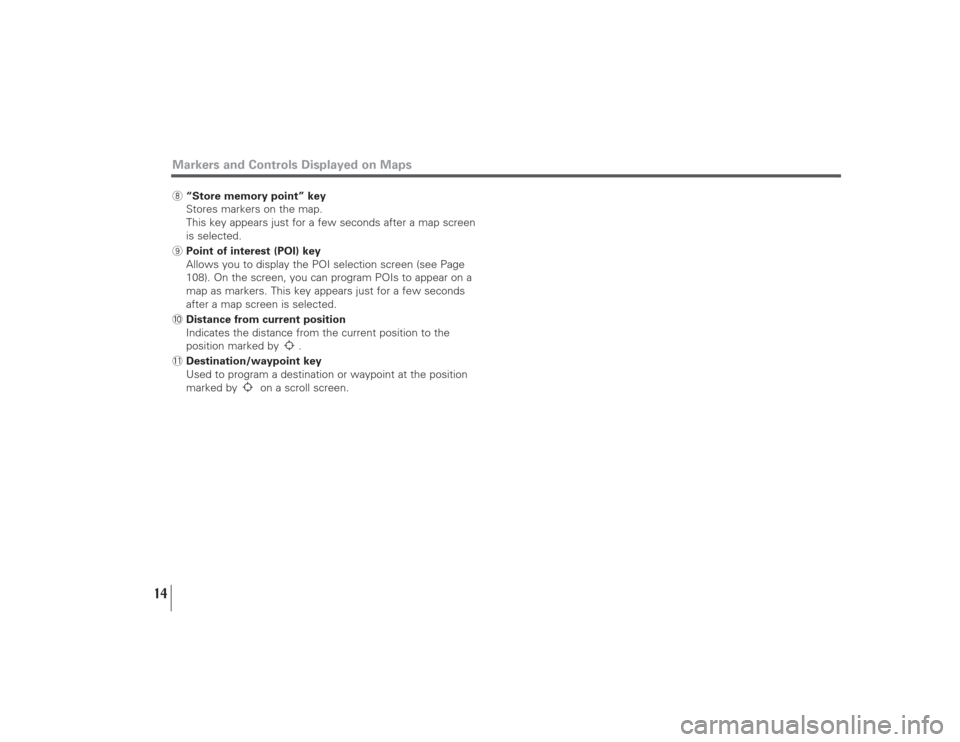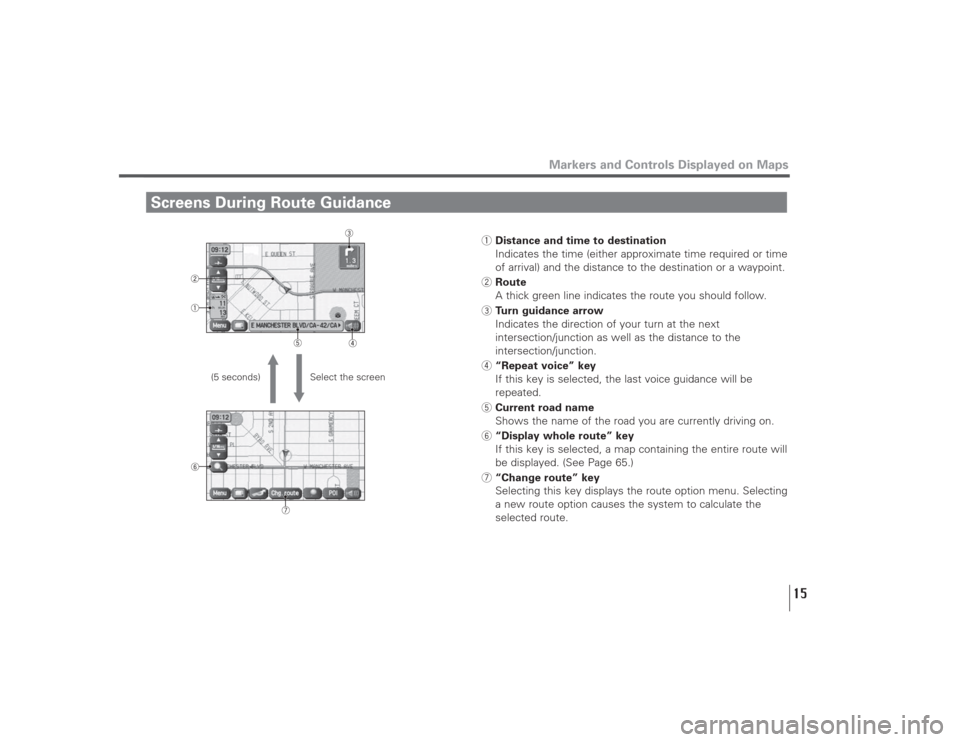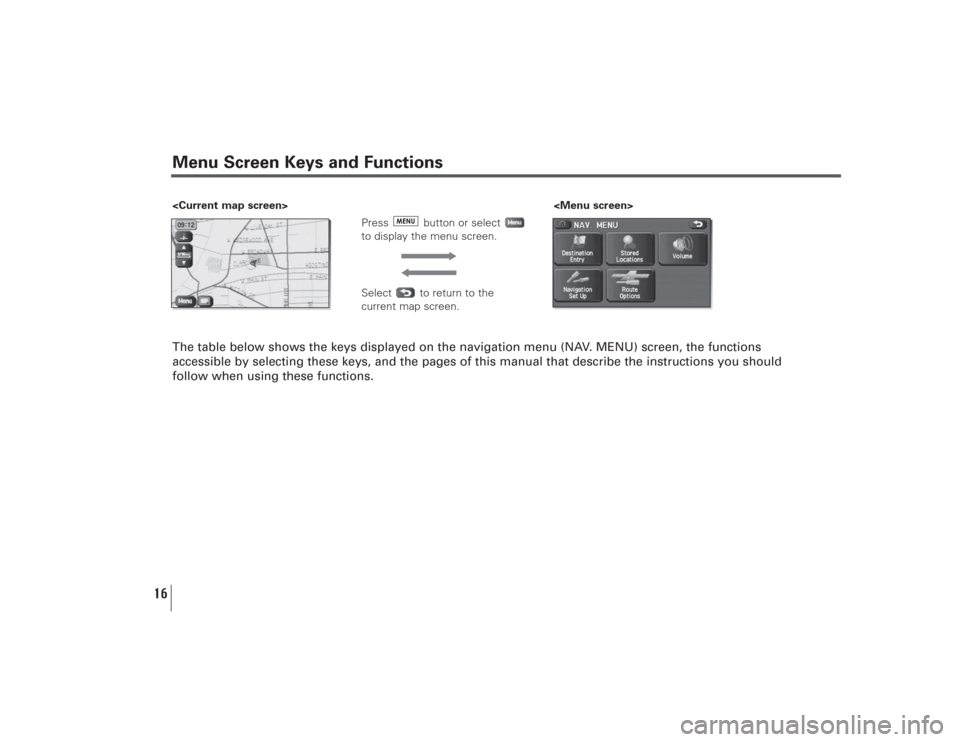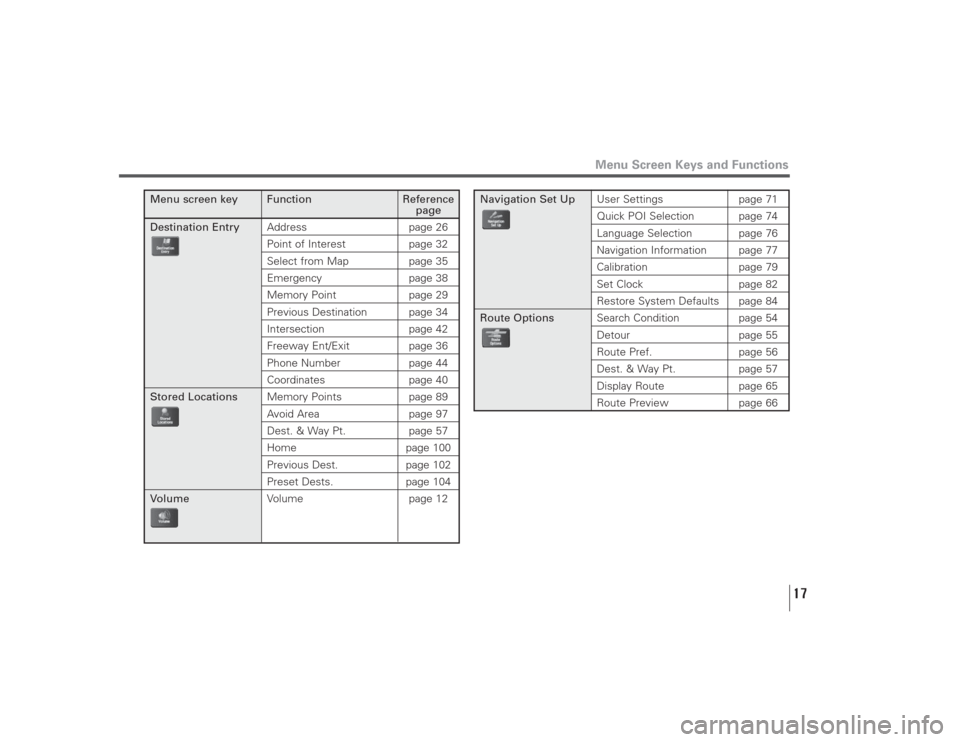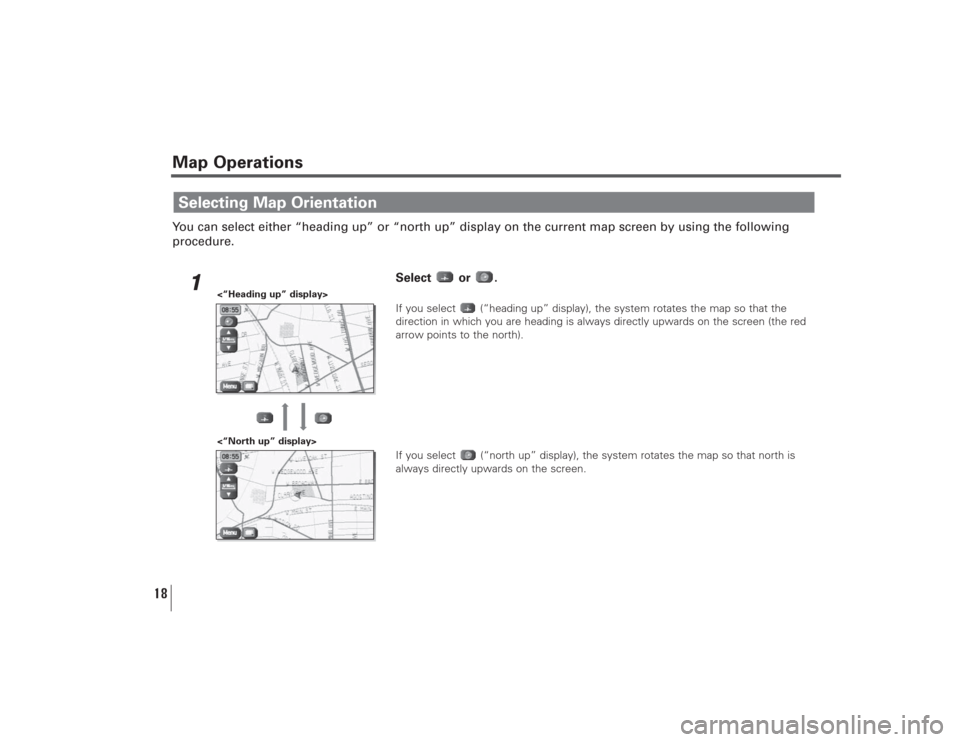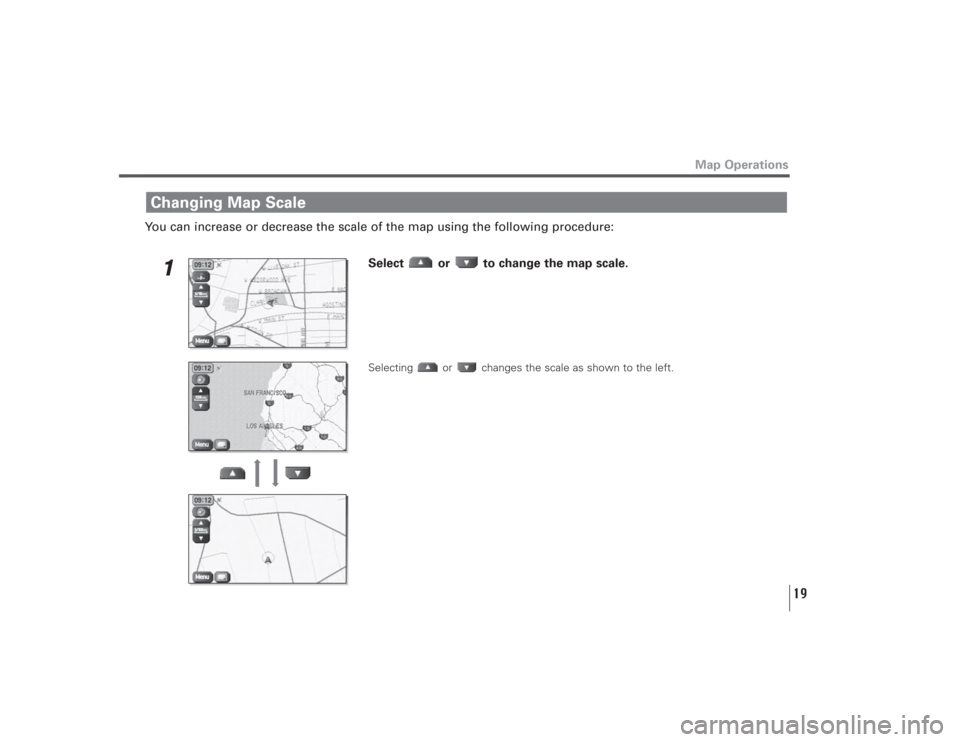SUBARU LEGACY 2009 5.G Navigation Manual
LEGACY 2009 5.G
SUBARU
SUBARU
https://www.carmanualsonline.info/img/17/7274/w960_7274-0.png
SUBARU LEGACY 2009 5.G Navigation Manual
Trending: snow chains, display, tow, radio, audio, key battery, clock
Page 11 of 126
10
Use the following procedure to start up the navigation system and display the current map screen.
1
Start the engine.The CAUTION screen will appear, followed by the opening screen.
Starting Up the Navigation System
Page 12 of 126
11
Starting Up the Navigation System
Carefully read the instructions on the CAUTION screen (cited below),
then select .
The current map screen will appear.
NOTE
• To make a selection, touch the desired key displayed on the screen.
• The CAUTION screen remains on the display unless you select .
• When you use the navigation system for the first time, Greenwich Mean Time will be displayed. Adjust the system’s clock to the right
time using the clock setting screen (“SET CLOCK”) as described on Page 82.
CAUTION
Make selections only when vehicle is stopped.
Watching screen while driving can lead to a serious accident.
Some map data may be incorrect.
Use judgment and obey traffic rules.
See Owner’s Manual for complete operating instructions.
Page 13 of 126
12
Use this function if you want to change the voice guidance volume setting from the default setting.
1
Press the button or select on the current map screen.
2
Select (Volume).
3
Select the desired key from between (minimum) and
(maximum).
(off):Select this key to mute the sound.
Volume
Page 14 of 126
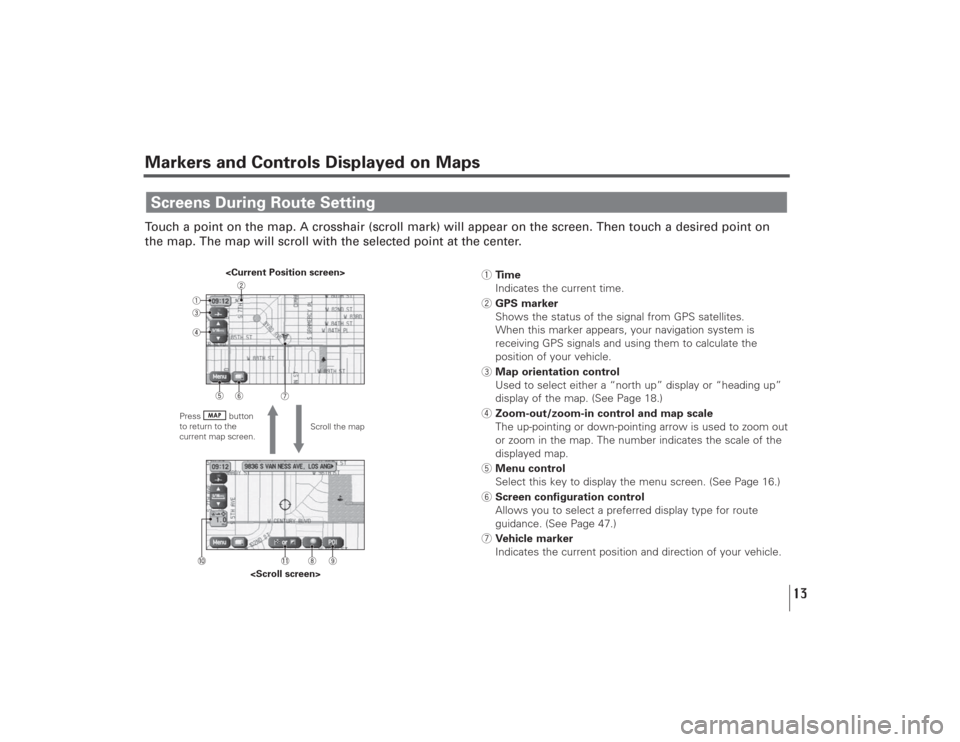
13
Markers and Controls Displayed on MapsTouch a point on the map. A crosshair (scroll mark) will appear on the screen. Then touch a desired point on
the map. The map will scroll with the selected point at the center.Screens During Route Setting
Scroll the map
Press button
to return to the
current map screen.
1Time
Indicates the current time.
2GPS marker
Shows the status of the signal from GPS satellites.
When this marker appears, your navigation system is
receiving GPS signals and using them to calculate the
position of your vehicle.
3Map orientation control
Used to select either a “north up” display or “heading up”
display of the map. (See Page 18.)
4Zoom-out/zoom-in control and map scale
The up-pointing or down-pointing arrow is used to zoom out
or zoom in the map. The number indicates the scale of the
displayed map.
5Menu control
Select this key to display the menu screen. (See Page 16.)
6Screen configuration control
Allows you to select a preferred display type for route
guidance. (See Page 47.)
7Vehicle marker
Indicates the current position and direction of your vehicle.
Page 15 of 126
14
Markers and Controls Displayed on Maps8“Store memory point” key
Stores markers on the map.
This key appears just for a few seconds after a map screen
is selected.
9Point of interest (POI) key
Allows you to display the POI selection screen (see Page
108). On the screen, you can program POIs to appear on a
map as markers. This key appears just for a few seconds
after a map screen is selected.
0Distance from current position
Indicates the distance from the current position to the
position marked by .
-Destination/waypoint key
Used to program a destination or waypoint at the position
marked by on a scroll screen.
Page 16 of 126
15
Screens During Route Guidance
Markers and Controls Displayed on Maps
Select the screen (5 seconds)
1Distance and time to destination
Indicates the time (either approximate time required or time
of arrival) and the distance to the destination or a waypoint.
2Route
A thick green line indicates the route you should follow.
3Turn guidance arrow
Indicates the direction of your turn at the next
intersection/junction as well as the distance to the
intersection/junction.
4“Repeat voice” key
If this key is selected, the last voice guidance will be
repeated.
5Current road name
Shows the name of the road you are currently driving on.
6“Display whole route” key
If this key is selected, a map containing the entire route will
be displayed. (See Page 65.)
7“Change route” key
Selecting this key displays the route option menu. Selecting
a new route option causes the system to calculate the
selected route.
Page 17 of 126
16
Menu Screen Keys and FunctionsThe table below shows the keys displayed on the navigation menu (NAV. MENU) screen, the functions
accessible by selecting these keys, and the pages of this manual that describe the instructions you should
follow when using these functions.
Press button or select
to display the menu screen.Select to return to the
current map screen.
Page 18 of 126
17
Menu Screen Keys and Functions
Menu screen key Function Reference
page
Destination EntryAddress page 26
Point of Interest page 32Select from Map page 35Emergency page 38Memory Point page 29Previous Destination page 34Intersection page 42Freeway Ent/Exit page 36Phone Number page 44Coordinates page 40
Stored LocationsMemory Points page 89
Avoid Area page 97Dest. & Way Pt. page 57Home page 100Previous Dest. page 102Preset Dests. page 104
VolumeVolume page 12
Navigation Set UpUser Settings page 71
Quick POI Selection page 74Language Selection page 76Navigation Information page 77Calibration page 79Set Clock page 82Restore System Defaults page 84
Route OptionsSearch Condition page 54
Detour page 55Route Pref. page 56Dest. & Way Pt. page 57Display Route page 65
Route Preview page 66
Page 19 of 126
18
Map OperationsYou can select either “heading up” or “north up” display on the current map screen by using the following
procedure.
1
Select or .If you select (“heading up” display), the system rotates the map so that the
direction in which you are heading is always directly upwards on the screen (the red
arrow points to the north).
If you select (“north up” display), the system rotates the map so that north is
always directly upwards on the screen.
Selecting Map Orientation
<“North up” display> <“Heading up” display>
Page 20 of 126
19
You can increase or decrease the scale of the map using the following procedure:
1
Select or to change the map scale. Selecting or changes the scale as shown to the left.
Changing Map Scale
Map Operations
Trending: battery, clock reset, stop start, tires, engine, language, heater