steering wheel SUBARU LEGACY 2022 Getting Started Guide
[x] Cancel search | Manufacturer: SUBARU, Model Year: 2022, Model line: LEGACY, Model: SUBARU LEGACY 2022Pages: 164, PDF Size: 51.03 MB
Page 3 of 164
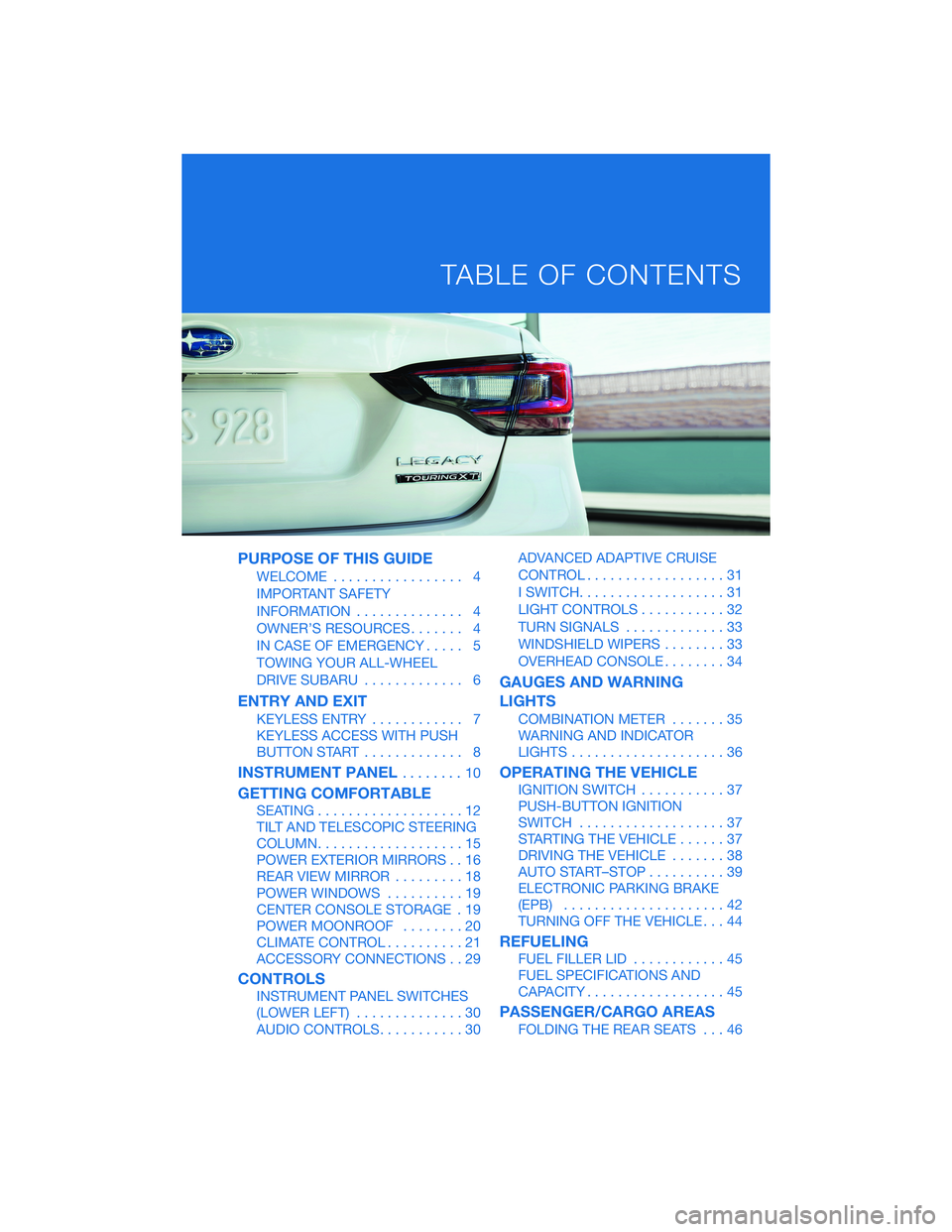
PURPOSE OF THIS GUIDE
WELCOME................. 4
IMPORTANT SAFETY
INFORMATION.............. 4
OWNER’S RESOURCES....... 4
IN CASE OF EMERGENCY..... 5
TOWING YOUR ALL-WHEEL
DRIVE SUBARU............. 6
ENTRY AND EXIT
KEYLESS ENTRY............ 7
KEYLESS ACCESS WITH PUSH
BUTTON START............. 8
INSTRUMENT PANEL........10
GETTING COMFORTABLE
SEATING...................12
TILT AND TELESCOPIC STEERING
COLUMN...................15
POWER EXTERIOR MIRRORS . . 16
REAR VIEW MIRROR.........18
POWER WINDOWS..........19
CENTER CONSOLE STORAGE . 19
POWER MOONROOF........20
CLIMATE CONTROL..........21
ACCESSORY CONNECTIONS . . 29
CONTROLS
INSTRUMENT PANEL SWITCHES
(LOWER LEFT)..............30
AUDIO CONTROLS...........30ADVANCED ADAPTIVE CRUISE
CONTROL..................31
I SWITCH...................31
LIGHT CONTROLS...........32
TURN SIGNALS.............33
WINDSHIELD WIPERS........33
OVERHEAD CONSOLE........34
GAUGES AND WARNING
LIGHTS
COMBINATION METER.......35
WARNING AND INDICATOR
LIGHTS....................36
OPERATING THE VEHICLE
IGNITION SWITCH...........37
PUSH-BUTTON IGNITION
SWITCH...................37
STARTING THE VEHICLE......37
DRIVING THE VEHICLE.......38
AUTO START–STOP..........39
ELECTRONIC PARKING BRAKE
(EPB).....................42
TURNING OFF THE VEHICLE...44
REFUELING
FUEL FILLER LID............45
FUEL SPECIFICATIONS AND
CAPACITY..................45
PASSENGER/CARGO AREAS
FOLDING THE REAR SEATS...46
TABLE OF CONTENTS
Page 4 of 164
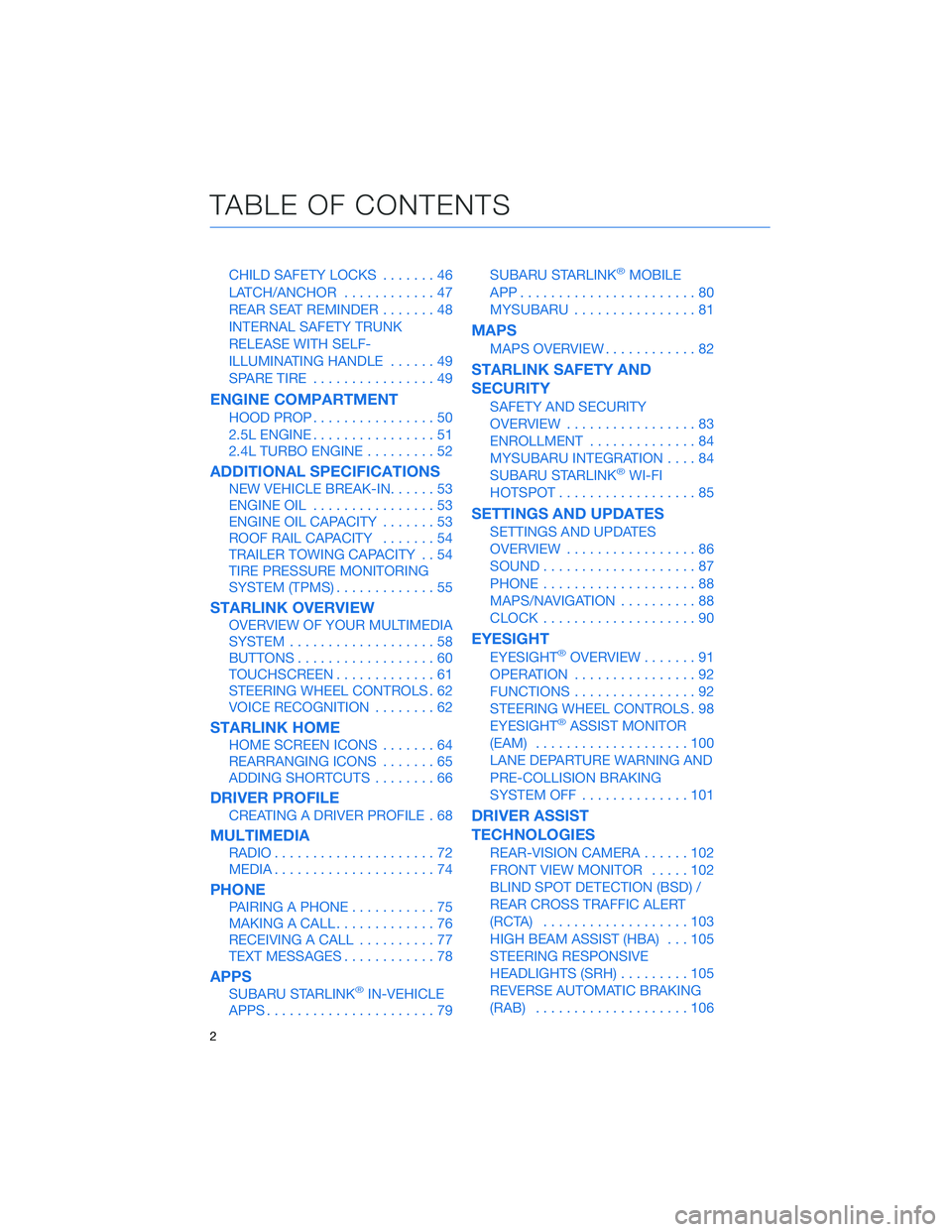
CHILD SAFETY LOCKS.......46
LATCH/ANCHOR............47
REAR SEAT REMINDER.......48
INTERNAL SAFETY TRUNK
RELEASE WITH SELF-
ILLUMINATING HANDLE......49
SPARE TIRE................49
ENGINE COMPARTMENT
HOOD PROP................50
2.5L ENGINE................51
2.4L TURBO ENGINE.........52
ADDITIONAL SPECIFICATIONS
NEW VEHICLE BREAK-IN......53
ENGINE OIL................53
ENGINE OIL CAPACITY.......53
ROOF RAIL CAPACITY.......54
TRAILER TOWING CAPACITY . . 54
TIRE PRESSURE MONITORING
SYSTEM (TPMS).............55
STARLINK OVERVIEW
OVERVIEW OF YOUR MULTIMEDIA
SYSTEM...................58
BUTTONS..................60
TOUCHSCREEN.............61
STEERING WHEEL CONTROLS . 62
VOICE RECOGNITION........62
STARLINK HOME
HOME SCREEN ICONS.......64
REARRANGING ICONS.......65
ADDING SHORTCUTS........66
DRIVER PROFILE
CREATING A DRIVER PROFILE . 68
MULTIMEDIA
RADIO.....................72
MEDIA.....................74
PHONE
PAIRING A PHONE...........75
MAKING A CALL.............76
RECEIVING A CALL..........77
TEXT MESSAGES............78
APPS
SUBARU STARLINK®IN-VEHICLE
APPS......................79SUBARU STARLINK
®MOBILE
APP.......................80
MYSUBARU................81
MAPS
MAPS OVERVIEW............82
STARLINK SAFETY AND
SECURITY
SAFETY AND SECURITY
OVERVIEW.................83
ENROLLMENT..............84
MYSUBARU INTEGRATION....84
SUBARU STARLINK
®WI-FI
HOTSPOT..................85
SETTINGS AND UPDATES
SETTINGS AND UPDATES
OVERVIEW.................86
SOUND....................87
PHONE....................88
MAPS/NAVIGATION..........88
CLOCK....................90
EYESIGHT
EYESIGHT®OVERVIEW.......91
OPERATION................92
FUNCTIONS................92
STEERING WHEEL CONTROLS . 98
EYESIGHT
®ASSIST MONITOR
(EAM)....................100
LANE DEPARTURE WARNING AND
PRE-COLLISION BRAKING
SYSTEM OFF..............101
DRIVER ASSIST
TECHNOLOGIES
REAR-VISION CAMERA......102
FRONT VIEW MONITOR.....102
BLIND SPOT DETECTION (BSD) /
REAR CROSS TRAFFIC ALERT
(RCTA)...................103
HIGH BEAM ASSIST (HBA)...105
STEERING RESPONSIVE
HEADLIGHTS (SRH).........105
REVERSE AUTOMATIC BRAKING
(RAB)....................106
TABLE OF CONTENTS
2
Page 17 of 164
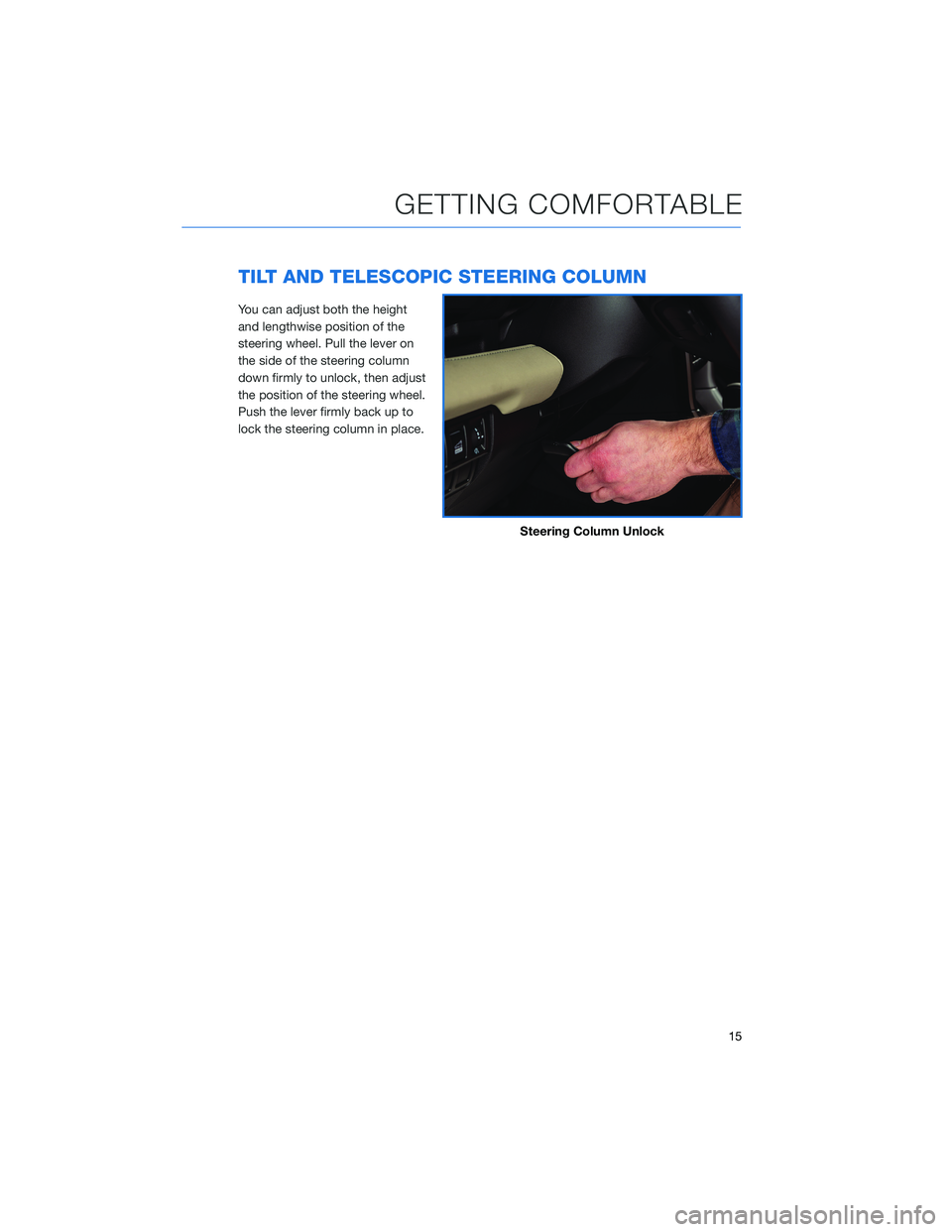
TILT AND TELESCOPIC STEERING COLUMN
You can adjust both the height
and lengthwise position of the
steering wheel. Pull the lever on
the side of the steering column
down firmly to unlock, then adjust
the position of the steering wheel.
Push the lever firmly back up to
lock the steering column in place.
Steering Column Unlock
GETTING COMFORTABLE
15
Page 30 of 164
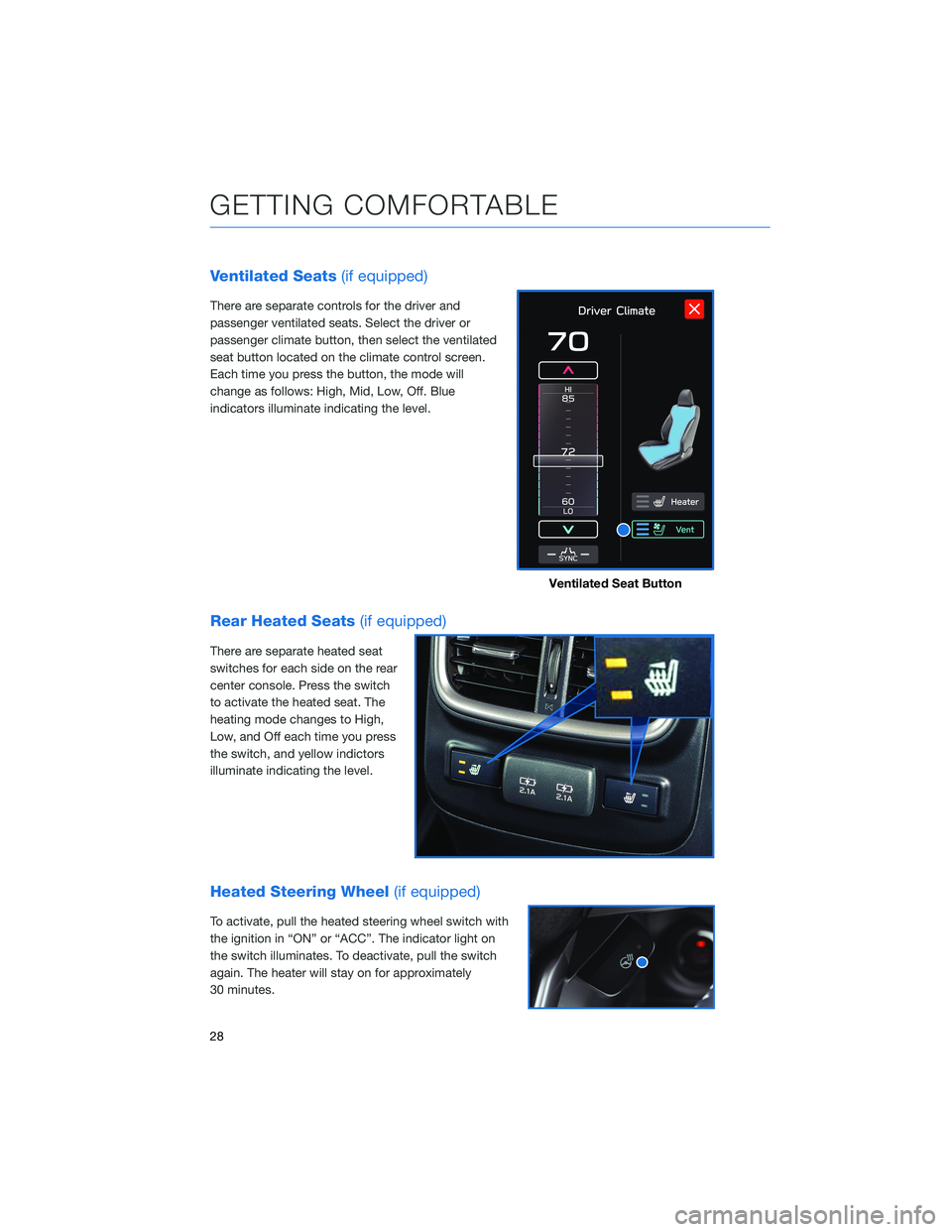
Ventilated Seats(if equipped)
There are separate controls for the driver and
passenger ventilated seats. Select the driver or
passenger climate button, then select the ventilated
seat button located on the climate control screen.
Each time you press the button, the mode will
change as follows: High, Mid, Low, Off. Blue
indicators illuminate indicating the level.
Rear Heated Seats(if equipped)
There are separate heated seat
switches for each side on the rear
center console. Press the switch
to activate the heated seat. The
heating mode changes to High,
Low, and Off each time you press
the switch, and yellow indictors
illuminate indicating the level.
Heated Steering Wheel(if equipped)
To activate, pull the heated steering wheel switch with
the ignition in “ON” or “ACC”. The indicator light on
the switch illuminates. To deactivate, pull the switch
again. The heater will stay on for approximately
30 minutes.
Ventilated Seat Button
GETTING COMFORTABLE
28
Page 31 of 164
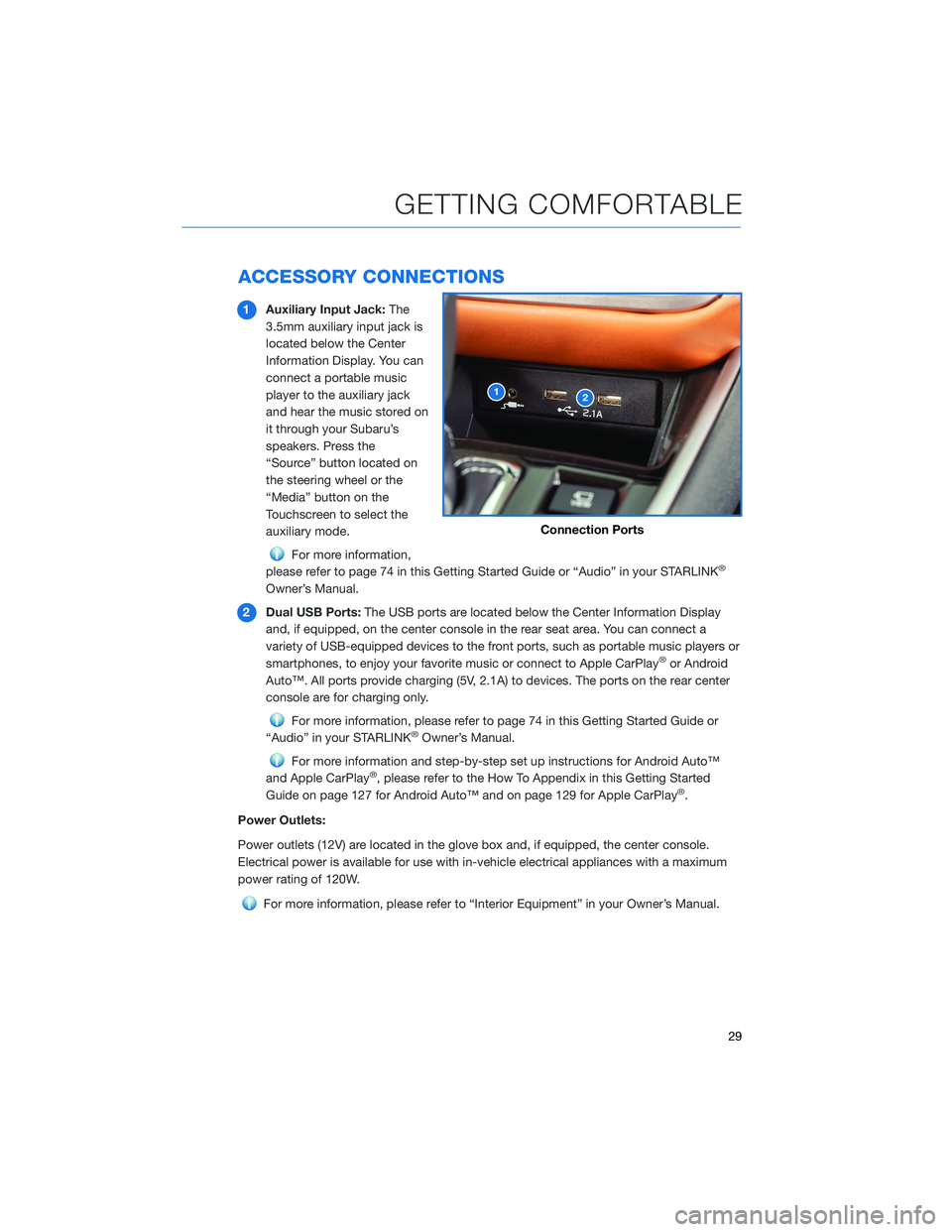
ACCESSORY CONNECTIONS
1Auxiliary Input Jack:The
3.5mm auxiliary input jack is
located below the Center
Information Display. You can
connect a portable music
player to the auxiliary jack
and hear the music stored on
it through your Subaru’s
speakers. Press the
“Source” button located on
the steering wheel or the
“Media” button on the
Touchscreen to select the
auxiliary mode.
For more information,
please refer to page 74 in this Getting Started Guide or “Audio” in your STARLINK®
Owner’s Manual.
2Dual USB Ports:The USB ports are located below the Center Information Display
and, if equipped, on the center console in the rear seat area. You can connect a
variety of USB-equipped devices to the front ports, such as portable music players or
smartphones, to enjoy your favorite music or connect to Apple CarPlay
®or Android
Auto™. All ports provide charging (5V, 2.1A) to devices. The ports on the rear center
console are for charging only.
For more information, please refer to page 74 in this Getting Started Guide or
“Audio” in your STARLINK®Owner’s Manual.
For more information and step-by-step set up instructions for Android Auto™
and Apple CarPlay®, please refer to the How To Appendix in this Getting Started
Guide on page 127 for Android Auto™ and on page 129 for Apple CarPlay®.
Power Outlets:
Power outlets (12V) are located in the glove box and, if equipped, the center console.
Electrical power is available for use with in-vehicle electrical appliances with a maximum
power rating of 120W.
For more information, please refer to “Interior Equipment” in your Owner’s Manual.
12
Connection Ports
GETTING COMFORTABLE
29
Page 40 of 164
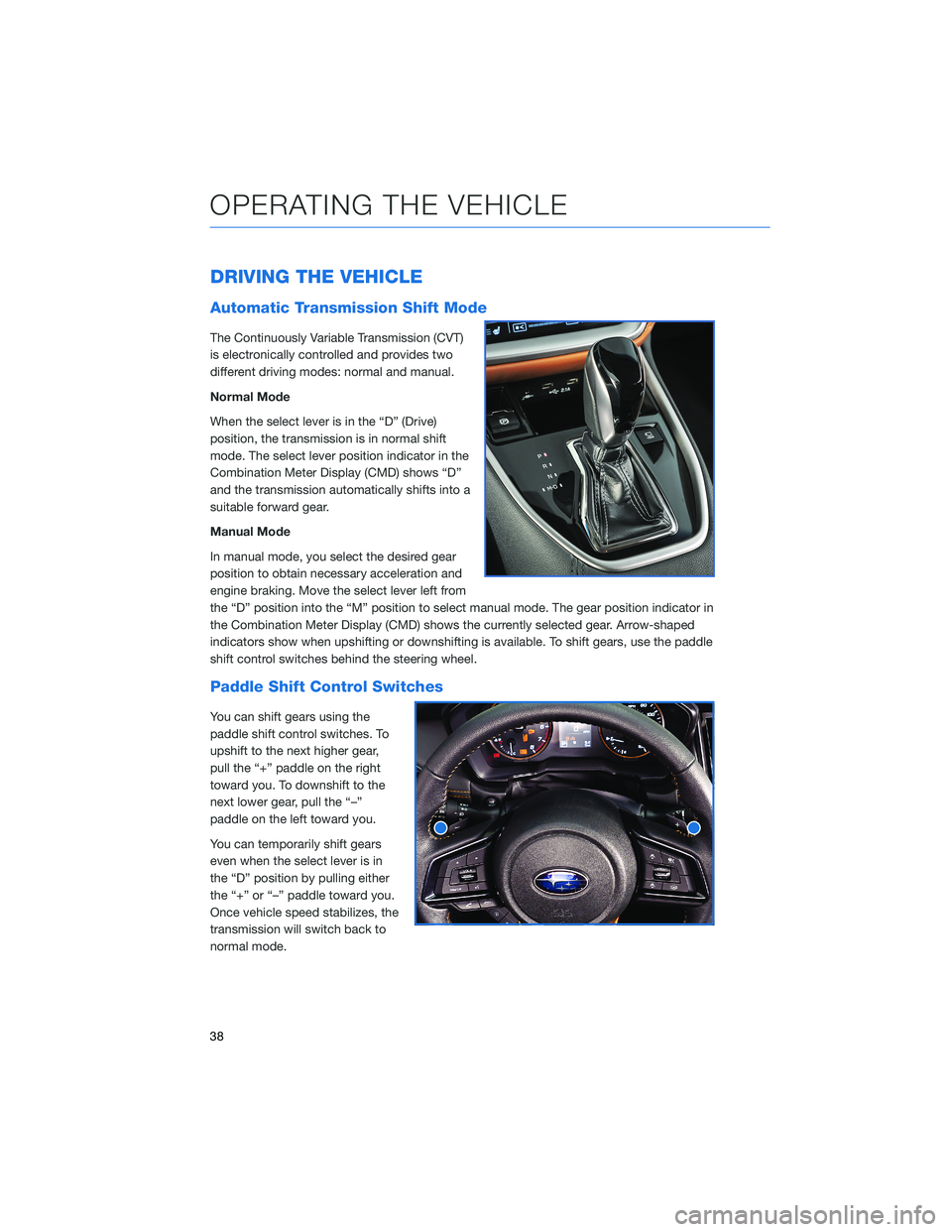
DRIVING THE VEHICLE
Automatic Transmission Shift Mode
The Continuously Variable Transmission (CVT)
is electronically controlled and provides two
different driving modes: normal and manual.
Normal Mode
When the select lever is in the “D” (Drive)
position, the transmission is in normal shift
mode. The select lever position indicator in the
Combination Meter Display (CMD) shows “D”
and the transmission automatically shifts into a
suitable forward gear.
Manual Mode
In manual mode, you select the desired gear
position to obtain necessary acceleration and
engine braking. Move the select lever left from
the “D” position into the “M” position to select manual mode. The gear position indicator in
the Combination Meter Display (CMD) shows the currently selected gear. Arrow-shaped
indicators show when upshifting or downshifting is available. To shift gears, use the paddle
shift control switches behind the steering wheel.
Paddle Shift Control Switches
You can shift gears using the
paddle shift control switches. To
upshift to the next higher gear,
pull the “+” paddle on the right
toward you. To downshift to the
next lower gear, pull the “–”
paddle on the left toward you.
You can temporarily shift gears
even when the select lever is in
the “D” position by pulling either
the “+” or “–” paddle toward you.
Once vehicle speed stabilizes, the
transmission will switch back to
normal mode.
OPERATING THE VEHICLE
38
Page 64 of 164
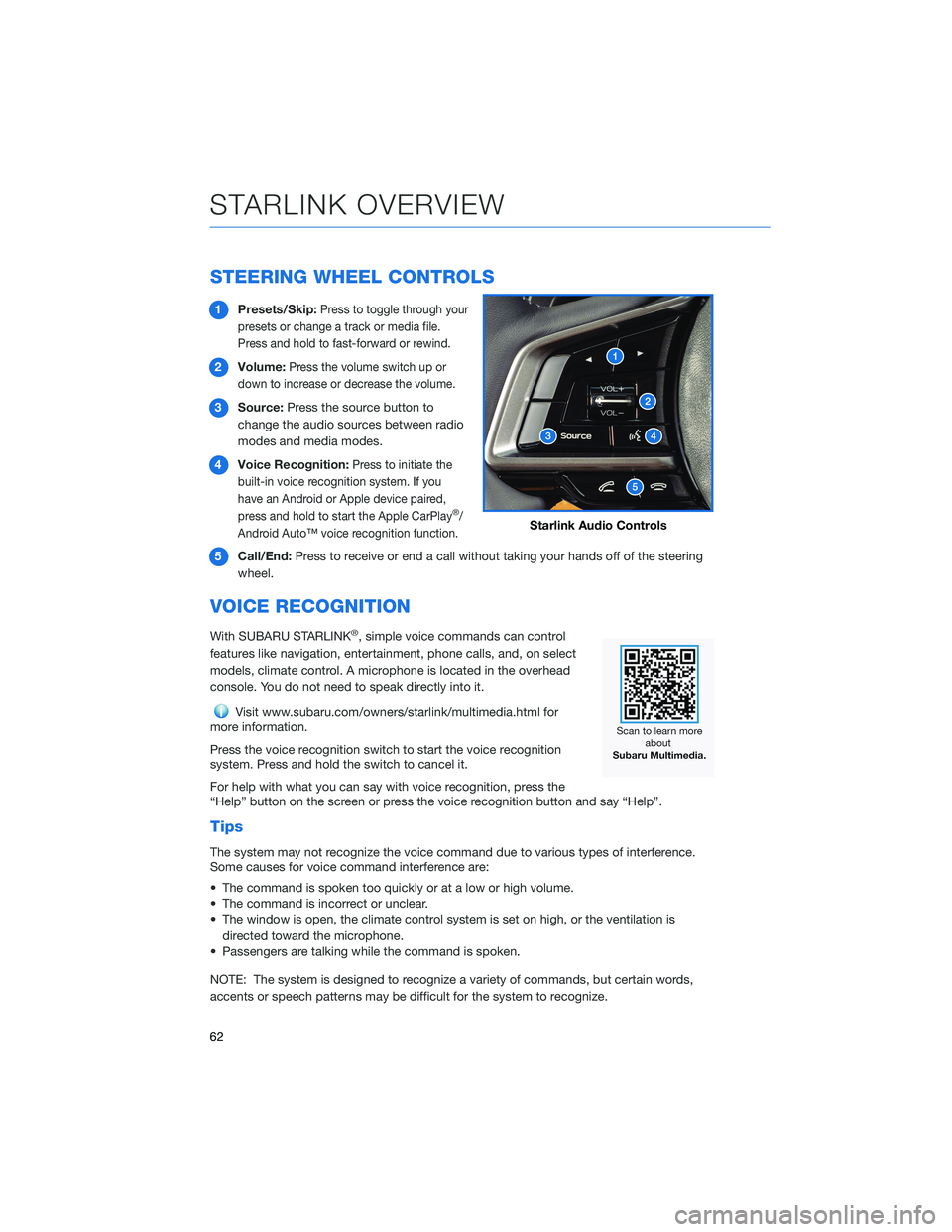
STEERING WHEEL CONTROLS
1Presets/Skip:Press to toggle through your
presets or change a track or media file.
Press and hold to fast-forward or rewind.
2Volume:Press the volume switch up or
down to increase or decrease the volume.
3Source:Press the source button to
change the audio sources between radio
modes and media modes.
4Voice Recognition:
Press to initiate the
built-in voice recognition system. If you
have an Android or Apple device paired,
press and hold to start the Apple CarPlay
®/
Android Auto™ voice recognition function.
5Call/End:Press to receive or end a call without taking your hands off of the steering
wheel.
VOICE RECOGNITION
With SUBARU STARLINK®, simple voice commands can control
features like navigation, entertainment, phone calls, and, on select
models, climate control. A microphone is located in the overhead
console. You do not need to speak directly into it.
Visit www.subaru.com/owners/starlink/multimedia.html for
more information.
Press the voice recognition switch to start the voice recognition
system. Press and hold the switch to cancel it.
For help with what you can say with voice recognition, press the
“Help” button on the screen or press the voice recognition button and say “Help”.
Tips
The system may not recognize the voice command due to various types of interference.
Some causes for voice command interference are:
• The command is spoken too quickly or at a low or high volume.
• The command is incorrect or unclear.
• The window is open, the climate control system is set on high, or the ventilation is
directed toward the microphone.
• Passengers are talking while the command is spoken.
NOTE: The system is designed to recognize a variety of commands, but certain words,
accents or speech patterns may be difficult for the system to recognize.
Starlink Audio Controls
STARLINK OVERVIEW
62
Page 78 of 164
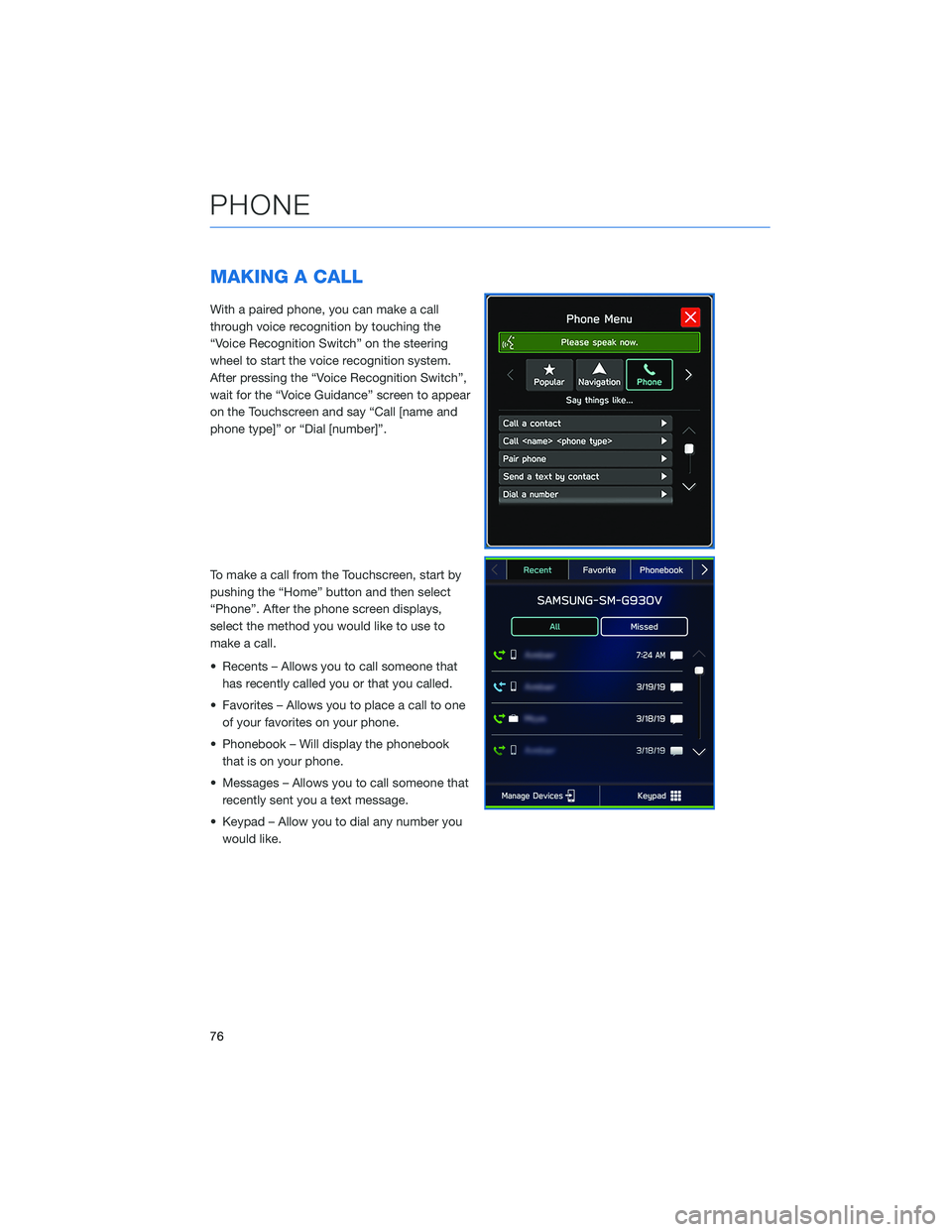
MAKING A CALL
With a paired phone, you can make a call
through voice recognition by touching the
“Voice Recognition Switch” on the steering
wheel to start the voice recognition system.
After pressing the “Voice Recognition Switch”,
wait for the “Voice Guidance” screen to appear
on the Touchscreen and say “Call [name and
phone type]” or “Dial [number]”.
To make a call from the Touchscreen, start by
pushing the “Home” button and then select
“Phone”. After the phone screen displays,
select the method you would like to use to
make a call.
• Recents – Allows you to call someone that
has recently called you or that you called.
• Favorites – Allows you to place a call to one
of your favorites on your phone.
• Phonebook – Will display the phonebook
that is on your phone.
• Messages – Allows you to call someone that
recently sent you a text message.
• Keypad – Allow you to dial any number you
would like.
PHONE
76
Page 79 of 164
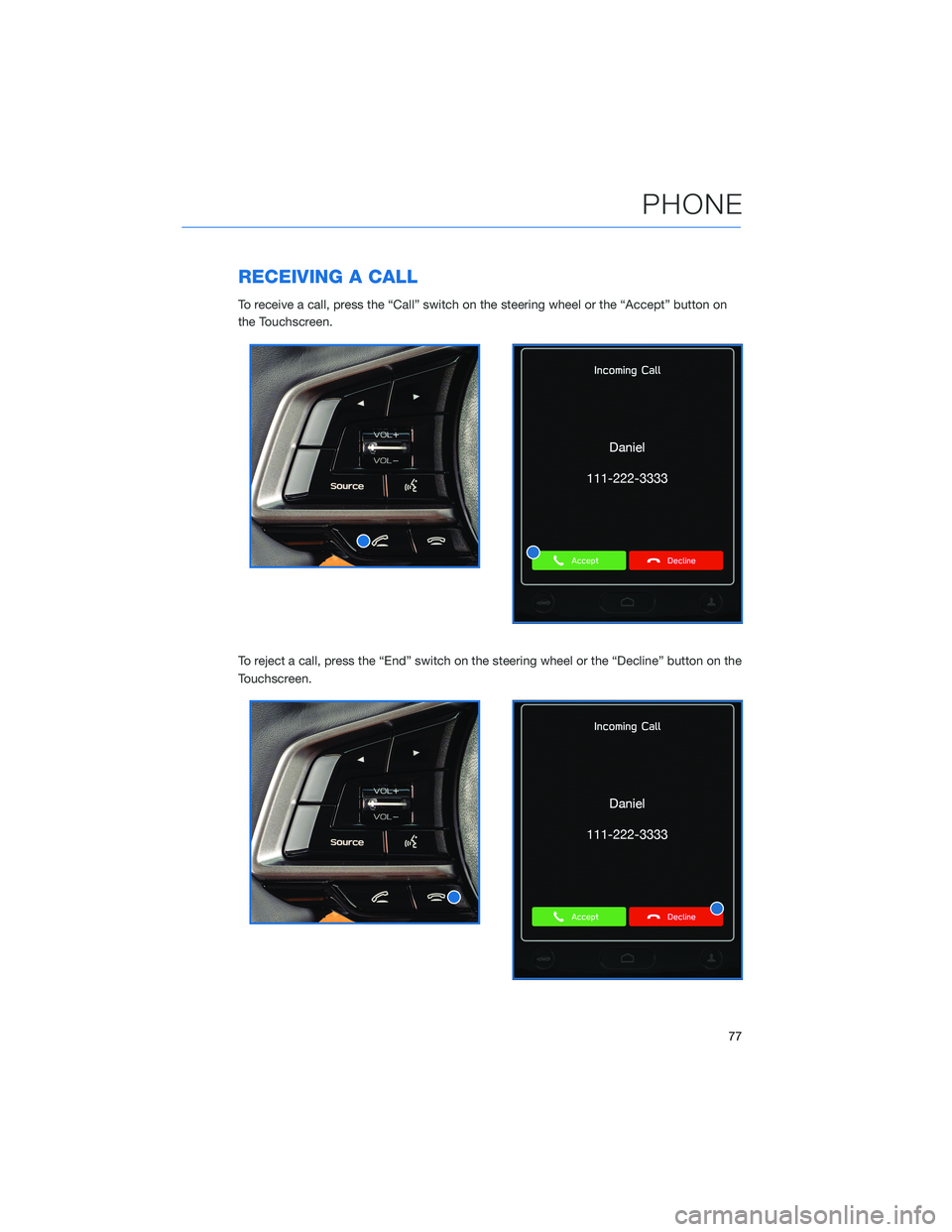
RECEIVING A CALL
To receive a call, press the “Call” switch on the steering wheel or the “Accept” button on
the Touchscreen.
To reject a call, press the “End” switch on the steering wheel or the “Decline” button on the
Touchscreen.
PHONE
77
Page 90 of 164
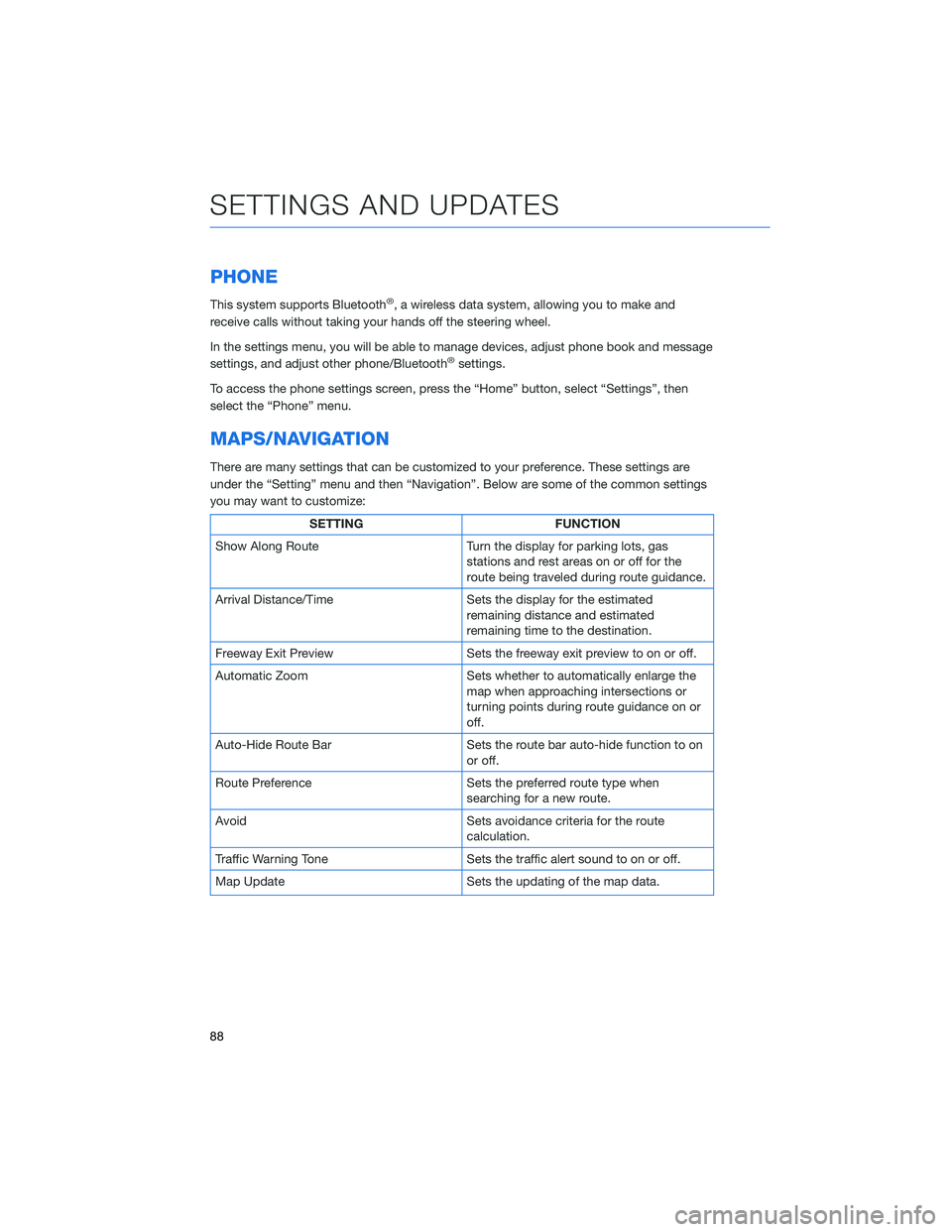
PHONE
This system supports Bluetooth®, a wireless data system, allowing you to make and
receive calls without taking your hands off the steering wheel.
In the settings menu, you will be able to manage devices, adjust phone book and message
settings, and adjust other phone/Bluetooth
®settings.
To access the phone settings screen, press the “Home” button, select “Settings”, then
select the “Phone” menu.
MAPS/NAVIGATION
There are many settings that can be customized to your preference. These settings are
under the “Setting” menu and then “Navigation”. Below are some of the common settings
you may want to customize:
SETTING FUNCTION
Show Along Route Turn the display for parking lots, gas
stations and rest areas on or off for the
route being traveled during route guidance.
Arrival Distance/Time Sets the display for the estimated
remaining distance and estimated
remaining time to the destination.
Freeway Exit Preview Sets the freeway exit preview to on or off.
Automatic Zoom Sets whether to automatically enlarge the
map when approaching intersections or
turning points during route guidance on or
off.
Auto-Hide Route Bar Sets the route bar auto-hide function to on
or off.
Route Preference Sets the preferred route type when
searching for a new route.
Avoid Sets avoidance criteria for the route
calculation.
Traffic Warning Tone Sets the traffic alert sound to on or off.
Map Update Sets the updating of the map data.
SETTINGS AND UPDATES
88