ECU SUBARU OUTBACK 2021 Getting Started Guide
[x] Cancel search | Manufacturer: SUBARU, Model Year: 2021, Model line: OUTBACK, Model: SUBARU OUTBACK 2021Pages: 172, PDF Size: 53.92 MB
Page 96 of 172
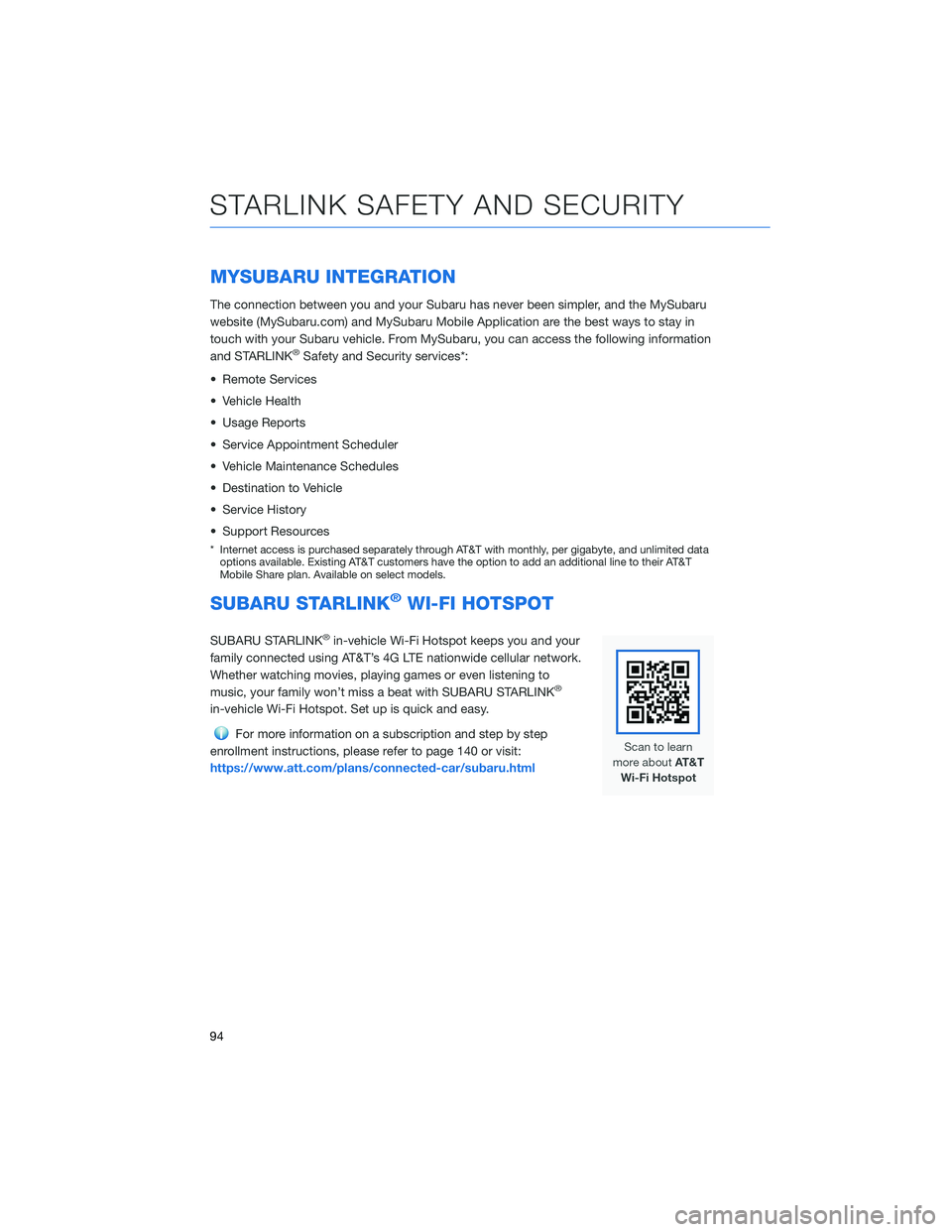
MYSUBARU INTEGRATION
The connection between you and your Subaru has never been simpler, and the MySubaru
website (MySubaru.com) and MySubaru Mobile Application are the best ways to stay in
touch with your Subaru vehicle. From MySubaru, you can access the following information
and STARLINK
®Safety and Security services*:
• Remote Services
• Vehicle Health
• Usage Reports
• Service Appointment Scheduler
• Vehicle Maintenance Schedules
• Destination to Vehicle
• Service History
• Support Resources
* Internet access is purchased separately through AT&T with monthly, per gigabyte, and unlimited data
options available. Existing AT&T customers have the option to add an additional line to their AT&T
Mobile Share plan. Available on select models.
SUBARU STARLINK®WI-FI HOTSPOT
SUBARU STARLINK®in-vehicle Wi-Fi Hotspot keeps you and your
family connected using AT&T’s 4G LTE nationwide cellular network.
Whether watching movies, playing games or even listening to
music, your family won’t miss a beat with SUBARU STARLINK
®
in-vehicle Wi-Fi Hotspot. Set up is quick and easy.
For more information on a subscription and step by step
enrollment instructions, please refer to page 140 or visit:
https://www.att.com/plans/connected-car/subaru.html
STARLINK SAFETY AND SECURITY
94
Page 97 of 172
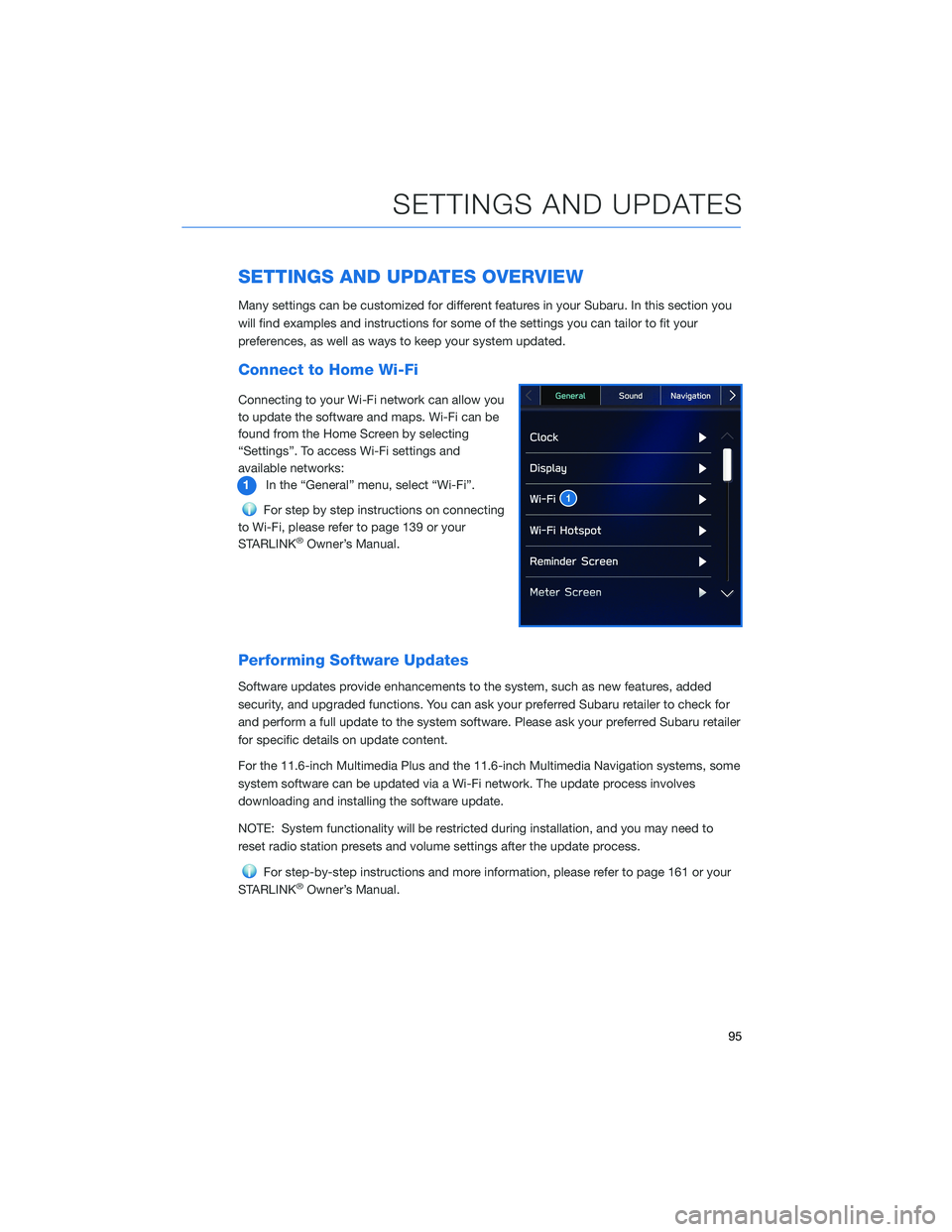
SETTINGS AND UPDATES OVERVIEW
Many settings can be customized for different features in your Subaru. In this section you
will find examples and instructions for some of the settings you can tailor to fit your
preferences, as well as ways to keep your system updated.
Connect to Home Wi-Fi
Connecting to your Wi-Fi network can allow you
to update the software and maps. Wi-Fi can be
found from the Home Screen by selecting
“Settings”. To access Wi-Fi settings and
available networks:
1In the “General” menu, select “Wi-Fi”.
For step by step instructions on connecting
to Wi-Fi, please refer to page 139 or your
STARLINK
®Owner’s Manual.
Performing Software Updates
Software updates provide enhancements to the system, such as new features, added
security, and upgraded functions. You can ask your preferred Subaru retailer to check for
and perform a full update to the system software. Please ask your preferred Subaru retailer
for specific details on update content.
For the 11.6-inch Multimedia Plus and the 11.6-inch Multimedia Navigation systems, some
system software can be updated via a Wi-Fi network. The update process involves
downloading and installing the software update.
NOTE: System functionality will be restricted during installation, and you may need to
reset radio station presets and volume settings after the update process.
For step-by-step instructions and more information, please refer to page 161 or your
STARLINK®Owner’s Manual.
SETTINGS AND UPDATES
95
Page 129 of 172
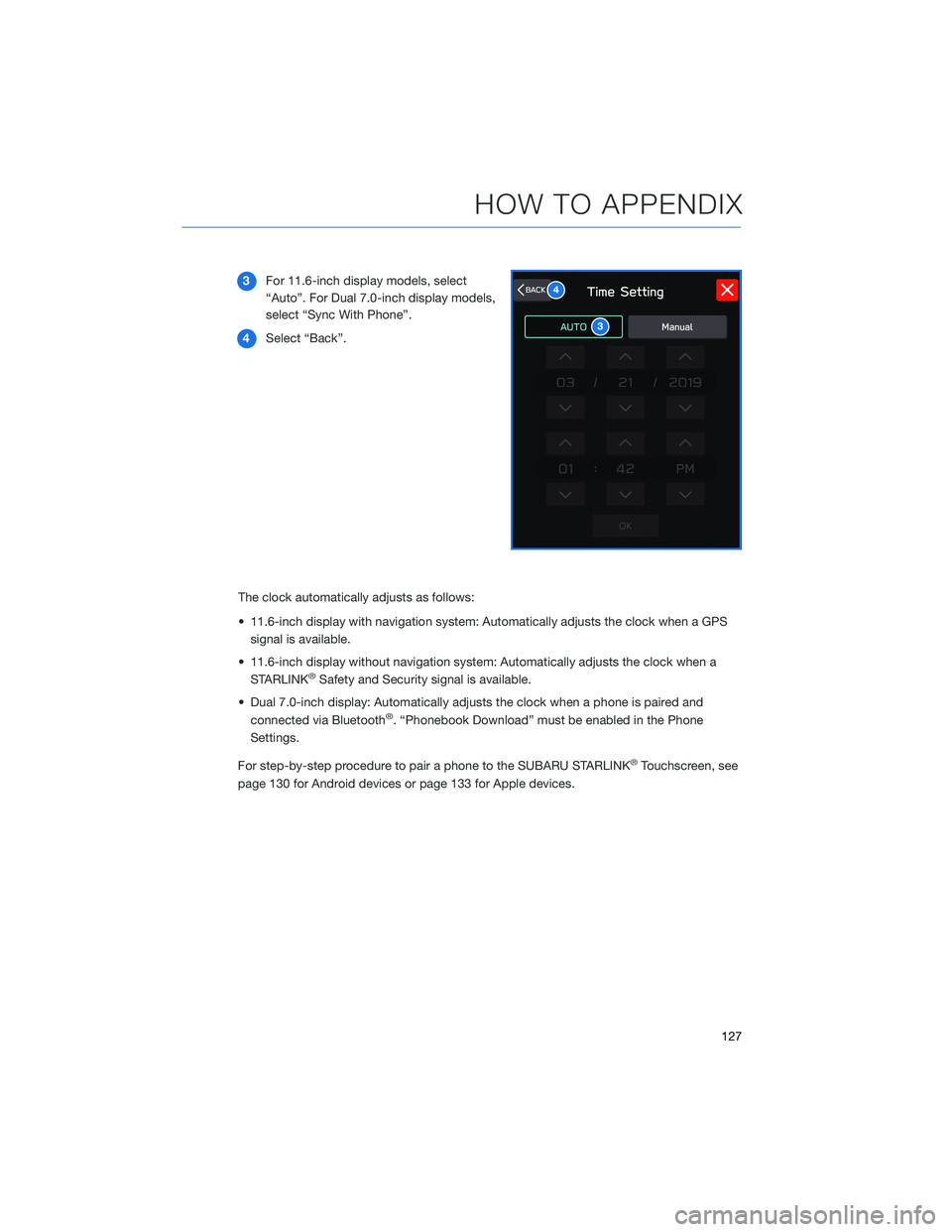
3For 11.6-inch display models, select
“Auto”. For Dual 7.0-inch display models,
select “Sync With Phone”.
4Select “Back”.
The clock automatically adjusts as follows:
• 11.6-inch display with navigation system: Automatically adjusts the clock when a GPS
signal is available.
• 11.6-inch display without navigation system: Automatically adjusts the clock when a
STARLINK
®Safety and Security signal is available.
• Dual 7.0-inch display: Automatically adjusts the clock when a phone is paired and
connected via Bluetooth
®. “Phonebook Download” must be enabled in the Phone
Settings.
For step-by-step procedure to pair a phone to the SUBARU STARLINK
®Touchscreen, see
page 130 for Android devices or page 133 for Apple devices.
3
4
HOW TO APPENDIX
127
Page 142 of 172
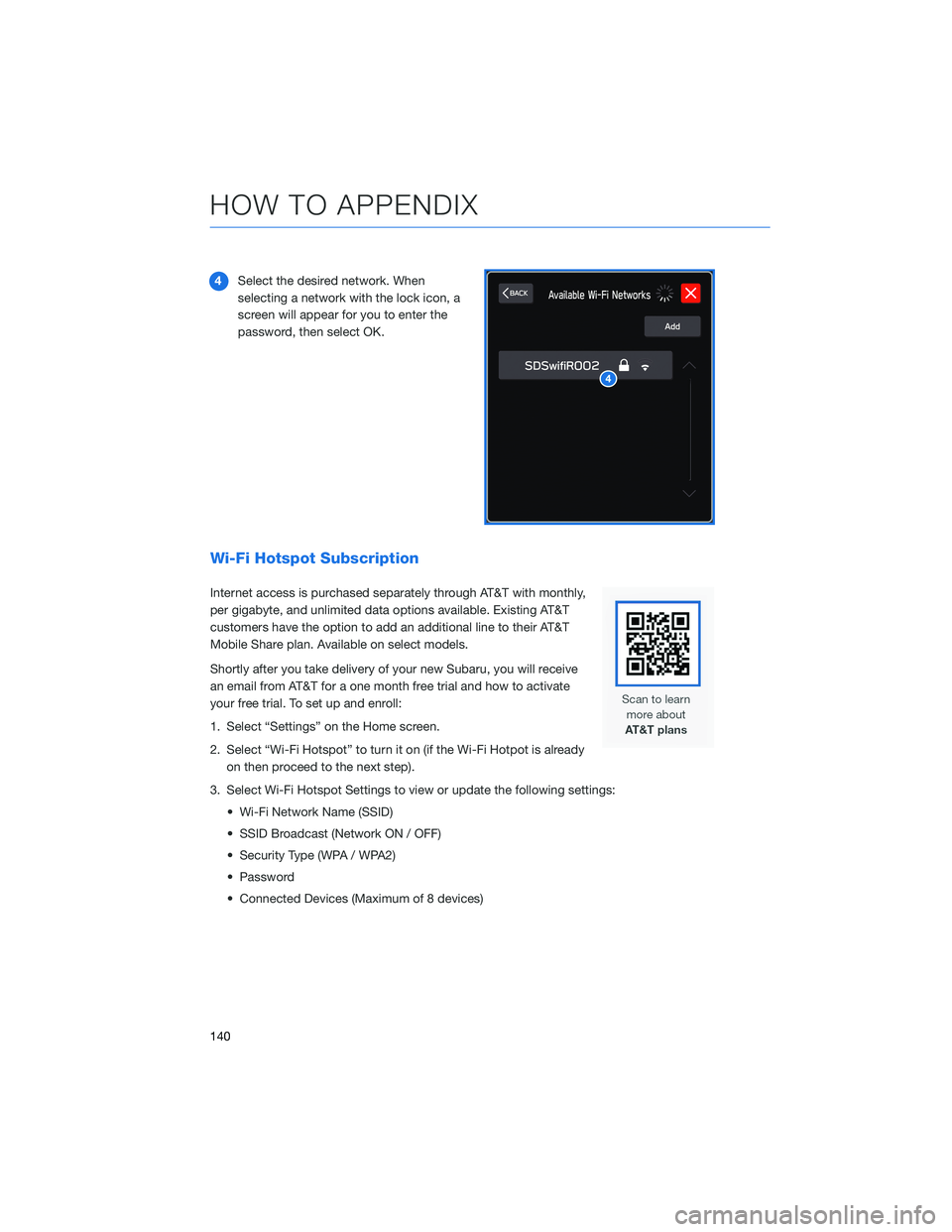
4Select the desired network. When
selecting a network with the lock icon, a
screen will appear for you to enter the
password, then select OK.
Wi-Fi Hotspot Subscription
Internet access is purchased separately through AT&T with monthly,
per gigabyte, and unlimited data options available. Existing AT&T
customers have the option to add an additional line to their AT&T
Mobile Share plan. Available on select models.
Shortly after you take delivery of your new Subaru, you will receive
an email from AT&T for a one month free trial and how to activate
your free trial. To set up and enroll:
1. Select “Settings” on the Home screen.
2. Select “Wi-Fi Hotspot” to turn it on (if the Wi-Fi Hotpot is already
on then proceed to the next step).
3. Select Wi-Fi Hotspot Settings to view or update the following settings:
• Wi-Fi Network Name (SSID)
• SSID Broadcast (Network ON / OFF)
• Security Type (WPA / WPA2)
• Password
• Connected Devices (Maximum of 8 devices)
HOW TO APPENDIX
140
Page 163 of 172
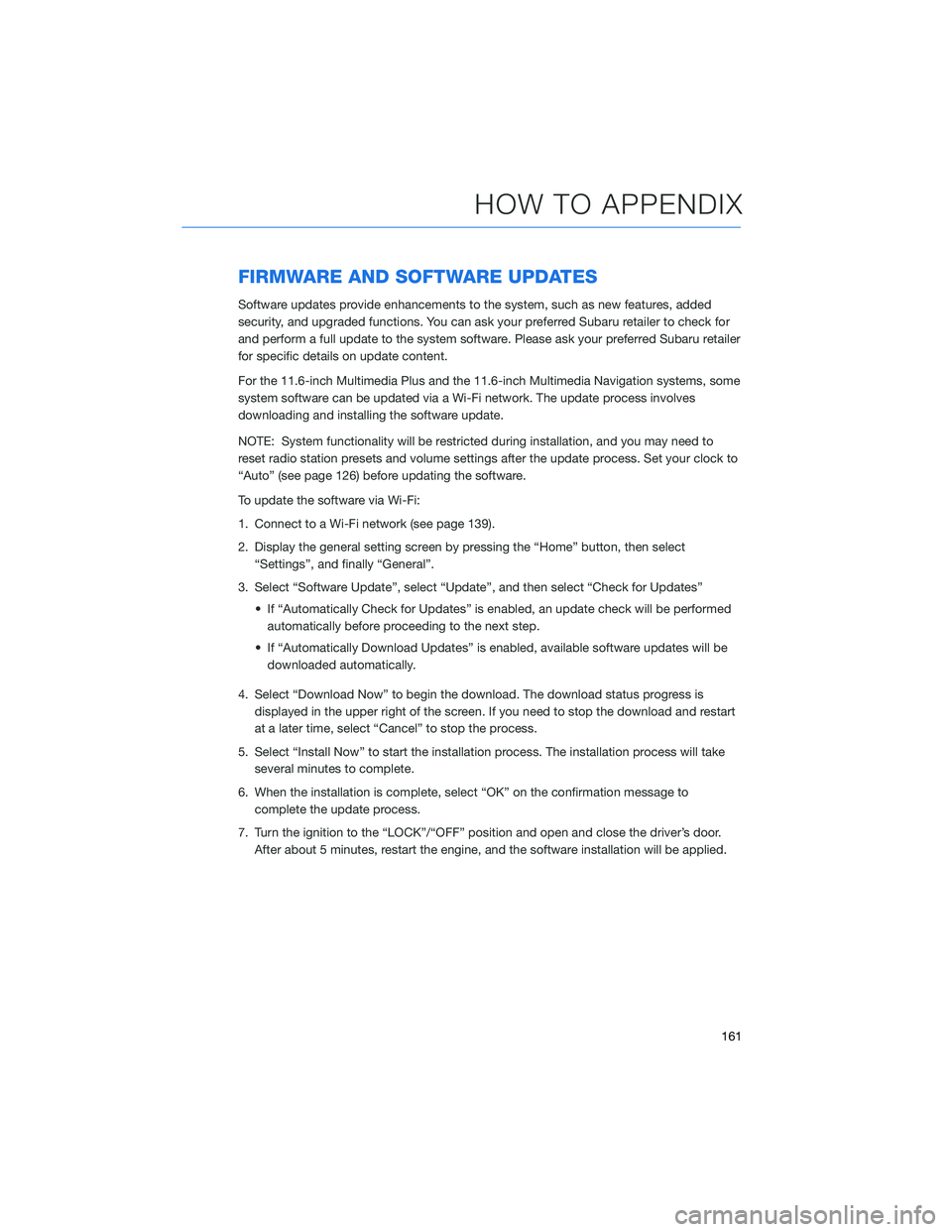
FIRMWARE AND SOFTWARE UPDATES
Software updates provide enhancements to the system, such as new features, added
security, and upgraded functions. You can ask your preferred Subaru retailer to check for
and perform a full update to the system software. Please ask your preferred Subaru retailer
for specific details on update content.
For the 11.6-inch Multimedia Plus and the 11.6-inch Multimedia Navigation systems, some
system software can be updated via a Wi-Fi network. The update process involves
downloading and installing the software update.
NOTE: System functionality will be restricted during installation, and you may need to
reset radio station presets and volume settings after the update process. Set your clock to
“Auto” (see page 126) before updating the software.
To update the software via Wi-Fi:
1. Connect to a Wi-Fi network (see page 139).
2. Display the general setting screen by pressing the “Home” button, then select
“Settings”, and finally “General”.
3. Select “Software Update”, select “Update”, and then select “Check for Updates”
• If “Automatically Check for Updates” is enabled, an update check will be performed
automatically before proceeding to the next step.
• If “Automatically Download Updates” is enabled, available software updates will be
downloaded automatically.
4. Select “Download Now” to begin the download. The download status progress is
displayed in the upper right of the screen. If you need to stop the download and restart
at a later time, select “Cancel” to stop the process.
5. Select “Install Now” to start the installation process. The installation process will take
several minutes to complete.
6. When the installation is complete, select “OK” on the confirmation message to
complete the update process.
7. Turn the ignition to the “LOCK”/“OFF” position and open and close the driver’s door.
After about 5 minutes, restart the engine, and the software installation will be applied.
HOW TO APPENDIX
161
Page 165 of 172
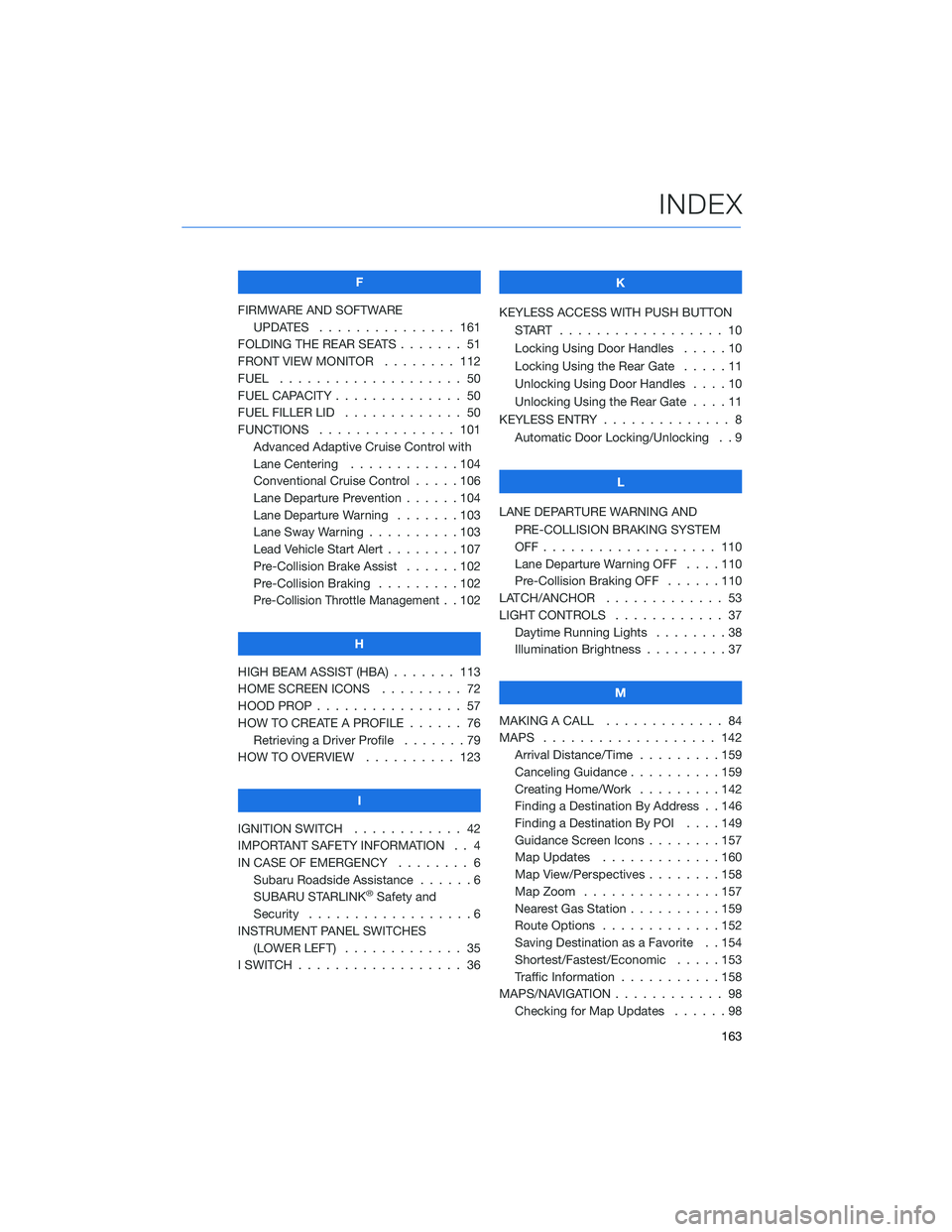
F
FIRMWARE AND SOFTWARE
UPDATES . . . ............ 161
FOLDING THE REAR SEATS....... 51
FRONT VIEW MONITOR . . . . . . . . 112
FUEL . . . . . . . . . ........... 50
FUEL CAPACITY . . ............ 50
FUEL FILLER LID . . . .......... 50
FUNCTIONS . . . . . .......... 101
Advanced Adaptive Cruise Control with
Lane Centering . . ..........104
Conventional Cruise Control . . . . . 106
Lane Departure Prevention . . . . . . 104
Lane Departure Warning.......103
Lane Sway Warning . .........103
Lead Vehicle Start Alert . . . . . . . . 107
Pre-Collision Brake Assist . . . . . . 102
Pre-Collision Braking . ........102
Pre-Collision Throttle Management. . 102
H
HIGH BEAM ASSIST (HBA) . . . . . . . 113
HOME SCREEN ICONS . . . . . . . . . 72
HOOD PROP . . . . ............ 57
HOW TO CREATE A PROFILE . . . . . . 76
Retrieving a Driver Profile.......79
HOW TO OVERVIEW .......... 123
I
IGNITION SWITCH . ........... 42
IMPORTANT SAFETY INFORMATION . . 4
IN CASE OF EMERGENCY . . . . . . . . 6
Subaru Roadside Assistance . . . . . . 6
SUBARU STARLINK
®Safety and
Security . . . . . . . . . .........6
INSTRUMENT PANEL SWITCHES
(LOWER LEFT) . . . . . . . . . . . . . 35
I SWITCH . . . . . . . ........... 36K
KEYLESS ACCESS WITH PUSH BUTTON
START .................. 10
Locking Using Door Handles . . . . . 10
Locking Using the Rear Gate . . . . . 11
Unlocking Using Door Handles . . . . 10
Unlocking Using the Rear Gate....11
KEYLESS ENTRY . ............. 8
Automatic Door Locking/Unlocking . . 9
L
LANE DEPARTURE WARNING AND
PRE-COLLISION BRAKING SYSTEM
OFF................... 110
Lane Departure Warning OFF....110
Pre-Collision Braking OFF ......110
LATCH/ANCHOR . . ........... 53
LIGHT CONTROLS . ........... 37
Daytime Running Lights . .......38
Illumination Brightness . ........37
M
MAKING A CALL . . . .......... 84
MAPS . . . ................ 142
Arrival Distance/Time.........159
Canceling Guidance . . ........159
Creating Home/Work.........142
Finding a Destination By Address . . 146
Finding a Destination By POI . . . . 149
Guidance Screen Icons . .......157
Map Updates .............160
Map View/Perspectives . . . .....158
Map Zoom . . . . . . . . . ......157
Nearest Gas Station ..........159
Route Options . . . . . . . ......152
Saving Destination as a Favorite . . 154
Shortest/Fastest/Economic .....153
Traffic Information . ..........158
MAPS/NAVIGATION . . . ......... 98
Checking for Map Updates......98
INDEX
163
Page 166 of 172
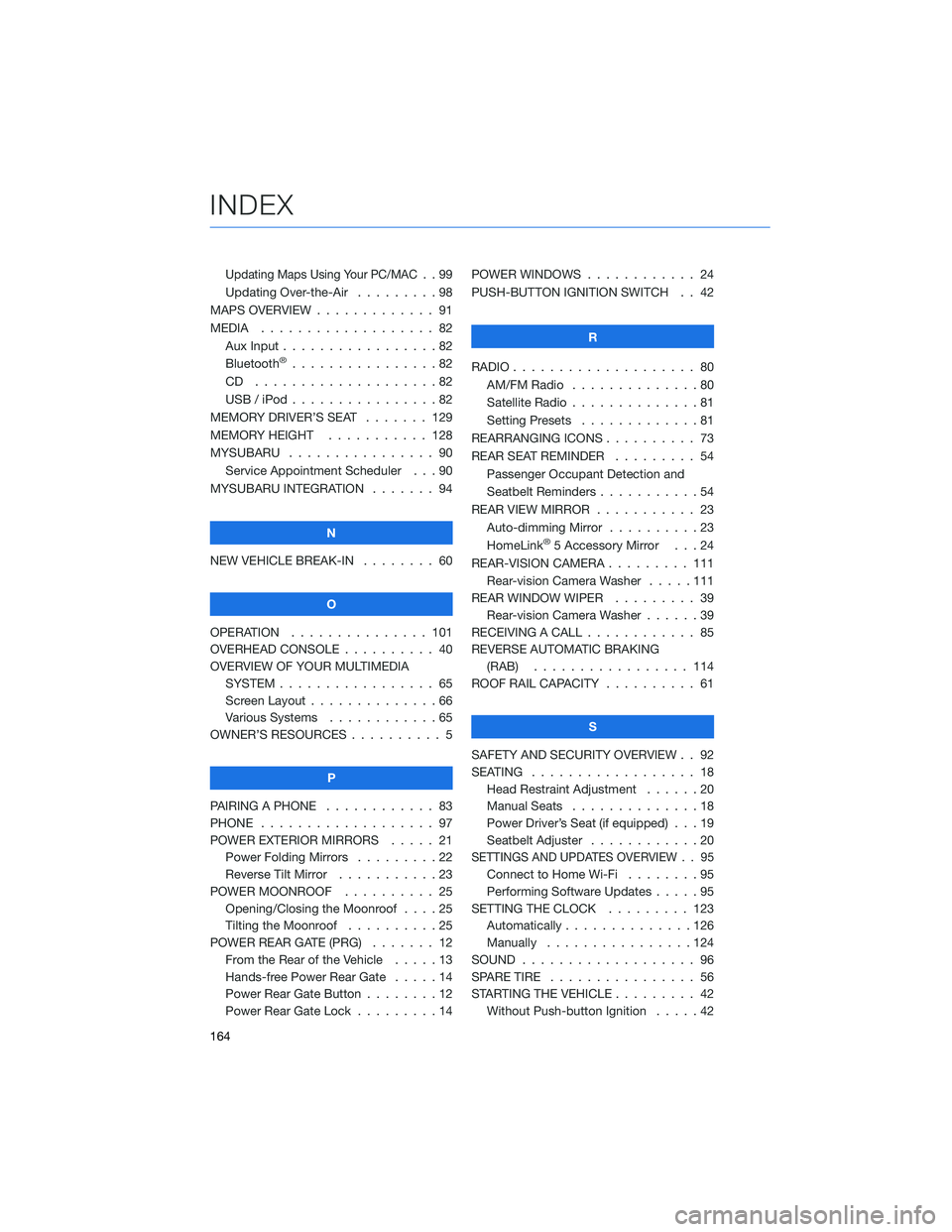
Updating Maps Using Your PC/MAC..99
Updating Over-the-Air . . . . . . . . . 98
MAPS OVERVIEW . . . . . ........ 91
MEDIA................... 82
Aux Input . . . . . . . . . ........82
Bluetooth
®................82
CD ....................82
USB / iPod . . . . . . . .........82
MEMORY DRIVER’S SEAT . . . . . . . 129
MEMORY HEIGHT . . . . . . . . . . . 128
MYSUBARU . . . . . . .......... 90
Service Appointment Scheduler . . . 90
MYSUBARU INTEGRATION ....... 94
N
NEW VEHICLE BREAK-IN........ 60
O
OPERATION . . . . . . . ........ 101
OVERHEAD CONSOLE . . ........ 40
OVERVIEW OF YOUR MULTIMEDIA
SYSTEM . . . . . . . . . . . . . . . . . 65
Screen Layout . . . . . . ........66
Various Systems . . . . . . . . . . . . 65
OWNER’S RESOURCES . . . . . . . . . . 5
P
PAIRING A PHONE . . . . ........ 83
PHONE................... 97
POWER EXTERIOR MIRRORS ..... 21
Power Folding Mirrors .........22
Reverse Tilt Mirror . . . . . ......23
POWER MOONROOF . . . . . ..... 25
Opening/Closing the Moonroof . . . . 25
Tilting the Moonroof . . . . . . . . . . 25
POWER REAR GATE (PRG) ....... 12
From the Rear of the Vehicle.....13
Hands-free Power Rear Gate .....14
Power Rear Gate Button ........12
Power Rear Gate Lock . ........14POWER WINDOWS............ 24
PUSH-BUTTON IGNITION SWITCH . . 42
R
RADIO.................... 80
AM/FM Radio..............80
Satellite Radio . . . . . . . . . . . . . . 81
Setting Presets . . . . . . . ......81
REARRANGING ICONS .......... 73
REAR SEAT REMINDER......... 54
Passenger Occupant Detection and
Seatbelt Reminders ...........54
REAR VIEW MIRROR . . . . . . ..... 23
Auto-dimming Mirror . . . . . . . . . . 23
HomeLink
®5 Accessory Mirror . . . 24
REAR-VISION CAMERA . . . . . . . . . 111
Rear-vision Camera Washer .....111
REAR WINDOW WIPER . . . . . . . . . 39
Rear-vision Camera Washer......39
RECEIVING A CALL ............ 85
REVERSE AUTOMATIC BRAKING
(RAB)................. 114
ROOF RAIL CAPACITY .......... 61
S
SAFETY AND SECURITY OVERVIEW . . 92
SEATING.................. 18
Head Restraint Adjustment . . . . . . 20
Manual Seats . . . . . .........18
Power Driver’s Seat (if equipped) . . . 19
Seatbelt Adjuster . . . . . . . .....20
SETTINGS AND UPDATES OVERVIEW . . 95
Connect to Home Wi-Fi . . . . . . . . 95
Performing Software Updates .....95
SETTING THE CLOCK . . . ...... 123
Automatically . . . . ..........126
Manually................124
SOUND................... 96
SPARE TIRE................ 56
STARTING THE VEHICLE ......... 42
Without Push-button Ignition.....42
INDEX
164