navigation update SUBARU OUTBACK 2021 Getting Started Guide
[x] Cancel search | Manufacturer: SUBARU, Model Year: 2021, Model line: OUTBACK, Model: SUBARU OUTBACK 2021Pages: 172, PDF Size: 53.92 MB
Page 4 of 172
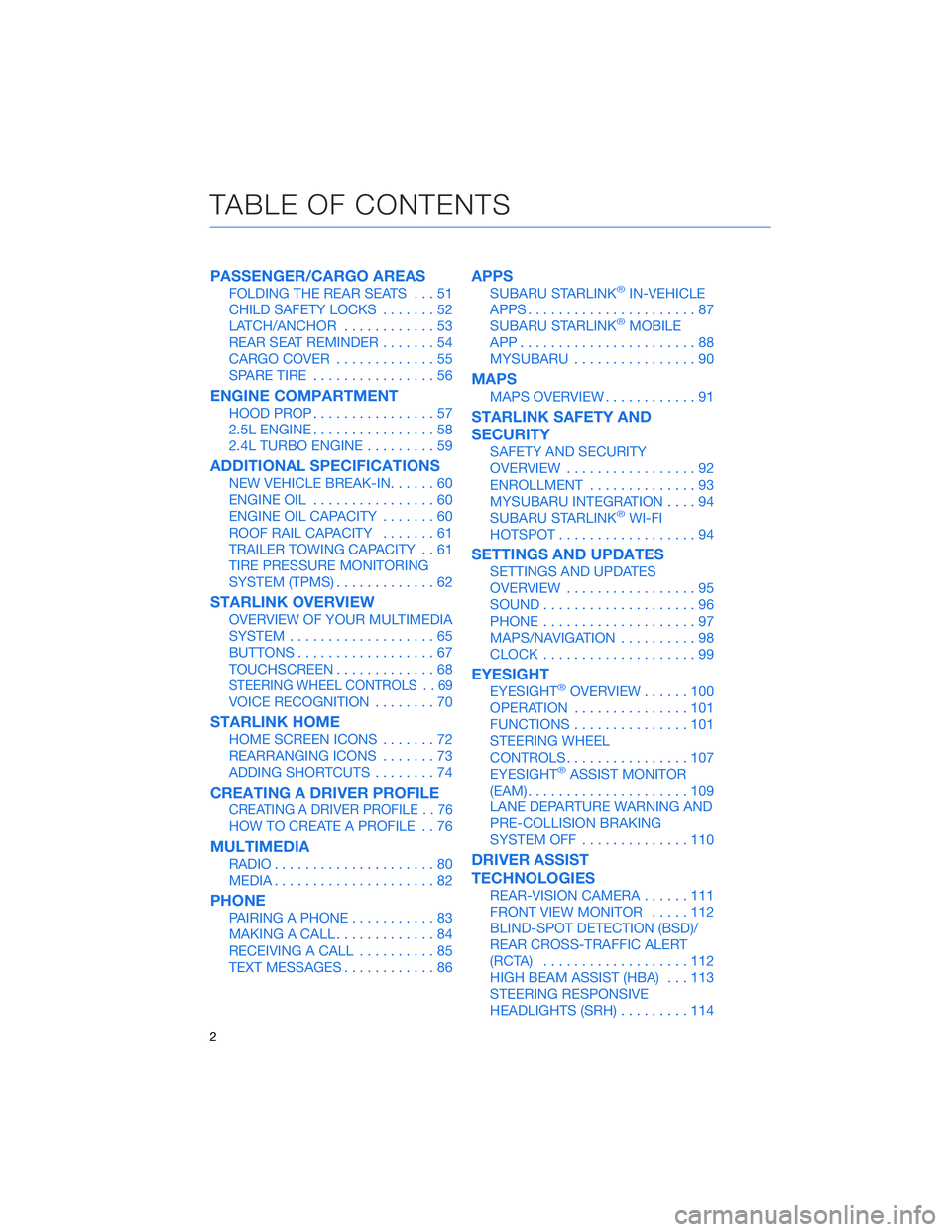
PASSENGER/CARGO AREAS
FOLDING THE REAR SEATS...51
CHILD SAFETY LOCKS.......52
LATCH/ANCHOR............53
REAR SEAT REMINDER.......54
CARGO COVER.............55
SPARE TIRE................56
ENGINE COMPARTMENT
HOOD PROP................57
2.5L ENGINE................58
2.4L TURBO ENGINE.........59
ADDITIONAL SPECIFICATIONS
NEW VEHICLE BREAK-IN......60
ENGINE OIL................60
ENGINE OIL CAPACITY.......60
ROOF RAIL CAPACITY.......61
TRAILER TOWING CAPACITY . . 61
TIRE PRESSURE MONITORING
SYSTEM (TPMS).............62
STARLINK OVERVIEW
OVERVIEW OF YOUR MULTIMEDIA
SYSTEM...................65
BUTTONS..................67
TOUCHSCREEN.............68
STEERING WHEEL CONTROLS . . 69
VOICE RECOGNITION........70
STARLINK HOME
HOME SCREEN ICONS.......72
REARRANGING ICONS.......73
ADDING SHORTCUTS........74
CREATING A DRIVER PROFILE
CREATING A DRIVER PROFILE . . 76
HOW TO CREATE A PROFILE . . 76
MULTIMEDIA
RADIO.....................80
MEDIA.....................82
PHONE
PAIRING A PHONE...........83
MAKING A CALL.............84
RECEIVING A CALL..........85
TEXT MESSAGES............86
APPS
SUBARU STARLINK®IN-VEHICLE
APPS......................87
SUBARU STARLINK
®MOBILE
APP.......................88
MYSUBARU................90
MAPS
MAPS OVERVIEW............91
STARLINK SAFETY AND
SECURITY
SAFETY AND SECURITY
OVERVIEW.................92
ENROLLMENT..............93
MYSUBARU INTEGRATION....94
SUBARU STARLINK
®WI-FI
HOTSPOT..................94
SETTINGS AND UPDATES
SETTINGS AND UPDATES
OVERVIEW.................95
SOUND....................96
PHONE....................97
MAPS/NAVIGATION..........98
CLOCK....................99
EYESIGHT
EYESIGHT®OVERVIEW......100
OPERATION...............101
FUNCTIONS...............101
STEERING WHEEL
CONTROLS................107
EYESIGHT
®ASSIST MONITOR
(EAM).....................109
LANE DEPARTURE WARNING AND
PRE-COLLISION BRAKING
SYSTEM OFF..............110
DRIVER ASSIST
TECHNOLOGIES
REAR-VISION CAMERA......111
FRONT VIEW MONITOR.....112
BLIND-SPOT DETECTION (BSD)/
REAR CROSS-TRAFFIC ALERT
(RCTA)...................112
HIGH BEAM ASSIST (HBA)...113
STEERING RESPONSIVE
HEADLIGHTS (SRH).........114
TABLE OF CONTENTS
2
Page 67 of 172
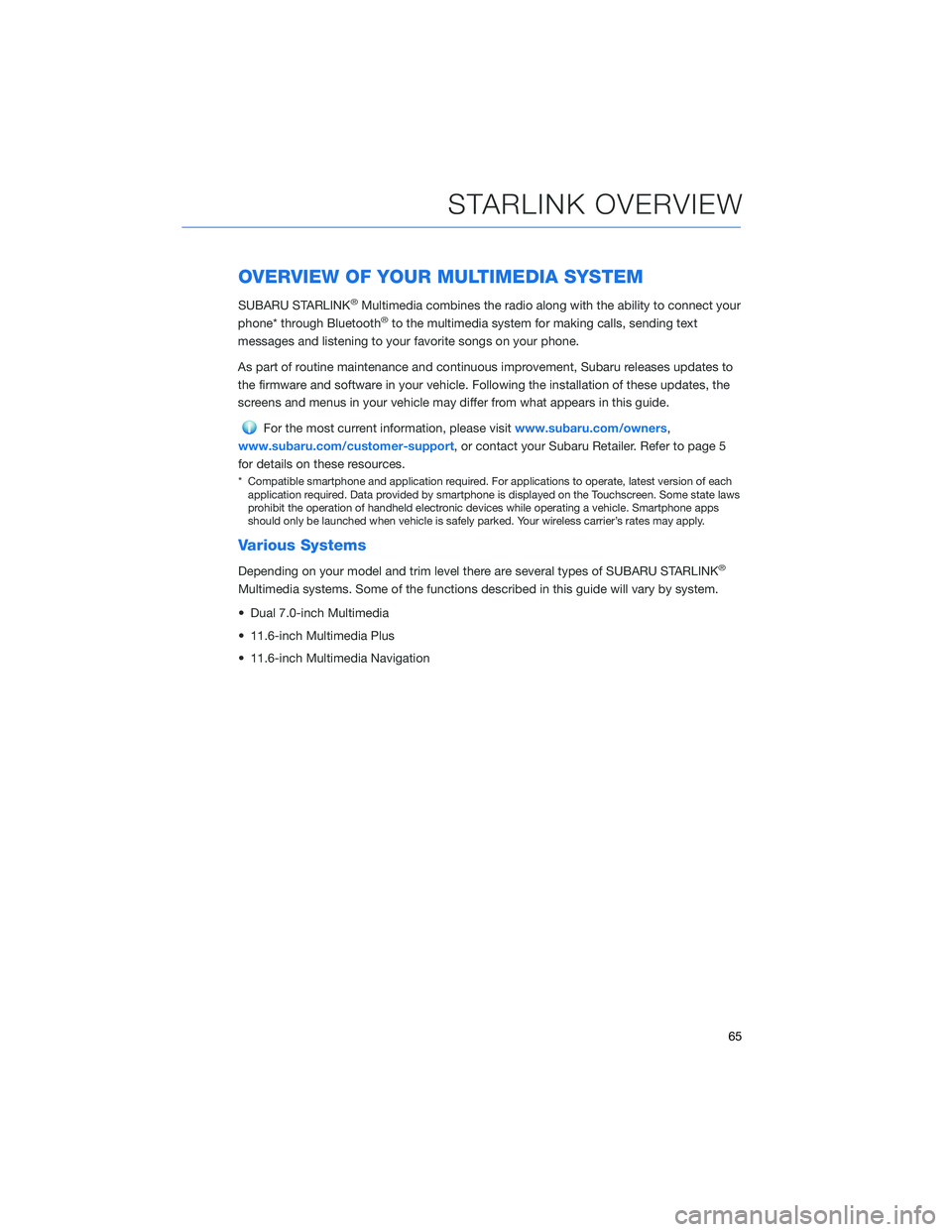
OVERVIEW OF YOUR MULTIMEDIA SYSTEM
SUBARU STARLINK®Multimedia combines the radio along with the ability to connect your
phone* through Bluetooth®to the multimedia system for making calls, sending text
messages and listening to your favorite songs on your phone.
As part of routine maintenance and continuous improvement, Subaru releases updates to
the firmware and software in your vehicle. Following the installation of these updates, the
screens and menus in your vehicle may differ from what appears in this guide.
For the most current information, please visitwww.subaru.com/owners,
www.subaru.com/customer-support, or contact your Subaru Retailer. Refer to page 5
for details on these resources.
* Compatible smartphone and application required. For applications to operate, latest version of each
application required. Data provided by smartphone is displayed on the Touchscreen. Some state laws
prohibit the operation of handheld electronic devices while operating a vehicle. Smartphone apps
should only be launched when vehicle is safely parked. Your wireless carrier’s rates may apply.
Various Systems
Depending on your model and trim level there are several types of SUBARU STARLINK®
Multimedia systems. Some of the functions described in this guide will vary by system.
• Dual 7.0-inch Multimedia
• 11.6-inch Multimedia Plus
• 11.6-inch Multimedia Navigation
STARLINK OVERVIEW
65
Page 97 of 172
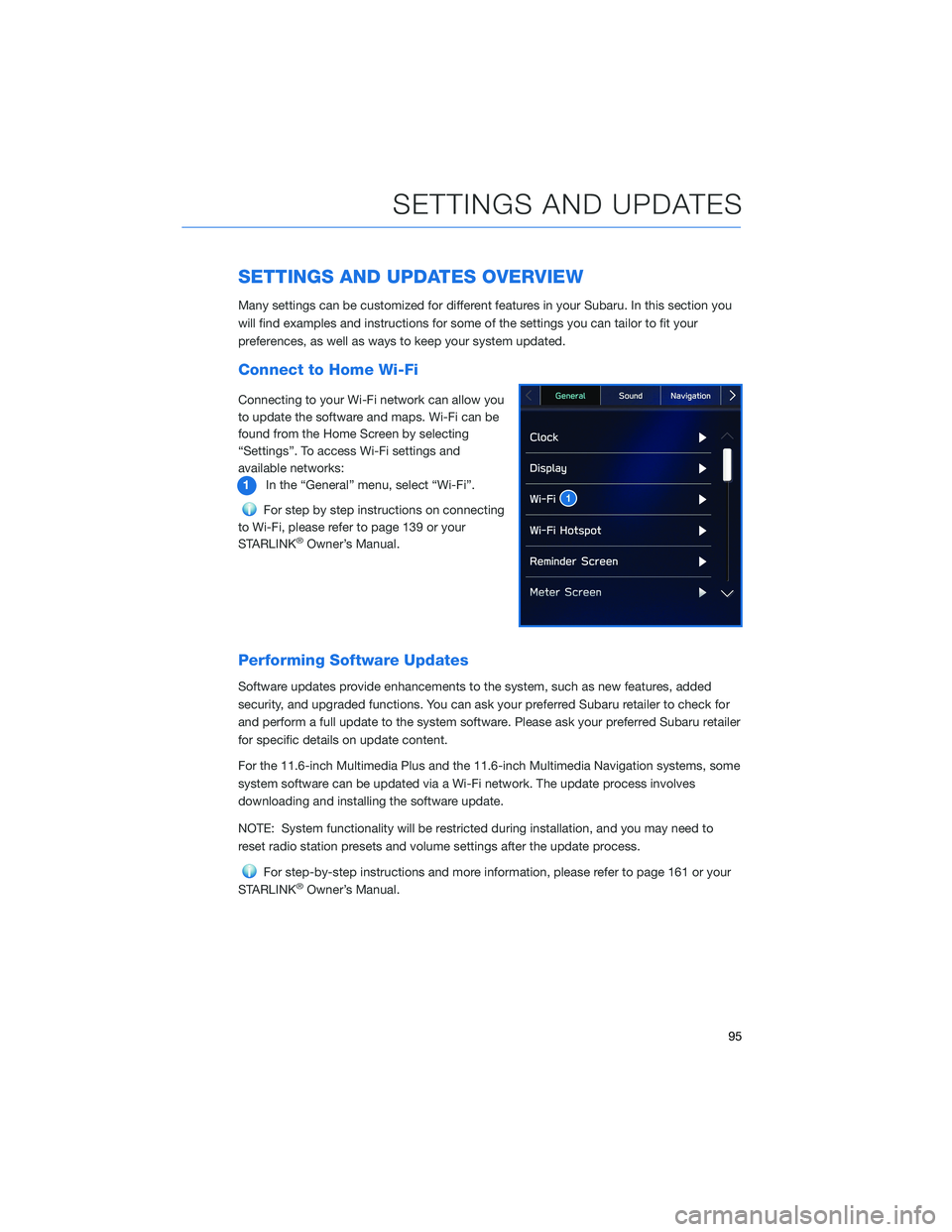
SETTINGS AND UPDATES OVERVIEW
Many settings can be customized for different features in your Subaru. In this section you
will find examples and instructions for some of the settings you can tailor to fit your
preferences, as well as ways to keep your system updated.
Connect to Home Wi-Fi
Connecting to your Wi-Fi network can allow you
to update the software and maps. Wi-Fi can be
found from the Home Screen by selecting
“Settings”. To access Wi-Fi settings and
available networks:
1In the “General” menu, select “Wi-Fi”.
For step by step instructions on connecting
to Wi-Fi, please refer to page 139 or your
STARLINK
®Owner’s Manual.
Performing Software Updates
Software updates provide enhancements to the system, such as new features, added
security, and upgraded functions. You can ask your preferred Subaru retailer to check for
and perform a full update to the system software. Please ask your preferred Subaru retailer
for specific details on update content.
For the 11.6-inch Multimedia Plus and the 11.6-inch Multimedia Navigation systems, some
system software can be updated via a Wi-Fi network. The update process involves
downloading and installing the software update.
NOTE: System functionality will be restricted during installation, and you may need to
reset radio station presets and volume settings after the update process.
For step-by-step instructions and more information, please refer to page 161 or your
STARLINK®Owner’s Manual.
SETTINGS AND UPDATES
95
Page 98 of 172
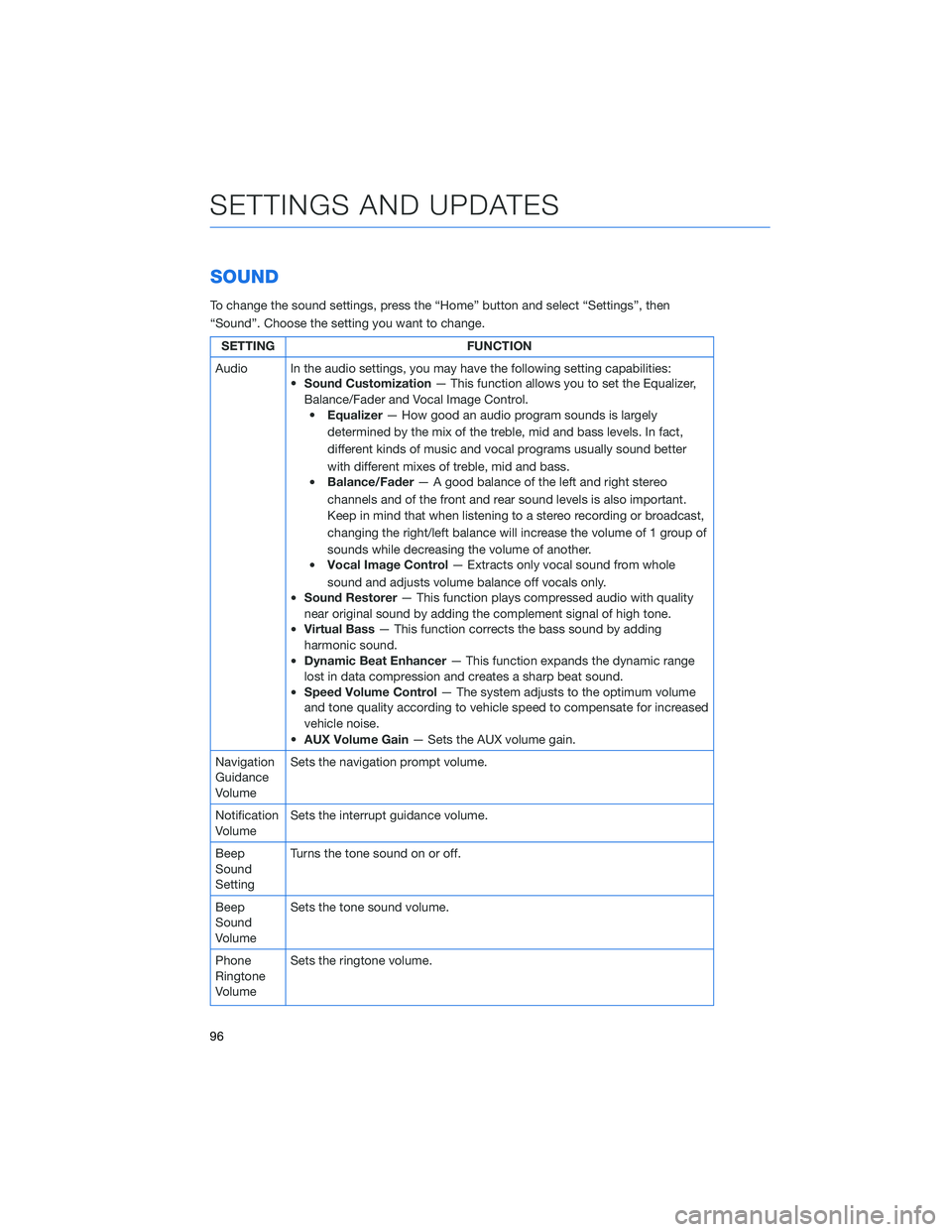
SOUND
To change the sound settings, press the “Home” button and select “Settings”, then
“Sound”. Choose the setting you want to change.
SETTING FUNCTION
Audio In the audio settings, you may have the following setting capabilities:
•Sound Customization— This function allows you to set the Equalizer,
Balance/Fader and Vocal Image Control.
•Equalizer— How good an audio program sounds is largely
determined by the mix of the treble, mid and bass levels. In fact,
different kinds of music and vocal programs usually sound better
with different mixes of treble, mid and bass.
•Balance/Fader— A good balance of the left and right stereo
channels and of the front and rear sound levels is also important.
Keep in mind that when listening to a stereo recording or broadcast,
changing the right/left balance will increase the volume of 1 group of
sounds while decreasing the volume of another.
•Vocal Image Control— Extracts only vocal sound from whole
sound and adjusts volume balance off vocals only.
•Sound Restorer— This function plays compressed audio with quality
near original sound by adding the complement signal of high tone.
•Virtual Bass— This function corrects the bass sound by adding
harmonic sound.
•Dynamic Beat Enhancer— This function expands the dynamic range
lost in data compression and creates a sharp beat sound.
•Speed Volume Control— The system adjusts to the optimum volume
and tone quality according to vehicle speed to compensate for increased
vehicle noise.
•AUX Volume Gain— Sets the AUX volume gain.
Navigation
Guidance
VolumeSets the navigation prompt volume.
Notification
VolumeSets the interrupt guidance volume.
Beep
Sound
SettingTurns the tone sound on or off.
Beep
Sound
VolumeSets the tone sound volume.
Phone
Ringtone
VolumeSets the ringtone volume.
SETTINGS AND UPDATES
96
Page 100 of 172
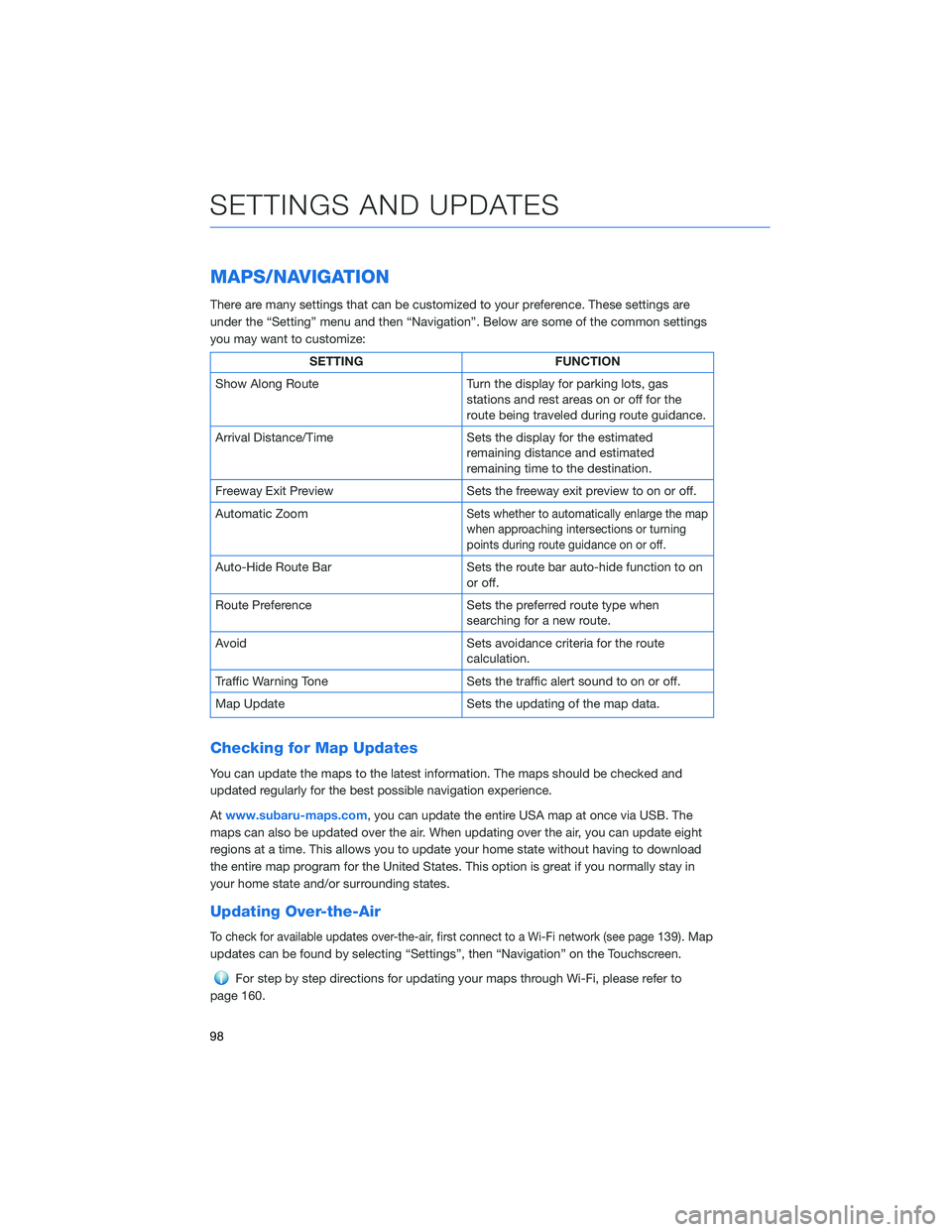
MAPS/NAVIGATION
There are many settings that can be customized to your preference. These settings are
under the “Setting” menu and then “Navigation”. Below are some of the common settings
you may want to customize:
SETTING FUNCTION
Show Along Route Turn the display for parking lots, gas
stations and rest areas on or off for the
route being traveled during route guidance.
Arrival Distance/Time Sets the display for the estimated
remaining distance and estimated
remaining time to the destination.
Freeway Exit Preview Sets the freeway exit preview to on or off.
Automatic Zoom
Sets whether to automatically enlarge the map
when approaching intersections or turning
points during route guidance on or off.
Auto-Hide Route Bar Sets the route bar auto-hide function to on
or off.
Route Preference Sets the preferred route type when
searching for a new route.
Avoid Sets avoidance criteria for the route
calculation.
Traffic Warning Tone Sets the traffic alert sound to on or off.
Map Update Sets the updating of the map data.
Checking for Map Updates
You can update the maps to the latest information. The maps should be checked and
updated regularly for the best possible navigation experience.
Atwww.subaru-maps.com, you can update the entire USA map at once via USB. The
maps can also be updated over the air. When updating over the air, you can update eight
regions at a time. This allows you to update your home state without having to download
the entire map program for the United States. This option is great if you normally stay in
your home state and/or surrounding states.
Updating Over-the-Air
To check for available updates over-the-air, first connect to a Wi-Fi network (see page139). Map
updates can be found by selecting “Settings”, then “Navigation” on the Touchscreen.
For step by step directions for updating your maps through Wi-Fi, please refer to
page 160.
SETTINGS AND UPDATES
98
Page 162 of 172
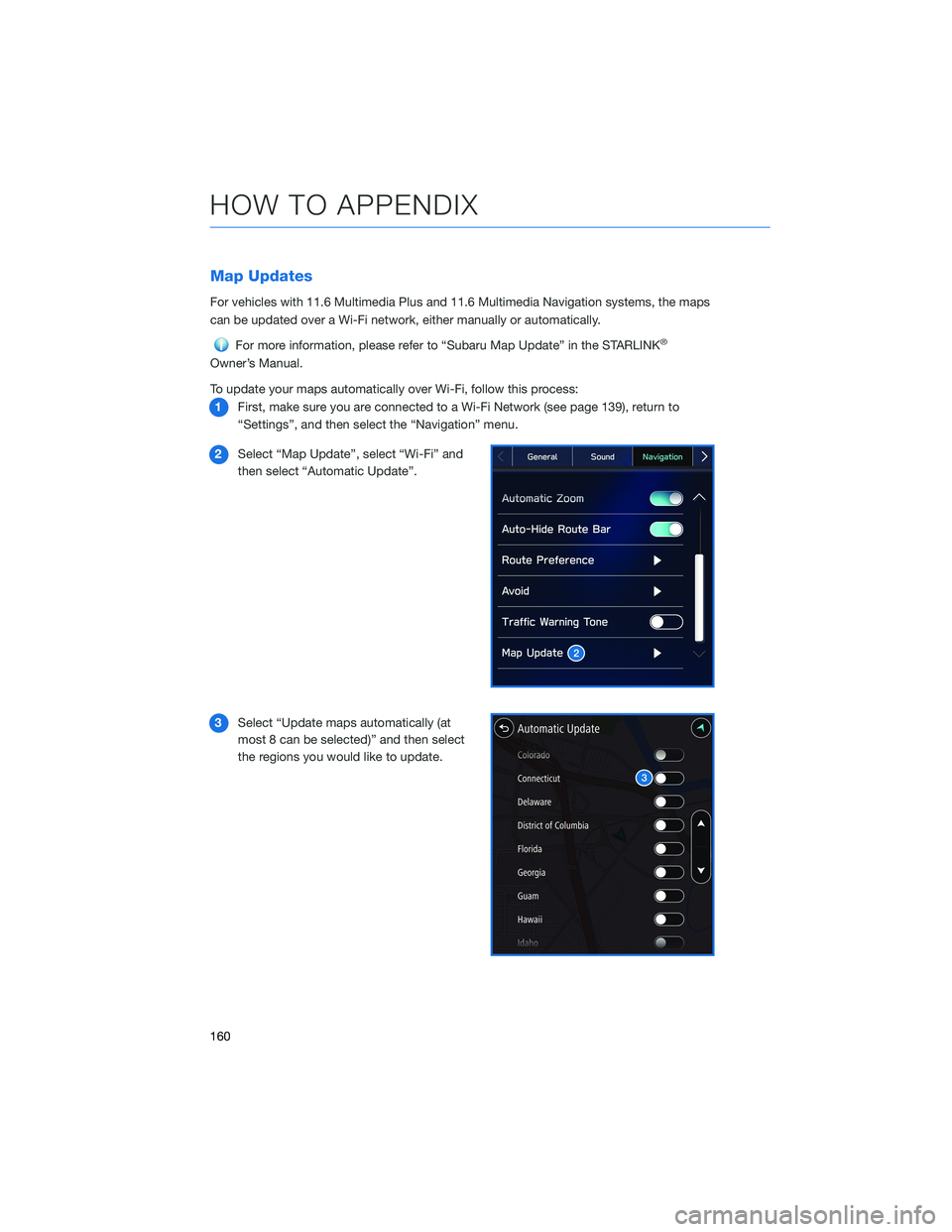
Map Updates
For vehicles with 11.6 Multimedia Plus and 11.6 Multimedia Navigation systems, the maps
can be updated over a Wi-Fi network, either manually or automatically.
For more information, please refer to “Subaru Map Update” in the STARLINK®
Owner’s Manual.
To update your maps automatically over Wi-Fi, follow this process:
1First, make sure you are connected to a Wi-Fi Network (see page 139), return to
“Settings”, and then select the “Navigation” menu.
2Select “Map Update”, select “Wi-Fi” and
then select “Automatic Update”.
3Select “Update maps automatically (at
most 8 can be selected)” and then select
the regions you would like to update.
HOW TO APPENDIX
160
Page 163 of 172
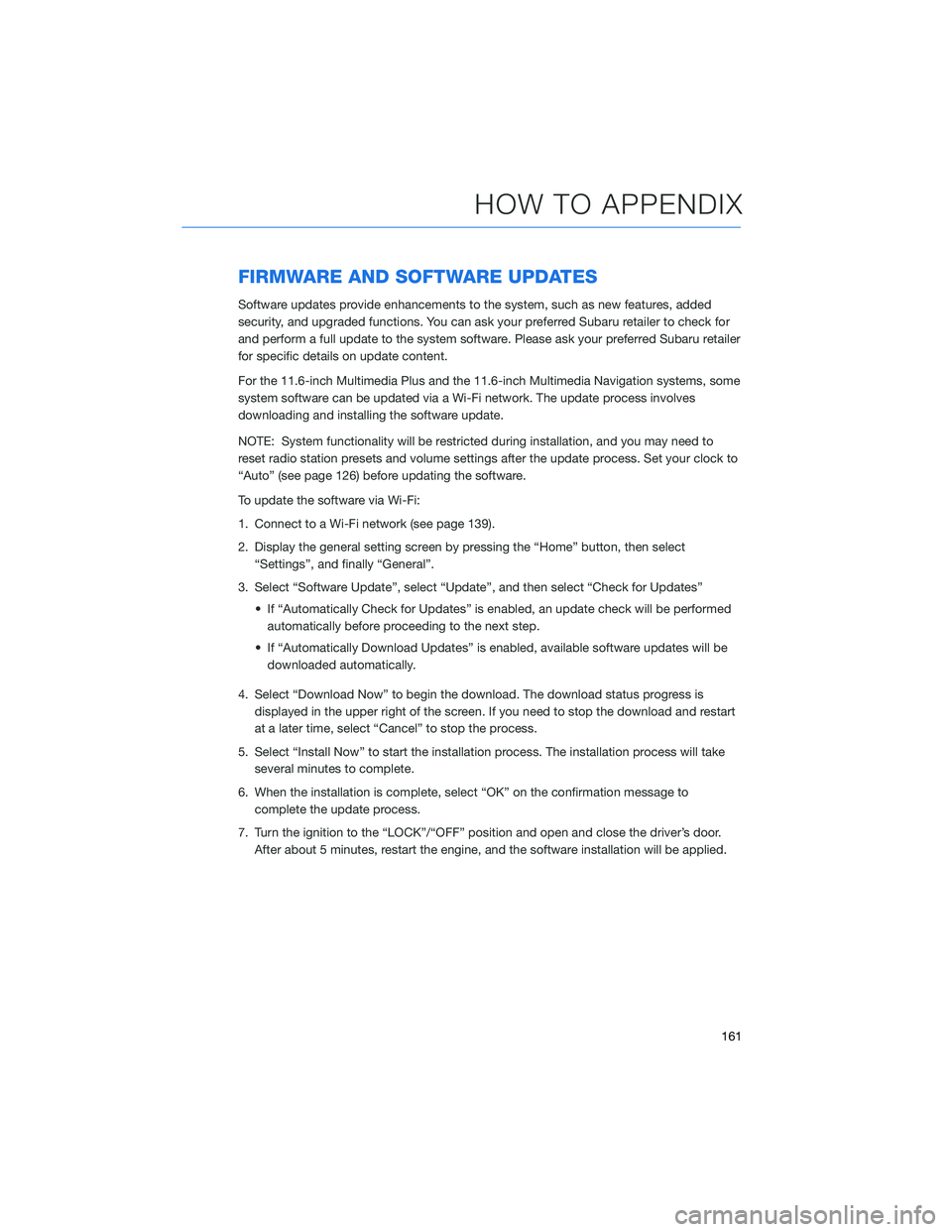
FIRMWARE AND SOFTWARE UPDATES
Software updates provide enhancements to the system, such as new features, added
security, and upgraded functions. You can ask your preferred Subaru retailer to check for
and perform a full update to the system software. Please ask your preferred Subaru retailer
for specific details on update content.
For the 11.6-inch Multimedia Plus and the 11.6-inch Multimedia Navigation systems, some
system software can be updated via a Wi-Fi network. The update process involves
downloading and installing the software update.
NOTE: System functionality will be restricted during installation, and you may need to
reset radio station presets and volume settings after the update process. Set your clock to
“Auto” (see page 126) before updating the software.
To update the software via Wi-Fi:
1. Connect to a Wi-Fi network (see page 139).
2. Display the general setting screen by pressing the “Home” button, then select
“Settings”, and finally “General”.
3. Select “Software Update”, select “Update”, and then select “Check for Updates”
• If “Automatically Check for Updates” is enabled, an update check will be performed
automatically before proceeding to the next step.
• If “Automatically Download Updates” is enabled, available software updates will be
downloaded automatically.
4. Select “Download Now” to begin the download. The download status progress is
displayed in the upper right of the screen. If you need to stop the download and restart
at a later time, select “Cancel” to stop the process.
5. Select “Install Now” to start the installation process. The installation process will take
several minutes to complete.
6. When the installation is complete, select “OK” on the confirmation message to
complete the update process.
7. Turn the ignition to the “LOCK”/“OFF” position and open and close the driver’s door.
After about 5 minutes, restart the engine, and the software installation will be applied.
HOW TO APPENDIX
161
Page 165 of 172
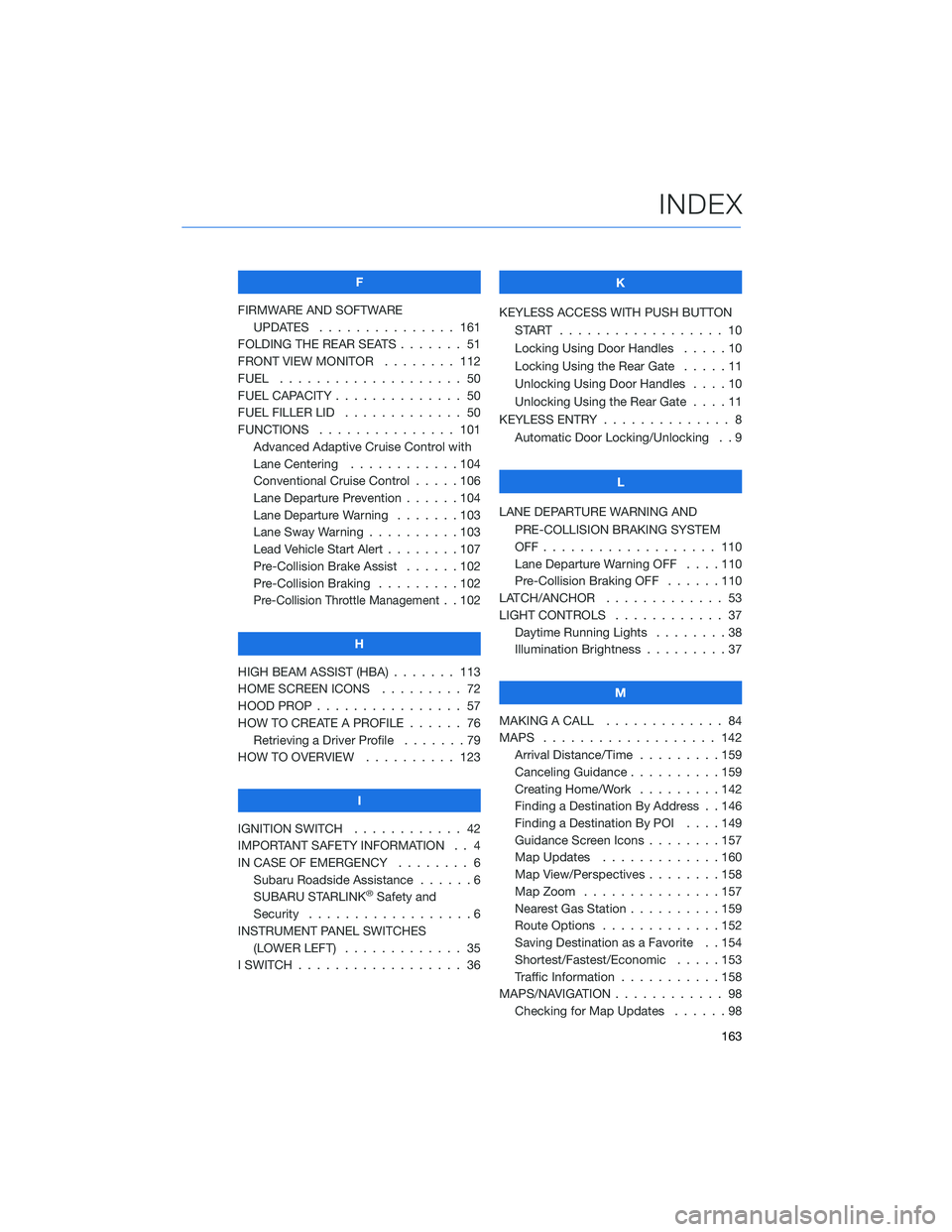
F
FIRMWARE AND SOFTWARE
UPDATES . . . ............ 161
FOLDING THE REAR SEATS....... 51
FRONT VIEW MONITOR . . . . . . . . 112
FUEL . . . . . . . . . ........... 50
FUEL CAPACITY . . ............ 50
FUEL FILLER LID . . . .......... 50
FUNCTIONS . . . . . .......... 101
Advanced Adaptive Cruise Control with
Lane Centering . . ..........104
Conventional Cruise Control . . . . . 106
Lane Departure Prevention . . . . . . 104
Lane Departure Warning.......103
Lane Sway Warning . .........103
Lead Vehicle Start Alert . . . . . . . . 107
Pre-Collision Brake Assist . . . . . . 102
Pre-Collision Braking . ........102
Pre-Collision Throttle Management. . 102
H
HIGH BEAM ASSIST (HBA) . . . . . . . 113
HOME SCREEN ICONS . . . . . . . . . 72
HOOD PROP . . . . ............ 57
HOW TO CREATE A PROFILE . . . . . . 76
Retrieving a Driver Profile.......79
HOW TO OVERVIEW .......... 123
I
IGNITION SWITCH . ........... 42
IMPORTANT SAFETY INFORMATION . . 4
IN CASE OF EMERGENCY . . . . . . . . 6
Subaru Roadside Assistance . . . . . . 6
SUBARU STARLINK
®Safety and
Security . . . . . . . . . .........6
INSTRUMENT PANEL SWITCHES
(LOWER LEFT) . . . . . . . . . . . . . 35
I SWITCH . . . . . . . ........... 36K
KEYLESS ACCESS WITH PUSH BUTTON
START .................. 10
Locking Using Door Handles . . . . . 10
Locking Using the Rear Gate . . . . . 11
Unlocking Using Door Handles . . . . 10
Unlocking Using the Rear Gate....11
KEYLESS ENTRY . ............. 8
Automatic Door Locking/Unlocking . . 9
L
LANE DEPARTURE WARNING AND
PRE-COLLISION BRAKING SYSTEM
OFF................... 110
Lane Departure Warning OFF....110
Pre-Collision Braking OFF ......110
LATCH/ANCHOR . . ........... 53
LIGHT CONTROLS . ........... 37
Daytime Running Lights . .......38
Illumination Brightness . ........37
M
MAKING A CALL . . . .......... 84
MAPS . . . ................ 142
Arrival Distance/Time.........159
Canceling Guidance . . ........159
Creating Home/Work.........142
Finding a Destination By Address . . 146
Finding a Destination By POI . . . . 149
Guidance Screen Icons . .......157
Map Updates .............160
Map View/Perspectives . . . .....158
Map Zoom . . . . . . . . . ......157
Nearest Gas Station ..........159
Route Options . . . . . . . ......152
Saving Destination as a Favorite . . 154
Shortest/Fastest/Economic .....153
Traffic Information . ..........158
MAPS/NAVIGATION . . . ......... 98
Checking for Map Updates......98
INDEX
163