set clock SUBARU OUTBACK 2021 Getting Started Guide
[x] Cancel search | Manufacturer: SUBARU, Model Year: 2021, Model line: OUTBACK, Model: SUBARU OUTBACK 2021Pages: 172, PDF Size: 53.92 MB
Page 4 of 172
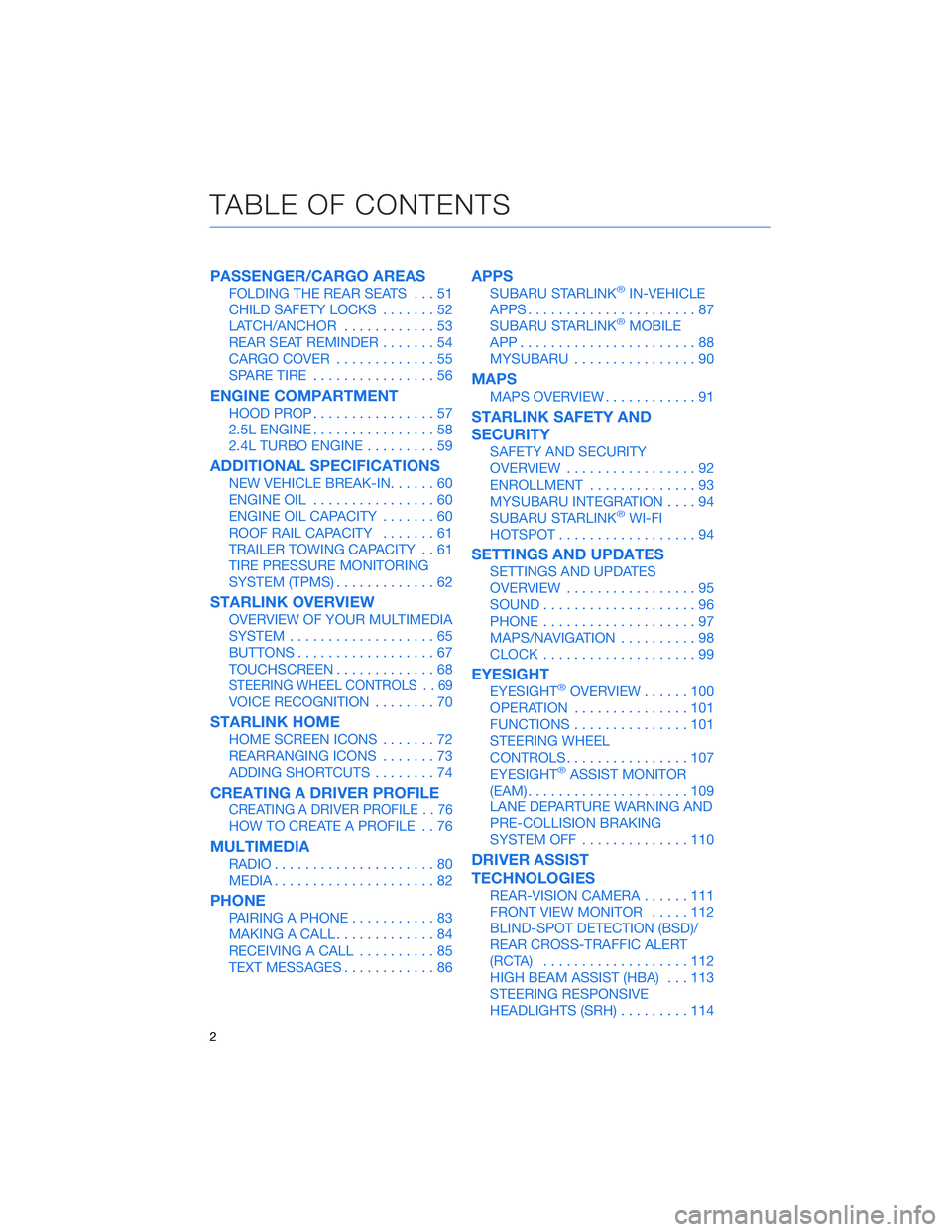
PASSENGER/CARGO AREAS
FOLDING THE REAR SEATS...51
CHILD SAFETY LOCKS.......52
LATCH/ANCHOR............53
REAR SEAT REMINDER.......54
CARGO COVER.............55
SPARE TIRE................56
ENGINE COMPARTMENT
HOOD PROP................57
2.5L ENGINE................58
2.4L TURBO ENGINE.........59
ADDITIONAL SPECIFICATIONS
NEW VEHICLE BREAK-IN......60
ENGINE OIL................60
ENGINE OIL CAPACITY.......60
ROOF RAIL CAPACITY.......61
TRAILER TOWING CAPACITY . . 61
TIRE PRESSURE MONITORING
SYSTEM (TPMS).............62
STARLINK OVERVIEW
OVERVIEW OF YOUR MULTIMEDIA
SYSTEM...................65
BUTTONS..................67
TOUCHSCREEN.............68
STEERING WHEEL CONTROLS . . 69
VOICE RECOGNITION........70
STARLINK HOME
HOME SCREEN ICONS.......72
REARRANGING ICONS.......73
ADDING SHORTCUTS........74
CREATING A DRIVER PROFILE
CREATING A DRIVER PROFILE . . 76
HOW TO CREATE A PROFILE . . 76
MULTIMEDIA
RADIO.....................80
MEDIA.....................82
PHONE
PAIRING A PHONE...........83
MAKING A CALL.............84
RECEIVING A CALL..........85
TEXT MESSAGES............86
APPS
SUBARU STARLINK®IN-VEHICLE
APPS......................87
SUBARU STARLINK
®MOBILE
APP.......................88
MYSUBARU................90
MAPS
MAPS OVERVIEW............91
STARLINK SAFETY AND
SECURITY
SAFETY AND SECURITY
OVERVIEW.................92
ENROLLMENT..............93
MYSUBARU INTEGRATION....94
SUBARU STARLINK
®WI-FI
HOTSPOT..................94
SETTINGS AND UPDATES
SETTINGS AND UPDATES
OVERVIEW.................95
SOUND....................96
PHONE....................97
MAPS/NAVIGATION..........98
CLOCK....................99
EYESIGHT
EYESIGHT®OVERVIEW......100
OPERATION...............101
FUNCTIONS...............101
STEERING WHEEL
CONTROLS................107
EYESIGHT
®ASSIST MONITOR
(EAM).....................109
LANE DEPARTURE WARNING AND
PRE-COLLISION BRAKING
SYSTEM OFF..............110
DRIVER ASSIST
TECHNOLOGIES
REAR-VISION CAMERA......111
FRONT VIEW MONITOR.....112
BLIND-SPOT DETECTION (BSD)/
REAR CROSS-TRAFFIC ALERT
(RCTA)...................112
HIGH BEAM ASSIST (HBA)...113
STEERING RESPONSIVE
HEADLIGHTS (SRH).........114
TABLE OF CONTENTS
2
Page 5 of 172
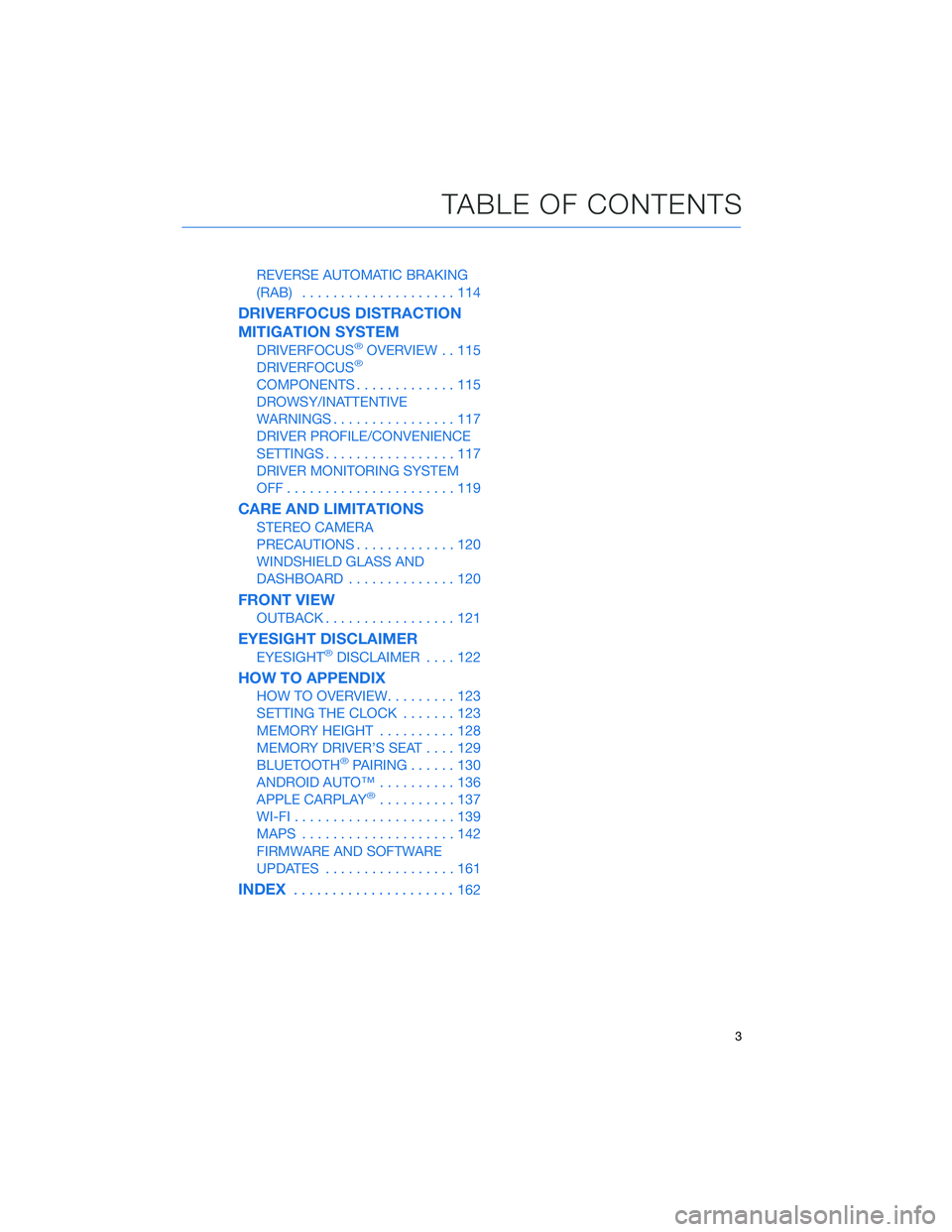
REVERSE AUTOMATIC BRAKING
(RAB)....................114
DRIVERFOCUS DISTRACTION
MITIGATION SYSTEM
DRIVERFOCUS®OVERVIEW . . 115
DRIVERFOCUS®
COMPONENTS.............115
DROWSY/INATTENTIVE
WARNINGS................117
DRIVER PROFILE/CONVENIENCE
SETTINGS.................117
DRIVER MONITORING SYSTEM
OFF......................119
CARE AND LIMITATIONS
STEREO CAMERA
PRECAUTIONS.............120
WINDSHIELD GLASS AND
DASHBOARD..............120
FRONT VIEW
OUTBACK.................121
EYESIGHT DISCLAIMER
EYESIGHT®DISCLAIMER....122
HOW TO APPENDIX
HOW TO OVERVIEW.........123
SETTING THE CLOCK.......123
MEMORY HEIGHT..........128
MEMORY DRIVER’S SEAT....129
BLUETOOTH
®PAIRING......130
ANDROID AUTO™..........136
APPLE CARPLAY
®..........137
WI-FI.....................139
MAPS....................142
FIRMWARE AND SOFTWARE
UPDATES.................161
INDEX.....................162
TABLE OF CONTENTS
3
Page 68 of 172
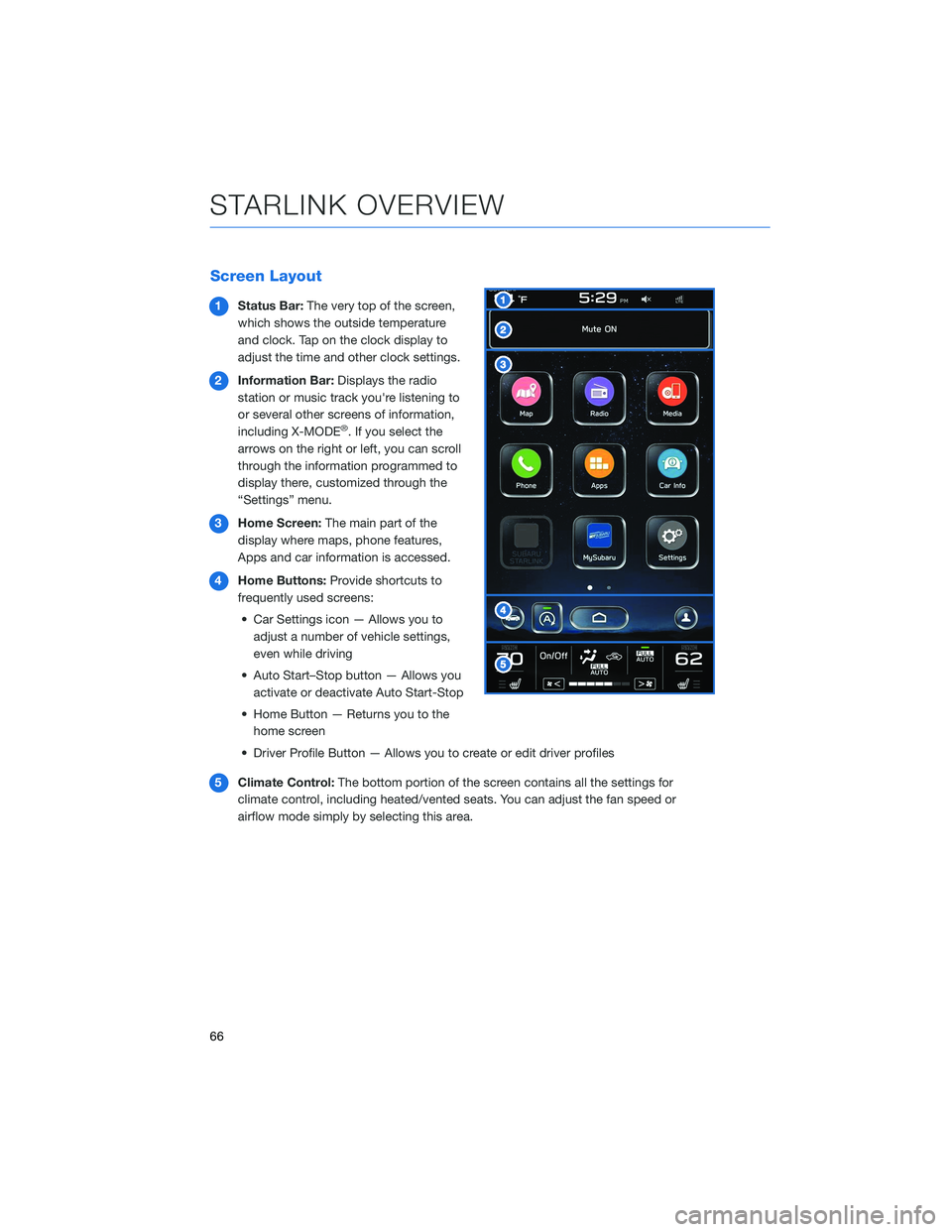
Screen Layout
1Status Bar:The very top of the screen,
which shows the outside temperature
and clock. Tap on the clock display to
adjust the time and other clock settings.
2Information Bar:Displays the radio
station or music track you're listening to
or several other screens of information,
including X-MODE
®. If you select the
arrows on the right or left, you can scroll
through the information programmed to
display there, customized through the
“Settings” menu.
3Home Screen:The main part of the
display where maps, phone features,
Apps and car information is accessed.
4Home Buttons:Provide shortcuts to
frequently used screens:
• Car Settings icon — Allows you to
adjust a number of vehicle settings,
even while driving
• Auto Start–Stop button — Allows you
activate or deactivate Auto Start-Stop
• Home Button — Returns you to the
home screen
• Driver Profile Button — Allows you to create or edit driver profiles
5Climate Control:The bottom portion of the screen contains all the settings for
climate control, including heated/vented seats. You can adjust the fan speed or
airflow mode simply by selecting this area.
STARLINK OVERVIEW
66
Page 101 of 172
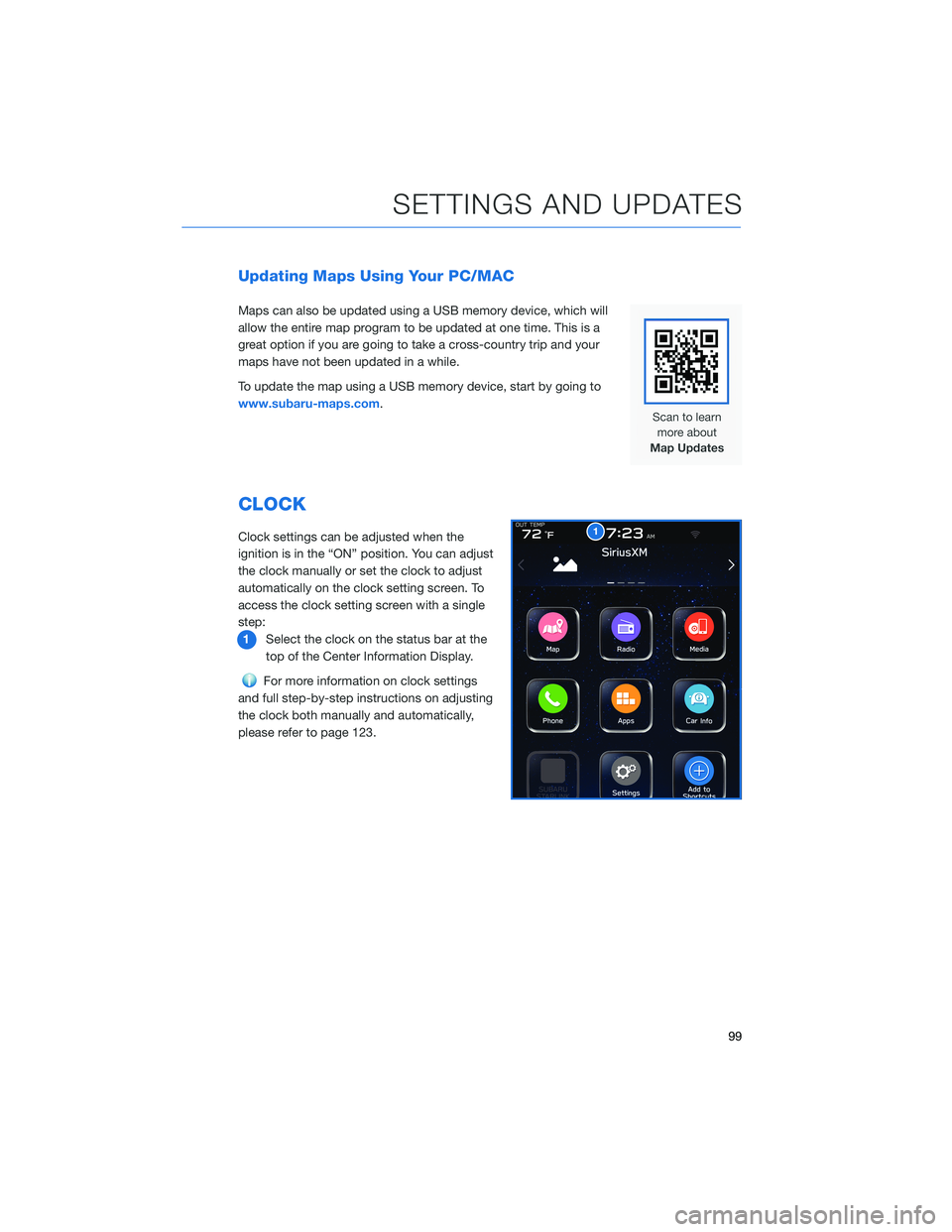
Updating Maps Using Your PC/MAC
Maps can also be updated using a USB memory device, which will
allow the entire map program to be updated at one time. This is a
great option if you are going to take a cross-country trip and your
maps have not been updated in a while.
To update the map using a USB memory device, start by going to
www.subaru-maps.com.
CLOCK
Clock settings can be adjusted when the
ignition is in the “ON” position. You can adjust
the clock manually or set the clock to adjust
automatically on the clock setting screen. To
access the clock setting screen with a single
step:
1Select the clock on the status bar at the
top of the Center Information Display.
For more information on clock settings
and full step-by-step instructions on adjusting
the clock both manually and automatically,
please refer to page 123.
1
SETTINGS AND UPDATES
99
Page 125 of 172
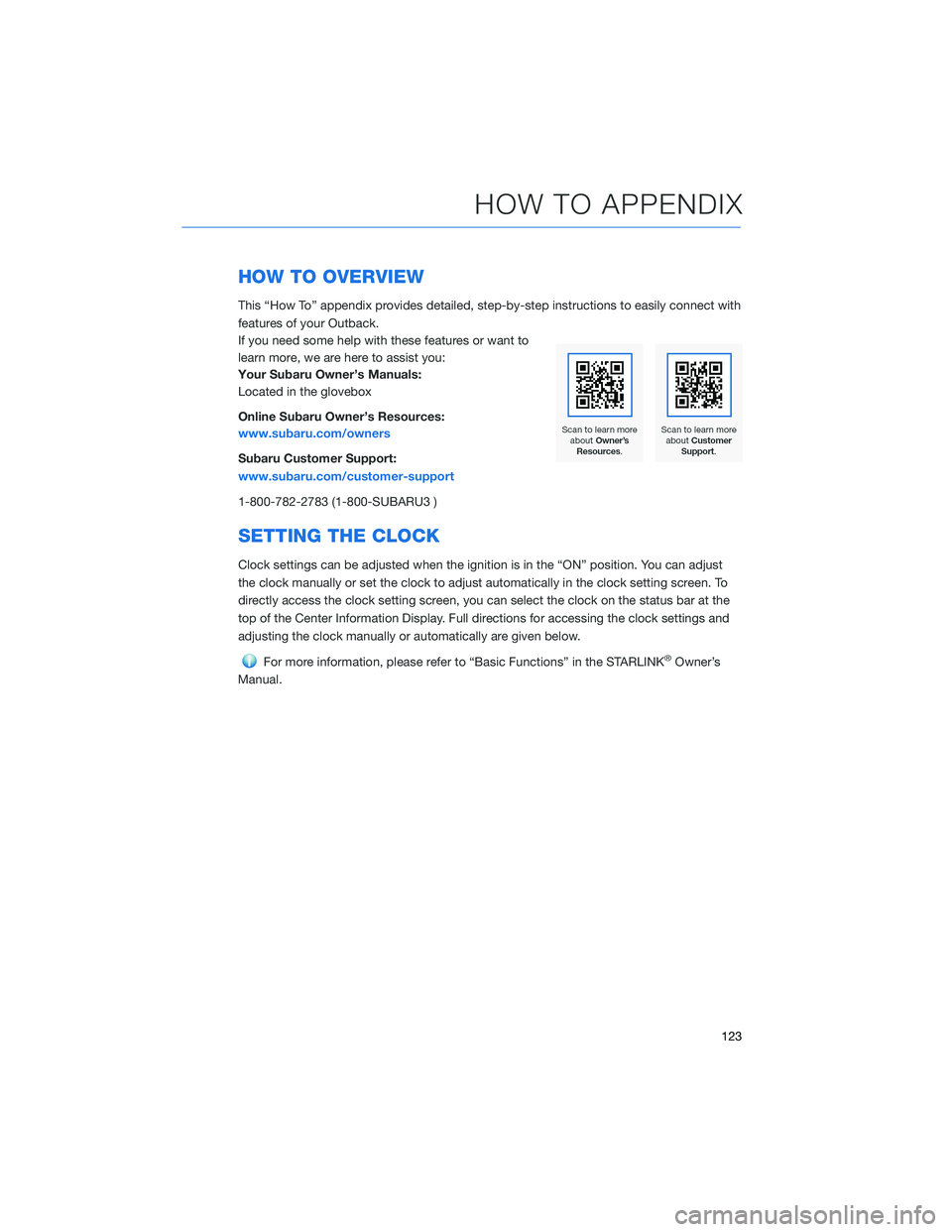
HOW TO OVERVIEW
This “How To” appendix provides detailed, step-by-step instructions to easily connect with
features of your Outback.
If you need some help with these features or want to
learn more, we are here to assist you:
Your Subaru Owner’s Manuals:
Located in the glovebox
Online Subaru Owner’s Resources:
www.subaru.com/owners
Subaru Customer Support:
www.subaru.com/customer-support
1-800-782-2783 (1-800-SUBARU3 )
SETTING THE CLOCK
Clock settings can be adjusted when the ignition is in the “ON” position. You can adjust
the clock manually or set the clock to adjust automatically in the clock setting screen. To
directly access the clock setting screen, you can select the clock on the status bar at the
top of the Center Information Display. Full directions for accessing the clock settings and
adjusting the clock manually or automatically are given below.
For more information, please refer to “Basic Functions” in the STARLINK®Owner’s
Manual.
HOW TO APPENDIX
123
Page 126 of 172
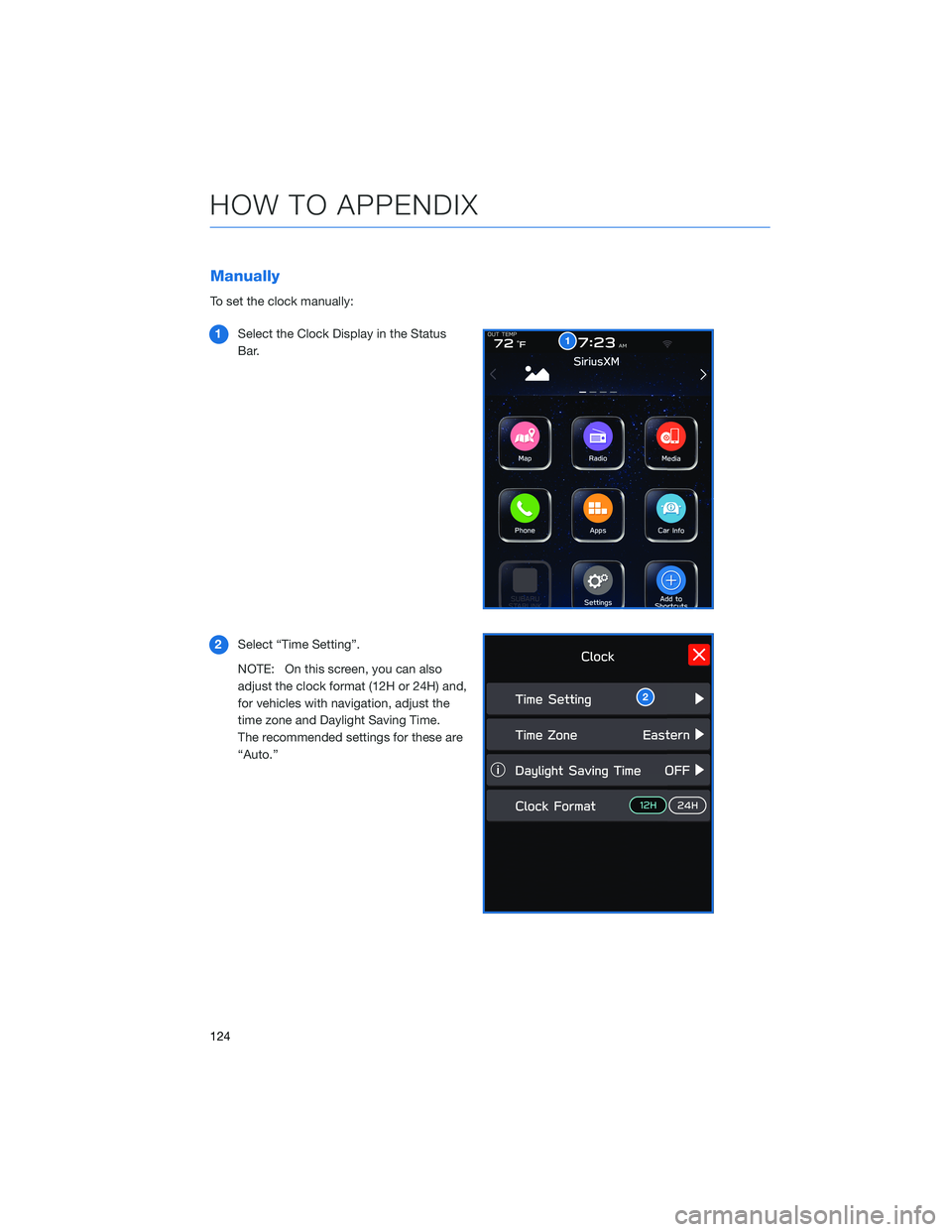
Manually
To set the clock manually:
1Select the Clock Display in the Status
Bar.
2Select “Time Setting”.
NOTE: On this screen, you can also
adjust the clock format (12H or 24H) and,
for vehicles with navigation, adjust the
time zone and Daylight Saving Time.
The recommended settings for these are
“Auto.”
1
2
HOW TO APPENDIX
124
Page 128 of 172
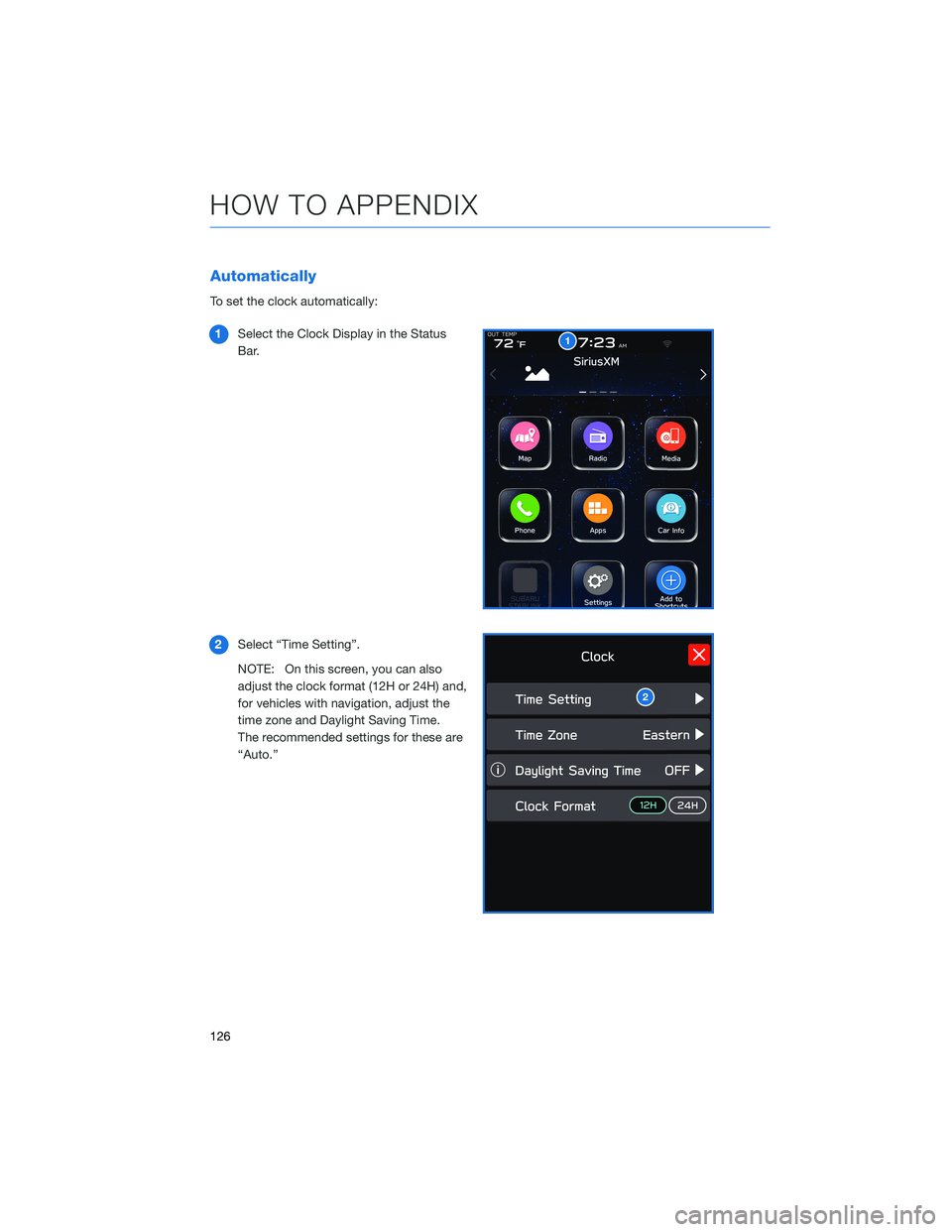
Automatically
To set the clock automatically:
1Select the Clock Display in the Status
Bar.
2Select “Time Setting”.
NOTE: On this screen, you can also
adjust the clock format (12H or 24H) and,
for vehicles with navigation, adjust the
time zone and Daylight Saving Time.
The recommended settings for these are
“Auto.”
1
2
HOW TO APPENDIX
126
Page 129 of 172
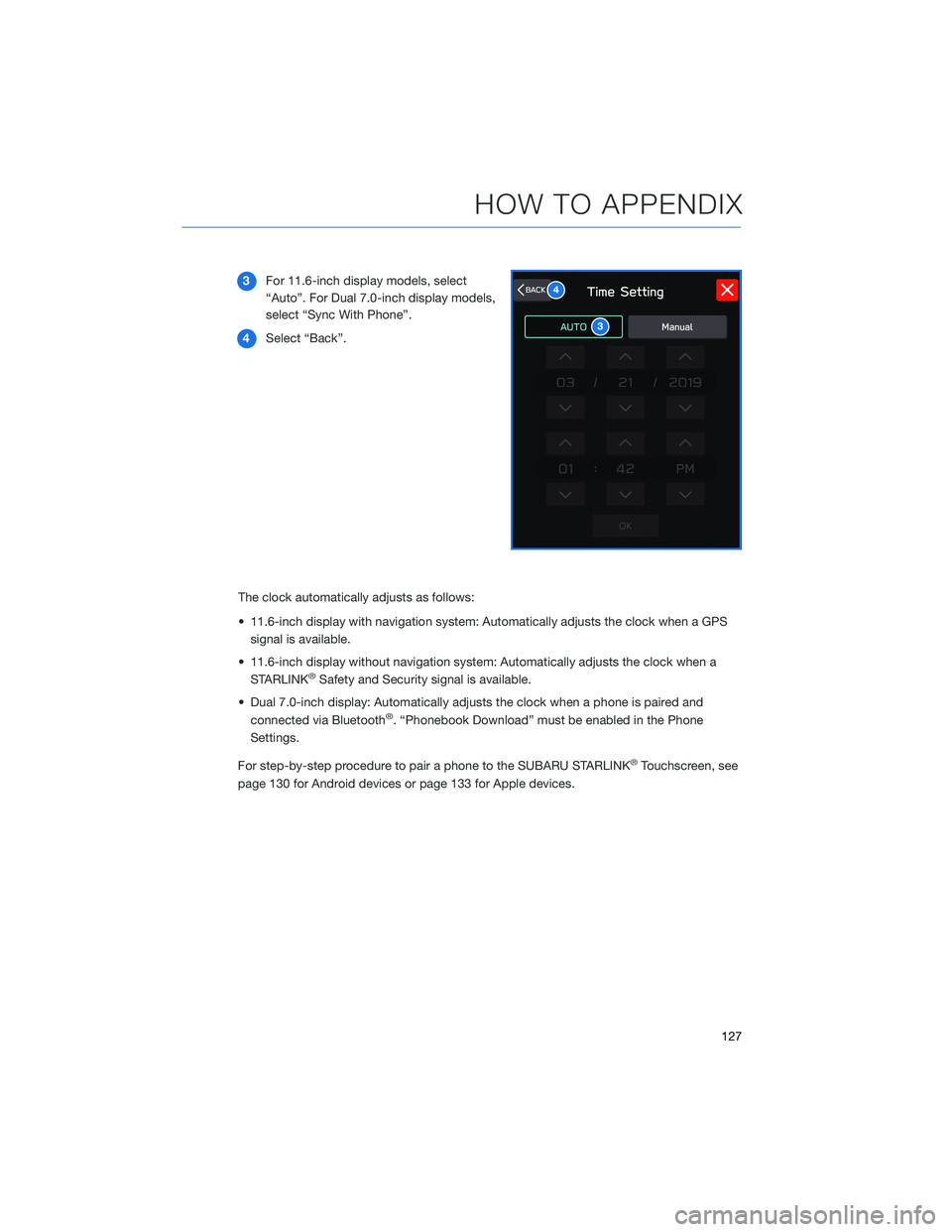
3For 11.6-inch display models, select
“Auto”. For Dual 7.0-inch display models,
select “Sync With Phone”.
4Select “Back”.
The clock automatically adjusts as follows:
• 11.6-inch display with navigation system: Automatically adjusts the clock when a GPS
signal is available.
• 11.6-inch display without navigation system: Automatically adjusts the clock when a
STARLINK
®Safety and Security signal is available.
• Dual 7.0-inch display: Automatically adjusts the clock when a phone is paired and
connected via Bluetooth
®. “Phonebook Download” must be enabled in the Phone
Settings.
For step-by-step procedure to pair a phone to the SUBARU STARLINK
®Touchscreen, see
page 130 for Android devices or page 133 for Apple devices.
3
4
HOW TO APPENDIX
127
Page 163 of 172
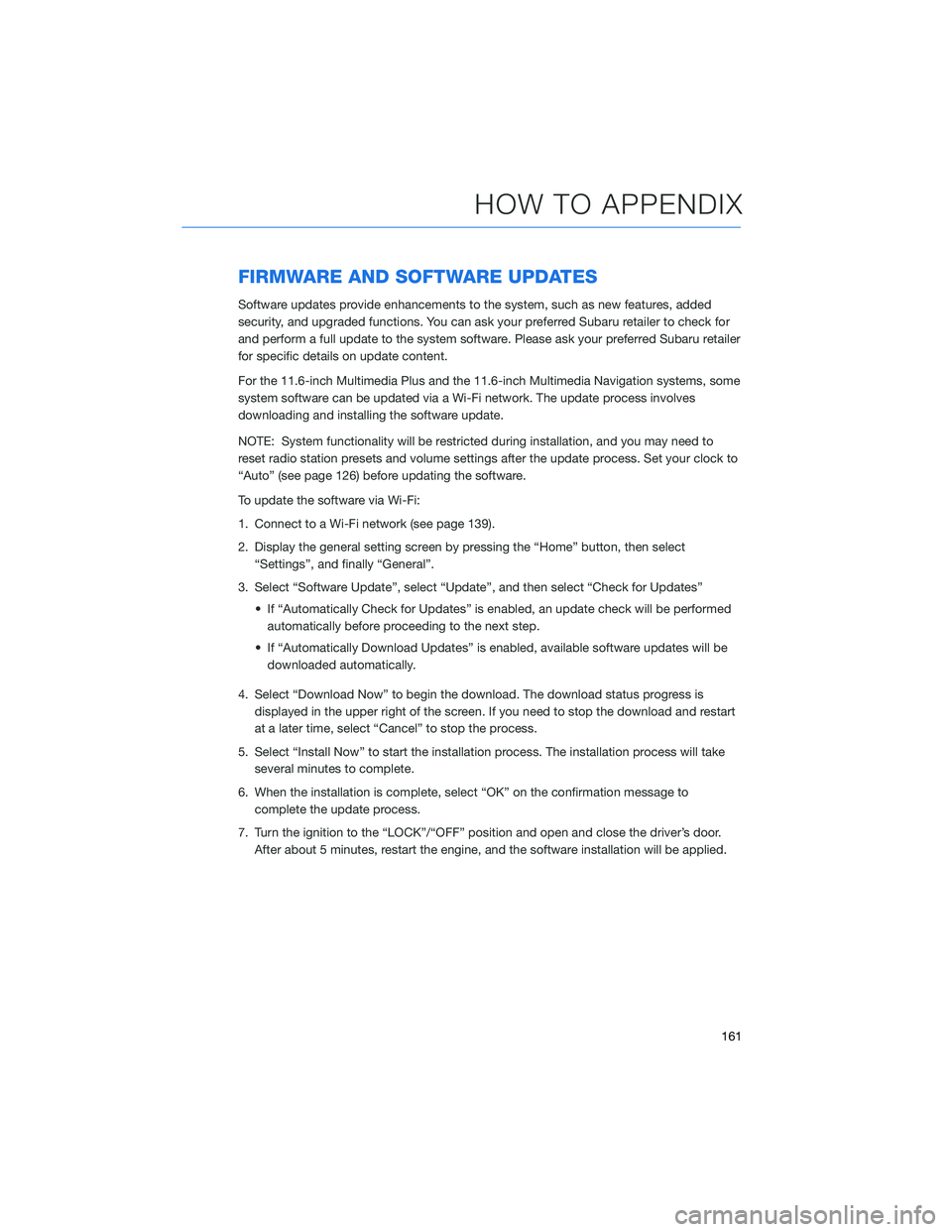
FIRMWARE AND SOFTWARE UPDATES
Software updates provide enhancements to the system, such as new features, added
security, and upgraded functions. You can ask your preferred Subaru retailer to check for
and perform a full update to the system software. Please ask your preferred Subaru retailer
for specific details on update content.
For the 11.6-inch Multimedia Plus and the 11.6-inch Multimedia Navigation systems, some
system software can be updated via a Wi-Fi network. The update process involves
downloading and installing the software update.
NOTE: System functionality will be restricted during installation, and you may need to
reset radio station presets and volume settings after the update process. Set your clock to
“Auto” (see page 126) before updating the software.
To update the software via Wi-Fi:
1. Connect to a Wi-Fi network (see page 139).
2. Display the general setting screen by pressing the “Home” button, then select
“Settings”, and finally “General”.
3. Select “Software Update”, select “Update”, and then select “Check for Updates”
• If “Automatically Check for Updates” is enabled, an update check will be performed
automatically before proceeding to the next step.
• If “Automatically Download Updates” is enabled, available software updates will be
downloaded automatically.
4. Select “Download Now” to begin the download. The download status progress is
displayed in the upper right of the screen. If you need to stop the download and restart
at a later time, select “Cancel” to stop the process.
5. Select “Install Now” to start the installation process. The installation process will take
several minutes to complete.
6. When the installation is complete, select “OK” on the confirmation message to
complete the update process.
7. Turn the ignition to the “LOCK”/“OFF” position and open and close the driver’s door.
After about 5 minutes, restart the engine, and the software installation will be applied.
HOW TO APPENDIX
161
Page 164 of 172
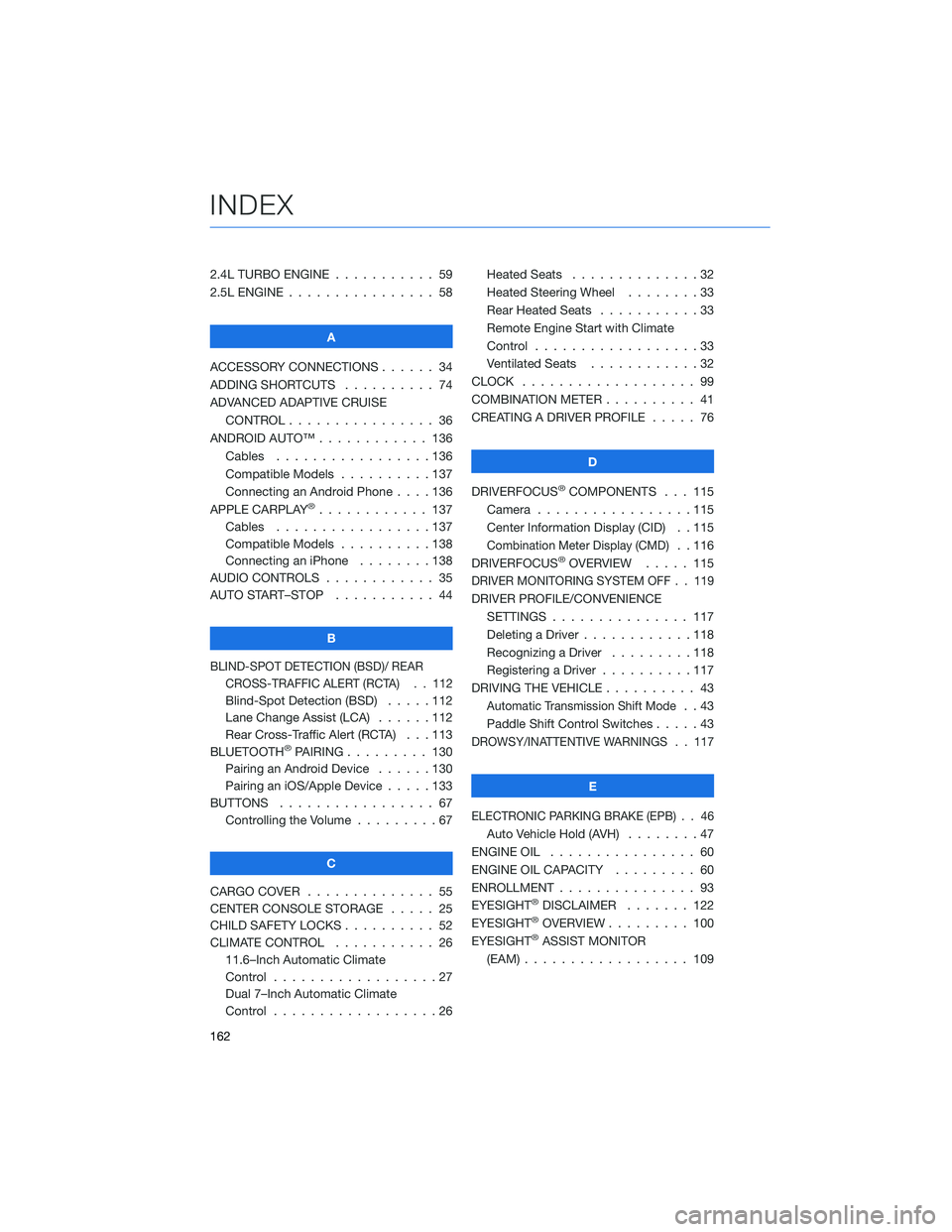
2.4L TURBO ENGINE . . . ........ 59
2.5L ENGINE . . . . . . . . . . . . . . . . 58
A
ACCESSORY CONNECTIONS . . . . . . 34
ADDING SHORTCUTS . ......... 74
ADVANCED ADAPTIVE CRUISE
CONTROL . . . . . . . . ........ 36
ANDROID AUTO™ . . . . . . . . . . . . 136
Cables . . . . . . . . . . . . .....136
Compatible Models . . . . . . . . . . 137
Connecting an Android Phone....136
APPLE CARPLAY
®............ 137
Cables . . . . . . . . . . . . .....137
Compatible Models . . . . . . . . . . 138
Connecting an iPhone . . . . . . . . 138
AUDIO CONTROLS . . . . . . . . . . . . 35
AUTO START–STOP . . . . . . ..... 44
B
BLIND-SPOT DETECTION (BSD)/ REAR
CROSS-TRAFFIC ALERT (RCTA) . . 112
Blind-Spot Detection (BSD) . . . . . 112
Lane Change Assist (LCA) . . . . . . 112
Rear Cross-Traffic Alert (RCTA) . . . 113
BLUETOOTH
®PAIRING . . . ...... 130
Pairing an Android Device......130
Pairing an iOS/Apple Device . . . . . 133
BUTTONS . . . . . . . . . . . . . . . . . 67
Controlling the Volume . ........67
C
CARGO COVER . . . . . . ........ 55
CENTER CONSOLE STORAGE ..... 25
CHILD SAFETY LOCKS .......... 52
CLIMATE CONTROL . . . . . . ..... 26
11.6–Inch Automatic Climate
Control . . . . . . . . . .........27
Dual 7–Inch Automatic Climate
Control . . . . . . . . . .........26Heated Seats..............32
Heated Steering Wheel . . ......33
Rear Heated Seats . ..........33
Remote Engine Start with Climate
Control . . . . . . . . . . . . . . . . . . 33
Ventilated Seats . ...........32
CLOCK . .................. 99
COMBINATION METER . ......... 41
CREATING A DRIVER PROFILE . . . . . 76
D
DRIVERFOCUS
®COMPONENTS . . . 115
Camera . ................115
Center Information Display (CID) . . 115
Combination Meter Display (CMD). . 116
DRIVERFOCUS®OVERVIEW..... 115
DRIVER MONITORING SYSTEM OFF . . 119
DRIVER PROFILE/CONVENIENCE
SETTINGS............... 117
Deleting a Driver . . . . . . ......118
Recognizing a Driver . . . . . . . . . 118
Registering a Driver . . . . ......117
DRIVING THE VEHICLE . . . . . . . . . . 43
Automatic Transmission Shift Mode..43
Paddle Shift Control Switches .....43
DROWSY/INATTENTIVE WARNINGS . . 117
E
ELECTRONIC PARKING BRAKE (EPB) . . 46
Auto Vehicle Hold (AVH)........47
ENGINE OIL................ 60
ENGINE OIL CAPACITY ......... 60
ENROLLMENT............... 93
EYESIGHT
®DISCLAIMER....... 122
EYESIGHT®OVERVIEW . . . . ..... 100
EYESIGHT®ASSIST MONITOR
(EAM).................. 109
INDEX
162