audio SUBARU OUTBACK 2022 Getting Started Guide
[x] Cancel search | Manufacturer: SUBARU, Model Year: 2022, Model line: OUTBACK, Model: SUBARU OUTBACK 2022Pages: 172, PDF Size: 58.6 MB
Page 3 of 172
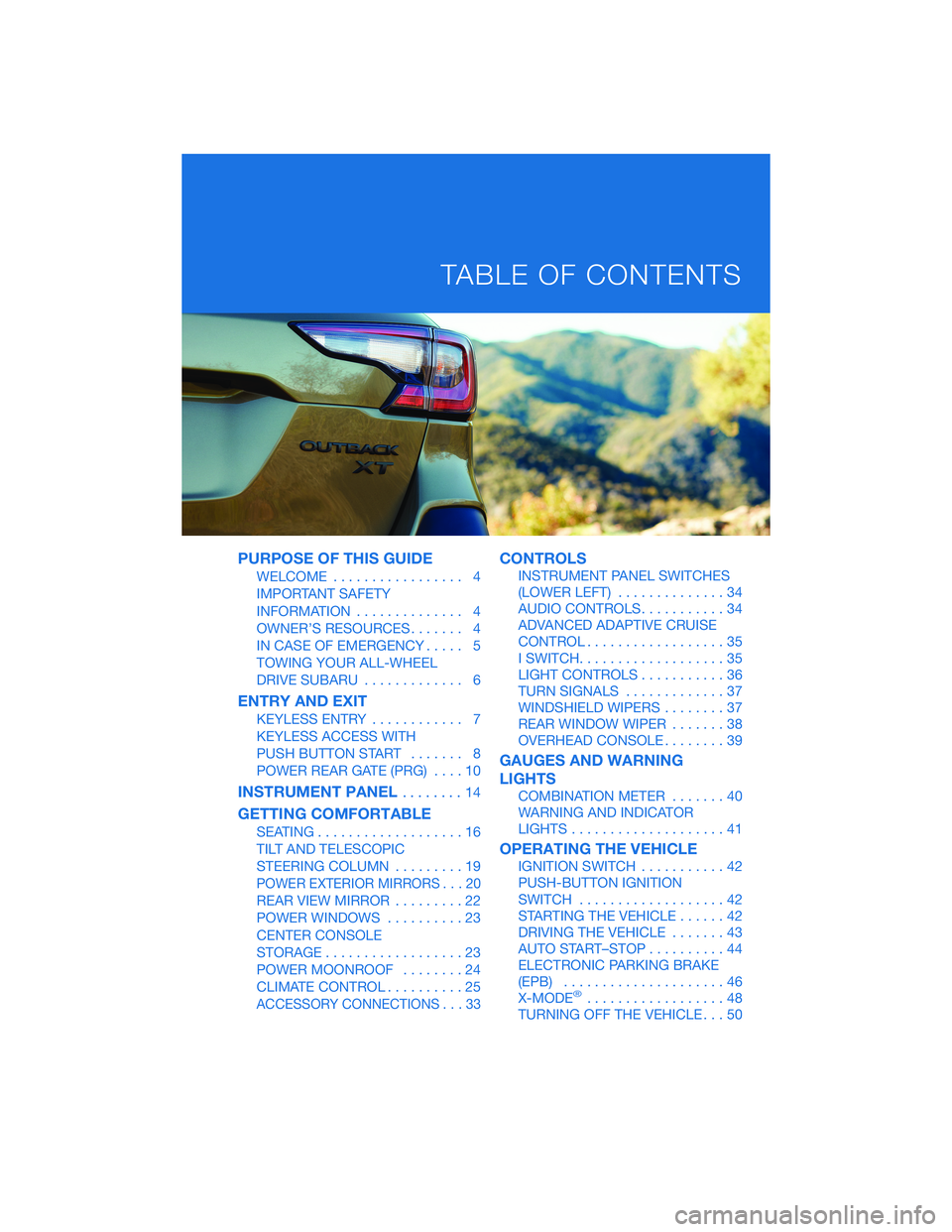
PURPOSE OF THIS GUIDE
WELCOME................. 4
IMPORTANT SAFETY
INFORMATION.............. 4
OWNER’S RESOURCES....... 4
IN CASE OF EMERGENCY..... 5
TOWING YOUR ALL-WHEEL
DRIVE SUBARU............. 6
ENTRY AND EXIT
KEYLESS ENTRY............ 7
KEYLESS ACCESS WITH
PUSH BUTTON START....... 8
POWER REAR GATE (PRG)....10
INSTRUMENT PANEL........14
GETTING COMFORTABLE
SEATING...................16
TILT AND TELESCOPIC
STEERING COLUMN.........19
POWER EXTERIOR MIRRORS . . . 20
REAR VIEW MIRROR.........22
POWER WINDOWS..........23
CENTER CONSOLE
STORAGE..................23
POWER MOONROOF........24
CLIMATE CONTROL..........25
ACCESSORY CONNECTIONS . . . 33
CONTROLS
INSTRUMENT PANEL SWITCHES
(LOWER LEFT)..............34
AUDIO CONTROLS...........34
ADVANCED ADAPTIVE CRUISE
CONTROL..................35
I SWITCH...................35
LIGHT CONTROLS...........36
TURN SIGNALS.............37
WINDSHIELD WIPERS........37
REAR WINDOW WIPER.......38
OVERHEAD CONSOLE........39
GAUGES AND WARNING
LIGHTS
COMBINATION METER.......40
WARNING AND INDICATOR
LIGHTS....................41
OPERATING THE VEHICLE
IGNITION SWITCH...........42
PUSH-BUTTON IGNITION
SWITCH...................42
STARTING THE VEHICLE......42
DRIVING THE VEHICLE.......43
AUTO START–STOP..........44
ELECTRONIC PARKING BRAKE
(EPB).....................46
X-MODE
®..................48
TURNING OFF THE VEHICLE...50
TABLE OF CONTENTS
Page 16 of 172
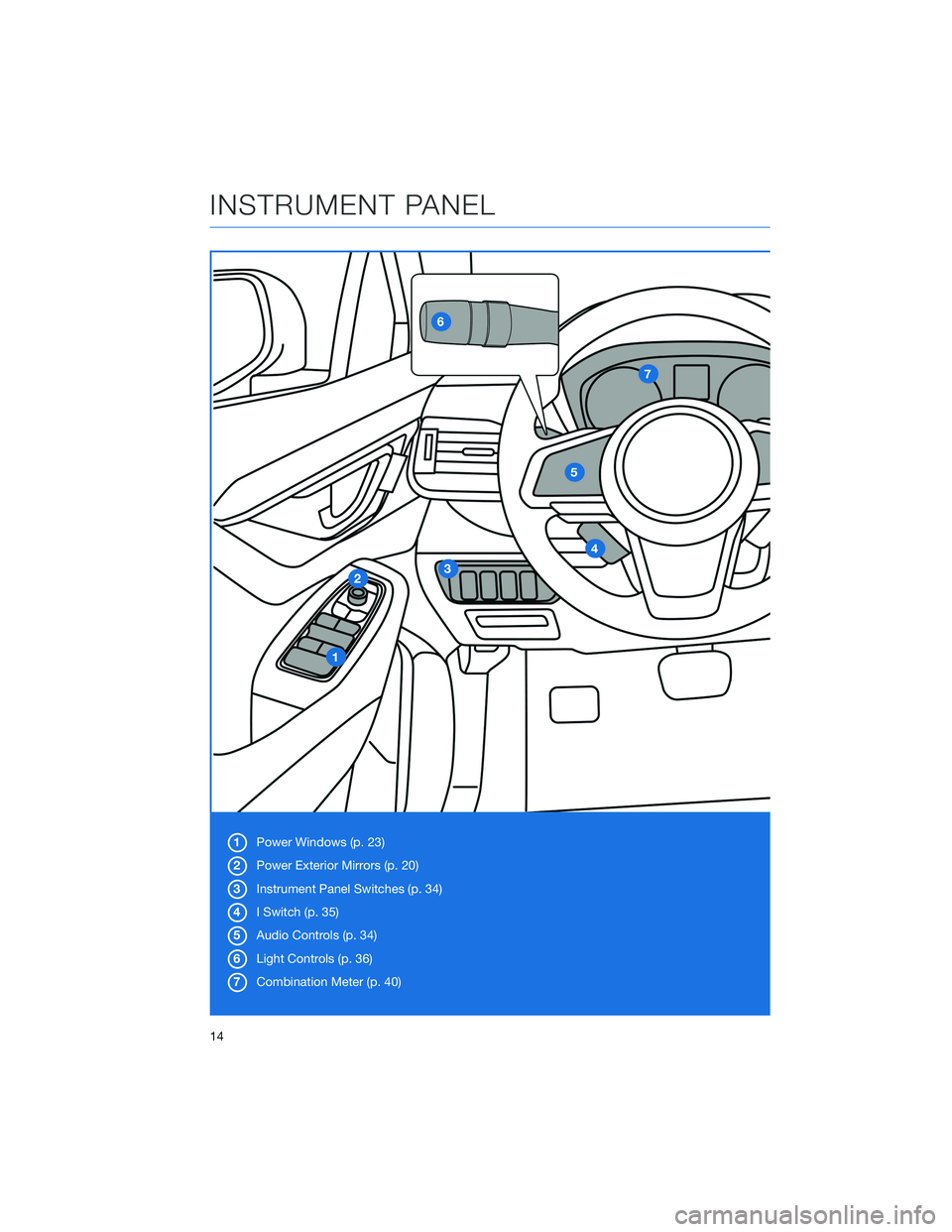
1Power Windows (p. 23)
2Power Exterior Mirrors (p. 20)
3Instrument Panel Switches (p. 34)
4I Switch (p. 35)
5Audio Controls (p. 34)
6Light Controls (p. 36)
7Combination Meter (p. 40)
INSTRUMENT PANEL
14
Page 35 of 172
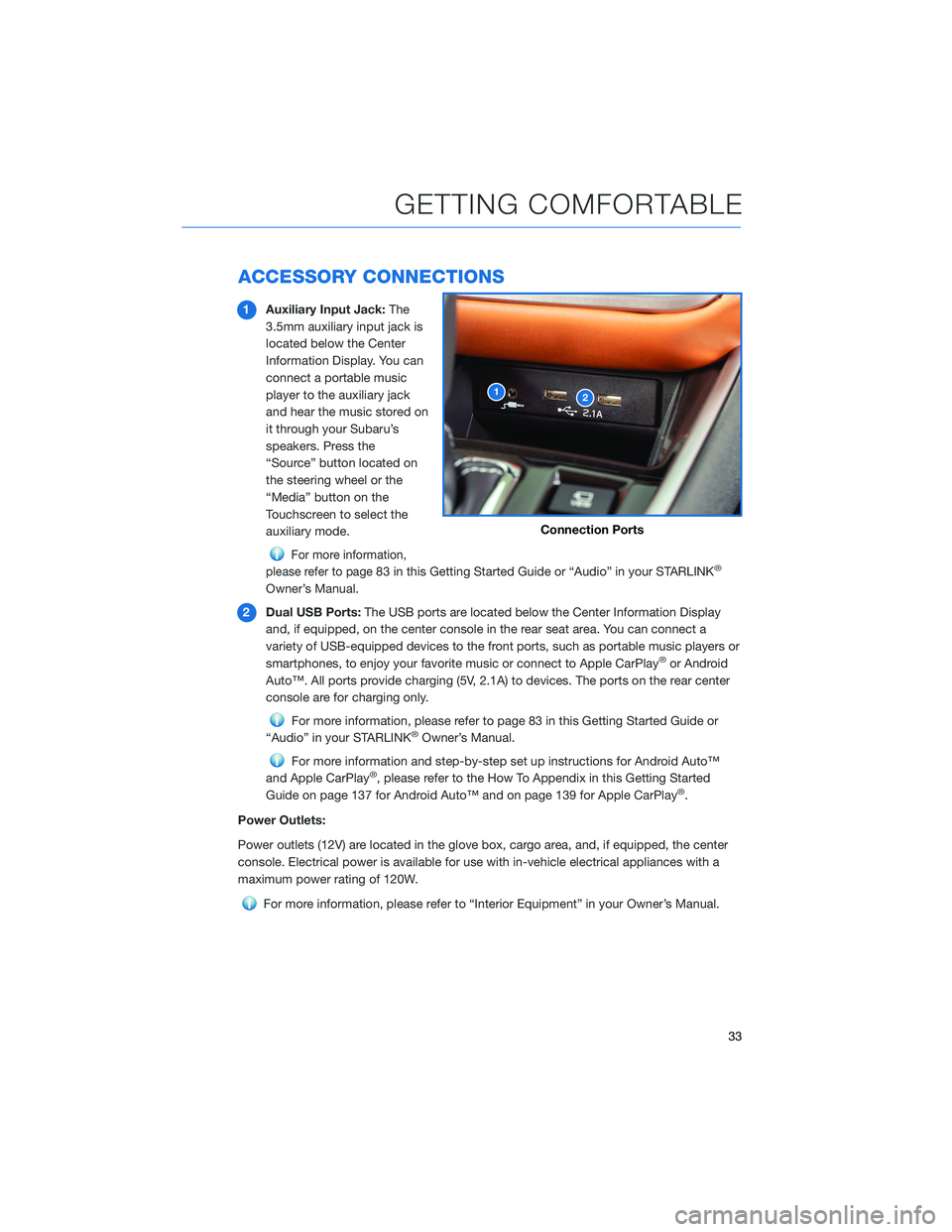
ACCESSORY CONNECTIONS
1Auxiliary Input Jack:The
3.5mm auxiliary input jack is
located below the Center
Information Display. You can
connect a portable music
player to the auxiliary jack
and hear the music stored on
it through your Subaru’s
speakers. Press the
“Source” button located on
the steering wheel or the
“Media” button on the
Touchscreen to select the
auxiliary mode.
For more information,
please refer to page
83 in this Getting Started Guide or “Audio” in your STARLINK®
Owner’s Manual.
2Dual USB Ports:The USB ports are located below the Center Information Display
and, if equipped, on the center console in the rear seat area. You can connect a
variety of USB-equipped devices to the front ports, such as portable music players or
smartphones, to enjoy your favorite music or connect to Apple CarPlay
®or Android
Auto™. All ports provide charging (5V, 2.1A) to devices. The ports on the rear center
console are for charging only.
For more information, please refer to page 83 in this Getting Started Guide or
“Audio” in your STARLINK®Owner’s Manual.
For more information and step-by-step set up instructions for Android Auto™
and Apple CarPlay®, please refer to the How To Appendix in this Getting Started
Guide on page 137 for Android Auto™ and on page 139 for Apple CarPlay®.
Power Outlets:
Power outlets (12V) are located in the glove box, cargo area, and, if equipped, the center
console. Electrical power is available for use with in-vehicle electrical appliances with a
maximum power rating of 120W.
For more information, please refer to “Interior Equipment” in your Owner’s Manual.
12
Connection Ports
GETTING COMFORTABLE
33
Page 36 of 172
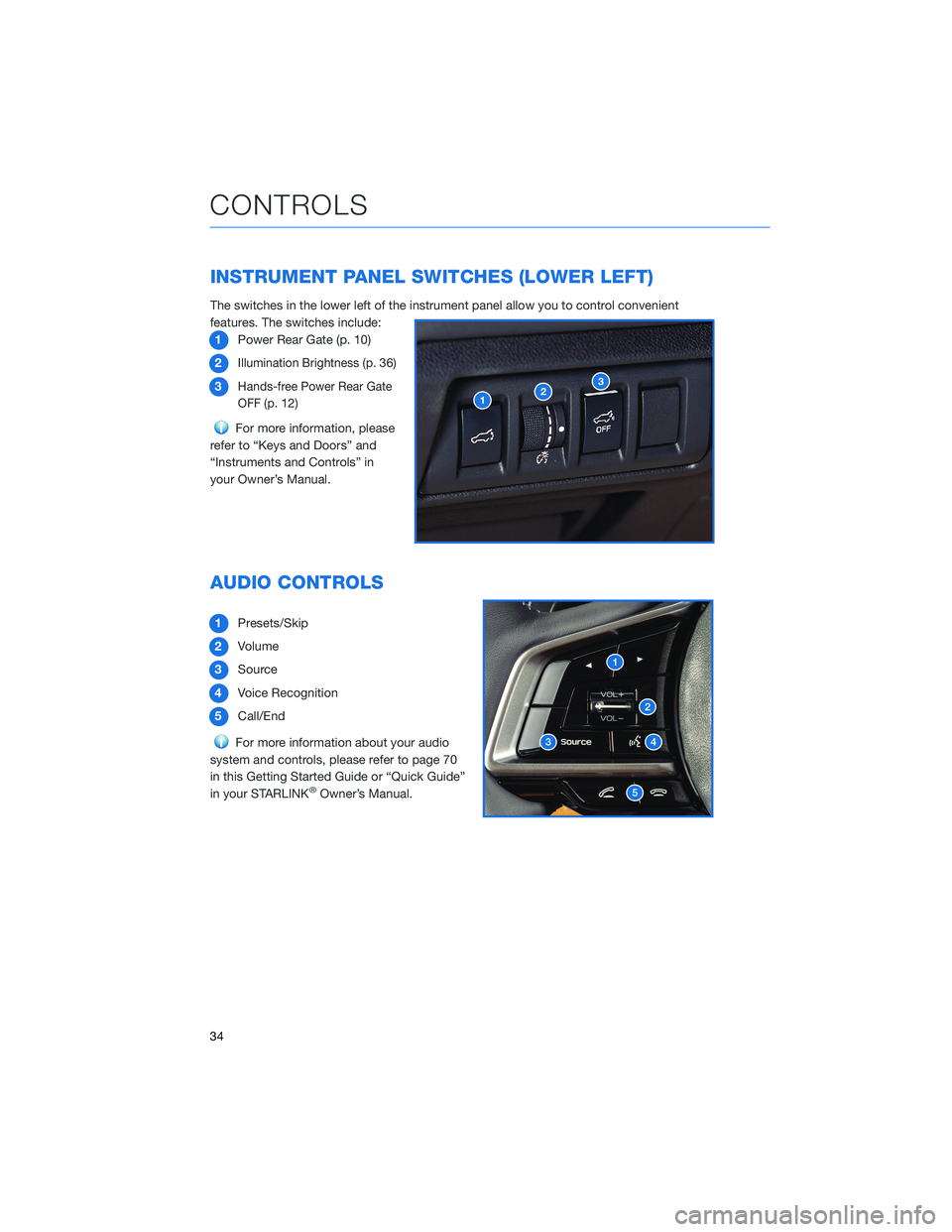
INSTRUMENT PANEL SWITCHES (LOWER LEFT)
The switches in the lower left of the instrument panel allow you to control convenient
features. The switches include:
1Power Rear Gate (p. 10)
2
Illumination Brightness (p.36)
3
Hands-free Power Rear Gate
OFF (p.
12)
For more information, please
refer to “Keys and Doors” and
“Instruments and Controls” in
your Owner’s Manual.
AUDIO CONTROLS
1Presets/Skip
2Volume
3Source
4Voice Recognition
5Call/End
For more information about your audio
system and controls, please refer to page 70
in this Getting Started Guide or “Quick Guide”
in your STARLINK
®Owner’s Manual.
123
CONTROLS
34
Page 44 of 172
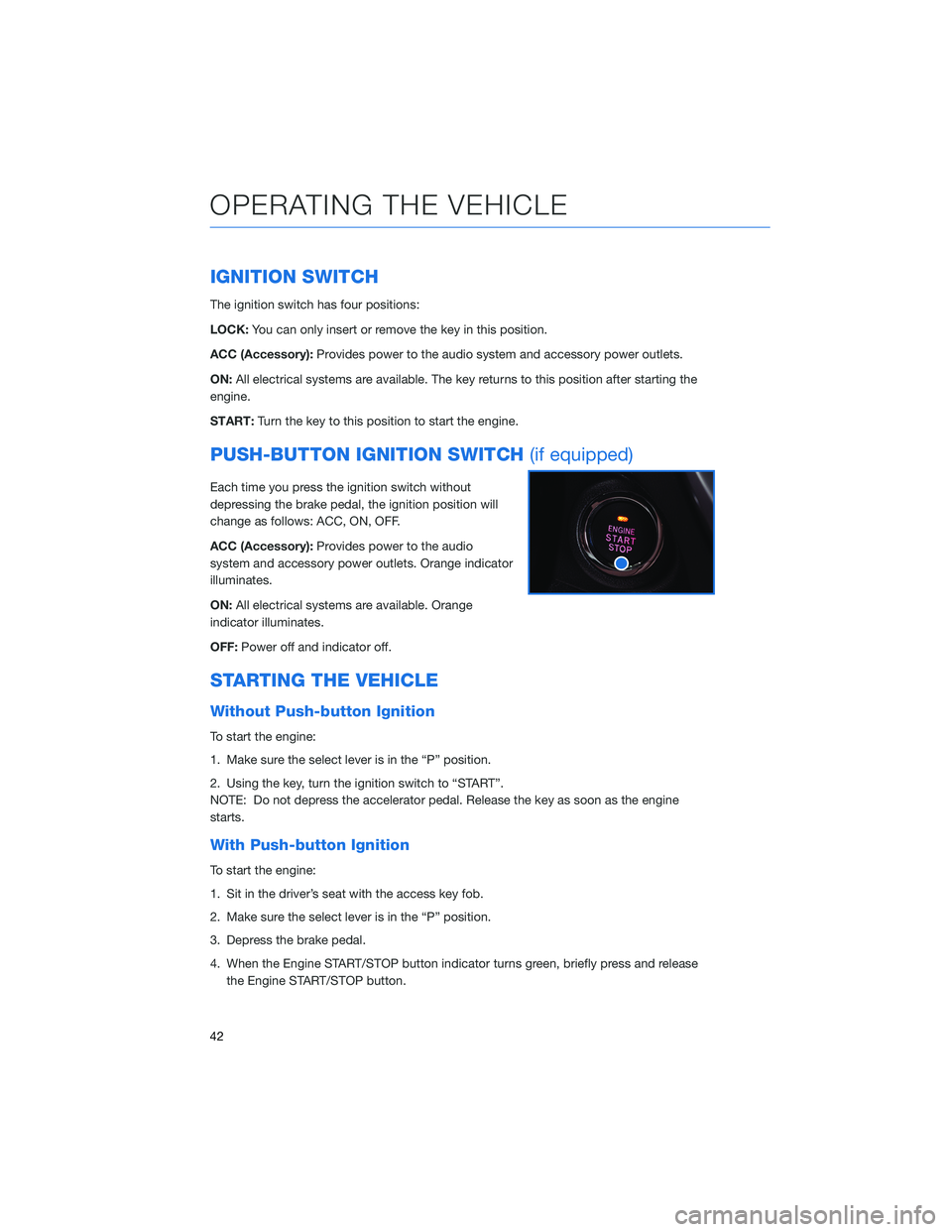
IGNITION SWITCH
The ignition switch has four positions:
LOCK:You can only insert or remove the key in this position.
ACC (Accessory):Provides power to the audio system and accessory power outlets.
ON:All electrical systems are available. The key returns to this position after starting the
engine.
START:Turn the key to this position to start the engine.
PUSH-BUTTON IGNITION SWITCH(if equipped)
Each time you press the ignition switch without
depressing the brake pedal, the ignition position will
change as follows: ACC, ON, OFF.
ACC (Accessory):Provides power to the audio
system and accessory power outlets. Orange indicator
illuminates.
ON:All electrical systems are available. Orange
indicator illuminates.
OFF:Power off and indicator off.
STARTING THE VEHICLE
Without Push-button Ignition
To start the engine:
1. Make sure the select lever is in the “P” position.
2. Using the key, turn the ignition switch to “START”.
NOTE: Do not depress the accelerator pedal. Release the key as soon as the engine
starts.
With Push-button Ignition
To start the engine:
1. Sit in the driver’s seat with the access key fob.
2. Make sure the select lever is in the “P” position.
3. Depress the brake pedal.
4. When the Engine START/STOP button indicator turns green, briefly press and release
the Engine START/STOP button.
OPERATING THE VEHICLE
42
Page 70 of 172
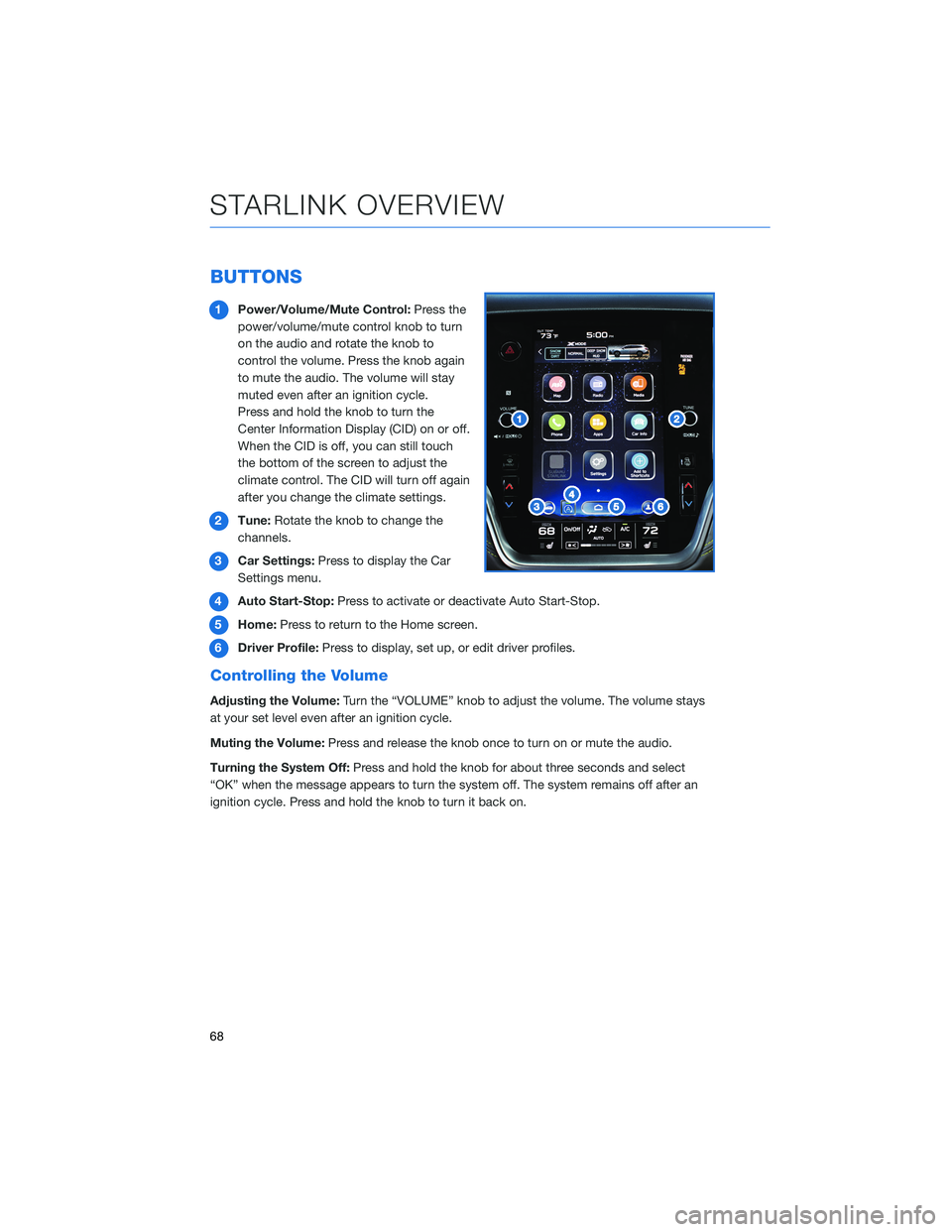
BUTTONS
1Power/Volume/Mute Control:Press the
power/volume/mute control knob to turn
on the audio and rotate the knob to
control the volume. Press the knob again
to mute the audio. The volume will stay
muted even after an ignition cycle.
Press and hold the knob to turn the
Center Information Display (CID) on or off.
When the CID is off, you can still touch
the bottom of the screen to adjust the
climate control. The CID will turn off again
after you change the climate settings.
2Tune:Rotate the knob to change the
channels.
3Car Settings:Press to display the Car
Settings menu.
4Auto Start-Stop:Press to activate or deactivate Auto Start-Stop.
5Home:Press to return to the Home screen.
6Driver Profile:Press to display, set up, or edit driver profiles.
Controlling the Volume
Adjusting the Volume:Turn the “VOLUME” knob to adjust the volume. The volume stays
at your set level even after an ignition cycle.
Muting the Volume:Press and release the knob once to turn on or mute the audio.
Turning the System Off:Press and hold the knob for about three seconds and select
“OK” when the message appears to turn the system off. The system remains off after an
ignition cycle. Press and hold the knob to turn it back on.
STARLINK OVERVIEW
68
Page 72 of 172
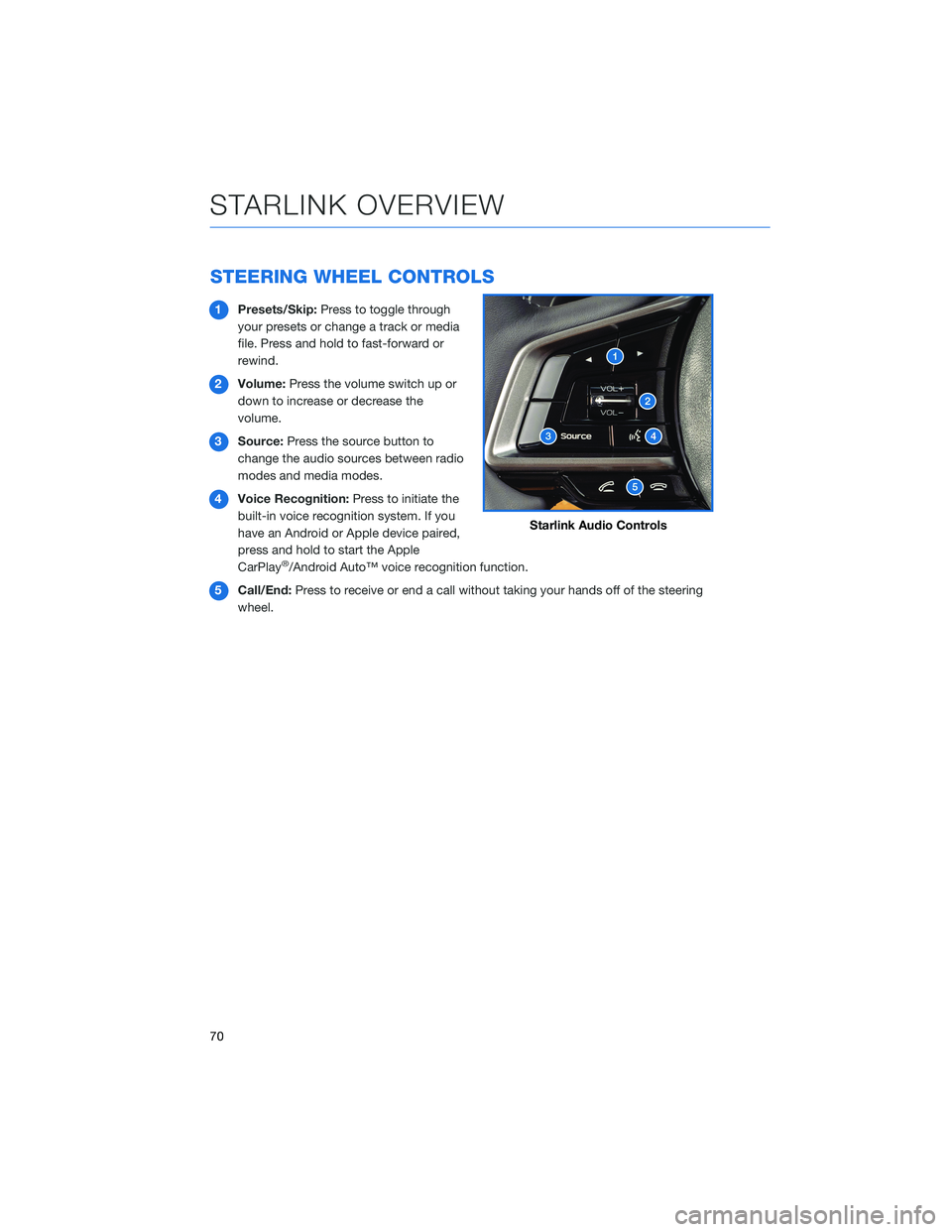
STEERING WHEEL CONTROLS
1Presets/Skip:Press to toggle through
your presets or change a track or media
file. Press and hold to fast-forward or
rewind.
2Volume:Press the volume switch up or
down to increase or decrease the
volume.
3Source:Press the source button to
change the audio sources between radio
modes and media modes.
4Voice Recognition:Press to initiate the
built-in voice recognition system. If you
have an Android or Apple device paired,
press and hold to start the Apple
CarPlay
®/Android Auto™ voice recognition function.
5Call/End:Press to receive or end a call without taking your hands off of the steering
wheel.
Starlink Audio Controls
STARLINK OVERVIEW
70
Page 75 of 172
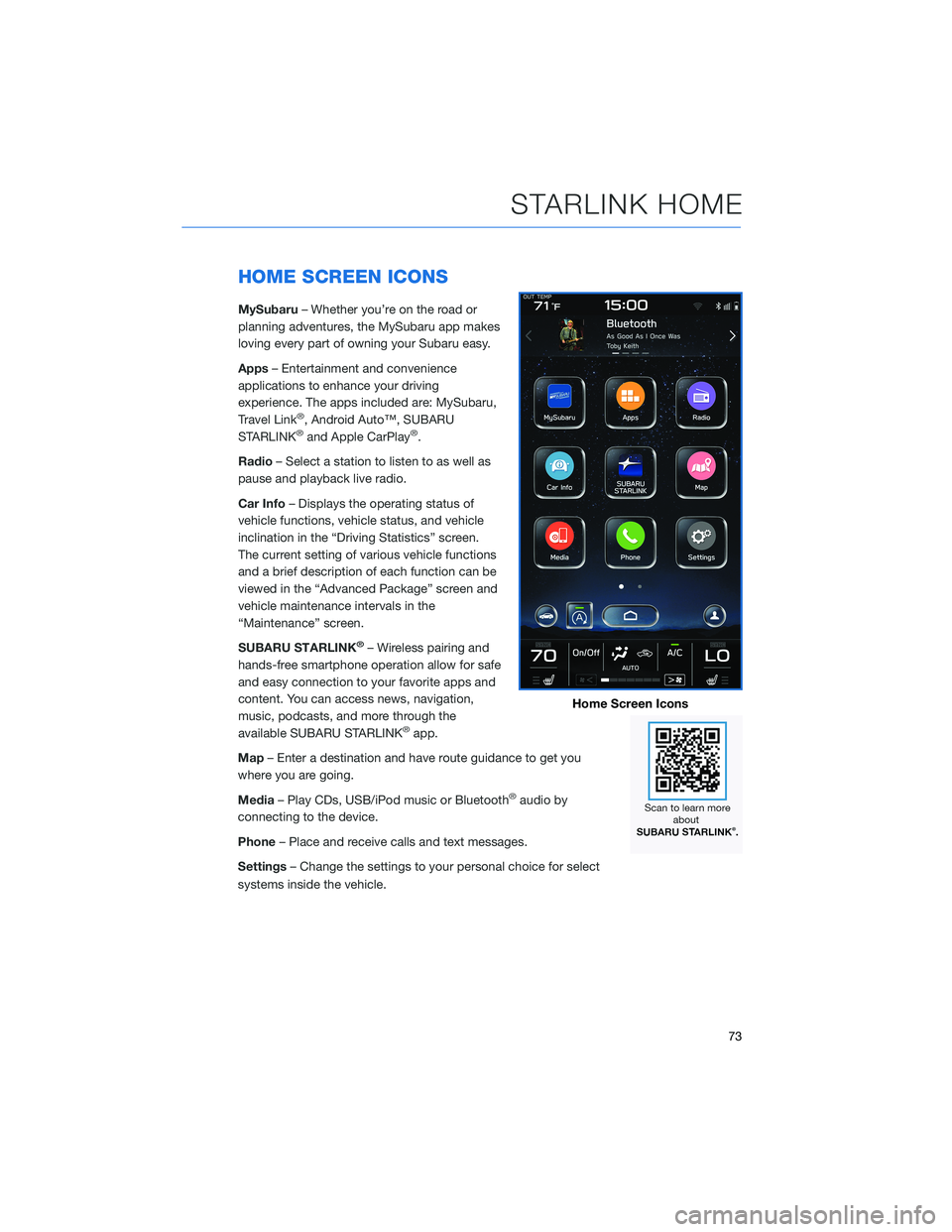
HOME SCREEN ICONS
MySubaru– Whether you’re on the road or
planning adventures, the MySubaru app makes
loving every part of owning your Subaru easy.
Apps– Entertainment and convenience
applications to enhance your driving
experience. The apps included are: MySubaru,
Travel Link
®, Android Auto™, SUBARU
STARLINK®and Apple CarPlay®.
Radio– Select a station to listen to as well as
pause and playback live radio.
Car Info– Displays the operating status of
vehicle functions, vehicle status, and vehicle
inclination in the “Driving Statistics” screen.
The current setting of various vehicle functions
and a brief description of each function can be
viewed in the “Advanced Package” screen and
vehicle maintenance intervals in the
“Maintenance” screen.
SUBARU STARLINK
®– Wireless pairing and
hands-free smartphone operation allow for safe
and easy connection to your favorite apps and
content. You can access news, navigation,
music, podcasts, and more through the
available SUBARU STARLINK
®app.
Map– Enter a destination and have route guidance to get you
where you are going.
Media– Play CDs, USB/iPod music or Bluetooth
®audio by
connecting to the device.
Phone– Place and receive calls and text messages.
Settings– Change the settings to your personal choice for select
systems inside the vehicle.
Home Screen Icons
STARLINK HOME
73
Page 83 of 172
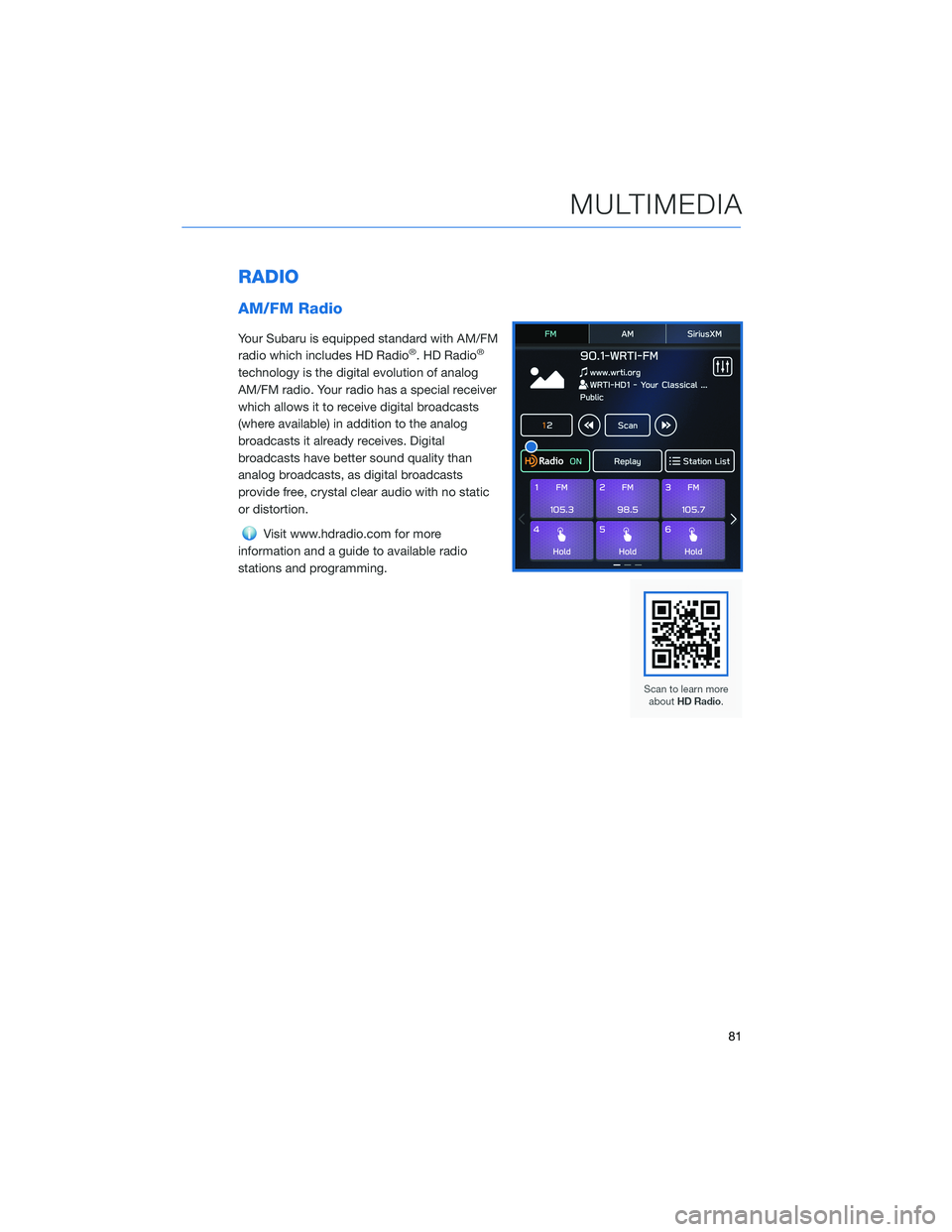
RADIO
AM/FM Radio
Your Subaru is equipped standard with AM/FM
radio which includes HD Radio®. HD Radio®
technology is the digital evolution of analog
AM/FM radio. Your radio has a special receiver
which allows it to receive digital broadcasts
(where available) in addition to the analog
broadcasts it already receives. Digital
broadcasts have better sound quality than
analog broadcasts, as digital broadcasts
provide free, crystal clear audio with no static
or distortion.
Visit www.hdradio.com for more
information and a guide to available radio
stations and programming.
MULTIMEDIA
81
Page 85 of 172
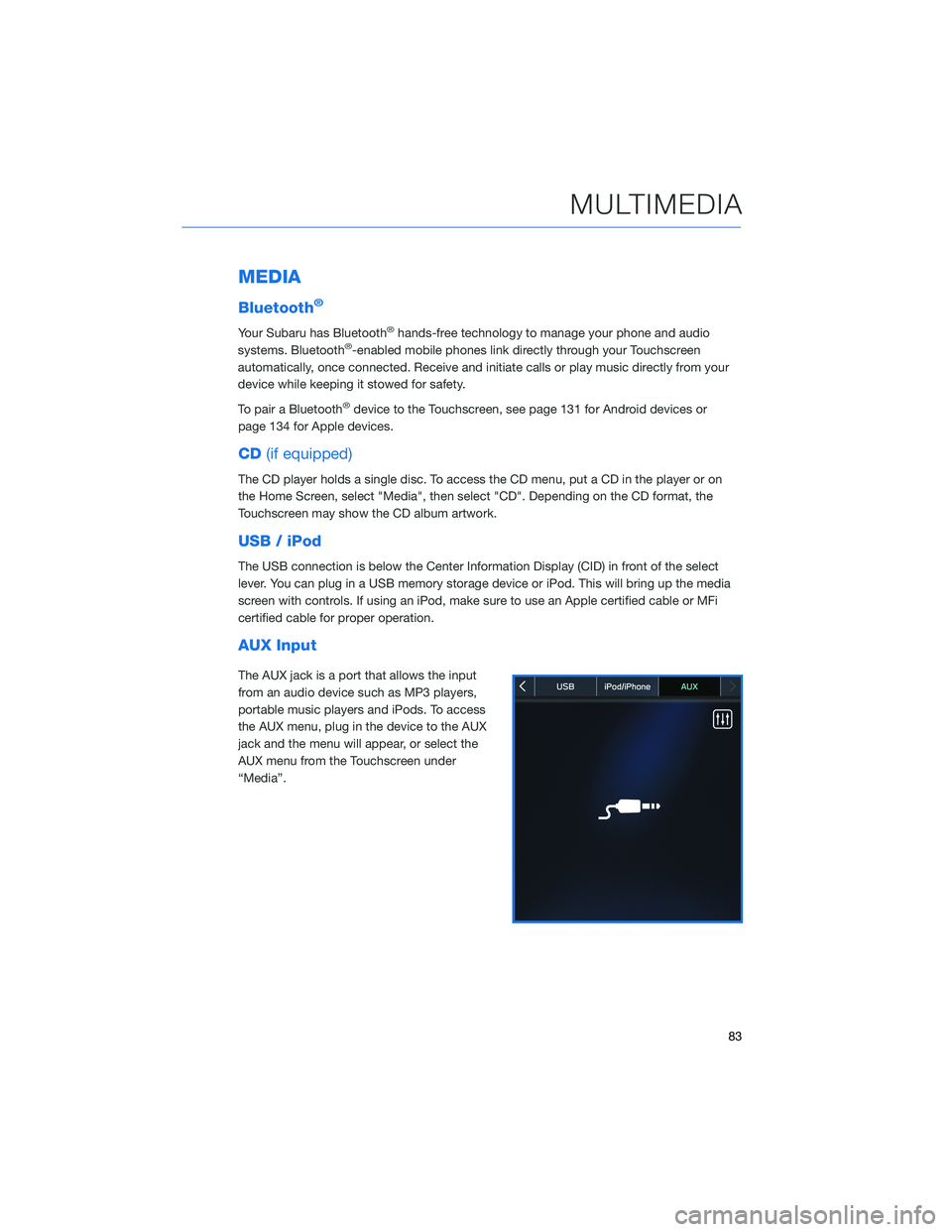
MEDIA
Bluetooth®
Your Subaru has Bluetooth®hands-free technology to manage your phone and audio
systems. Bluetooth®-enabled mobile phones link directly through your Touchscreen
automatically, once connected. Receive and initiate calls or play music directly from your
device while keeping it stowed for safety.
To pair a Bluetooth
®device to the Touchscreen, see page 131 for Android devices or
page 134 for Apple devices.
CD(if equipped)
The CD player holds a single disc. To access the CD menu, put a CD in the player or on
the Home Screen, select "Media", then select "CD". Depending on the CD format, the
Touchscreen may show the CD album artwork.
USB / iPod
The USB connection is below the Center Information Display (CID) in front of the select
lever. You can plug in a USB memory storage device or iPod. This will bring up the media
screen with controls. If using an iPod, make sure to use an Apple certified cable or MFi
certified cable for proper operation.
AUX Input
The AUX jack is a port that allows the input
from an audio device such as MP3 players,
portable music players and iPods. To access
the AUX menu, plug in the device to the AUX
jack and the menu will appear, or select the
AUX menu from the Touchscreen under
“Media”.
MULTIMEDIA
83