reset SUBARU OUTBACK 2022 Getting Started Guide
[x] Cancel search | Manufacturer: SUBARU, Model Year: 2022, Model line: OUTBACK, Model: SUBARU OUTBACK 2022Pages: 172, PDF Size: 58.6 MB
Page 36 of 172
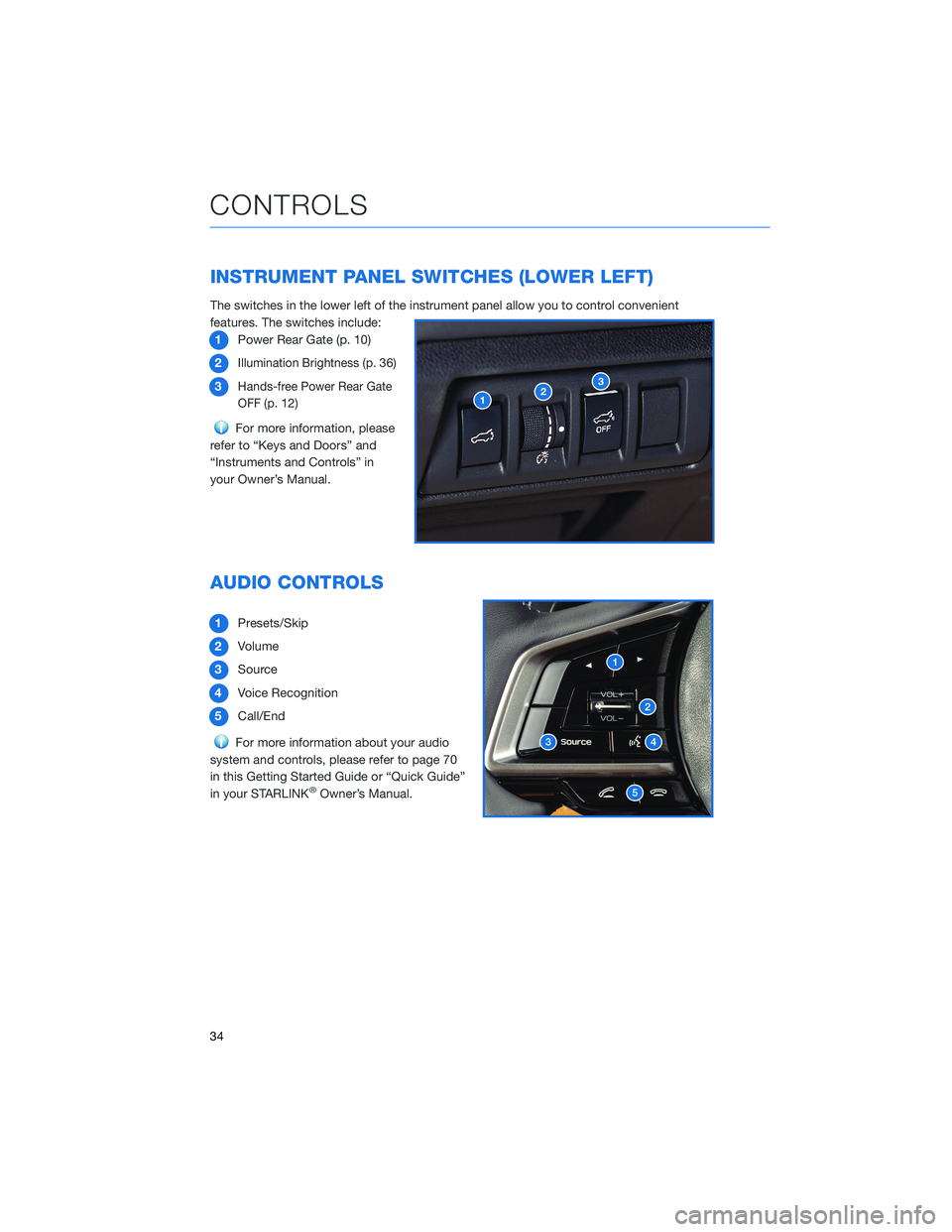
INSTRUMENT PANEL SWITCHES (LOWER LEFT)
The switches in the lower left of the instrument panel allow you to control convenient
features. The switches include:
1Power Rear Gate (p. 10)
2
Illumination Brightness (p.36)
3
Hands-free Power Rear Gate
OFF (p.
12)
For more information, please
refer to “Keys and Doors” and
“Instruments and Controls” in
your Owner’s Manual.
AUDIO CONTROLS
1Presets/Skip
2Volume
3Source
4Voice Recognition
5Call/End
For more information about your audio
system and controls, please refer to page 70
in this Getting Started Guide or “Quick Guide”
in your STARLINK
®Owner’s Manual.
123
CONTROLS
34
Page 47 of 172
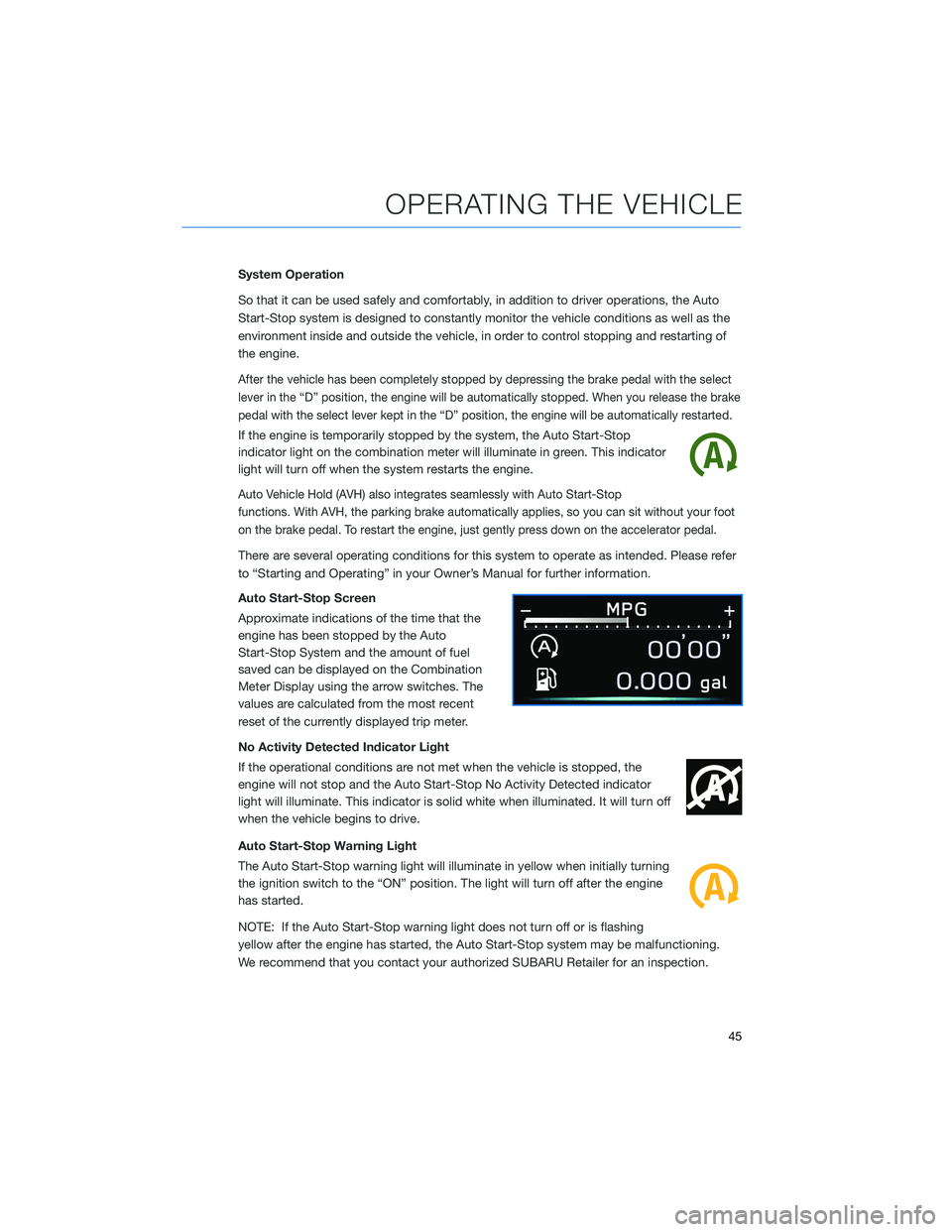
System Operation
So that it can be used safely and comfortably, in addition to driver operations, the Auto
Start-Stop system is designed to constantly monitor the vehicle conditions as well as the
environment inside and outside the vehicle, in order to control stopping and restarting of
the engine.
After the vehicle has been completely stopped by depressing the brake pedal with the select
lever in the “D” position, the engine will be automatically stopped. When you release the brake
pedal with the select lever kept in the “D” position, the engine will be automatically restarted.
If the engine is temporarily stopped by the system, the Auto Start-Stop
indicator light on the combination meter will illuminate in green. This indicator
light will turn off when the system restarts the engine.
Auto Vehicle Hold (AVH) also integrates seamlessly with Auto Start-Stop
functions. With AVH, the parking brake automatically applies, so you can sit without your foot
on the brake pedal. To restart the engine, just gently press down on the accelerator pedal.
There are several operating conditions for this system to operate as intended. Please refer
to “Starting and Operating” in your Owner’s Manual for further information.
Auto Start-Stop Screen
Approximate indications of the time that the
engine has been stopped by the Auto
Start-Stop System and the amount of fuel
saved can be displayed on the Combination
Meter Display using the arrow switches. The
values are calculated from the most recent
reset of the currently displayed trip meter.
No Activity Detected Indicator Light
If the operational conditions are not met when the vehicle is stopped, the
engine will not stop and the Auto Start-Stop No Activity Detected indicator
light will illuminate. This indicator is solid white when illuminated. It will turn off
when the vehicle begins to drive.
Auto Start-Stop Warning Light
The Auto Start-Stop warning light will illuminate in yellow when initially turning
the ignition switch to the “ON” position. The light will turn off after the engine
has started.
NOTE: If the Auto Start-Stop warning light does not turn off or is flashing
yellow after the engine has started, the Auto Start-Stop system may be malfunctioning.
We recommend that you contact your authorized SUBARU Retailer for an inspection.
OPERATING THE VEHICLE
45
Page 72 of 172
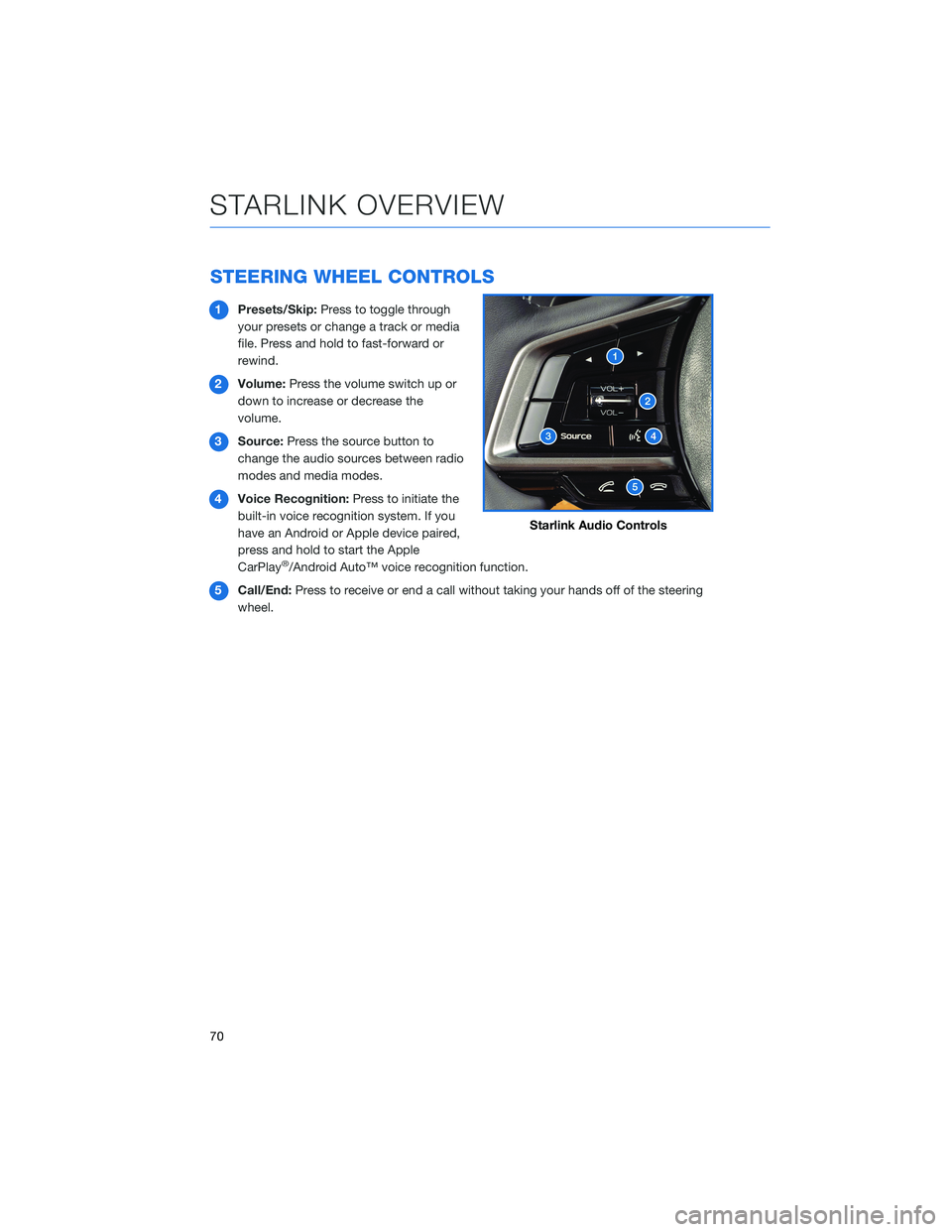
STEERING WHEEL CONTROLS
1Presets/Skip:Press to toggle through
your presets or change a track or media
file. Press and hold to fast-forward or
rewind.
2Volume:Press the volume switch up or
down to increase or decrease the
volume.
3Source:Press the source button to
change the audio sources between radio
modes and media modes.
4Voice Recognition:Press to initiate the
built-in voice recognition system. If you
have an Android or Apple device paired,
press and hold to start the Apple
CarPlay
®/Android Auto™ voice recognition function.
5Call/End:Press to receive or end a call without taking your hands off of the steering
wheel.
Starlink Audio Controls
STARLINK OVERVIEW
70
Page 74 of 172
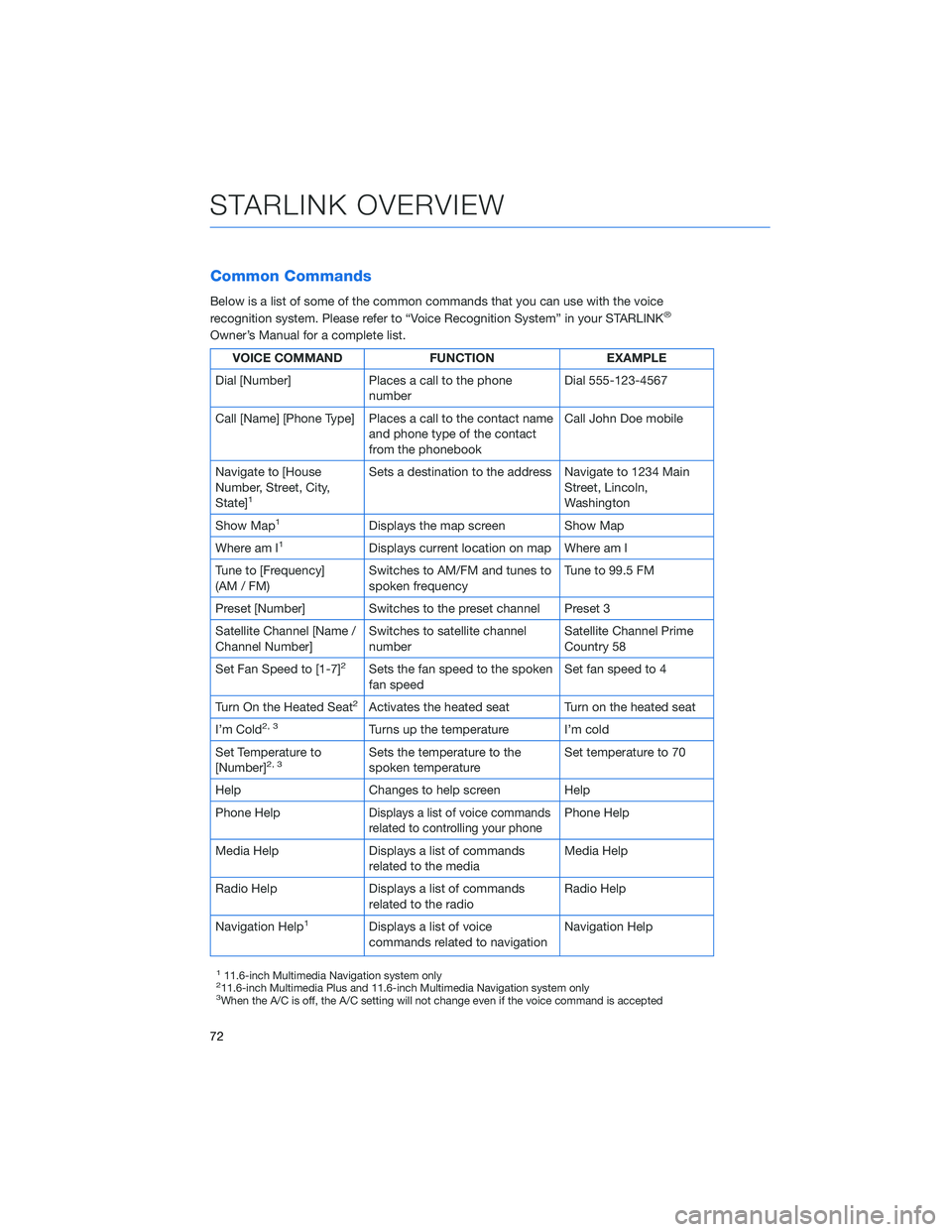
Common Commands
Below is a list of some of the common commands that you can use with the voice
recognition system. Please refer to “Voice Recognition System” in your STARLINK®
Owner’s Manual for a complete list.
VOICE COMMAND FUNCTION EXAMPLE
Dial [Number] Places a call to the phone
numberDial 555-123-4567
Call [Name] [Phone Type] Places a call to the contact name
and phone type of the contact
from the phonebookCall John Doe mobile
Navigate to [House
Number, Street, City,
State]
1
Sets a destination to the address Navigate to 1234 Main
Street, Lincoln,
Washington
Show Map
1Displays the map screen Show Map
Where am I
1Displays current location on map Where am I
Tune to [Frequency]
(AM / FM)Switches to AM/FM and tunes to
spoken frequencyTune to 99.5 FM
Preset [Number] Switches to the preset channel Preset 3
Satellite Channel [Name /
Channel Number]Switches to satellite channel
numberSatellite Channel Prime
Country 58
Set Fan Speed to [1-7]
2Sets the fan speed to the spoken
fan speedSet fan speed to 4
Turn On the Heated Seat
2Activates the heated seat Turn on the heated seat
I’m Cold
2, 3Turns up the temperature I’m cold
Set Temperature to
[Number]
2, 3Sets the temperature to the
spoken temperatureSet temperature to 70
Help Changes to help screen Help
Phone Help
Displays a list of voice commands
related to controlling your phonePhone Help
Media Help Displays a list of commands
related to the mediaMedia Help
Radio Help Displays a list of commands
related to the radioRadio Help
Navigation Help
1Displays a list of voice
commands related to navigationNavigation Help
111.6-inch Multimedia Navigation system only211.6-inch Multimedia Plus and 11.6-inch Multimedia Navigation system only3When the A/C is off, the A/C setting will not change even if the voice command is accepted
STARLINK OVERVIEW
72
Page 79 of 172
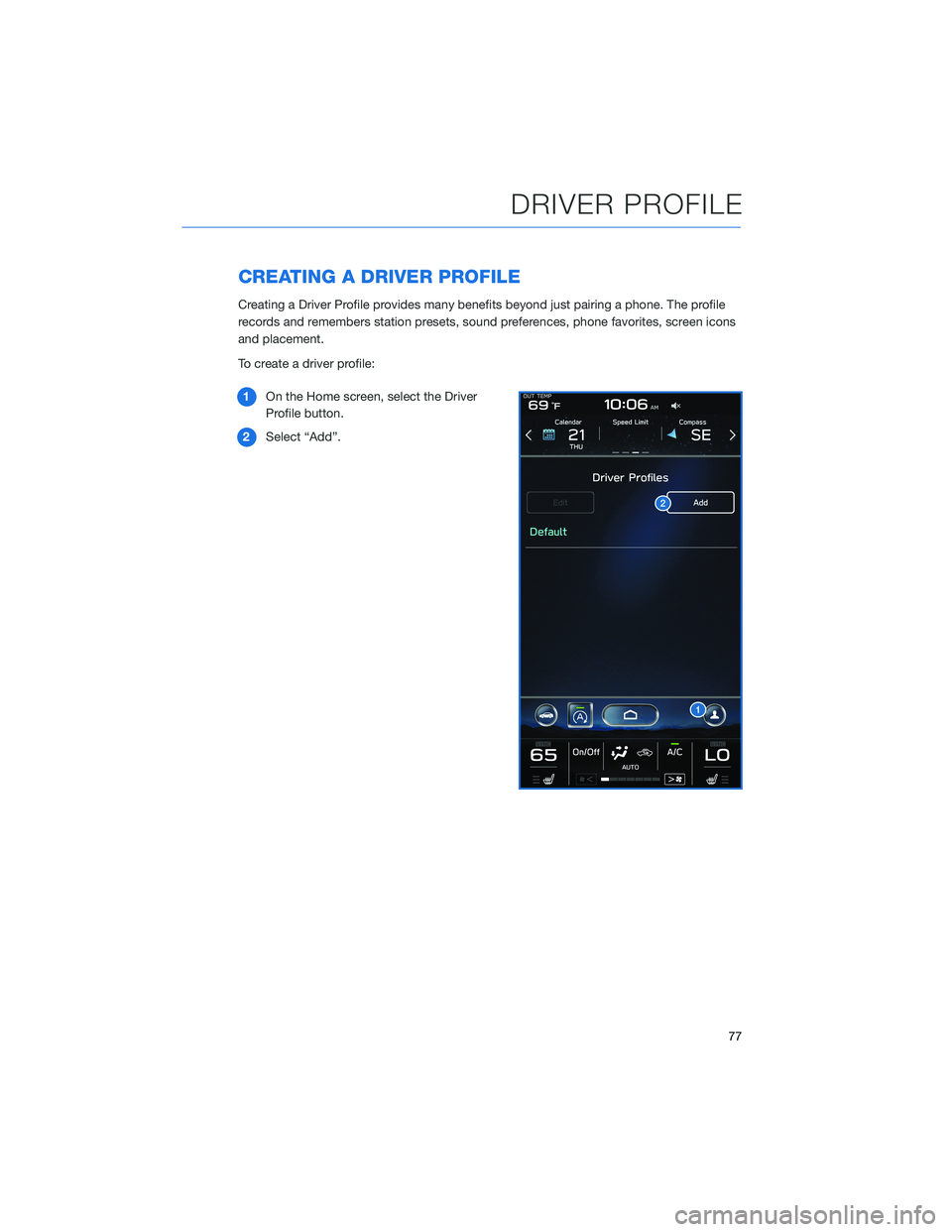
CREATING A DRIVER PROFILE
Creating a Driver Profile provides many benefits beyond just pairing a phone. The profile
records and remembers station presets, sound preferences, phone favorites, screen icons
and placement.
To create a driver profile:
1On the Home screen, select the Driver
Profile button.
2Select “Add”.
DRIVER PROFILE
77
Page 84 of 172
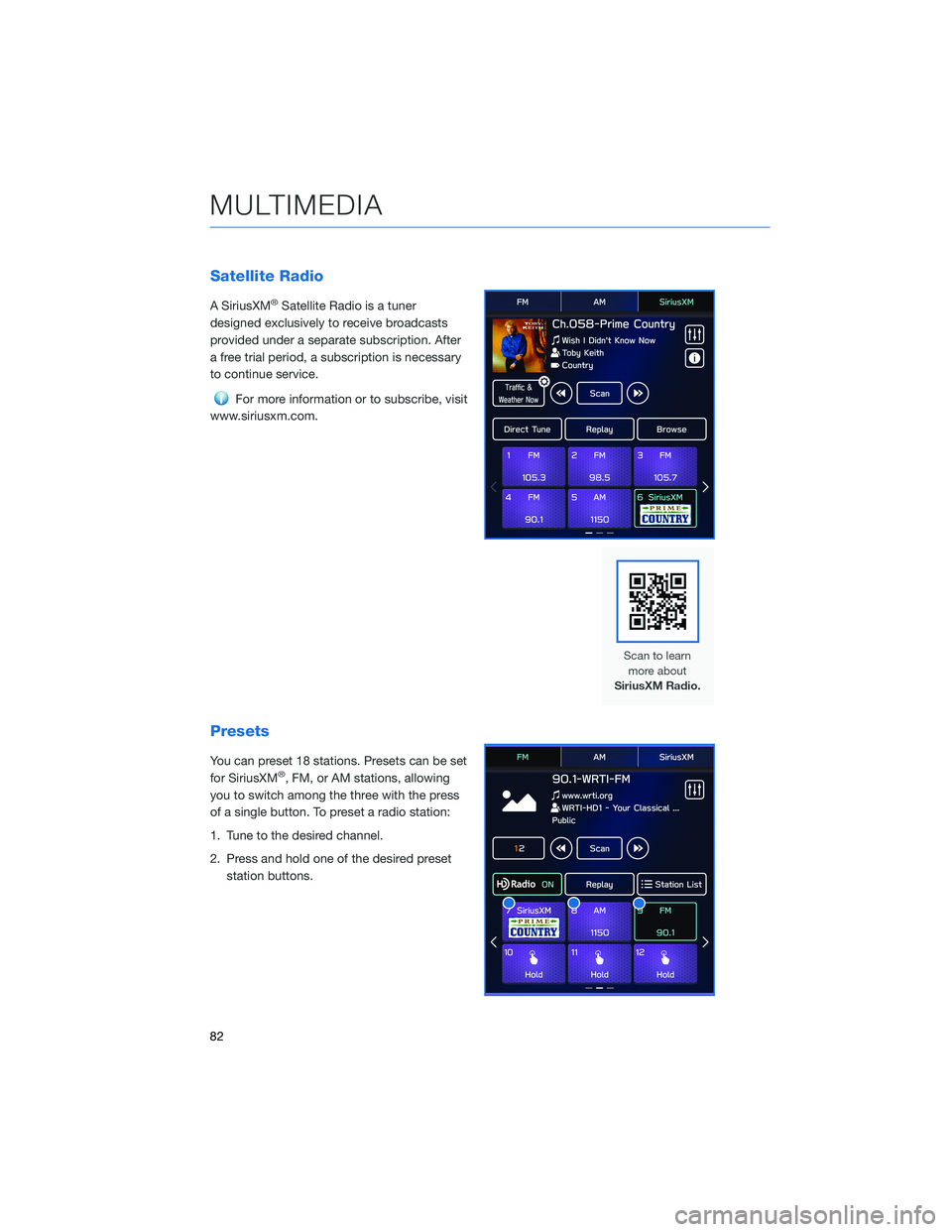
Satellite Radio
A SiriusXM®Satellite Radio is a tuner
designed exclusively to receive broadcasts
provided under a separate subscription. After
a free trial period, a subscription is necessary
to continue service.
For more information or to subscribe, visit
www.siriusxm.com.
Presets
You can preset 18 stations. Presets can be set
for SiriusXM®, FM, or AM stations, allowing
you to switch among the three with the press
of a single button. To preset a radio station:
1. Tune to the desired channel.
2. Press and hold one of the desired preset
station buttons.
MULTIMEDIA
82
Page 97 of 172
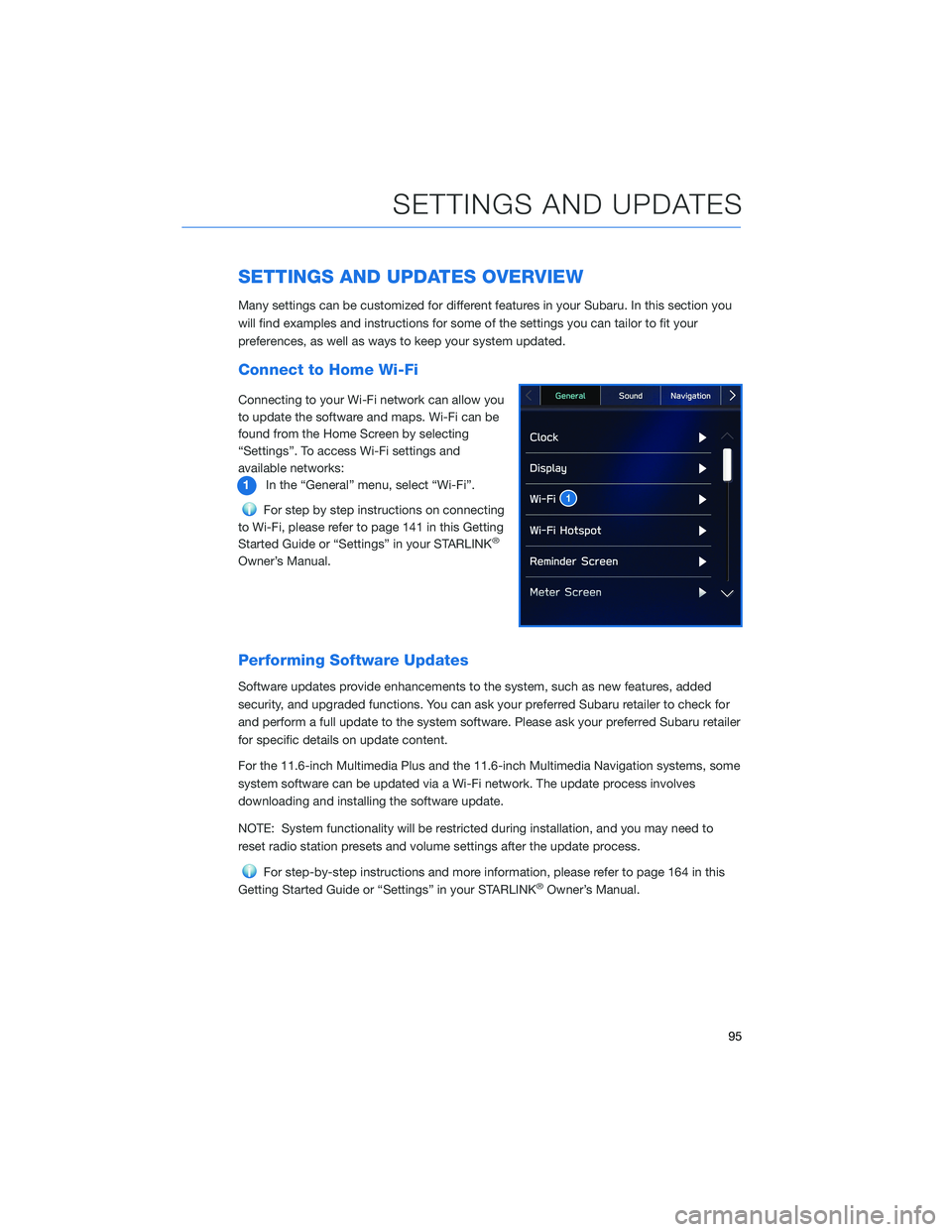
SETTINGS AND UPDATES OVERVIEW
Many settings can be customized for different features in your Subaru. In this section you
will find examples and instructions for some of the settings you can tailor to fit your
preferences, as well as ways to keep your system updated.
Connect to Home Wi-Fi
Connecting to your Wi-Fi network can allow you
to update the software and maps. Wi-Fi can be
found from the Home Screen by selecting
“Settings”. To access Wi-Fi settings and
available networks:
1In the “General” menu, select “Wi-Fi”.
For step by step instructions on connecting
to Wi-Fi, please refer to page 141 in this Getting
Started Guide or “Settings” in your STARLINK
®
Owner’s Manual.
Performing Software Updates
Software updates provide enhancements to the system, such as new features, added
security, and upgraded functions. You can ask your preferred Subaru retailer to check for
and perform a full update to the system software. Please ask your preferred Subaru retailer
for specific details on update content.
For the 11.6-inch Multimedia Plus and the 11.6-inch Multimedia Navigation systems, some
system software can be updated via a Wi-Fi network. The update process involves
downloading and installing the software update.
NOTE: System functionality will be restricted during installation, and you may need to
reset radio station presets and volume settings after the update process.
For step-by-step instructions and more information, please refer to page 164 in this
Getting Started Guide or “Settings” in your STARLINK®Owner’s Manual.
SETTINGS AND UPDATES
95
Page 166 of 172
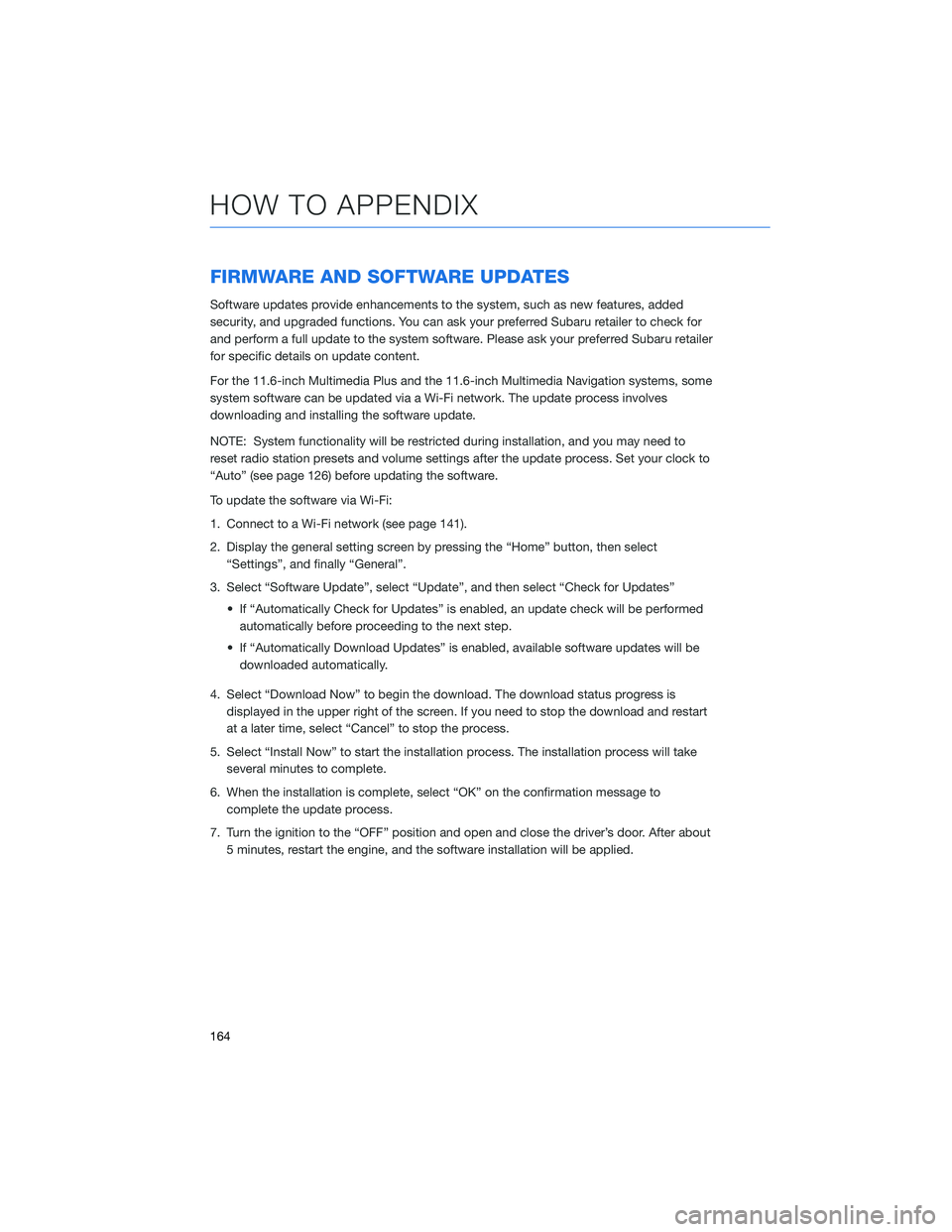
FIRMWARE AND SOFTWARE UPDATES
Software updates provide enhancements to the system, such as new features, added
security, and upgraded functions. You can ask your preferred Subaru retailer to check for
and perform a full update to the system software. Please ask your preferred Subaru retailer
for specific details on update content.
For the 11.6-inch Multimedia Plus and the 11.6-inch Multimedia Navigation systems, some
system software can be updated via a Wi-Fi network. The update process involves
downloading and installing the software update.
NOTE: System functionality will be restricted during installation, and you may need to
reset radio station presets and volume settings after the update process. Set your clock to
“Auto” (see page 126) before updating the software.
To update the software via Wi-Fi:
1. Connect to a Wi-Fi network (see page 141).
2. Display the general setting screen by pressing the “Home” button, then select
“Settings”, and finally “General”.
3. Select “Software Update”, select “Update”, and then select “Check for Updates”
• If “Automatically Check for Updates” is enabled, an update check will be performed
automatically before proceeding to the next step.
• If “Automatically Download Updates” is enabled, available software updates will be
downloaded automatically.
4. Select “Download Now” to begin the download. The download status progress is
displayed in the upper right of the screen. If you need to stop the download and restart
at a later time, select “Cancel” to stop the process.
5. Select “Install Now” to start the installation process. The installation process will take
several minutes to complete.
6. When the installation is complete, select “OK” on the confirmation message to
complete the update process.
7. Turn the ignition to the “OFF” position and open and close the driver’s door. After about
5 minutes, restart the engine, and the software installation will be applied.
HOW TO APPENDIX
164
Page 169 of 172
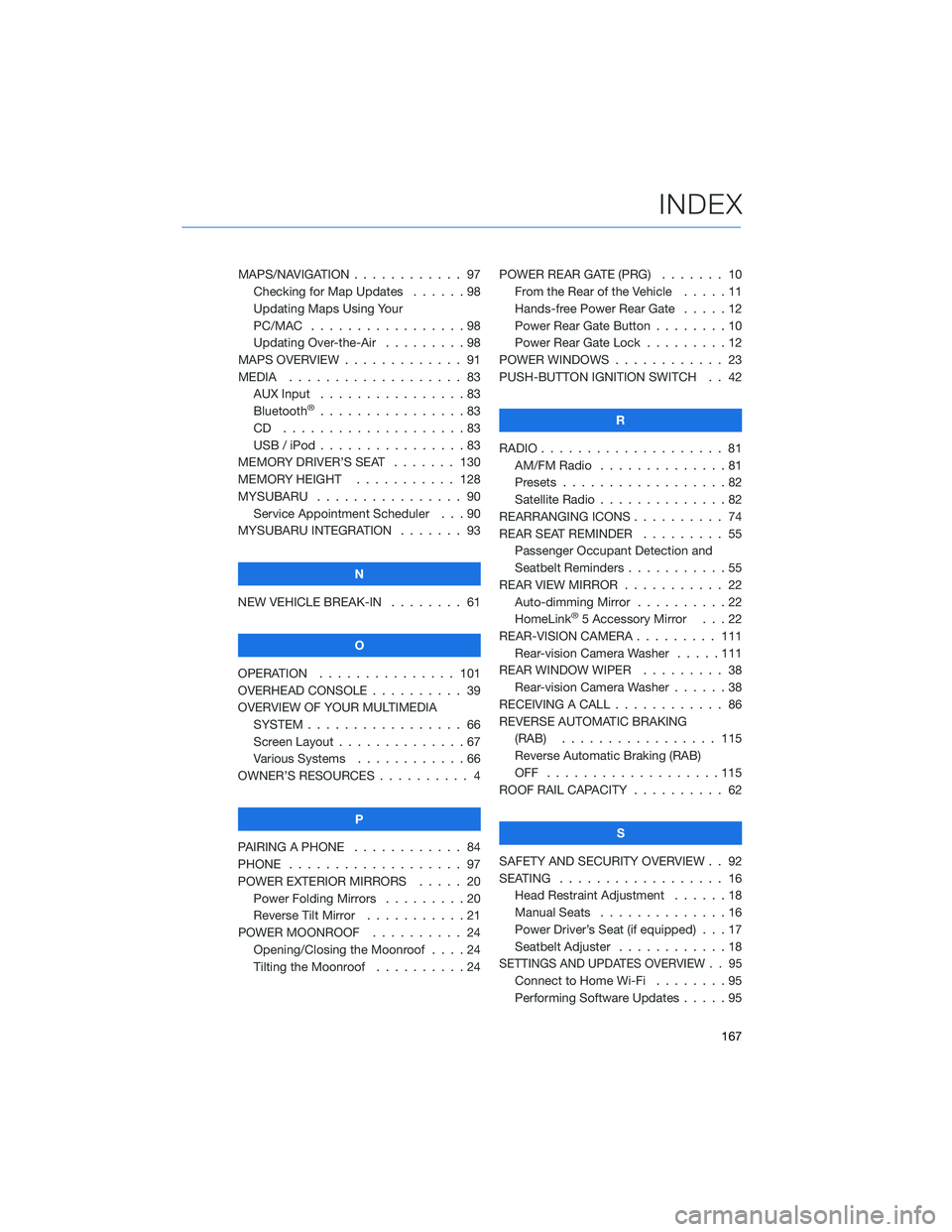
MAPS/NAVIGATION . ........... 97
Checking for Map Updates . . . . . . 98
Updating Maps Using Your
PC/MAC . . . . . . . . . ........98
Updating Over-the-Air . . . ......98
MAPS OVERVIEW . . . . . . . . . . . . . 91
MEDIA . . . . . . . . ........... 83
AUX Input . . . . . . . . . . . . . . . . 83
Bluetooth
®................83
CD ....................83
USB / iPod . . . . . ...........83
MEMORY DRIVER’S SEAT ....... 130
MEMORY HEIGHT . . ......... 128
MYSUBARU . . . . . ........... 90
Service Appointment Scheduler . . . 90
MYSUBARU INTEGRATION....... 93
N
NEW VEHICLE BREAK-IN . . . . . . . . 61
O
OPERATION . . . . . . ......... 101
OVERHEAD CONSOLE .......... 39
OVERVIEW OF YOUR MULTIMEDIA
SYSTEM . . . . . . . . . . . . . . . . . 66
Screen Layout . . ............67
Various Systems . ...........66
OWNER’S RESOURCES . ......... 4
P
PAIRING A PHONE . . . . . . . . . . . . 84
PHONE . . . . . . . . ........... 97
POWER EXTERIOR MIRRORS . . . . . 20
Power Folding Mirrors . . . . . . . . . 20
Reverse Tilt Mirror ...........21
POWER MOONROOF.......... 24
Opening/Closing the Moonroof . . . . 24
Tilting the Moonroof..........24POWER REAR GATE (PRG)....... 10
From the Rear of the Vehicle .....11
Hands-free Power Rear Gate . . . . . 12
Power Rear Gate Button . . ......10
Power Rear Gate Lock.........12
POWER WINDOWS . . . . ........ 23
PUSH-BUTTON IGNITION SWITCH . . 42
R
RADIO.................... 81
AM/FM Radio . . . . . . . . . .....81
Presets . . . . . . . ...........82
Satellite Radio . . . . ..........82
REARRANGING ICONS.......... 74
REAR SEAT REMINDER . . . . . . . . . 55
Passenger Occupant Detection and
Seatbelt Reminders . . . ........55
REAR VIEW MIRROR . . ......... 22
Auto-dimming Mirror . .........22
HomeLink
®5 Accessory Mirror . . . 22
REAR-VISION CAMERA . . . ...... 111
Rear-vision Camera Washer.....111
REAR WINDOW WIPER . . . ...... 38
Rear-vision Camera Washer . . . . . . 38
RECEIVING A CALL . . . . . . . . . . . . 86
REVERSE AUTOMATIC BRAKING
(RAB) . . . . . . ........... 115
Reverse Automatic Braking (RAB)
OFF ...................115
ROOF RAIL CAPACITY.......... 62
S
SAFETY AND SECURITY OVERVIEW . . 92
SEATING . . . . .............. 16
Head Restraint Adjustment ......18
Manual Seats . . . . . . . . . . . . . . 16
Power Driver’s Seat (if equipped) . . . 17
Seatbelt Adjuster . . . .........18
SETTINGS AND UPDATES OVERVIEW . . 95
Connect to Home Wi-Fi........95
Performing Software Updates . . . . . 95
INDEX
167