window TESLA MODEL 3 2020 Owner's Manuals
[x] Cancel search | Manufacturer: TESLA, Model Year: 2020, Model line: MODEL 3, Model: TESLA MODEL 3 2020Pages: 220, PDF Size: 9.65 MB
Page 2 of 220
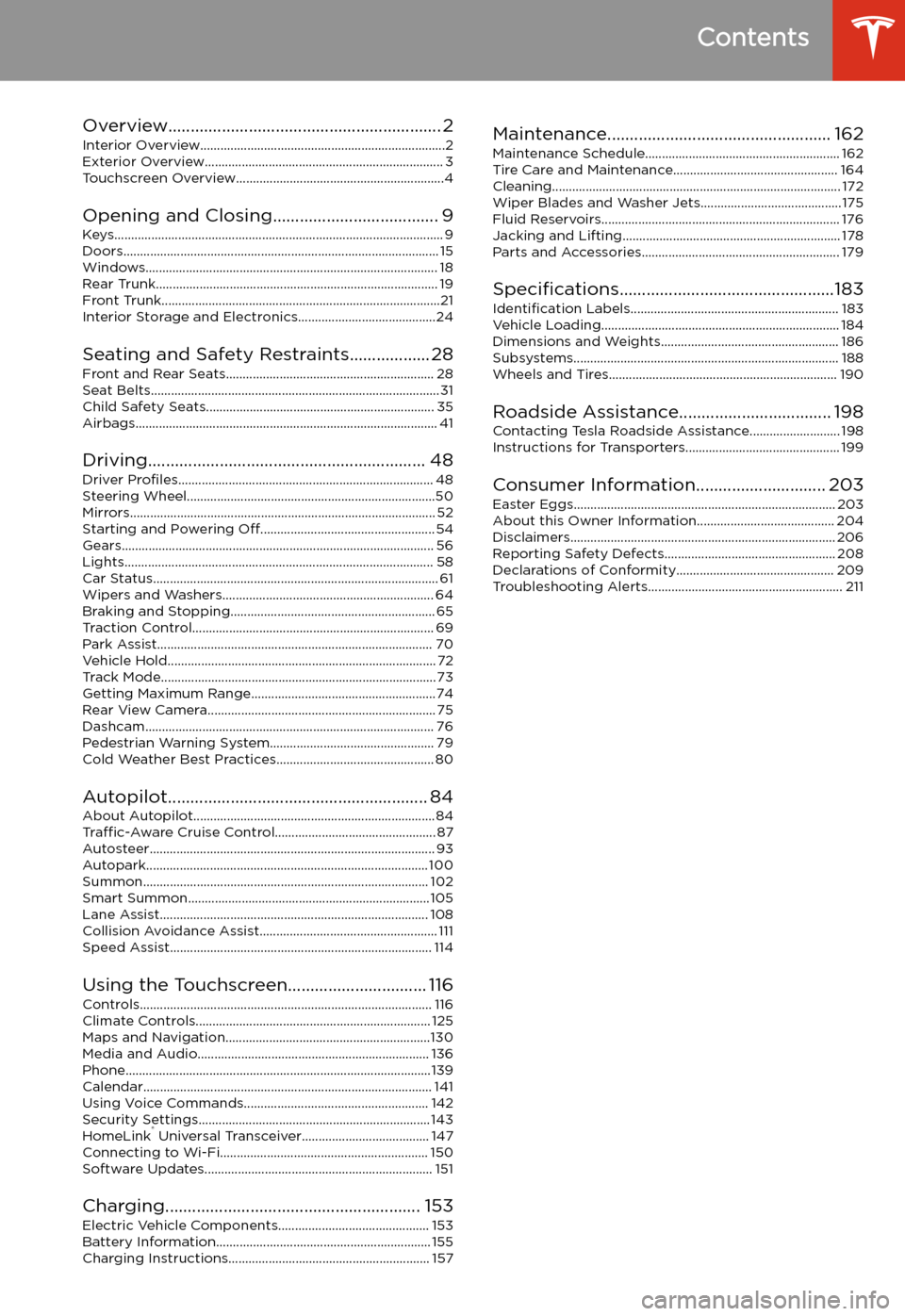
Contents
Overview............................................................. 2
Interior Overview.........................................................................2
Exterior Overview....................................................................... 3
Touchscreen Overview..............................................................4
Opening and Closing..................................... 9
Keys.................................................................................................. 9 Doors.............................................................................................. 15Windows....................................................................................... 18Rear Trunk.................................................................................... 19 Front Trunk...................................................................................21Interior Storage and Electronics.........................................24
Seating and Safety Restraints.................. 28 Front and Rear Seats.............................................................. 28Seat Belts...................................................................................... 31 Child Safety Seats.................................................................... 35Airbags.......................................................................................... 41
Driving.............................................................. 48 Driver Profiles ............................................................................ 48
Steering Wheel..........................................................................50 Mirrors........................................................................................... 52Starting and Powering Off.................................................... 54
Gears............................................................................................. 56 Lights............................................................................................ 58Car Status..................................................................................... 61 Wipers and Washers............................................................... 64Braking and Stopping............................................................. 65Traction Control........................................................................ 69Park Assist.................................................................................. 70Vehicle Hold................................................................................ 72 Track Mode.................................................................................. 73Getting Maximum Range.......................................................74Rear View Camera.................................................................... 75
Dashcam...................................................................................... 76
Pedestrian Warning System................................................. 79 Cold Weather Best Practices............................................... 80
Autopilot.......................................................... 84 About Autopilot........................................................................ 84Traffic-Aware Cruise Control................................................ 87
Autosteer..................................................................................... 93 Autopark.................................................................................... 100 Summon..................................................................................... 102Smart Summon........................................................................ 105Lane Assist................................................................................ 108Collision Avoidance Assist..................................................... 111 Speed Assist.............................................................................. 114
Using the Touchscreen............................... 116 Controls....................................................................................... 116Climate Controls...................................................................... 125 Maps and Navigation.............................................................130Media and Audio..................................................................... 136Phone...........................................................................................139 Calendar...................................................................................... 141Using Voice Commands....................................................... 142 Security Settings..................................................................... 143HomeLink
Page 9 of 220
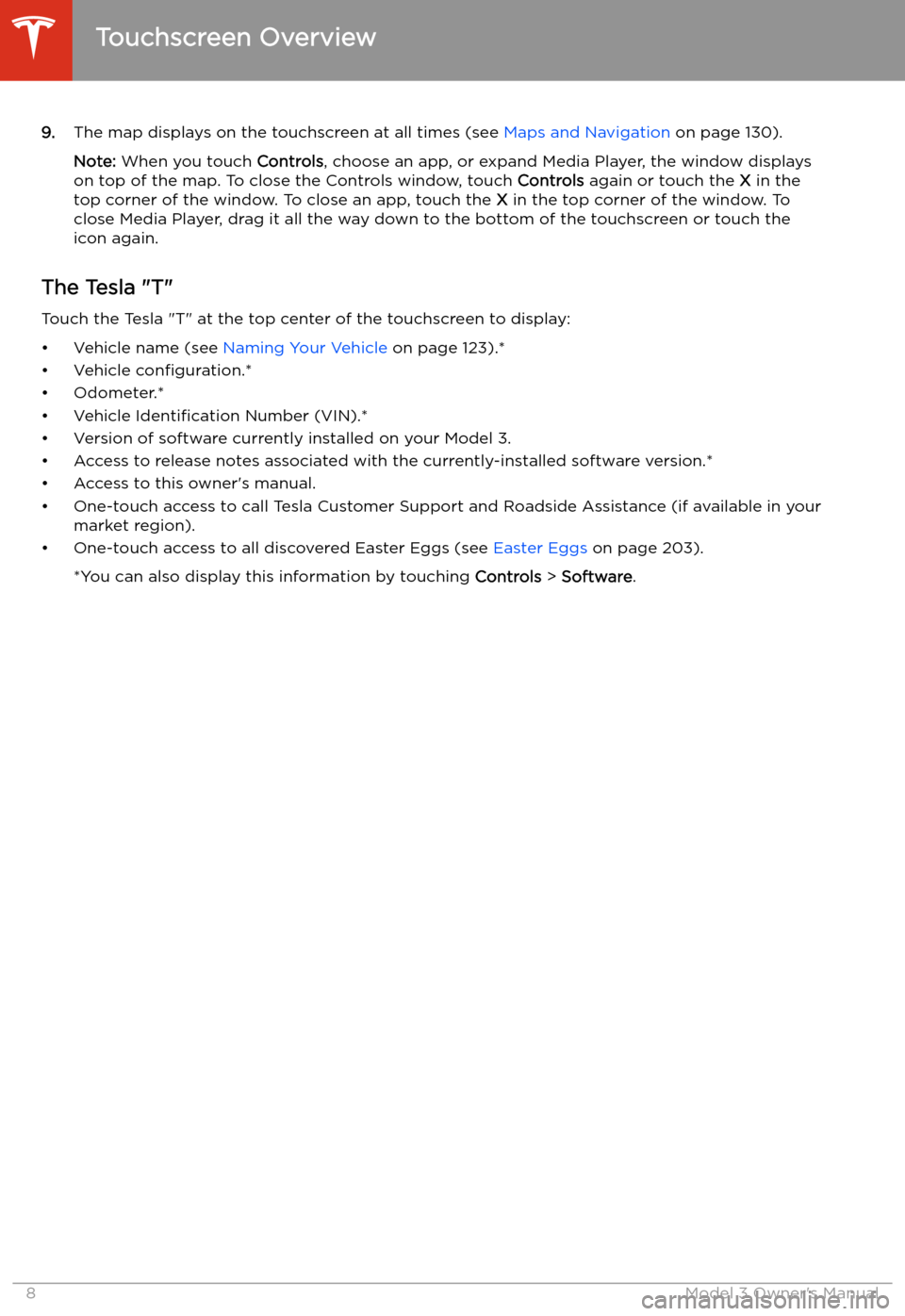
9.The map displays on the touchscreen at all times (see Maps and Navigation on page 130).
Note: When you touch Controls, choose an app, or expand Media Player, the window displays
on top of the map. To close the Controls window, touch Controls again or touch the X in the
top corner of the window. To close an app, touch the X in the top corner of the window. To
close Media Player, drag it all the way down to the bottom of the touchscreen or touch the icon again.
The Tesla "T"
Touch the Tesla "T" at the top center of the touchscreen to display:
Page 17 of 220
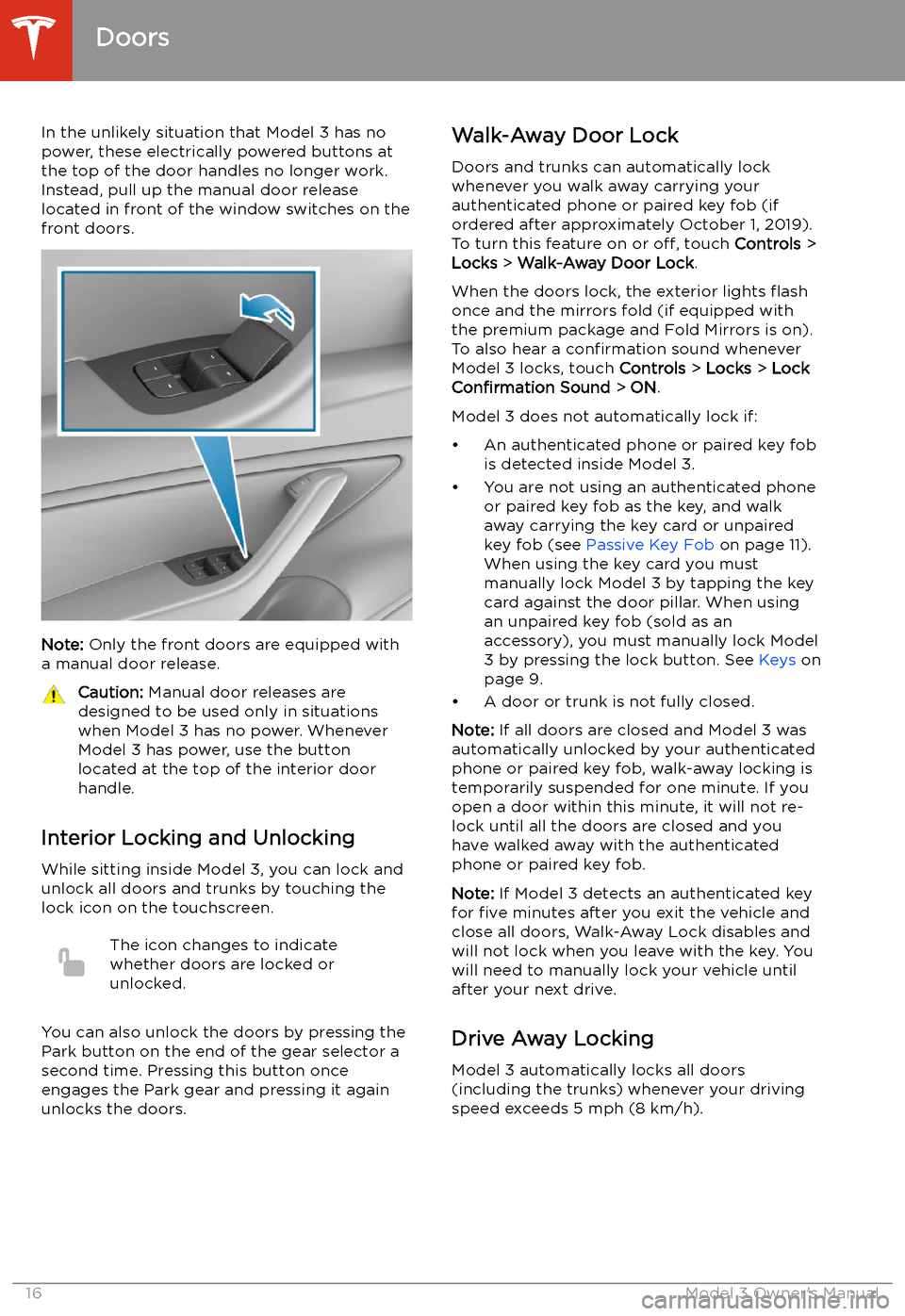
In the unlikely situation that Model 3 has nopower, these electrically powered buttons at
the top of the door handles no longer work.
Instead, pull up the manual door release
located in front of the window switches on the
front doors.
Note: Only the front doors are equipped with
a manual door release.
Caution: Manual door releases are
designed to be used only in situations
when Model 3 has no power. Whenever
Model 3 has power, use the button
located at the top of the interior door
handle.
Interior Locking and Unlocking
While sitting inside Model 3, you can lock and
unlock all doors and trunks by touching the
lock icon on the touchscreen.
The icon changes to indicate
whether doors are locked or
unlocked.
You can also unlock the doors by pressing the
Park button on the end of the gear selector a
second time. Pressing this button once engages the Park gear and pressing it againunlocks the doors.
Walk-Away Door Lock
Doors and trunks can automatically lockwhenever you walk away carrying your
authenticated phone or paired key fob (if
ordered after approximately October 1, 2019).
To turn this feature on or off, touch Controls >
Locks > Walk-Away Door Lock .
When the doors lock, the exterior lights
Page 19 of 220
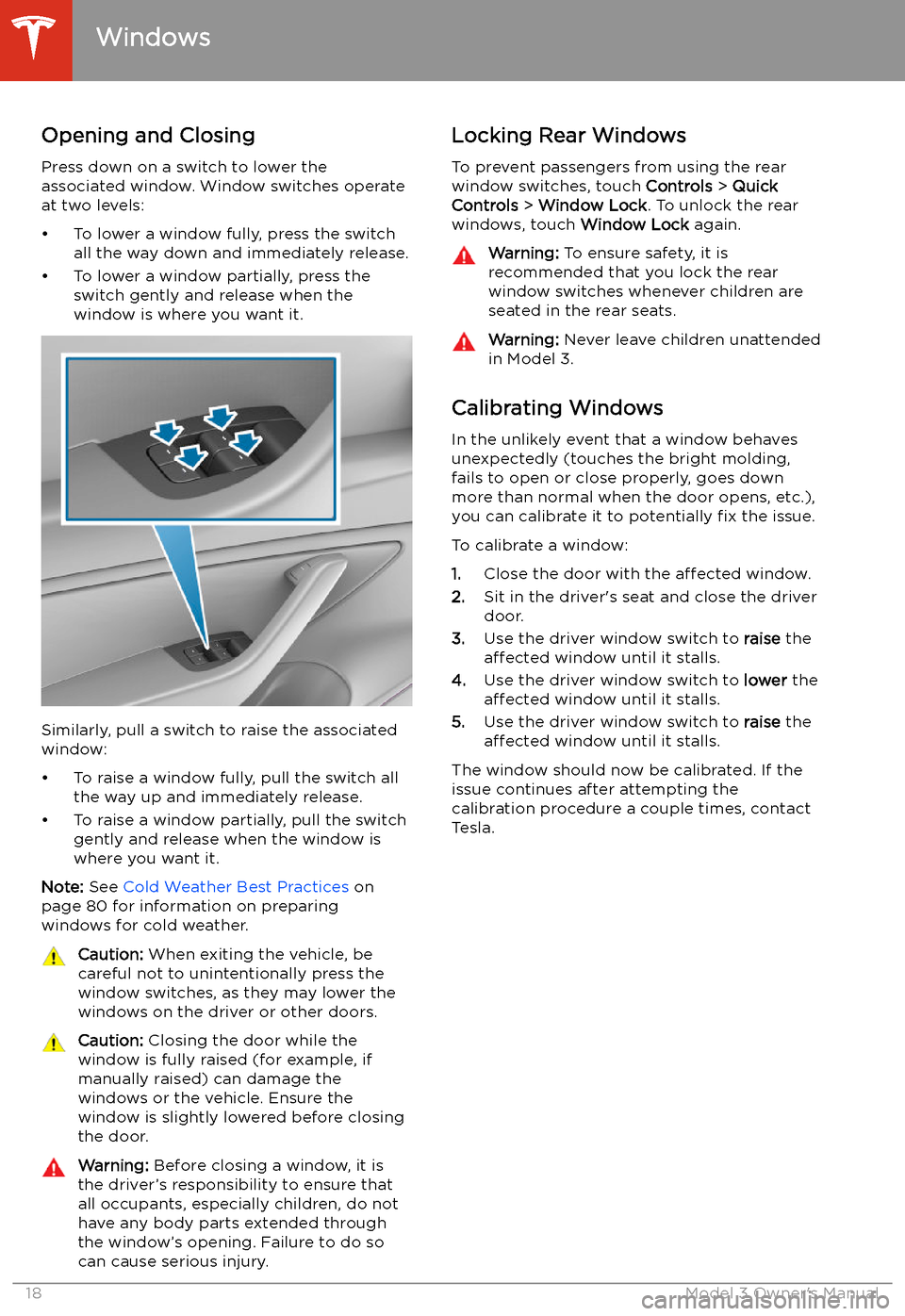
Windows
Opening and Closing
Press down on a switch to lower the
associated window. Window switches operate
at two levels:
Page 55 of 220
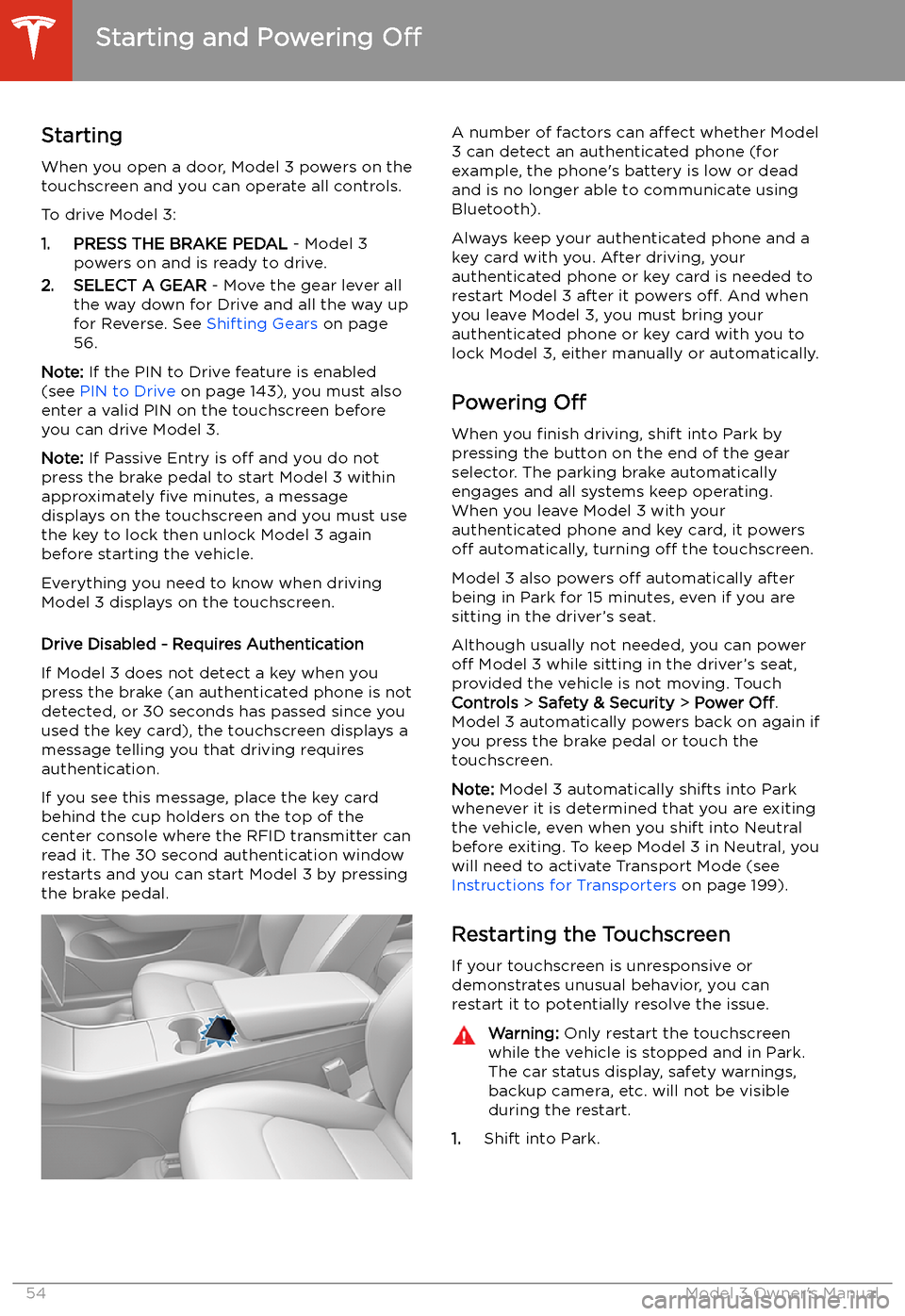
Starting and Powering
Off
Starting When you open a door, Model 3 powers on the
touchscreen and you can operate all controls.
To drive Model 3:
1. PRESS THE BRAKE PEDAL - Model 3
powers on and is ready to drive.
2. SELECT A GEAR - Move the gear lever all
the way down for Drive and all the way up
for Reverse. See Shifting Gears on page
56.
Note: If the PIN to Drive feature is enabled
(see PIN to Drive on page 143), you must also
enter a valid PIN on the touchscreen before
you can drive Model 3.
Note: If Passive Entry is off and you do not
press the brake pedal to start Model 3 within
approximately five minutes, a message
displays on the touchscreen and you must use
the key to lock then unlock Model 3 again before starting the vehicle.
Everything you need to know when driving
Model 3 displays on the touchscreen.
Drive Disabled - Requires Authentication
If Model 3 does not detect a key when you
press the brake (an authenticated phone is not
detected, or 30 seconds has passed since you
used the key card), the touchscreen displays a
message telling you that driving requires
authentication.
If you see this message, place the key card
behind the cup holders on the top of the center console where the RFID transmitter canread it. The 30 second authentication window
restarts and you can start Model 3 by pressing
the brake pedal.
A number of factors can affect whether Model
3 can detect an authenticated phone (for
example, the phone
Page 71 of 220
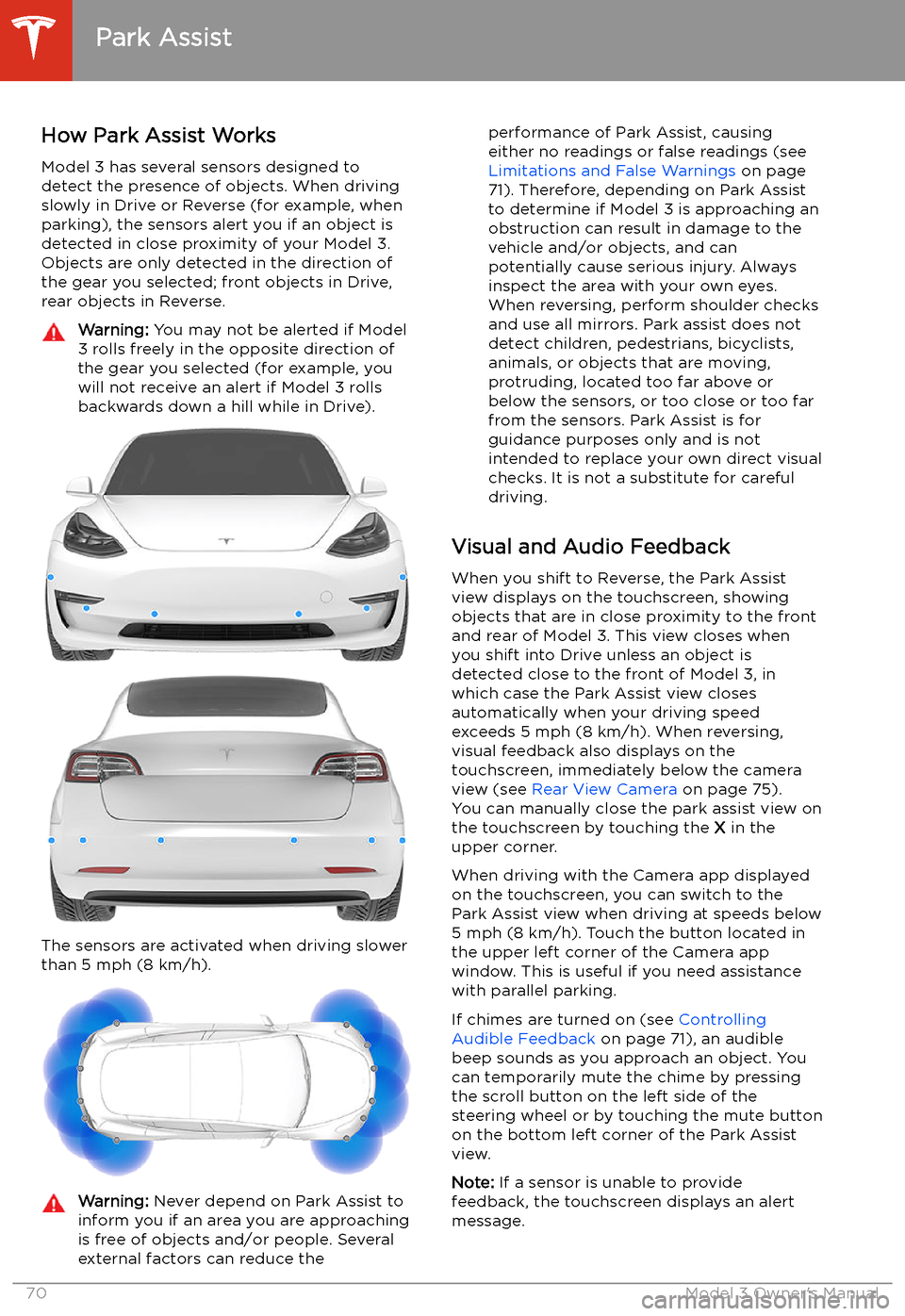
Park Assist
How Park Assist Works
Model 3 has several sensors designed to
detect the presence of objects. When driving
slowly in Drive or Reverse (for example, when
parking), the sensors alert you if an object is
detected in close proximity of your Model 3.
Objects are only detected in the direction of
the gear you selected; front objects in Drive,
rear objects in Reverse.
Warning: You may not be alerted if Model
3 rolls freely in the opposite direction of
the gear you selected (for example, you
will not receive an alert if Model 3 rolls
backwards down a hill while in Drive).
The sensors are activated when driving slower
than 5 mph (8 km/h).
Warning: Never depend on Park Assist to
inform you if an area you are approaching is free of objects and/or people. Several
external factors can reduce theperformance of Park Assist, causing
either no readings or false readings (see
Limitations and False Warnings on page
71). Therefore, depending on Park Assist
to determine if Model 3 is approaching an
obstruction can result in damage to the vehicle and/or objects, and can
potentially cause serious injury. Always
inspect the area with your own eyes.
When reversing, perform shoulder checks and use all mirrors. Park assist does not
detect children, pedestrians, bicyclists,
animals, or objects that are moving, protruding, located too far above or
below the sensors, or too close or too far
from the sensors. Park Assist is for
guidance purposes only and is not intended to replace your own direct visual
checks. It is not a substitute for careful
driving.
Visual and Audio Feedback
When you shift to Reverse, the Park Assist
view displays on the touchscreen, showing objects that are in close proximity to the front
and rear of Model 3. This view closes when you shift into Drive unless an object is
detected close to the front of Model 3, in
which case the Park Assist view closes automatically when your driving speed
exceeds 5 mph (8 km/h). When reversing,
visual feedback also displays on the touchscreen, immediately below the camera
view (see Rear View Camera on page 75).
You can manually close the park assist view on
the touchscreen by touching the X in the
upper corner.
When driving with the Camera app displayed
on the touchscreen, you can switch to the
Park Assist view when driving at speeds below
5 mph (8 km/h). Touch the button located in
the upper left corner of the Camera app
window. This is useful if you need assistance
with parallel parking.
If chimes are turned on (see Controlling
Audible Feedback on page 71), an audible
beep sounds as you approach an object. You
can temporarily mute the chime by pressing
the scroll button on the left side of the
steering wheel or by touching the mute button on the bottom left corner of the Park Assist
view.
Note: If a sensor is unable to provide
feedback, the touchscreen displays an alert
message.
Park Assist
70Model 3 Owner
Page 117 of 220
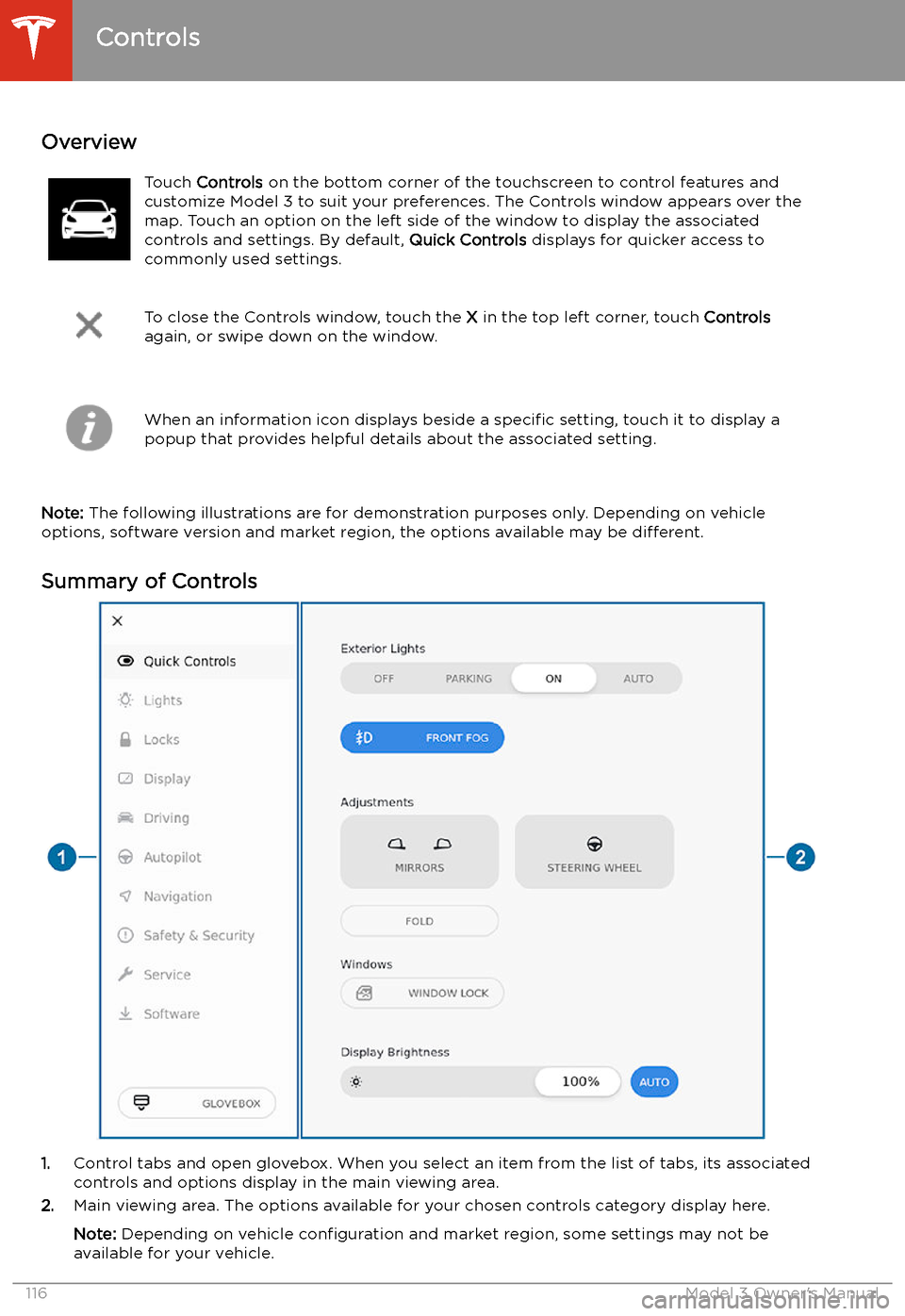
Using the Touchscreen
Controls
Overview
Touch Controls on the bottom corner of the touchscreen to control features and
customize Model 3 to suit your preferences. The Controls window appears over the map. Touch an option on the left side of the window to display the associated
controls and settings. By default, Quick Controls displays for quicker access to
commonly used settings.
To close the Controls window, touch the X in the top left corner, touch Controls
again, or swipe down on the window.When an information icon displays beside a specific setting, touch it to display a
popup that provides helpful details about the associated setting.
Note: The following illustrations are for demonstration purposes only. Depending on vehicle
options, software version and market region, the options available may be different.
Summary of Controls
1. Control tabs and open glovebox. When you select an item from the list of tabs, its associated
controls and options display in the main viewing area.
2. Main viewing area. The options available for your chosen controls category display here.
Note: Depending on vehicle configuration and market region, some settings may not be
available for your vehicle.
Controls
116Model 3 Owner
Page 126 of 220
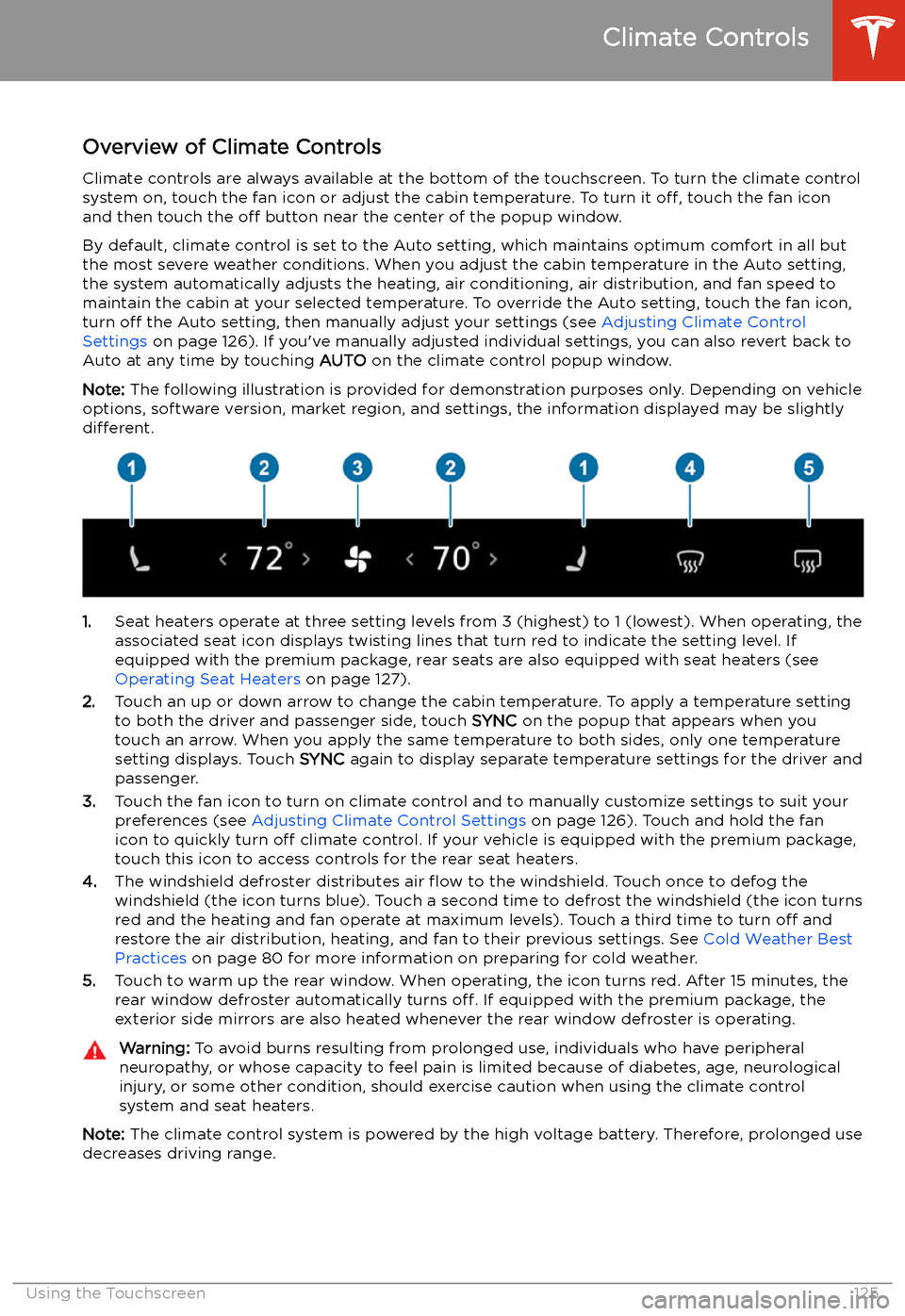
Climate Controls
Overview of Climate Controls
Climate controls are always available at the bottom of the touchscreen. To turn the climate control system on, touch the fan icon or adjust the cabin temperature. To turn it off, touch the fan icon
and then touch the off button near the center of the popup window.
By default, climate control is set to the Auto setting, which maintains optimum comfort in all but
the most severe weather conditions. When you adjust the cabin temperature in the Auto setting,
the system automatically adjusts the heating, air conditioning, air distribution, and fan speed to maintain the cabin at your selected temperature. To override the Auto setting, touch the fan icon,
turn off the Auto setting, then manually adjust your settings (see Adjusting Climate Control
Settings on page 126). If you
Page 127 of 220
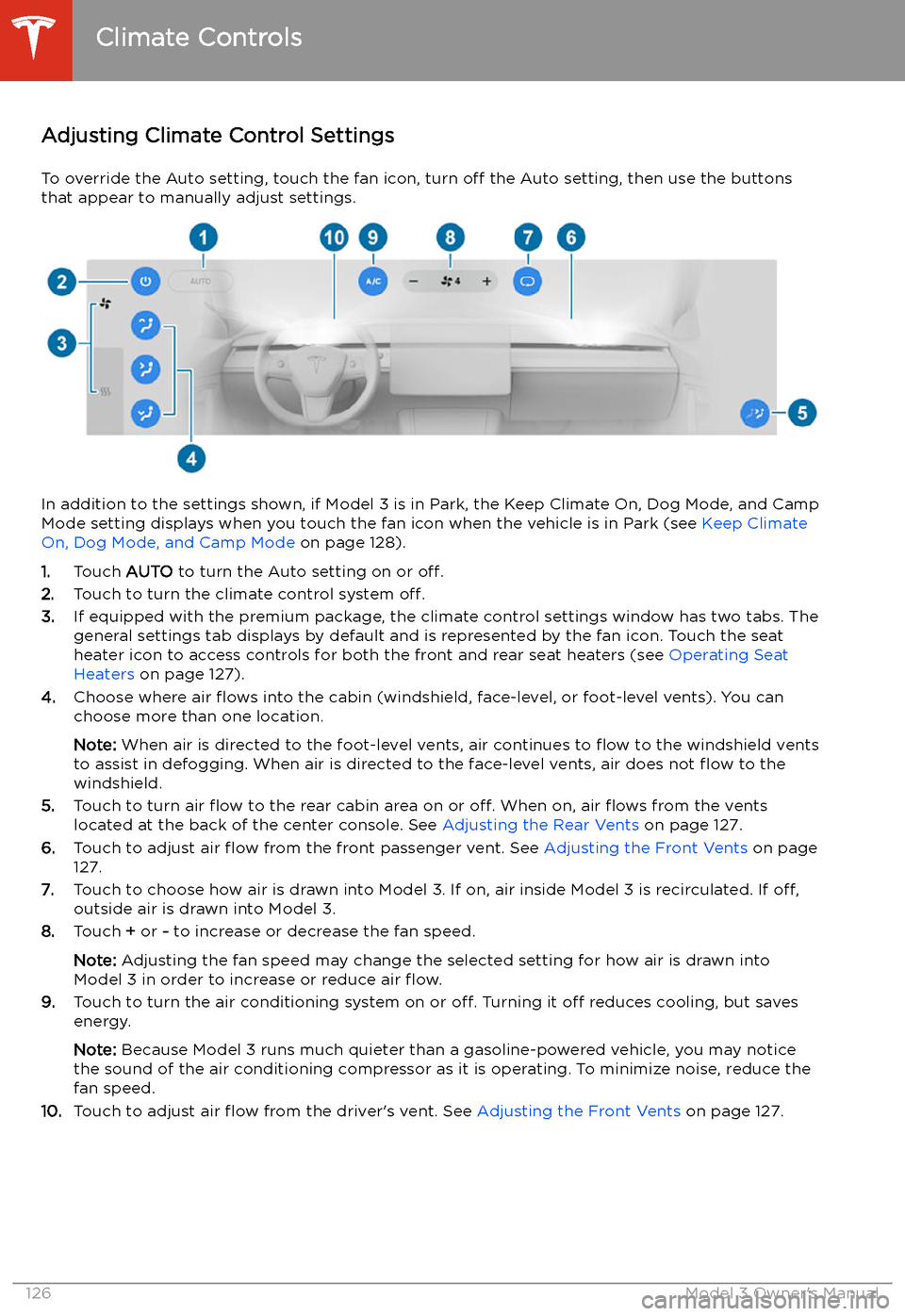
Adjusting Climate Control Settings
To override the Auto setting, touch the fan icon, turn off the Auto setting, then use the buttons
that appear to manually adjust settings.
In addition to the settings shown, if Model 3 is in Park, the Keep Climate On, Dog Mode, and Camp
Mode setting displays when you touch the fan icon when the vehicle is in Park (see Keep Climate
On, Dog Mode, and Camp Mode on page 128).
1. Touch AUTO to turn the Auto setting on or off.
2. Touch to turn the climate control system off.
3. If equipped with the premium package, the climate control settings window has two tabs. The
general settings tab displays by default and is represented by the fan icon. Touch the seat
heater icon to access controls for both the front and rear seat heaters (see Operating Seat
Heaters on page 127).
4. Choose where air
Page 138 of 220
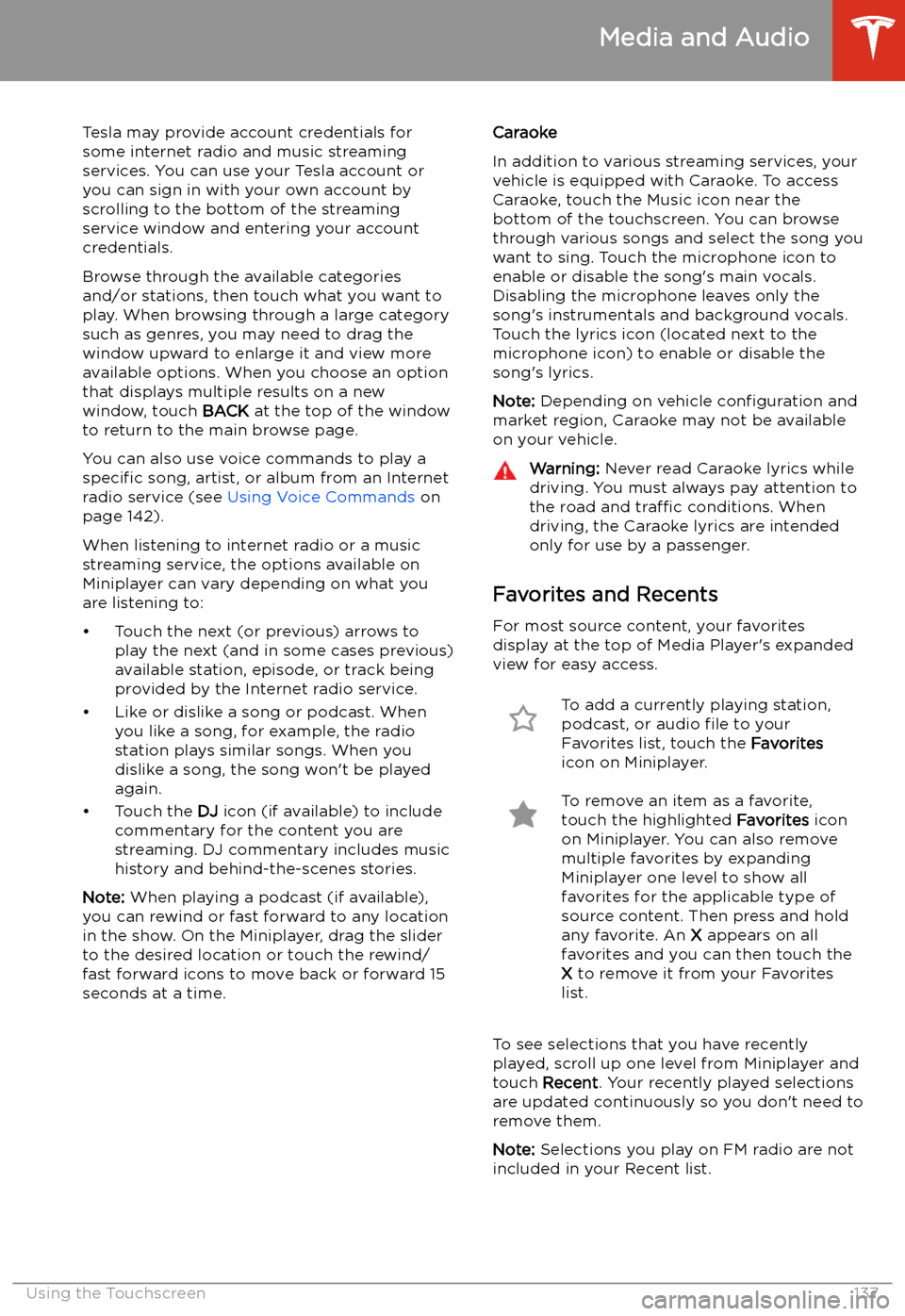
Tesla may provide account credentials for
some internet radio and music streaming
services. You can use your Tesla account or
you can sign in with your own account by
scrolling to the bottom of the streaming
service window and entering your account
credentials.
Browse through the available categories
and/or stations, then touch what you want to
play. When browsing through a large category such as genres, you may need to drag the
window upward to enlarge it and view more
available options. When you choose an option that displays multiple results on a new
window, touch BACK at the top of the window
to return to the main browse page.
You can also use voice commands to play a
specific song, artist, or album from an Internet
radio service (see Using Voice Commands on
page 142).
When listening to internet radio or a music
streaming service, the options available on Miniplayer can vary depending on what you
are listening to: