ECO mode TESLA MODEL 3 2022 Owner´s Manual
[x] Cancel search | Manufacturer: TESLA, Model Year: 2022, Model line: MODEL 3, Model: TESLA MODEL 3 2022Pages: 248, PDF Size: 7.76 MB
Page 52 of 248
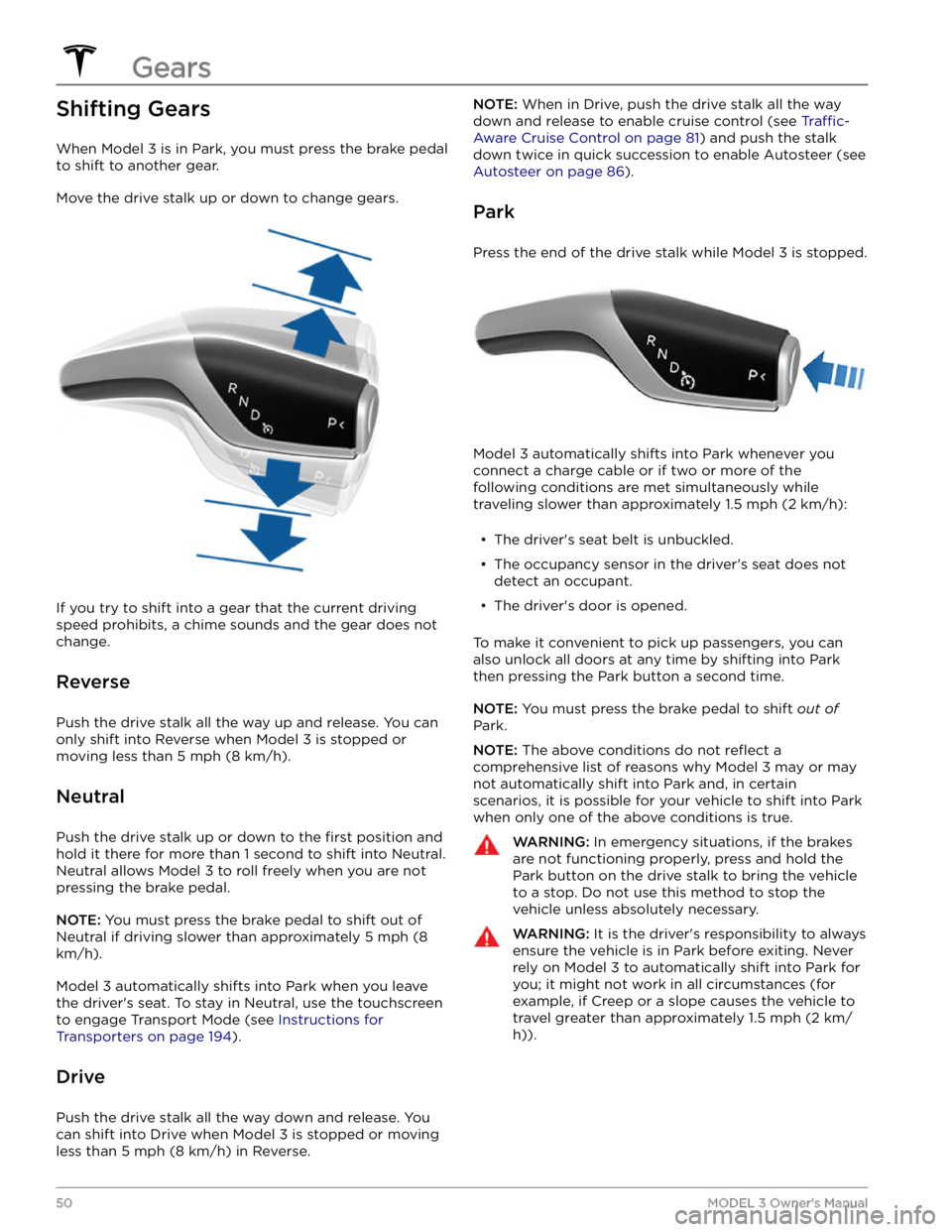
Shifting Gears
When Model 3 is in Park, you must press the brake pedal
to shift to another gear.
Move the drive stalk up or down to change gears.
If you try to shift into a gear that the current driving
speed prohibits, a chime sounds and the gear does not
change.
Reverse
Push the drive stalk all the way up and release. You can only shift into Reverse when
Model 3 is stopped or
moving less than
5 mph (8 km/h).
Neutral
Push the drive stalk up or down to the first position and
hold it there for more than 1 second to shift into Neutral.
Neutral allows
Model 3 to roll freely when you are not
pressing the brake pedal.
NOTE: You must press the brake pedal to shift out of
Neutral if driving slower than approximately
5 mph (8
km/h).
Model 3 automatically shifts into Park when you leave
the driver
Page 55 of 248
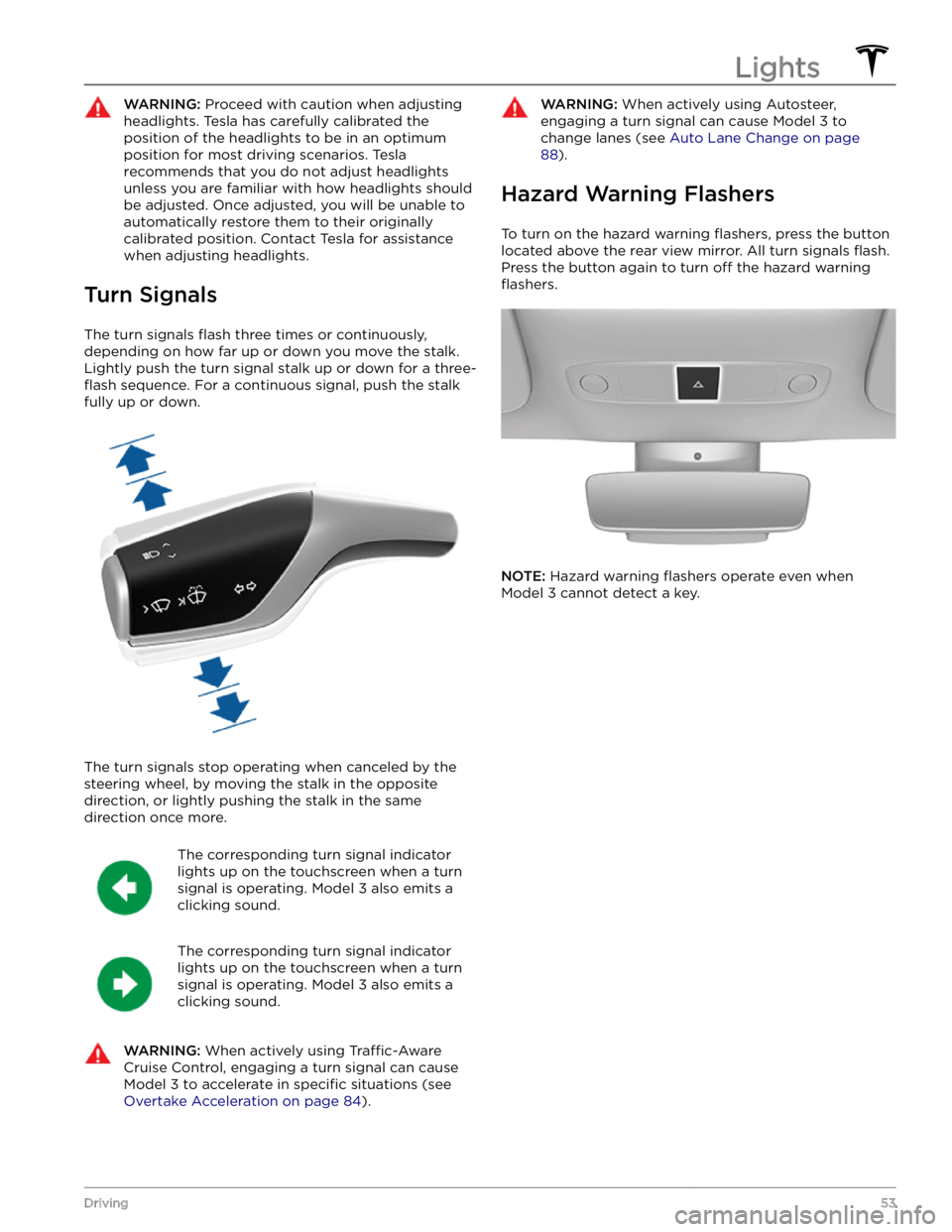
WARNING: Proceed with caution when adjusting
headlights. Tesla has carefully calibrated the
position of the headlights to be in an optimum
position for most driving scenarios. Tesla
recommends that you do not adjust headlights
unless you are familiar with how headlights should
be adjusted. Once adjusted, you will be unable to
automatically restore them to their originally
calibrated position. Contact Tesla for assistance
when adjusting headlights.
Turn Signals
The turn signals flash three times or continuously,
depending on how far up or down you move the stalk.
Lightly push the turn signal stalk up or down for a
three-
flash sequence. For a continuous signal, push the stalk
fully up or down.
The turn signals stop operating when canceled by the steering wheel, by moving the stalk in the opposite direction, or lightly pushing the stalk in the same
direction once more.
The corresponding turn signal indicator
lights up on the touchscreen when a turn
signal is operating.
Model 3 also emits a
clicking sound.
The corresponding turn signal indicator
lights up on the touchscreen when a turn
signal is operating.
Model 3 also emits a
clicking sound.
WARNING: When actively using Traffic-Aware
Cruise Control, engaging a turn signal can cause
Model 3 to accelerate in specific situations (see
Overtake Acceleration on page 84).
WARNING: When actively using Autosteer,
engaging a turn signal can cause Model 3 to
change lanes (see Auto Lane Change on page
88).
Hazard Warning Flashers
To turn on the hazard warning flashers, press the button
located above the rear view mirror. All turn signals
flash.
Press the button again to turn off the hazard warning
flashers.
NOTE: Hazard warning flashers operate even when
Model 3 cannot detect a key.
Lights
53Driving
Page 82 of 248
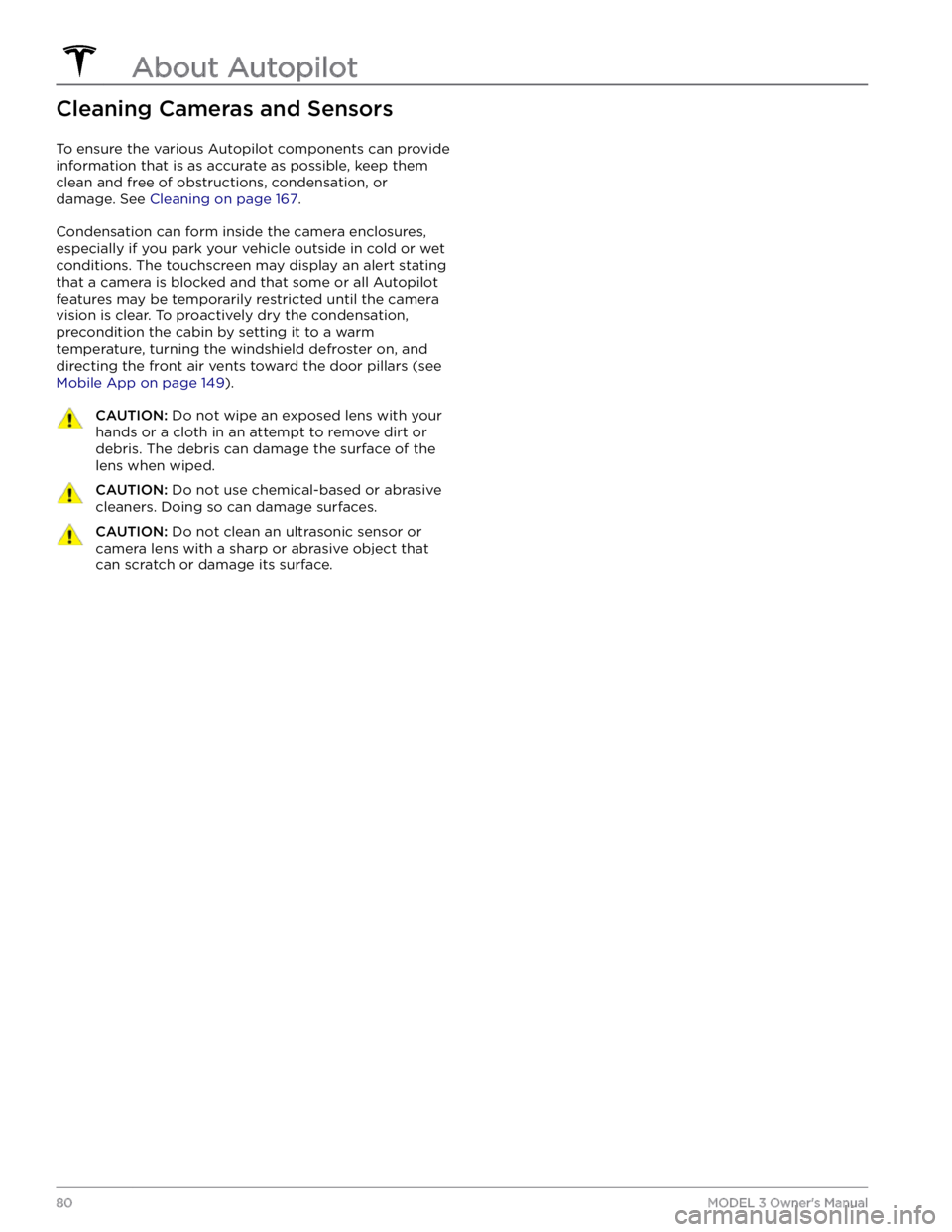
Cleaning Cameras and Sensors
To ensure the various Autopilot components can provide
information that is as accurate as possible, keep them
clean and free of obstructions, condensation, or damage. See
Cleaning on page 167.
Condensation can form inside the camera enclosures,
especially if you park your vehicle outside in cold or wet
conditions. The
touchscreen may display an alert stating
that a camera is blocked and that some or all Autopilot
features may be temporarily restricted until the camera vision is clear. To proactively dry the condensation, precondition the cabin by setting it to a warm temperature, turning the windshield defroster on, and directing the front air vents toward the door pillars (see
Mobile App on page 149).
CAUTION: Do not wipe an exposed lens with your
hands or a cloth in an attempt to remove dirt or
debris. The debris can damage the surface of the
lens when wiped.
CAUTION: Do not use chemical-based or abrasive
cleaners. Doing so can damage surfaces.
CAUTION: Do not clean an ultrasonic sensor or
camera lens with a sharp or abrasive object that
can scratch or damage its surface.
About Autopilot
80MODEL 3 Owner
Page 91 of 248
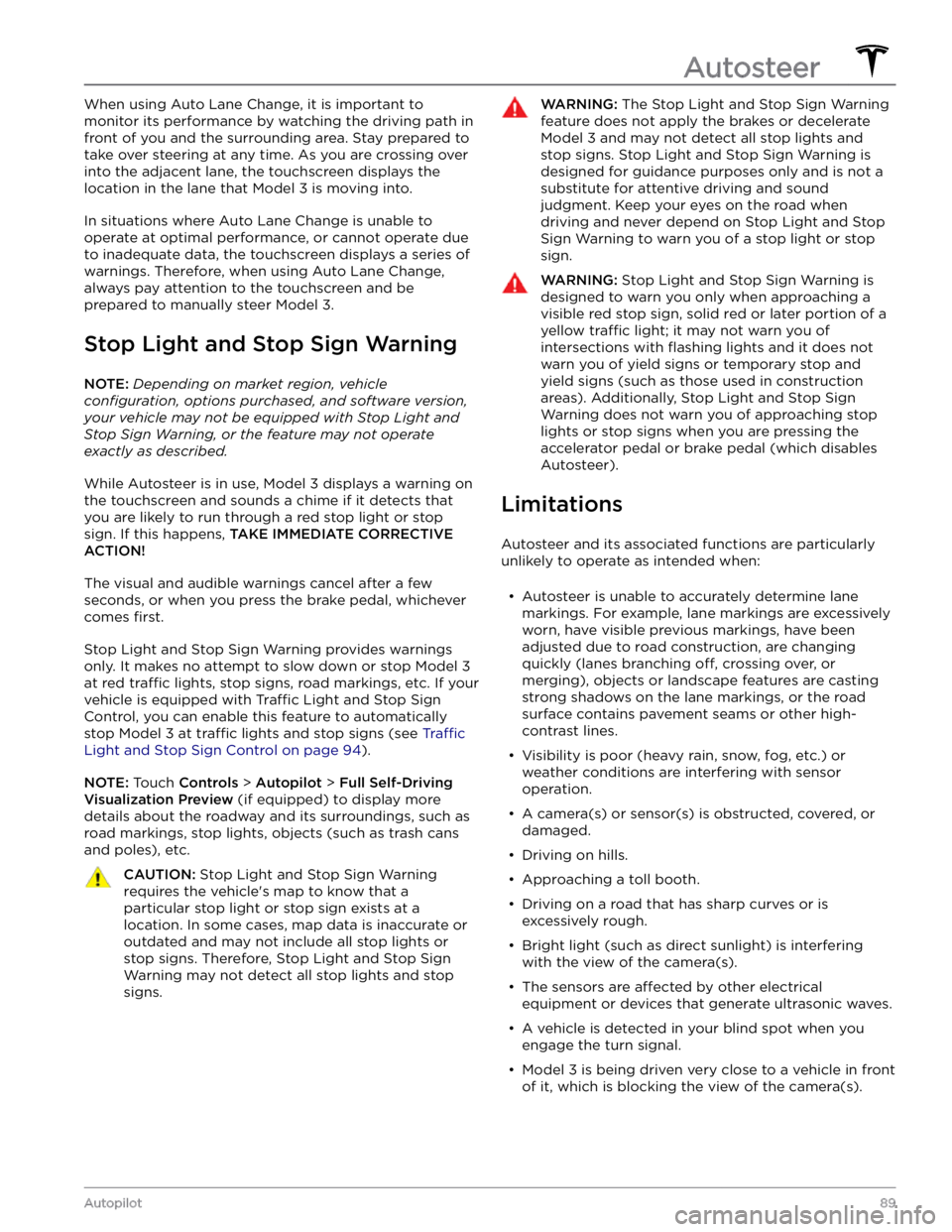
When using Auto Lane Change, it is important to monitor its performance by watching the driving path in front of you and the surrounding area. Stay prepared to take over steering at any time. As you are crossing over into the adjacent lane, the
touchscreen displays the
location in the lane that
Model 3 is moving into.
In situations where Auto Lane Change is unable to operate at optimal performance, or cannot operate due to inadequate data, the
touchscreen displays a series of
warnings. Therefore, when using Auto Lane Change,
always pay attention to the
touchscreen and be
prepared to manually steer
Model 3.
Stop Light and Stop Sign Warning
NOTE: Depending on market region, vehicle
configuration, options purchased, and software version,
your vehicle may not be equipped with Stop Light and
Stop Sign Warning, or the feature may not operate
exactly as described.
While Autosteer is in use, Model 3 displays a warning on
the
touchscreen and sounds a chime if it detects that
you are likely to run through a red stop light or stop sign. If this happens,
TAKE IMMEDIATE CORRECTIVE
ACTION!
The visual and audible warnings cancel after a few seconds, or when you press the brake pedal, whichever
comes
first.
Stop Light and Stop Sign Warning provides warnings
only. It makes no attempt to slow down or stop
Model 3
at red traffic lights, stop signs, road markings, etc. If your
vehicle is equipped with Traffic Light and Stop Sign
Control, you can enable this feature to automatically
stop Model 3 at traffic lights and stop signs (see Traffic
Light and Stop Sign Control on page 94).
NOTE: Touch Controls > Autopilot > Full Self-Driving
Visualization Preview (if equipped) to display more
details about the roadway and its surroundings, such as road markings, stop lights, objects (such as trash cans
and poles), etc.
CAUTION: Stop Light and Stop Sign Warning
requires the vehicle
Page 93 of 248
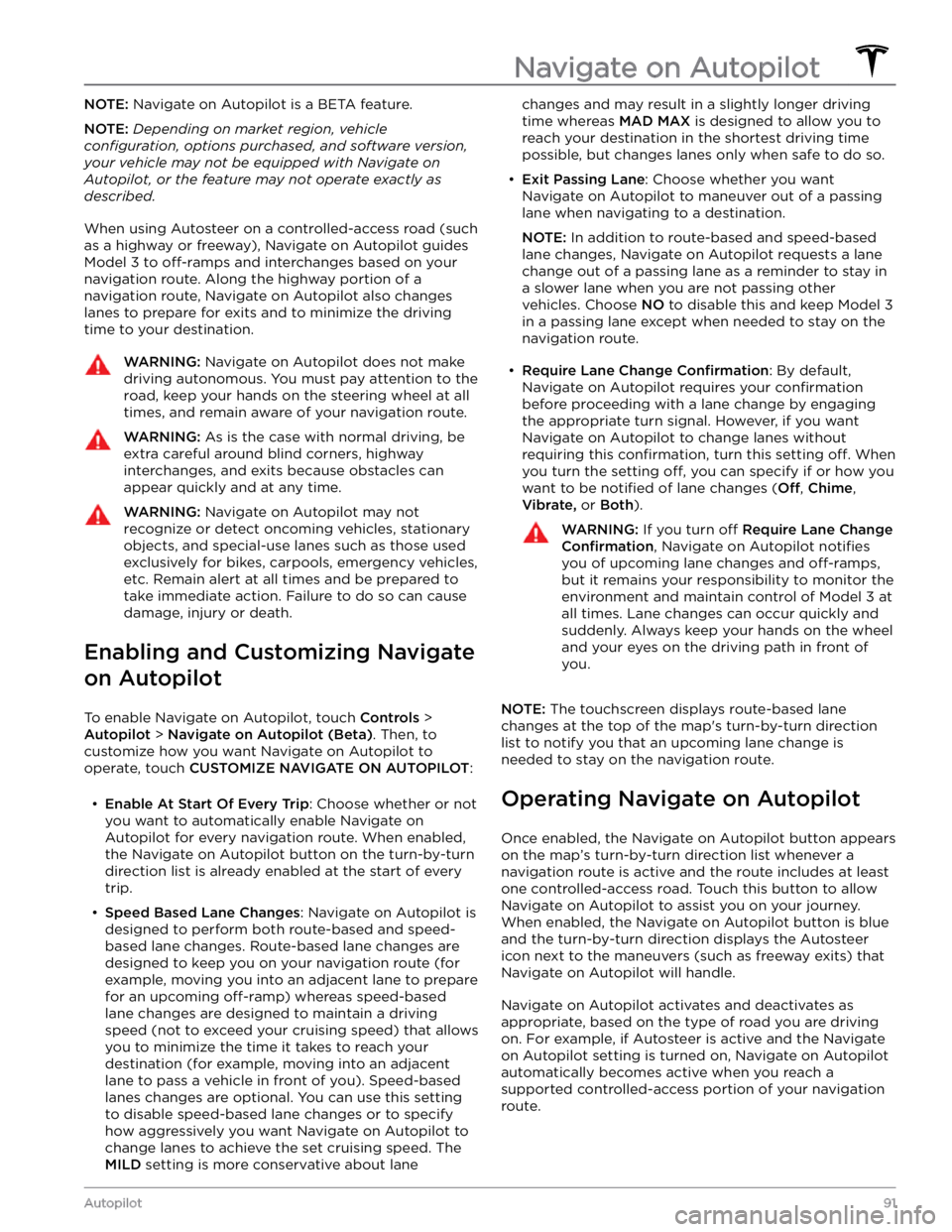
NOTE: Navigate on Autopilot is a BETA feature.
NOTE: Depending on market region, vehicle
configuration, options purchased, and software version,
your vehicle may not be equipped with Navigate on
Autopilot, or the feature may not operate exactly as
described.
When using Autosteer on a controlled-access road (such as a highway or freeway), Navigate on Autopilot guides
Model 3 to off-ramps and interchanges based on your
navigation route. Along the highway portion of a navigation route, Navigate on Autopilot also changes
lanes to prepare for exits and to minimize the driving time to your destination.
WARNING: Navigate on Autopilot does not make
driving autonomous. You must pay attention to the
road, keep your hands on the steering wheel at all
times, and remain aware of your navigation route.
WARNING: As is the case with normal driving, be
extra careful around blind corners, highway
interchanges, and exits because obstacles can
appear quickly and at any time.
WARNING: Navigate on Autopilot may not
recognize or detect oncoming vehicles, stationary
objects, and special-use lanes such as those used
exclusively for bikes, carpools, emergency vehicles,
etc. Remain alert at all times and be prepared to
take immediate action. Failure to do so can cause
damage, injury or death.
Enabling and Customizing Navigate
on Autopilot
To enable Navigate on Autopilot, touch Controls >
Autopilot > Navigate on Autopilot (Beta). Then, to
customize how you want Navigate on Autopilot to operate, touch
CUSTOMIZE NAVIGATE ON AUTOPILOT:
Page 95 of 248
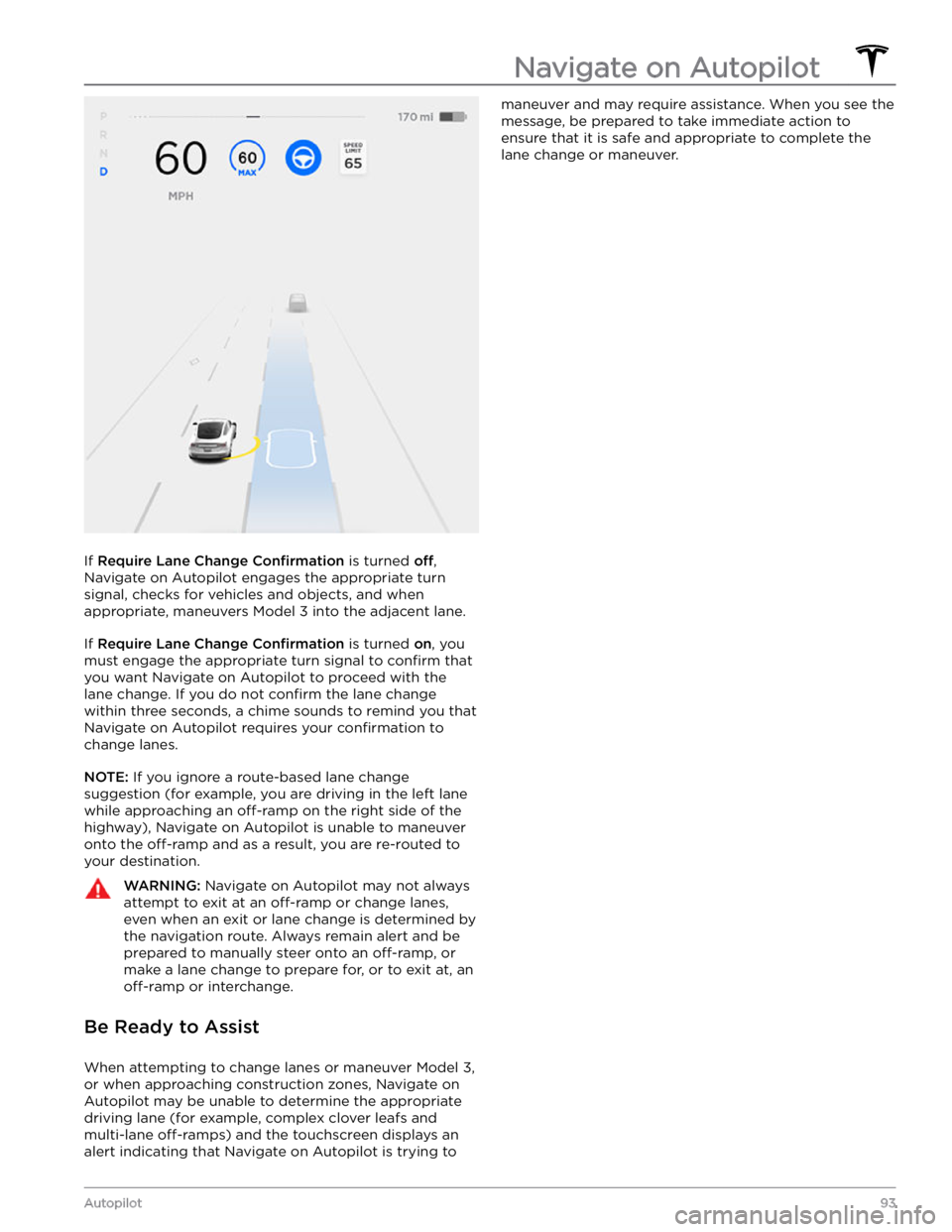
If Require Lane Change Confirmation is turned off,
Navigate on Autopilot engages the appropriate turn signal, checks for vehicles and objects, and when appropriate, maneuvers
Model 3 into the adjacent lane.
If Require Lane Change Confirmation is turned on, you
must
engage the appropriate turn signal to confirm that
you want Navigate on Autopilot to proceed with the lane change. If you do not
confirm the lane change
within three seconds, a chime sounds to remind you that Navigate on Autopilot requires your
confirmation to
change lanes.
NOTE: If you ignore a route-based lane change
suggestion (for example, you are driving in the left lane while approaching an
off-ramp on the right side of the
highway), Navigate on Autopilot is unable to maneuver onto the
off-ramp and as a result, you are re-routed to
your destination.
WARNING: Navigate on Autopilot may not always
attempt to exit at an off-ramp or change lanes,
even when an exit or lane change is determined by
the navigation route. Always remain alert and be
prepared to manually steer onto an off-ramp, or
make a lane change to prepare for, or to exit at, an
off-ramp or interchange.
Be Ready to Assist
When attempting to change lanes or maneuver Model 3,
or when approaching construction zones, Navigate on Autopilot may be unable to determine the appropriate driving lane (for example, complex clover leafs and
multi-lane
off-ramps) and the touchscreen displays an
alert indicating that Navigate on Autopilot is trying to
maneuver and may require assistance. When you see the
message, be prepared to take immediate action to ensure that it is safe and appropriate to complete the lane change or maneuver.
Navigate on Autopilot
93Autopilot
Page 96 of 248
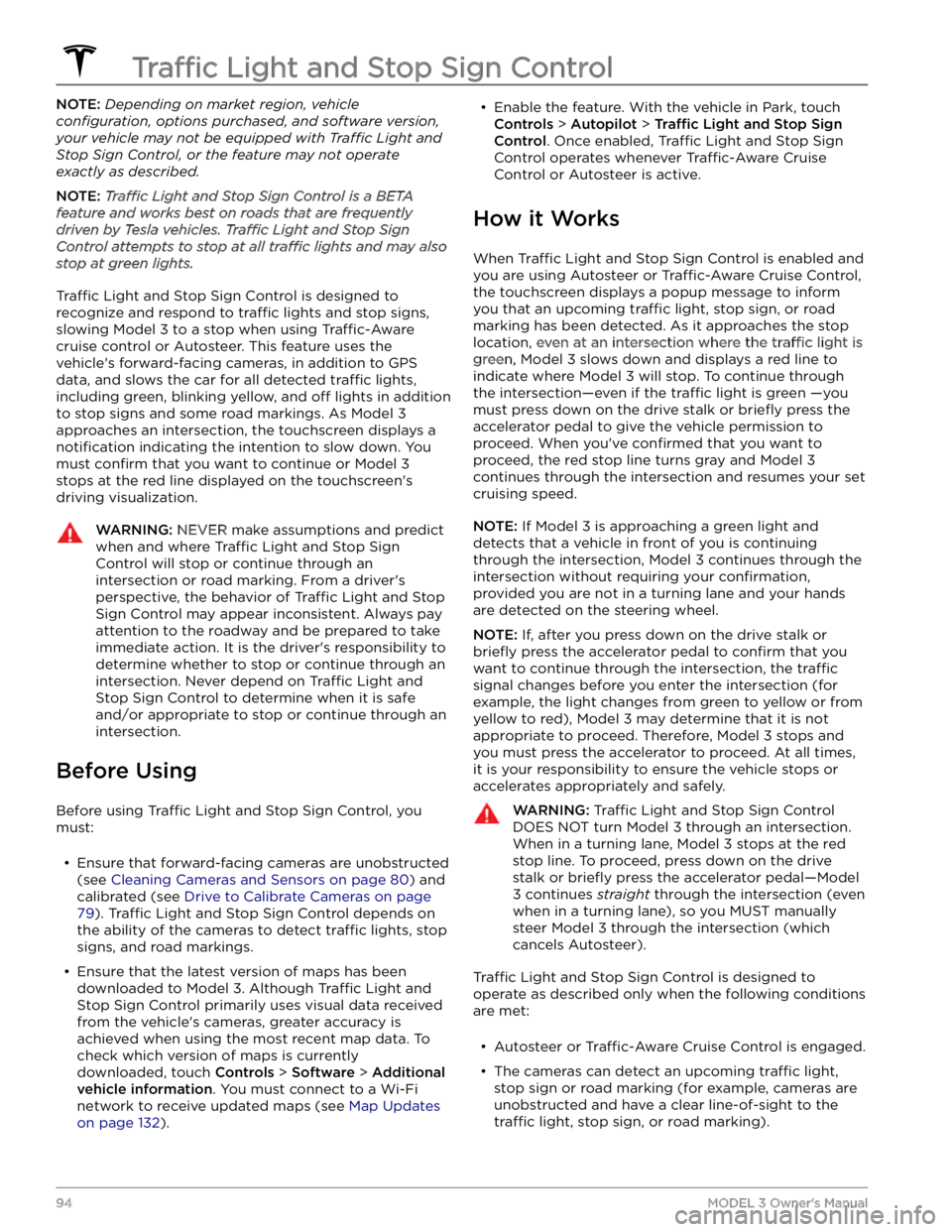
NOTE: Depending on market region, vehicle
configuration, options purchased, and software version,
your vehicle may not be equipped with Traffic Light and
Stop Sign Control, or the feature may not operate
exactly as described.
NOTE: Traffic Light and Stop Sign Control is a BETA
feature and works best on roads that are frequently
driven by Tesla vehicles. Traffic Light and Stop Sign
Control attempts to stop at all traffic lights and may also
stop at green lights.
Traffic Light and Stop Sign Control is designed to
recognize and respond to
traffic lights and stop signs,
slowing
Model 3 to a stop when using Traffic-Aware
cruise control or Autosteer. This feature uses the
vehicle
Page 117 of 248
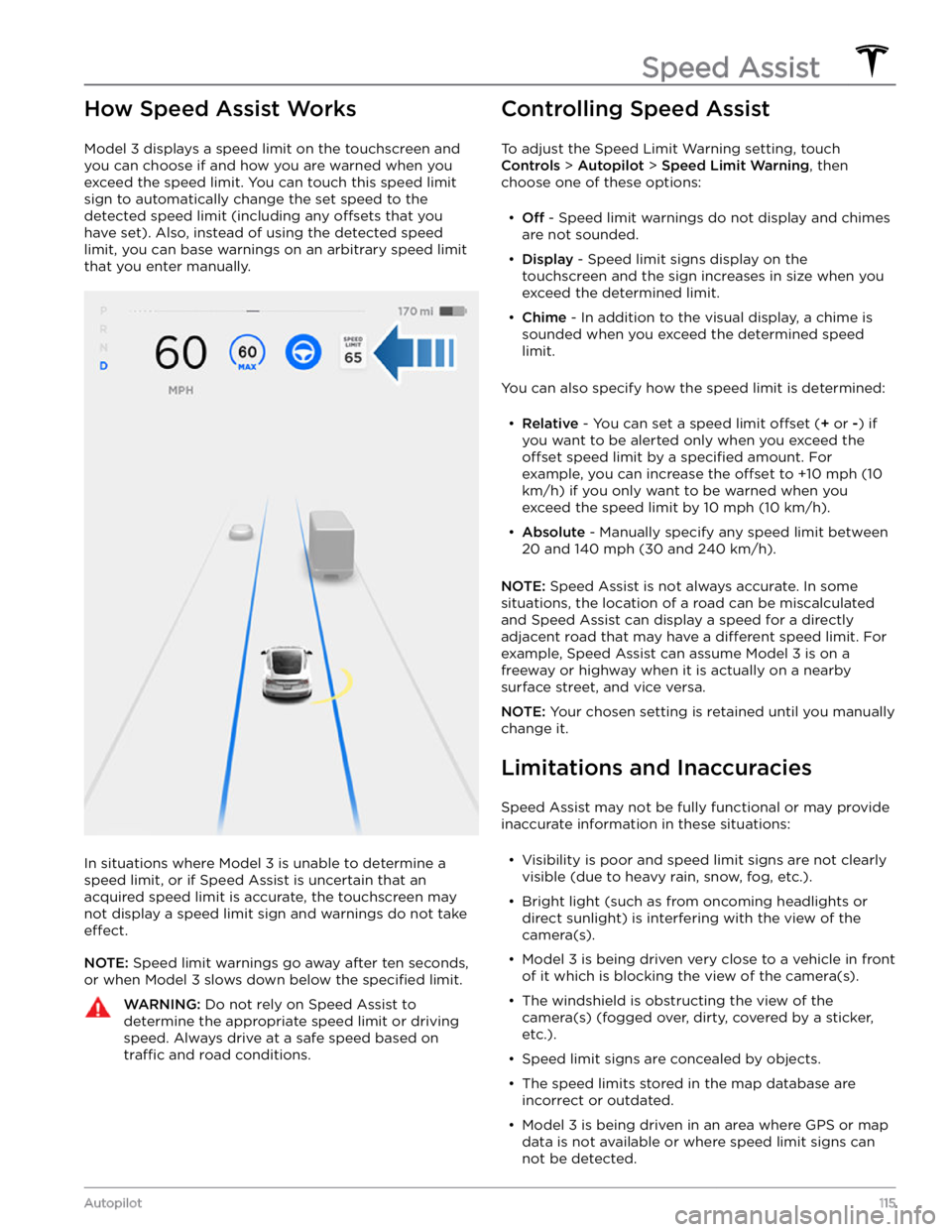
How Speed Assist Works
Model 3 displays a speed limit on the touchscreen and
you can choose if and how you are warned when you exceed the speed limit.
You can touch this speed limit
sign to automatically change the set speed to the
detected speed limit (including any offsets that you
have set). Also, instead of using the detected speed
limit, you can base warnings on an arbitrary speed limit that you enter manually.
In situations where Model 3 is unable to determine a
speed limit, or if Speed Assist is uncertain that an acquired speed limit is accurate, the
touchscreen may
not display a speed limit sign and warnings do not take
effect.
NOTE: Speed limit warnings go away after ten seconds,
or when
Model 3 slows down below the specified limit.
WARNING: Do not rely on Speed Assist to
determine the appropriate speed limit or driving
speed. Always drive at a safe speed based on
traffic and road conditions.
Controlling Speed Assist
To adjust the Speed Limit Warning setting, touch
Controls > Autopilot > Speed Limit Warning, then
choose one of these options:
Page 149 of 248
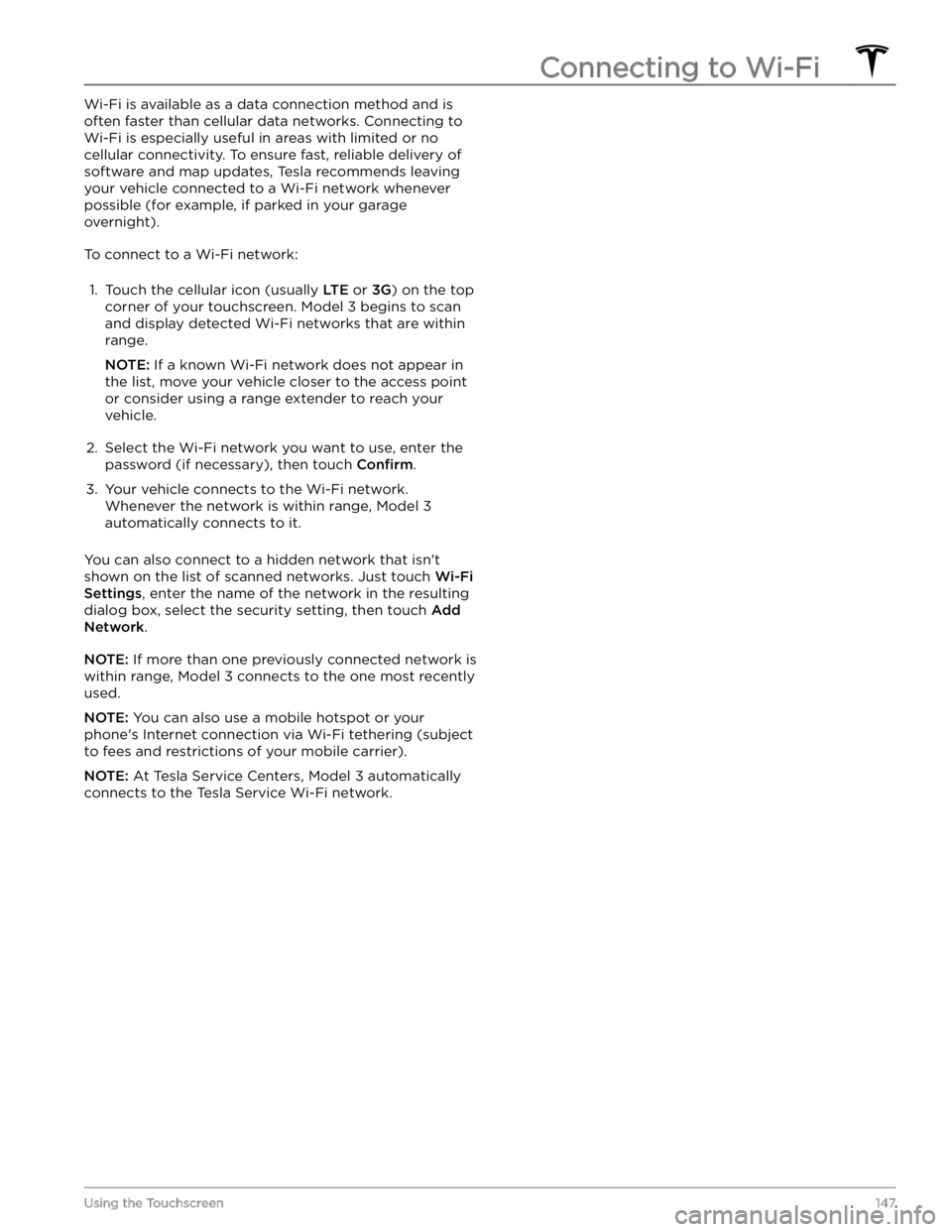
Wi-Fi is available as a data connection method and is often faster than cellular data networks. Connecting to Wi-Fi is especially useful in areas with limited or no
cellular connectivity. To ensure fast, reliable delivery of software and map updates, Tesla recommends leaving your vehicle connected to a Wi-Fi network whenever
possible (for example, if parked in your garage
overnight).
To connect to a Wi-Fi network:
1.
Touch the cellular icon (usually LTE or 3G) on the top
corner of your touchscreen. Model 3 begins to scan
and display detected Wi-Fi networks that are within
range.
NOTE: If a known Wi-Fi network does not appear in
the list, move your vehicle closer to the access point or consider using a range extender to reach your
vehicle.
2.
Select the Wi-Fi network you want to use, enter the password (if necessary), then touch
Confirm.
3.
Your vehicle connects to the Wi-Fi network. Whenever the network is within range,
Model 3
automatically connects to it.
You can also connect to a hidden network that isn
Page 158 of 248
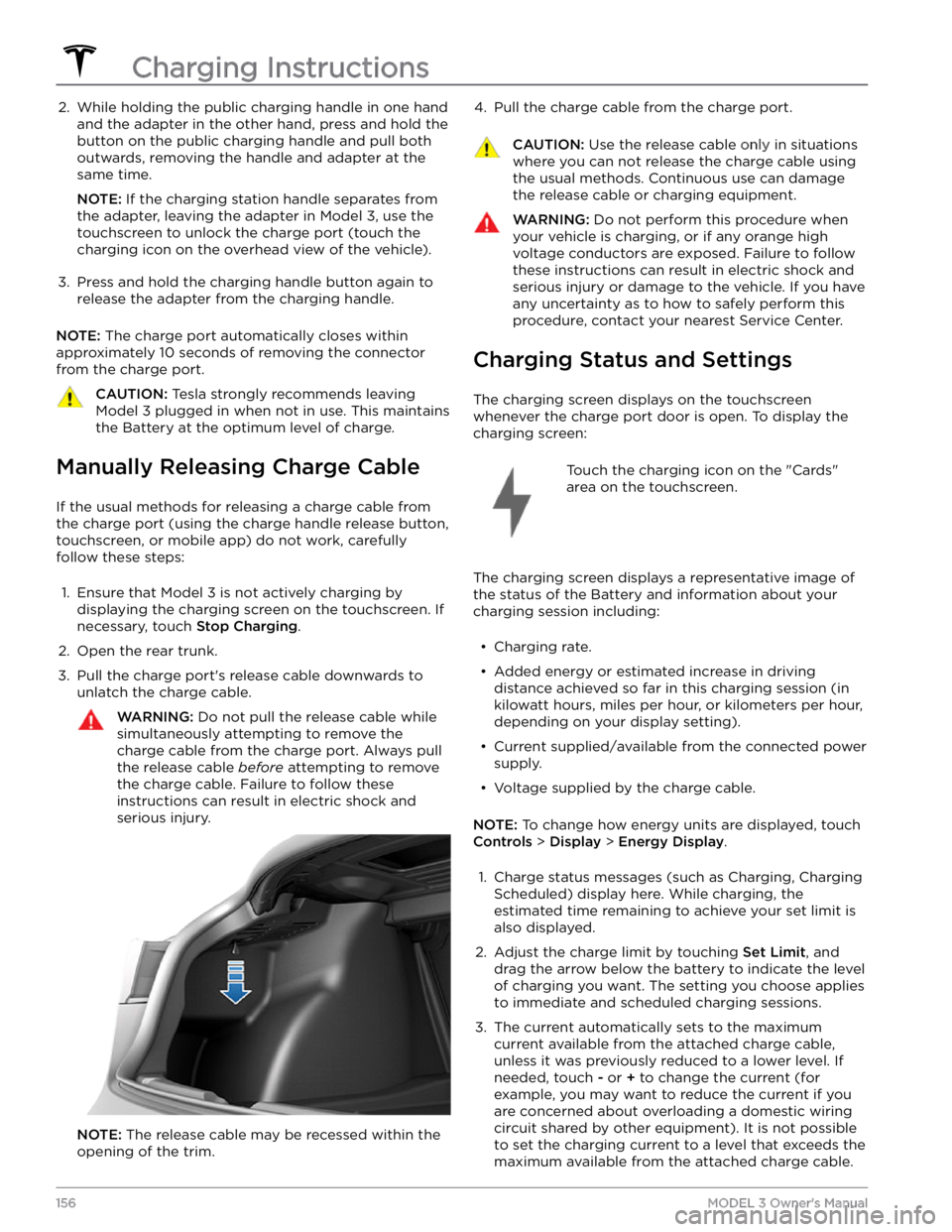
2. While holding the public charging handle in one hand and the adapter in the other hand, press and hold the
button on the public charging handle and pull both
outwards, removing the handle and adapter at the same time.
NOTE: If the charging station handle separates from
the adapter, leaving the adapter in
Model 3, use the
touchscreen to unlock the charge port (touch the charging icon on the overhead view of the vehicle).
3.
Press and hold the charging handle button again to release the adapter from the charging handle.
NOTE: The charge port automatically closes within
approximately 10 seconds of removing the connector from the charge port.
CAUTION: Tesla strongly recommends leaving
Model 3 plugged in when not in use. This maintains
the Battery at the optimum level of charge.
Manually Releasing Charge Cable
If the usual methods for releasing a charge cable from the charge port (using the charge handle release button,
touchscreen, or mobile app) do not work, carefully
follow these steps:
1.
Ensure that Model 3 is not actively charging by
displaying the charging screen on the touchscreen. If necessary, touch
Stop Charging.
2.
Open the rear trunk.
3.
Pull the charge port