display TESLA MODEL X 2017 (UK) User Guide
[x] Cancel search | Manufacturer: TESLA, Model Year: 2017, Model line: MODEL X, Model: TESLA MODEL X 2017Pages: 202, PDF Size: 4.82 MB
Page 67 of 202
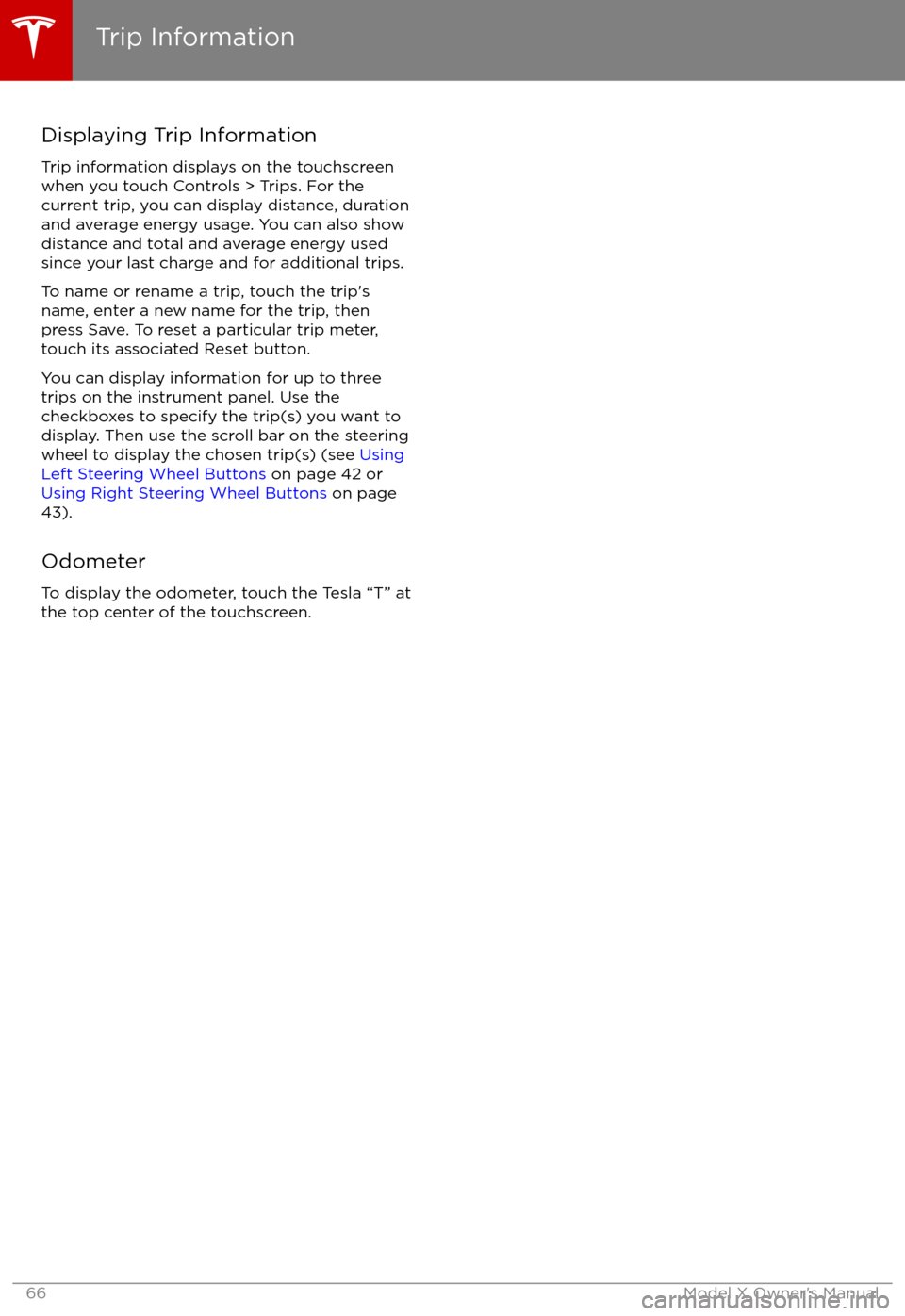
Displaying Trip InformationTrip information displays on the touchscreen
when you touch Controls > Trips. For the
current trip, you can display distance, duration
and average energy usage. You can also show
distance and total and average energy used since your last charge and for additional trips.
To name or rename a trip, touch the trip
Page 69 of 202
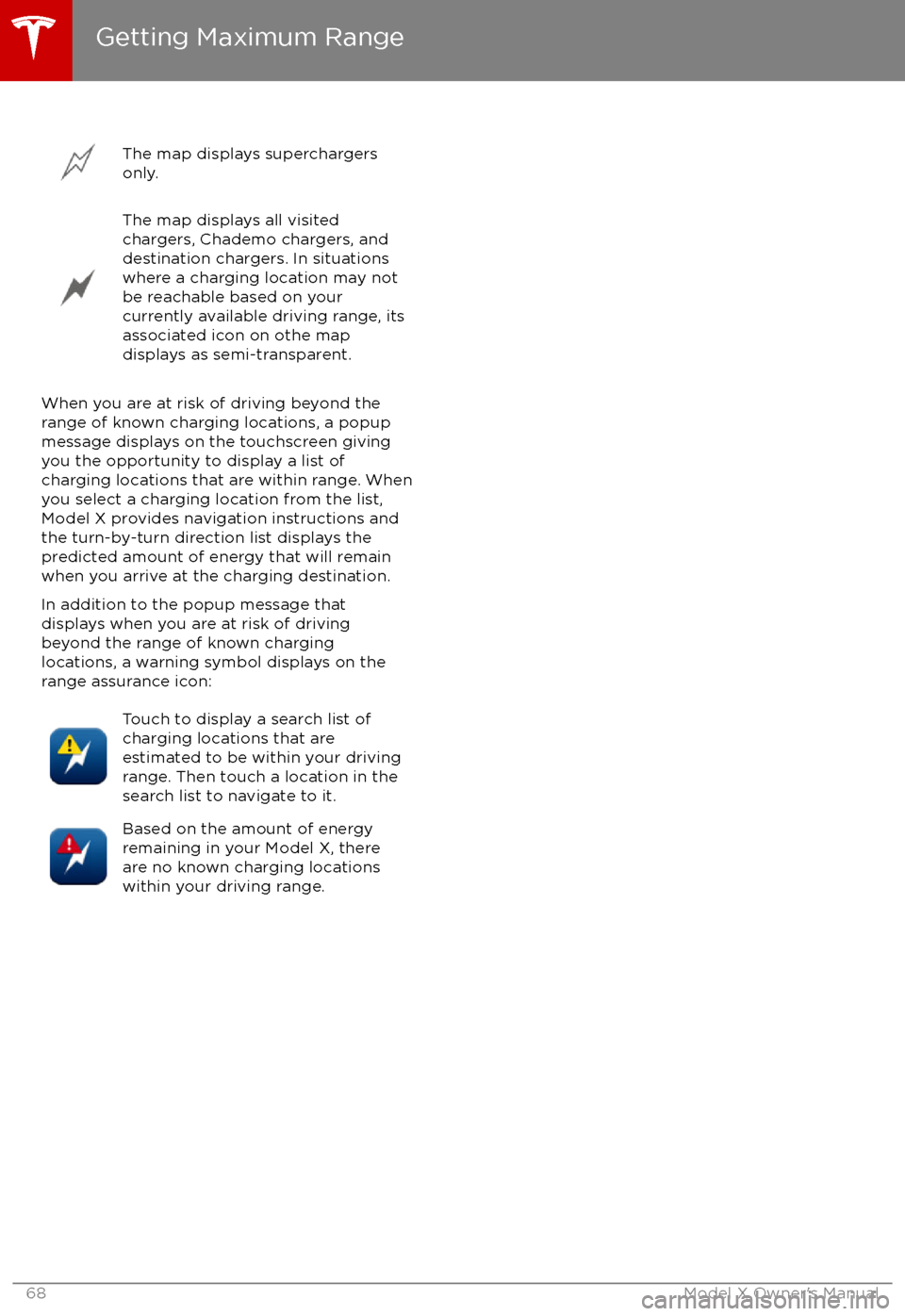
The map displays superchargers
only.The map displays all visited
chargers, Chademo chargers, and
destination chargers. In situations
where a charging location may not
be reachable based on your
currently available driving range, its
associated icon on othe map
displays as semi-transparent.
When you are at risk of driving beyond the
range of known charging locations, a popup
message displays on the touchscreen giving
you the opportunity to display a list of
charging locations that are within range. When
you select a charging location from the list,
Model X provides navigation instructions and the turn-by-turn direction list displays the
predicted amount of energy that will remain
when you arrive at the charging destination.
In addition to the popup message that
displays when you are at risk of driving
beyond the range of known charging
locations, a warning symbol displays on the
range assurance icon:
Touch to display a search list of
charging locations that are
estimated to be within your driving
range. Then touch a location in the
search list to navigate to it.Based on the amount of energy
remaining in your Model X, there
are no known charging locations
within your driving range.
Getting Maximum Range
68Model X Owner
Page 70 of 202
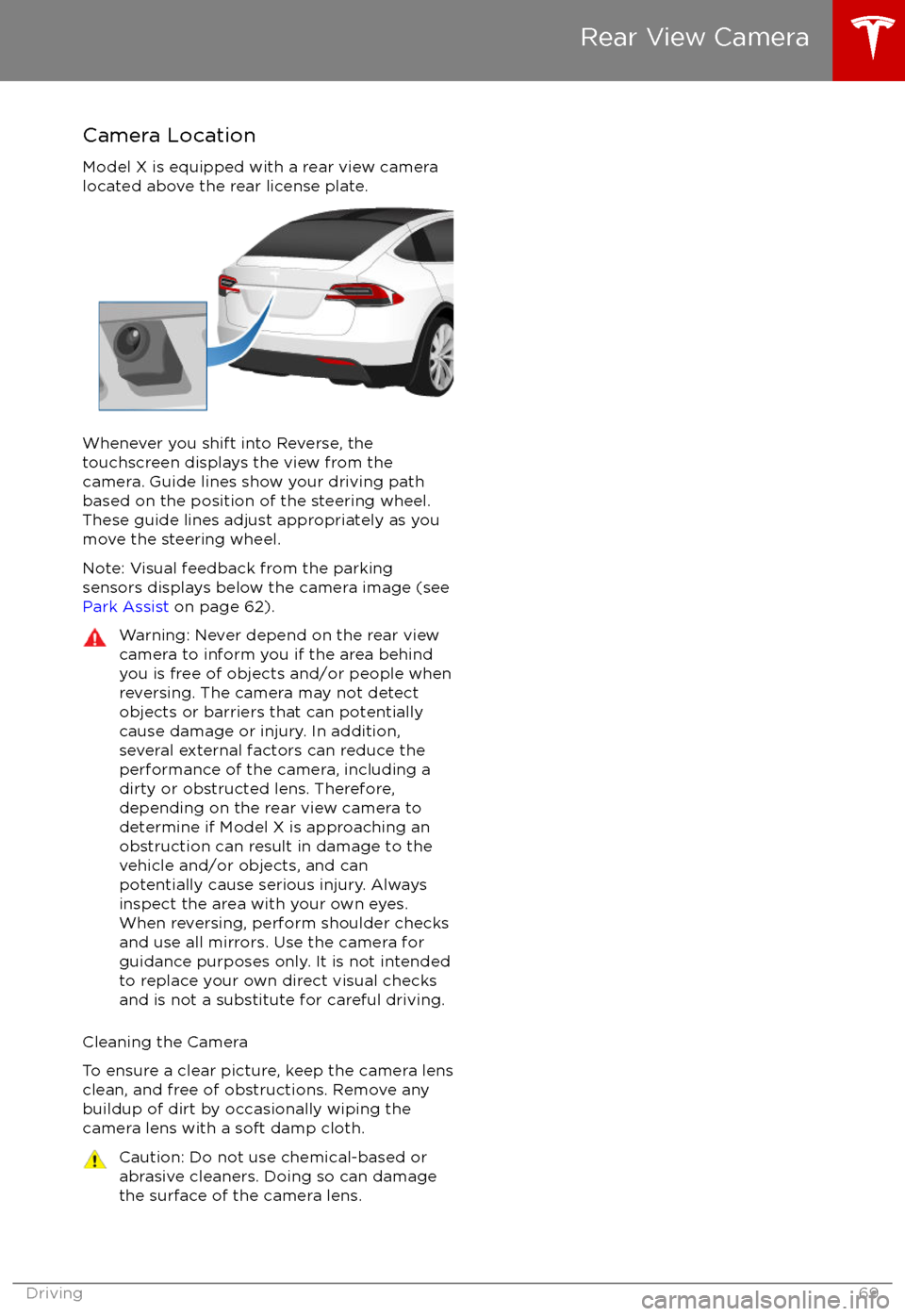
Camera Location
Model X is equipped with a rear view camera
located above the rear license plate.
Whenever you shift into Reverse, the
touchscreen displays the view from the
camera. Guide lines show your driving path
based on the position of the steering wheel. These guide lines adjust appropriately as you
move the steering wheel.
Note: Visual feedback from the parking
sensors displays below the camera image (see
Park Assist on page 62).
Warning: Never depend on the rear view
camera to inform you if the area behind
you is free of objects and/or people when
reversing. The camera may not detect
objects or barriers that can potentially
cause damage or injury. In addition, several external factors can reduce the
performance of the camera, including a
dirty or obstructed lens. Therefore,
depending on the rear view camera to
determine if Model X is approaching an
obstruction can result in damage to the vehicle and/or objects, and can
potentially cause serious injury. Always
inspect the area with your own eyes.
When reversing, perform shoulder checks and use all mirrors. Use the camera forguidance purposes only. It is not intendedto replace your own direct visual checks
and is not a substitute for careful driving.
Cleaning the Camera
To ensure a clear picture, keep the camera lens clean, and free of obstructions. Remove any
buildup of dirt by occasionally wiping the
camera lens with a soft damp cloth.
Caution: Do not use chemical-based or abrasive cleaners. Doing so can damage
the surface of the camera lens.
Rear View Camera
Driving69
Page 80 of 202
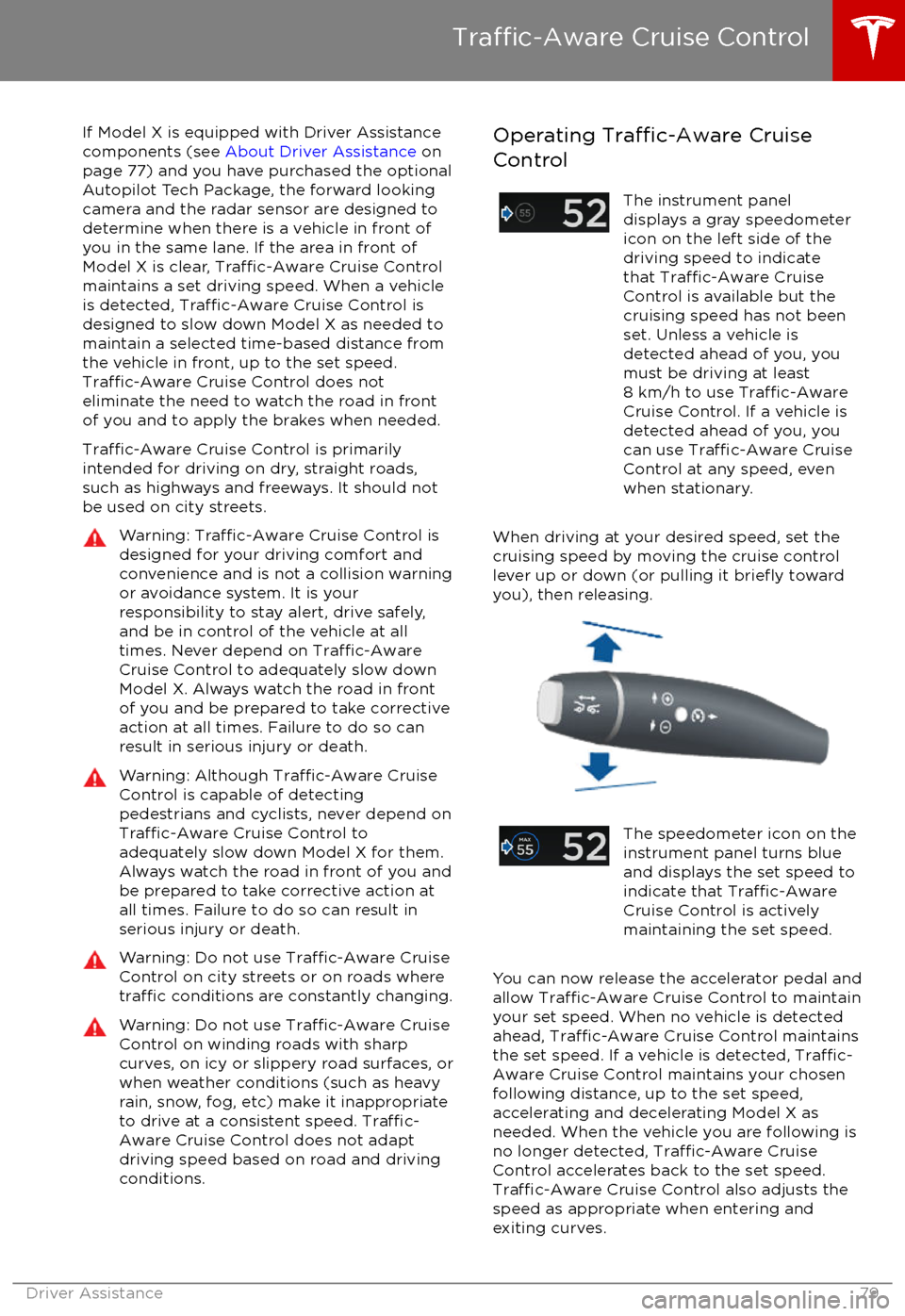
If Model X is equipped with Driver Assistance
components (see About Driver Assistance on
page 77) and you have purchased the optional
Autopilot Tech Package, the forward looking camera and the radar sensor are designed to
determine when there is a vehicle in front of
you in the same lane. If the area in front of Model X is clear,
Traffic-Aware Cruise Control
maintains a set driving speed. When a vehicle
is detected,
Traffic-Aware Cruise Control is
designed to slow down Model X as needed to
maintain a selected time-based distance from
the vehicle in front, up to the set speed.
Traffic-Aware Cruise Control does not
eliminate the need to watch the road in front
of you and to apply the brakes when needed.
Traffic-Aware Cruise Control is primarily
intended for driving on dry, straight roads,
such as highways and freeways. It should not
be used on city streets.
Warning: Traffic-Aware Cruise Control is
designed for your driving comfort and
convenience and is not a collision warning or avoidance system. It is your
responsibility to stay alert, drive safely,
and be in control of the vehicle at all
times. Never depend on
Traffic-AwareCruise Control to adequately slow down
Model X. Always watch the road in front
of you and be prepared to take corrective
action at all times. Failure to do so can
result in serious injury or death.
Warning: Although Traffic-Aware Cruise
Control is capable of detecting
pedestrians and cyclists, never depend on
Traffic-Aware Cruise Control to
adequately slow down Model X for them.
Always watch the road in front of you and be prepared to take corrective action at
all times. Failure to do so can result in
serious injury or death.
Warning: Do not use Traffic-Aware Cruise
Control on city streets or on roads where
traffic conditions are constantly changing.
Warning: Do not use Traffic-Aware Cruise
Control on winding roads with sharp
curves, on icy or slippery road surfaces, or
when weather conditions (such as heavy
rain, snow, fog, etc) make it inappropriate
to drive at a consistent speed.
Traffic-
Aware Cruise Control does not adapt
driving speed based on road and driving
conditions.
Operating Traffic-Aware Cruise
ControlThe instrument panel
displays a gray speedometer
icon on the left side of the
driving speed to indicate
that
Traffic-Aware Cruise
Control is available but the
cruising speed has not been
set. Unless a vehicle is
detected ahead of you, you
must be driving at least
8 km/h to use
Traffic-AwareCruise Control. If a vehicle is
detected ahead of you, you
can use
Traffic-Aware Cruise
Control at any speed, even
when stationary.
When driving at your desired speed, set the cruising speed by moving the cruise control
lever up or down (or pulling it
briefly toward
you), then releasing.
The speedometer icon on the
instrument panel turns blue
and displays the set speed to
indicate that
Traffic-AwareCruise Control is actively
maintaining the set speed.
You can now release the accelerator pedal and
allow Traffic-Aware Cruise Control to maintain
your set speed. When no vehicle is detected ahead,
Traffic-Aware Cruise Control maintains
the set speed. If a vehicle is detected, Traffic-
Aware Cruise Control maintains your chosen
following distance, up to the set speed,
accelerating and decelerating Model X as
needed. When the vehicle you are following is
no longer detected,
Traffic-Aware Cruise
Control accelerates back to the set speed.
Traffic-Aware Cruise Control also adjusts the
speed as appropriate when entering and
exiting curves.
Traffic-Aware Cruise Control
Driver Assistance79
Page 81 of 202
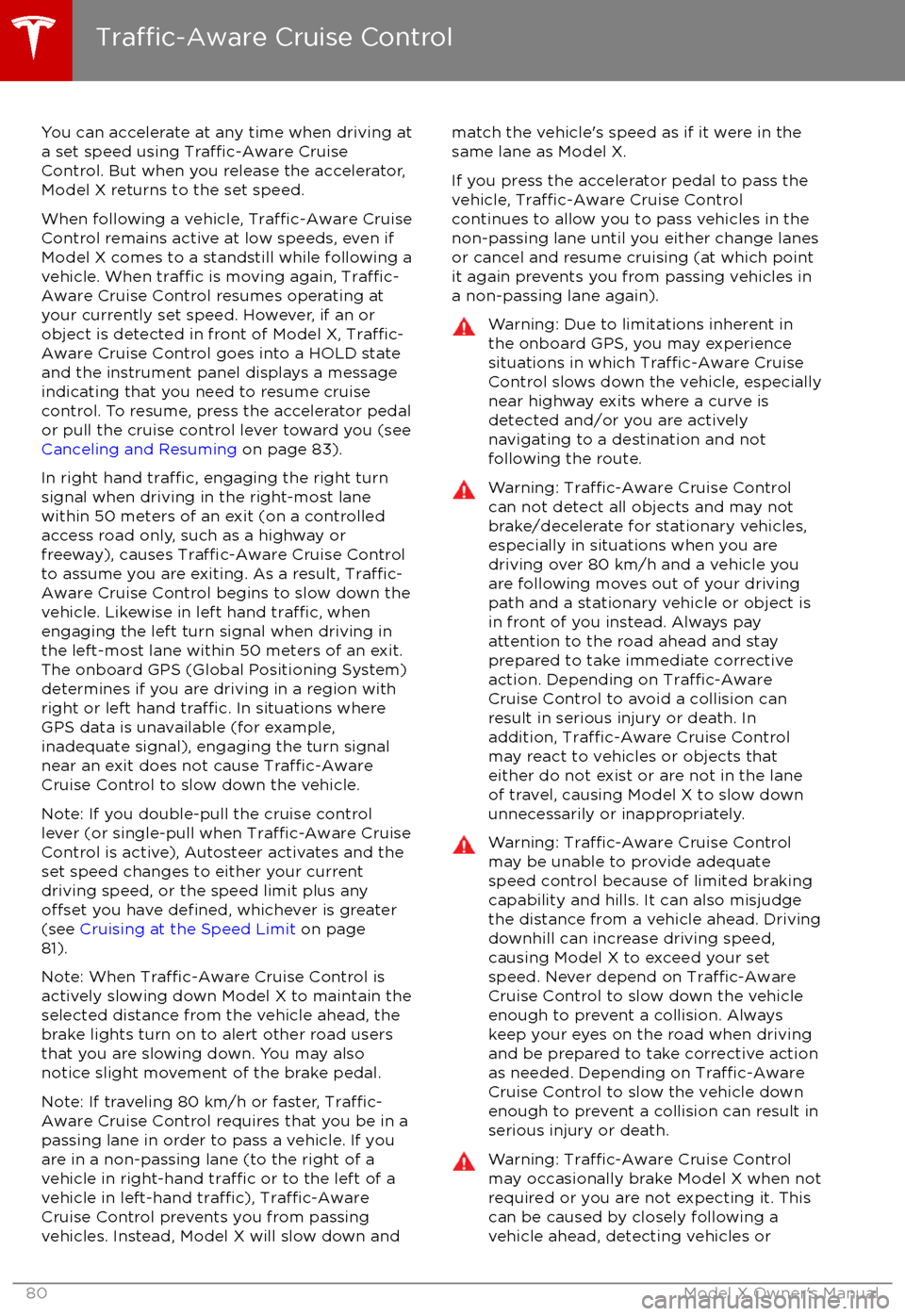
You can accelerate at any time when driving ata set speed using Traffic-Aware Cruise
Control. But when you release the accelerator,
Model X returns to the set speed.
When following a vehicle,
Traffic-Aware Cruise
Control remains active at low speeds, even if
Model X comes to a standstill while following a
vehicle. When
traffic is moving again, Traffic-
Aware Cruise Control resumes operating at
your currently set speed. However, if an or
object is detected in front of Model X,
Traffic-
Aware Cruise Control goes into a HOLD state
and the instrument panel displays a message
indicating that you need to resume cruise
control. To resume, press the accelerator pedalor pull the cruise control lever toward you (see
Canceling and Resuming on page 83).
In right hand
traffic, engaging the right turn
signal when driving in the right-most lane
within 50 meters of an exit (on a controlled
access road only, such as a highway or
freeway), causes
Traffic-Aware Cruise Control
to assume you are exiting. As a result, Traffic-
Aware Cruise Control begins to slow down the
vehicle. Likewise in left hand traffic, when
engaging the left turn signal when driving in
the left-most lane within 50 meters of an exit.
The onboard GPS (Global Positioning System)
determines if you are driving in a region with
right or left hand
traffic. In situations where
GPS data is unavailable (for example,
inadequate signal), engaging the turn signal
near an exit does not cause
Traffic-AwareCruise Control to slow down the vehicle.
Note: If you double-pull the cruise control
lever (or single-pull when
Traffic-Aware Cruise
Control is active), Autosteer activates and the set speed changes to either your current
driving speed, or the speed limit plus any
offset you have defined, whichever is greater
(see Cruising at the Speed Limit on page
81).
Note: When
Traffic-Aware Cruise Control is
actively slowing down Model X to maintain the
selected distance from the vehicle ahead, the brake lights turn on to alert other road users
that you are slowing down. You may also
notice slight movement of the brake pedal.
Note: If traveling 80 km/h or faster,
Traffic-
Aware Cruise Control requires that you be in a
passing lane in order to pass a vehicle. If you
are in a non-passing lane (to the right of a
vehicle in right-hand
traffic or to the left of a
vehicle in left-hand traffic), Traffic-AwareCruise Control prevents you from passing
vehicles. Instead, Model X will slow down and
match the vehicle
Page 82 of 202
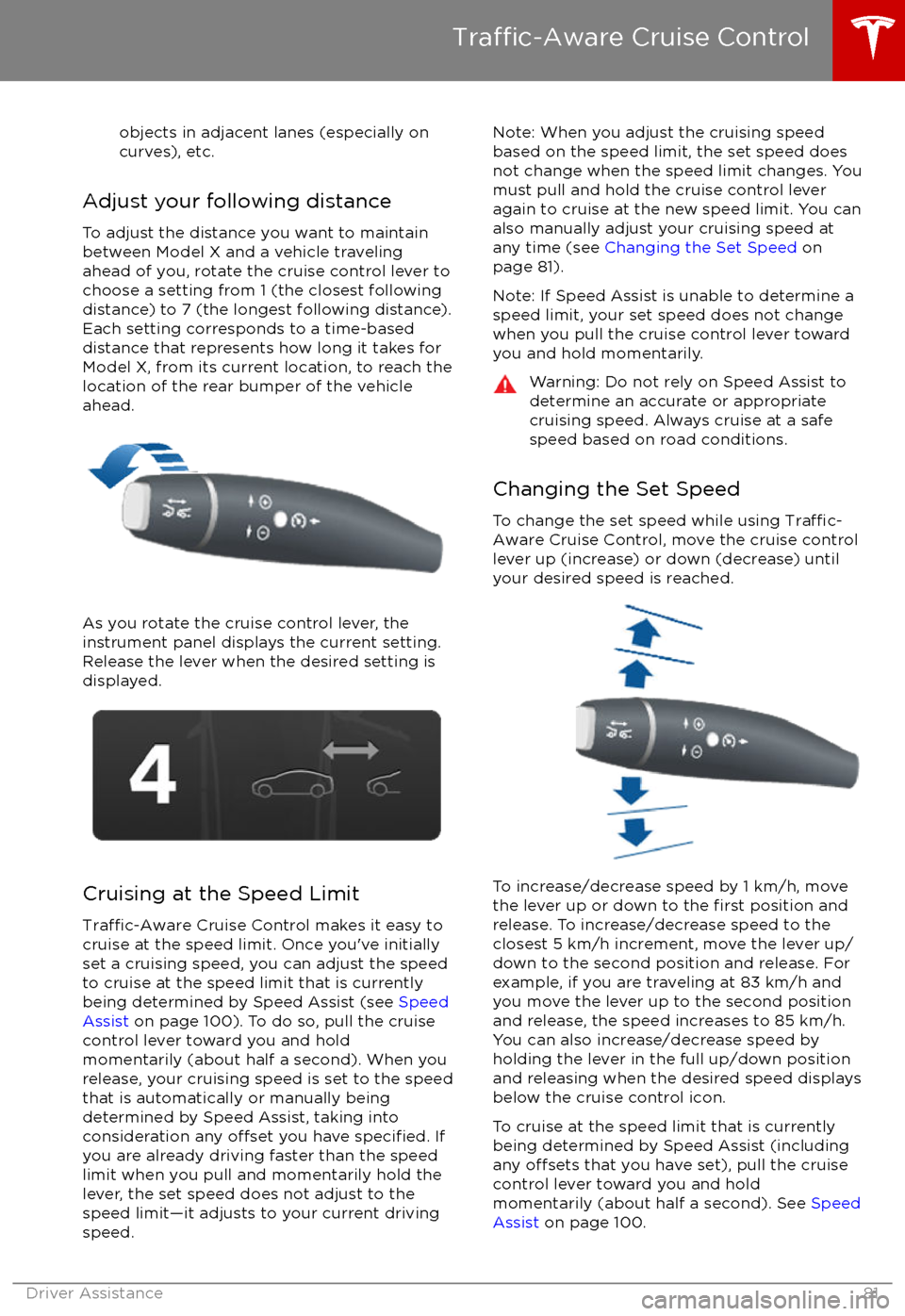
objects in adjacent lanes (especially oncurves), etc.
Adjust your following distance
To adjust the distance you want to maintain
between Model X and a vehicle traveling
ahead of you, rotate the cruise control lever to
choose a setting from 1 (the closest following distance) to 7 (the longest following distance).Each setting corresponds to a time-based
distance that represents how long it takes for
Model X, from its current location, to reach the
location of the rear bumper of the vehicle
ahead.
As you rotate the cruise control lever, the
instrument panel displays the current setting.
Release the lever when the desired setting is
displayed.
Cruising at the Speed Limit
Traffic-Aware Cruise Control makes it easy to
cruise at the speed limit. Once you
Page 86 of 202
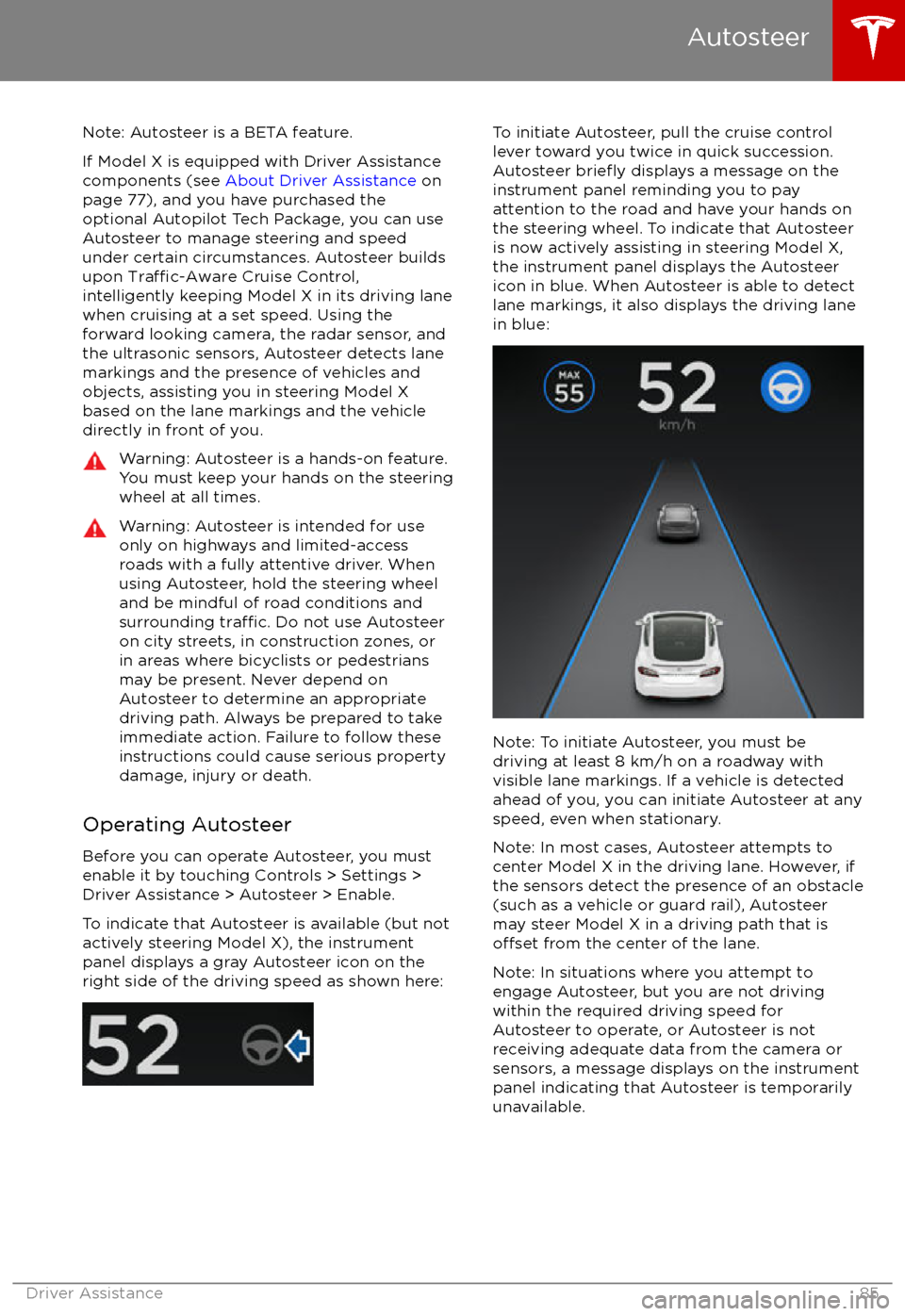
Note: Autosteer is a BETA feature.
If Model X is equipped with Driver Assistance
components (see About Driver Assistance on
page 77), and you have purchased the
optional Autopilot Tech Package, you can use
Autosteer to manage steering and speed under certain circumstances. Autosteer builds
upon
Traffic-Aware Cruise Control,
intelligently keeping Model X in its driving lane
when cruising at a set speed. Using the
forward looking camera, the radar sensor, and
the ultrasonic sensors, Autosteer detects lane
markings and the presence of vehicles and
objects, assisting you in steering Model X
based on the lane markings and the vehicle
directly in front of you.
Warning: Autosteer is a hands-on feature.
You must keep your hands on the steering
wheel at all times.Warning: Autosteer is intended for use
only on highways and limited-access
roads with a fully attentive driver. When using Autosteer, hold the steering wheel
and be mindful of road conditions and
surrounding
traffic. Do not use Autosteer
on city streets, in construction zones, or
in areas where bicyclists or pedestrians
may be present. Never depend on
Autosteer to determine an appropriate driving path. Always be prepared to take
immediate action. Failure to follow these instructions could cause serious property
damage, injury or death.
Operating Autosteer
Before you can operate Autosteer, you must
enable it by touching Controls > Settings >
Driver Assistance > Autosteer > Enable.
To indicate that Autosteer is available (but not actively steering Model X), the instrumentpanel displays a gray Autosteer icon on theright side of the driving speed as shown here:
To initiate Autosteer, pull the cruise control
lever toward you twice in quick succession. Autosteer
briefly displays a message on the
instrument panel reminding you to pay
attention to the road and have your hands on
the steering wheel. To indicate that Autosteer
is now actively assisting in steering Model X, the instrument panel displays the Autosteericon in blue. When Autosteer is able to detectlane markings, it also displays the driving lane
in blue:
Note: To initiate Autosteer, you must be
driving at least 8 km/h on a roadway with
visible lane markings. If a vehicle is detected ahead of you, you can initiate Autosteer at any
speed, even when stationary.
Note: In most cases, Autosteer attempts to
center Model X in the driving lane. However, if
the sensors detect the presence of an obstacle
(such as a vehicle or guard rail), Autosteer
may steer Model X in a driving path that is
offset from the center of the lane.
Note: In situations where you attempt to
engage Autosteer, but you are not driving
within the required driving speed for Autosteer to operate, or Autosteer is notreceiving adequate data from the camera or
sensors, a message displays on the instrument panel indicating that Autosteer is temporarily
unavailable.
Autosteer
Driver Assistance85
Page 87 of 202
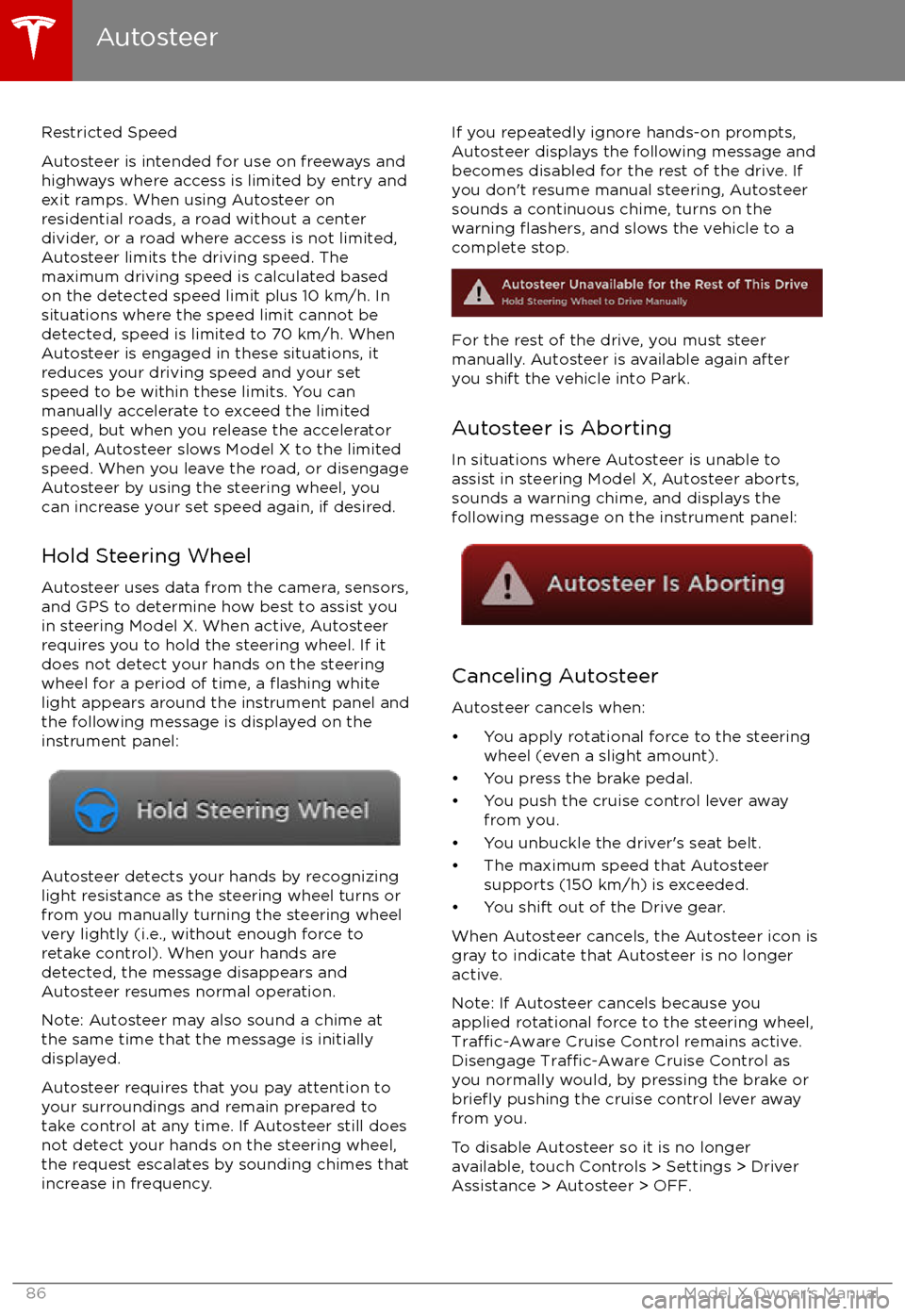
Restricted Speed
Autosteer is intended for use on freeways and
highways where access is limited by entry and
exit ramps. When using Autosteer on residential roads, a road without a centerdivider, or a road where access is not limited,
Autosteer limits the driving speed. The
maximum driving speed is calculated based
on the detected speed limit plus 10 km/h. In situations where the speed limit cannot be
detected, speed is limited to 70 km/h. When
Autosteer is engaged in these situations, it
reduces your driving speed and your set
speed to be within these limits. You can
manually accelerate to exceed the limited speed, but when you release the accelerator
pedal, Autosteer slows Model X to the limited
speed. When you leave the road, or disengage
Autosteer by using the steering wheel, you can increase your set speed again, if desired.
Hold Steering Wheel Autosteer uses data from the camera, sensors,and GPS to determine how best to assist you
in steering Model X. When active, Autosteer requires you to hold the steering wheel. If itdoes not detect your hands on the steering
wheel for a period of time, a
flashing white
light appears around the instrument panel and
the following message is displayed on the
instrument panel:
Autosteer detects your hands by recognizing
light resistance as the steering wheel turns or
from you manually turning the steering wheel very lightly (i.e., without enough force toretake control). When your hands are
detected, the message disappears and Autosteer resumes normal operation.
Note: Autosteer may also sound a chime at
the same time that the message is initially
displayed.
Autosteer requires that you pay attention to your surroundings and remain prepared totake control at any time. If Autosteer still doesnot detect your hands on the steering wheel,the request escalates by sounding chimes that
increase in frequency.
If you repeatedly ignore hands-on prompts,
Autosteer displays the following message and
becomes disabled for the rest of the drive. If
you don
Page 99 of 202
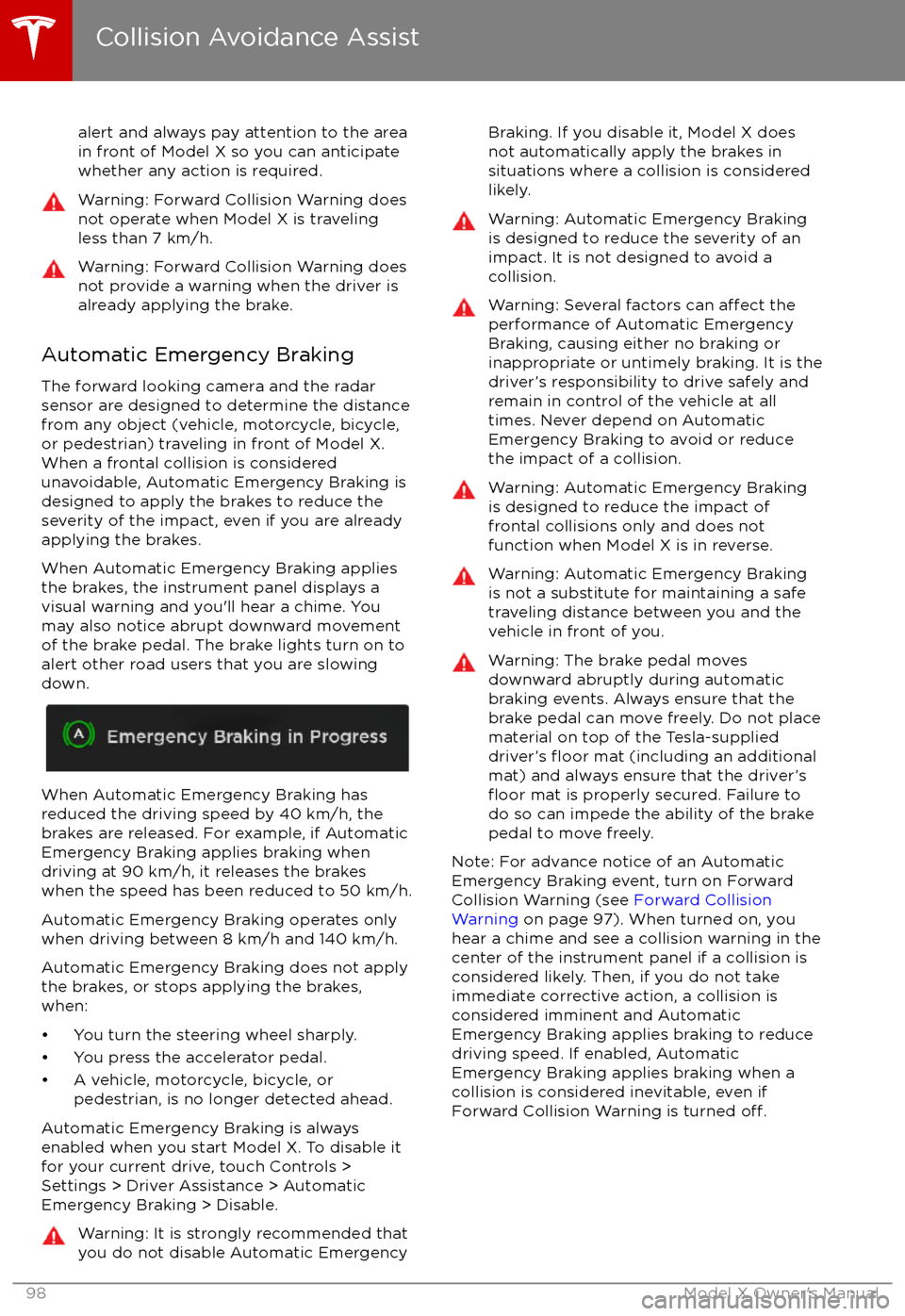
alert and always pay attention to the area
in front of Model X so you can anticipate whether any action is required.Warning: Forward Collision Warning does
not operate when Model X is traveling less than 7 km/h.Warning: Forward Collision Warning does
not provide a warning when the driver is already applying the brake.
Automatic Emergency Braking
The forward looking camera and the radar
sensor are designed to determine the distance
from any object (vehicle, motorcycle, bicycle,
or pedestrian) traveling in front of Model X.
When a frontal collision is considered
unavoidable, Automatic Emergency Braking is designed to apply the brakes to reduce the
severity of the impact, even if you are already
applying the brakes.
When Automatic Emergency Braking applies
the brakes, the instrument panel displays a visual warning and you
Page 101 of 202
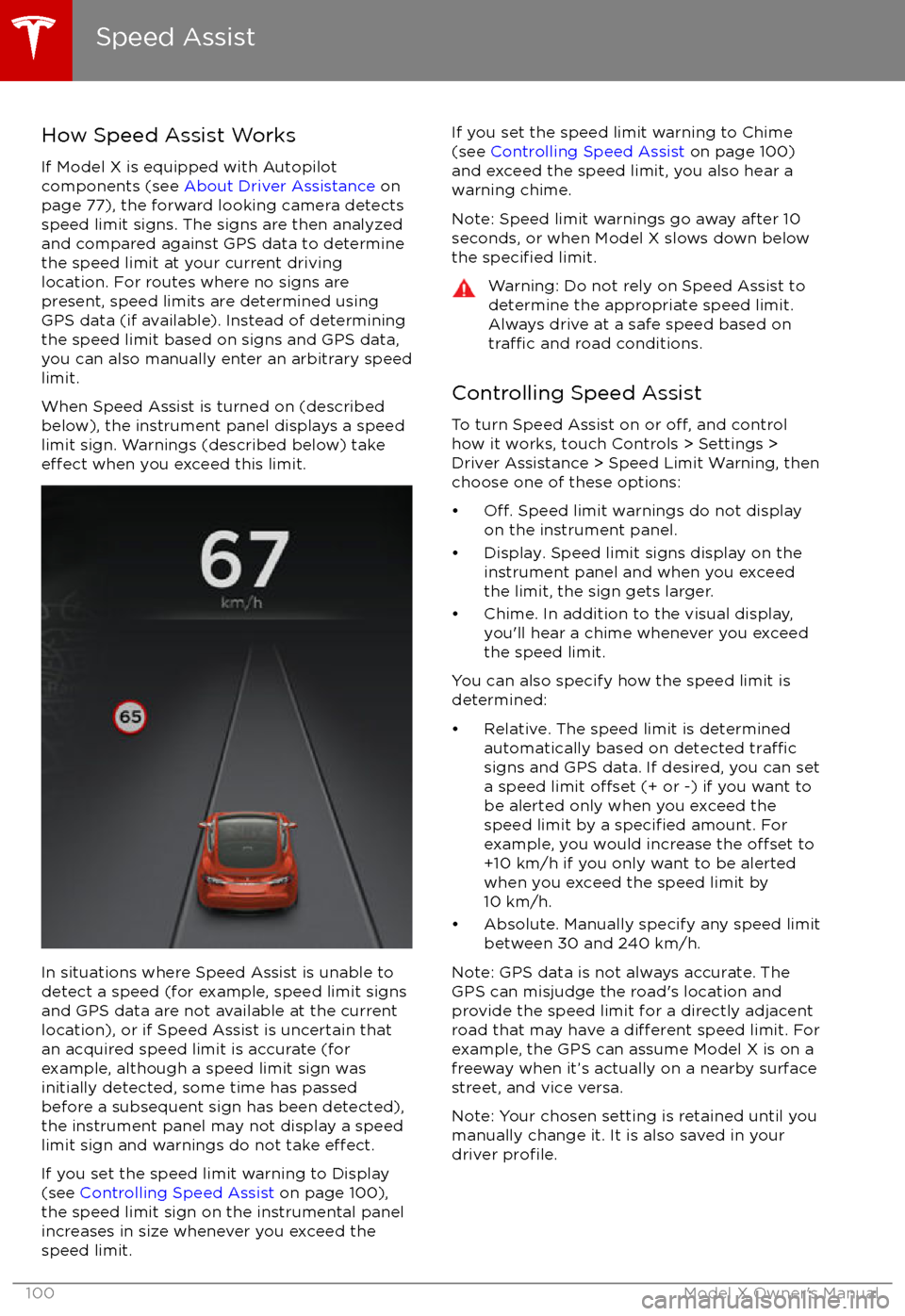
How Speed Assist Works
If Model X is equipped with Autopilot
components (see About Driver Assistance on
page 77), the forward looking camera detects
speed limit signs. The signs are then analyzed
and compared against GPS data to determine
the speed limit at your current driving
location. For routes where no signs are
present, speed limits are determined using GPS data (if available). Instead of determining
the speed limit based on signs and GPS data,
you can also manually enter an arbitrary speed limit.
When Speed Assist is turned on (described
below), the instrument panel displays a speed
limit sign. Warnings (described below) take
effect when you exceed this limit.
In situations where Speed Assist is unable to
detect a speed (for example, speed limit signs
and GPS data are not available at the current
location), or if Speed Assist is uncertain that
an acquired speed limit is accurate (for
example, although a speed limit sign was
initially detected, some time has passed
before a subsequent sign has been detected), the instrument panel may not display a speed
limit sign and warnings do not take
effect.
If you set the speed limit warning to Display
(see Controlling Speed Assist on page 100),
the speed limit sign on the instrumental panel
increases in size whenever you exceed the
speed limit.
If you set the speed limit warning to Chime (see Controlling Speed Assist on page 100)
and exceed the speed limit, you also hear a warning chime.
Note: Speed limit warnings go away after 10 seconds, or when Model X slows down below
the
specified limit.
Warning: Do not rely on Speed Assist to
determine the appropriate speed limit. Always drive at a safe speed based on
traffic and road conditions.
Controlling Speed Assist
To turn Speed Assist on or
off, and control
how it works, touch Controls > Settings > Driver Assistance > Speed Limit Warning, then
choose one of these options: