warning TESLA MODEL X 2023 Service Manual
[x] Cancel search | Manufacturer: TESLA, Model Year: 2023, Model line: MODEL X, Model: TESLA MODEL X 2023Pages: 296, PDF Size: 8.56 MB
Page 104 of 296
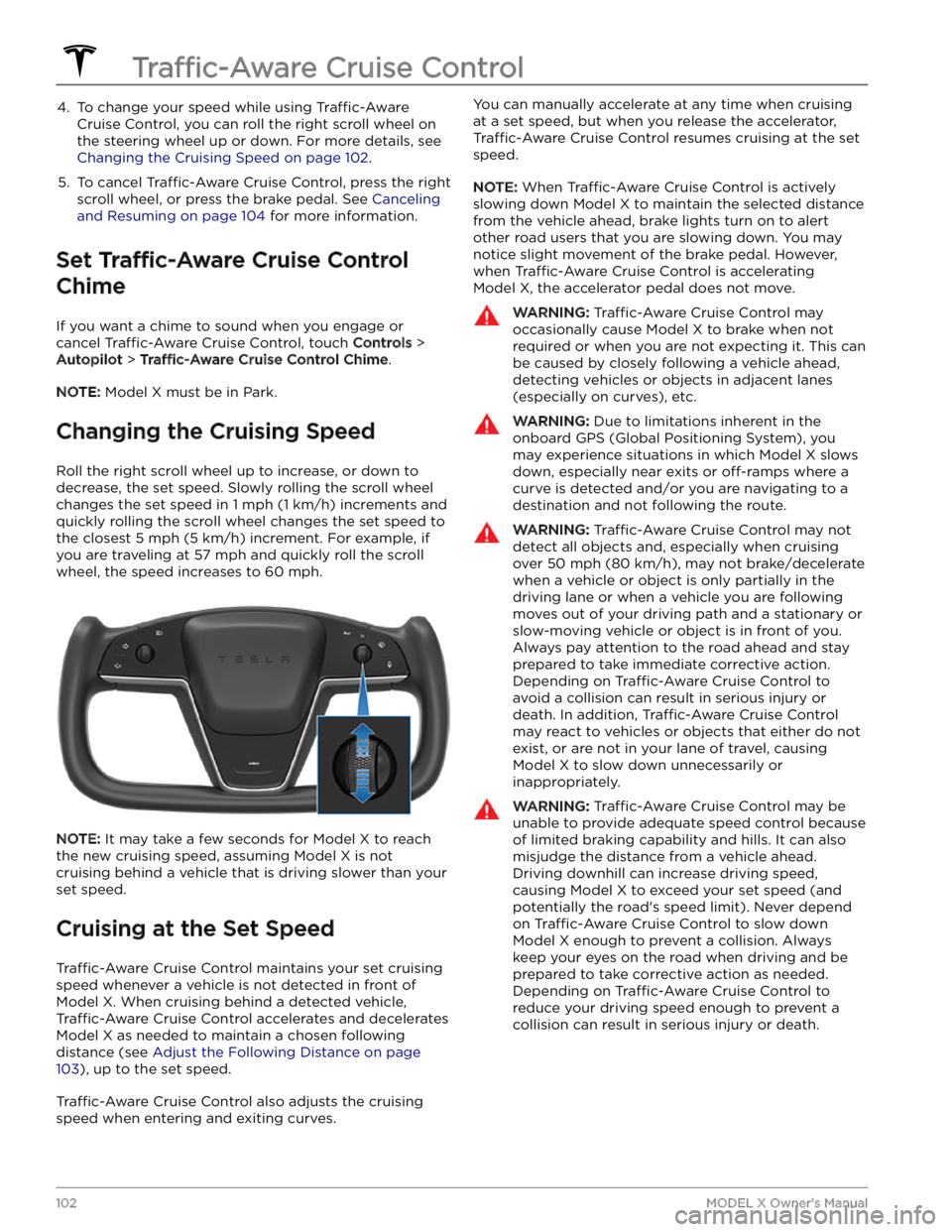
4. To change your speed while using Traffic-Aware
Cruise Control, you can roll the right scroll wheel on
the steering wheel up or down. For more details, see
Changing the Cruising Speed on page 102.
5.
To cancel Traffic-Aware Cruise Control, press the right
scroll wheel, or press the brake pedal. See
Canceling
and Resuming on page 104 for more information.
Set Traffic-Aware Cruise Control
Chime
If you want a chime to sound when you engage or cancel
Traffic-Aware Cruise Control, touch Controls >
Autopilot > Traffic-Aware Cruise Control Chime.
NOTE: Model X must be in Park.
Changing the Cruising Speed
Roll the right scroll wheel up to increase, or down to decrease, the set speed. Slowly rolling the scroll wheel
changes the set speed in
1 mph (1 km/h) increments and
quickly rolling the scroll wheel changes the set speed to the closest
5 mph (5 km/h) increment. For example, if
you are traveling at
57 mph and quickly roll the scroll
wheel, the speed increases to
60 mph.
NOTE: It may take a few seconds for Model X to reach
the new cruising speed, assuming
Model X is not
cruising behind a vehicle that is driving slower than your
set speed.
Cruising at the Set Speed
Traffic-Aware Cruise Control maintains your set cruising
speed whenever a vehicle is not detected in front of
Model X. When cruising behind a detected vehicle,
Traffic-Aware Cruise Control accelerates and decelerates
Model X as needed to maintain a chosen following
distance (see
Adjust the Following Distance on page
103), up to the set speed.
Traffic-Aware Cruise Control also adjusts the cruising
speed when entering and exiting curves.
You can manually accelerate at any time when cruising
at a set speed, but when you release the accelerator,
Traffic-Aware Cruise Control resumes cruising at the set
speed.
NOTE: When Traffic-Aware Cruise Control is actively
slowing down
Model X to maintain the selected distance
from the vehicle ahead, brake lights turn on to alert other road users that you are slowing down. You may
notice slight movement of the brake pedal. However,
when
Traffic-Aware Cruise Control is accelerating
Model X, the accelerator pedal does not move.
WARNING: Traffic-Aware Cruise Control may
occasionally cause Model X to brake when not
required or when you are not expecting it. This can
be caused by closely following a vehicle ahead,
detecting vehicles or objects in adjacent lanes
(especially on curves), etc.
WARNING: Due to limitations inherent in the
onboard GPS (Global Positioning System), you
may experience situations in which Model X slows
down, especially near exits or off-ramps where a
curve is detected and/or you are navigating to a
destination and not following the route.
WARNING: Traffic-Aware Cruise Control may not
detect all objects and, especially when cruising
over 50 mph (80 km/h), may not brake/decelerate
when a vehicle or object is only partially in the
driving lane or when a vehicle you are following
moves out of your driving path and a stationary or
slow-moving vehicle or object is in front of you.
Always pay attention to the road ahead and stay
prepared to take immediate corrective action.
Depending on Traffic-Aware Cruise Control to
avoid a collision can result in serious injury or
death. In addition, Traffic-Aware Cruise Control
may react to vehicles or objects that either do not
exist, or are not in your lane of travel, causing
Model X to slow down unnecessarily or
inappropriately.
WARNING: Traffic-Aware Cruise Control may be
unable to provide adequate speed control because
of limited braking capability and hills. It can also
misjudge the distance from a vehicle ahead.
Driving downhill can increase driving speed,
causing Model X to exceed your set speed (and
potentially the road
Page 107 of 296
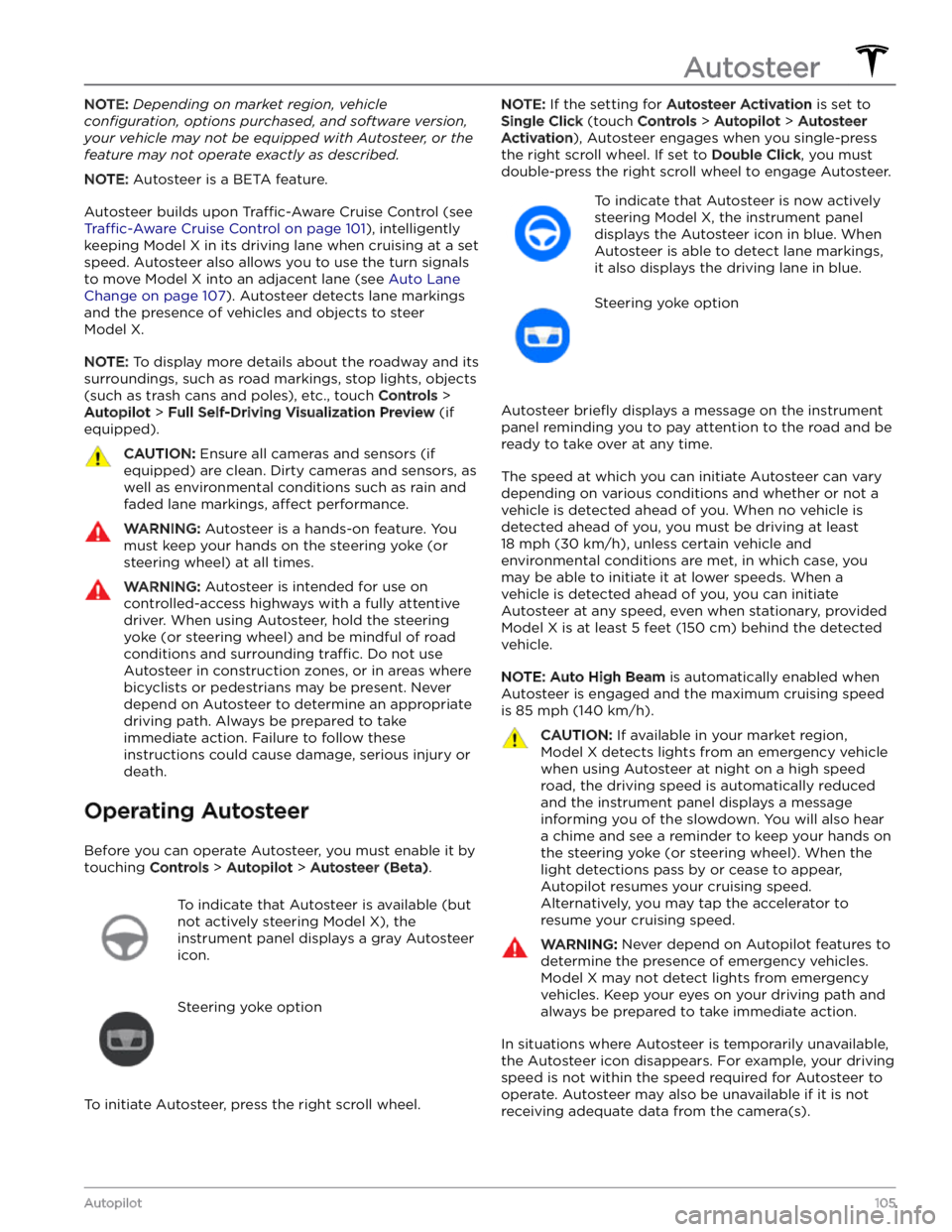
NOTE: Depending on market region, vehicle
configuration, options purchased, and software version,
your vehicle may not be equipped with Autosteer, or the
feature may not operate exactly as described.
NOTE: Autosteer is a BETA feature.
Autosteer builds upon Traffic-Aware Cruise Control (see
Traffic-Aware Cruise Control on page 101), intelligently
keeping
Model X in its driving lane when cruising at a set
speed.
Autosteer also allows you to use the turn signals
to move Model X into an adjacent lane (see Auto Lane
Change on page 107). Autosteer detects lane markings
and the presence of vehicles and objects to
steer
Model X.
NOTE: To display more details about the roadway and its
surroundings, such as road markings, stop lights, objects (such as trash cans and poles), etc., touch
Controls >
Autopilot > Full Self-Driving Visualization Preview (if
equipped).
CAUTION: Ensure all cameras and sensors (if
equipped) are clean. Dirty cameras and sensors, as
well as environmental conditions such as rain and
faded lane markings, affect performance.
WARNING: Autosteer is a hands-on feature. You
must keep your hands on the steering yoke (or
steering wheel) at all times.
WARNING: Autosteer is intended for use on
controlled-access highways with a fully attentive
driver. When using Autosteer, hold the steering
yoke (or steering wheel) and be mindful of road
conditions and surrounding traffic. Do not use
Autosteer in construction zones, or in areas where
bicyclists or pedestrians may be present. Never
depend on Autosteer to determine an appropriate
driving path. Always be prepared to take
immediate action. Failure to follow these
instructions could cause damage, serious injury or
death.
Operating Autosteer
Before you can operate Autosteer, you must enable it by touching
Controls > Autopilot > Autosteer (Beta).
To indicate that Autosteer is available (but
not actively steering
Model X), the
instrument panel displays a gray Autosteer
icon.
Steering yoke option
To initiate Autosteer, press the right scroll wheel.
NOTE: If the setting for Autosteer Activation is set to
Single Click (touch Controls > Autopilot > Autosteer
Activation), Autosteer engages when you single-press
the right scroll wheel. If set to
Double Click, you must
double-press the right scroll wheel to engage Autosteer.
To indicate that Autosteer is now actively
steering
Model X, the instrument panel
displays the Autosteer icon in blue. When
Autosteer is able to detect lane markings,
it also displays the driving lane in blue.
Steering yoke option
Autosteer briefly displays a message on the instrument
panel reminding you to pay attention to the road and be
ready to take over at any time.
The speed at which you can initiate Autosteer can vary depending on various conditions and whether or not a
vehicle is detected ahead of you. When no vehicle is
detected ahead of you, you must be driving at least
18 mph (30 km/h), unless certain vehicle and
environmental conditions are met, in which case, you
may be able to initiate it at lower speeds. When a
vehicle is detected ahead of you, you can initiate
Autosteer at any speed, even when stationary, provided
Model X is at least 5 feet (150 cm) behind the detected
vehicle.
NOTE: Auto High Beam is automatically enabled when
Autosteer is engaged and the maximum cruising speed is
85 mph (140 km/h).
CAUTION: If available in your market region,
Model X detects lights from an emergency vehicle
when using Autosteer at night on a high speed
road, the driving speed is automatically reduced
and the instrument panel displays a message
informing you of the slowdown. You will also hear
a chime and see a reminder to keep your hands on
the steering yoke (or steering wheel). When the
light detections pass by or cease to appear,
Autopilot resumes your cruising speed.
Alternatively, you may tap the accelerator to
resume your cruising speed.
WARNING: Never depend on Autopilot features to
determine the presence of emergency vehicles.
Model X may not detect lights from emergency
vehicles. Keep your eyes on your driving path and
always be prepared to take immediate action.
In situations where Autosteer is temporarily unavailable, the Autosteer icon disappears. For example, your driving speed is not within the speed required for Autosteer to operate. Autosteer may also be unavailable if it is not receiving adequate data from the camera(s).
Autosteer
105Autopilot
Page 108 of 296
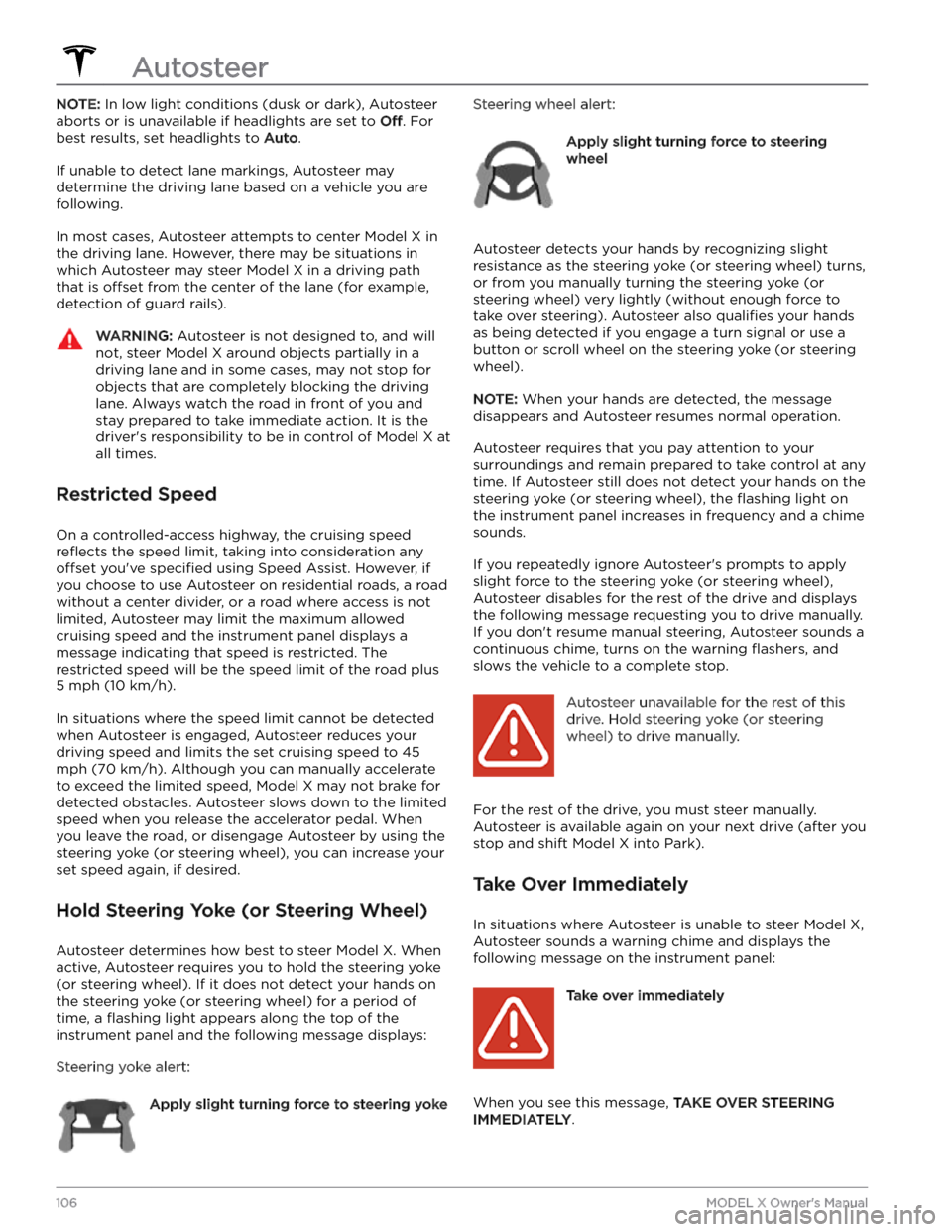
NOTE: In low light conditions (dusk or dark), Autosteer
aborts or is unavailable if headlights are set to
Off. For
best results, set headlights to
Auto.
If unable to detect lane markings, Autosteer may determine the driving lane based on a vehicle you are
following.
In most cases, Autosteer attempts to center Model X in
the driving lane. However, there may be situations in which Autosteer may steer
Model X in a driving path
that is
offset from the center of the lane (for example,
detection of guard rails).
WARNING: Autosteer is not designed to, and will
not, steer Model X around objects partially in a
driving lane and in some cases, may not stop for
objects that are completely blocking the driving
lane. Always watch the road in front of you and
stay prepared to take immediate action. It is the
driver
Page 110 of 296
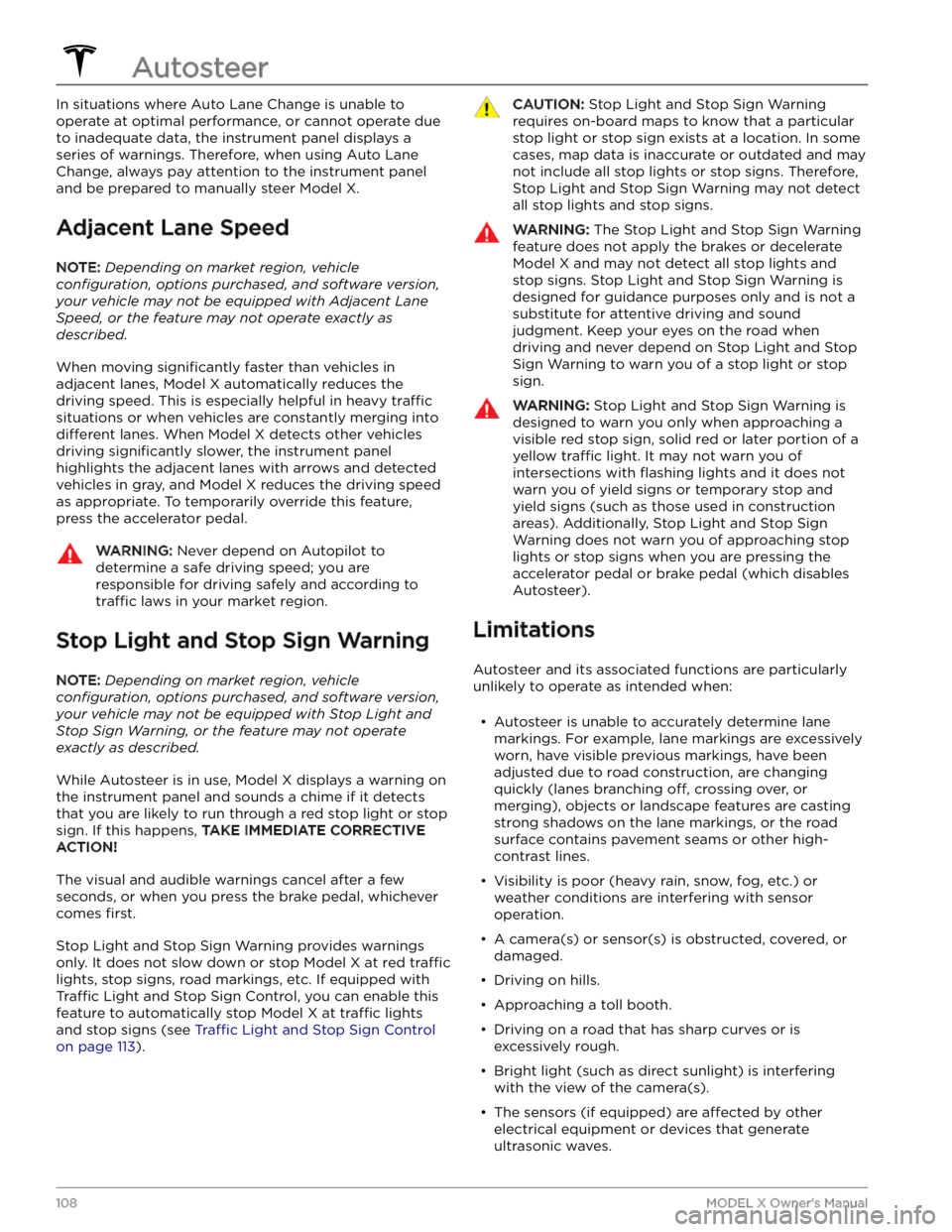
In situations where Auto Lane Change is unable to operate at optimal performance, or cannot operate due to inadequate data, the
instrument panel displays a
series of warnings. Therefore, when using Auto Lane
Change, always pay attention to the
instrument panel
and be prepared to manually steer Model X.
Adjacent Lane Speed
NOTE: Depending on market region, vehicle
configuration, options purchased, and software version,
your vehicle may not be equipped with Adjacent Lane
Speed, or the feature may not operate exactly as
described.
When moving significantly faster than vehicles in
adjacent lanes,
Model X automatically reduces the
driving speed. This is especially helpful in heavy
traffic
situations or when vehicles are constantly merging into
different lanes. When Model X detects other vehicles
driving
significantly slower, the instrument panel
highlights the adjacent lanes with arrows and detected
vehicles in gray, and
Model X reduces the driving speed
as appropriate. To temporarily override this feature,
press the accelerator pedal.
WARNING: Never depend on Autopilot to
determine a safe driving speed; you are
responsible for driving safely and according to
traffic laws in your market region.
Stop Light and Stop Sign Warning
NOTE: Depending on market region, vehicle
configuration, options purchased, and software version,
your vehicle may not be equipped with Stop Light and
Stop Sign Warning, or the feature may not operate
exactly as described.
While Autosteer is in use, Model X displays a warning on
the
instrument panel and sounds a chime if it detects
that you are likely to run through a red stop light or stop sign. If this happens,
TAKE IMMEDIATE CORRECTIVE
ACTION!
The visual and audible warnings cancel after a few seconds, or when you press the brake pedal, whichever
comes
first.
Stop Light and Stop Sign Warning provides warnings
only. It does not slow down or stop
Model X at red traffic
lights, stop signs, road markings, etc. If equipped with
Traffic Light and Stop Sign Control, you can enable this
feature to automatically stop Model X at traffic lights
and stop signs (see Traffic Light and Stop Sign Control
on page 113).
CAUTION: Stop Light and Stop Sign Warning
requires on-board maps to know that a particular
stop light or stop sign exists at a location. In some
cases, map data is inaccurate or outdated and may
not include all stop lights or stop signs. Therefore,
Stop Light and Stop Sign Warning may not detect
all stop lights and stop signs.
WARNING: The Stop Light and Stop Sign Warning
feature does not apply the brakes or decelerate
Model X and may not detect all stop lights and
stop signs. Stop Light and Stop Sign Warning is
designed for guidance purposes only and is not a
substitute for attentive driving and sound
judgment. Keep your eyes on the road when
driving and never depend on Stop Light and Stop
Sign Warning to warn you of a stop light or stop
sign.
WARNING: Stop Light and Stop Sign Warning is
designed to warn you only when approaching a
visible red stop sign, solid red or later portion of a
yellow traffic light. It may not warn you of
intersections with flashing lights and it does not
warn you of yield signs or temporary stop and
yield signs (such as those used in construction
areas). Additionally, Stop Light and Stop Sign
Warning does not warn you of approaching stop
lights or stop signs when you are pressing the
accelerator pedal or brake pedal (which disables
Autosteer).
Limitations
Autosteer and its associated functions are particularly
unlikely to operate as intended when:
Page 112 of 296
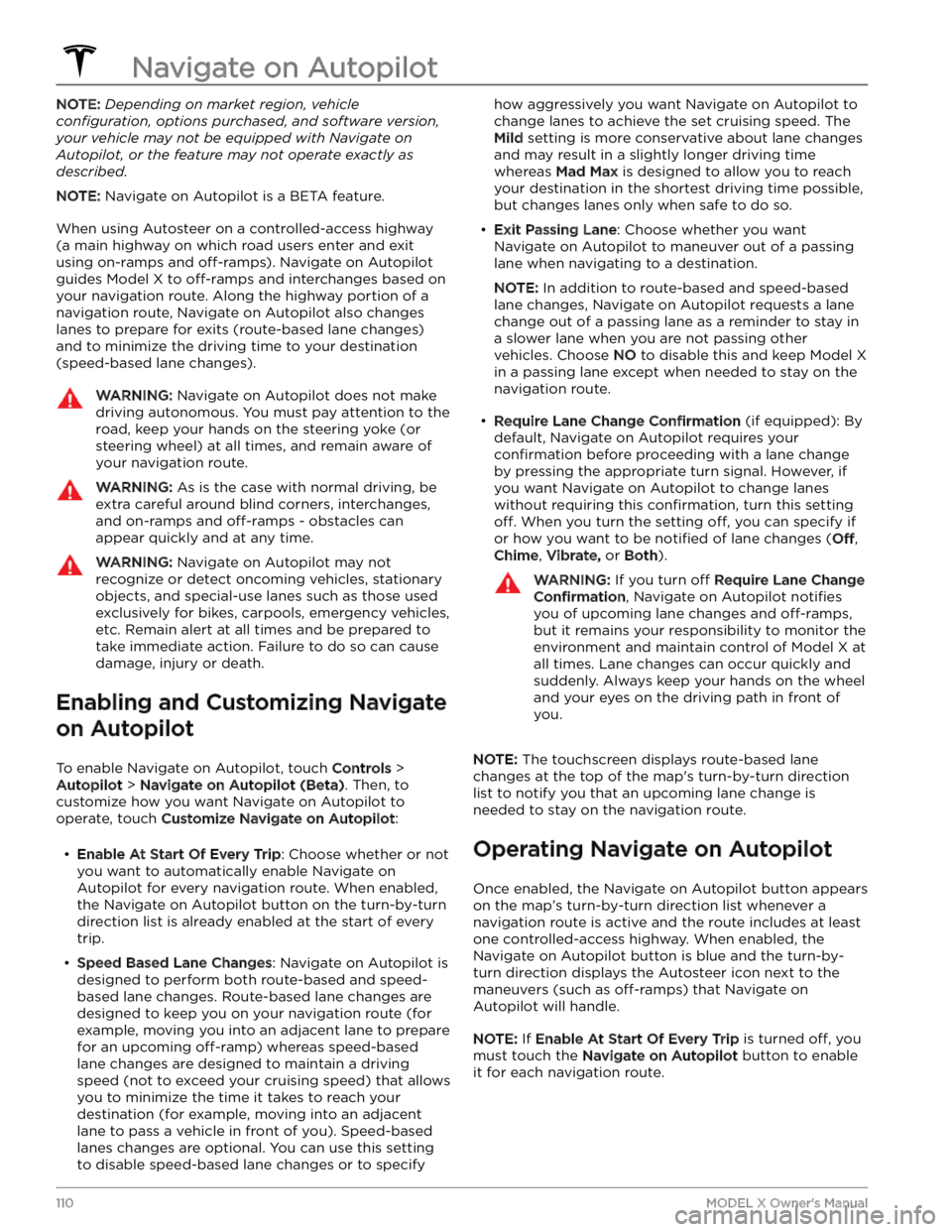
NOTE: Depending on market region, vehicle
configuration, options purchased, and software version,
your vehicle may not be equipped with Navigate on
Autopilot, or the feature may not operate exactly as
described.
NOTE: Navigate on Autopilot is a BETA feature.
When using Autosteer on a controlled-access highway (a main highway on which road users enter and exit
using on-ramps and
off-ramps). Navigate on Autopilot
guides
Model X to off-ramps and interchanges based on
your navigation route. Along the highway portion of a navigation route, Navigate on Autopilot also changes
lanes to prepare for exits (route-based lane changes) and to minimize the driving time to your destination (speed-based lane changes).
WARNING: Navigate on Autopilot does not make
driving autonomous. You must pay attention to the
road, keep your hands on the steering yoke (or
steering wheel) at all times, and remain aware of
your navigation route.
WARNING: As is the case with normal driving, be
extra careful around blind corners, interchanges,
and on-ramps and off-ramps - obstacles can
appear quickly and at any time.
WARNING: Navigate on Autopilot may not
recognize or detect oncoming vehicles, stationary
objects, and special-use lanes such as those used
exclusively for bikes, carpools, emergency vehicles,
etc. Remain alert at all times and be prepared to
take immediate action. Failure to do so can cause
damage, injury or death.
Enabling and Customizing Navigate
on Autopilot
To enable Navigate on Autopilot, touch Controls >
Autopilot > Navigate on Autopilot (Beta). Then, to
customize how you want Navigate on Autopilot to operate, touch
Customize Navigate on Autopilot:
Page 113 of 296
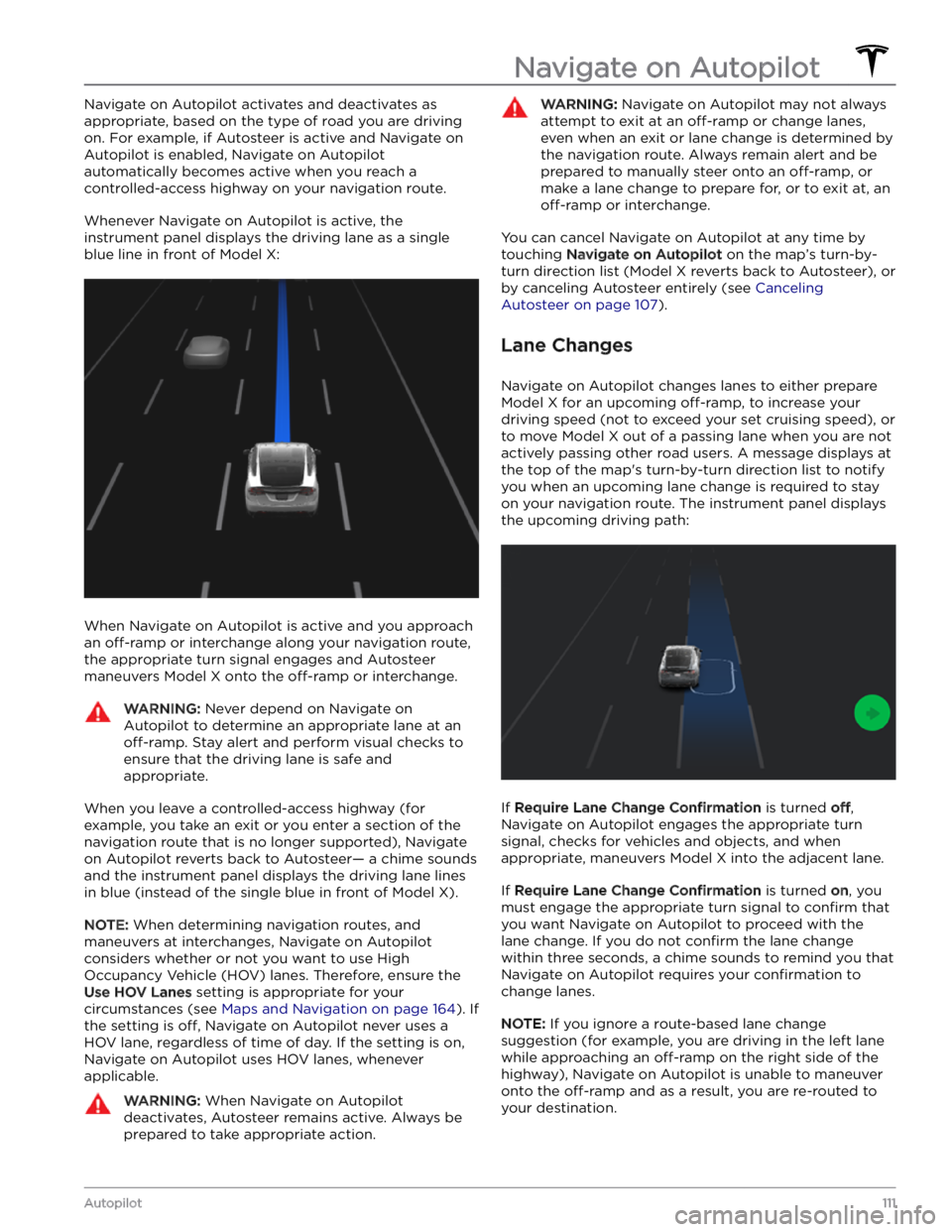
Navigate on Autopilot activates and deactivates as appropriate, based on the type of road you are driving on. For example, if Autosteer is active and Navigate on Autopilot is enabled, Navigate on Autopilot
automatically becomes active when you reach a
controlled-access highway on your navigation route.
Whenever Navigate on Autopilot is active, the
instrument panel displays the driving lane as a single
blue line in front of
Model X:
When Navigate on Autopilot is active and you approach an
off-ramp or interchange along your navigation route,
the appropriate turn signal engages and Autosteer maneuvers
Model X onto the off-ramp or interchange.
WARNING: Never depend on Navigate on
Autopilot to determine an appropriate lane at an
off-ramp. Stay alert and perform visual checks to
ensure that the driving lane is safe and
appropriate.
When you leave a controlled-access highway (for example, you take an exit or you enter a section of the navigation route that is no longer supported), Navigate on Autopilot reverts back to Autosteer
Page 114 of 296
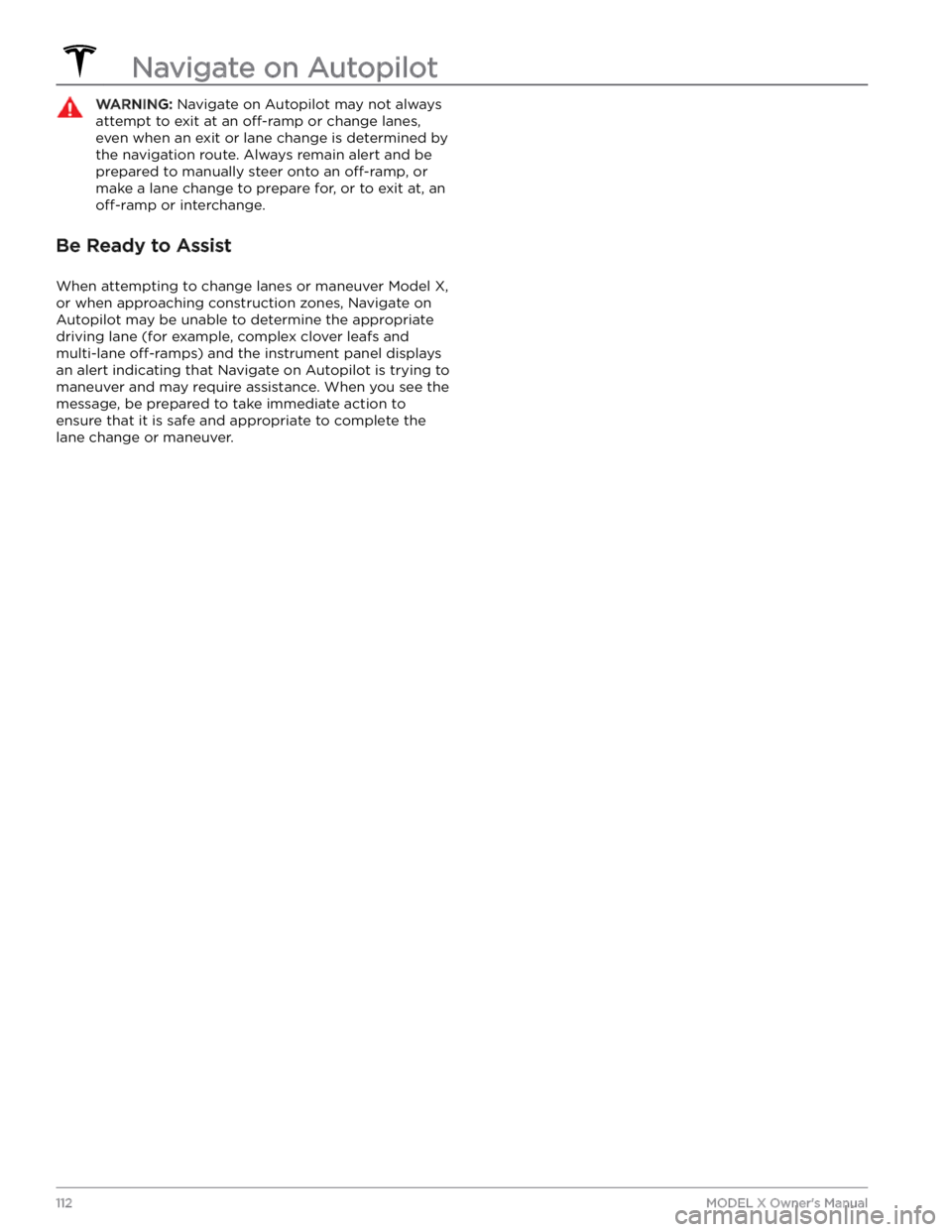
WARNING: Navigate on Autopilot may not always
attempt to exit at an off-ramp or change lanes,
even when an exit or lane change is determined by
the navigation route. Always remain alert and be
prepared to manually steer onto an off-ramp, or
make a lane change to prepare for, or to exit at, an
off-ramp or interchange.
Be Ready to Assist
When attempting to change lanes or maneuver Model X,
or when approaching construction zones, Navigate on Autopilot may be unable to determine the appropriate driving lane (for example, complex clover leafs and
multi-lane
off-ramps) and the instrument panel displays
an alert indicating that Navigate on Autopilot is trying to maneuver and may require assistance. When you see the message, be prepared to take immediate action to ensure that it is safe and appropriate to complete the lane change or maneuver.
Navigate on Autopilot
112MODEL X Owner
Page 119 of 296
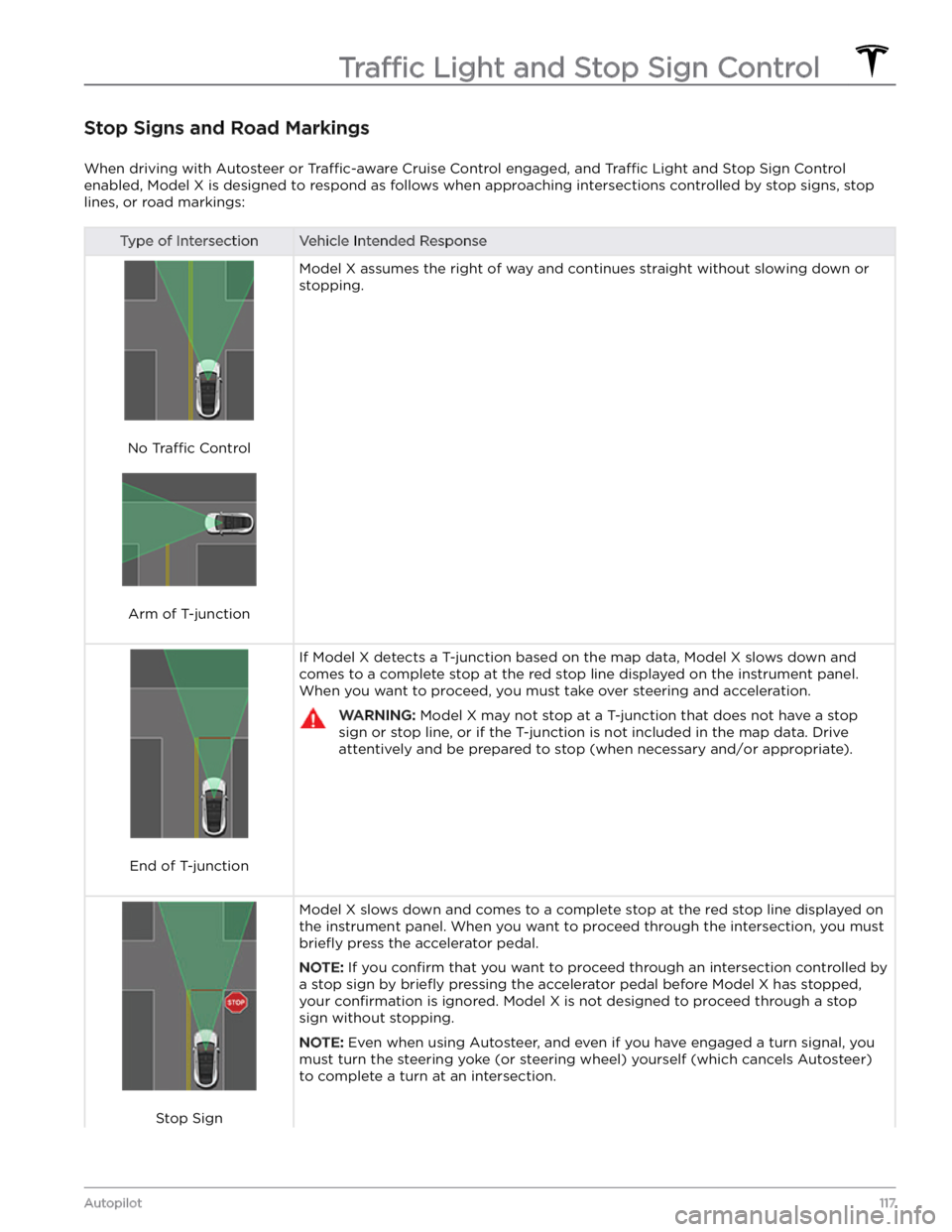
Stop Signs and Road Markings
When driving with Autosteer or Traffic-aware Cruise Control engaged, and Traffic Light and Stop Sign Control
enabled,
Model X is designed to respond as follows when approaching intersections controlled by stop signs, stop
lines, or road markings:
Type of IntersectionVehicle Intended Response
No Traffic Control
Arm of T-junction
Model X assumes the right of way and continues straight without slowing down or
stopping.
End of T-junction
If Model X detects a T-junction based on the map data, Model X slows down and
comes to a complete stop at the red stop line displayed on the
instrument panel.
When you want to proceed, you must take over steering and acceleration.
WARNING: Model X may not stop at a T-junction that does not have a stop
sign or stop line, or if the T-junction is not included in the map data. Drive
attentively and be prepared to stop (when necessary and/or appropriate).
Stop Sign
Model X slows down and comes to a complete stop at the red stop line displayed on
the
instrument panel. When you want to proceed through the intersection, you must
briefly press the accelerator pedal.
NOTE: If you confirm that you want to proceed through an intersection controlled by
a stop sign by
briefly pressing the accelerator pedal before Model X has stopped,
your
confirmation is ignored. Model X is not designed to proceed through a stop
sign without stopping.
NOTE: Even when using Autosteer, and even if you have engaged a turn signal, you
must turn the
steering yoke (or steering wheel) yourself (which cancels Autosteer)
to complete a turn at an intersection.
Traffic Light and Stop Sign Control
117Autopilot
Page 120 of 296
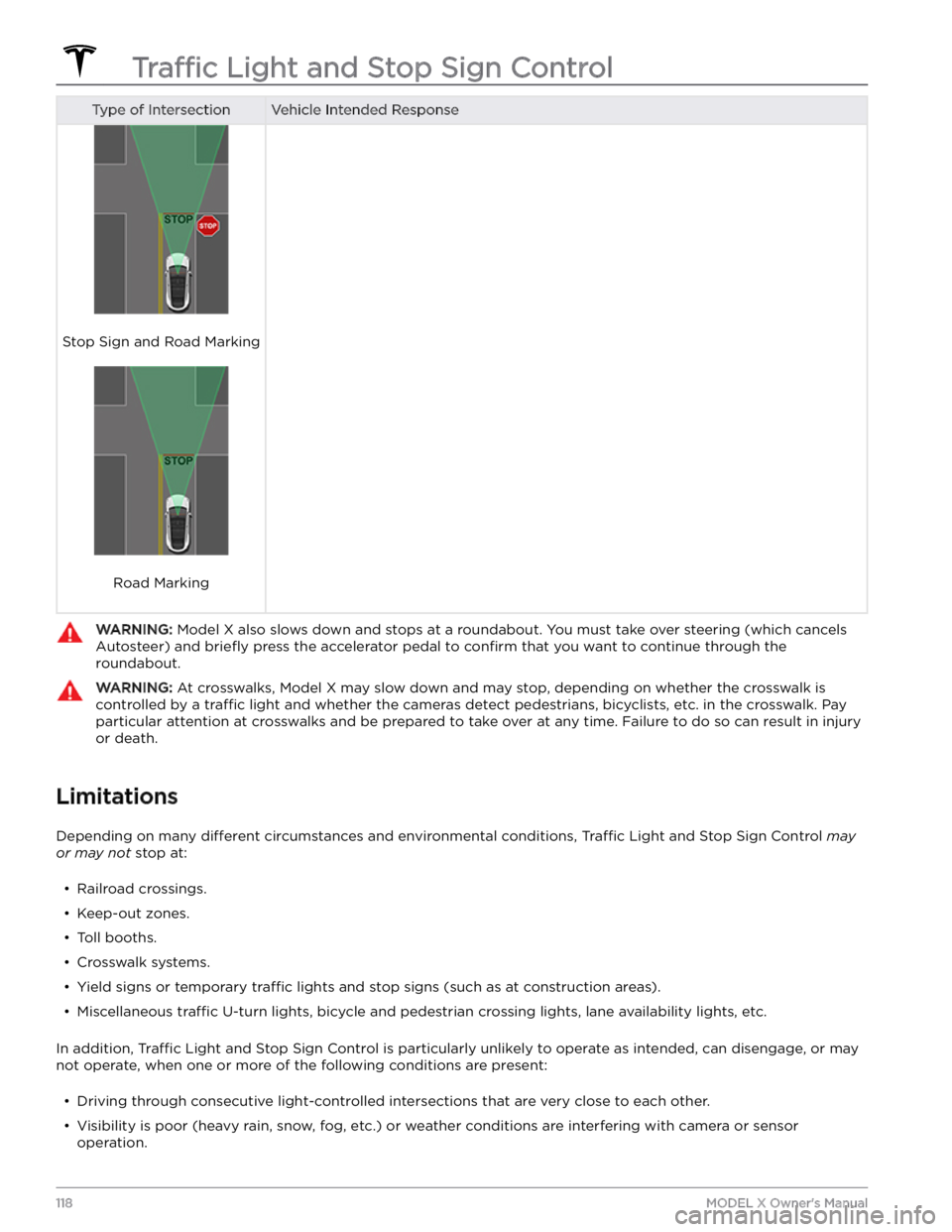
Type of IntersectionVehicle Intended Response
Stop Sign and Road Marking
Road Marking
WARNING: Model X also slows down and stops at a roundabout. You must take over steering (which cancels
Autosteer) and briefly press the accelerator pedal to confirm that you want to continue through the
roundabout.
WARNING: At crosswalks, Model X may slow down and may stop, depending on whether the crosswalk is
controlled by a traffic light and whether the cameras detect pedestrians, bicyclists, etc. in the crosswalk. Pay
particular attention at crosswalks and be prepared to take over at any time. Failure to do so can result in injury
or death.
Limitations
Depending on many different circumstances and environmental conditions, Traffic Light and Stop Sign Control may
or may not stop at:
Page 122 of 296
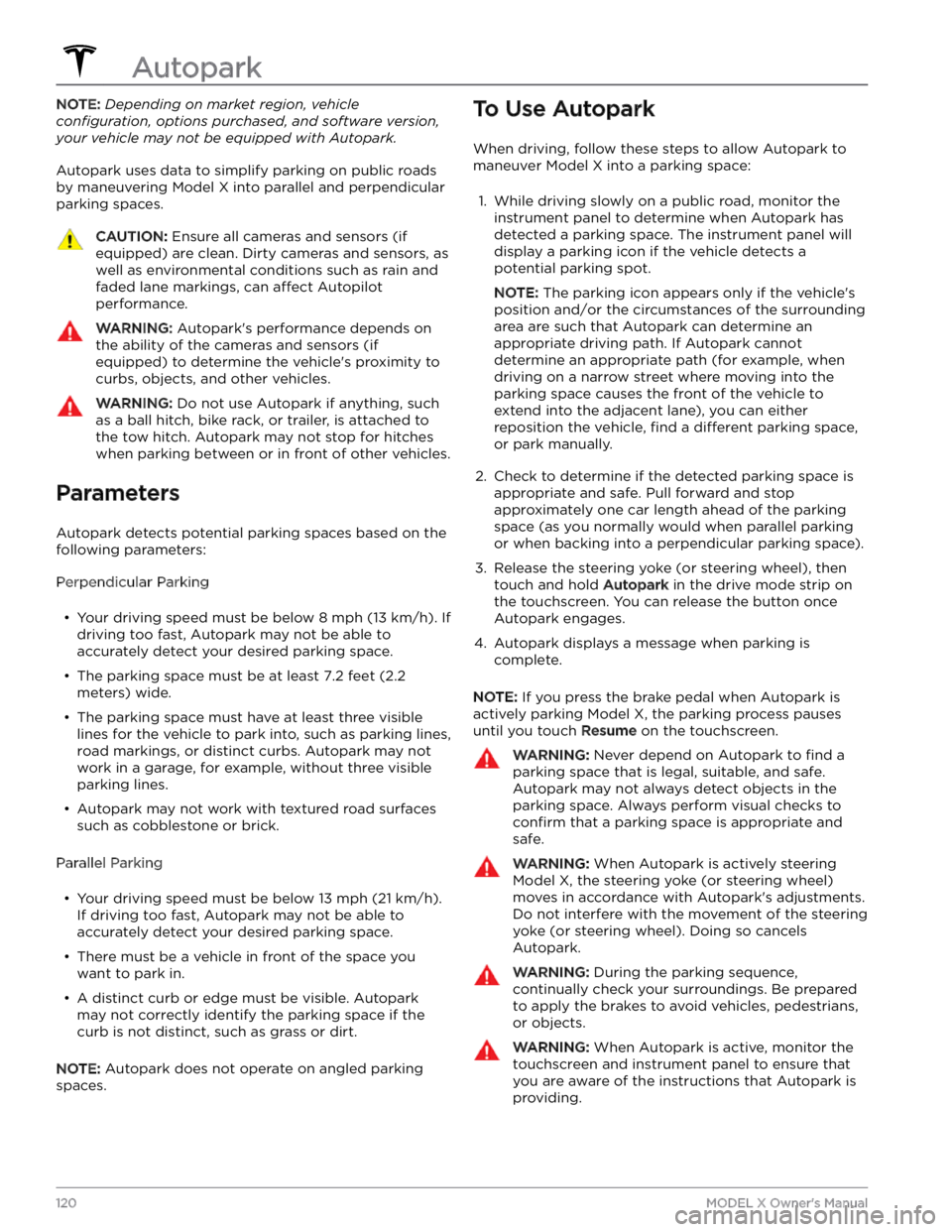
NOTE: Depending on market region, vehicle
configuration, options purchased, and software version,
your vehicle may not be equipped with Autopark.
Autopark uses data to simplify parking on public roads by maneuvering
Model X into parallel and perpendicular
parking spaces.
CAUTION: Ensure all cameras and sensors (if
equipped) are clean. Dirty cameras and sensors, as
well as environmental conditions such as rain and
faded lane markings, can affect Autopilot
performance.
WARNING: Autopark