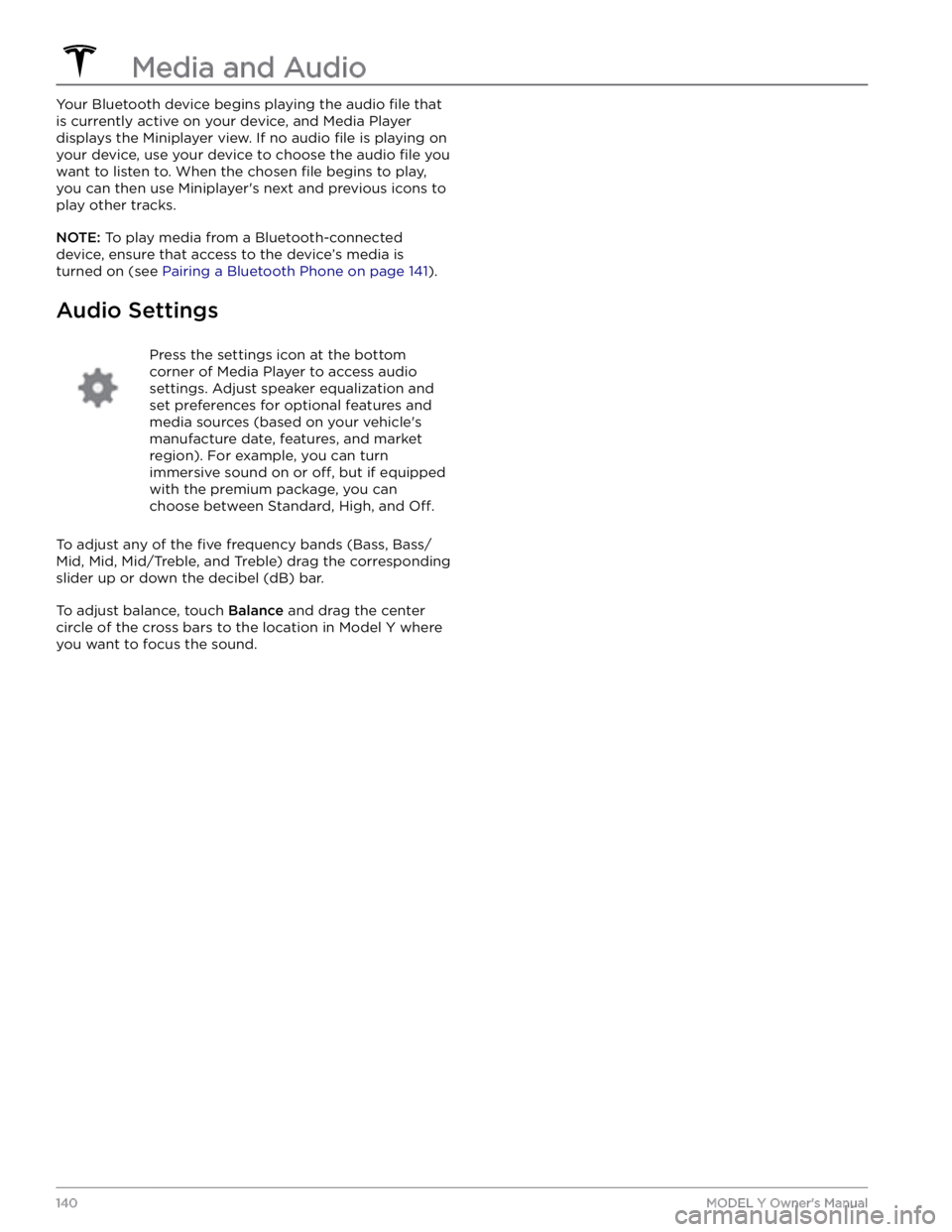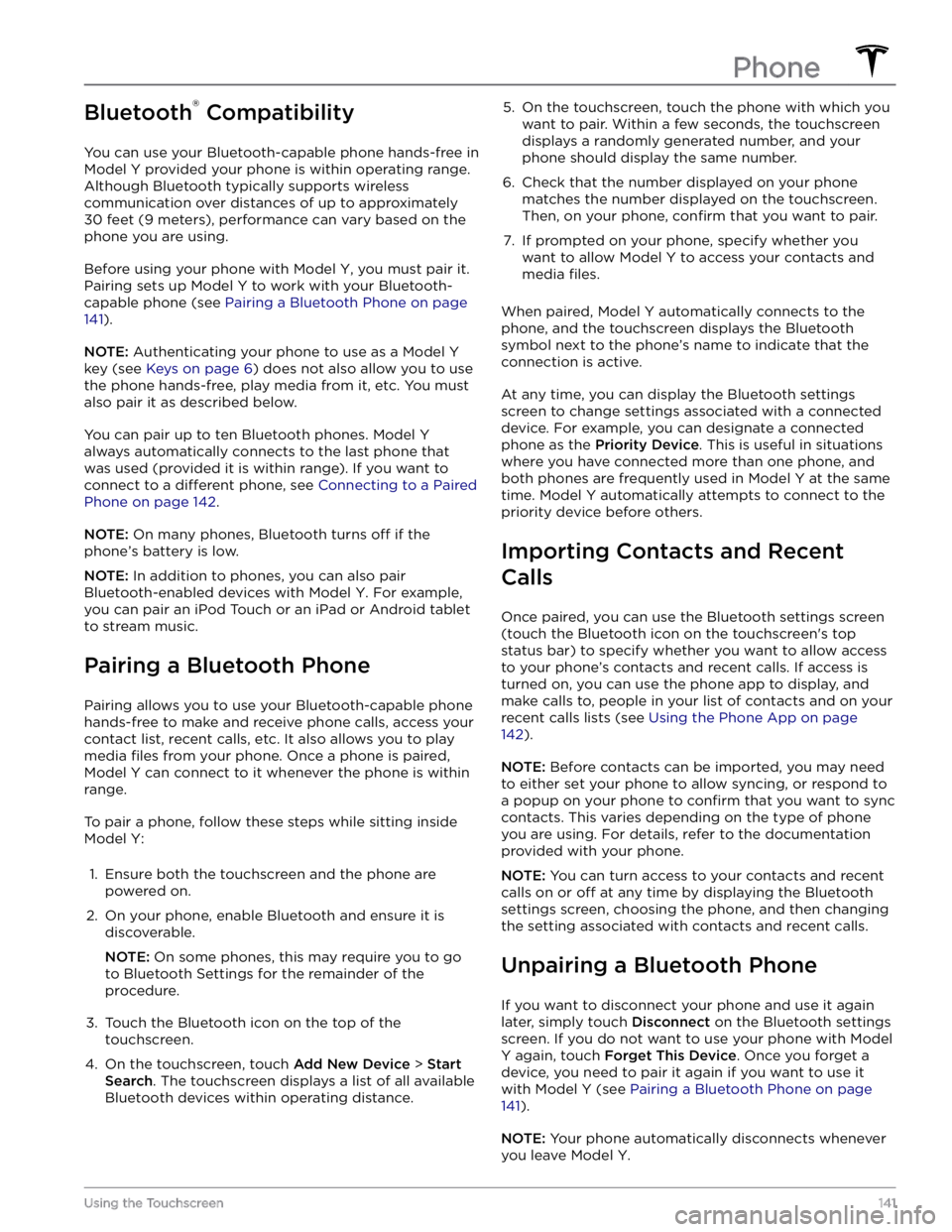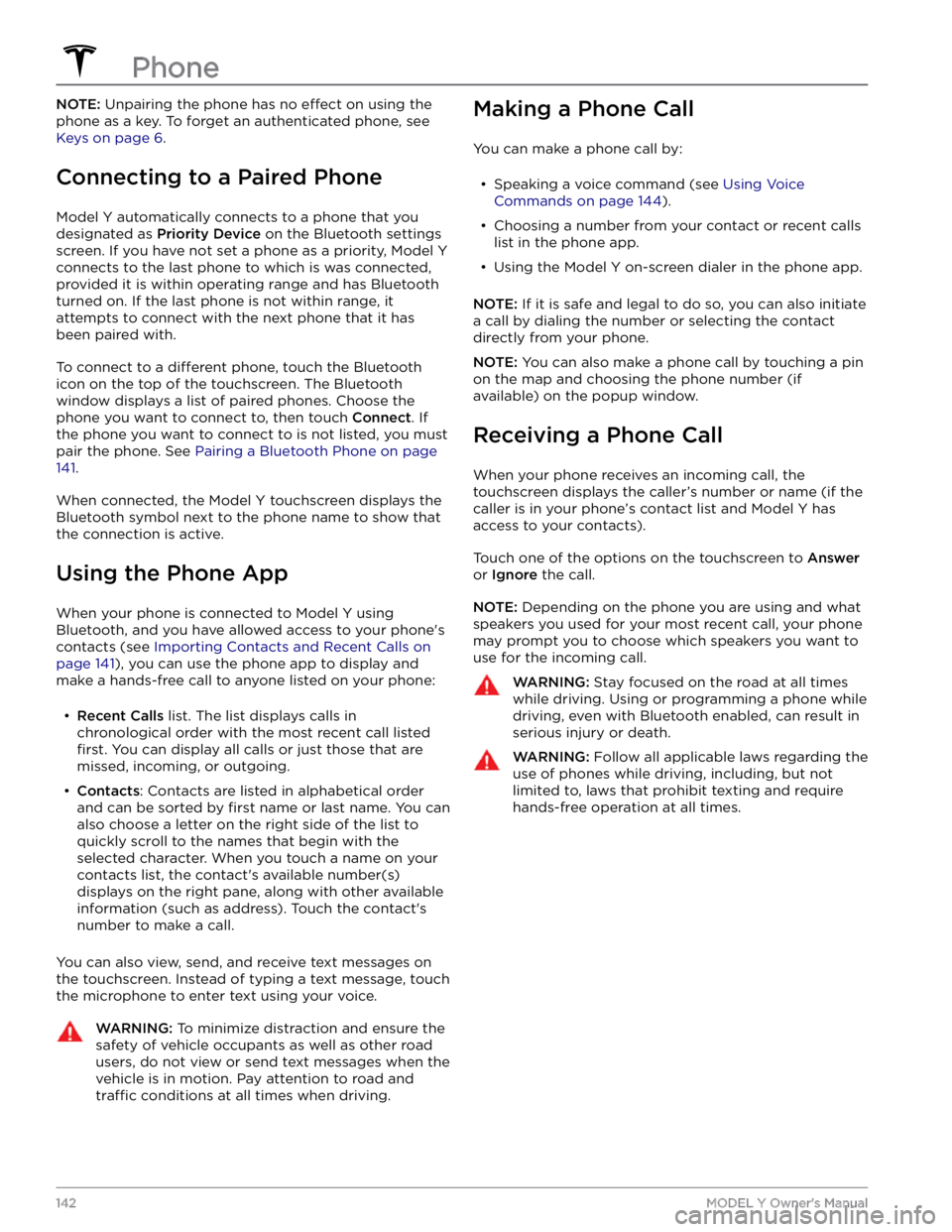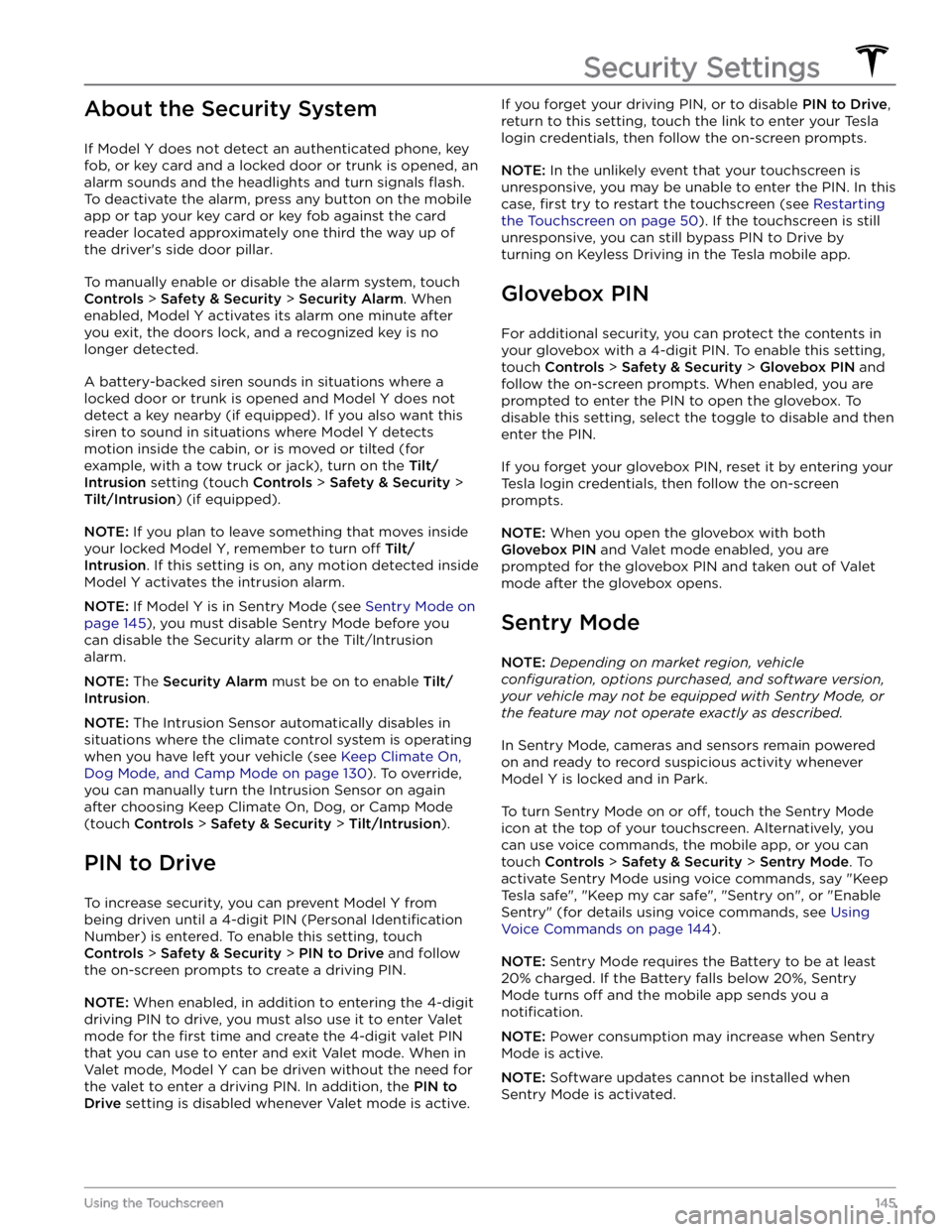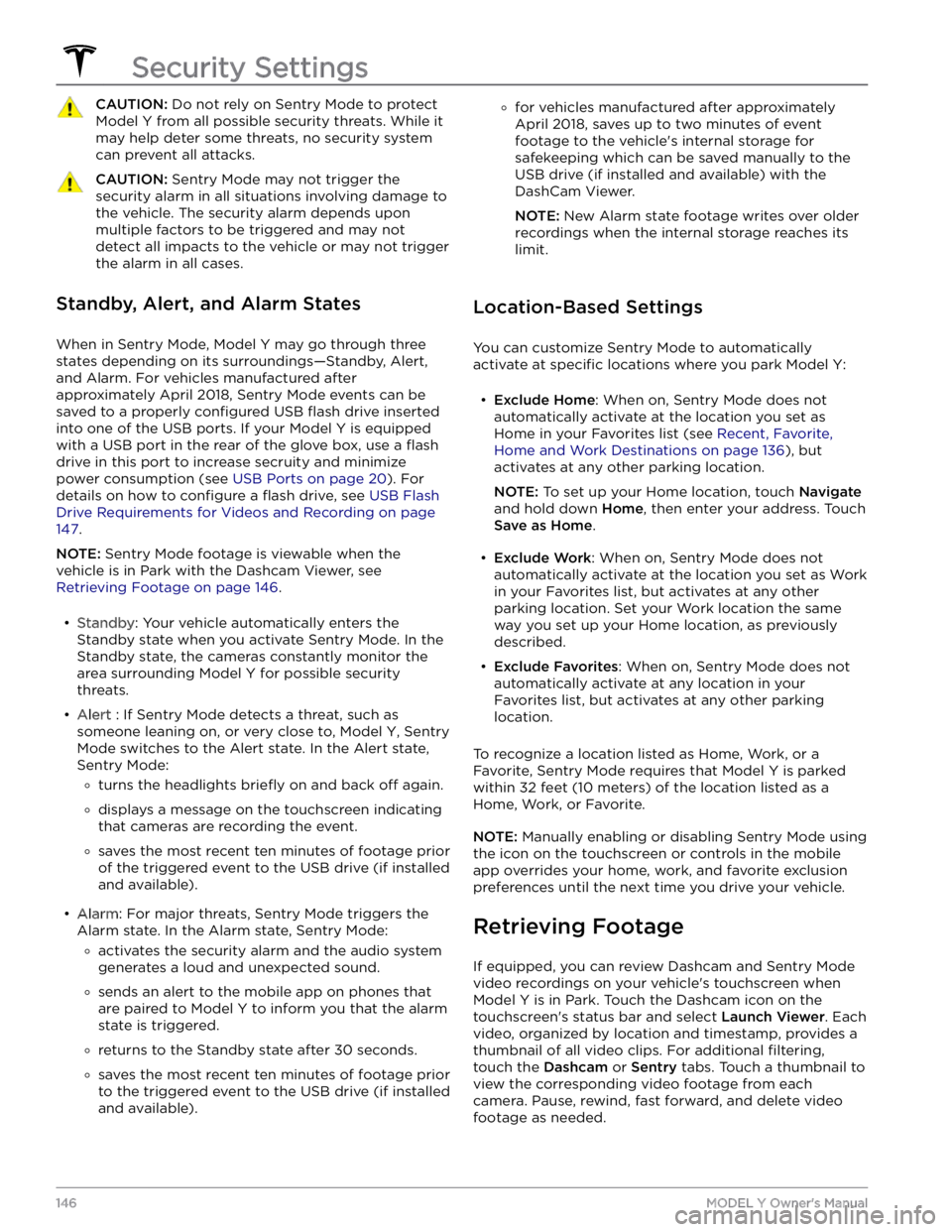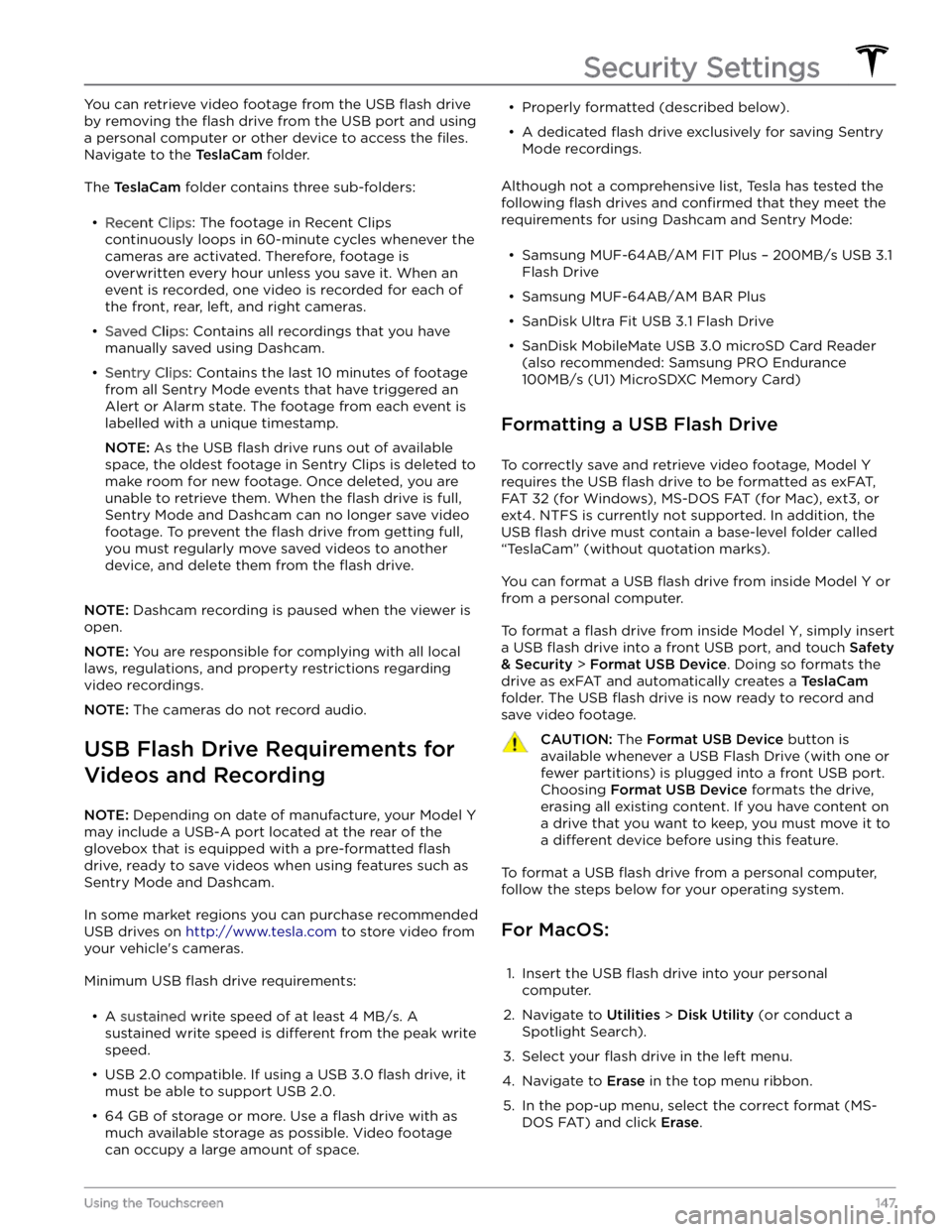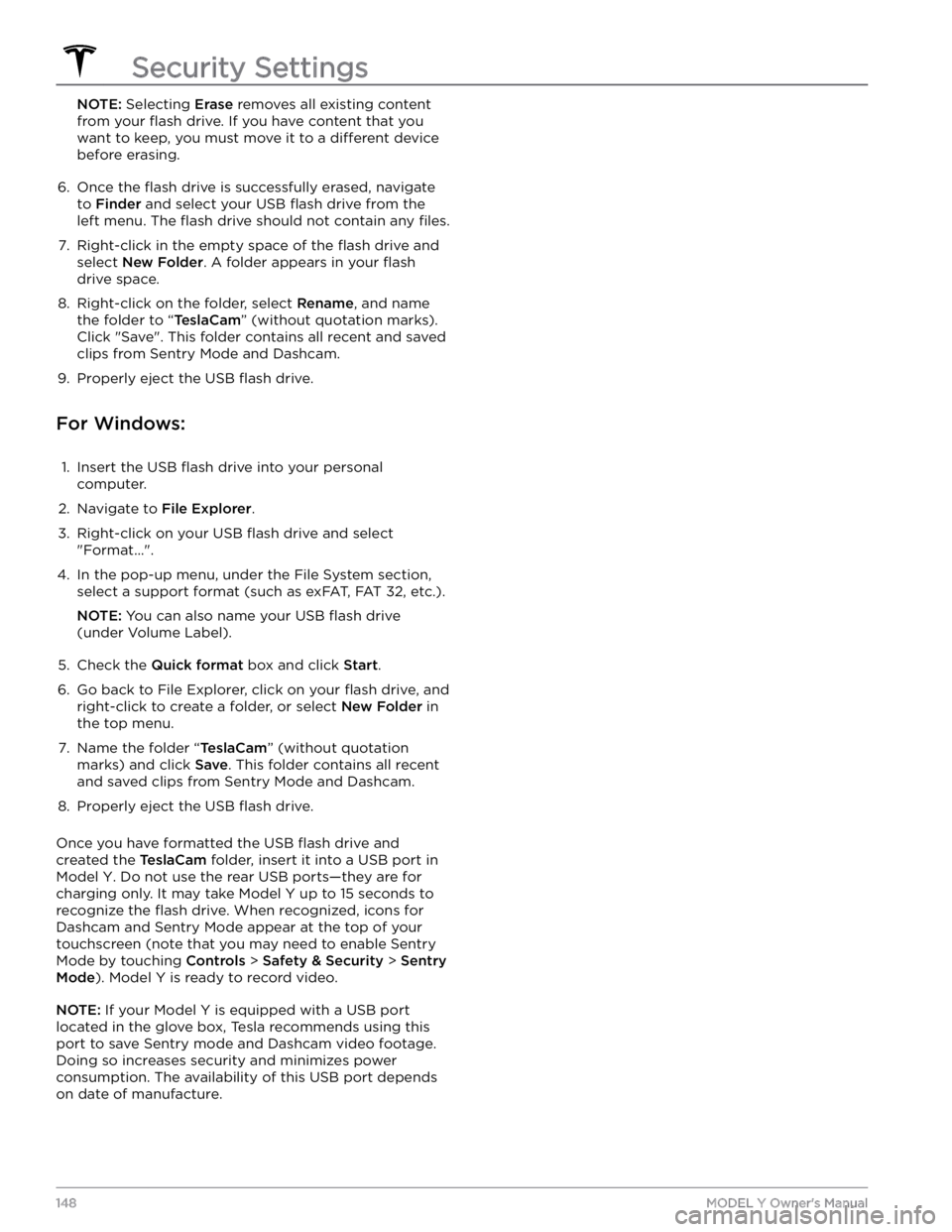TESLA MODEL Y 2021 Owner´s Manual
MODEL Y 2021
TESLA
TESLA
https://www.carmanualsonline.info/img/26/38038/w960_38038-0.png
TESLA MODEL Y 2021 Owner´s Manual
Trending: airbag off, oil type, length, suspension, service reset, keyless, gearbox
Page 141 of 250
Page 142 of 250
Your Bluetooth device begins playing the audio file that
is currently active on your device, and Media Player displays the Miniplayer view. If no audio
file is playing on
your device, use your device to choose the audio
file you
want to listen to. When the chosen
file begins to play,
you can then use Miniplayer
Page 143 of 250
Page 144 of 250
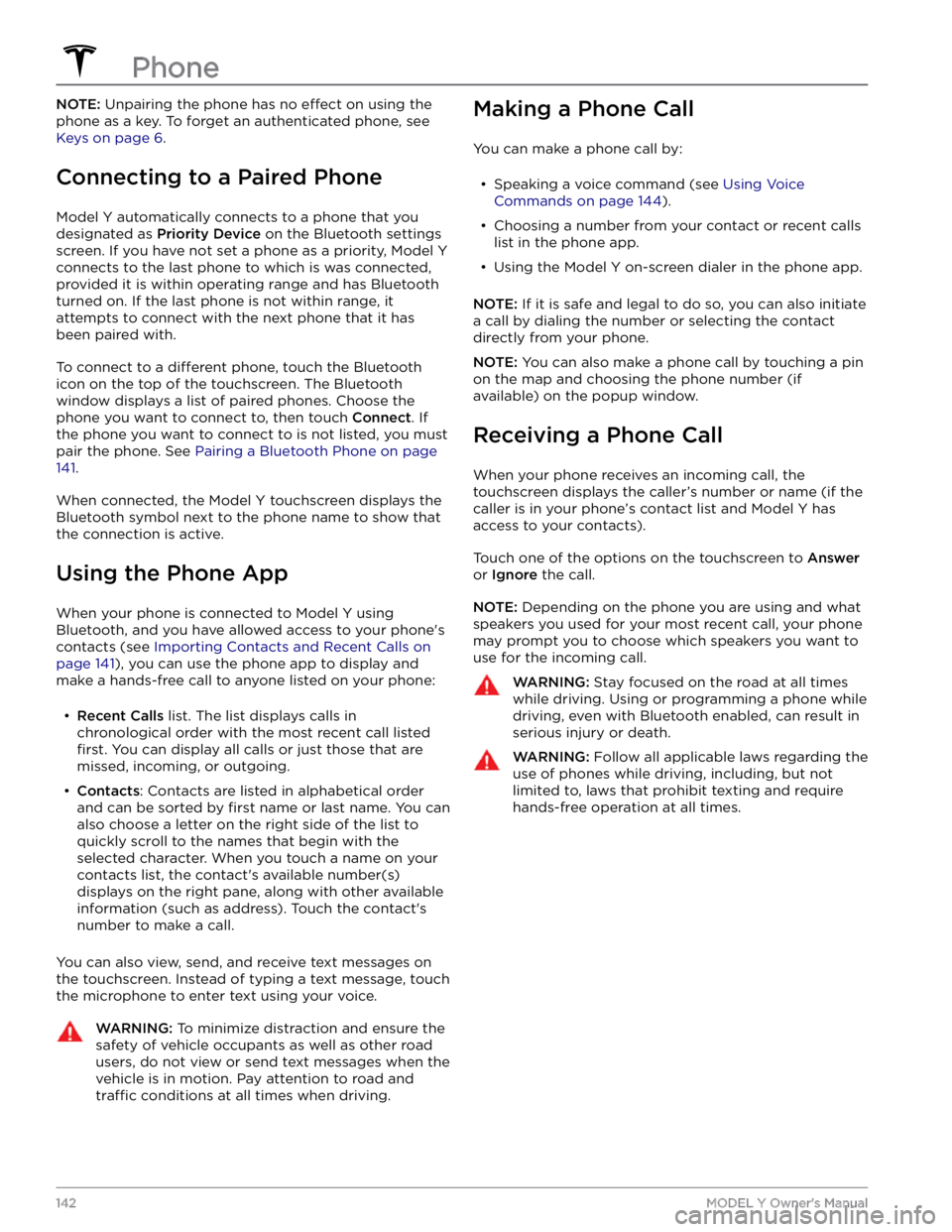
NOTE: Unpairing the phone has no effect on using the
phone as a key. To forget an authenticated phone, see
Keys on page 6.
Connecting to a Paired Phone
Model Y automatically connects to a phone that you
designated as
Priority Device on the Bluetooth settings
screen. If you have not set a phone as a priority,
Model Y
connects to the last phone to which is was connected, provided it is within operating range and has Bluetooth
turned on. If the last phone is not within range, it attempts to connect with the next phone that it has
been paired with.
To connect to a different phone, touch the Bluetooth
icon on the top of the touchscreen. The Bluetooth window displays a list of paired phones. Choose the phone you want to connect to, then touch
Connect. If
the phone you want to connect to is not listed, you must
pair the phone. See
Pairing a Bluetooth Phone on page
141.
When connected, the Model Y touchscreen displays the
Bluetooth symbol next to the phone name to show that the connection is active.
Using the Phone App
When your phone is connected to Model Y using
Bluetooth, and you have allowed access to your phone
Page 145 of 250
Overview
The Calendar app allows you to view scheduled events
from your phone
Page 146 of 250
Voice commands are designed to understand natural
requests. You can use voice commands to:
Page 147 of 250
About the Security System
If Model Y does not detect an authenticated phone, key
fob, or key card and a locked door or trunk is opened, an alarm sounds and the headlights and turn signals
flash.
To deactivate the alarm, press any button on the mobile
app or tap your key card or key fob against the card reader located
approximately one third the way up of
the driver
Page 148 of 250
CAUTION: Do not rely on Sentry Mode to protect
Model Y from all possible security threats. While it
may help deter some threats, no security system
can prevent all attacks.
CAUTION: Sentry Mode may not trigger the
security alarm in all situations involving damage to
the vehicle. The security alarm depends upon
multiple factors to be triggered and may not
detect all impacts to the vehicle or may not trigger
the alarm in all cases.
Standby, Alert, and Alarm States
When in Sentry Mode, Model Y may go through three
states depending on its surroundings
Page 149 of 250
You can retrieve video footage from the USB flash drive
by removing the
flash drive from the USB port and using
a personal computer or other device to access the
files.
Navigate to the TeslaCam folder.
The TeslaCam folder contains three sub-folders:
Page 150 of 250
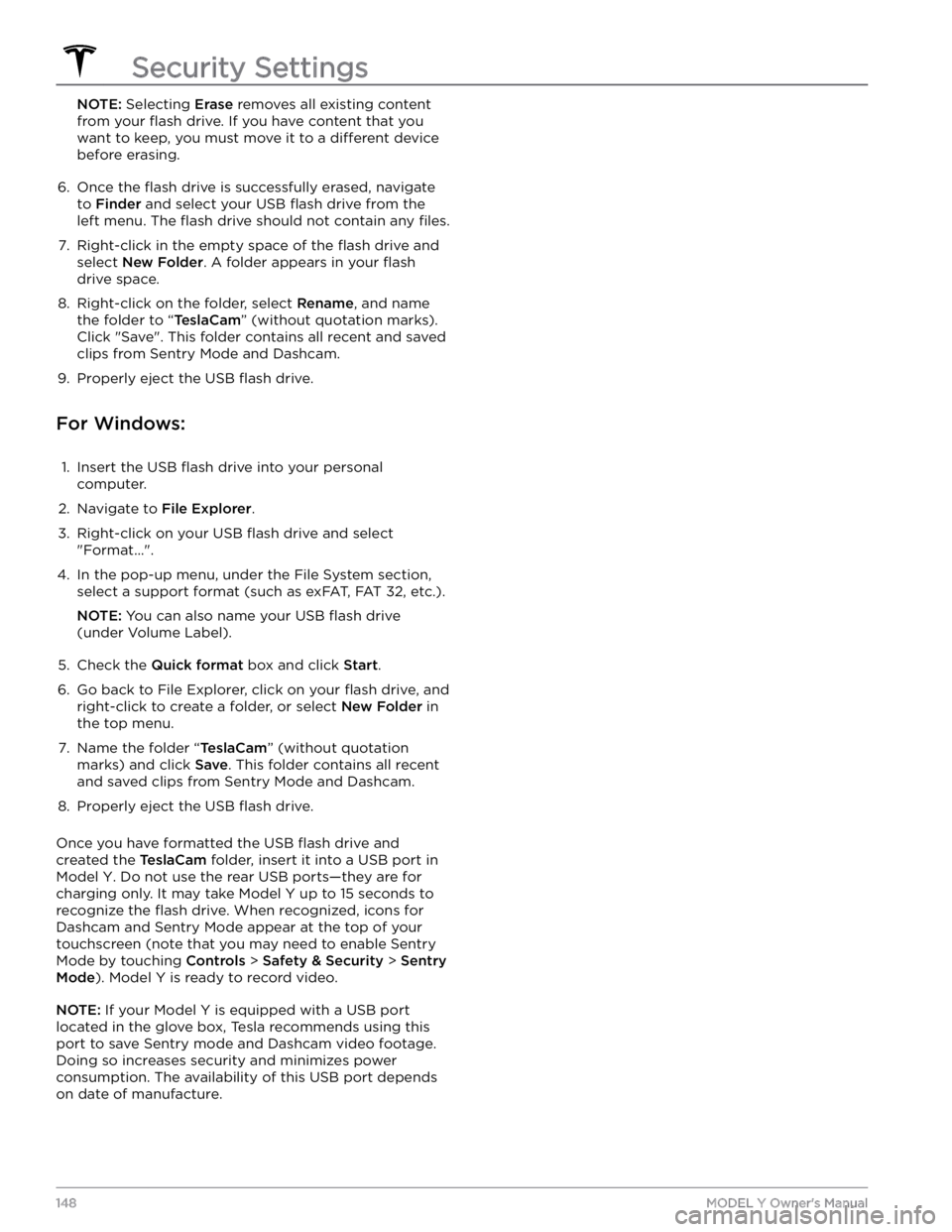
NOTE: Selecting Erase removes all existing content
from your
flash drive. If you have content that you
want to keep, you must move it to a
different device
before erasing.
6.
Once the flash drive is successfully erased, navigate
to
Finder and select your USB flash drive from the
left menu. The
flash drive should not contain any files.
7.
Right-click in the empty space of the flash drive and
select
New Folder. A folder appears in your flash
drive space.
8.
Right-click on the folder, select Rename, and name
the folder to “
TeslaCam” (without quotation marks).
Click "Save". This folder contains all recent and saved clips from Sentry Mode and Dashcam.
9.
Properly eject the USB flash drive.
For Windows:
1.
Insert the USB flash drive into your personal
computer.
2.
Navigate to File Explorer.
3.
Right-click on your USB flash drive and select
"Format...".
4.
In the pop-up menu, under the File System section, select a support format (such as exFAT, FAT 32, etc.).
NOTE: You can also name your USB flash drive
(under Volume Label).
5.
Check the Quick format box and click Start.
6.
Go back to File Explorer, click on your flash drive, and
right-click to create a folder, or select
New Folder in
the top menu.
7.
Name the folder “TeslaCam” (without quotation
marks) and click
Save. This folder contains all recent
and saved clips from Sentry Mode and Dashcam.
8.
Properly eject the USB flash drive.
Once you have formatted the USB flash drive and
created the
TeslaCam folder, insert it into a USB port in
Model Y. Do not use the rear USB ports
Trending: 12V battery, key fob, heating, airbag, water pump, climate settings, brake sensor