bluetooth TOYOTA 4RUNNER 2021 Accessories, Audio & Navigation (in English)
[x] Cancel search | Manufacturer: TOYOTA, Model Year: 2021, Model line: 4RUNNER, Model: TOYOTA 4RUNNER 2021Pages: 258, PDF Size: 8.9 MB
Page 207 of 258
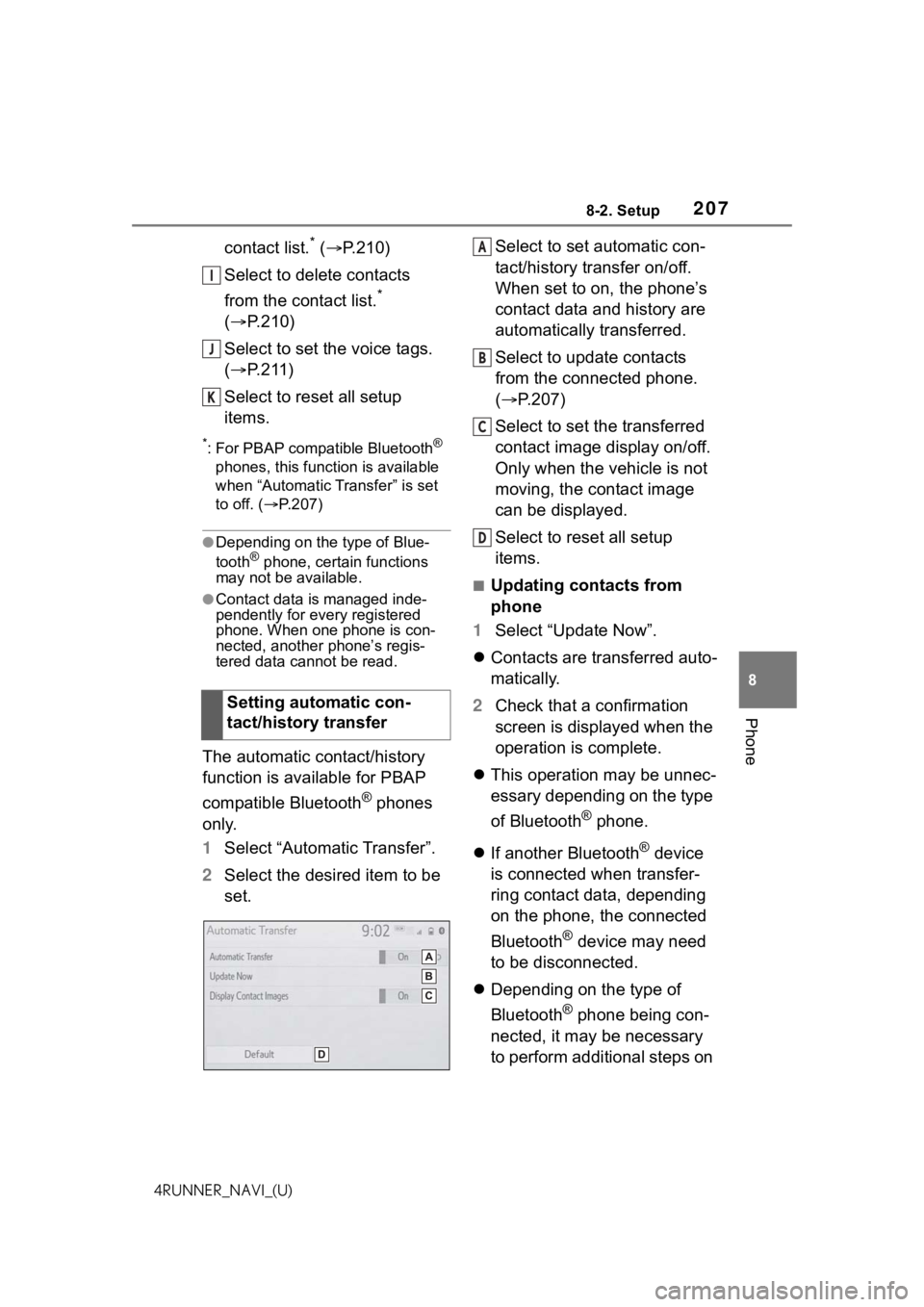
2078-2. Setup
8
Phone
4RUNNER_NAVI_(U)
contact list.* ( P.210)
Select to delete contacts
from the contact list.
*
( P.210)
Select to set the voice tags.
( P.211)
Select to reset all setup
items.
*: For PBAP compatible Bluetooth®
phones, this function is available
when “Automatic Transfer” is set
to off. ( P.207)
●Depending on the type of Blue-
tooth® phone, certain functions
may not be available.
●Contact data is managed inde-
pendently for every registered
phone. When one phone is con-
nected, another phone’s regis-
tered data cannot be read.
The automatic contact/history
function is available for PBAP
compatible Bluetooth
® phones
only.
1 Select “Automatic Transfer”.
2 Select the desired item to be
set. Select to set automatic con-
tact/history transfer on/off.
When set to on, the phone’s
contact data and history are
automatically transferred.
Select to update contacts
from the connected phone.
(
P.207)
Select to set the transferred
contact image display on/off.
Only when the vehicle is not
moving, the contact image
can be displayed.
Select to reset all setup
items.
■Updating contacts from
phone
1 Select “Update Now”.
Contacts are transferred auto-
matically.
2 Check that a confirmation
screen is displayed when the
operation is complete.
This operation may be unnec-
essary depending on the type
of Bluetooth
® phone.
If another Bluetooth
® device
is connected when transfer-
ring contact data, depending
on the phone, the connected
Bluetooth
® device may need
to be disconnected.
Depending on the type of
Bluetooth
® phone being con-
nected, it may be necessary
to perform additional steps on
Setting automatic con-
tact/history transfer
I
J
K
A
B
C
D
Page 208 of 258
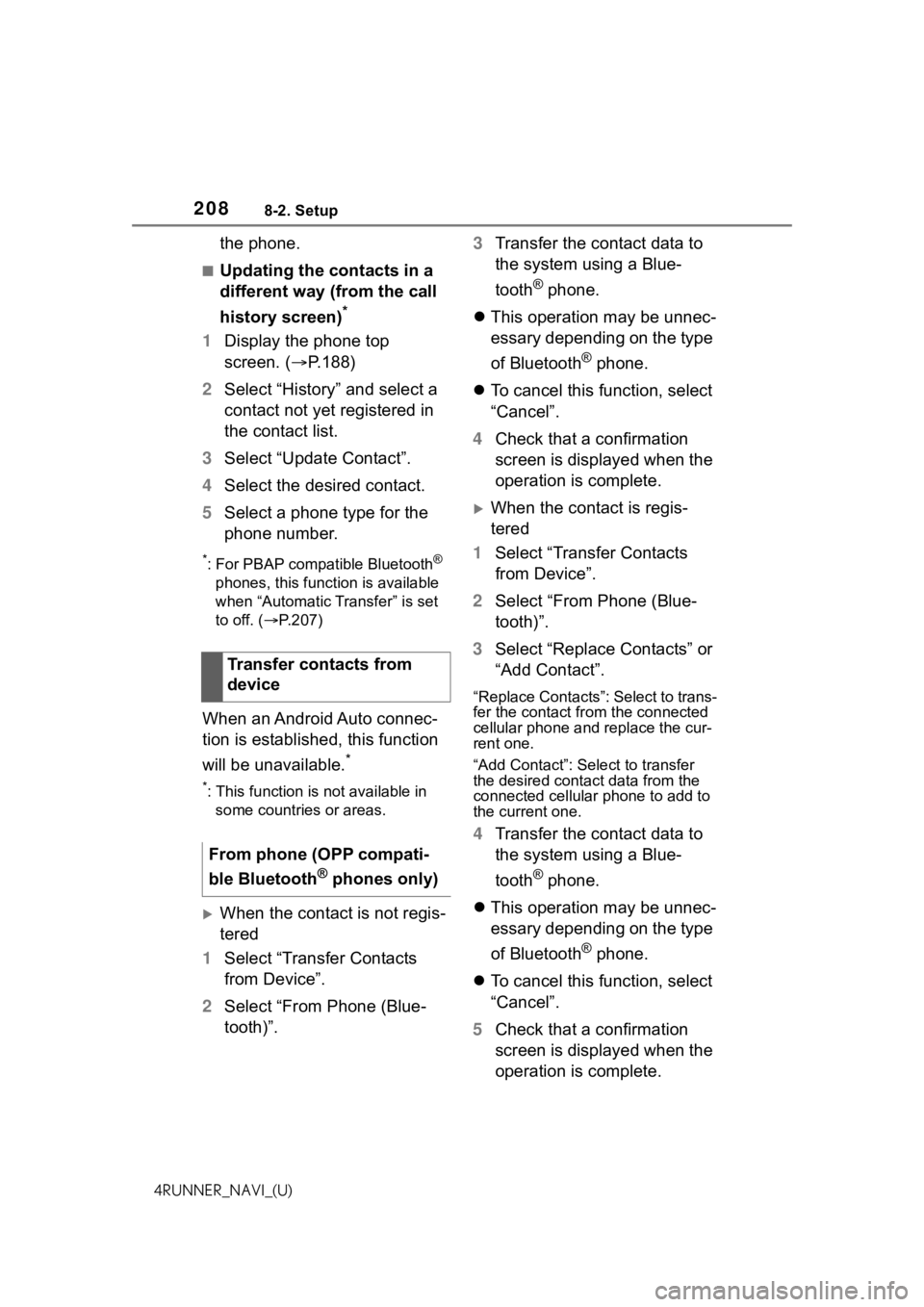
2088-2. Setup
4RUNNER_NAVI_(U)
the phone.
■Updating the contacts in a
different way (from the call
history screen)
*
1Display the phone top
screen. ( P.188)
2 Select “History” and select a
contact not yet registered in
the contact list.
3 Select “Update Contact”.
4 Select the desired contact.
5 Select a phone type for the
phone number.
*: For PBAP compatible Bluetooth®
phones, this function is available
when “Automatic Transfer” is set
to off. ( P.207)
When an Android Auto connec-
tion is established, this function
will be unavailable.
*
*: This function is not available in
some countries or areas.
When the contact is not regis-
tered
1 Select “Transfer Contacts
from Device”.
2 Select “From Phone (Blue-
tooth)”. 3
Transfer the contact data to
the system using a Blue-
tooth
® phone.
This operation may be unnec-
essary depending on the type
of Bluetooth
® phone.
To cancel this function, select
“Cancel”.
4 Check that a confirmation
screen is displayed when the
operation is complete.
When the contact is regis-
tered
1 Select “Transfer Contacts
from Device”.
2 Select “From Phone (Blue-
tooth)”.
3 Select “Replace Contacts” or
“Add Contact”.
“Replace Contacts”: Select to trans-
fer the contact fr om the connected
cellular phone and replace the cur-
rent one.
“Add Contact”: Select to transfer
the desired contact data from the
connected cellular phone to add to
the current one.
4 Transfer the contact data to
the system using a Blue-
tooth
® phone.
This operation may be unnec-
essary depending on the type
of Bluetooth
® phone.
To cancel this function, select
“Cancel”.
5 Check that a confirmation
screen is displayed when the
operation is complete.
Transfer contacts from
device
From phone (OPP compati-
ble Bluetooth
® phones only)
Page 209 of 258
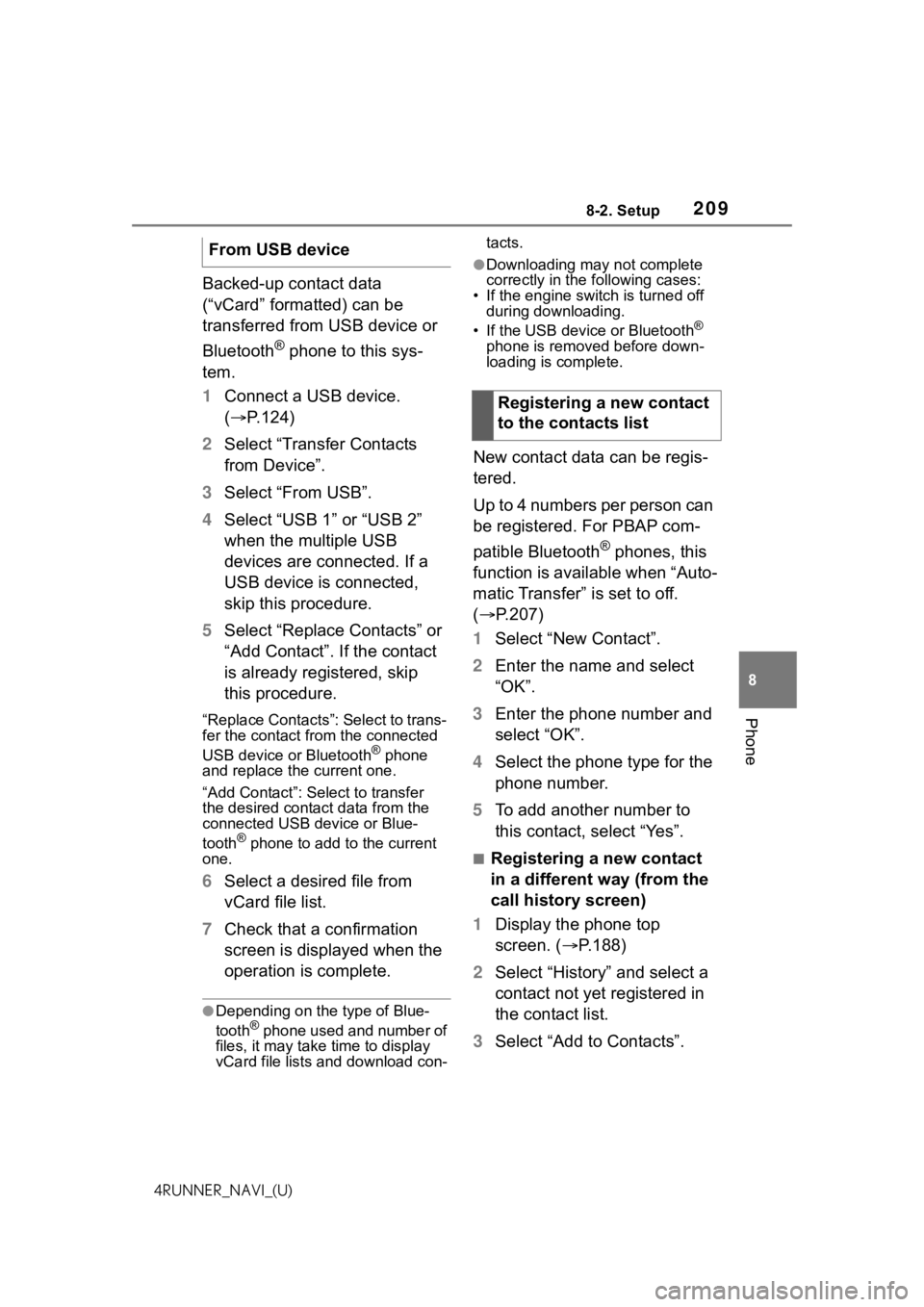
2098-2. Setup
8
Phone
4RUNNER_NAVI_(U)
Backed-up contact data
(“vCard” formatted) can be
transferred from USB device or
Bluetooth
® phone to this sys-
tem.
1 Connect a USB device.
( P.124)
2 Select “Transfer Contacts
from Device”.
3 Select “From USB”.
4 Select “USB 1” or “USB 2”
when the multiple USB
devices are connected. If a
USB device is connected,
skip this procedure.
5 Select “Replace Contacts” or
“Add Contact”. If the contact
is already registered, skip
this procedure.
“Replace Contacts”: Select to trans-
fer the contact fro m the connected
USB device or Bluetooth
® phone
and replace the current one.
“Add Contact”: Select to transfer
the desired contact data from the
connected USB device or Blue-
tooth
® phone to add to the current
one.
6 Select a desired file from
vCard file list.
7 Check that a confirmation
screen is displayed when the
operation is complete.
●Depending on the type of Blue-
tooth® phone used and number of
files, it may take time to display
vCard file lists and download con- tacts.
●Downloading may not complete
correctly in the
following cases:
• If the engine switch is turned off during downloading.
• If the USB device or Bluetooth
®
phone is removed before down-
loading is complete.
New contact data can be regis-
tered.
Up to 4 numbers per person can
be registered. For PBAP com-
patible Bluetooth
® phones, this
function is available when “Auto-
matic Transfer” is set to off.
( P.207)
1 Select “New Contact”.
2 Enter the name and select
“OK”.
3 Enter the phone number and
select “OK”.
4 Select the phone type for the
phone number.
5 To add another number to
this contact, select “Yes”.
■Registering a new contact
in a different way (from the
call history screen)
1 Display the phone top
screen. ( P.188)
2 Select “History” and select a
contact not yet registered in
the contact list.
3 Select “Add to Contacts”.
From USB device
Registering a new contact
to the contacts list
Page 210 of 258
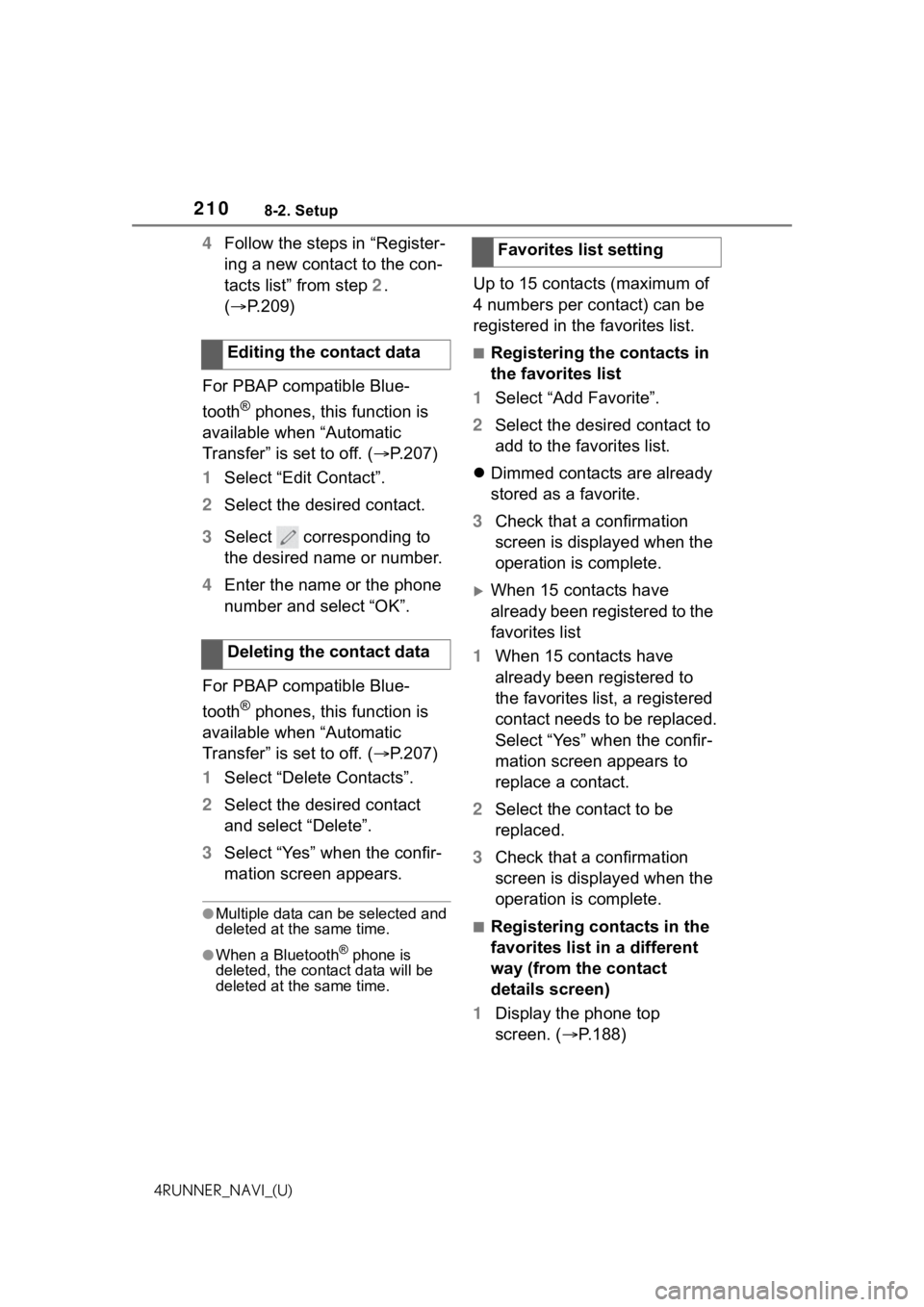
2108-2. Setup
4RUNNER_NAVI_(U)
4Follow the steps in “Register-
ing a new contact to the con-
tacts list” from step 2.
( P.209)
For PBAP compatible Blue-
tooth
® phones, this function is
available when “Automatic
Transfer” is set to off. ( P.207)
1 Select “Edit Contact”.
2 Select the desired contact.
3 Select corresponding to
the desired name or number.
4 Enter the name or the phone
number and select “OK”.
For PBAP compatible Blue-
tooth
® phones, this function is
available when “Automatic
Transfer” is set to off. ( P.207)
1 Select “Delete Contacts”.
2 Select the desired contact
and select “Delete”.
3 Select “Yes” when the confir-
mation screen appears.
●Multiple data can be selected and
deleted at the same time.
●When a Bluetooth® phone is
deleted, the contact data will be
deleted at the same time.
Up to 15 contacts (maximum of
4 numbers per contact) can be
registered in the favorites list.
■Registering the contacts in
the favorites list
1 Select “Add Favorite”.
2 Select the desired contact to
add to the favorites list.
Dimmed contacts are already
stored as a favorite.
3 Check that a confirmation
screen is displayed when the
operation is complete.
When 15 contacts have
already been registered to the
favorites list
1 When 15 contacts have
already been registered to
the favorites list, a registered
contact needs to be replaced.
Select “Yes” when the confir-
mation screen appears to
replace a contact.
2 Select the contact to be
replaced.
3 Check that a confirmation
screen is displayed when the
operation is complete.
■Registering contacts in the
favorites list in a different
way (from the contact
details screen)
1 Display the phone top
screen. ( P.188)
Editing the contact data
Deleting the contact data
Favorites list setting
Page 214 of 258
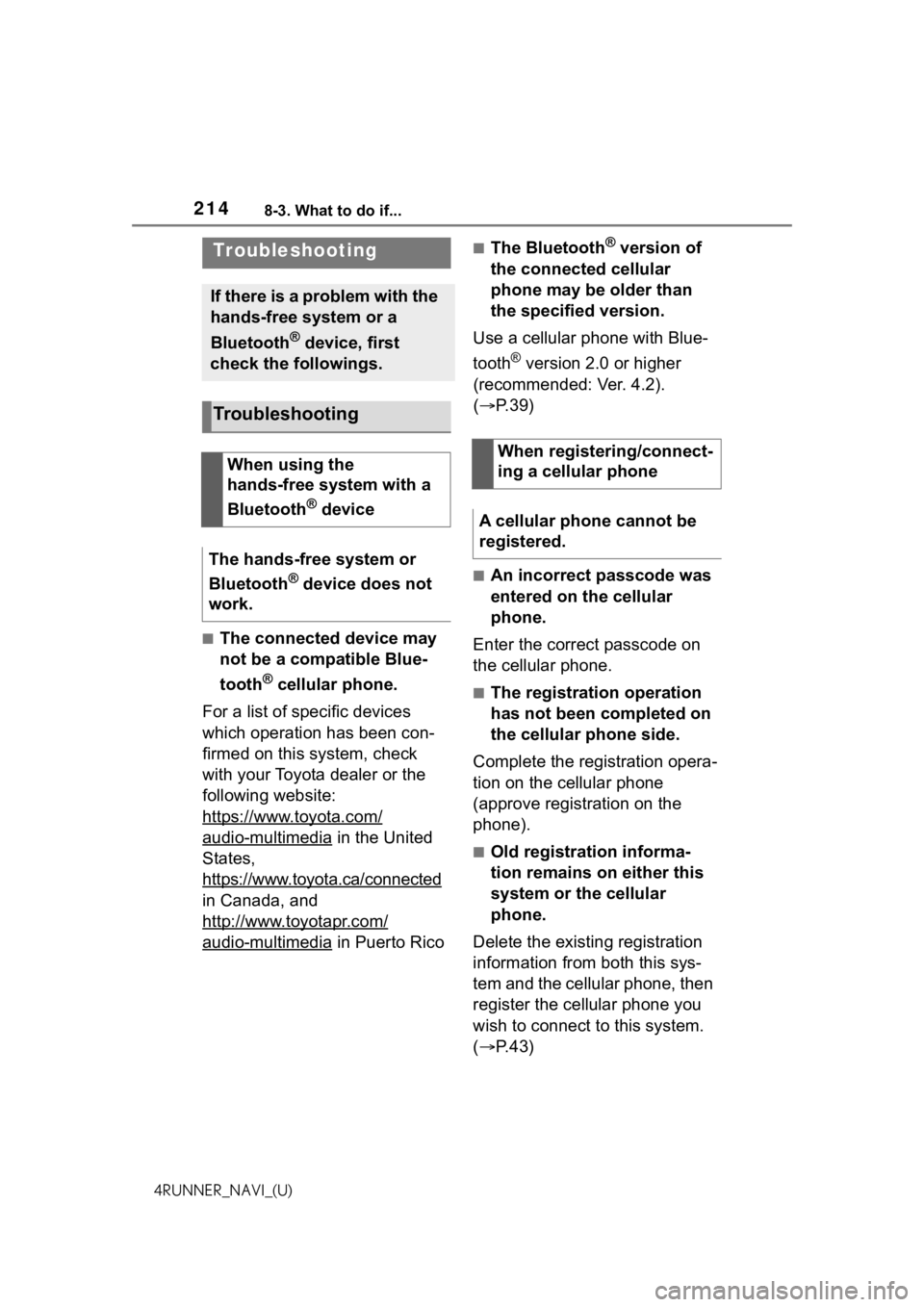
2148-3. What to do if...
4RUNNER_NAVI_(U)
8-3.What to do if...
■The connected device may
not be a compatible Blue-
tooth
® cellular phone.
For a list of specific devices
which operation has been con-
firmed on this system, check
with your Toyota dealer or the
following website:
https://www.toyota.com/
audio-multimedia in the United
States,
https://www.toyota.ca/connected
in Canada, and
http://www.toyotapr.com/
audio-multimedia in Puerto Rico
■The Bluetooth® version of
the connected cellular
phone may be older than
the specified version.
Use a cellular phone with Blue-
tooth
® version 2.0 or higher
(recommended: Ver. 4.2).
( P.39)
■An incorrect passcode was
entered on the cellular
phone.
Enter the correct passcode on
the cellular phone.
■The registration operation
has not been completed on
the cellular phone side.
Complete the registration opera-
tion on the cellular phone
(approve registration on the
phone).
■Old registration informa-
tion remains on either this
system or the cellular
phone.
Delete the existing registration
information from both this sys-
tem and the cellular phone, then
register the cellular phone you
wish to connect to this system.
( P.43)
Troubleshooting
If there is a problem with the
hands-free system or a
Bluetooth
® device, first
check the followings.
Troubleshooting
When using the
hands-free system with a
Bluetooth
® device
The hands-free system or
Bluetooth
® device does not
work.
When registering/connect-
ing a cellular phone
A cellular phone cannot be
registered.
Page 215 of 258
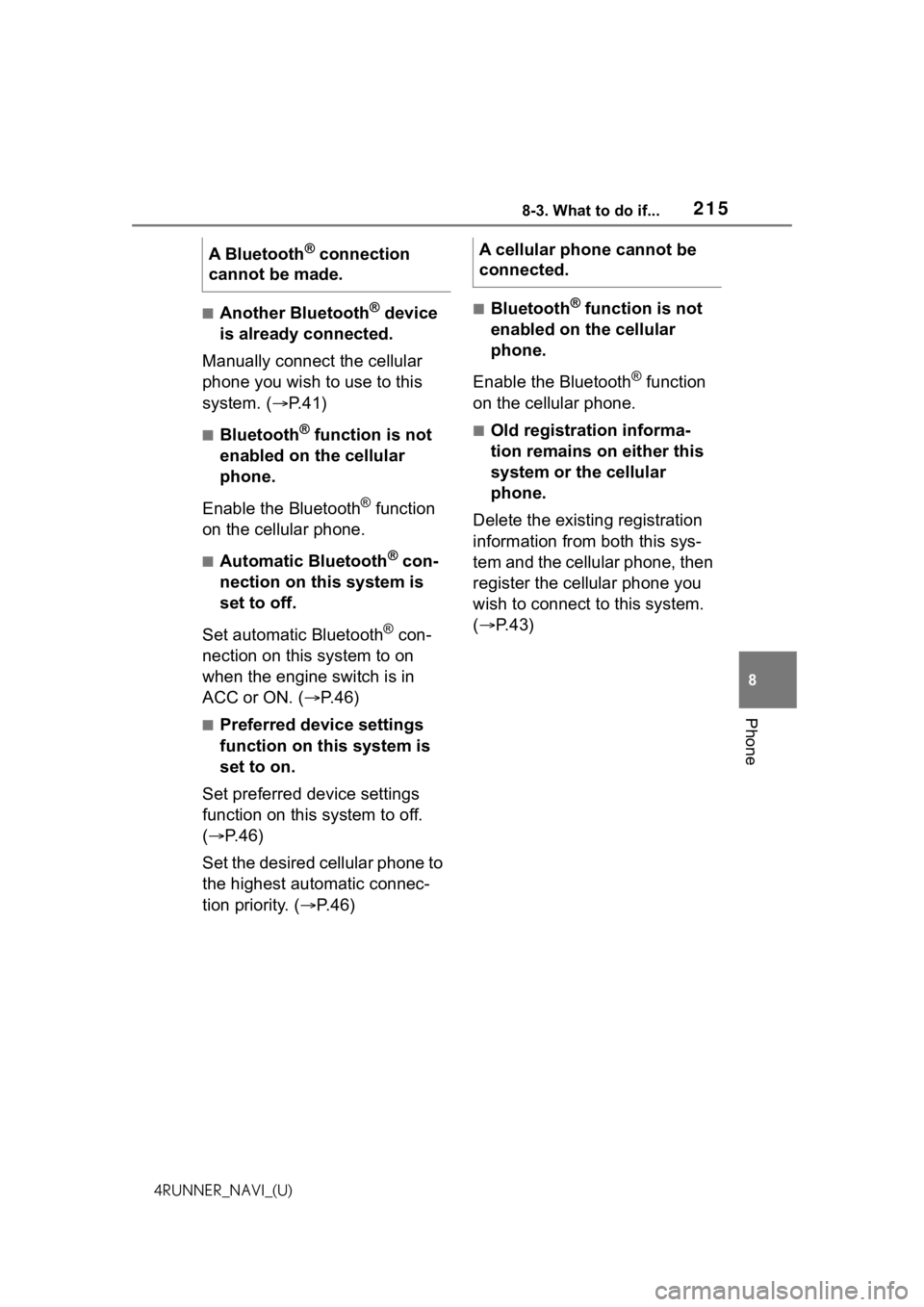
2158-3. What to do if...
8
Phone
4RUNNER_NAVI_(U)
■Another Bluetooth® device
is already connected.
Manually connect the cellular
phone you wish to use to this
system. ( P.41)
■Bluetooth® function is not
enabled on the cellular
phone.
Enable the Bluetooth
® function
on the cellular phone.
■Automatic Bluetooth® con-
nection on this system is
set to off.
Set automatic Bluetooth
® con-
nection on this system to on
when the engine switch is in
ACC or ON. ( P.46)
■Preferred device settings
function on this system is
set to on.
Set preferred device settings
function on this system to off.
( P. 4 6 )
Set the desired cellular phone to
the highest automatic connec-
tion priority. ( P.46)
■Bluetooth® function is not
enabled on the cellular
phone.
Enable the Bluetooth
® function
on the cellular phone.
■Old registration informa-
tion remains on either this
system or the cellular
phone.
Delete the existing registration
information from both this sys-
tem and the cellular phone, then
register the cellular phone you
wish to connect to this system.
( P.43)
A Bluetooth
® connection
cannot be made.A cellular phone cannot be
connected.
Page 217 of 258
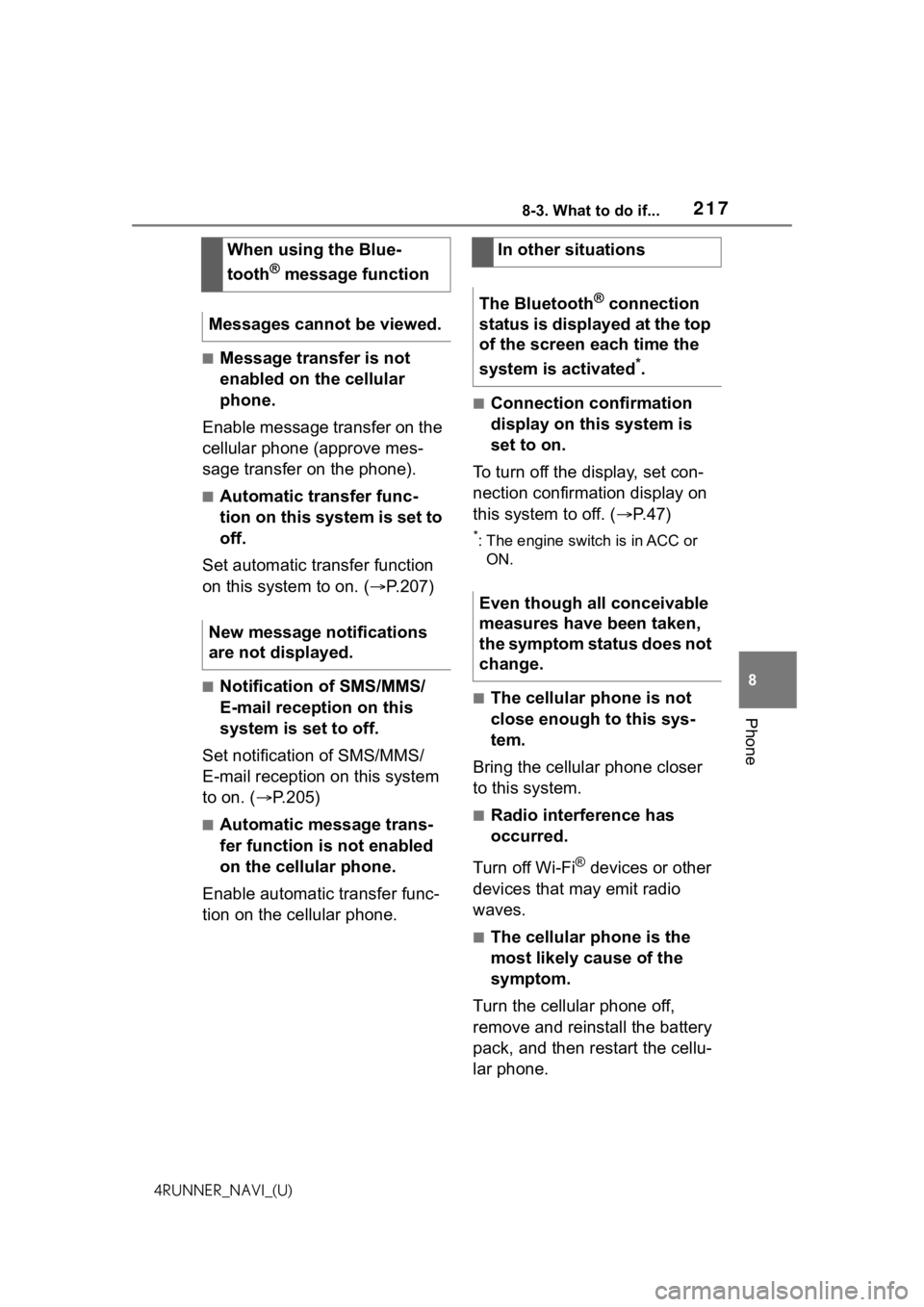
2178-3. What to do if...
8
Phone
4RUNNER_NAVI_(U)
■Message transfer is not
enabled on the cellular
phone.
Enable message transfer on the
cellular phone (approve mes-
sage transfer on the phone).
■Automatic transfer func-
tion on this system is set to
off.
Set automatic transfer function
on this system to on. ( P.207)
■Notification of SMS/MMS/
E-mail reception on this
system is set to off.
Set notification of SMS/MMS/
E-mail reception on this system
to on. ( P.205)
■Automatic message trans-
fer function is not enabled
on the cellular phone.
Enable automatic transfer func-
tion on the cellular phone.
■Connection confirmation
display on this system is
set to on.
To turn off the display, set con-
nection confirmation display on
this system to off. ( P. 4 7 )
*: The engine swit ch is in ACC or
ON.
■The cellular phone is not
close enough to this sys-
tem.
Bring the cellular phone closer
to this system.
■Radio interference has
occurred.
Turn off Wi-Fi
® devices or other
devices that may emit radio
waves.
■The cellular phone is the
most likely cause of the
symptom.
Turn the cellular phone off,
remove and reinstall the battery
pack, and then restart the cellu-
lar phone.
When using the Blue-
tooth
® message function
Messages cannot be viewed.
New message notifications
are not displayed.
In other situations
The Bluetooth
® connection
status is displayed at the top
of the screen each time the
system is activated
*.
Even though all conceivable
measures have been taken,
the symptom status does not
change.
Page 218 of 258
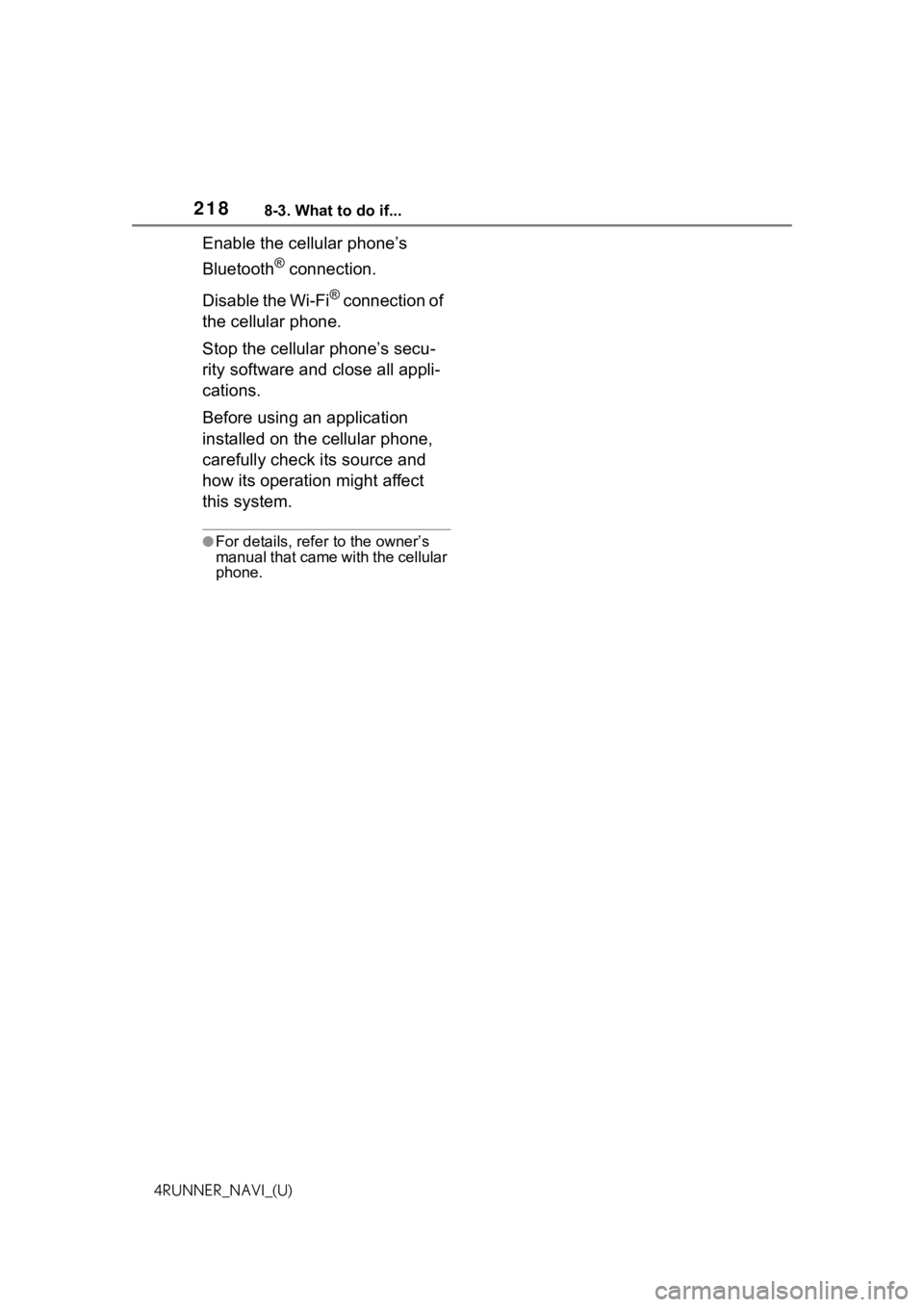
2188-3. What to do if...
4RUNNER_NAVI_(U)
Enable the cellular phone’s
Bluetooth
® connection.
Disable the Wi-Fi
® connection of
the cellular phone.
Stop the cellular phone’s secu-
rity software and close all appli-
cations.
Before using an application
installed on the cellular phone,
carefully check its source and
how its operation might affect
this system.
●For details, refer to the owner’s
manual that came with the cellular
phone.
Page 221 of 258
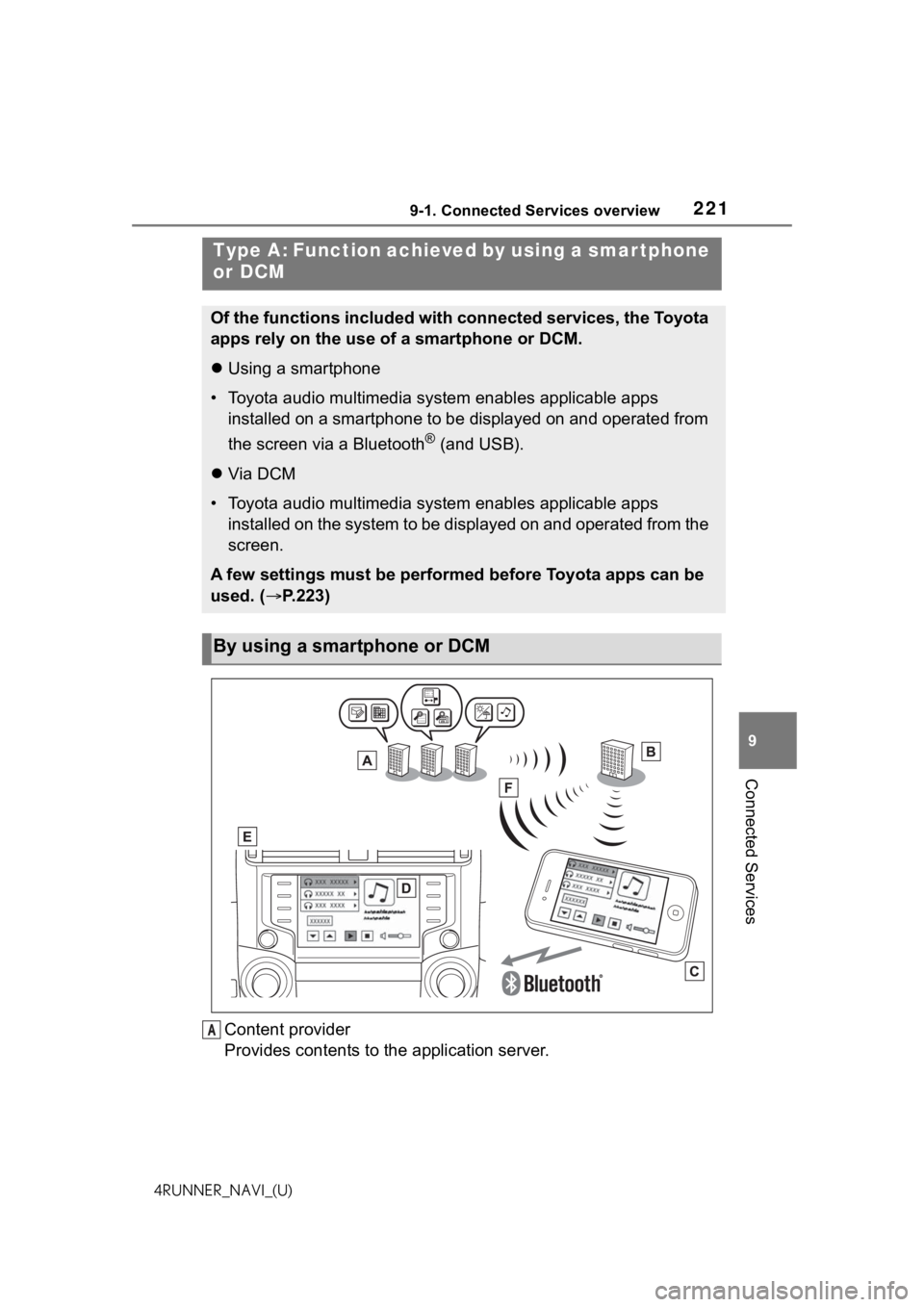
2219-1. Connected Services overview
9
Connected Services
4RUNNER_NAVI_(U)
Content provider
Provides contents to the application server.
Type A: Function achieved by using a smar tphone
or DCM
Of the functions included with connected services, the Toyota
apps rely on the use of a smartphone or DCM.
Using a smartphone
• Toyota audio multimedia system enables applicable apps
installed on a smartphone to be displayed on and operated from
the screen via a Bluetooth
® (and USB).
Via DCM
• Toyota audio multimedia system enables applicable apps
installed on the system to be displayed on and operated from th e
screen.
A few settings must be performed before Toyota apps can be
used. ( P.223)
By using a smartphone or DCM
A
Page 223 of 258
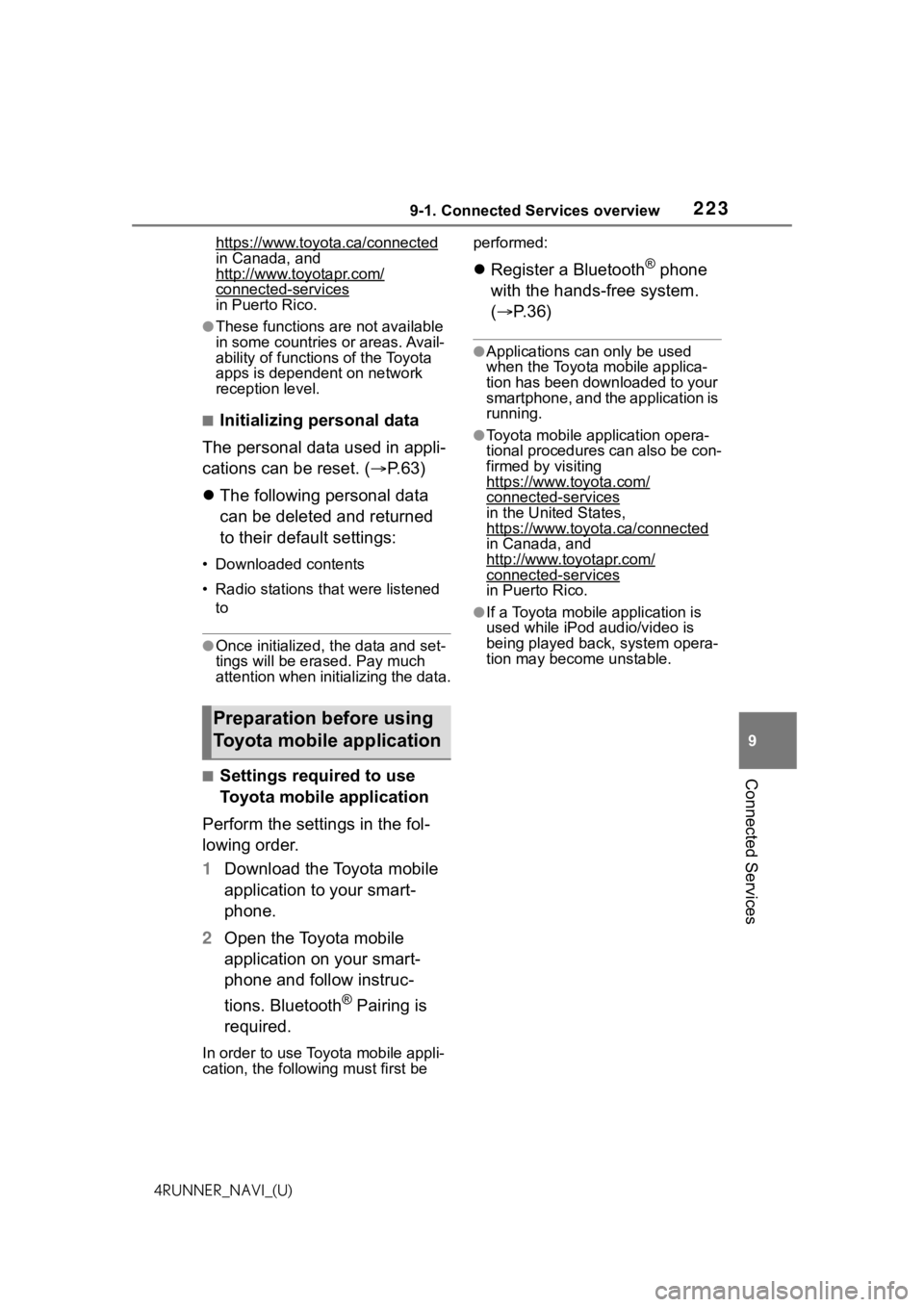
2239-1. Connected Services overview
9
Connected Services
4RUNNER_NAVI_(U)https://www.toyota.ca/connected
in Canada, and
http://www.toyotapr.com/
connected-services
in Puerto Rico.
●These functions are not available
in some countries
or areas. Avail-
ability of functions of the Toyota
apps is dependent on network
reception level.
■Initializing personal data
The personal data used in appli-
cations can be reset. ( P.63)
The following personal data
can be deleted and returned
to their default settings:
• Downloaded contents
• Radio stations that were listened
to
●Once initialized, the data and set-
tings will be erased. Pay much
attention when initializing the data.
■Settings required to use
Toyota mobile application
Perform the settings in the fol-
lowing order.
1 Download the Toyota mobile
application to your smart-
phone.
2 Open the Toyota mobile
application on your smart-
phone and follow instruc-
tions. Bluetooth
® Pairing is
required.
In order to use Toyota mobile appli-
cation, the following must first be performed:
Register a Bluetooth® phone
with the hands-free system.
( P.36)
●Applications can only be used
when the Toyota mobile applica-
tion has been downloaded to your
smartphone, and the application is
running.
●Toyota mobile application opera-
tional procedures can also be con-
firmed by visiting
https://www.toyota.com/
connected-services
in the United States,
https://www.toyota.ca/connected
in Canada, and
http://www.toyotapr.com/
connected-servicesin Puerto Rico.
●If a Toyota mobile application is
used while iPod audio/video is
being played back, system opera-
tion may become unstable.
Preparation before using
Toyota mobile application