bluetooth TOYOTA AVALON 2013 XX40 / 4.G Navigation Manual
[x] Cancel search | Manufacturer: TOYOTA, Model Year: 2013, Model line: AVALON, Model: TOYOTA AVALON 2013 XX40 / 4.GPages: 27, PDF Size: 2.85 MB
Page 2 of 27
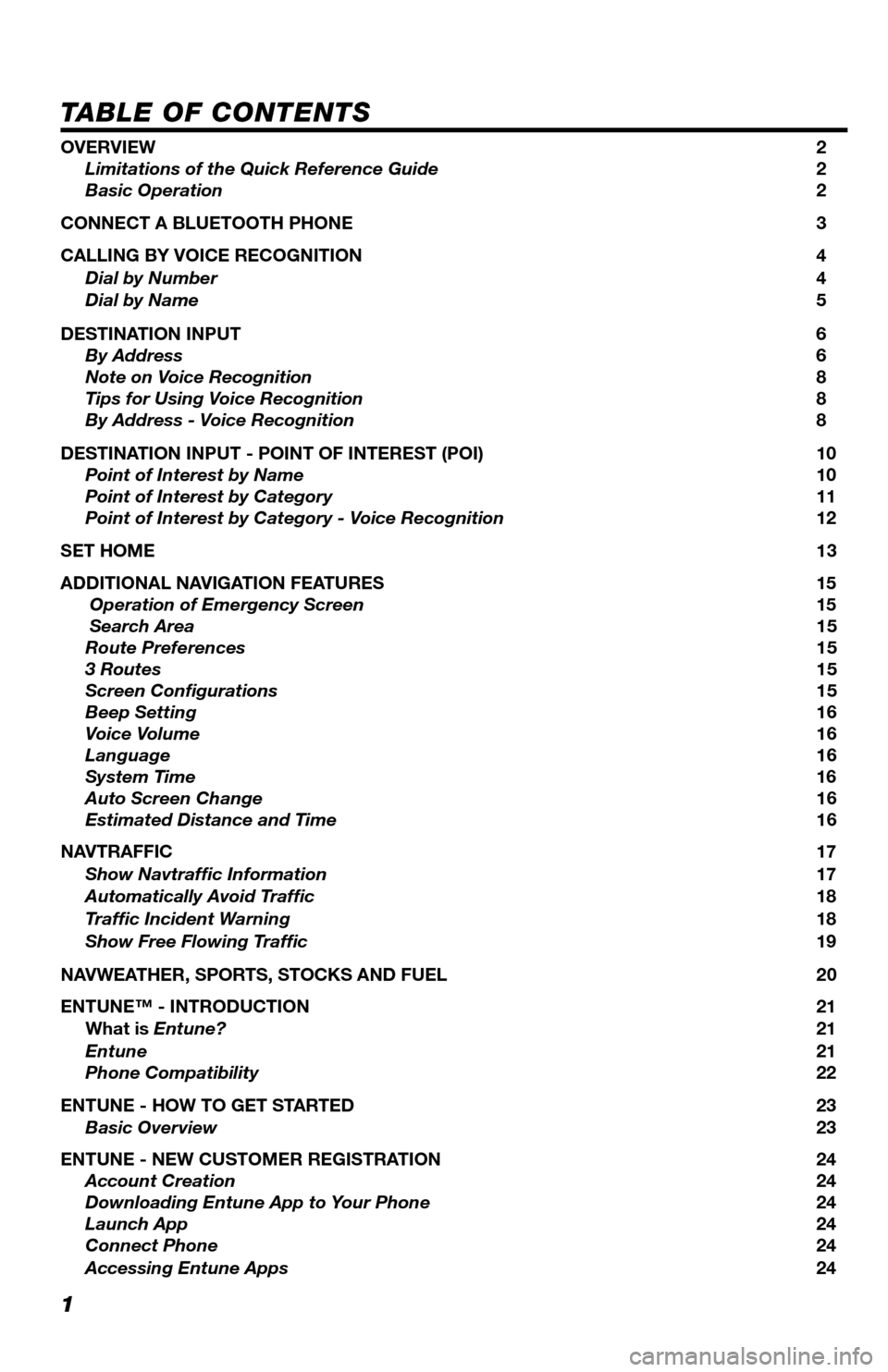
1
TABLE OF CONTENTS
OVERVIEW 2
Limitations of the Quick Reference Guide 2
Basic Operation 2
CONNECT A BLUETOOTH PHONE 3
CALLING BY VOICE RECOGNITION 4
Dial by Number 4
Dial by Name 5
DESTINATION INPUT 6
By Address 6
Note on Voice Recognition 8
Tips for Using Voice Recognition 8
By Address - Voice Recognition 8
DESTINATION INPUT - POINT OF INTEREST (POI) 10
Point of Interest by Name 10
Point of Interest by Category 11
Point of Interest by Category - Voice Recognition 12
SET HOME 13
ADDITIONAL NAVIGATION FEATURES 15
Operation of Emergency Screen 15
Search Area 15
Route Preferences 15
3 Routes 15
Screen Configurations 15
Beep Setting 16
Voice Volume 16
Language 16
System Time 16
Auto Screen Change 16
Estimated Distance and Time 16
NAVTRAFFIC 17
Show Navtraffic Information 17
Automatically Avoid Traffic 18
Traffic Incident Warning 18
Show Free Flowing Traffic 19
NAVWEATHER, SPORTS, STOCKS AND FUEL 20
ENTUNE™ - INTRODUCTION 21
What is Entune? 21
Entune 21
Phone Compatibility 22
ENTUNE - HOW TO GET STARTED 23
Basic Overview 23
ENTUNE - NEW CUSTOMER REGISTRATION 24
Account Creation 24
Downloading Entune App to Your Phone 24
Launch App 24
Connect Phone 24
Accessing Entune Apps 24
Page 3 of 27
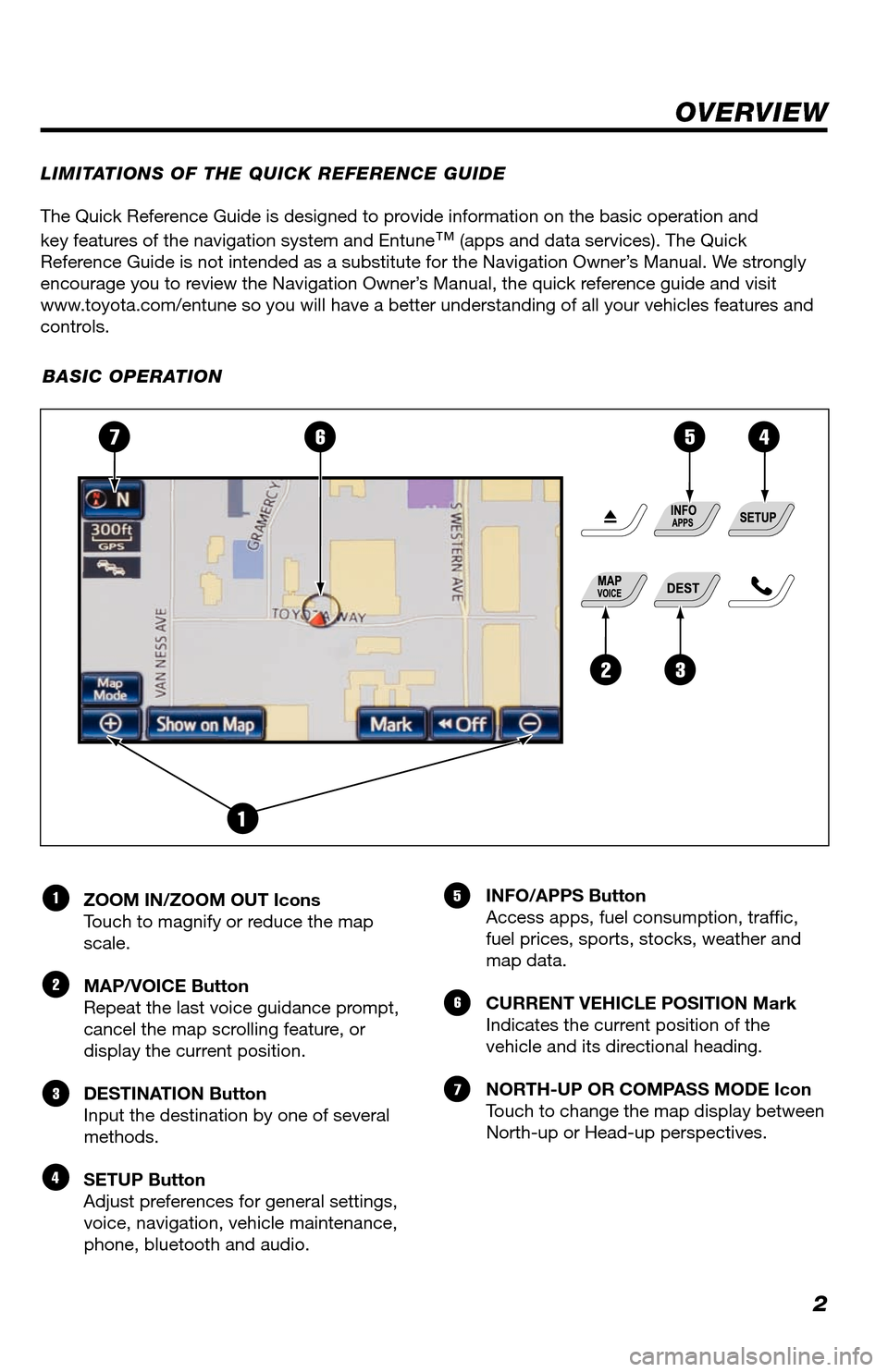
2
The Quick Reference Guide is designed to provide information on the basic operation and
key features of the navigation system and Entune
™ (apps and data services). The Quick
Reference Guide is not intended as a substitute for the Navigation Owner’s Manual. We strongly
encourage you to review the Navigation Owner’s Manual, the quick reference guide and visit
www.toyota.com/entune so you will have a better understanding of all your v\
ehicles features and
controls.
OVERVIEW
ZOOM IN/ZOOM OUT Icons
Touch to magnify or reduce the map
scale.
MAP/VOICE Button
Repeat the last voice guidance prompt,
cancel the map scrolling feature, or
display the current position.
DESTINATION Button
Input the destination by one of several
methods.
SETUP Button
Adjust preferences for general settings,
voice, navigation, vehicle maintenance,
phone, bluetooth and audio. INFO/APPS Button
Access apps, fuel consumption, traffic,
fuel prices, sports, stocks, weather and
map data.
CURRENT VEHICLE POSITION Mark
Indicates the current position of the
vehicle and its directional heading.
NORTH-UP OR COMPASS MODE Icon
Touch to change the map display between
North-up or Head-up perspectives.1
2
3
4
5
6
7
23
5476
1
LIMITATIONS OF THE QUICK REFERENCE GUIDE
BASIC OPERATION
Page 4 of 27
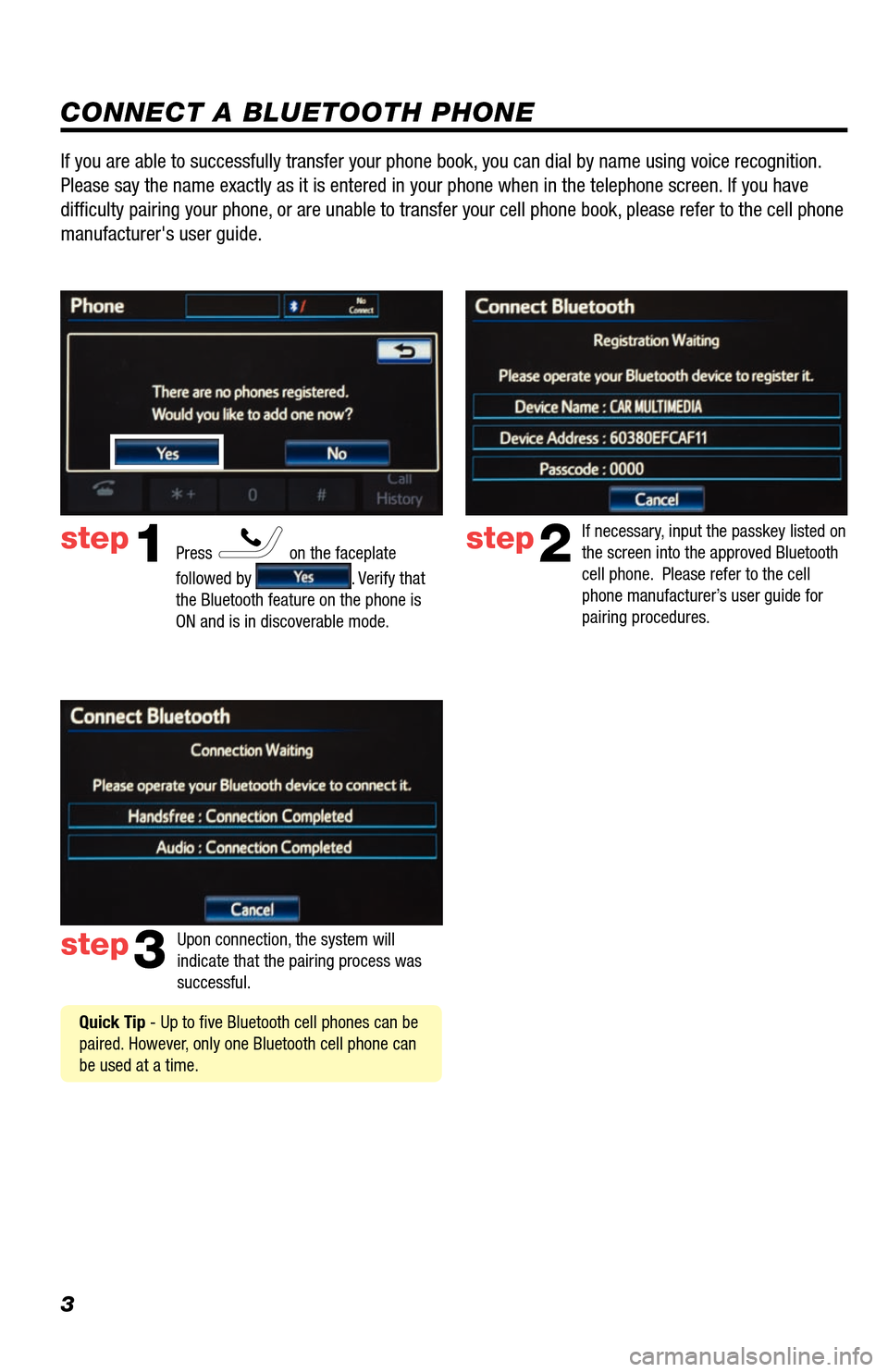
3
CONNECT A BLUETOOTH PHONE
Press on the faceplate
followed by
. Verify that
the Bluetooth feature on the phone is
ON and is in discoverable mode.
step2
step3
step1
If necessary, input the passkey listed on
the screen into the approved Bluetooth
cell phone. Please refer to the cell
phone manufacturer’s user guide for
pairing procedures.
Upon connection, the system will
indicate that the pairing process was
successful.
Quick Tip - Up to five Bluetooth cell phones can be
paired. However, only one Bluetooth cell phone can
be used at a time.
If you are able to successfully transfer your phone book, you can dial by name using voice recognition.
Please say the name exactly as it is entered in your phone when in the t\
elephone screen. If you have
difficulty pairing your phone, or are unable to transfer your cell phone book, please refer to the cell phone
manufacturer's user guide.
Page 5 of 27
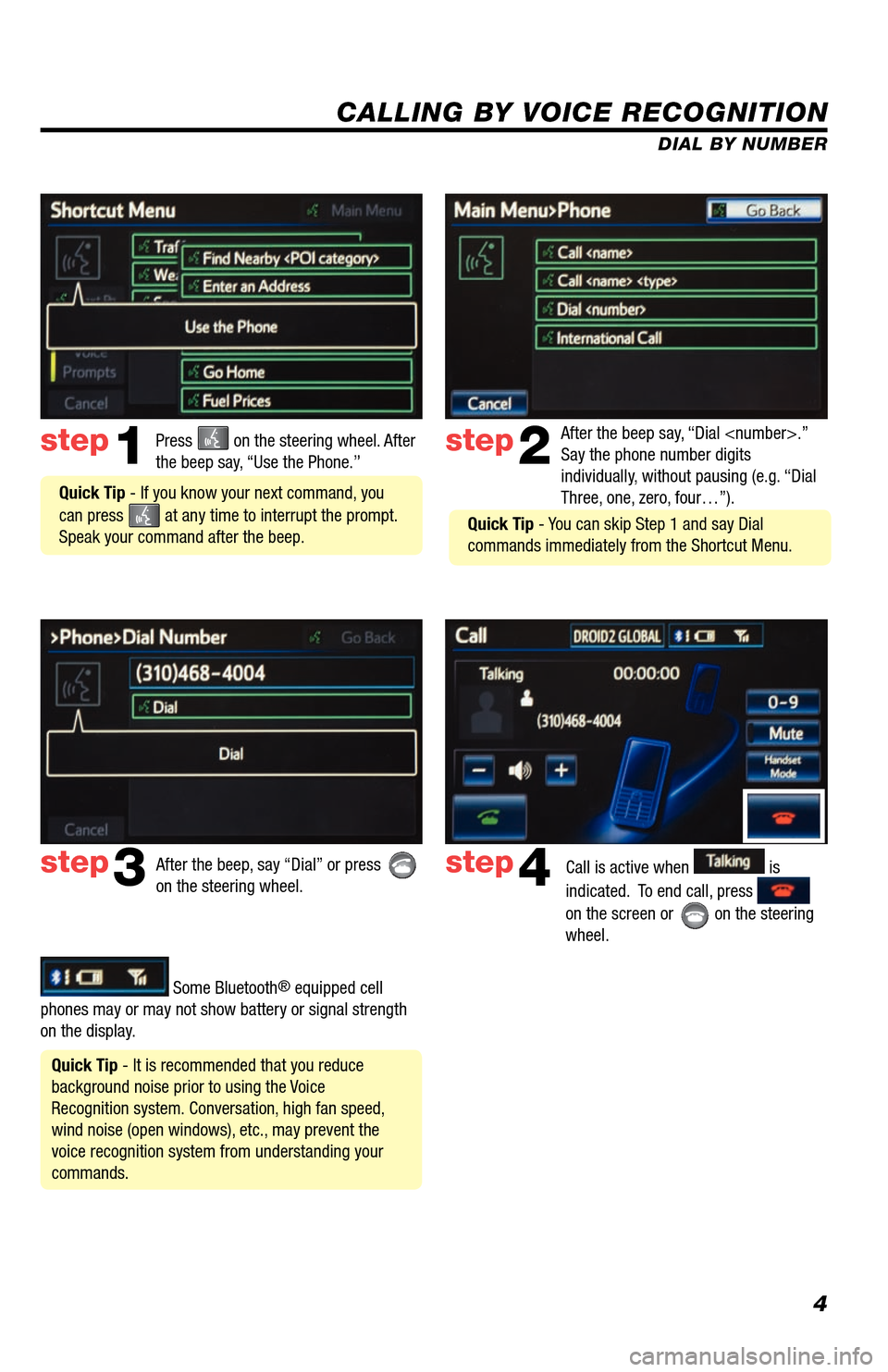
4
CALLING BY VOICE RECOGNITION
After the beep say, “Dial
Say the phone number digits
individually, without pausing (e.g. “Dial
Three, one, zero, four…”).step2
step3
Press on the steering wheel. After
the beep say, “Use the Phone.”step1
After the beep, say “Dial” or press
on the steering wheel. Call is active when is
indicated. To end call, press
on the screen or
on the steering
wheel.
step4
Quick Tip - It is recommended that you reduce
background noise prior to using the Voice
Recognition system. Conversation, high fan speed,
wind noise (open windows), etc., may prevent the
voice recognition system from understanding your
commands.
Quick Tip - If you know your next command, you
can press
at any time to interrupt the prompt.
Speak your command after the beep.
Some Bluetooth® equipped cell
phones may or may not show battery or signal strength
on the display. DIAL BY NUMBER
Quick Tip - You can skip Step 1 and say Dial
commands immediately from the Shortcut Menu.
Page 22 of 27
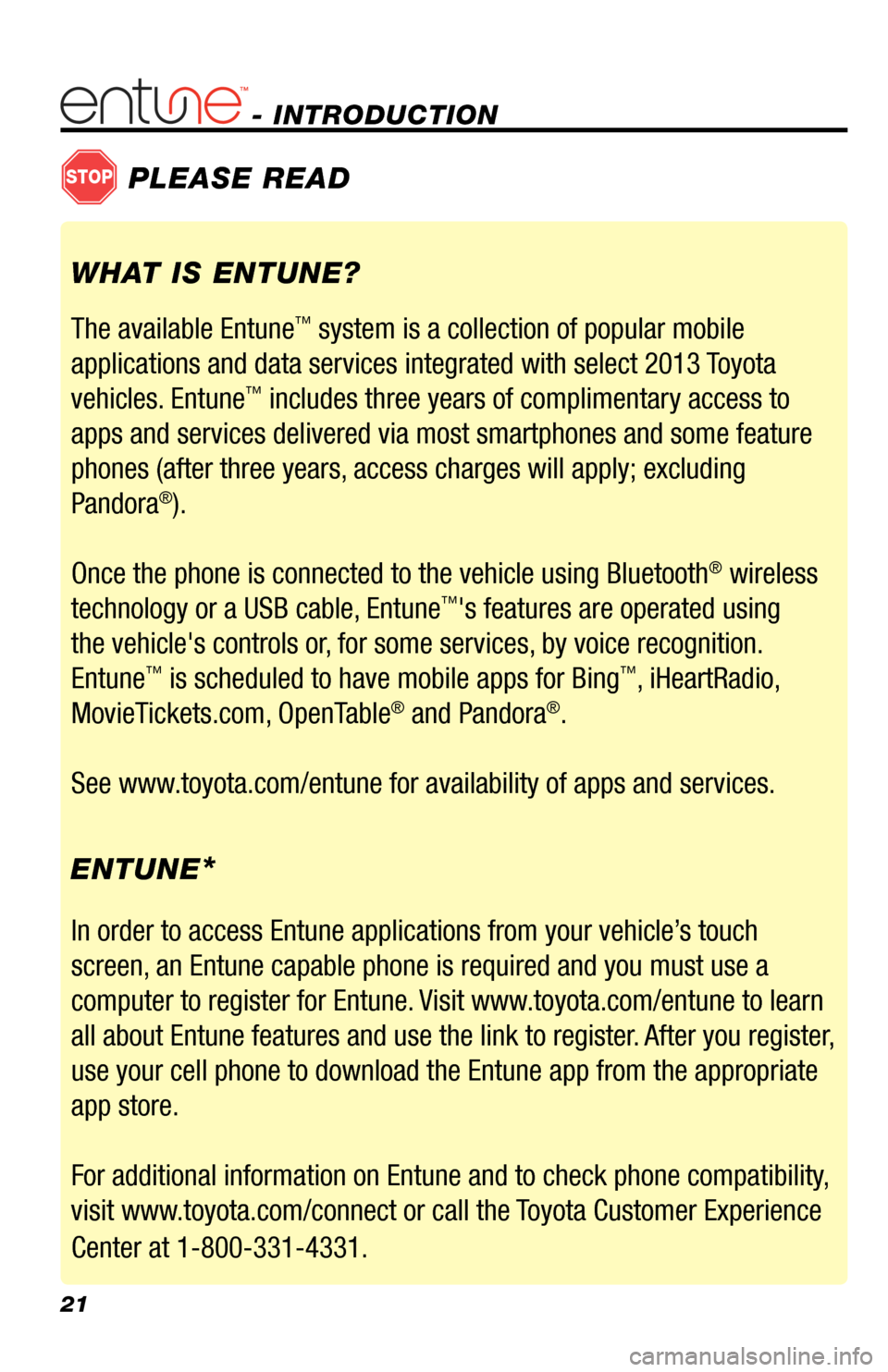
21
- INTRODUCTION
STOPPLEASE READ
WHAT IS ENTUNE?
The available Entune
™ system is a collection of popular mobile
applications and data services integrated with select 2013 Toyota
vehicles. Entune
™ includes three years of complimentary access to
apps and services delivered via most smartphones and some feature
phones (after three years, access charges will apply; excluding
Pandora
®).
Once the phone is connected to the vehicle using Bluetooth
® wireless
technology or a USB cable, Entune
™'s features are operated using
the vehicle's controls or, for some services, by voice recognition.
Entune
™ is scheduled to have mobile apps for Bing™, iHeartRadio,
MovieTickets.com, OpenTable
® and Pandora®.
See www.toyota.com/entune for availability of apps and services.
In order to access Entune applications from your vehicle’s touch
screen, an Entune capable phone is required and you must use a
computer to register for Entune. Visit www.toyota.com/entune to learn
all about Entune features and use the link to register. After you register,
use your cell phone to download the Entune app from the appropriate
app store.
For additional information on Entune and to check phone compatibility,
visit www.toyota.com/connect or call the Toyota Customer Experience
Center at 1-800-331-4331.
ENTUNE
*
Page 23 of 27
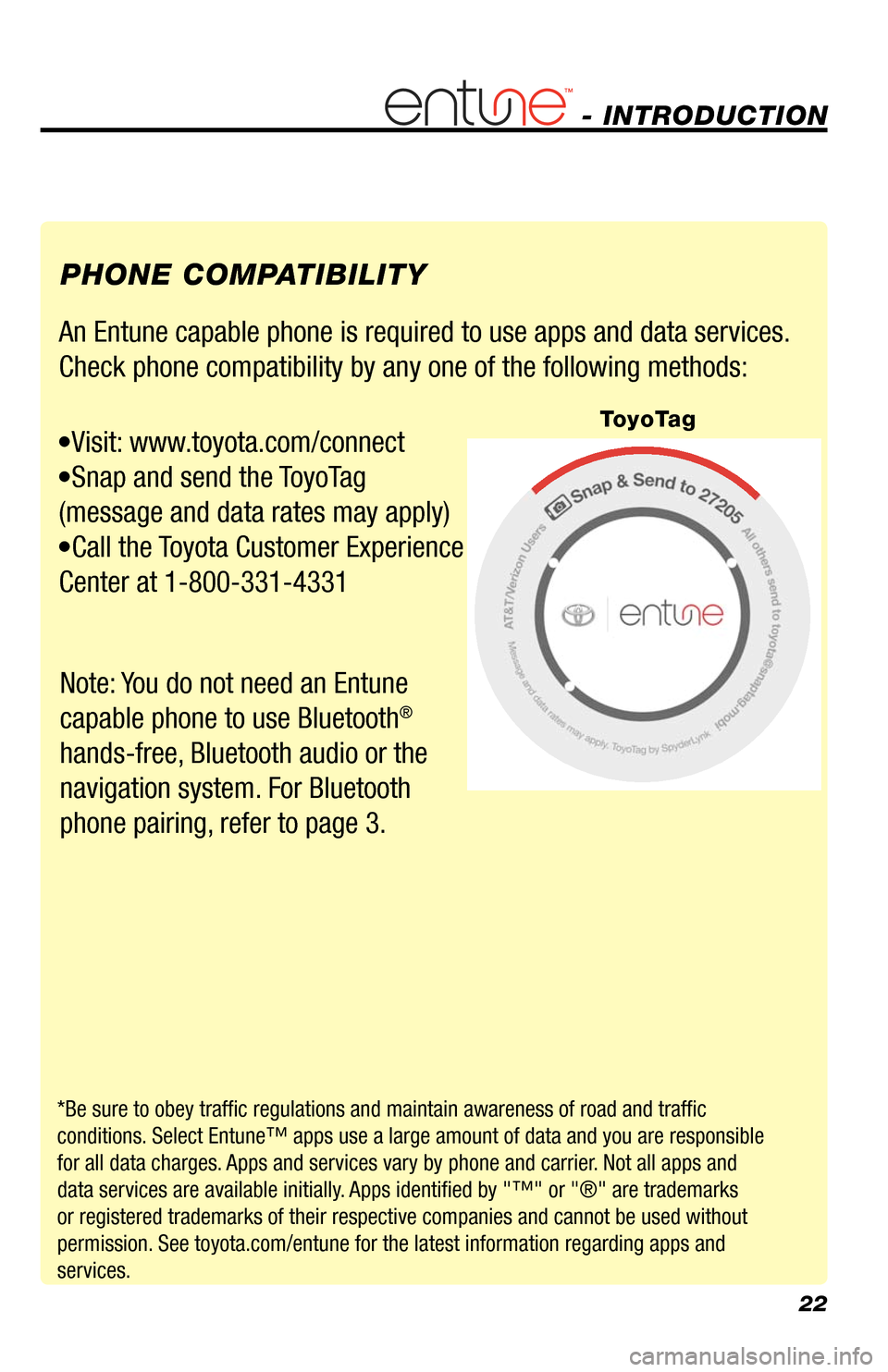
22
An Entune capable phone is required to use apps and data services.
Check phone compatibility by any one of the following methods:
•Visit: www.toyota.com/connect
•Snap and send the ToyoTag
(message and data rates may apply)
•Call the Toyota Customer Experience
Center at 1-800-331-4331 PHONE COMPATIBILITY
*Be sure to obey traffic regulations and maintain awareness of road and traffic
conditions. Select Entune™ apps use a large amount of data and you are responsible
for all data charges. Apps and services vary by phone and carrier. Not all apps and
data services are available initially. Apps identified by "™" or "®" are trademarks
or registered trademarks of their respective companies and cannot be use\
d without
permission. See toyota.com/entune for the latest information regarding apps and
services.
- INTRODUCTION
ToyoTag
Note: You do not need an Entune
capable phone to use Bluetooth
®
hands-free, Bluetooth audio or the
navigation system. For Bluetooth
phone pairing, refer to page 3.
Page 24 of 27
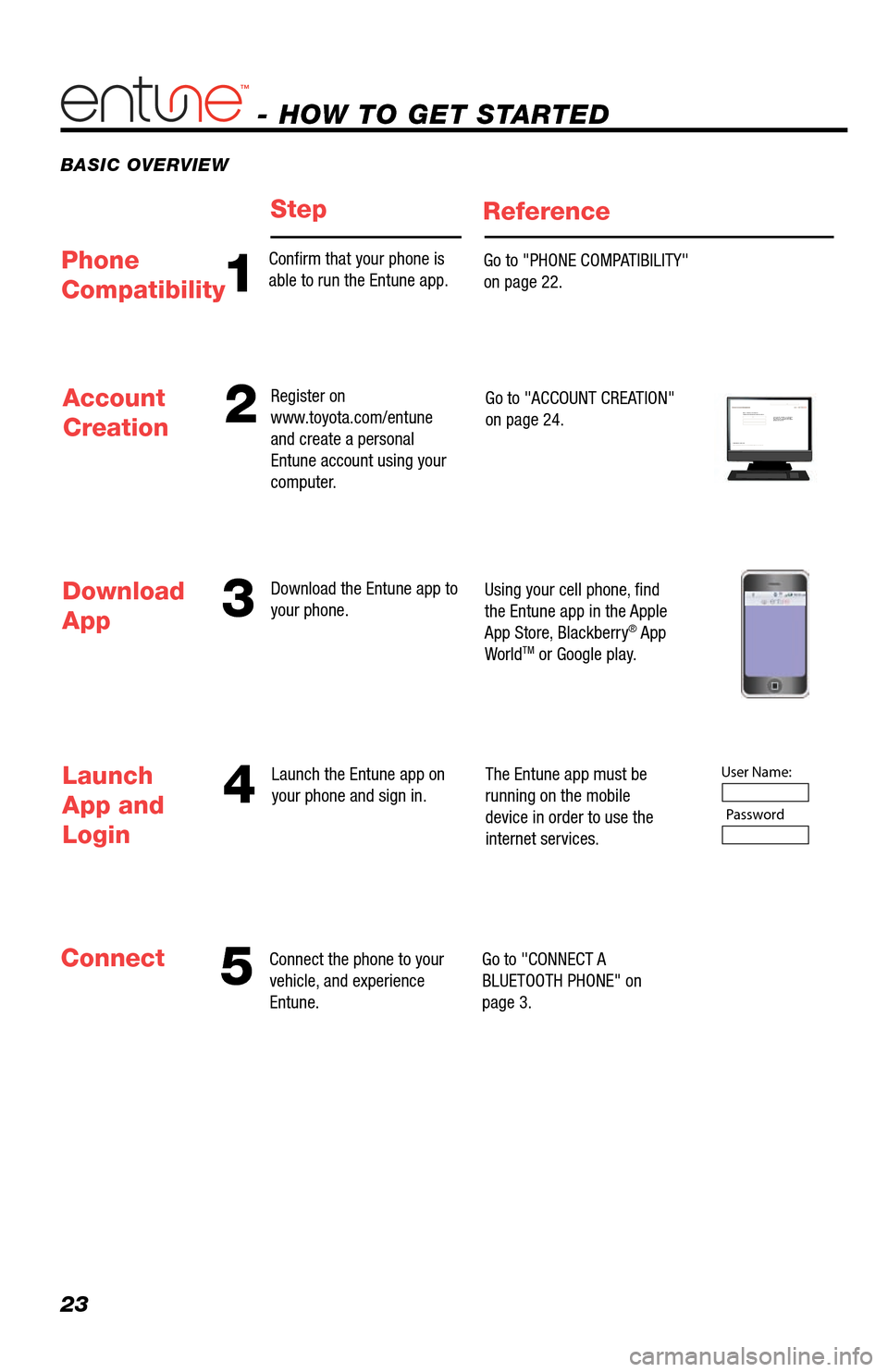
23
BASIC OVERVIEW
- HOW TO GET STARTED
StepReference
53
4
Account
Creation2
Connect the phone to your
vehicle, and experience
Entune. Register on
www.toyota.com/entune
and create a personal
Entune account using your
computer.
Download the Entune app to
your phone.
Launch the Entune app on
your phone and sign in. Go to "ACCOUNT CREATION"
on page 24.
Using your cell phone, find
the Entune app in the Apple
App Store, Blackberry
® App
WorldTM or Google play.
The Entune app must be
running on the mobile
device in order to use the
internet services.
Go to "CONNECT A
BLUETOOTH PHONE" on
page 3.
Download
App
Launch
App and
Login
Connect
Step 1: Register Your Account
Please provide all required information below.Once you click "register," you will receive
an e-mail to verify your e-mail address.
Click on the link embedded in the email to
activate your account.
Terms of Service | Privacy Policy
© 2011 Toyota Motor Sales, U.S.A., Inc. All information applies to U.\
S. vehicles only.
User Name: Password
1
Confirm that your phone is
able to run the Entune app. Go to "PHONE COMPATIBILITY"
on page 22.Phone
Compatibility