navigation TOYOTA CAMRY 2013 XV50 / 9.G Navigation Manual
[x] Cancel search | Manufacturer: TOYOTA, Model Year: 2013, Model line: CAMRY, Model: TOYOTA CAMRY 2013 XV50 / 9.GPages: 336, PDF Size: 7.37 MB
Page 266 of 336
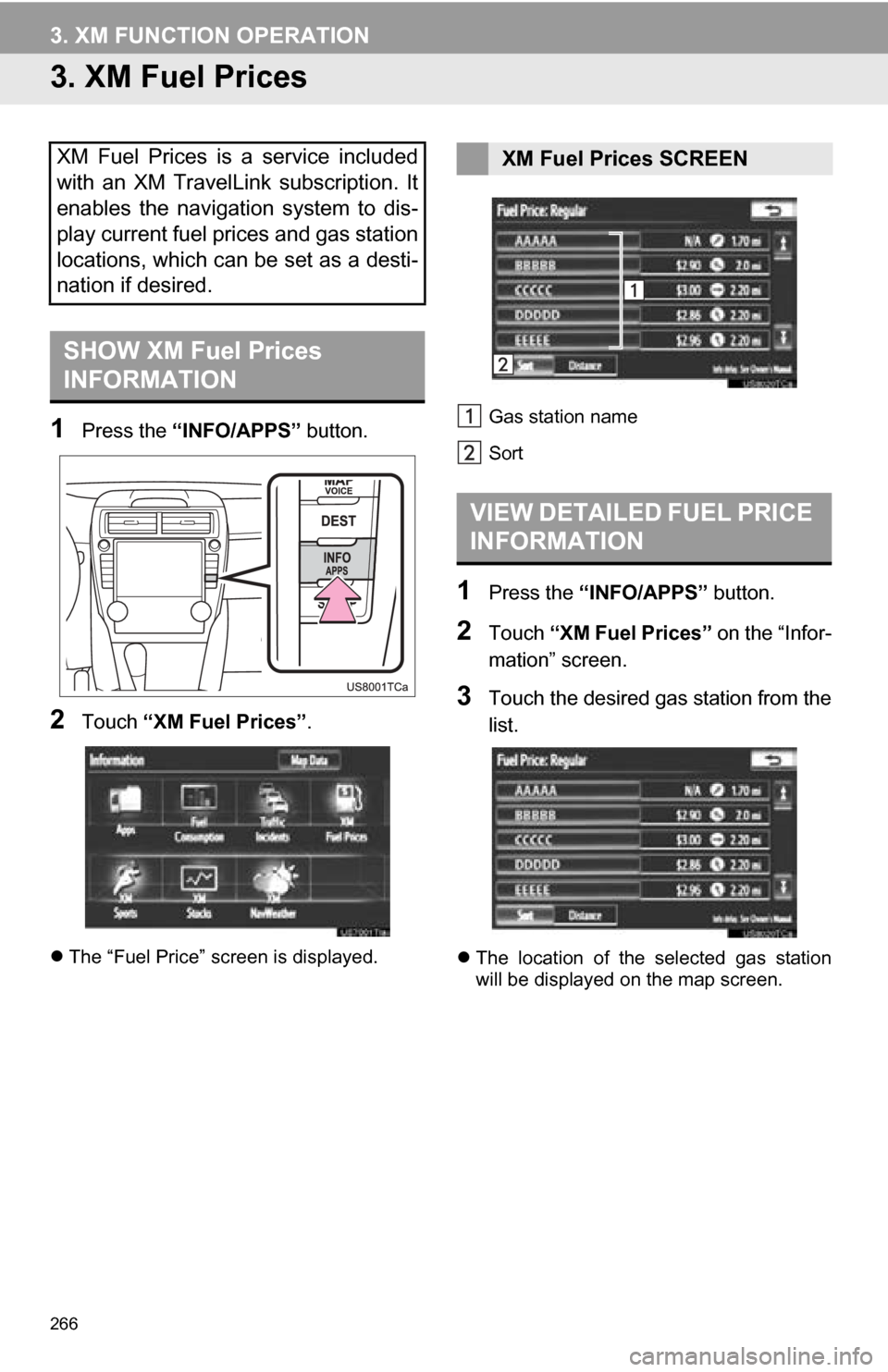
266
3. XM FUNCTION OPERATION
3. XM Fuel Prices
1Press the “INFO/APPS” button.
2Touch “XM Fuel Prices” .
The “Fuel Price” screen is displayed. Gas station name
Sort
1Press the
“INFO/APPS” button.
2Touch “XM Fuel Prices” on the “Infor-
mation” screen.
3Touch the desired gas station from the
list.
The location of the selected gas station
will be displayed on the map screen.
XM Fuel Prices is a service included
with an XM TravelLink subscription. It
enables the navigation system to dis-
play current fuel prices and gas station
locations, which can be set as a desti-
nation if desired.
SHOW XM Fuel Prices
INFORMATION
XM Fuel Prices SCREEN
VIEW DETAILED FUEL PRICE
INFORMATION
Page 277 of 336
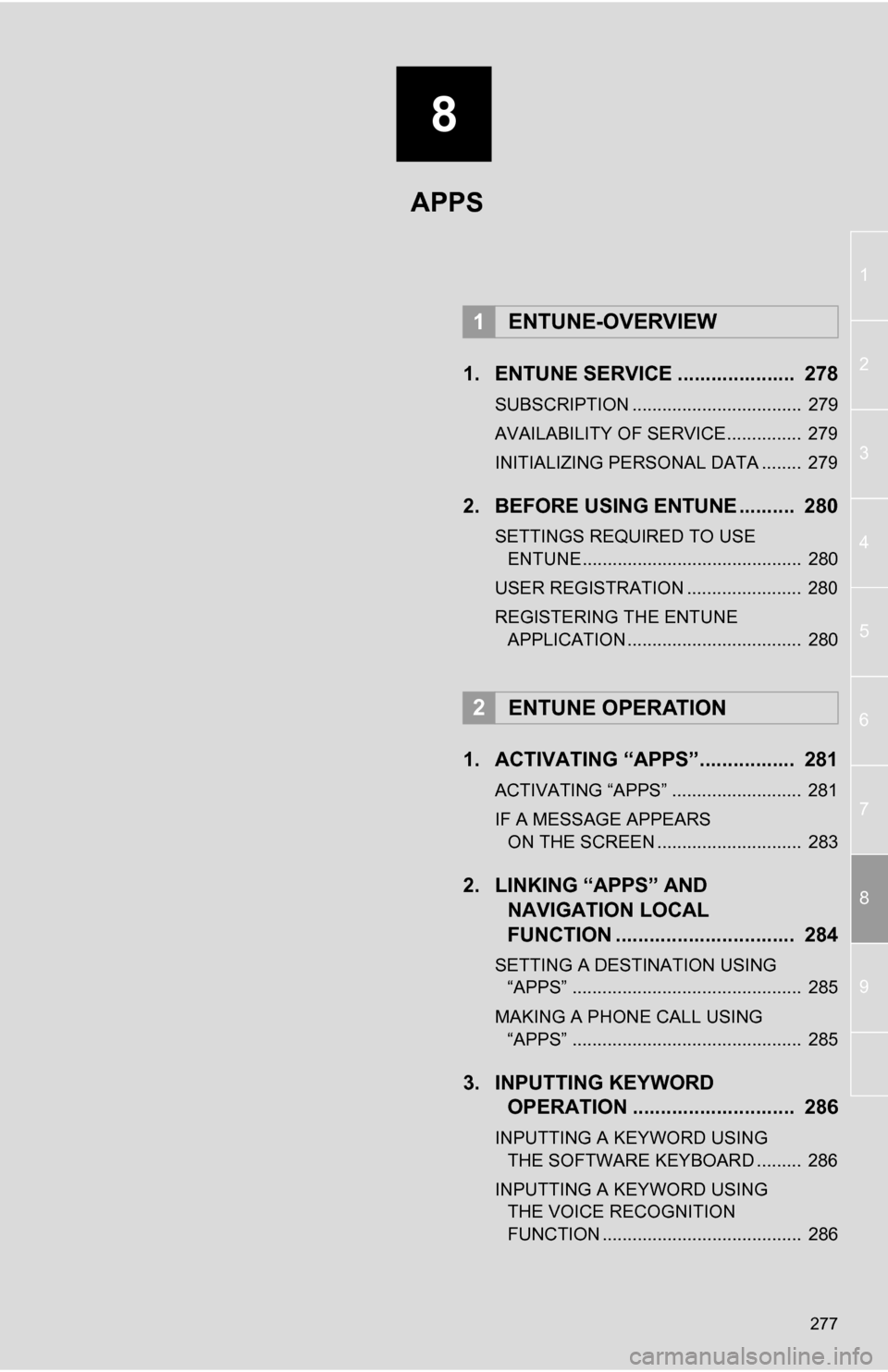
8
277
1
2
3
4
5
6
7
8
9
1. ENTUNE SERVICE ..................... 278
SUBSCRIPTION .................................. 279
AVAILABILITY OF SERVICE............... 279
INITIALIZING PERSONAL DATA ........ 279
2. BEFORE USING ENTUNE .......... 280
SETTINGS REQUIRED TO USE ENTUNE ............................................ 280
USER REGISTRATION ....................... 280
REGISTERING THE ENTUNE APPLICATION ................................... 280
1. ACTIVATING “APPS”.. ............... 281
ACTIVATING “APPS” .......................... 281
IF A MESSAGE APPEARS
ON THE SCREEN ............................. 283
2. LINKING “APPS” AND NAVIGATION LOCAL
FUNCTION ...... ....................... ... 284
SETTING A DESTINATION USING
“APPS” .............................................. 285
MAKING A PHONE CALL USING “APPS” .............................................. 285
3. INPUTTING KEYWORD OPERATION ............................. 286
INPUTTING A KEYWORD USING
THE SOFTWARE KEYBOARD ......... 286
INPUTTING A KEYWORD USING THE VOICE RECOGNITION
FUNCTION ........................................ 286
1ENTUNE-OVERVIEW
2ENTUNE OPERATION
APPS
Page 278 of 336
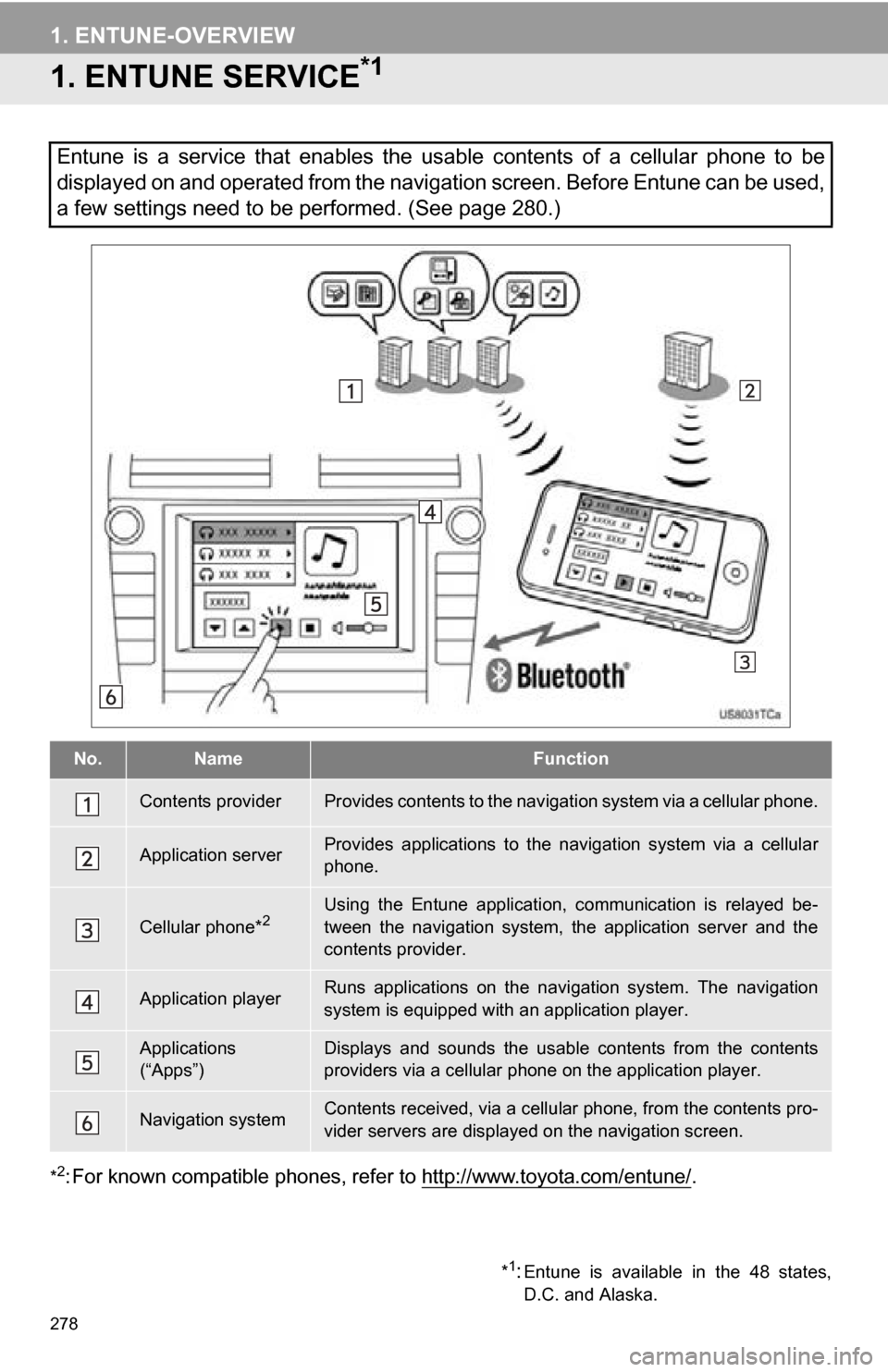
278
1. ENTUNE-OVERVIEW
1. ENTUNE SERVICE*1
*2: For known compatible phones, refer to http://www.toyota.com/entune/.
Entune is a service that enables the usable contents of a cellular phone to be
displayed on and operated from the navigation screen. Before Entune can be used,
a few settings need to be performed. (See page 280.)
No.NameFunction
Contents providerProvides contents to the navigation system via a cellular phone.
Application serverProvides applications to the nav igation system via a cellular
phone.
Cellular phone*2Using the Entune application, communication is relayed be-
tween the navigation system, the application server and the
contents provider.
Application playerRuns applications on the navigation system. The navigation
system is equipped with an application player.
Applications
(“Apps”)Displays and sounds the usabl e contents from the contents
providers via a cellular p hone on the application player.
Navigation systemContents received, via a cellular phone, from the contents pro-
vider servers are display ed on the navigation screen.
*1:Entune is available in the 48 states,
D.C. and Alaska.
Page 279 of 336
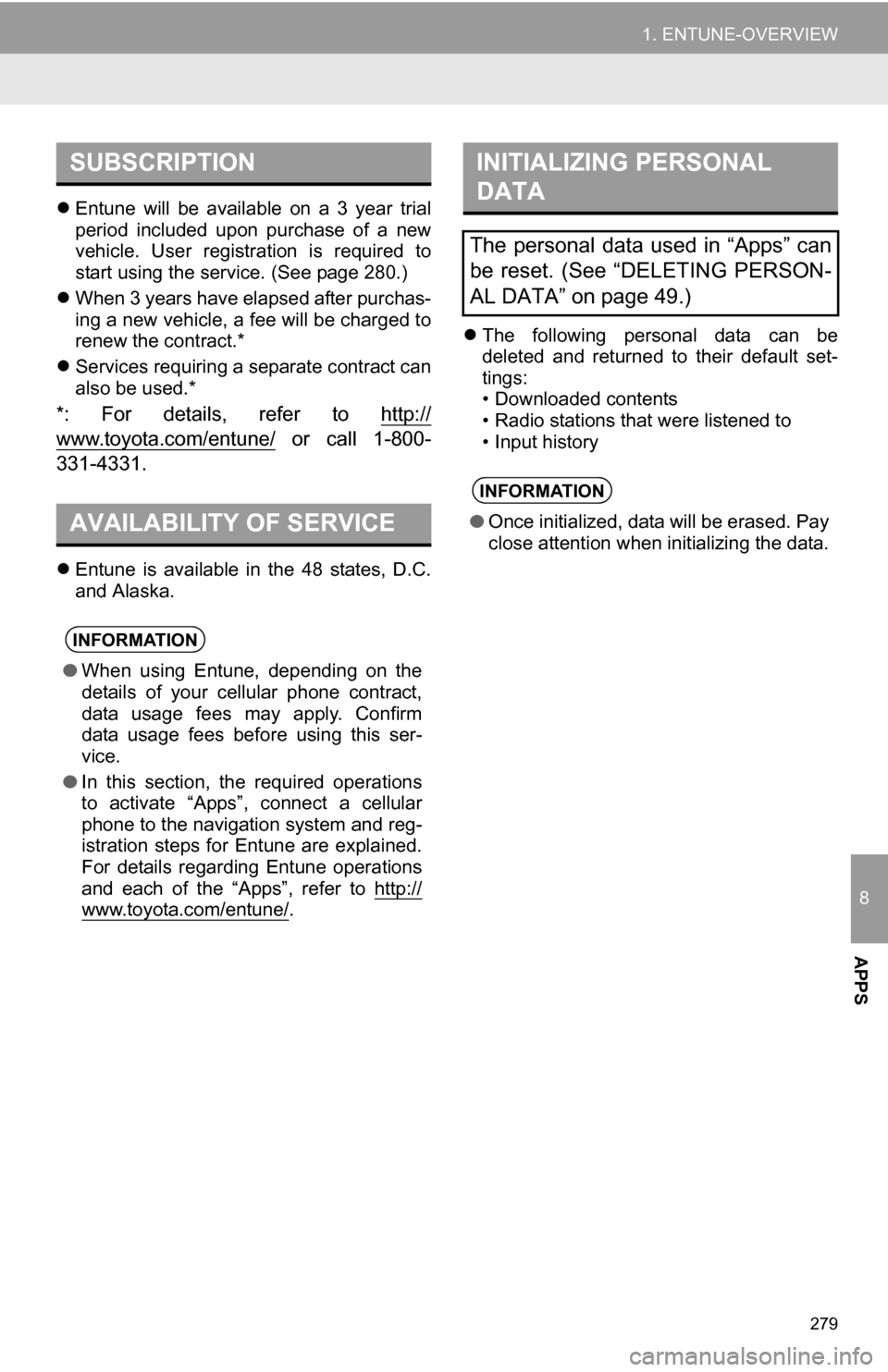
8
APPS
279
1. ENTUNE-OVERVIEW
Entune will be available on a 3 year trial
period included upon purchase of a new
vehicle. User registration is required to
start using the service. (See page 280.)
When 3 years have elapsed after purchas-
ing a new vehicle, a fee will be charged to
renew the contract.*
Services requiring a separate contract can
also be used.*
*: For details, refer to http://
www.toyota.com/entune/ or call 1-800-
331-4331.
Entune is available in the 48 states, D.C.
and Alaska.
The following personal data can be
deleted and returned to their default set-
tings:
• Downloaded contents
• Radio stations that were listened to
• Input history
SUBSCRIPTION
AVAILABILITY OF SERVICE
INFORMATION
● When using Entune, depending on the
details of your cellular phone contract,
data usage fees may apply. Confirm
data usage fees before using this ser-
vice.
● In this section, the required operations
to activate “Apps”, connect a cellular
phone to the navigation system and reg-
istration steps for Entune are explained.
For details regarding Entune operations
and each of the “Apps”, refer to http://
www.toyota.com/entune/.
INITIALIZING PERSONAL
DATA
The personal data used in “Apps” can
be reset. (See “DELETING PERSON-
AL DATA” on page 49.)
INFORMATION
●Once initialized, data will be erased. Pay
close attention when initializing the data.
Page 280 of 336
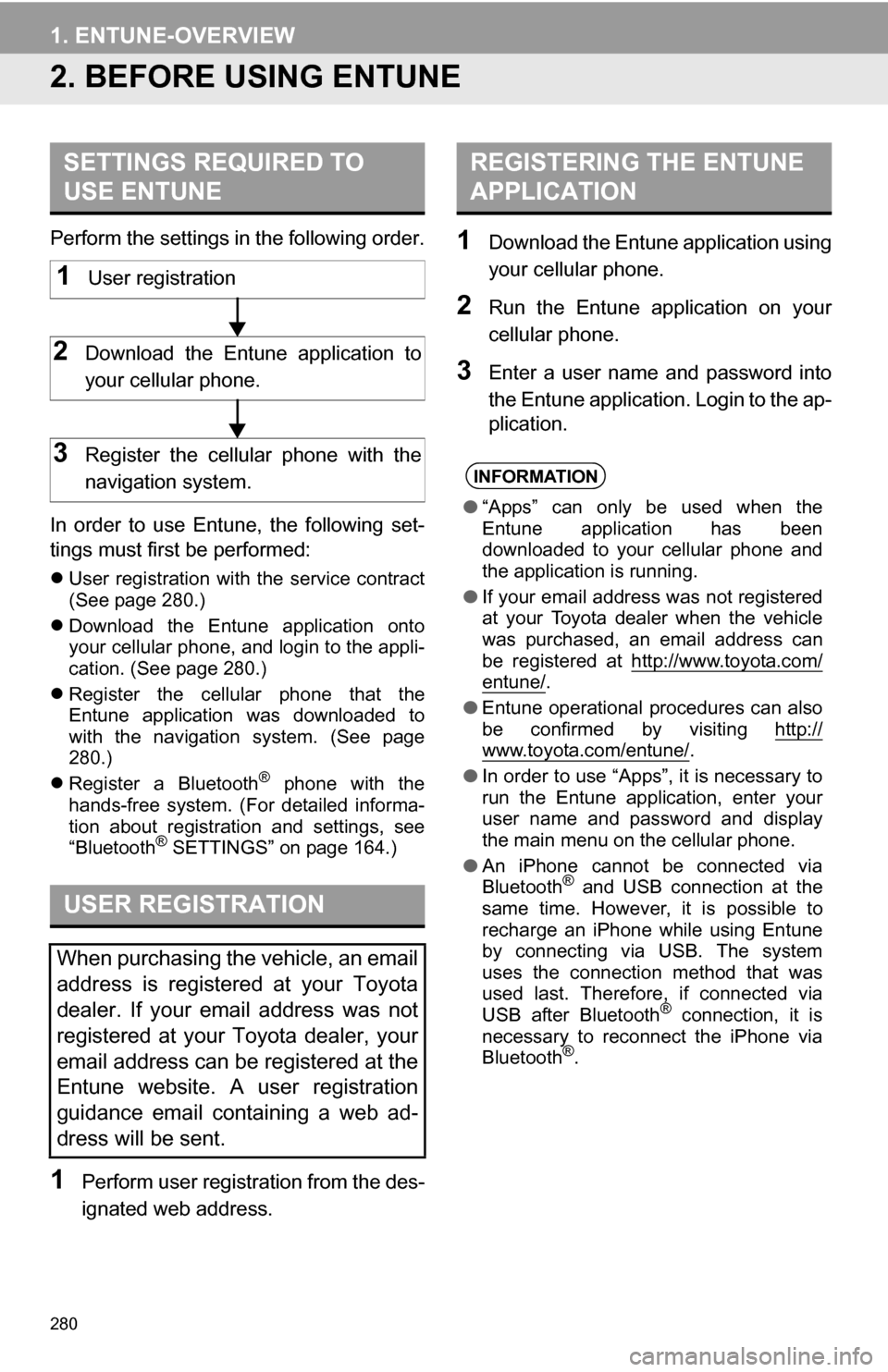
280
1. ENTUNE-OVERVIEW
2. BEFORE USING ENTUNE
Perform the settings in the following order.
In order to use Entune, the following set-
tings must first be performed:
User registration with the service contract
(See page 280.)
Download the Entune application onto
your cellular phone, and login to the appli-
cation. (See page 280.)
Register the cellular phone that the
Entune application was downloaded to
with the navigation system. (See page
280.)
Register a Bluetooth
® phone with the
hands-free system. (For detailed informa-
tion about registration and settings, see
“Bluetooth
® SETTINGS” on page 164.)
1Perform user registration from the des-
ignated web address.
1Download the Entune application using
your cellular phone.
2Run the Entune application on your
cellular phone.
3Enter a user name and password into
the Entune application. Login to the ap-
plication.
SETTINGS REQUIRED TO
USE ENTUNE
USER REGISTRATION
When purchasing the vehicle, an email
address is registered at your Toyota
dealer. If your email address was not
registered at your Toyota dealer, your
email address can be registered at the
Entune website. A user registration
guidance email containing a web ad-
dress will be sent.
1User registration
2Download the Entune application to
your cellular phone.
3Register the cellular phone with the
navigation system.
REGISTERING THE ENTUNE
APPLICATION
INFORMATION
● “Apps” can only be used when the
Entune application has been
downloaded to your cellular phone and
the application is running.
● If your email address was not registered
at your Toyota dealer when the vehicle
was purchased, an email address can
be registered at http://www.toyota.com/
entune/.
● Entune operational procedures can also
be confirmed by visiting http://
www.toyota.com/entune/.
● In order to use “Apps”, it is necessary to
run the Entune application, enter your
user name and password and display
the main menu on the cellular phone.
● An iPhone cannot be connected via
Bluetooth
® and USB connection at the
same time. However, it is possible to
recharge an iPhone while using Entune
by connecting via USB. The system
uses the connection method that was
used last. Therefore, if connected via
USB after Bluetooth
® connection, it is
necessary to reconnect the iPhone via
Bluetooth
®.
Page 284 of 336
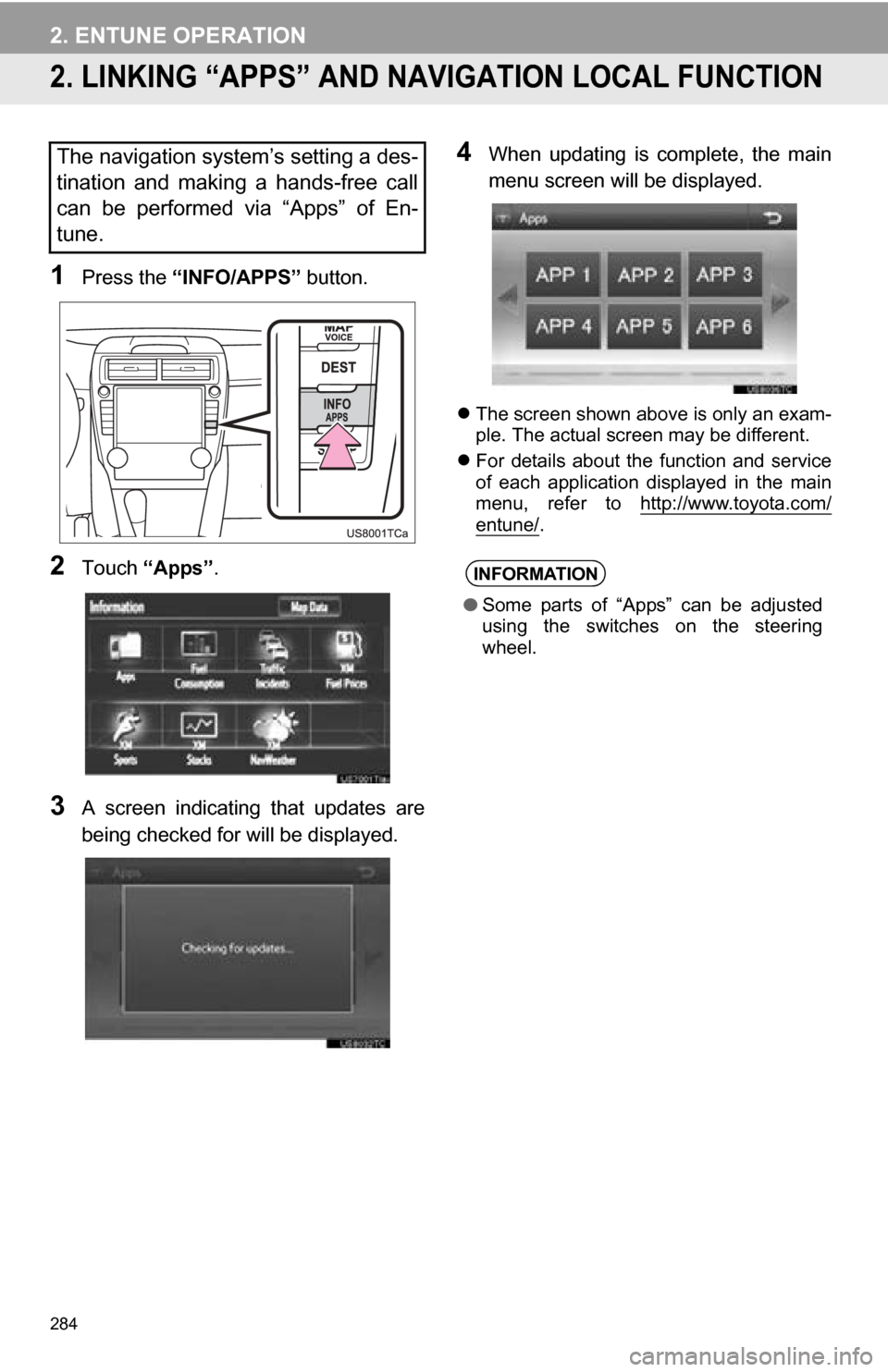
284
2. ENTUNE OPERATION
2. LINKING “APPS” AND NAVIGATION LOCAL FUNCTION
1Press the “INFO/APPS” button.
2Touch “Apps” .
3A screen indicating that updates are
being checked for will be displayed.
4When updating is complete, the main
menu screen will be displayed.
The screen shown above is only an exam-
ple. The actual screen may be different.
For details about the function and service
of each application displayed in the main
menu, refer to http://www.toyota.com/
entune/.
The navigation system’s setting a des-
tination and making a hands-free call
can be performed via “Apps” of En-
tune.
INFORMATION
●Some parts of “Apps” can be adjusted
using the switches on the steering
wheel.
Page 294 of 336
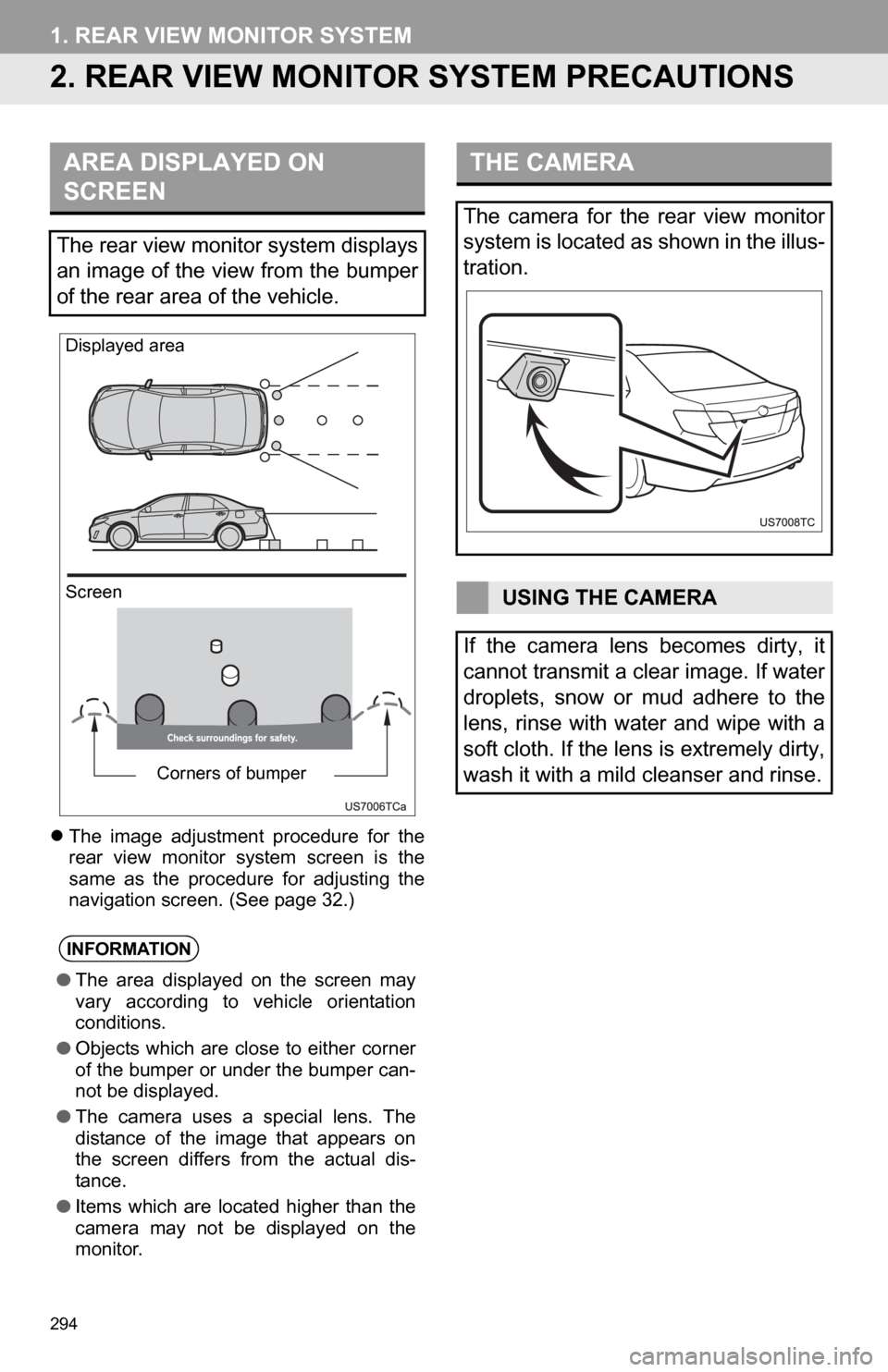
294
1. REAR VIEW MONITOR SYSTEM
2. REAR VIEW MONITOR SYSTEM PRECAUTIONS
The image adjustment procedure for the
rear view monitor system screen is the
same as the procedure for adjusting the
navigation screen. (See page 32.)
AREA DISPLAYED ON
SCREEN
The rear view monitor system displays
an image of the view from the bumper
of the rear area of the vehicle.
INFORMATION
● The area displayed on the screen may
vary according to vehicle orientation
conditions.
● Objects which are close to either corner
of the bumper or under the bumper can-
not be displayed.
● The camera uses a special lens. The
distance of the image that appears on
the screen differs from the actual dis-
tance.
● Items which are located higher than the
camera may not be displayed on the
monitor.
Screen Displayed area
Corners of bumper
THE CAMERA
The camera for the rear view monitor
system is located as shown in the illus-
tration.
USING THE CAMERA
If the camera lens becomes dirty, it
cannot transmit a clear image. If water
droplets, snow or mud adhere to the
lens, rinse with water and wipe with a
soft cloth. If the lens is extremely dirty,
wash it with a mild cleanser and rinse.
Page 299 of 336
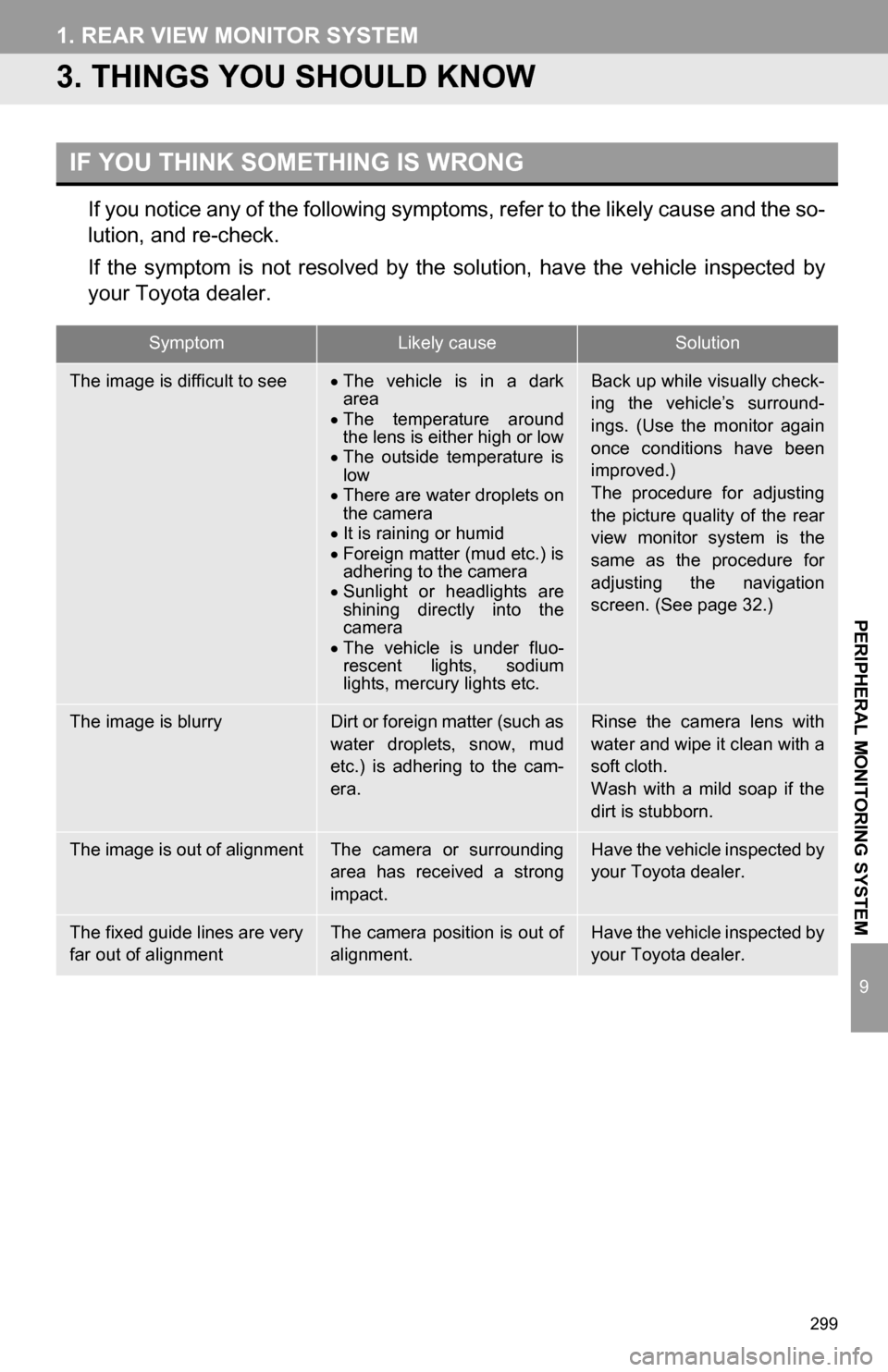
299
1. REAR VIEW MONITOR SYSTEM
9
PERIPHERAL MONITORING SYSTEM
3. THINGS YOU SHOULD KNOW
If you notice any of the following symptoms, refer to the likely cause and the so-
lution, and re-check.
If the symptom is not resolved by the solution, have the vehicle inspected by
your Toyota dealer.
IF YOU THINK SOMETHING IS WRONG
SymptomLikely causeSolution
The image is difficult to seeThe vehicle is in a dark
area
The temperature around
the lens is either high or low
The outside temperature is
low
There are water droplets on
the camera
It is raining or humid
Foreign matter (mud etc.) is
adhering to the camera
Sunlight or headlights are
shining directly into the
camera
The vehicle is under fluo-
rescent lights, sodium
lights, mercury lights etc.Back up while visually check-
ing the vehicle’s surround-
ings. (Use the monitor again
once conditions have been
improved.)
The procedure for adjusting
the picture quality of the rear
view monitor system is the
same as the procedure for
adjusting the navigation
screen. (See page 32.)
The image is blurryDirt or foreign matter (such as
water droplets, snow, mud
etc.) is adhering to the cam-
era.Rinse the camera lens with
water and wipe it clean with a
soft cloth.
Wash with a mild soap if the
dirt is stubborn.
The image is out of alignmentThe camera or surrounding
area has received a strong
impact.Have the vehicle inspected by
your Toyota dealer.
The fixed guide lines are very
far out of alignmentThe camera position is out of
alignment.Have the vehicle inspected by
your Toyota dealer.
Page 303 of 336
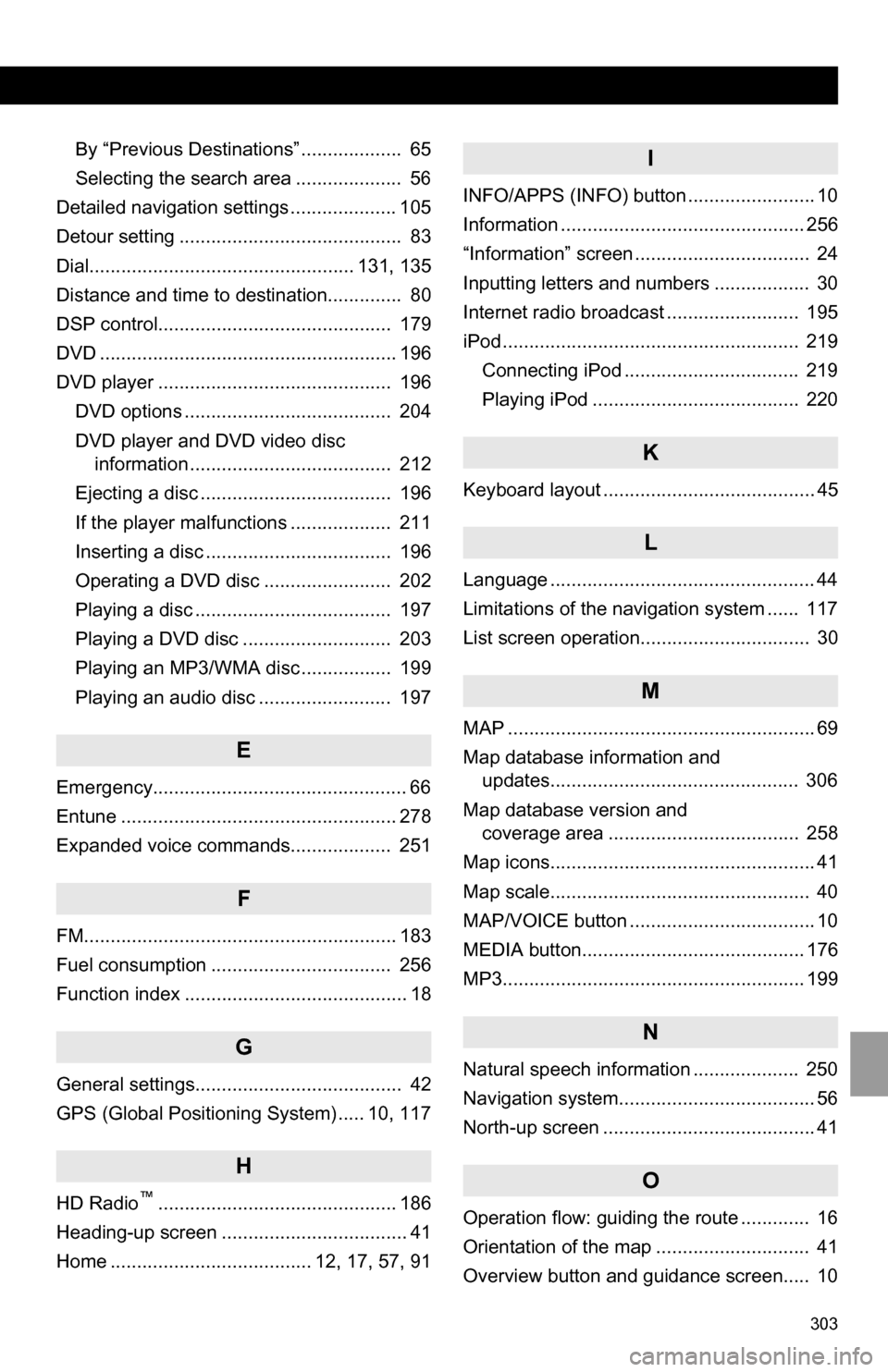
303
By “Previous Destinations” ................... 65
Selecting the search area .................... 56
Detailed navigation settings .................... 105
Detour setting .......................................... 83
Dial.................................................. 131, 135
Distance and time to destination.............. 80
DSP control............................................ 179
DVD ........................................................ 196
DVD player ............................................ 196
DVD options ....................................... 204
DVD player and DVD video disc information ...................................... 212
Ejecting a disc .................................... 196
If the player malfunctions ................... 211
Inserting a disc ................................... 196
Operating a DVD disc ........................ 202
Playing a disc ..................................... 197
Playing a DVD disc ............................ 203
Playing an MP3/WMA disc ................. 199
Playing an audio disc ......................... 197
E
Emergency................................................ 66
Entune .................................................... 278
Expanded voice commands................... 251
F
FM........................................................... 183
Fuel consumption .................................. 256
Function index .......................................... 18
G
General settings....................................... 42
GPS (Global Positioning System) ..... 10, 117
H
HD Radio™............................................. 186
Heading-up screen ................................... 41
Home ...................................... 12, 17, 57, 91
I
INFO/APPS (INFO) button ........................ 10
Information .............................................. 256
“Information” screen ................................. 24
Inputting letters and numbers .................. 30
Internet radio broadcast ......................... 195
iPod ........................................................ 219
Connecting iPod ................................. 219
Playing iPod ....................................... 220
K
Keyboard layout ........................................ 45
L
Language .................................................. 44
Limitations of the navigation system ...... 117
List screen operation................................ 30
M
MAP .......................................................... 69
Map database information and updates............................................... 306
Map database version and coverage area .................................... 258
Map icons.................................................. 41
Map scale................................................. 40
MAP/VOICE button ................................... 10
MEDIA button.......................................... 176
MP3......................................................... 199
N
Natural speech information .................... 250
Navigation system........... .......................... 56
North-up screen ........................................ 41
O
Operation flow: guiding the route ............. 16
Orientation of the map ............................. 41
Overview button and guidance screen..... 10
Page 304 of 336
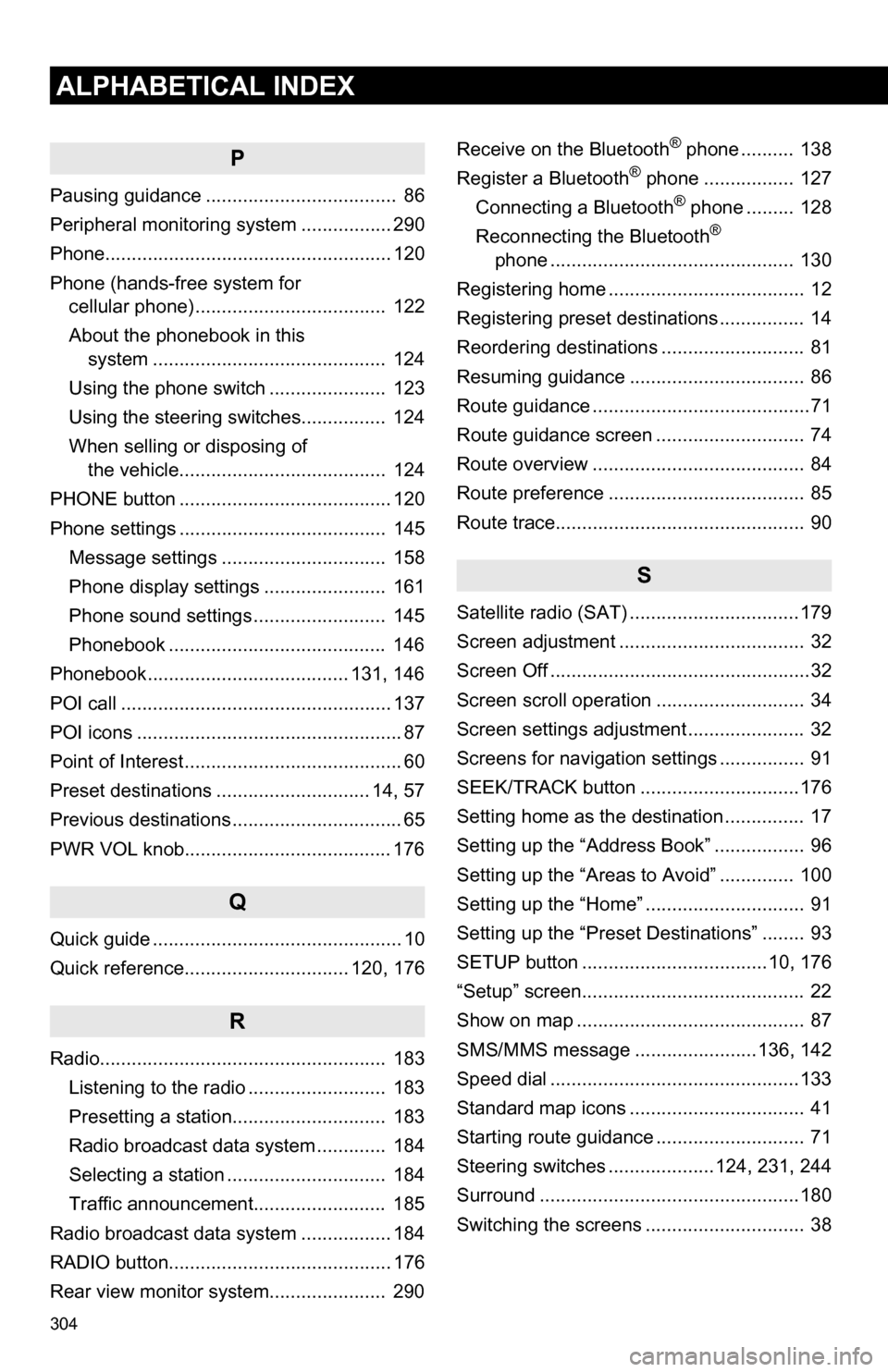
304
ALPHABETICAL INDEX
P
Pausing guidance .................................... 86
Peripheral monitoring system ................. 290
Phone...................................................... 120
Phone (hands-free system for cellular phone) .................................... 122
About the phonebook in this system .......... .................................. 124
Using the phone switch ...................... 123
Using the steering switches................ 124
When selling or disposing of the vehicle....................................... 124
PHONE button ........................................ 120
Phone settings ....................................... 145 Message settings ............................... 158
Phone display settings ....................... 161
Phone sound settings ......................... 145
Phonebook ......................................... 146
Phonebook...................................... 131, 146
POI call ................................................... 137
POI icons .................................................. 87
Point of Interest ......................................... 60
Preset destinations ............................. 14, 57
Previous destinations ................................ 65
PWR VOL knob....................................... 176
Q
Quick guide ............................................... 10
Quick reference............................... 120, 176
R
Radio...................................................... 183 Listening to the radio .......................... 183
Presetting a station............................. 183
Radio broadcast data system ............. 184
Selecting a station .............................. 184
Traffic announcement......................... 185
Radio broadcast data system ................. 184
RADIO button.......................................... 176
Rear view monitor system ...................... 290 Receive on the Bluetooth
® phone .......... 138
Register a Bluetooth® phone ................. 127
Connecting a Bluetooth® phone ......... 128
Reconnecting the Bluetooth®
phone .............................................. 130
Registering home ..................................... 12
Registering preset destinations ................ 14
Reordering destinations ........................... 81
Resuming guidance ................................. 86
Route guidance .........................................71
Route guidance screen ............................ 74
Route overview ........................................ 84
Route preference ..................................... 85
Route trace............................................... 90
S
Satellite radio (SAT) ................................179
Screen adjustment ................................... 32
Screen Off .................................................32
Screen scroll operation ............................ 34
Screen settings adjustment ...................... 32
Screens for navigation settings ................ 91
SEEK/TRACK button ..............................176
Setting home as the destination ............... 17
Setting up the “Address Book” ................. 96
Setting up the “Areas to Avoid” .............. 100
Setting up the “Home” .............................. 91
Setting up the “Preset Destinations” ........ 93
SETUP button ...................................10, 176
“Setup” screen.......................................... 22
Show on map ........................................... 87
SMS/MMS message .......................136, 142
Speed dial ...............................................133
Standard map icons ................................. 41
Starting route guidance ............................ 71
Steering switches ....................124, 231, 244
Surround .................................................180
Switching the screens .............................. 38