USB TOYOTA CAMRY 2014 XV50 / 9.G Navigation Manual
[x] Cancel search | Manufacturer: TOYOTA, Model Year: 2014, Model line: CAMRY, Model: TOYOTA CAMRY 2014 XV50 / 9.GPages: 294, PDF Size: 19.75 MB
Page 9 of 294
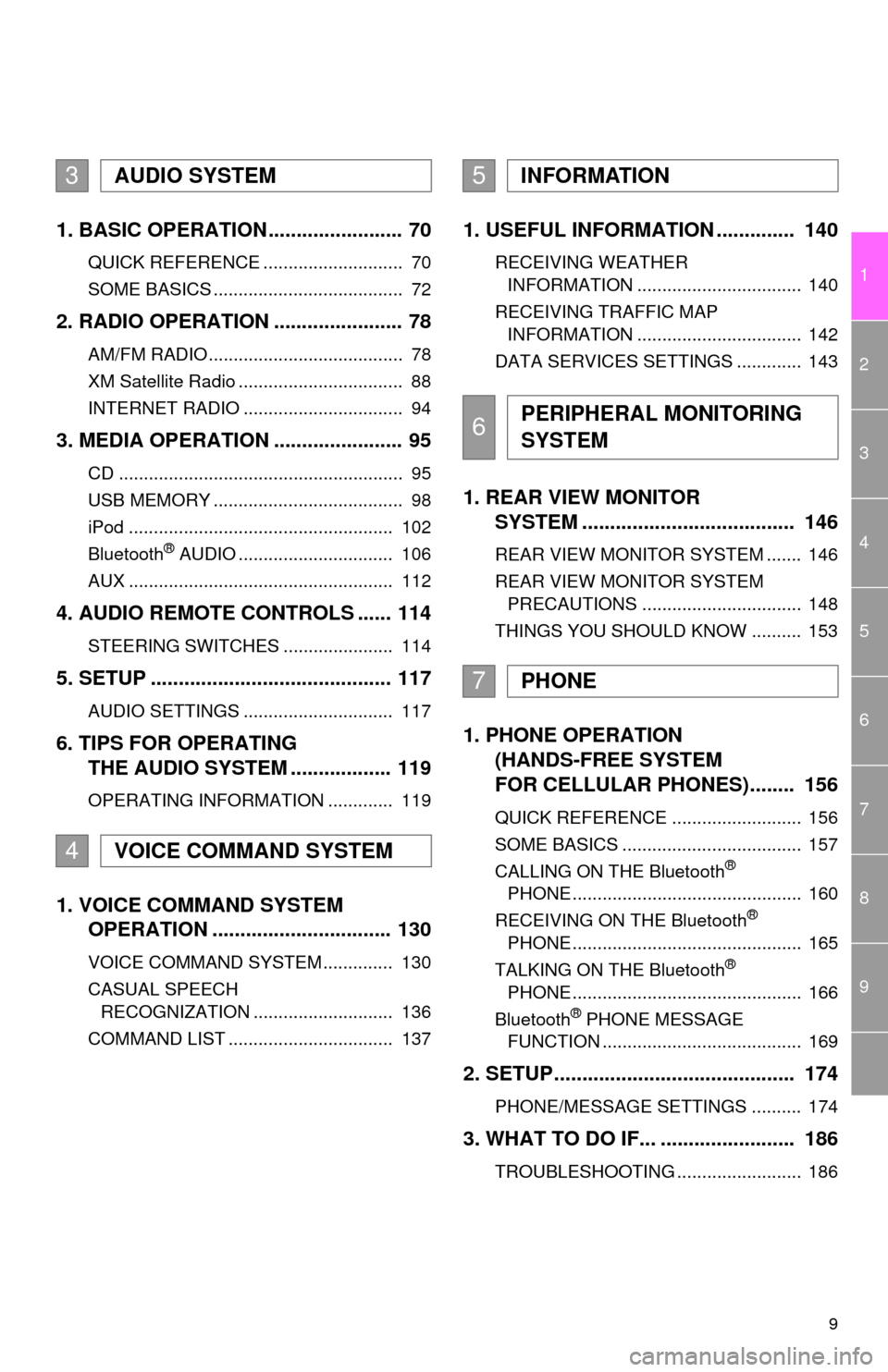
9
1
2
3
4
5
6
7
8
9
1. BASIC OPERATION ........................ 70
QUICK REFERENCE ............................ 70
SOME BASICS ...................................... 72
2. RADIO OPERATION ....................... 78
AM/FM RADIO....................................... 78
XM Satellite Radio ................................. 88
INTERNET RADIO ................................ 94
3. MEDIA OPERATION ....................... 95
CD ......................................................... 95
USB MEMORY ...................................... 98
iPod ..................................................... 102
Bluetooth
® AUDIO ............................... 106
AUX ..................................................... 112
4. AUDIO REMOTE CONTROLS ...... 114
STEERING SWITCHES ...................... 114
5. SETUP ........................................... 117
AUDIO SETTINGS .............................. 117
6. TIPS FOR OPERATING
THE AUDIO SYSTEM .................. 119
OPERATING INFORMATION ............. 119
1. VOICE COMMAND SYSTEM
OPERATION ................................ 130
VOICE COMMAND SYSTEM .............. 130
CASUAL SPEECH
RECOGNIZATION ............................ 136
COMMAND LIST ................................. 137
1. USEFUL INFORMATION .............. 140
RECEIVING WEATHER
INFORMATION ................................. 140
RECEIVING TRAFFIC MAP
INFORMATION ................................. 142
DATA SERVICES SETTINGS ............. 143
1. REAR VIEW MONITOR
SYSTEM ...................................... 146
REAR VIEW MONITOR SYSTEM ....... 146
REAR VIEW MONITOR SYSTEM
PRECAUTIONS ................................ 148
THINGS YOU SHOULD KNOW .......... 153
1. PHONE OPERATION
(HANDS-FREE SYSTEM
FOR CELLULAR PHONES)........ 156
QUICK REFERENCE .......................... 156
SOME BASICS .................................... 157
CALLING ON THE Bluetooth
®
PHONE .............................................. 160
RECEIVING ON THE Bluetooth
®
PHONE .............................................. 165
TALKING ON THE Bluetooth
®
PHONE .............................................. 166
Bluetooth
® PHONE MESSAGE
FUNCTION ........................................ 169
2. SETUP........................................... 174
PHONE/MESSAGE SETTINGS .......... 174
3. WHAT TO DO IF... ........................ 186
TROUBLESHOOTING ......................... 186
3AUDIO SYSTEM
4VOICE COMMAND SYSTEM
5INFORMATION
6PERIPHERAL MONITORING
SYSTEM
7PHONE
Page 60 of 294
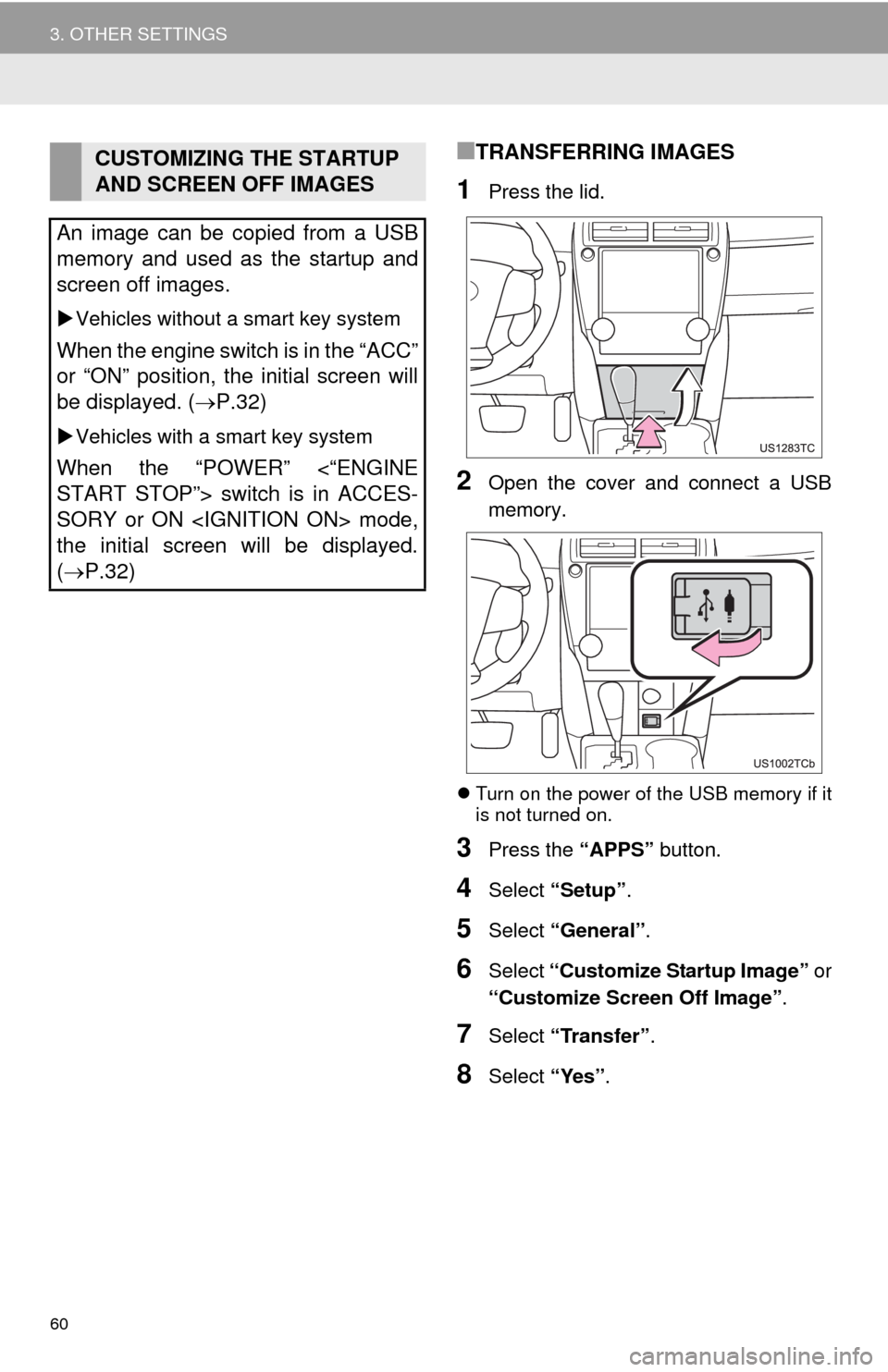
60
3. OTHER SETTINGS
■TRANSFERRING IMAGES
1Press the lid.
2Open the cover and connect a USB
memory.
Turn on the power of the USB memory if it
is not turned on.
3Press the “APPS” button.
4Select “Setup”.
5Select “General”.
6Select “Customize Startup Image” or
“Customize Screen Off Image”.
7Select “Transfer”.
8Select “Yes”.
CUSTOMIZING THE STARTUP
AND SCREEN OFF IMAGES
An image can be copied from a USB
memory and used as the startup and
screen off images.
Vehicles without a smart key system
When the engine switch is in the “ACC”
or “ON” position, the initial screen will
be displayed. (P.32)
Vehicles with a smart key system
When the “POWER” <“ENGINE
START STOP”> switch is in ACCES-
SORY or ON
the initial screen will be displayed.
(P.32)
Page 61 of 294
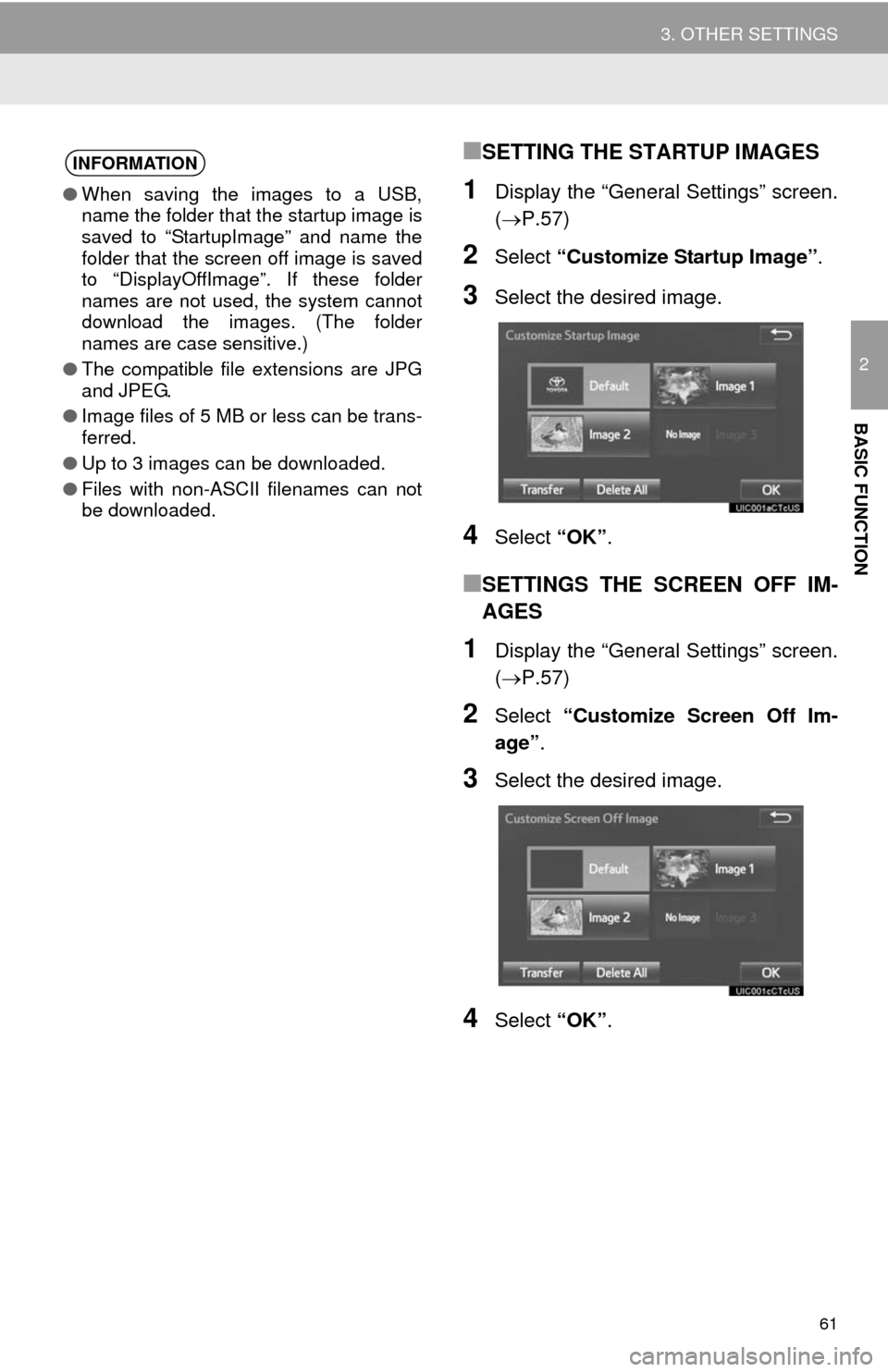
61
3. OTHER SETTINGS
2
BASIC FUNCTION
■SETTING THE STARTUP IMAGES
1Display the “General Settings” screen.
(P.57)
2Select “Customize Startup Image”.
3Select the desired image.
4Select “OK”.
■SETTINGS THE SCREEN OFF IM-
AGES
1Display the “General Settings” screen.
(P.57)
2Select “Customize Screen Off Im-
age”.
3Select the desired image.
4Select “OK”.
INFORMATION
●When saving the images to a USB,
name the folder that the startup image is
saved to “StartupImage” and name the
folder that the screen off image is saved
to “DisplayOffImage”. If these folder
names are not used, the system cannot
download the images. (The folder
names are case sensitive.)
●The compatible file extensions are JPG
and JPEG.
●Image files of 5 MB or less can be trans-
ferred.
●Up to 3 images can be downloaded.
●Files with non-ASCII filenames can not
be downloaded.
Page 68 of 294
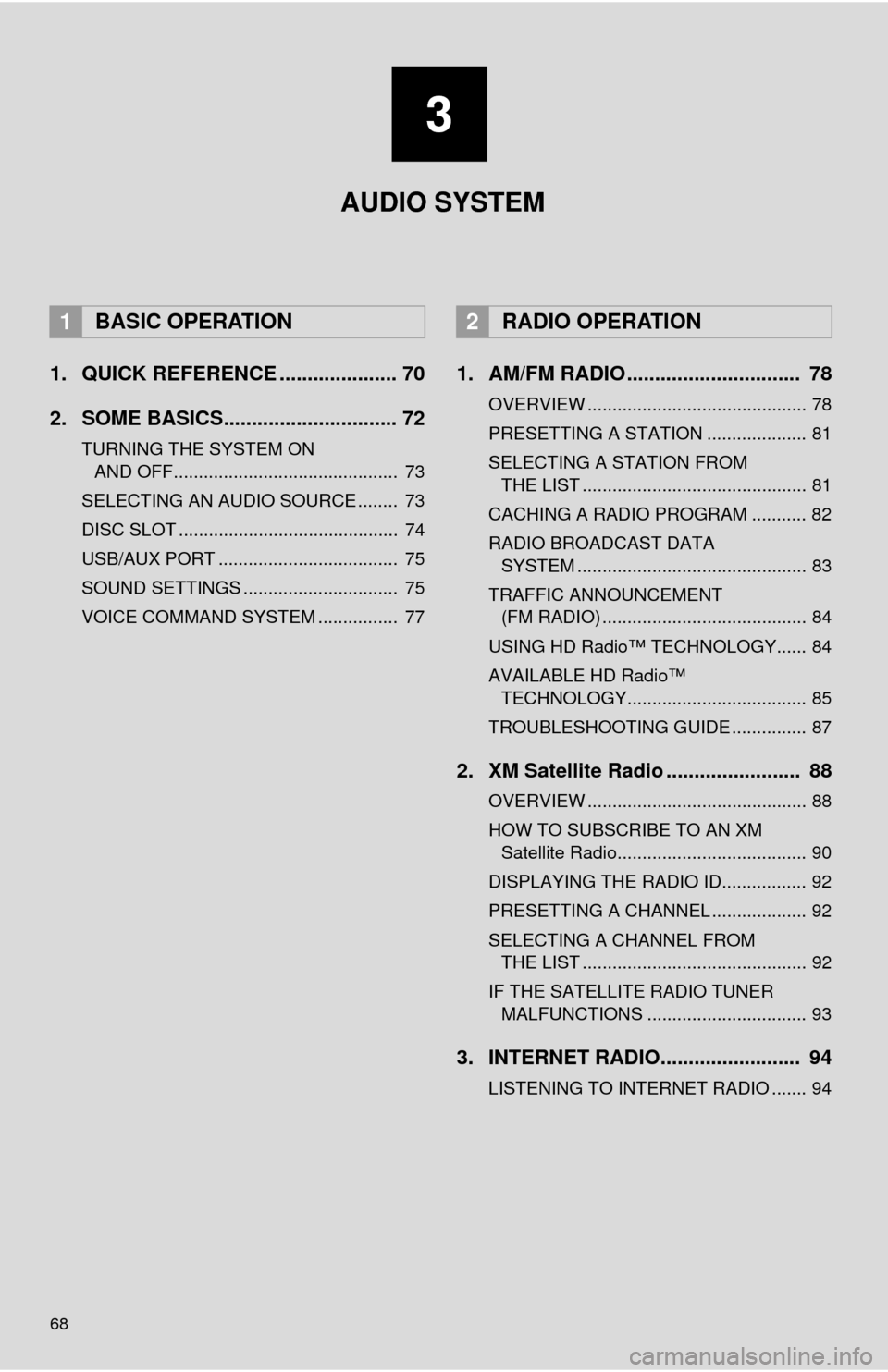
68
1. QUICK REFERENCE ..................... 70
2. SOME BASICS............................... 72
TURNING THE SYSTEM ON AND OFF............................................. 73
SELECTING AN AUDIO SOURCE ........ 73
DISC SLOT ............................................ 74
USB/AUX PORT .................................... 75
SOUND SETTINGS ............................... 75
VOICE COMMAND SYSTEM ................ 77
1. AM/FM RADIO ............................... 78
OVERVIEW ............................................ 78
PRESETTING A STATION .................... 81
SELECTING A STATION FROM THE LIST ............................................. 81
CACHING A RADIO PROGRAM ........... 82
RADIO BROADCAST DATA SYSTEM .............................................. 83
TRAFFIC ANNOUNCEMENT (FM RADIO) ......................................... 84
USING HD Radio™ TECHNOLOGY...... 84
AVAILABLE HD Radio™ TECHNOLOGY.................................... 85
TROUBLESHOOTING GUIDE ............... 87
2. XM Satellite Radio ........................ 88
OVERVIEW ............................................ 88
HOW TO SUBSCRIBE TO AN XM Satellite Radio...................................... 90
DISPLAYING THE RADIO ID................. 92
PRESETTING A CHANNEL ................... 92
SELECTING A CHANNEL FROM THE LIST ............................................. 92
IF THE SATELLITE RADIO TUNER MALFUNCTIONS ................................ 93
3. INTERNET RADIO......................... 94
LISTENING TO INTERNET RADIO ....... 94
1BASIC OPERATION2RADIO OPERATION
3
AUDIO SYSTEM
Page 69 of 294
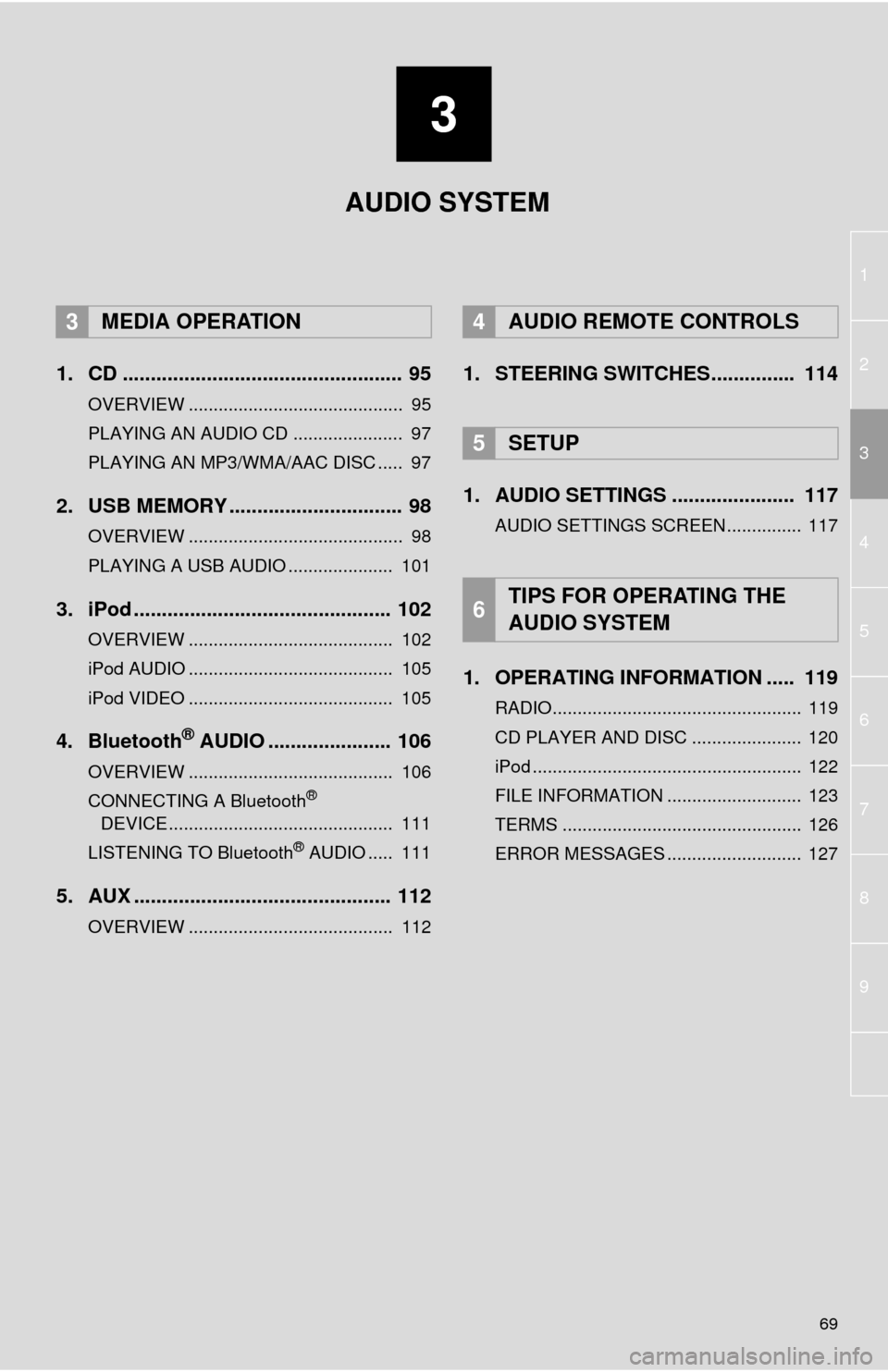
3
69
1
2
4
3
5
6
7
8
9
1. CD .................................................. 95
OVERVIEW ........................................... 95
PLAYING AN AUDIO CD ...................... 97
PLAYING AN MP3/WMA/AAC DISC ..... 97
2. USB MEMORY ............................... 98
OVERVIEW ........................................... 98
PLAYING A USB AUDIO ..................... 101
3. iPod .............................................. 102
OVERVIEW ......................................... 102
iPod AUDIO ......................................... 105
iPod VIDEO ......................................... 105
4. Bluetooth® AUDIO ...................... 106
OVERVIEW ......................................... 106
CONNECTING A Bluetooth®
DEVICE ............................................. 111
LISTENING TO Bluetooth
® AUDIO ..... 111
5. AUX .............................................. 112
OVERVIEW ......................................... 112
1. STEERING SWITCHES............... 114
1. AUDIO SETTINGS ...................... 117
AUDIO SETTINGS SCREEN............... 117
1. OPERATING INFORMATION ..... 119
RADIO.................................................. 119
CD PLAYER AND DISC ...................... 120
iPod ...................................................... 122
FILE INFORMATION ........................... 123
TERMS ................................................ 126
ERROR MESSAGES ........................... 127
3MEDIA OPERATION4AUDIO REMOTE CONTROLS
5SETUP
6TIPS FOR OPERATING THE
AUDIO SYSTEM
AUDIO SYSTEM
Page 71 of 294
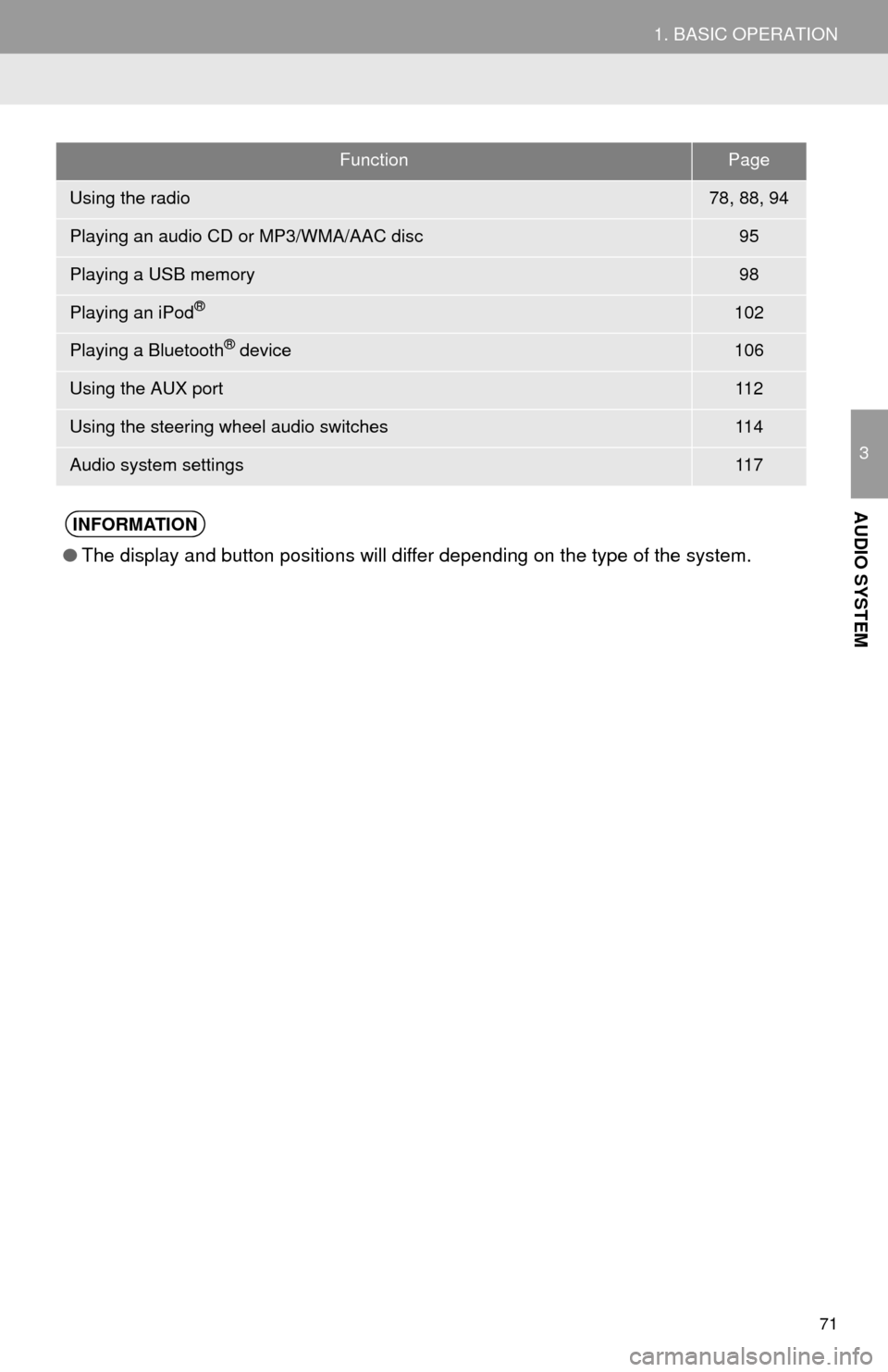
71
1. BASIC OPERATION
3
AUDIO SYSTEM
FunctionPage
Using the radio78, 88, 94
Playing an audio CD or MP3/WMA/AAC disc95
Playing a USB memory98
Playing an iPod®102
Playing a Bluetooth® device106
Using the AUX port11 2
Using the steering wheel audio switches11 4
Audio system settings11 7
INFORMATION
●The display and button positions will differ depending on the type of the system.
Page 75 of 294
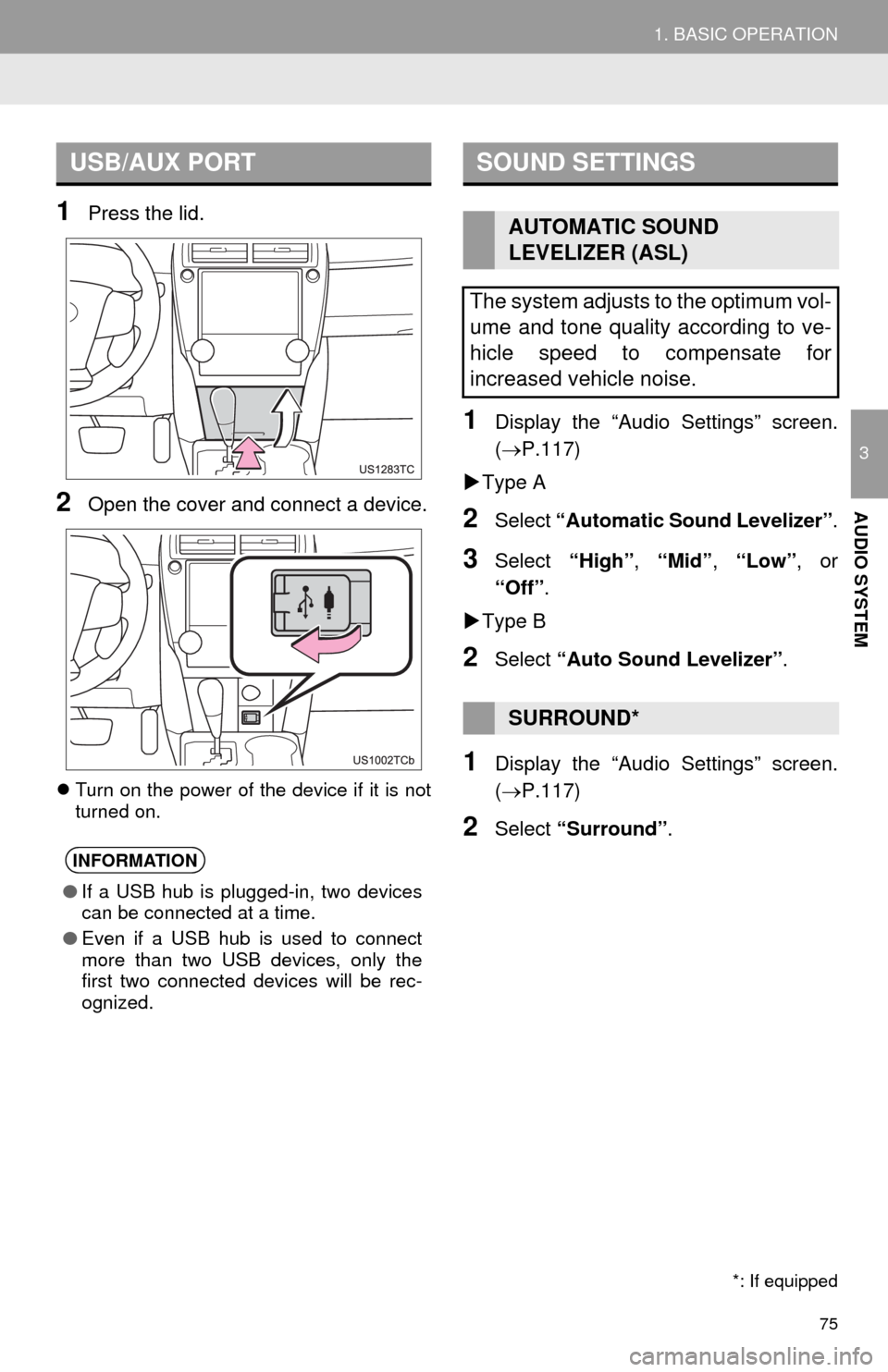
75
1. BASIC OPERATION
3
AUDIO SYSTEM
1Press the lid.
2Open the cover and connect a device.
Turn on the power of the device if it is not
turned on.
1Display the “Audio Settings” screen.
(P.117)
Type A
2Select “Automatic Sound Levelizer”.
3Select “High”, “Mid”, “Low”, or
“Off”.
Type B
2Select “Auto Sound Levelizer”.
1Display the “Audio Settings” screen.
(P.117)
2Select “Surround”.
USB/AUX PORT
INFORMATION
●If a USB hub is plugged-in, two devices
can be connected at a time.
●Even if a USB hub is used to connect
more than two USB devices, only the
first two connected devices will be rec-
ognized.
SOUND SETTINGS
AUTOMATIC SOUND
LEVELIZER (ASL)
The system adjusts to the optimum vol-
ume and tone quality according to ve-
hicle speed to compensate for
increased vehicle noise.
SURROUND*
*: If equipped
Page 94 of 294
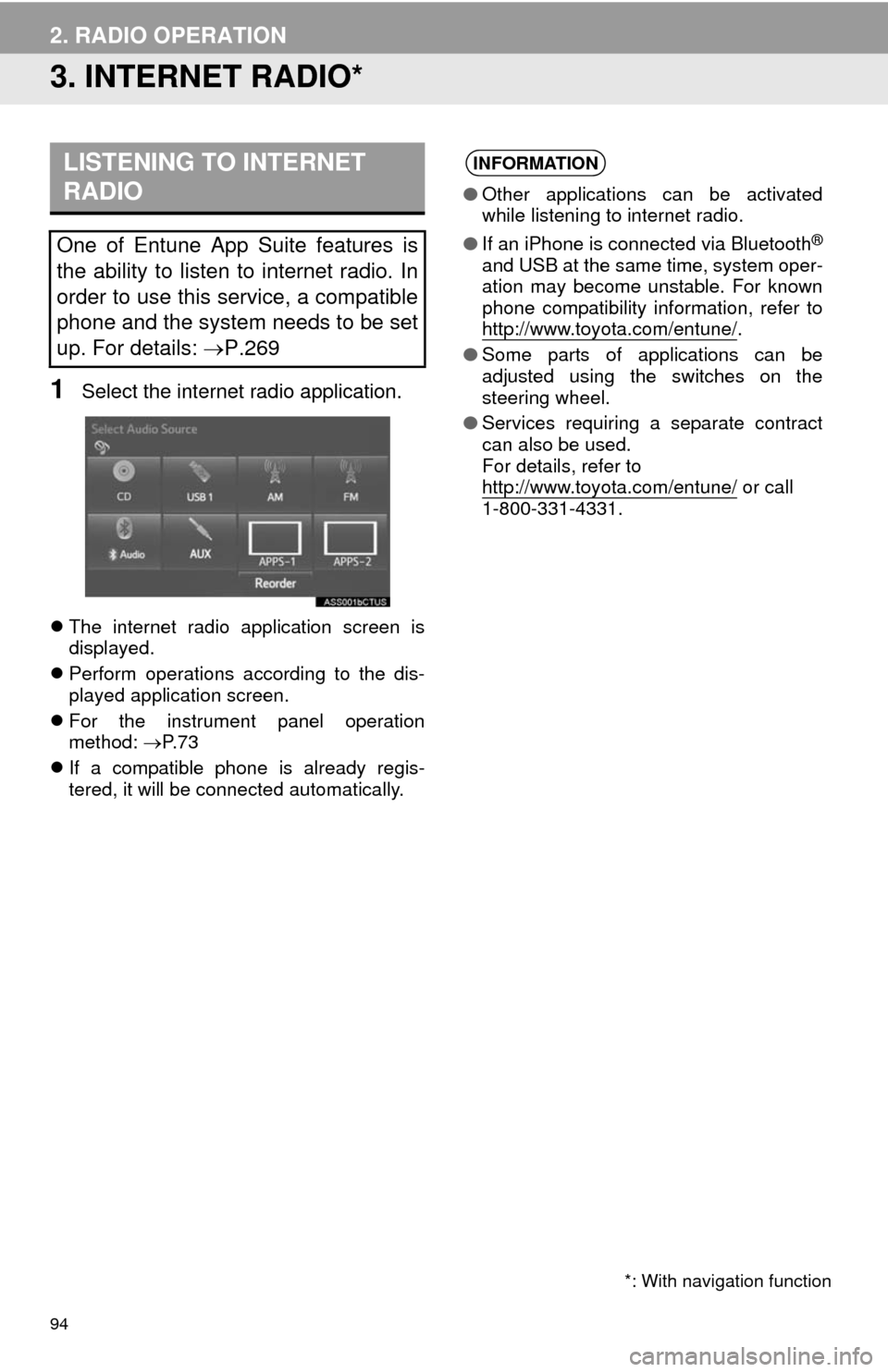
94
2. RADIO OPERATION
3. INTERNET RADIO*
1Select the internet radio application.
The internet radio application screen is
displayed.
Perform operations according to the dis-
played application screen.
For the instrument panel operation
method: P. 7 3
If a compatible phone is already regis-
tered, it will be connected automatically.
LISTENING TO INTERNET
RADIO
One of Entune App Suite features is
the ability to listen to internet radio. In
order to use this service, a compatible
phone and the system needs to be set
up. For details: P.269
*: With navigation function
INFORMATION
●Other applications can be activated
while listening to internet radio.
●If an iPhone is connected via Bluetooth
®
and USB at the same time, system oper-
ation may become unstable. For known
phone compatibility information, refer to
http://www.toyota.com/entune/
.
●Some parts of applications can be
adjusted using the switches on the
steering wheel.
●Services requiring a separate contract
can also be used.
For details, refer to
http://www.toyota.com/entune/
or call
1-800-331-4331.
Page 98 of 294
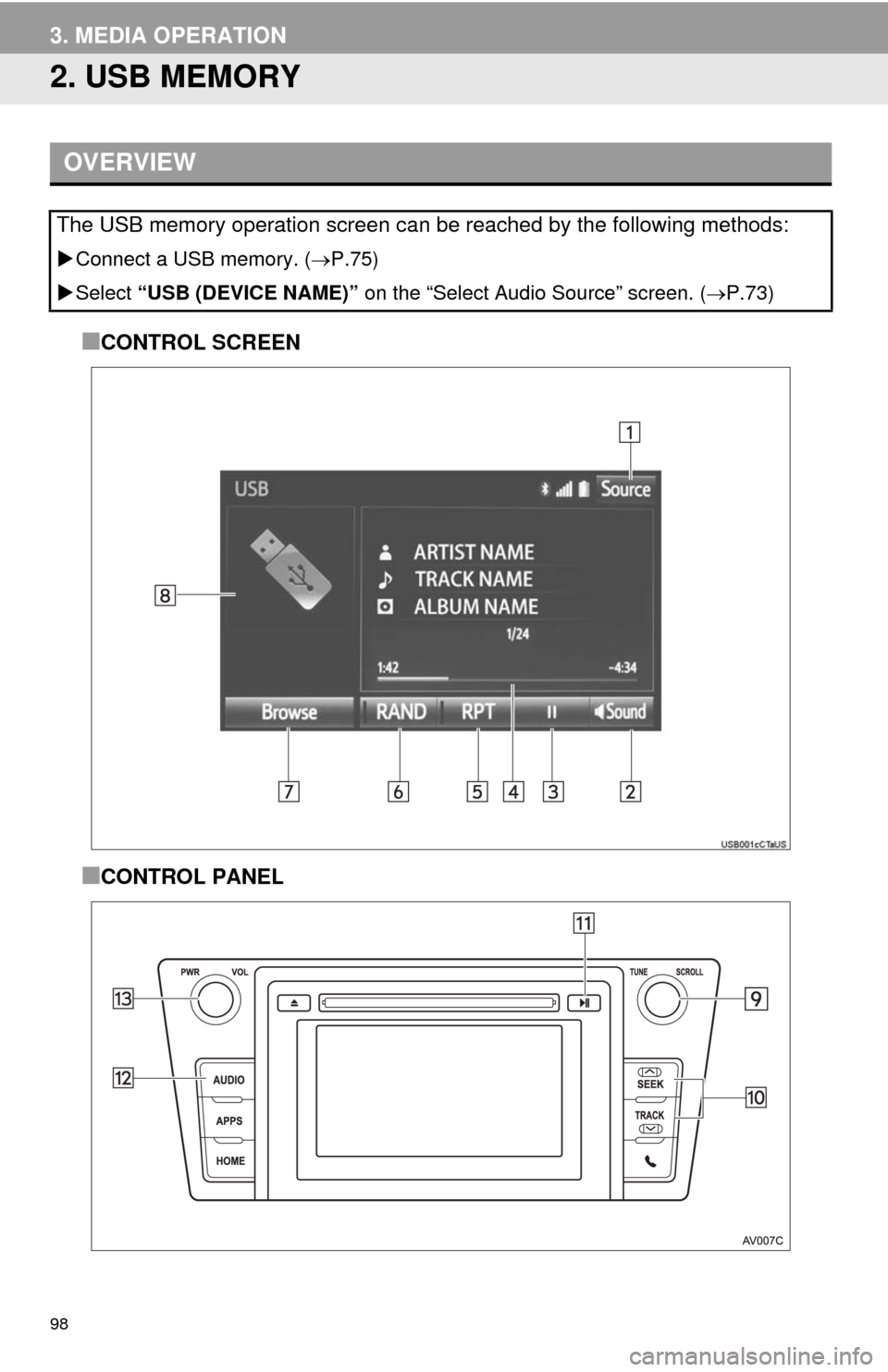
98
3. MEDIA OPERATION
2. USB MEMORY
■CONTROL SCREEN
■CONTROL PANEL
OVERVIEW
The USB memory operation screen can be reached by the following methods:
Connect a USB memory. (P.75)
Select “USB (DEVICE NAME)” on the “Select Audio Source” screen. (P.73)
Page 100 of 294
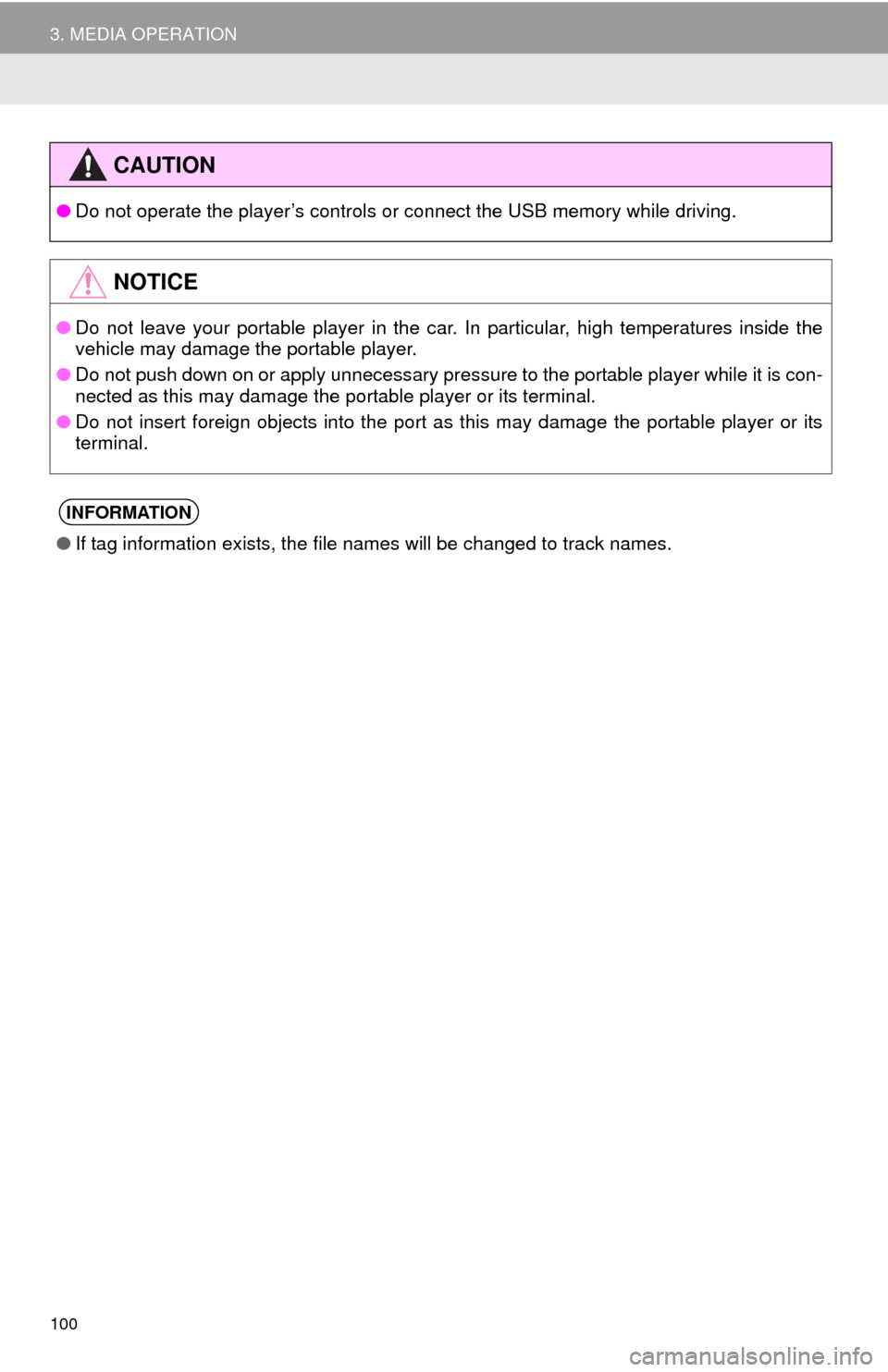
100
3. MEDIA OPERATION
CAUTION
●Do not operate the player’s controls or connect the USB memory while driving.
NOTICE
●Do not leave your portable player in the car. In particular, high temperatures inside the
vehicle may damage the portable player.
●Do not push down on or apply unnecessary pressure to the portable player while it is con-
nected as this may damage the portable player or its terminal.
●Do not insert foreign objects into the port as this may damage the portable player or its
terminal.
INFORMATION
●If tag information exists, the file names will be changed to track names.