navigation update TOYOTA CAMRY 2015 XV50 / 9.G Navigation Manual
[x] Cancel search | Manufacturer: TOYOTA, Model Year: 2015, Model line: CAMRY, Model: TOYOTA CAMRY 2015 XV50 / 9.GPages: 296, PDF Size: 4.22 MB
Page 2 of 296
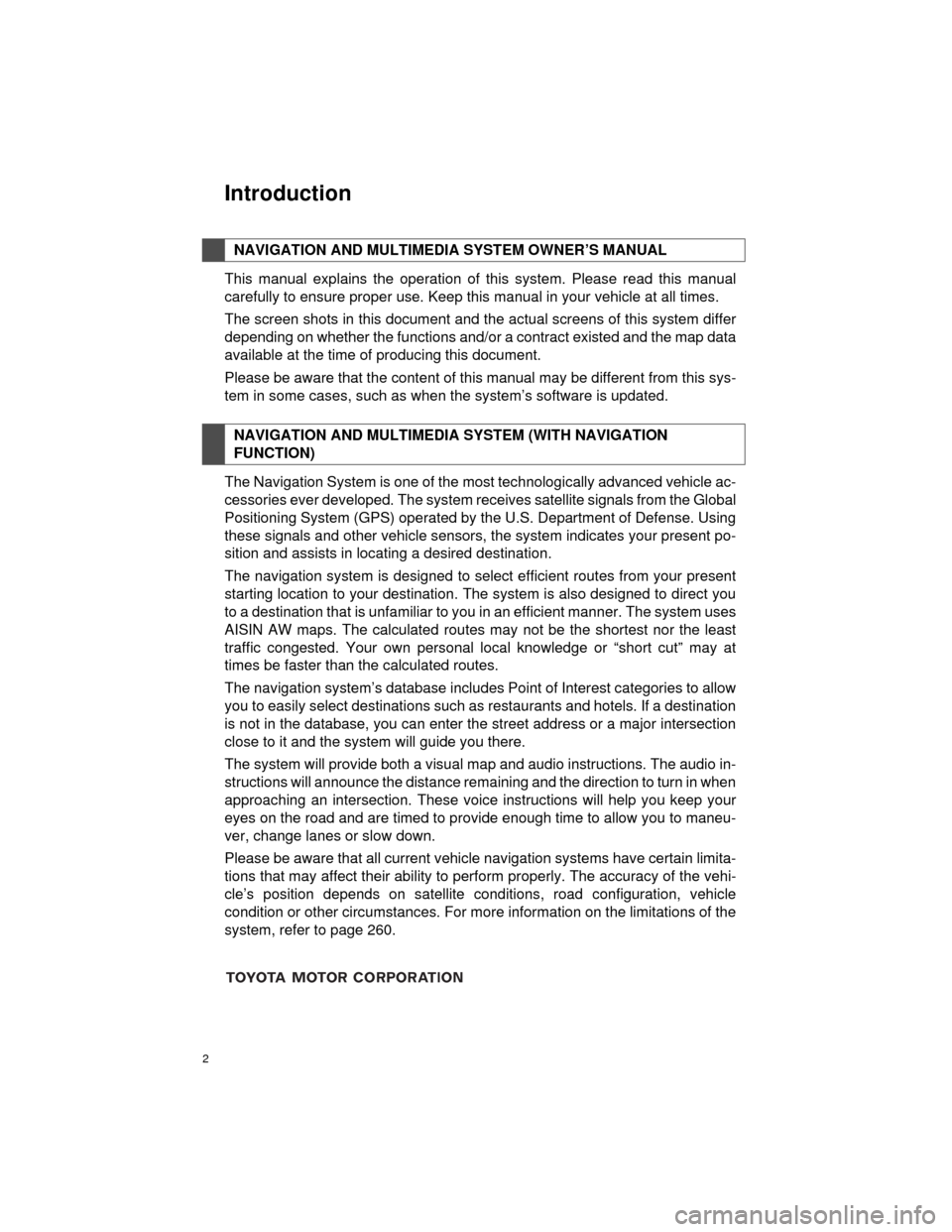
2
Camry_Navi_U
This manual explains the operation of this system. Please read this manual
carefully to ensure proper use. Keep this manual in your vehicle at all times.
The screen shots in this document and the actual screens of this system differ
depending on whether the functions and/or a contract existed and the map data
available at the time of producing this document.
Please be aware that the content of this manual may be different from this sys-
tem in some cases, such as when the system’s software is updated.
The Navigation System is one of the most technologically advanced vehicle ac-
cessories ever developed. The system receives satellite signals from the Global
Positioning System (GPS) operated by the U.S. Department of Defense. Using
these signals and other vehicle sensors, the system indicates your present po-
sition and assists in locating a desired destination.
The navigation system is designed to select efficient routes from your present
starting location to your destination. The system is also designed to direct you
to a destination that is unfamiliar to you in an efficient manner. The system uses
AISIN AW maps. The calculated routes may not be the shortest nor the least
traffic congested. Your own personal local knowledge or “short cut” may at
times be faster than the calculated routes.
The navigation system’s database includes Point of Interest categories to allow
you to easily select destinations such as restaurants and hotels. If a destination
is not in the database, you can enter the street address or a major intersection
close to it and the system will guide you there.
The system will provide both a visual map and audio instructions. The audio in-
structions will announce the distance remaining and the direction to turn in when
approaching an intersection. These voice instructions will help you keep your
eyes on the road and are timed to provide enough time to allow you to maneu-
ver, change lanes or slow down.
Please be aware that all current vehicle navigation systems have certain limita-
tions that may affect their ability to perform properly. The accuracy of the vehi-
cle’s position depends on satellite conditions, road configuration, vehicle
condition or other circumstances. For more information on the limitations of the
system, refer to page 260.
NAVIGATION AND MULTIMEDIA SYSTEM OWNER’S MANUAL
NAVIGATION AND MULTIMEDIA SYSTEM (WITH NAVIGATION
FUNCTION)
Introduction
Page 6 of 296
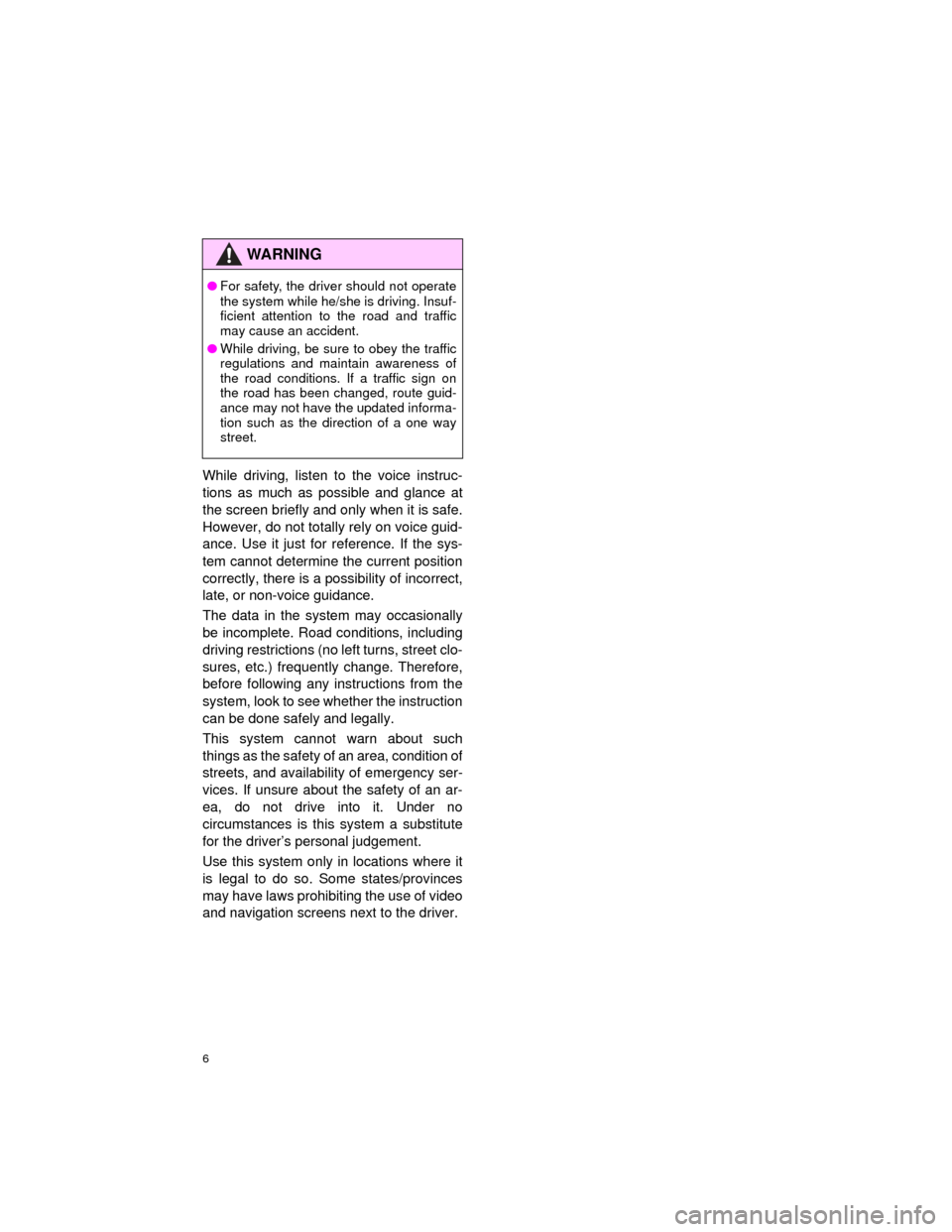
6
Camry_Navi_U
While driving, listen to the voice instruc-
tions as much as possible and glance at
the screen briefly and only when it is safe.
However, do not totally rely on voice guid-
ance. Use it just for reference. If the sys-
tem cannot determine the current position
correctly, there is a possibility of incorrect,
late, or non-voice guidance.
The data in the system may occasionally
be incomplete. Road conditions, including
driving restrictions (no left turns, street clo-
sures, etc.) frequently change. Therefore,
before following any instructions from the
system, look to see whether the instruction
can be done safely and legally.
This system cannot warn about such
things as the safety of an area, condition of
streets, and availability of emergency ser-
vices. If unsure about the safety of an ar-
ea, do not drive into it. Under no
circumstances is this system a substitute
for the driver’s personal judgement.
Use this system only in locations where it
is legal to do so. Some states/provinces
may have laws prohibiting the use of video
and navigation screens next to the driver.
WARNING
●For safety, the driver should not operate
the system while he/she is driving. Insuf-
ficient attention to the road and traffic
may cause an accident.
● While driving, be sure to obey the traffic
regulations and maintain awareness of
the road conditions. If a traffic sign on
the road has been changed, route guid-
ance may not have the updated informa-
tion such as the direction of a one way
street.
Page 15 of 296
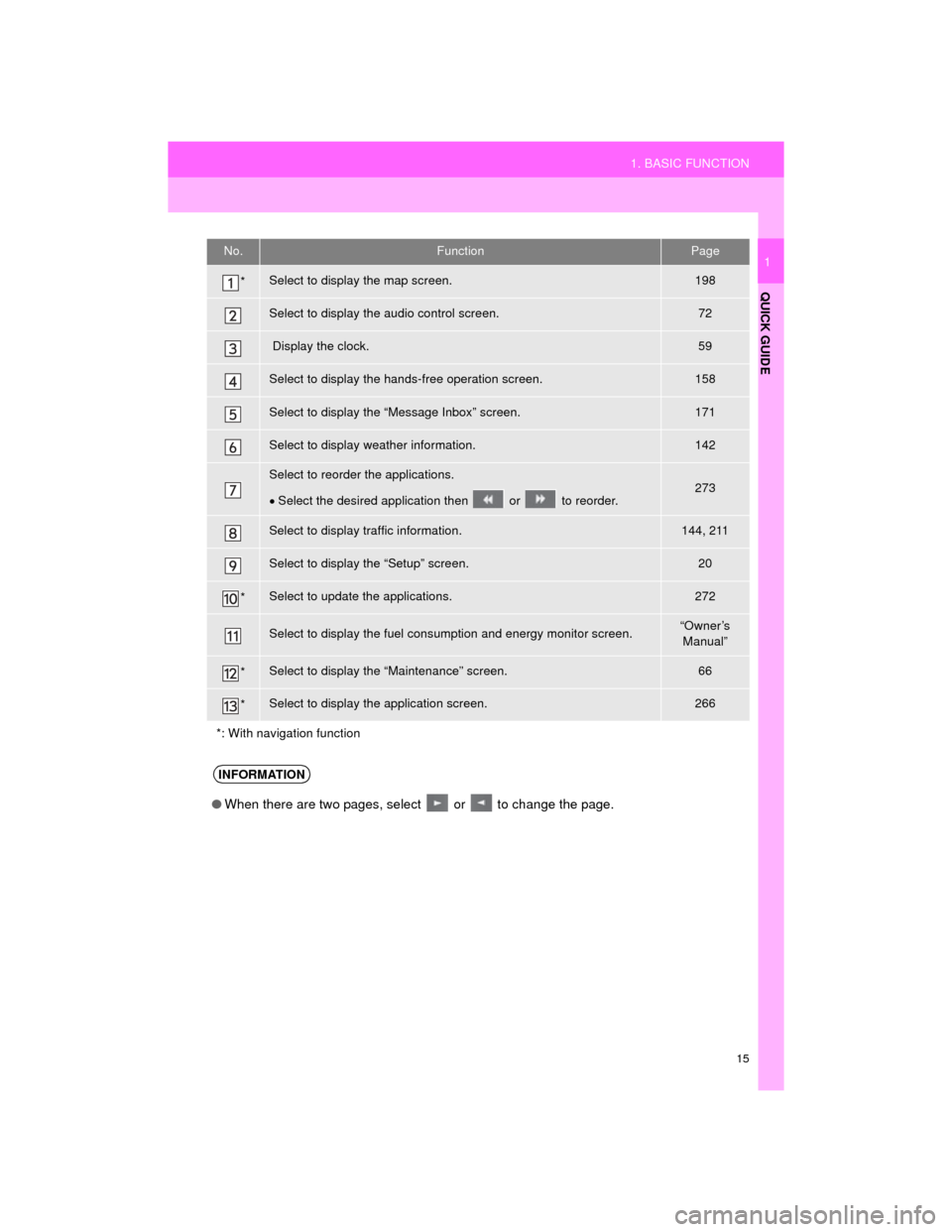
15
1. BASIC FUNCTION
QUICK GUIDE
Camry_Navi_U
1No.FunctionPage
*Select to display the map screen.198
Select to display the audio control screen.72
Display the clock.59
Select to display the hands-free operation screen.158
Select to display the “Message Inbox” screen.171
Select to display weather information.142
Select to reorder the applications.
Select the desired applicati on then or to reorder.273
Select to display traffic information.144, 211
Select to display the “Setup” screen.20
*Select to update the applications.272
Select to display the fuel consumption and energy monitor screen.“Owner’s
Manual”
*Select to display the “Maintenance” screen.66
*Select to display the application screen.266
*: With navigation function
INFORMATION
● When there are two pages, select or to change the page.
Page 58 of 296
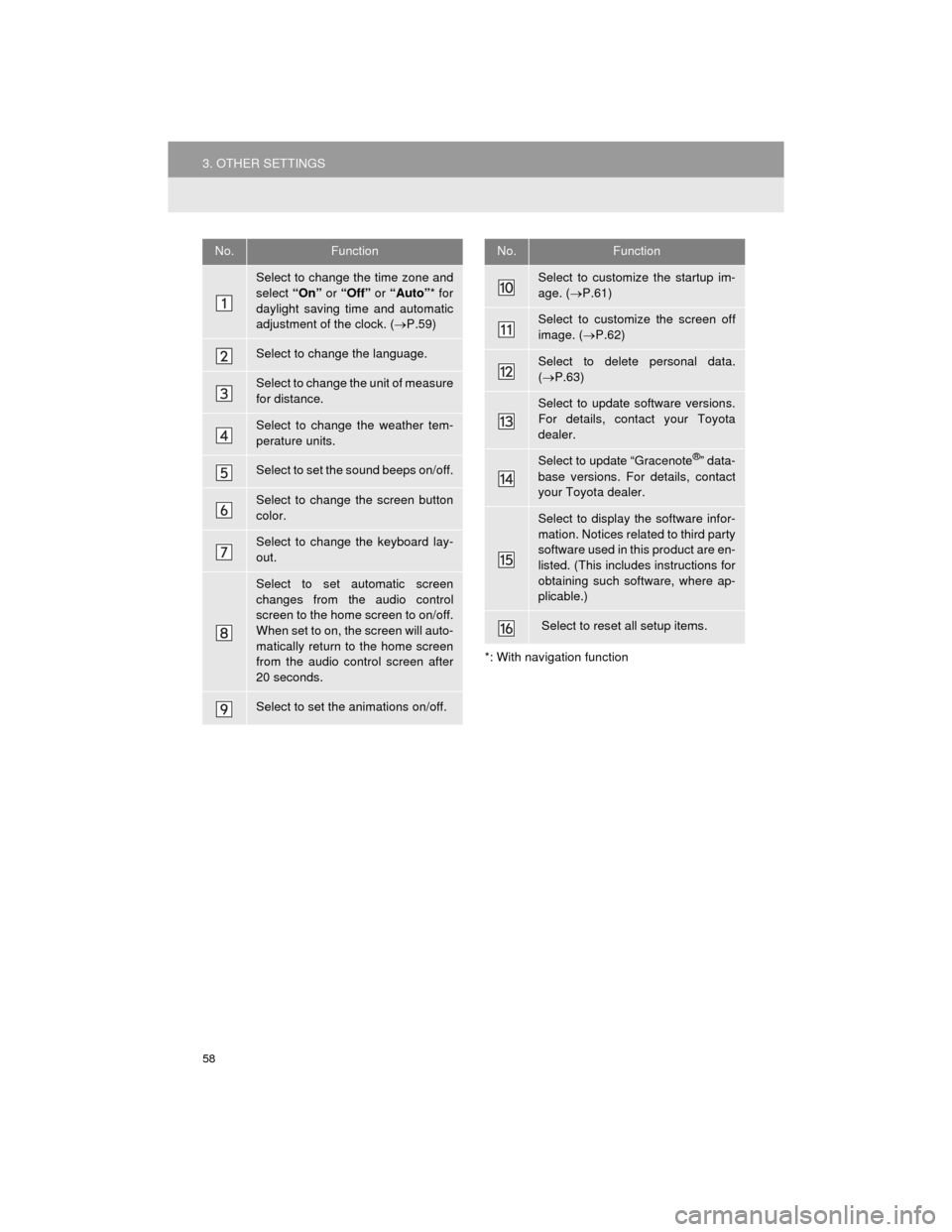
58
3. OTHER SETTINGS
Camry_Navi_U
*: With navigation function
No.Function
Select to change the time zone and
select “On” or “Off” or “Auto”* for
daylight saving time and automatic
adjustment of the clock. ( P.59)
Select to change the language.
Select to change the unit of measure
for distance.
Select to change the weather tem-
perature units.
Select to set the sound beeps on/off.
Select to change the screen button
color.
Select to change the keyboard lay-
out.
Select to set automatic screen
changes from the audio control
screen to the home screen to on/off.
When set to on, the screen will auto-
matically return to the home screen
from the audio control screen after
20 seconds.
Select to set the animations on/off.
Select to customize the startup im-
age. ( P.61)
Select to customize the screen off
image. ( P.62)
Select to delete personal data.
( P.63)
Select to update software versions.
For details, contact your Toyota
dealer.
Select to update “Gracenote®” data-
base versions. For details, contact
your Toyota dealer.
Select to display the software infor-
mation. Notices related to third party
software used in this product are en-
listed. (This includes instructions for
obtaining such software, where ap-
plicable.)
Select to reset all setup items.
No.Function
Page 84 of 296
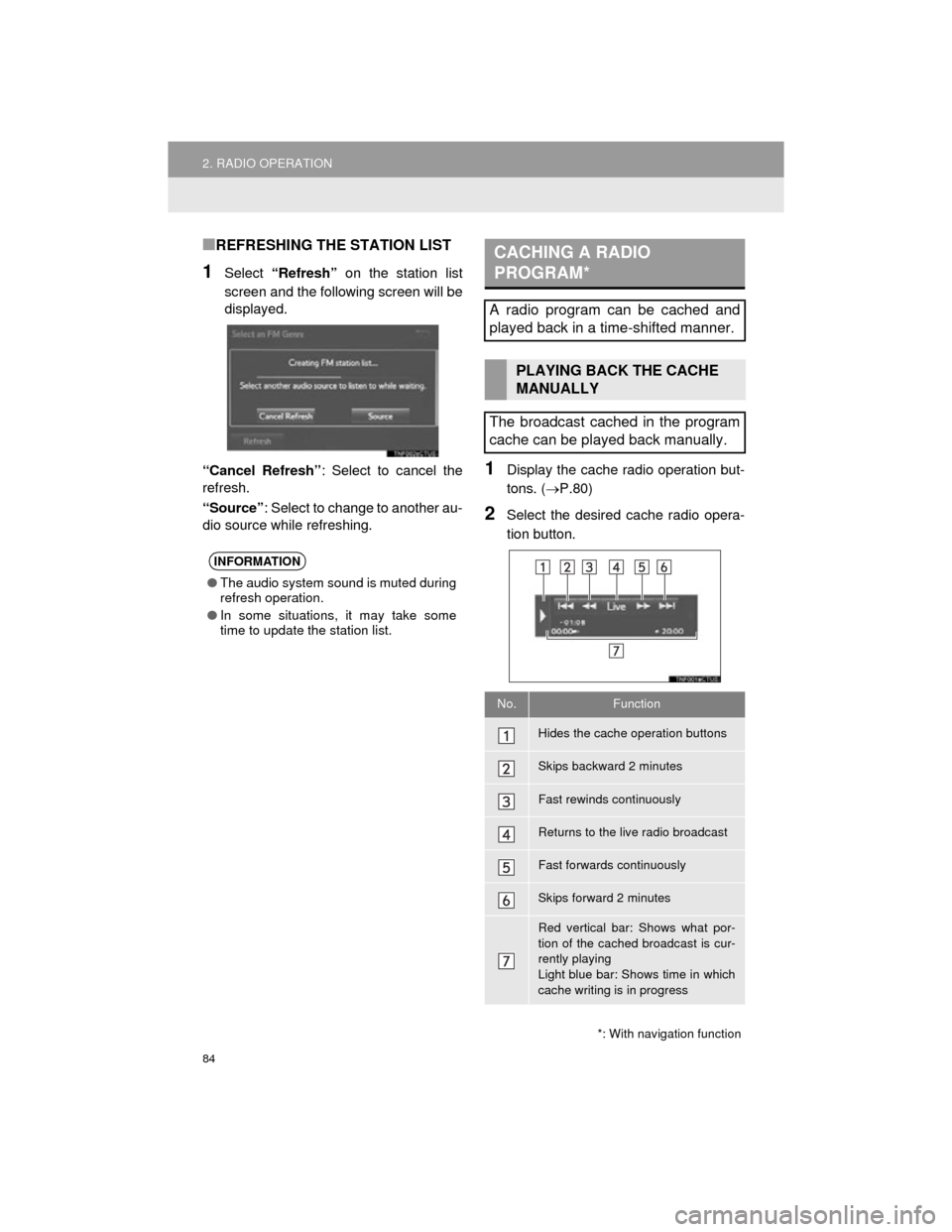
84
2. RADIO OPERATION
Camry_Navi_U
■REFRESHING THE STATION LIST
1Select “Refresh” on the station list
screen and the following screen will be
displayed.
“Cancel Refresh” : Select to cancel the
refresh.
“Source” : Select to change to another au-
dio source while refreshing.
1Display the cache radio operation but-
tons. ( P.80)
2Select the desired cache radio opera-
tion button.
INFORMATION
● The audio system sound is muted during
refresh operation.
● In some situations, it may take some
time to update the station list.
*: With navigation function
CACHING A RADIO
PROGRAM*
A radio program can be cached and
played back in a time-shifted manner.
PLAYING BACK THE CACHE
MANUALLY
The broadcast cached in the program
cache can be played back manually.
No.Function
Hides the cache operation buttons
Skips backward 2 minutes
Fast rewinds continuously
Returns to the live radio broadcast
Fast forwards continuously
Skips forward 2 minutes
Red vertical bar: Shows what por-
tion of the cached broadcast is cur-
rently playing
Light blue bar: Shows time in which
cache writing is in progress
Page 217 of 296
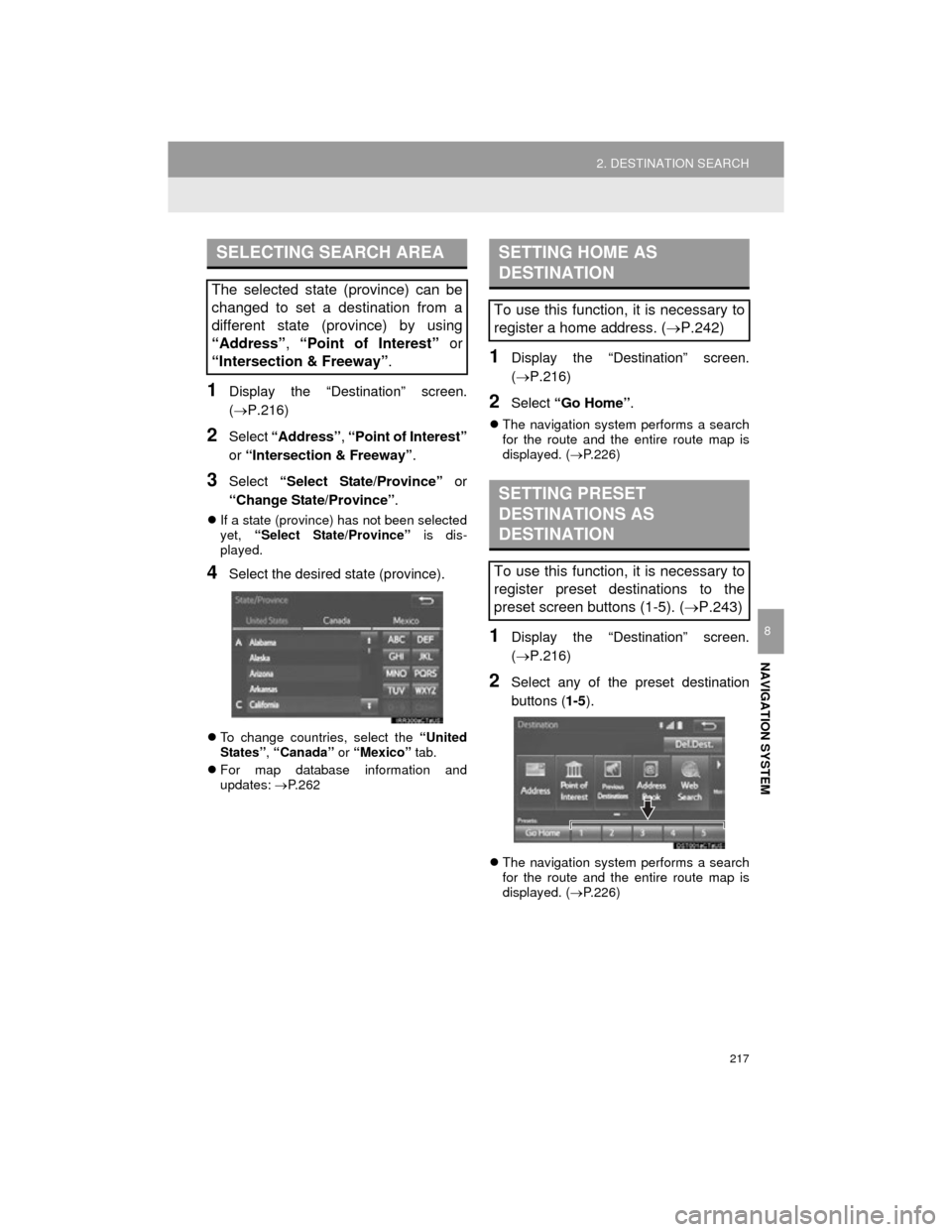
217
2. DESTINATION SEARCH
Camry_Navi_U
NAVIGATION SYSTEM
8
1Display the “Destination” screen.
(P.216)
2Select “Address” , “Point of Interest”
or “Intersection & Freeway” .
3Select “Select State/Province” or
“Change State/Province” .
If a state (province) has not been selected
yet, “Select State/Province” is dis-
played.
4Select the desired state (province).
To change countries, select the “United
States” , “Canada” or “Mexico” tab.
For map database information and
updates: P. 2 6 2
1Display the “Destination” screen.
(P.216)
2Select “Go Home” .
The navigation system performs a search
for the route and the entire route map is
displayed. ( P.226)
1Display the “Destination” screen.
(P.216)
2Select any of the preset destination
buttons ( 1-5).
The navigation system performs a search
for the route and the entire route map is
displayed. ( P.226)
SELECTING SEARCH AREA
The selected state (province) can be
changed to set a destination from a
different state (province) by using
“Address” , “Point of Interest” or
“Intersection & Freeway” .
SETTING HOME AS
DESTINATION
To use this function, it is necessary to
register a home address. (P.242)
SETTING PRESET
DESTINATIONS AS
DESTINATION
To use this function, it is necessary to
register preset destinations to the
preset screen buttons (1-5). ( P.243)
Page 235 of 296
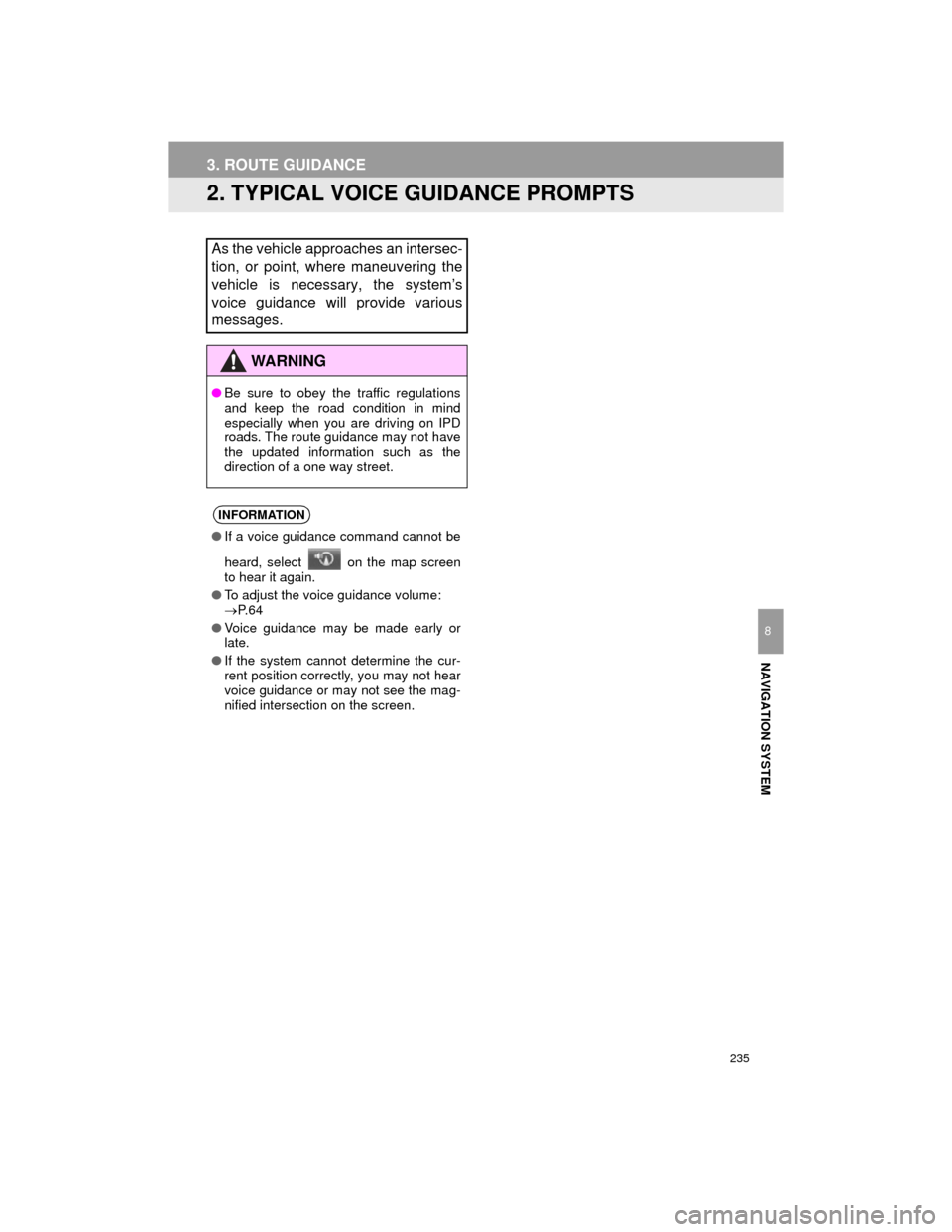
235
Camry_Navi_U
3. ROUTE GUIDANCE
NAVIGATION SYSTEM
8
2. TYPICAL VOICE GUIDANCE PROMPTS
As the vehicle approaches an intersec-
tion, or point, where maneuvering the
vehicle is necessary, the system’s
voice guidance will provide various
messages.
WARNING
●Be sure to obey the traffic regulations
and keep the road condition in mind
especially when you are driving on IPD
roads. The route guidance may not have
the updated information such as the
direction of a one way street.
INFORMATION
●If a voice guidance command cannot be
heard, select on the map screen
to hear it again.
● To adjust the voice guidance volume:
P. 6 4
● Voice guidance may be made early or
late.
● If the system cannot determine the cur-
rent position correctly, you may not hear
voice guidance or may not see the mag-
nified intersection on the screen.
Page 262 of 296
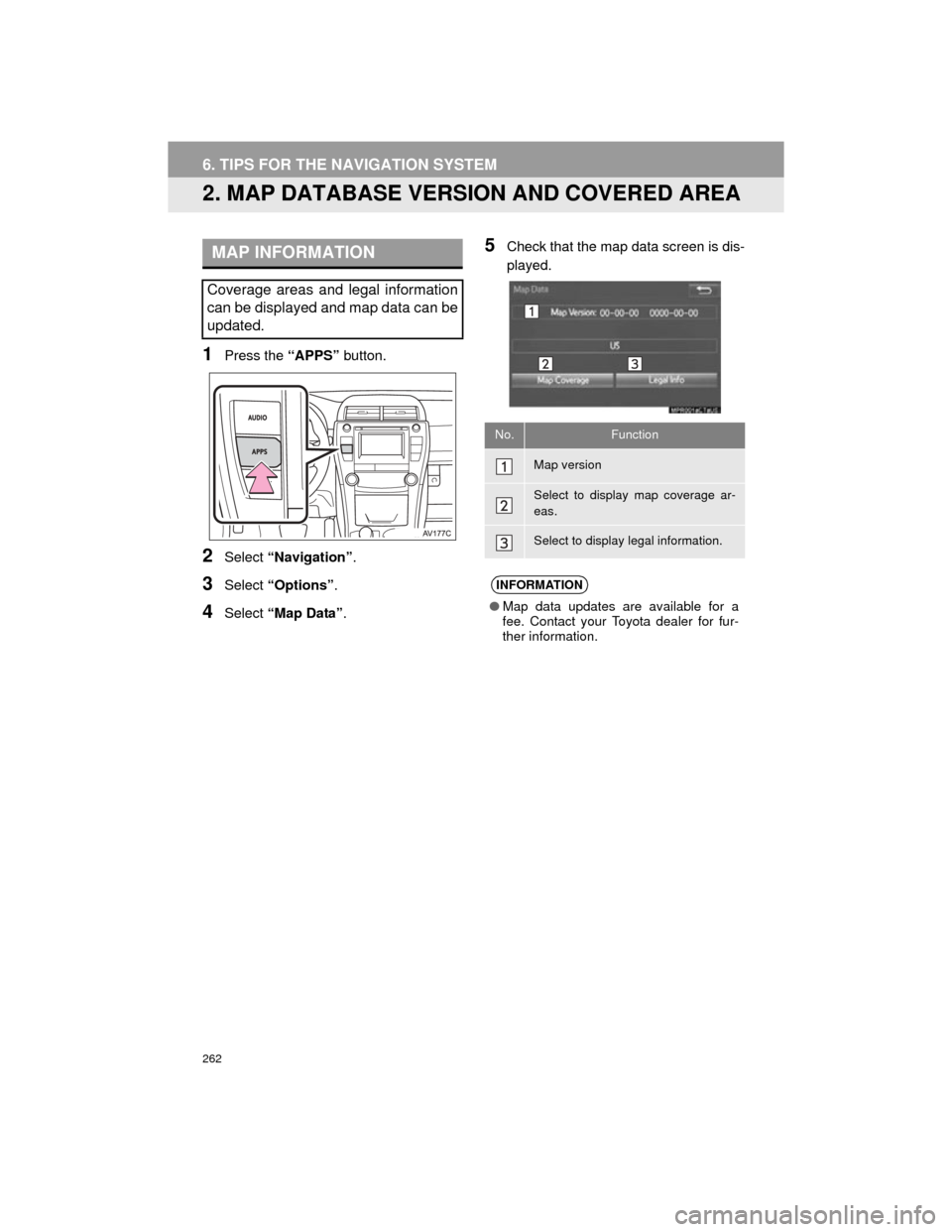
262
6. TIPS FOR THE NAVIGATION SYSTEM
Camry_Navi_U
2. MAP DATABASE VERSION AND COVERED AREA
1Press the “APPS” button.
2Select “Navigation” .
3Select “Options” .
4Select “Map Data” .
5Check that the map data screen is dis-
played.MAP INFORMATION
Coverage areas and legal information
can be displayed and map data can be
updated.
No.Function
Map version
Select to display map coverage ar-
eas.
Select to display legal information.
INFORMATION
●Map data updates are available for a
fee. Contact your Toyota dealer for fur-
ther information.