TOYOTA CAMRY 2015 XV50 / 9.G Quick Reference Guide
Manufacturer: TOYOTA, Model Year: 2015, Model line: CAMRY, Model: TOYOTA CAMRY 2015 XV50 / 9.GPages: 23, PDF Size: 1.5 MB
Page 11 of 23
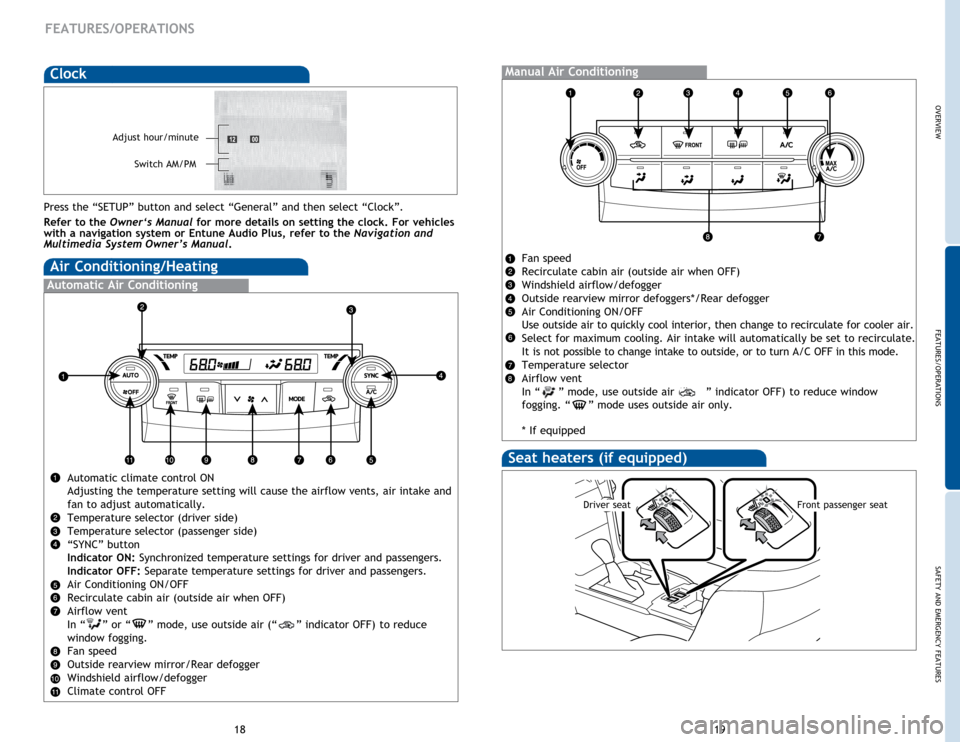
OVERVIEW
FEATURES/OPERATIONS
SAFETY AND EMERGENCY FEATURES
19
18
Automatic Air Conditioning
Automatic climate control ON
Adjusting the temperature setting will cause the airflow vents, air intake and
fan to adjust automatically.
Temperature selector (driver side)
Temperature selector (passenger side)
“SYNC” button
Indicator ON: Synchronized temperature settings for driver and passengers.
Indicator OFF: Separate temperature settings for driver and passengers.
Air Conditioning ON/OFF
Recirculate cabin air (outside air when OFF)
Airflow vent
In “
” or “” mode, use outside air (“” indicator OFF) to reduce
window
fogging.
Fan speed
Outside rearview mirror/Rear defogger
Windshield airflow/defogger
Climate control OFF
FEATURES/OPERATIONS
Air Conditioning/Heating
Manual Air Conditioning
Fan speed
Recirculate cabin air (outside air when OFF)
Windshield airflow/defogger
Outside rearview mirror defoggers*/Rear defogger
Air Conditioning ON/OFF
Use outside air to quickly cool interior, then change to recirculate for\
cooler air.
Select for maximum cooling. Air intake will automatically be set to recirculate.
It is not possible to change intake to outside, or to turn A/C OFF in this mod\
e.
Temperature selector
Airflow vent
In “ ” mode, use outside air (“ ” indicator OFF)
to reduce
window
fogging. “
” mode uses outside air only.
* If equipped
Seat heaters (if equipped)
Driver seatFront passenger seat
Clock
Adjust hour/minute
Switch AM/PM
Press the “SETUP” button and select “General” and then select “Clock”.
Refer to the Owner‘s Manual for more details on setting the clock. For vehicles
with a navigation system or Entune Audio Plus, refer to the Navigation and
Multimedia System Owner’s Manual.
Page 12 of 23
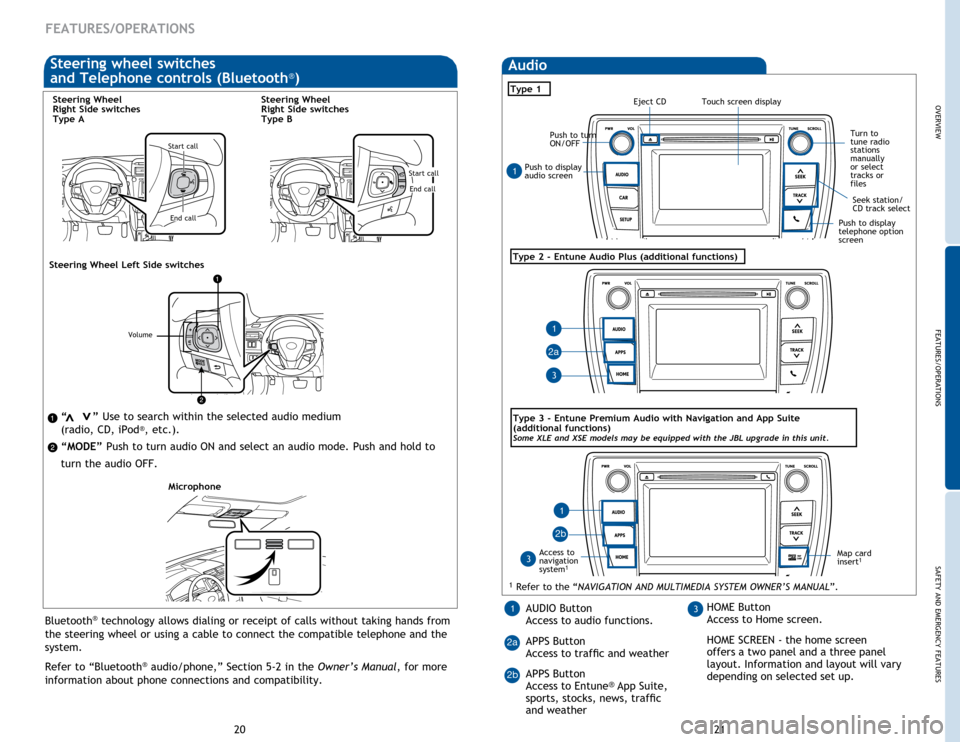
OVERVIEWFEATURES/OPERATIONS
SAFETY AND EMERGENCY FEATURES
21
20
Push to display
audio screen
Seek station/
CD track select
Audio
Eject CD
Push to turn
ON/OFF
Turn to
tune radio
stations
manually
or select
tracks or
files
Type 1
Access to
navigation
system
1
Type 2 - Entune Audio Plus (additional functions)
1 Refer to the “NAVIGATION AND MULTIMEDIA SYSTEM OWNER’S MANUAL”.
Map card
insert1
AUDIO Button
Access to audio functions.
APPS Button
Access to traffic and weather
APPS Button
Access to Entune
® App Suite,
sports, stocks, news, traffic
and weather
13HOME Button
Access to Home screen.
HOME SCREEN - the home screen
offers a two panel and a three panel
layout. Information and layout will vary
depending on selected set up.
1
1
1
3
3
2a
2a 2b
Push to display
telephone option
screen
2b
Type
3 - Entune Premium Audio with Navigation and App Suite
(additional functions)
Some XLE and XSE models may be equipped with the JBL upgrade in this unit.
“ ” Use to search within the selected audio medium
(radio, CD, iPod®, etc.).
“MODE” Push to turn audio ON and select an audio mode. Push and hold to
turn the audio OFF.>
>
FEATURES/OPERATIONS
Bluetooth® technology allows dialing or receipt of calls without taking hands from
the steering wheel or using a cable to connect the compatible telephone and the
system.
Refer to “Bluetooth
® audio/phone,” Section 5-2 in the Owner’s Manual, for more
information about phone connections and compatibility.
Microphone
Steering wheel switches
and Telephone controls (Bluetooth®)
Volume
Steering Wheel Left Side switches
Steering Wheel
Right Side switches
Type A
Start call
End call
Steering Wheel
Right Side switches
Type B
Start call
End call
Touch screen display
Page 13 of 23
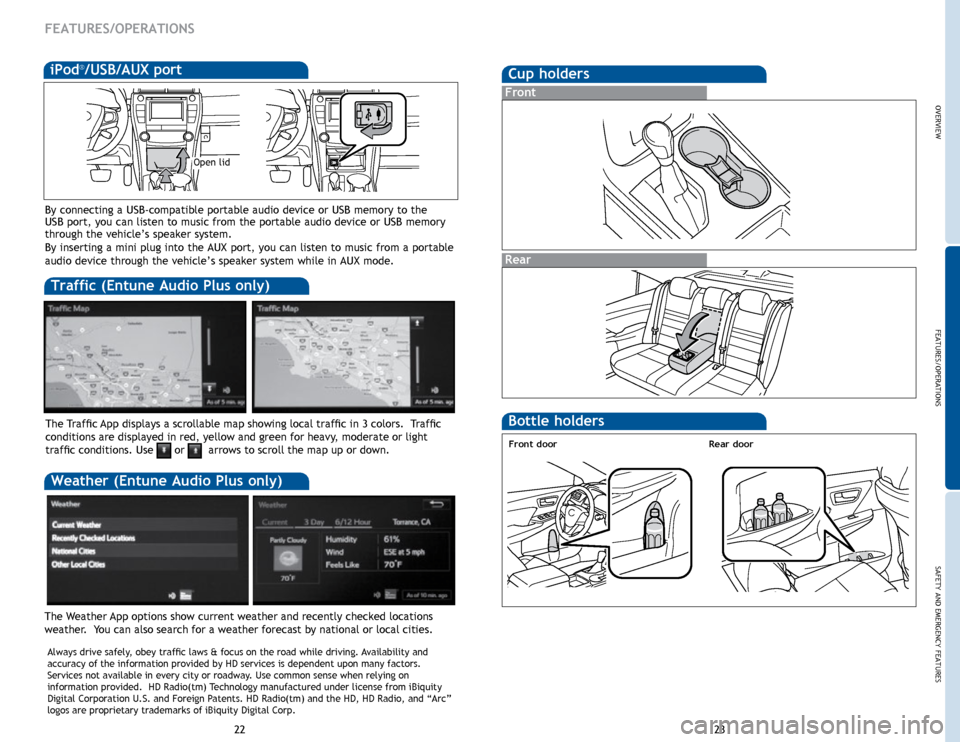
OVERVIEW
FEATURES/OPERATIONS
SAFETY AND EMERGENCY FEATURES
23
22
Rear
FEATURES/OPERATIONS
Cup holders
Front
Bottle holders
Rear doorFront door
Traffic (Entune Audio Plus only)
The Weather App options show current weather and recently checked locations
weather. You can also search for a weather forecast by national or local cities. The Traffic App displays a scrollable map showing local traffic in 3 colors. Traffic
conditions are displayed in red, yellow and green for heavy, moderate or light
traffic conditions. Use
or arrows to scroll the map up or down.
Weather (Entune Audio Plus only)
Always drive safely, obey traffic laws & focus on the road while driving. Availability and
accuracy of the information provided by HD services is dependent upon ma\
ny factors.
Services not available in every city or roadway. Use common sense when relying on
information provided. HD Radio(tm) Technology manufactured under license from iBiquity
Digital Corporation U.S. and Foreign Patents. HD Radio(tm) and the HD, HD Radio, and “Arc”
logos are proprietary trademarks of iBiquity Digital Corp.
By connecting a USB-compatible portable audio device or USB memory to the
USB port, you can listen to music from the portable audio device or USB memory
through the vehicle’s speaker system.
By inserting a mini plug into the AUX port, you can listen to music from a portable
audio device through the vehicle’s speaker system while in AUX mode.
iPod®/USB/AUX port
Open lid
Page 14 of 23
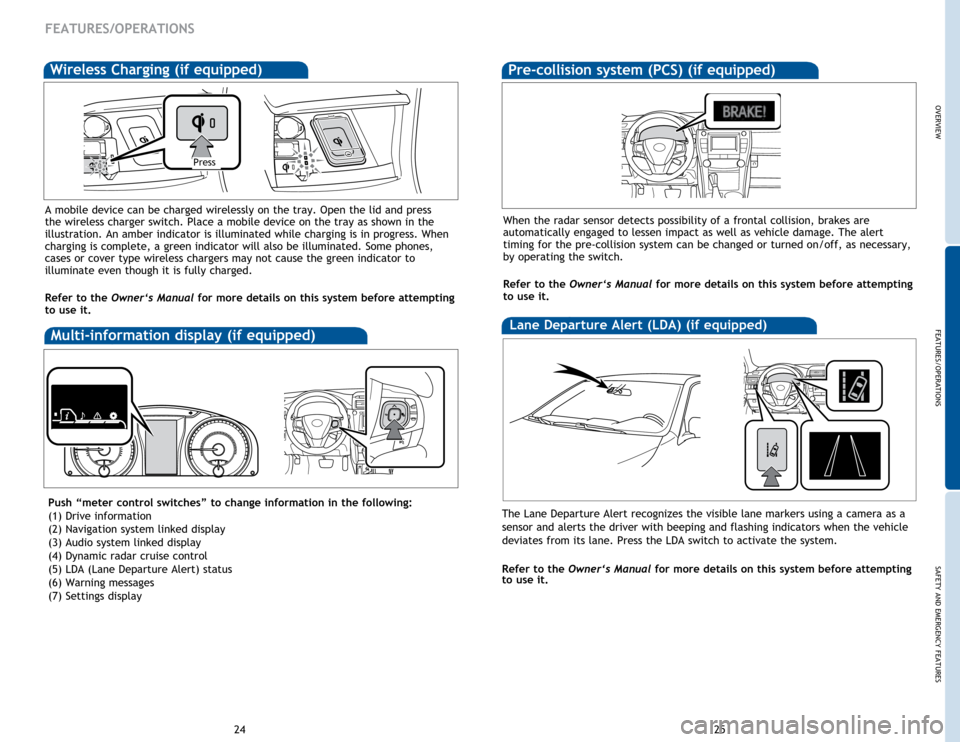
OVERVIEW
FEATURES/OPERATIONS
SAFETY AND EMERGENCY FEATURES
25
24
FEATURES/OPERATIONS
Multi-information display (if equipped)
A mobile device can be charged wirelessly on the tray. Open the lid and press
the wireless charger switch. Place a mobile device on the tray as shown in the
illustration. An amber indicator is illuminated while charging is in progress. When
charging is complete, a green indicator will also be illuminated. Some phones,
cases or cover type wireless chargers may not cause the green indicator to
illuminate even though it is fully charged.
Refer to the Owner‘s Manual for more details on this system before attempting
to use it.
Wireless Charging (if equipped)
Press
Push “meter control switches” to change information in the following:
(1) Drive information
(2) Navigation system linked display
(3) Audio system linked display
(4) Dynamic radar cruise control
(5) LDA (Lane Departure Alert) status
(6) Warning messages
(7) Settings display
Pre-collision system (PCS) (if equipped)
When the radar sensor detects possibility of a frontal collision, brakes are
automatically engaged to lessen impact as well as vehicle damage. The alert
timing for the pre-collision system can be changed or turned on/off, as necessary,
by operating the switch.
Refer to the Owner‘s Manual for more details on this system before attempting
to use it.
The Lane Departure Alert recognizes the visible lane markers using a camera as a
sensor and alerts the driver with beeping and flashing indicators when the vehicle
deviates from its lane. Press the LDA switch to activate the system.
Refer to the Owner‘s Manual for more details on this system before attempting
to use it.
Lane Departure Alert (LDA) (if equipped)
Page 15 of 23
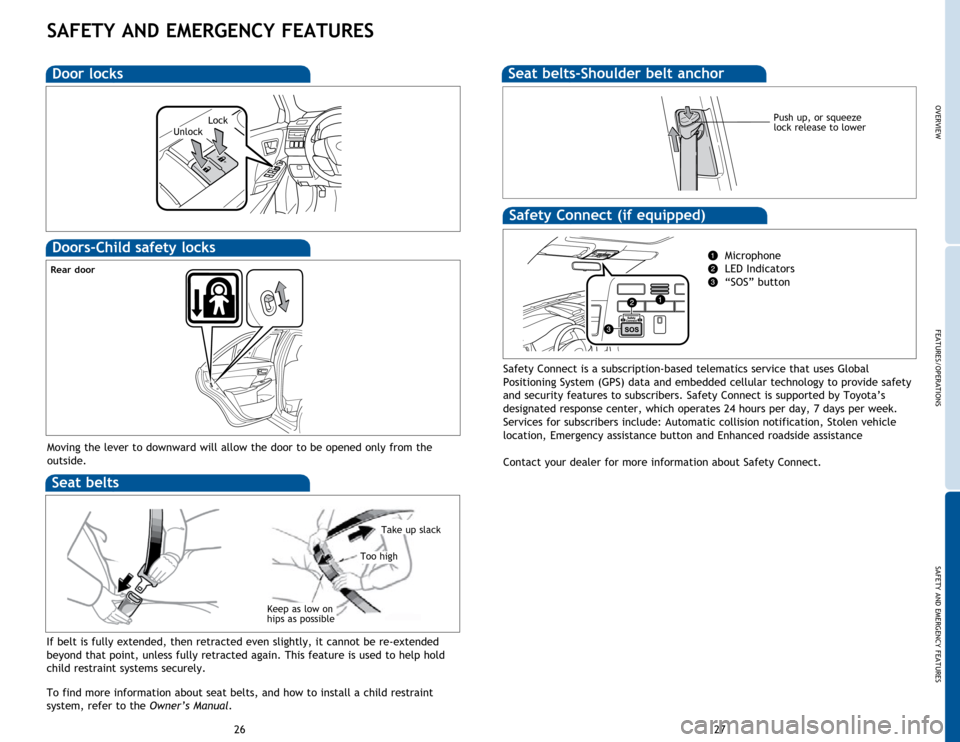
OVERVIEW
FEATURES/OPERATIONS
SAFETY AND EMERGENCY FEATURES
27
26
Push up, or squeeze
lock release to lower
Seat belts-Shoulder belt anchor
If belt is fully extended, then retracted even slightly, it cannot be re-extended
beyond that point, unless fully retracted again. This feature is used to help hold
child restraint systems securely.
To find more information about seat belts, and how to install a child restraint
system, refer to the Owner’s Manual.
Keep as low on
hips as possible
Take up slack
Too high
Seat belts
Safety Connect (if equipped)
Microphone
LED Indicators
“SOS” button
Safety Connect is a subscription-based telematics service that uses Global
Positioning System (GPS) data and embedded cellular technology to provide safety
and security features to subscribers. Safety Connect is supported by Toyota’s
designated response center, which operates 24 hours per day, 7 days per week.
Services for subscribers include: Automatic collision notification, Stolen vehicle
location, Emergency assistance button and Enhanced roadside assistance
Contact your dealer for more information about Safety Connect.
Door locks
LockUnlock
SAFETY AND EMERGENCY FEATURES
Moving the lever to downward will allow the door to be opened only from the
outside.
Rear door
Doors-Child safety locks
Page 16 of 23
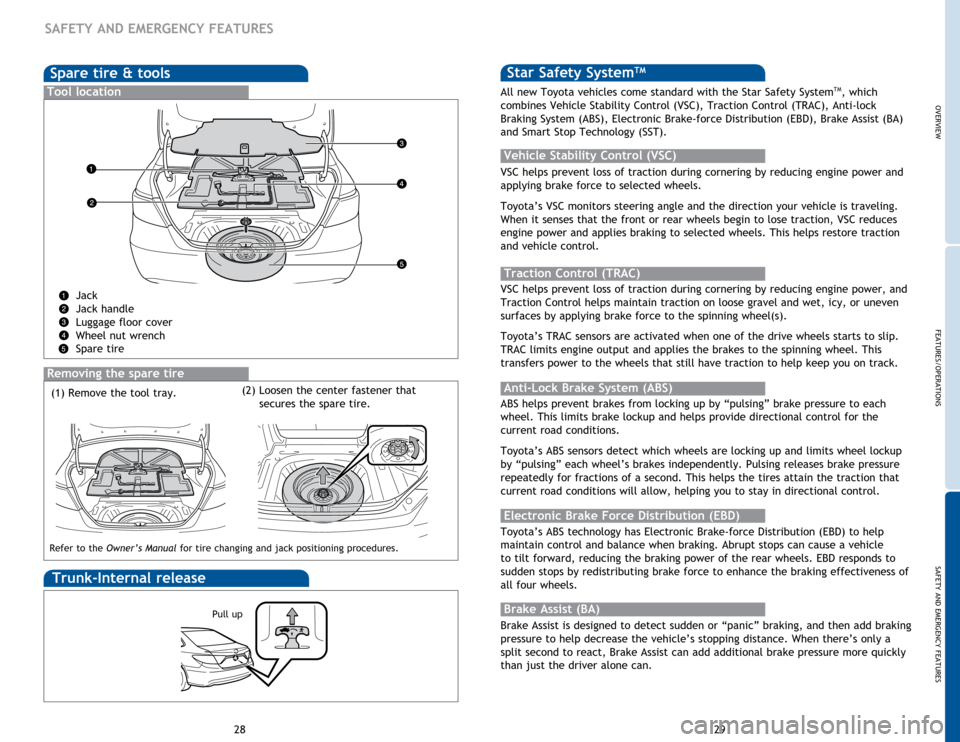
OVERVIEW
FEATURES/OPERATIONS
SAFETY AND EMERGENCY FEATURES
29
28
Star Safety SystemTM
VSC helps prevent loss of traction during cornering by reducing engine power and
applying brake force to selected wheels.
Toyota’s VSC monitors steering angle and the direction your vehicle is traveling.
When it senses that the front or rear wheels begin to lose traction, VSC reduces
engine power and applies braking to selected wheels. This helps restore traction
and vehicle control.
Vehicle Stability Control (VSC)
Anti-Lock Brake System (ABS)
ABS helps prevent brakes from locking up by “pulsing” brake pressure to each
wheel. This limits brake lockup and helps provide directional control for the
current road conditions.
Toyota’s ABS sensors detect which wheels are locking up and limits wheel lockup
by “pulsing” each wheel’s brakes independently. Pulsing releases brake pressure
repeatedly for fractions of a second. This helps the tires attain the traction that
current road conditions will allow, helping you to stay in directional control.
Brake Assist (BA)
Brake Assist is designed to detect sudden or “panic” braking, and then add braking
pressure to help decrease the vehicle’s stopping distance. When there’s only a
split second to react, Brake Assist can add additional brake pressure more quickly
than just the driver alone can. VSC helps prevent loss of traction during cornering by reducing engine power, and
Traction Control helps maintain traction on loose gravel and wet, icy, or uneven
surfaces by applying brake force to the spinning wheel(s).
Toyota’s TRAC sensors are activated when one of the drive wheels starts to slip.
TRAC limits engine output and applies the brakes to the spinning wheel. This
transfers power to the wheels that still have traction to help keep you on track.
Traction Control (TRAC)
Electronic Brake Force Distribution (EBD)
Toyota’s ABS technology has Electronic Brake-force Distribution (EBD) to help
maintain control and balance when braking. Abrupt stops can cause a vehicle
to tilt forward, reducing the braking power of the rear wheels. EBD responds to
sudden stops by redistributing brake force to enhance the braking effectiveness of
all four wheels.
SAFETY AND EMERGENCY FEATURES
All new Toyota vehicles come standard with the Star Safety SystemTM, which
combines Vehicle Stability Control (VSC), Traction Control (TRAC), Anti-lock
Braking System (ABS), Electronic Brake-force Distribution (EBD), Brake Assist (BA)
and Smart Stop Technology (SST).
Spare tire & tools
Tool location
Jack
Jack handle
Luggage floor cover
Wheel nut wrench
Spare tire
Removing the spare tire
(1) Remove the tool tray.
Trunk-Internal release
Pull up
Refer to the
Owner’s Manual for tire changing and jack positioning procedures.
(2) Loosen the center fastener that
secures the spare tire.
Page 17 of 23
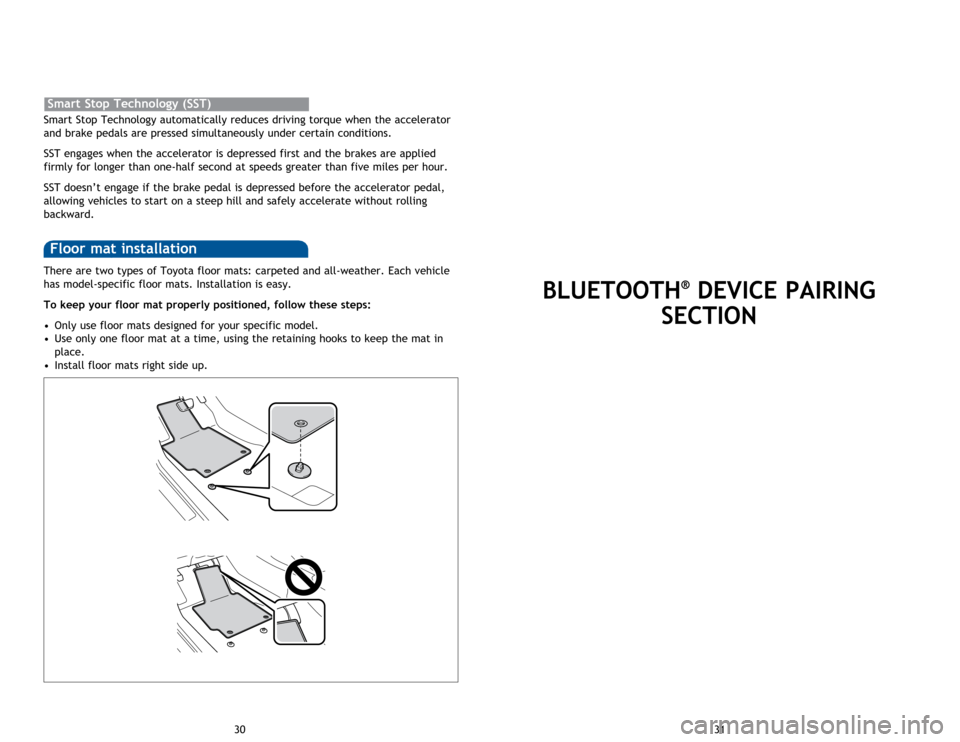
There are two types of Toyota floor mats: carpeted and all-weather. Each vehicle
has model-specific floor mats. Installation is easy.
To keep your floor mat properly positioned, follow these steps:
•
Only
use floor mats designed for your specific model.
•
Use
only one floor mat at a time, using the retaining hooks to keep the mat in
place.
•
Install
floor mats right side up.
Floor mat installation
Smart Stop Technology automatically reduces driving torque when the accelerator
and brake pedals are pressed simultaneously under certain conditions.
SST engages when the accelerator is depressed first and the brakes are applied
firmly for longer than one-half second at speeds greater than five miles per hour.
SST doesn’t engage if the brake pedal is depressed before the accelerator pedal,
allowing vehicles to start on a steep hill and safely accelerate without rolling
backward.
Smart Stop Technology (SST)
BLUETOOTH® DEVICE PAIRING
SECTION
31
30
Page 18 of 23
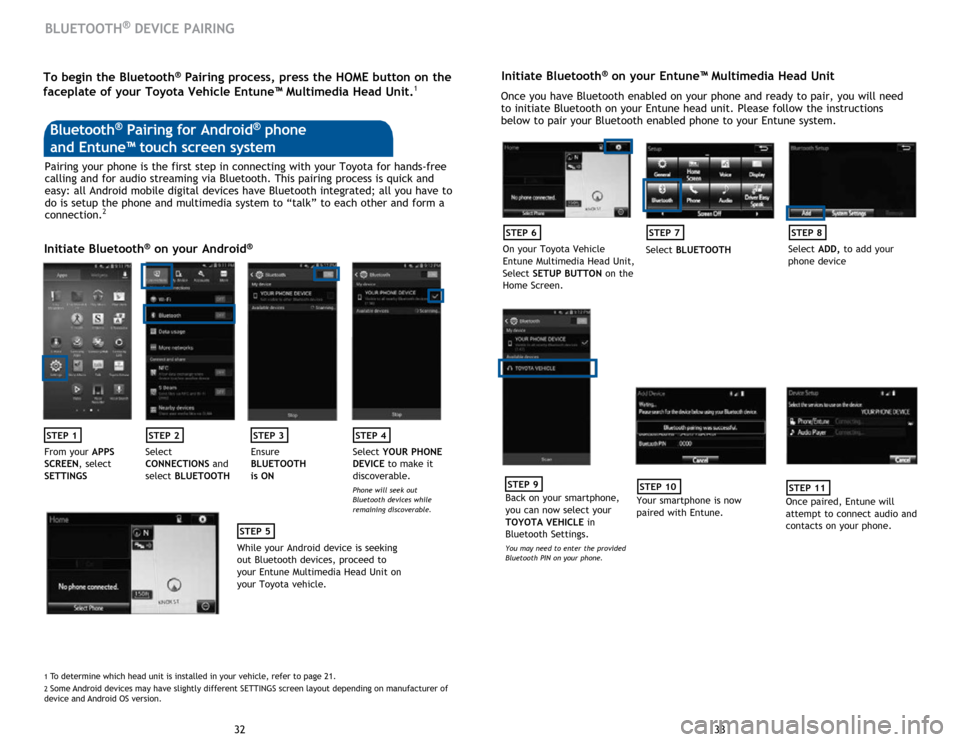
33
32
BLUETOOTH® DEVICE PAIRING
Initiate Bluetooth® on your Entune™ Multimedia Head Unit
Once you have Bluetooth enabled on your phone and ready to pair, you will need
to initiate Bluetooth on your Entune head unit. Please follow the instructions
below to pair your Bluetooth enabled phone to your Entune system.
STEP 6
On your Toyota Vehicle
Entune Multimedia Head Unit,
Select SETUP BUTTON on the
Home Screen.
STEP 7
Select BLUETOOTH
STEP 8
Select ADD, to add your
phone device
STEP 9
Back on your smartphone,
you can now select your
TOYOTA VEHICLE in
Bluetooth Settings.
You may need to enter the provided
Bluetooth PIN on your phone.
STEP 10
Your smartphone is now
paired with Entune.
STEP 11
Once paired, Entune will
attempt to connect audio and
contacts on your phone.
Pairing your phone is the first step in connecting with your Toyota for hands-free
calling and for audio streaming via Bluetooth. This pairing process is quick and
easy: all Android mobile digital devices have Bluetooth integrated; all you have to
do is setup the phone and multimedia system to “talk” to each other and form a
connection.
2
Initiate Bluetooth® on your Android®
STEP 1STEP 2STEP 3STEP 4
From your APPS
SCREEN, select
SETTINGS Select
CONNECTIONS
and
select BLUETOOTH Ensure
BLUETOOTH
is ON Select
YOUR PHONE
DEVICE to make it
discoverable.
Phone will seek out
Bluetooth devices while
remaining discoverable.
STEP 5
While your Android device is seeking
out Bluetooth devices, proceed to
your Entune Multimedia Head Unit on
your Toyota vehicle.
Bluetooth® Pairing for Android® phone
and Entune™ touch screen system
1 To determine which head unit is installed in your vehicle, refer to page \
21. 2 Some Android devices may have slightly different SETTINGS screen layout depen\
ding on manufacturer of
device and Android OS version.
To begin the Bluetooth® Pairing process, press the HOME button on the
faceplate of your Toyota Vehicle Entune™ Multimedia Head Unit.1
Page 19 of 23
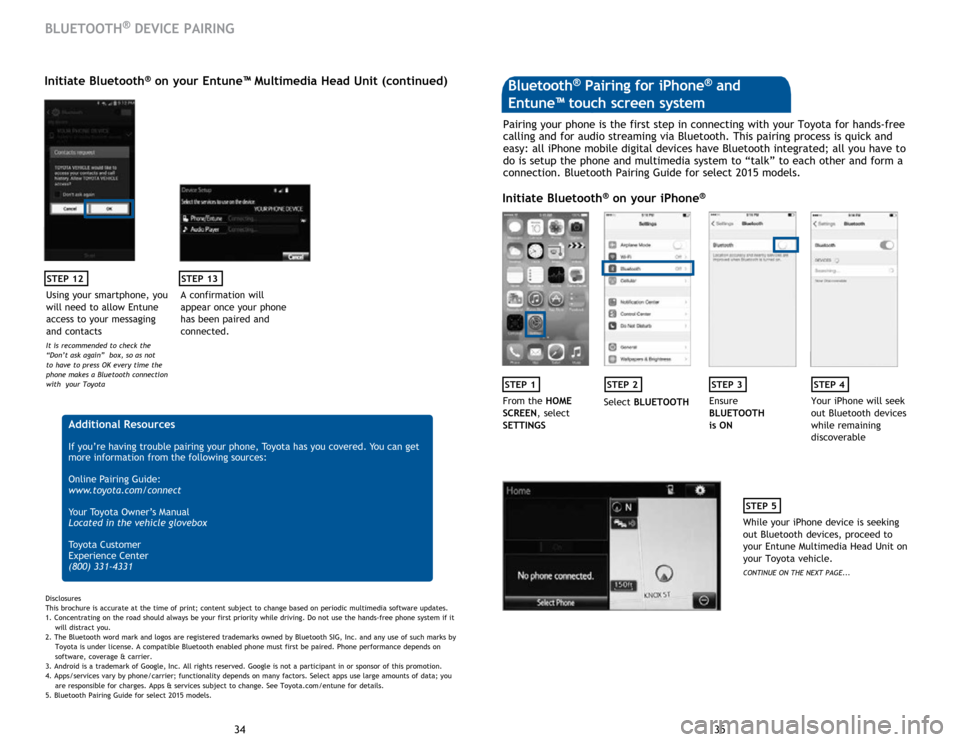
35
34
STEP 12
BLUETOOTH® DEVICE PAIRING
Initiate Bluetooth® on your Entune™ Multimedia Head Unit (continued)
A confirmation will
appear once your phone
has been paired and
connected.
STEP 13
Additional Resources
If you’re having trouble pairing your phone, Toyota has you covered. You can get
more information from the following sources:
Online Pairing Guide:
www.toyota.com/connect
Your Toyota Owner’s Manual
Located in the vehicle glovebox
Toyota Customer
Experience Center
(800) 331-4331
Disclosures
This brochure is accurate at the time of print; content subject to change based on periodic multimedia software updates.
1. Concentrating on the road should always be your first priority while driving. Do not use the hands-free phone system if it
will distra
ct you.
2. The Bluetooth word mark and logos are registered trademarks owned by Bluetooth SIG, Inc. and any use of such marks by
Toyota is under
license. A compatible Bluetooth enabled phone must first be paired. Phone performance depends on
software,
coverage & carrier.
3. Android is a trademark of Google, Inc. All rights reserved. Google is not a participant in or sponsor of this promotion.
4. Apps/services vary by phone/carrier; functionality depends on many factors. Select apps use large amounts of data; you
are
responsible for charges. Apps & services subject to change. See Toyota.com/entune for details.
5. Bluetooth Pairing Guide for select 2015 models.
Pairing your phone is the first step in connecting with your Toyota for hands-free
calling and for audio streaming via Bluetooth. This pairing process is quick and
easy: all iPhone mobile digital devices have Bluetooth integrated; all you have to
do is setup the phone and multimedia system to “talk” to each other and form a
connection. Bluetooth Pairing Guide for select 2015 models.
Initiate Bluetooth® on your iPhone®
STEP 1STEP 2STEP 3STEP 4
From the HOME
SCREEN, select
SETTINGS Select
BLUETOOTH Ensure
BLUETOOTH
is ON Your iPhone will seek
out Bluetooth devices
while remaining
discoverable
STEP 5
While your iPhone device is seeking
out Bluetooth devices, proceed to
your Entune Multimedia Head Unit on
your Toyota vehicle.
CONTINUE ON THE NEXT PAGE...
Bluetooth® Pairing for iPhone® and
Entune™ touch screen system
Using your smartphone, you
will need to allow Entune
access to your messaging
and contacts
It is recommended to check the
“Don’t ask again” box, so as not
to have to press OK every time the
phone makes a Bluetooth connection
with your Toyota
Page 20 of 23
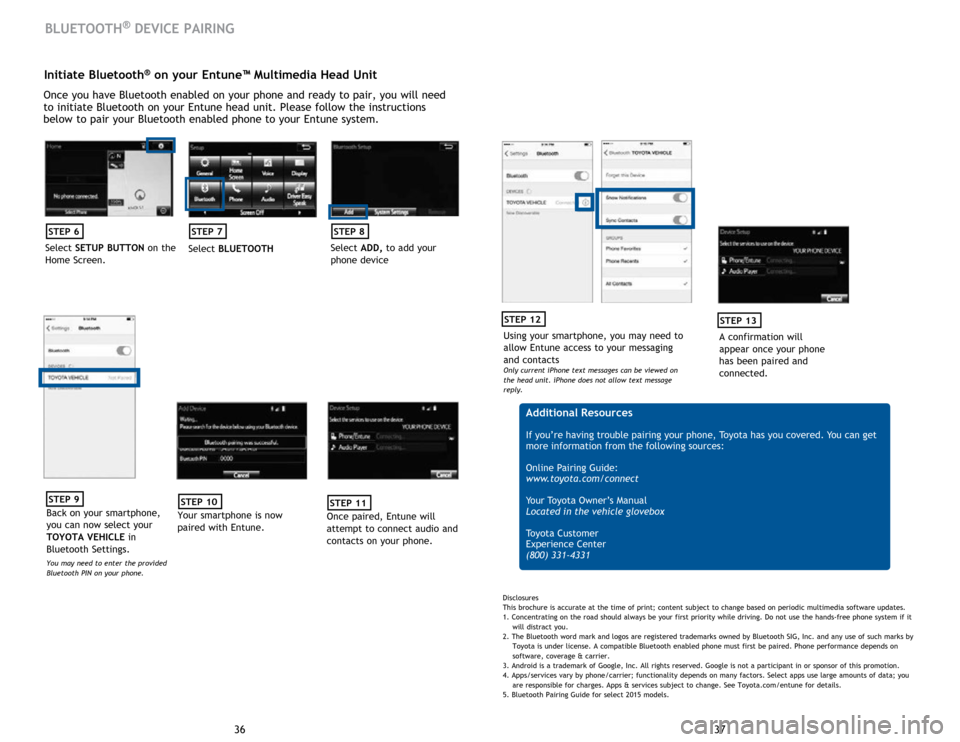
37
36
Initiate Bluetooth® on your Entune™ Multimedia Head Unit
Once you have Bluetooth enabled on your phone and ready to pair, you will need
to initiate Bluetooth on your Entune head unit. Please follow the instructions
below to pair your Bluetooth enabled phone to your Entune system.
STEP 6
Select SETUP BUTTON on the
Home Screen.
STEP 7
Select BLUETOOTH
STEP 8
Select ADD, to add your
phone device
BLUETOOTH® DEVICE PAIRING
STEP 9
Back on your smartphone,
you can now select your
TOYOTA VEHICLE in
Bluetooth Settings.
You may need to enter the provided
Bluetooth PIN on your phone.
STEP 10
Your smartphone is now
paired with Entune.
STEP 11
Once paired, Entune will
attempt to connect audio and
contacts on your phone.
Using your smartphone, you may need to
allow Entune access to your messaging
and contacts
Only current iPhone text messages can be viewed on
the head unit. iPhone does not allow text message
reply.
STEP 12
A confirmation will
appear once your phone
has been paired and
connected.
STEP 13
Additional Resources
If you’re having trouble pairing your phone, Toyota has you covered. You can get
more information from the following sources:
Online Pairing Guide:
www.toyota.com/connect
Your Toyota Owner’s Manual
Located in the vehicle glovebox
Toyota Customer
Experience Center
(800) 331-4331
Disclosures
This brochure is accurate at the time of print; content subject to change based on periodic multimedia software updates.
1. Concentrating on the road should always be your first priority while driving. Do not use the hands-free phone system if it
will distra
ct you.
2. The Bluetooth word mark and logos are registered trademarks owned by Bluetooth SIG, Inc. and any use of such marks by
Toyota is under
license. A compatible Bluetooth enabled phone must first be paired. Phone performance depends on
software,
coverage & carrier.
3. Android is a trademark of Google, Inc. All rights reserved. Google is not a participant in or sponsor of this promotion.
4. Apps/services vary by phone/carrier; functionality depends on many factors. Select apps use large amounts of data; you
are
responsible for charges. Apps & services subject to change. See Toyota.com/entune for details.
5. Bluetooth Pairing Guide for select 2015 models.