TOYOTA COROLLA 2020 Accessories, Audio & Navigation (in English)
Manufacturer: TOYOTA, Model Year: 2020, Model line: COROLLA, Model: TOYOTA COROLLA 2020Pages: 250, PDF Size: 8.94 MB
Page 111 of 250
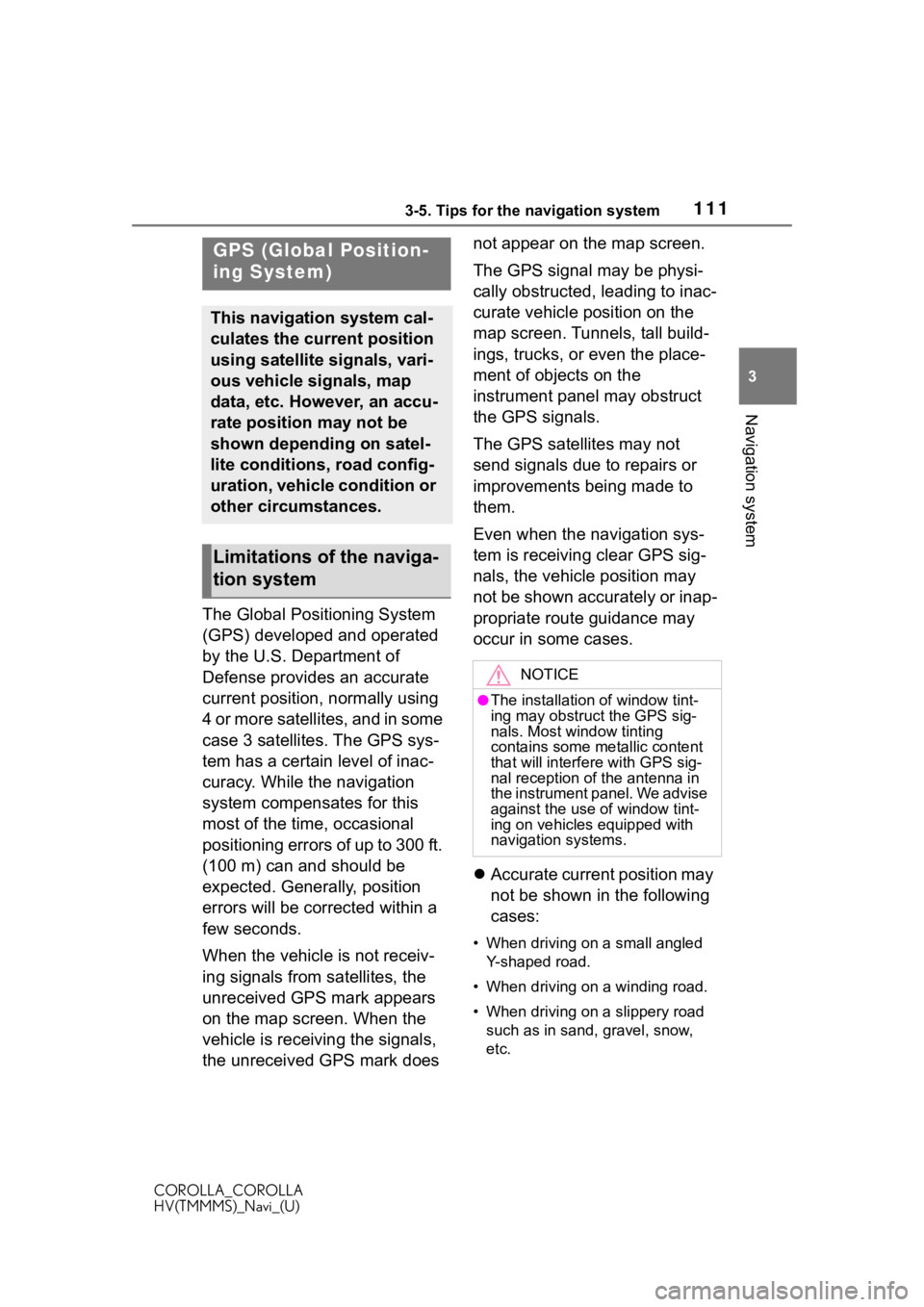
1113-5. Tips for the navigation system
COROLLA_COROLLA
HV(TMMMS)_Navi_(U)
3
Navigation system
3-5.Tips for the navigation system
The Global Positioning System
(GPS) developed and operated
by the U.S. Department of
Defense provides an accurate
current position, normally using
4 or more satellites, and in some
case 3 satellites. The GPS sys-
tem has a certain level of inac-
curacy. While the navigation
system compensates for this
most of the time, occasional
positioning errors of up to 300 ft.
(100 m) can and should be
expected. Generally, position
errors will be corrected within a
few seconds.
When the vehicle is not receiv-
ing signals from satellites, the
unreceived GPS mark appears
on the map screen. When the
vehicle is receiving the signals,
the unreceived GPS mark does not appear on the map screen.
The GPS signal may be physi-
cally obstructed, leading to inac-
curate vehicle position on the
map screen. Tunnels, tall build-
ings, trucks, or even the place-
ment of objects on the
instrument panel may obstruct
the GPS signals.
The GPS satellites may not
send signals due to repairs or
improvements being made to
them.
Even when the navigation sys-
tem is receiving clear GPS sig-
nals, the vehicle position may
not be shown accurately or inap-
propriate route guidance may
occur in some cases.
Accurate current position may
not be shown in the following
cases:
• When driving on a small angled
Y-shaped road.
• When driving on a winding road.
• When driving on a slippery road such as in sand, gravel, snow,
etc.
GPS (Global Position-
ing System)
This navigation system cal-
culates the current position
using satellite signals, vari-
ous vehicle signals, map
data, etc. However, an accu-
rate position may not be
shown depending on satel-
lite conditions, road config-
uration, vehicle condition or
other circumstances.
Limitations of the naviga-
tion system
NOTICE
●The installation of window tint-
ing may obstruct the GPS sig-
nals. Most window tinting
contains some metallic content
that will interf ere with GPS sig-
nal reception of the antenna in
the instrument panel. We advise
against the use of window tint-
ing on vehicles equipped with
navigation systems.
Page 112 of 250
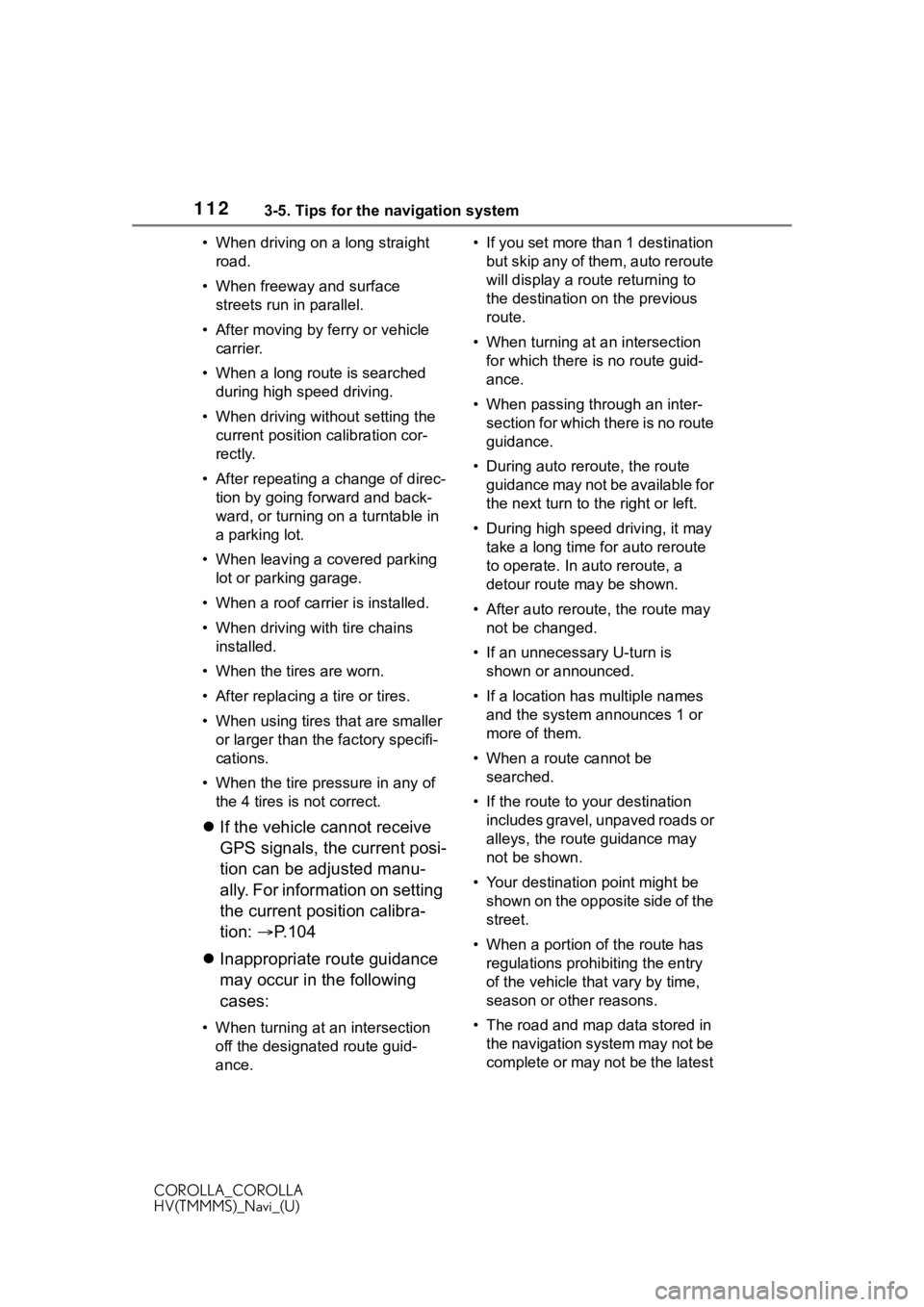
1123-5. Tips for the navigation system
COROLLA_COROLLA
HV(TMMMS)_Navi_(U)• When driving on a long straight
road.
• When freeway and surface streets run in parallel.
• After moving by ferry or vehicle carrier.
• When a long route is searched during high speed driving.
• When driving without setting the current position calibration cor-
rectly.
• After repeating a change of direc- tion by going forward and back-
ward, or turning on a turntable in
a parking lot.
• When leaving a covered parking lot or parking garage.
• When a roof carrier is installed.
• When driving with tire chains installed.
• When the tires are worn.
• After replacing a tire or tires.
• When using tires that are smaller or larger than the factory specifi-
cations.
• When the tire pressure in any of the 4 tires is not correct.
If the vehicle cannot receive
GPS signals, the current posi-
tion can be adjusted manu-
ally. For information on setting
the current position calibra-
tion: P. 1 0 4
Inappropriate route guidance
may occur in the following
cases:
• When turning at an intersection
off the designated route guid-
ance. • If you set more than 1 destination
but skip any of them, auto reroute
will display a rout e returning to
the destination on the previous
route.
• When turning at an intersection for which there is no route guid-
ance.
• When passing through an inter- section for which there is no route
guidance.
• During auto rer oute, the route
guidance may not be available for
the next turn to t he right or left.
• During high speed driving, it may take a long time fo r auto reroute
to operate. In auto reroute, a
detour route may be shown.
• After auto reroute, the route may not be changed.
• If an unnecessary U-turn is shown or announced.
• If a location has multiple names
and the system announces 1 or
more of them.
• When a route cannot be searched.
• If the route to your destination includes gravel, unpaved roads or
alleys, the route guidance may
not be shown.
• Your destination point might be shown on the opposite side of the
street.
• When a portion of the route has regulations prohibiting the entry
of the vehicle that vary by time,
season or other reasons.
• The road and map data stored in the navigation system may not be
complete or may not be the latest
Page 113 of 250
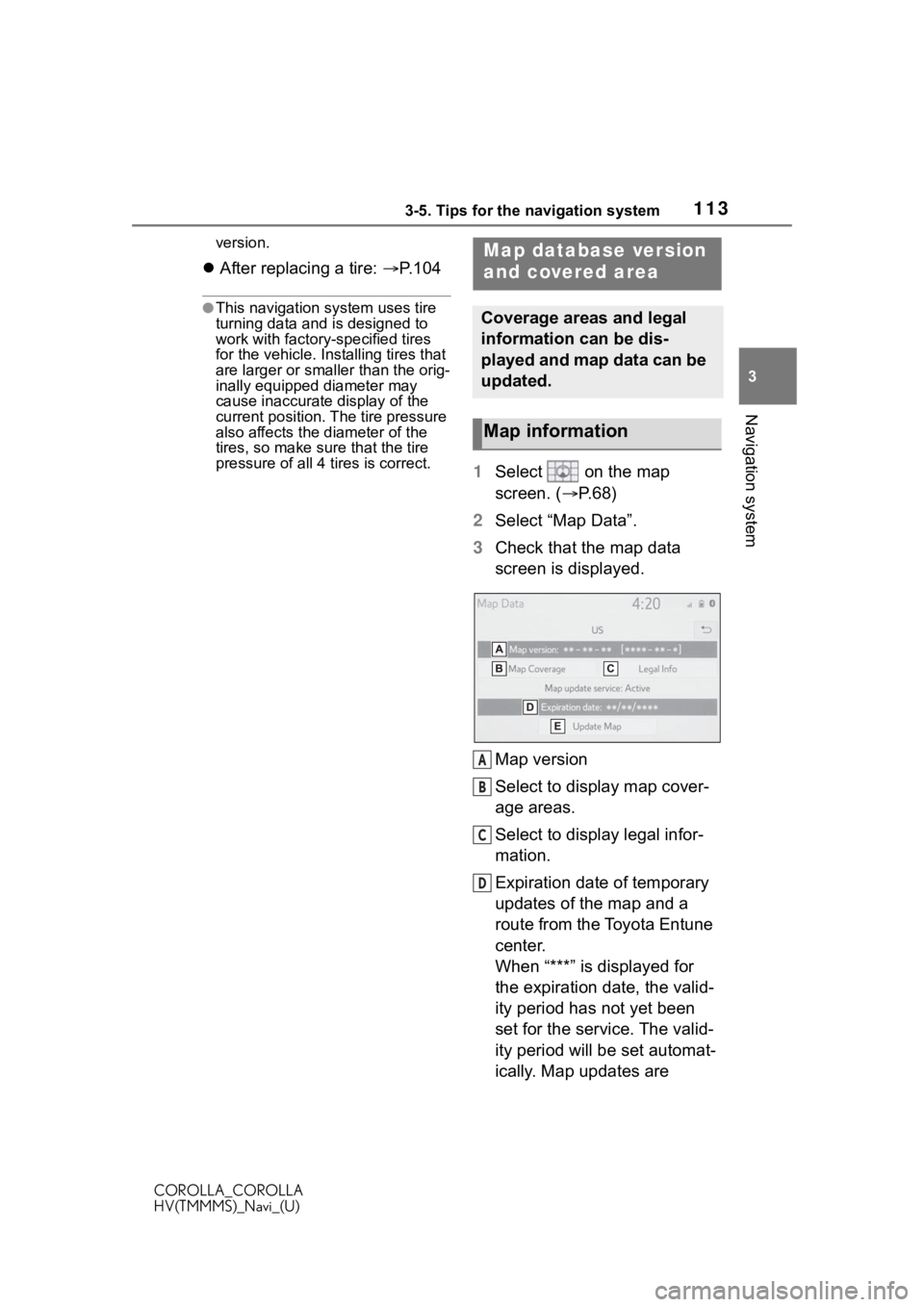
1133-5. Tips for the navigation system
COROLLA_COROLLA
HV(TMMMS)_Navi_(U)
3
Navigation system
version.
After replacing a tire: P.104
●This navigation system uses tire
turning data and is designed to
work with factory- specified tires
for the vehicle. Ins talling tires that
are larger or smaller than the orig-
inally equipped diameter may
cause inaccurate display of the
current position. The tire pressure
also affects the diameter of the
tires, so make sure that the tire
pressure of all 4 tires is correct.
1 Select on the map
screen. ( P. 6 8 )
2 Select “Map Data”.
3 Check that the map data
screen is displayed.
Map version
Select to display map cover-
age areas.
Select to display legal infor-
mation.
Expiration date of temporary
updates of the map and a
route from the Toyota Entune
center.
When “***” is displayed for
the expiration date, the valid-
ity period has not yet been
set for the service. The valid-
ity period will be set automat-
ically. Map updates are
Map database version
and covered area
Coverage areas and legal
information can be dis-
played and map data can be
updated.
Map information
A
B
C
D
Page 114 of 250
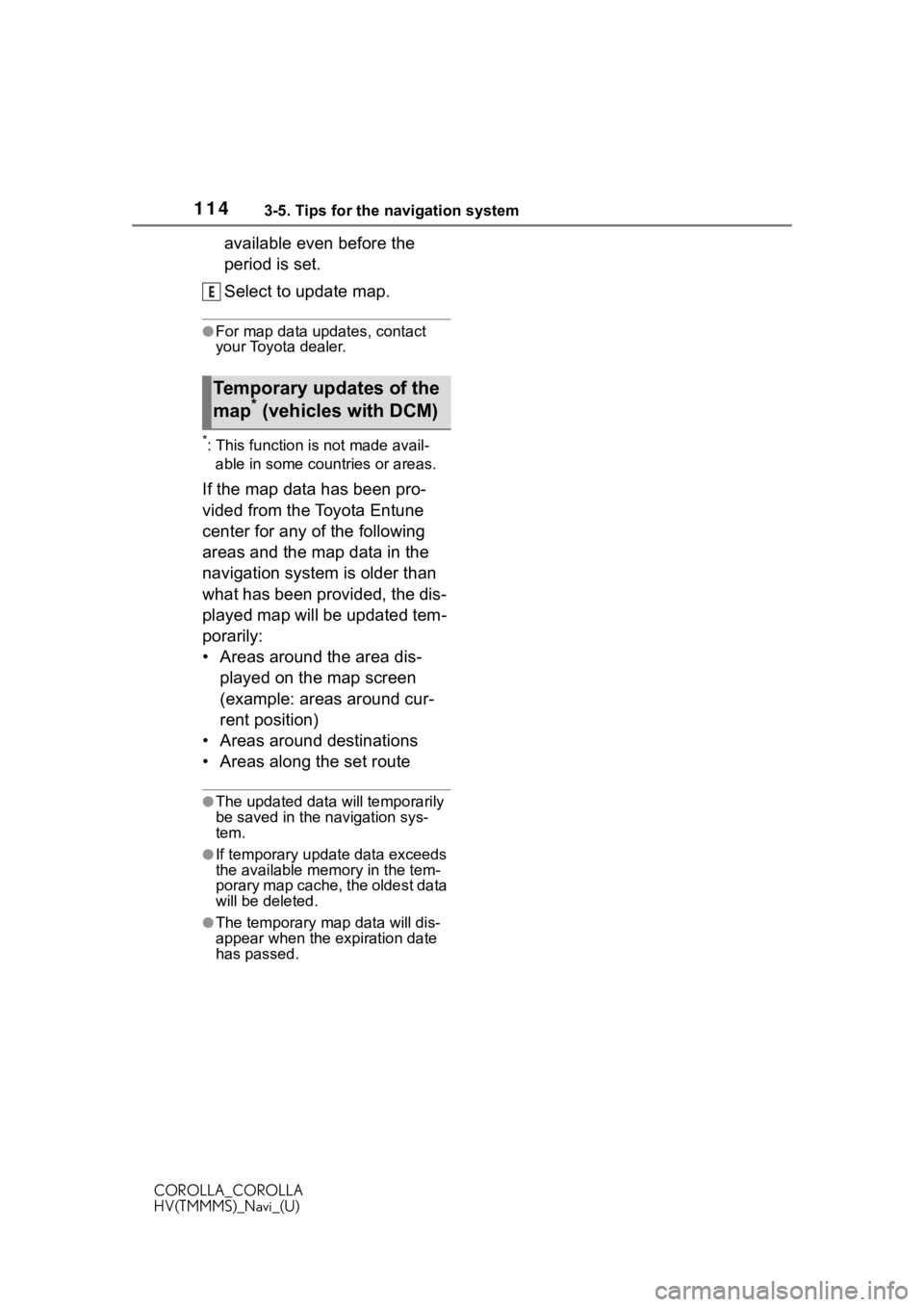
1143-5. Tips for the navigation system
COROLLA_COROLLA
HV(TMMMS)_Navi_(U)
available even before the
period is set.
Select to update map.
●For map data updates, contact
your Toyota dealer.
*: This function is not made avail-able in some countries or areas.
If the map data has been pro-
vided from the Toyota Entune
center for any of the following
areas and the map data in the
navigation system is older than
what has been provided, the dis-
played map will be updated tem-
porarily:
• Areas around the area dis-
played on the map screen
(example: areas around cur-
rent position)
• Areas around destinations
• Areas along the set route
●The updated data will temporarily
be saved in the navigation sys-
tem.
●If temporary updat e data exceeds
the available memory in the tem-
porary map cache, the oldest data
will be deleted.
●The temporary map data will dis-
appear when the expiration date
has passed.
Temporary updates of the
map* (vehicles with DCM)
E
Page 115 of 250
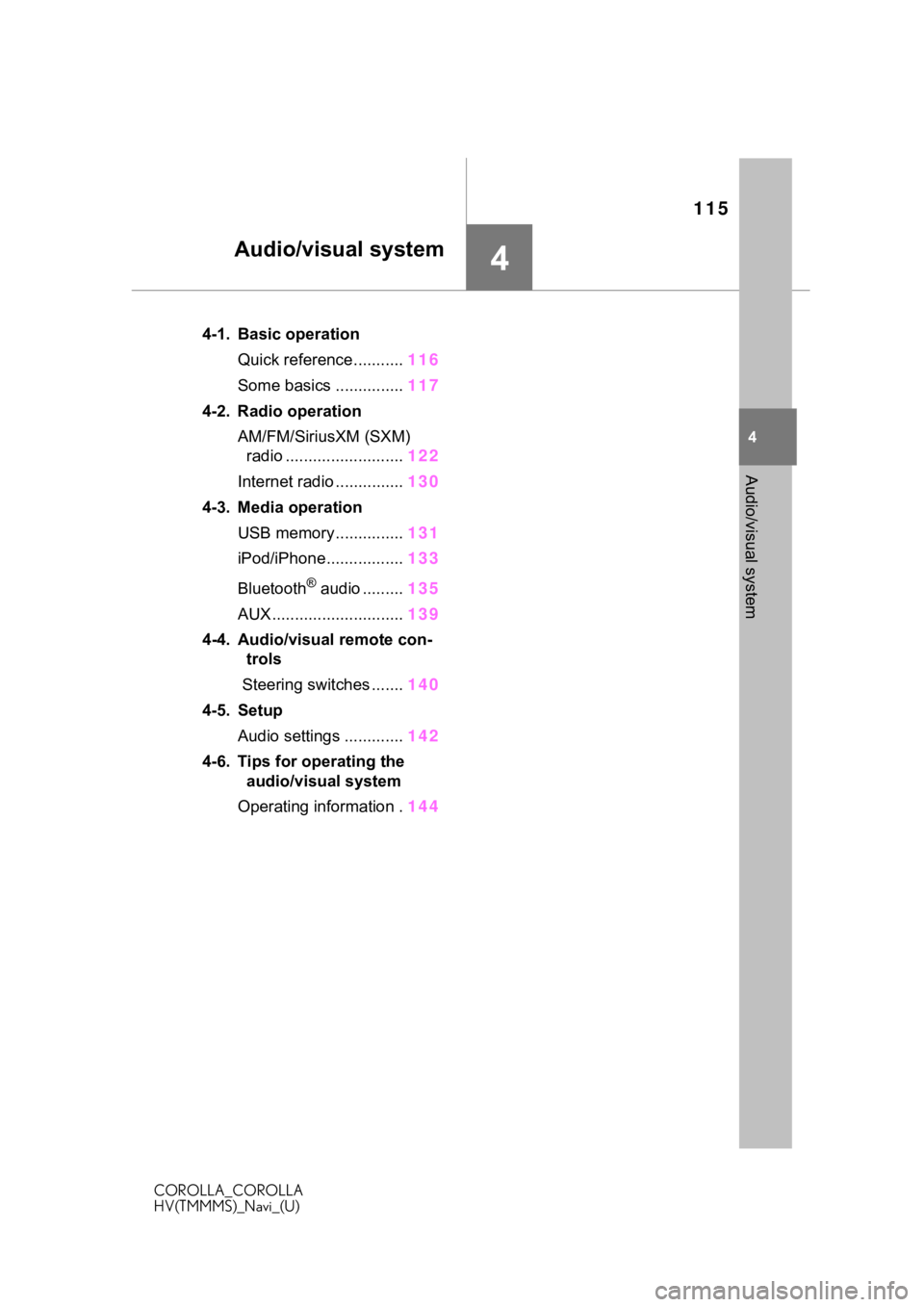
115
COROLLA_COROLLA
HV(TMMMS)_Navi_(U)
4
4
Audio/visual system
Audio/visual system
.4-1. Basic operationQuick reference........... 116
Some basics ............... 117
4-2. Radio operation AM/FM/SiriusXM (SXM) radio .......................... 122
Internet radio ............... 130
4-3. Media operation USB memory............... 131
iPod/iPhone................. 133
Bluetooth
® audio ......... 135
AUX............................. 139
4-4. Audio/visual remote con- trols
Steering switches ....... 140
4-5. Setup Audio settings ............. 142
4-6. Tips for operating the audio/visual system
Operating information . 144
Page 116 of 250
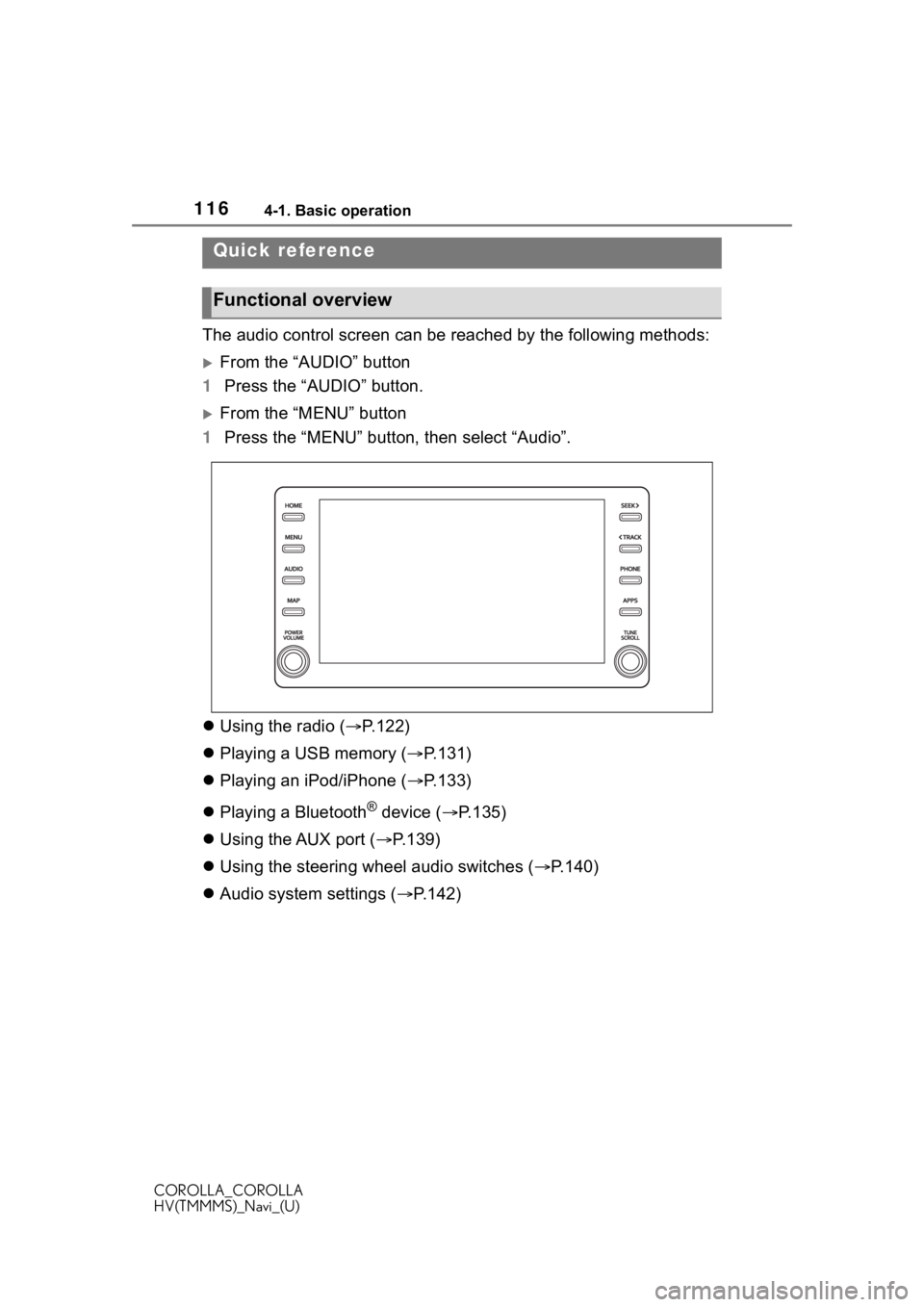
1164-1. Basic operation
COROLLA_COROLLA
HV(TMMMS)_Navi_(U)
4-1.Basic operation
The audio control screen can be reached by the following methods:
From the “AUDIO” button
1 Press the “AUDIO” button.
From the “MENU” button
1 Press the “MENU” button, then select “Audio”.
Using the radio ( P.122)
Playing a USB memory ( P.131)
Playing an iPod/iPhone ( P.133)
Playing a Bluetooth
® device ( P.135)
Using the AUX port ( P.139)
Using the steering wheel audio switches ( P.140)
Audio system settings ( P.142)
Quick reference
Functional overview
Page 117 of 250
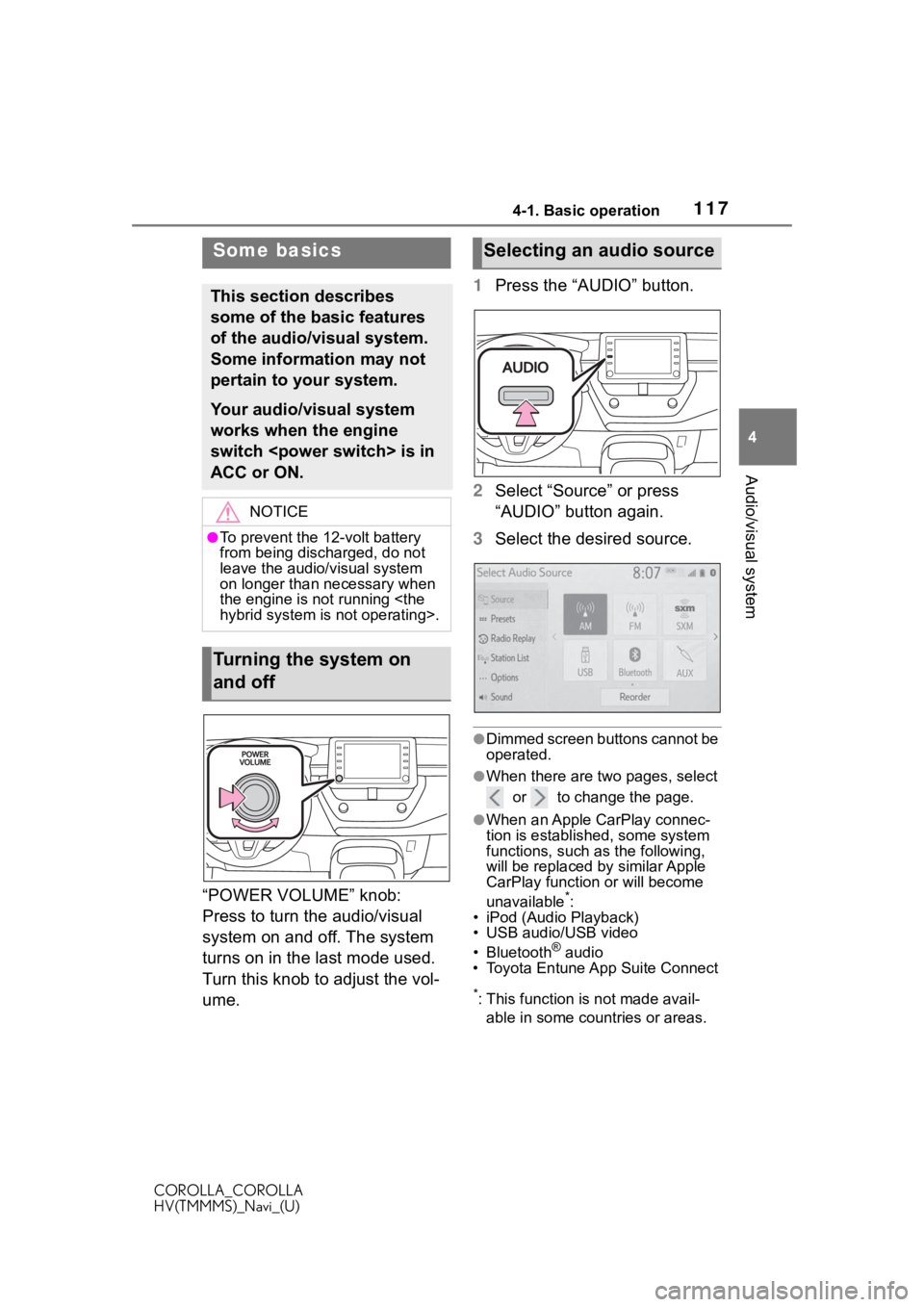
1174-1. Basic operation
COROLLA_COROLLA
HV(TMMMS)_Navi_(U)
4
Audio/visual system
“POWER VOLUME” knob:
Press to turn the audio/visual
system on and off. The system
turns on in the last mode used.
Turn this knob to adjust the vol-
ume. 1
Press the “AUDIO” button.
2 Select “Source” or press
“AUDIO” button again.
3 Select the desired source.
●Dimmed screen buttons cannot be
operated.
●When there are tw o pages, select
or to change the page.
●When an Apple CarPlay connec-
tion is established, some system
functions, such as the following,
will be replaced by similar Apple
CarPlay function or will become
unavailable
*:
• iPod (Audio Playback)
• USB audio/USB video
• Bluetooth
® audio
• Toyota Entune App Suite Connect
*: This function is not made avail-
able in some countries or areas.
Some basics
This section describes
some of the basic features
of the audio/visual system.
Some information may not
pertain to your system.
Your audio/visual system
works when the engine
switch
ACC or ON.
NOTICE
●To prevent the 12-volt battery
from being discharged, do not
leave the audio/visual system
on longer than necessary when
the engine is not running
Turning the system on
and off
Selecting an audio source
Page 118 of 250
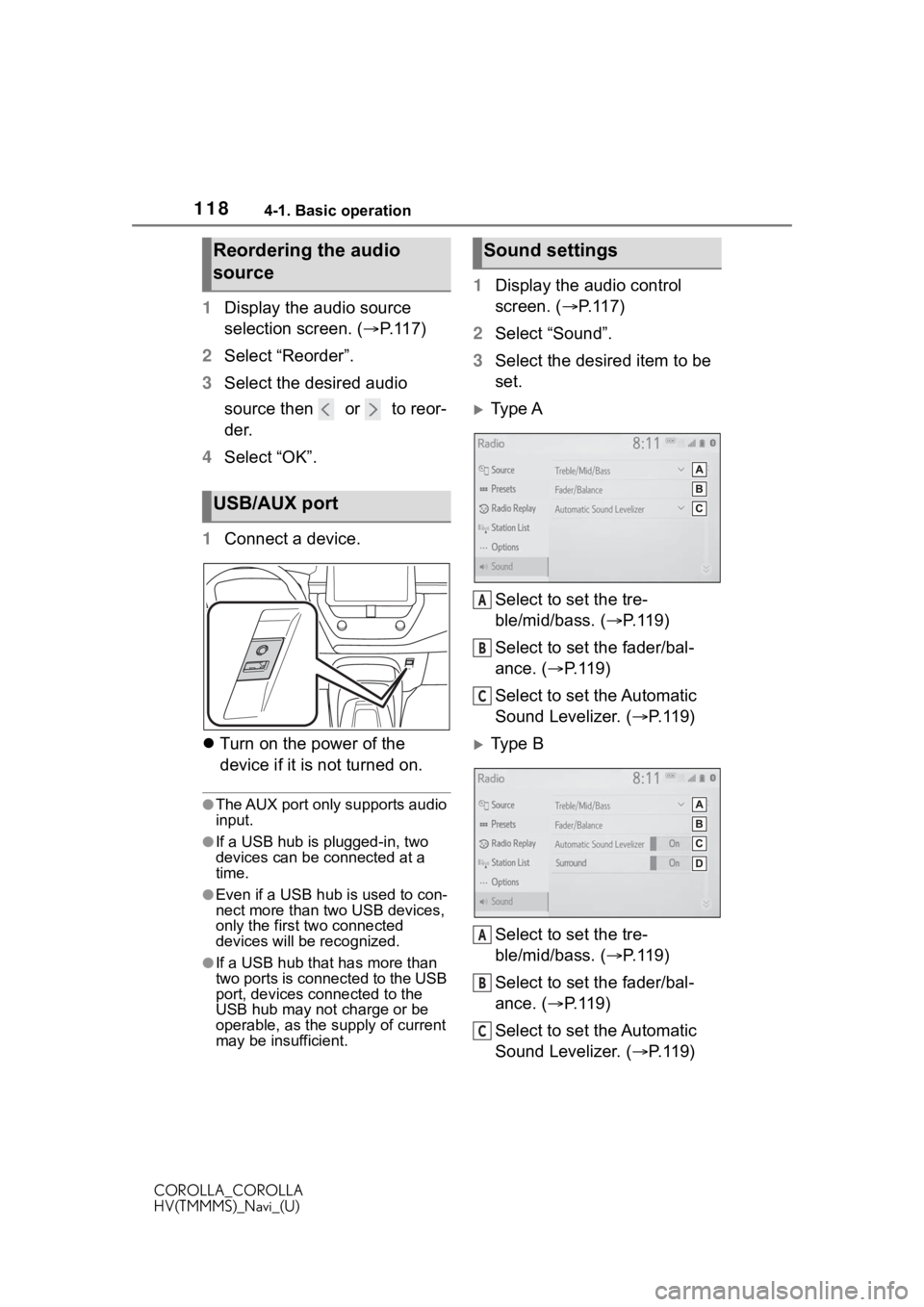
1184-1. Basic operation
COROLLA_COROLLA
HV(TMMMS)_Navi_(U)
1Display the audio source
selection screen. ( P.117)
2 Select “Reorder”.
3 Select the desired audio
source then or to reor-
der.
4 Select “OK”.
1 Connect a device.
Turn on the power of the
device if it is not turned on.
●The AUX port only supports audio
input.
●If a USB hub is plugged-in, two
devices can be connected at a
time.
●Even if a USB hub is used to con-
nect more than two USB devices,
only the first two connected
devices will be recognized.
●If a USB hub that has more than
two ports is connected to the USB
port, devices connected to the
USB hub may not charge or be
operable, as the supply of current
may be insufficient.
1 Display the audio control
screen. ( P.117)
2 Select “Sound”.
3 Select the desired item to be
set.
Type A
Select to set the tre-
ble/mid/bass. ( P.119)
Select to set the fader/bal-
ance. ( P.119)
Select to set the Automatic
Sound Levelizer. ( P.119)
Type B
Select to set the tre-
ble/mid/bass. ( P.119)
Select to set the fader/bal-
ance. ( P.119)
Select to set the Automatic
Sound Levelizer. ( P.119)
Reordering the audio
source
USB/AUX port
Sound settings
A
B
C
A
B
C
Page 119 of 250
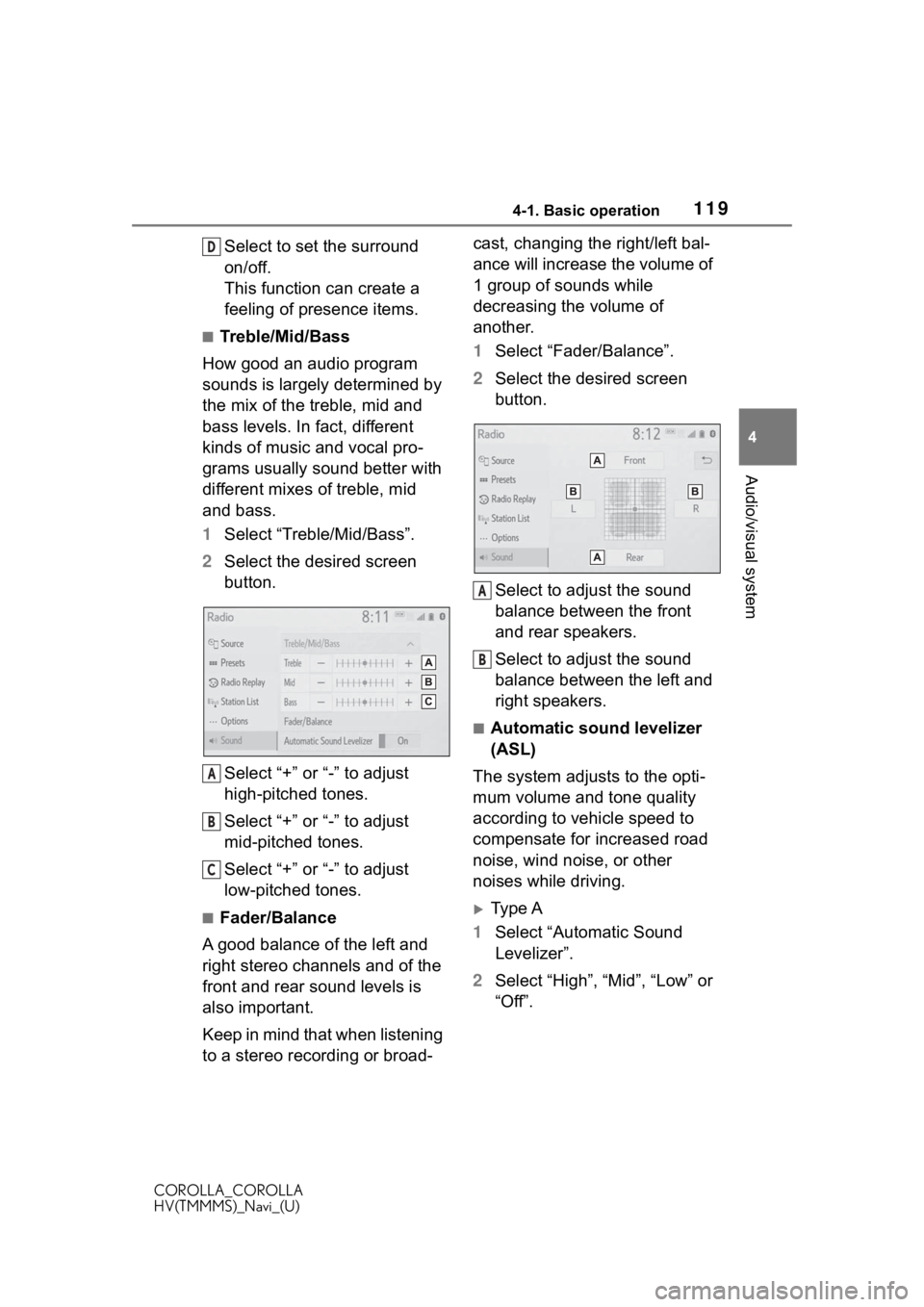
1194-1. Basic operation
COROLLA_COROLLA
HV(TMMMS)_Navi_(U)
4
Audio/visual system
Select to set the surround
on/off.
This function can create a
feeling of presence items.
■Treble/Mid/Bass
How good an audio program
sounds is largely determined by
the mix of the treble, mid and
bass levels. In fact, different
kinds of music and vocal pro-
grams usually sound better with
different mixes of treble, mid
and bass.
1 Select “Treble/Mid/Bass”.
2 Select the desired screen
button.
Select “+” or “-” to adjust
high-pitched tones.
Select “+” or “-” to adjust
mid-pitched tones.
Select “+” or “-” to adjust
low-pitched tones.
■Fader/Balance
A good balance of the left and
right stereo channels and of the
front and rear sound levels is
also important.
Keep in mind that when listening
to a stereo recording or broad- cast, changing the right/left bal-
ance will increase the volume of
1 group of sounds while
decreasing the volume of
another.
1
Select “Fader/Balance”.
2 Select the desired screen
button.
Select to adjust the sound
balance between the front
and rear speakers.
Select to adjust the sound
balance between the left and
right speakers.
■Automatic sound levelizer
(ASL)
The system adjusts to the opti-
mum volume and tone quality
according to vehicle speed to
compensate for increased road
noise, wind noise, or other
noises while driving.
Type A
1 Select “Automatic Sound
Levelizer”.
2 Select “High”, “Mid”, “Low” or
“Off”.
D
A
B
C
A
B
Page 120 of 250
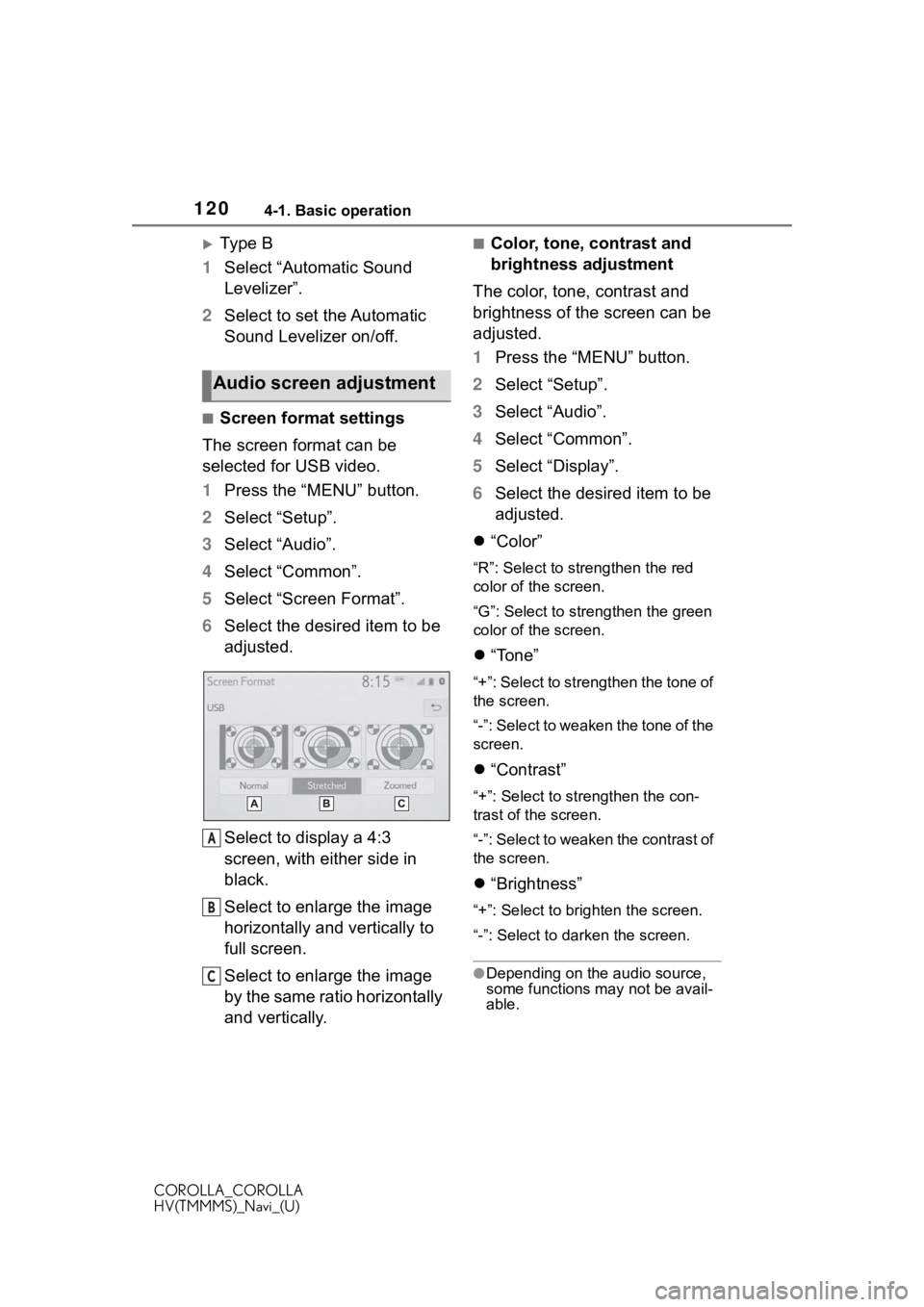
1204-1. Basic operation
COROLLA_COROLLA
HV(TMMMS)_Navi_(U)
Ty p e B
1 Select “Automatic Sound
Levelizer”.
2 Select to set the Automatic
Sound Levelizer on/off.
■Screen format settings
The screen format can be
selected for USB video.
1 Press the “MENU” button.
2 Select “Setup”.
3 Select “Audio”.
4 Select “Common”.
5 Select “Screen Format”.
6 Select the desired item to be
adjusted.
Select to display a 4:3
screen, with either side in
black.
Select to enlarge the image
horizontally and vertically to
full screen.
Select to enlarge the image
by the same ratio horizontally
and vertically.
■Color, tone, contrast and
brightness adjustment
The color, tone, contrast and
brightness of the screen can be
adjusted.
1 Press the “MENU” button.
2 Select “Setup”.
3 Select “Audio”.
4 Select “Common”.
5 Select “Display”.
6 Select the desired item to be
adjusted.
“Color”
“R”: Select to strengthen the red
color of the screen.
“G”: Select to strengthen the green
color of the screen.
“Tone”
“+”: Select to strengthen the tone of
the screen.
“-”: Select to weaken the tone of the
screen.
“Contrast”
“+”: Select to strengthen the con-
trast of the screen.
“-”: Select to weaken the contrast of
the screen.
“Brightness”
“+”: Select to brighten the screen.
“-”: Select to darken the screen.
●Depending on the audio source,
some functions m ay not be avail-
able.
Audio screen adjustment
A
B
C