display TOYOTA COROLLA HATCHBACK 2020 Accessories, Audio & Navigation (in English)
[x] Cancel search | Manufacturer: TOYOTA, Model Year: 2020, Model line: COROLLA HATCHBACK, Model: TOYOTA COROLLA HATCHBACK 2020Pages: 258, PDF Size: 5.97 MB
Page 232 of 258
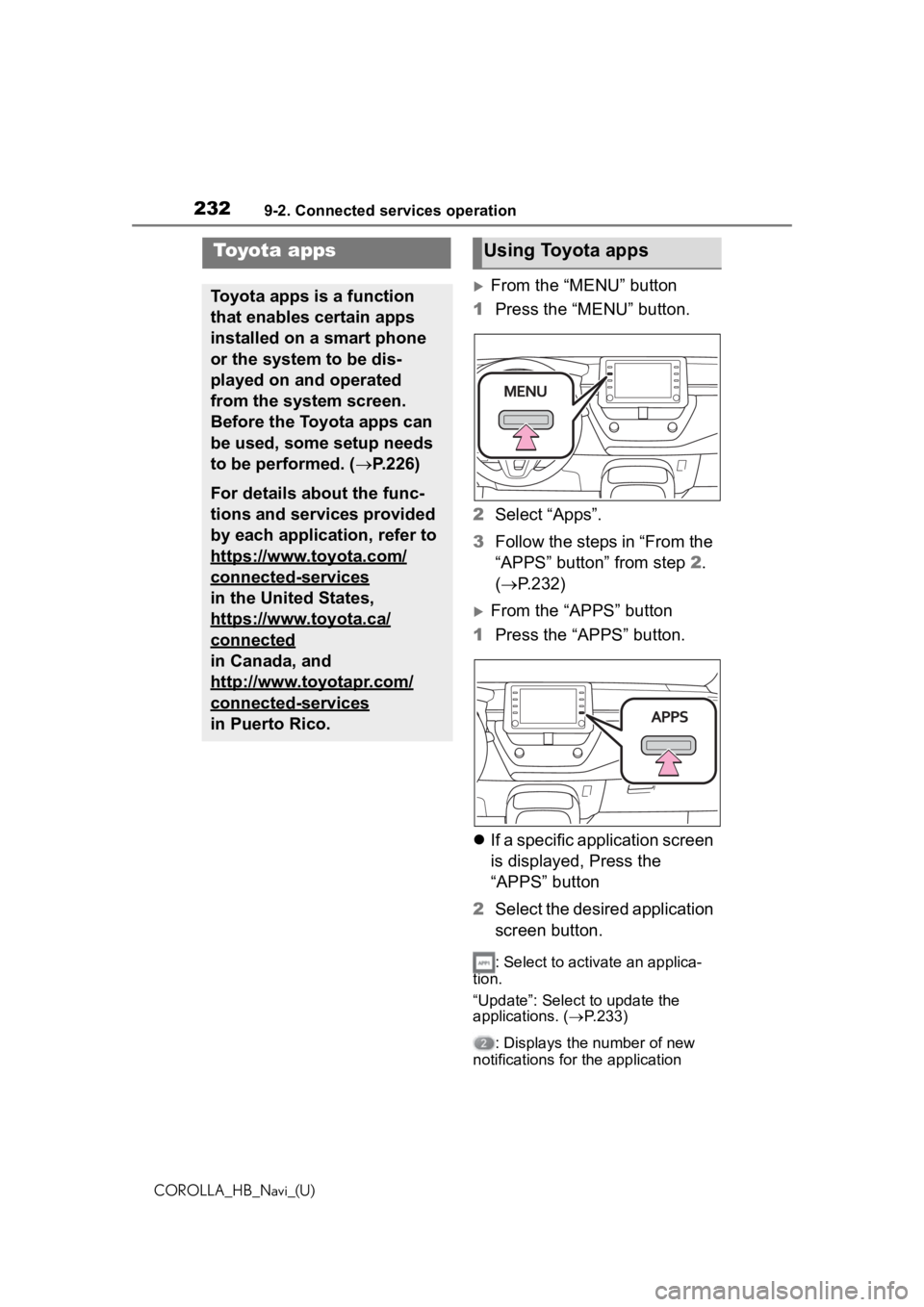
2329-2. Connected services operation
COROLLA_HB_Navi_(U)
9-2.Connected services operation
From the “MENU” button
1 Press the “MENU” button.
2 Select “Apps”.
3 Follow the steps in “From the
“APPS” button” from step 2.
( P.232)
From the “APPS” button
1 Press the “APPS” button.
If a specific application screen
is displayed, Press the
“APPS” button
2 Select the desired application
screen button.
: Select to activate an applica-
tion.
“Update”: Select to update the
applications. ( P.233)
: Displays the number of new
notifications for the application
To y o t a a p p s
Toyota apps is a function
that enables certain apps
installed on a smart phone
or the system to be dis-
played on and operated
from the system screen.
Before the Toyota apps can
be used, some setup needs
to be performed. ( P.226)
For details about the func-
tions and services provided
by each application, refer to
https://www.toyota.com/
connected-services
in the United States,
https://www.toyota.ca/
connected
in Canada, and
http://www.toyotapr.com/
connected-services
in Puerto Rico.
Using Toyota apps
Page 233 of 258
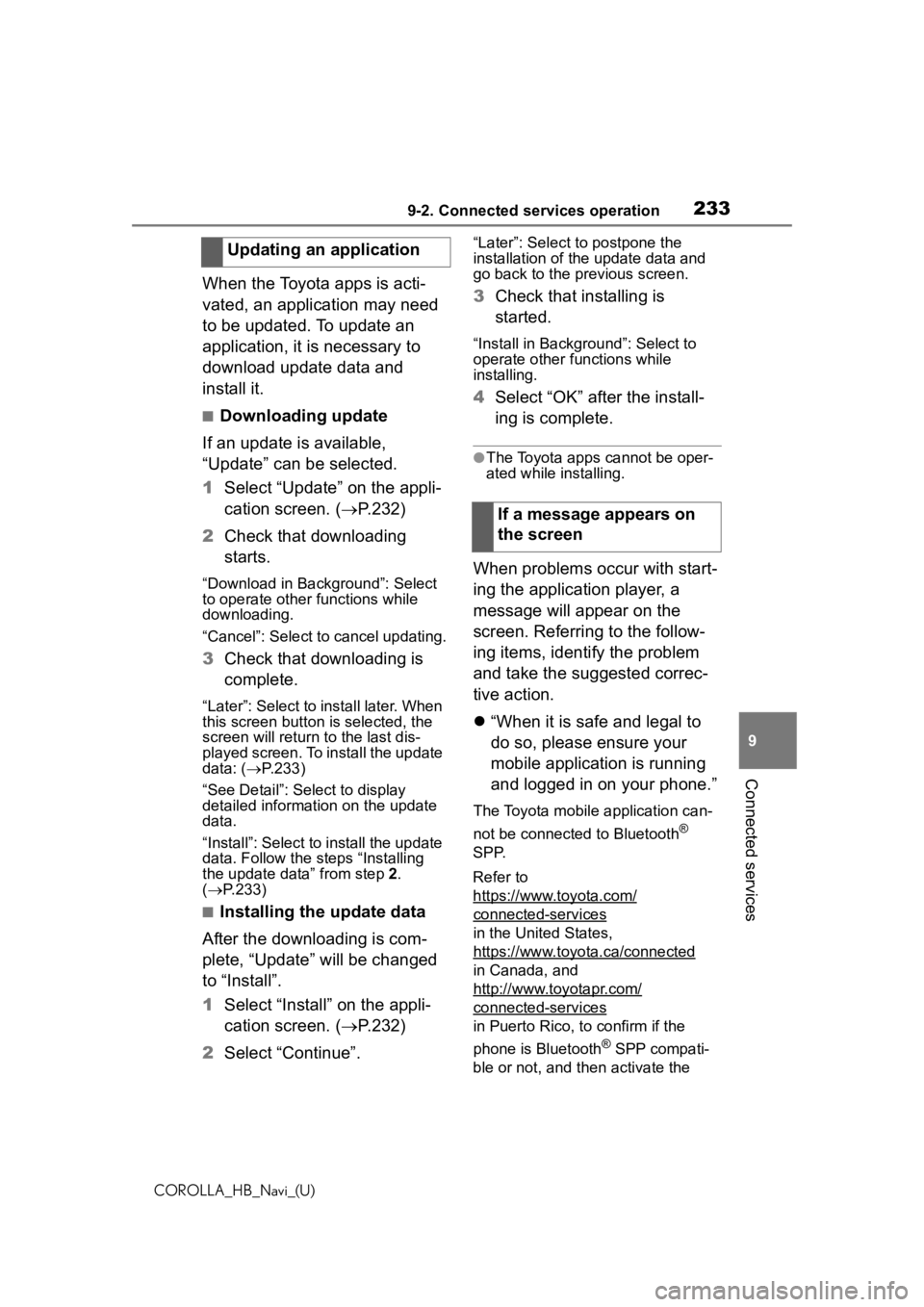
2339-2. Connected services operation
COROLLA_HB_Navi_(U)
9
Connected services
When the Toyota apps is acti-
vated, an application may need
to be updated. To update an
application, it is necessary to
download update data and
install it.
■Downloading update
If an update is available,
“Update” can be selected.
1 Select “Update” on the appli-
cation screen. ( P.232)
2 Check that downloading
starts.
“Download in Background”: Select
to operate other functions while
downloading.
“Cancel”: Select to cancel updating.
3Check that downloading is
complete.
“Later”: Select to install later. When
this screen button is selected, the
screen will re turn to the last dis-
played screen. To install the update
data: ( P.233)
“See Detail”: Select to display
detailed information on the update
data.
“Install”: Select to install the update
data. Follow the steps “Installing
the update data” from step 2.
( P.233)
■Installing the update data
After the downloading is com-
plete, “Update” will be changed
to “Install”.
1 Select “Install” on the appli-
cation screen. ( P.232)
2 Select “Continue”.
“Later”: Select to postpone the
installation of the update data and
go back to the previous screen.
3Check that installing is
started.
“Install in Backgr ound”: Select to
operate other fu nctions while
installing.
4 Select “OK” after the install-
ing is complete.
●The Toyota apps cannot be oper-
ated while installing.
When problems occur with start-
ing the application player, a
message will appear on the
screen. Referring to the follow-
ing items, identify the problem
and take the suggested correc-
tive action.
“When it is safe and legal to
do so, please ensure your
mobile application is running
and logged in on your phone.”
The Toyota mobile application can-
not be connected to Bluetooth
®
SPP.
Refer to
https://www.toyota.com/
connected-services
in the United States,
https://www.toyota.ca/connected
in Canada, and
http://www.toyotapr.com/
connected-services
in Puerto Rico, to confirm if the
phone is Bluetooth
® SPP compati-
ble or not, and then activate the
Updating an application
If a message appears on
the screen
Page 235 of 258
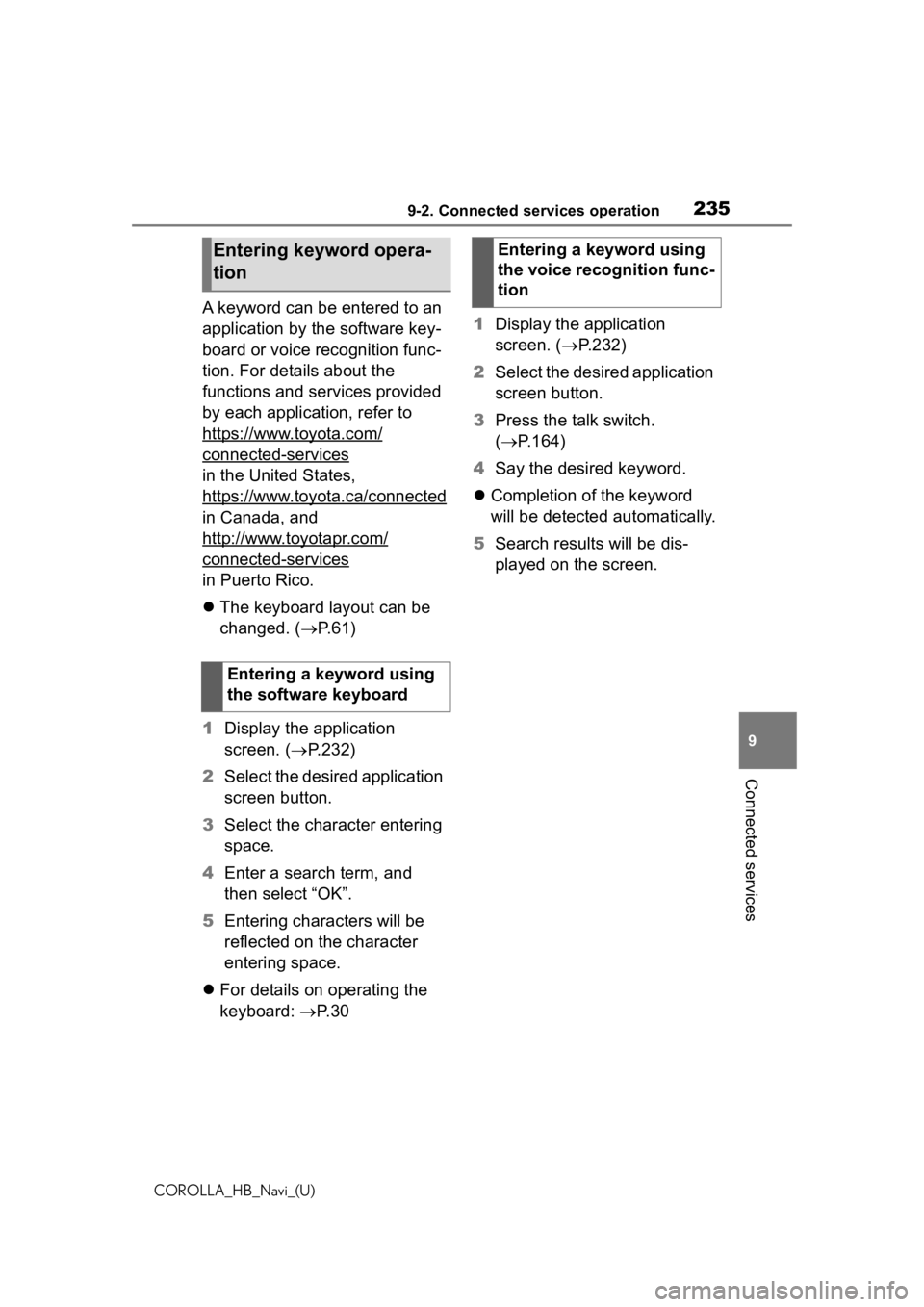
2359-2. Connected services operation
COROLLA_HB_Navi_(U)
9
Connected services
A keyword can be entered to an
application by the software key-
board or voice recognition func-
tion. For details about the
functions and services provided
by each application, refer to
https://www.toyota.com/
connected-services
in the United States,
https://www.toyota.ca/connected
in Canada, and
http://www.toyotapr.com/
connected-services
in Puerto Rico.
The keyboard layout can be
changed. ( P. 6 1 )
1 Display the application
screen. ( P.232)
2 Select the desired application
screen button.
3 Select the character entering
space.
4 Enter a search term, and
then select “OK”.
5 Entering characters will be
reflected on the character
entering space.
For details on operating the
keyboard: P. 3 0 1
Display the application
screen. ( P.232)
2 Select the desired application
screen button.
3 Press the talk switch.
( P.164)
4 Say the desired keyword.
Completion of the keyword
will be detected automatically.
5 Search results will be dis-
played on the screen.
Entering keyword opera-
tion
Entering a keyword using
the software keyboard
Entering a keyword using
the voice recognition func-
tion
Page 238 of 258
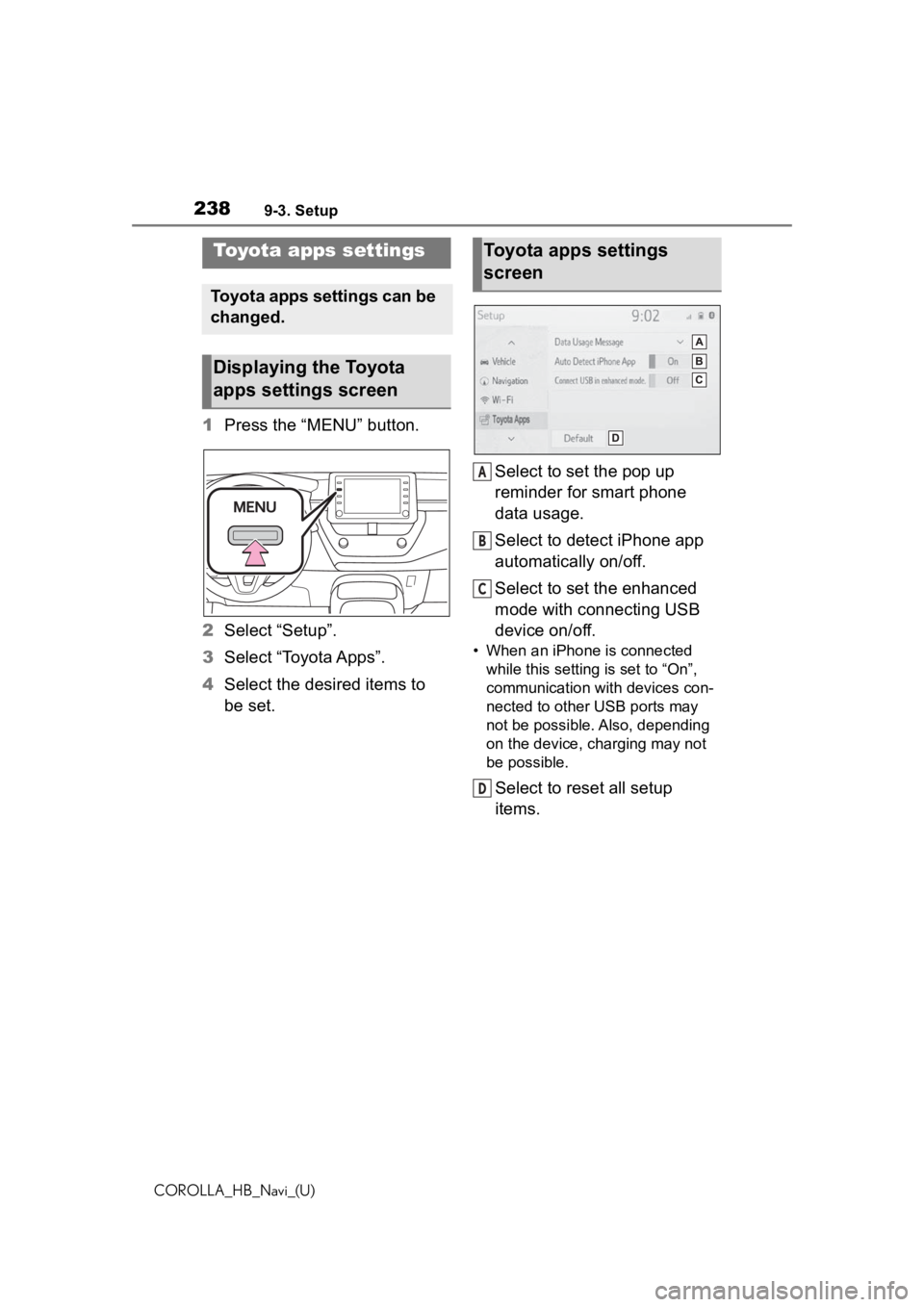
2389-3. Setup
COROLLA_HB_Navi_(U)
9-3.Setup
1Press the “MENU” button.
2 Select “Setup”.
3 Select “Toyota Apps”.
4 Select the desired items to
be set. Select to set the pop up
reminder for smart phone
data usage.
Select to detect iPhone app
automatically on/off.
Select to set the enhanced
mode with connecting USB
device on/off.
• When an iPhone is connected
while this setting is set to “On”,
communication with devices con-
nected to other USB ports may
not be possible. Also, depending
on the device, charging may not
be possible.
Select to reset all setup
items.
Toyota apps settings
Toyota apps settings can be
changed.
Displaying the Toyota
apps settings screen
Toyota apps settings
screen
A
B
C
D
Page 240 of 258
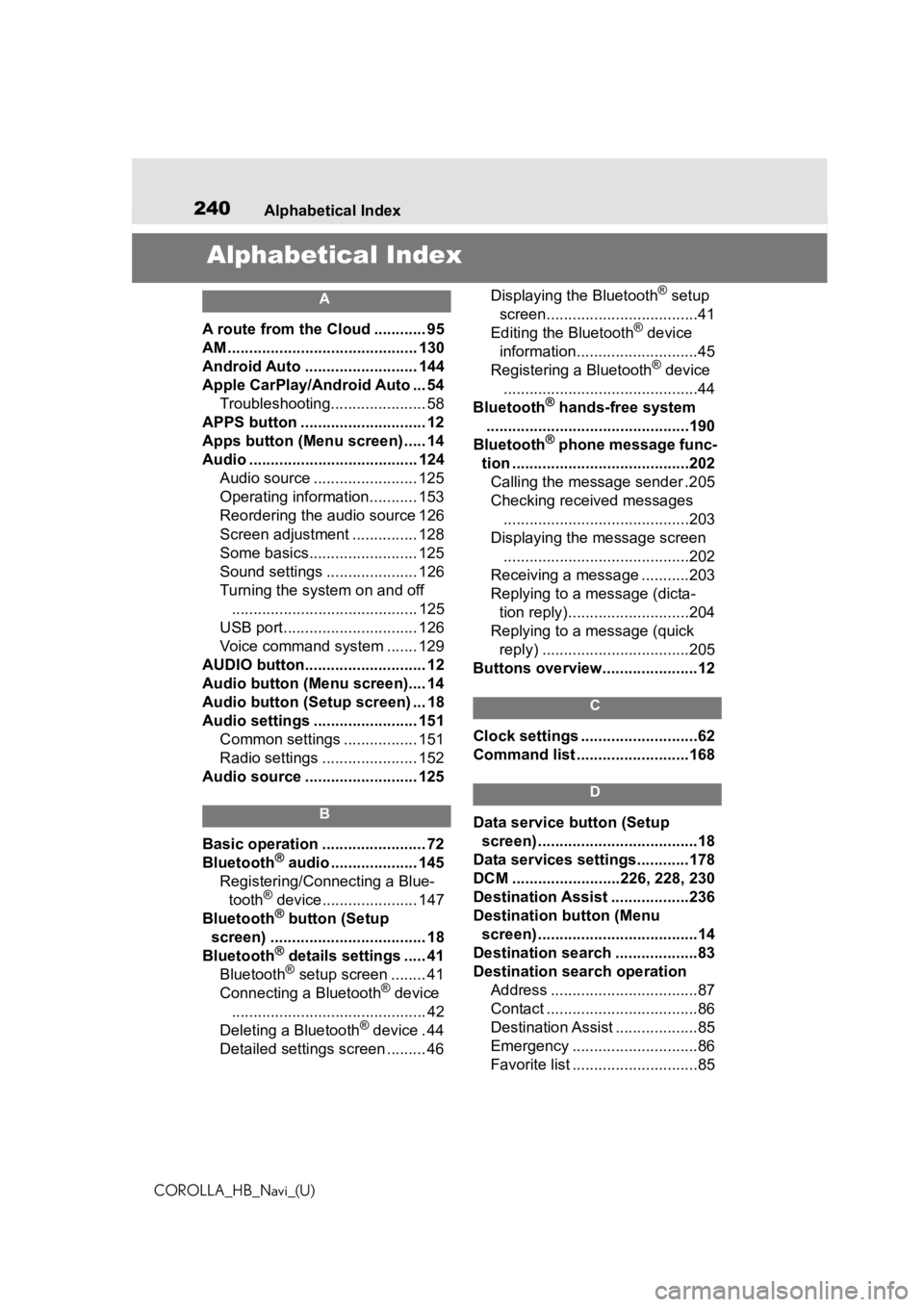
240Alphabetical Index
COROLLA_HB_Navi_(U)
Alphabetical Index
A
A route from the Cloud ............ 95
AM ............................................ 130
Android Auto .......................... 144
Apple CarPlay/Android Auto ... 54 Troubleshooting...................... 58
APPS button ........... .................. 12
Apps button (Menu screen) ..... 14
Audio ....................................... 124 Audio source ........................ 125
Operating information........... 153
Reordering the audio source 126
Screen adjustment ............... 128
Some basics......................... 125
Sound settings ..................... 126
Turning the system on and off........................................... 125
USB port............................... 126
Voice command system ....... 129
AUDIO button............................ 12
Audio button (Menu screen).... 14
Audio button (Setup screen) ... 18
Audio settings ........................ 151 Common settings ................. 151
Radio settings ...................... 152
Audio source .......................... 125
B
Basic operation ........................ 72
Bluetooth® audio .................... 145
Registering/Conn ecting a Blue-
tooth
® device...................... 147
Bluetooth® button (Setup
screen) .................................... 18
Bluetooth
® details settings ..... 41
Bluetooth® setup screen ........ 41
Connecting a Bluetooth® device
............................................. 42
Deleting a Bluetooth
® device . 44
Detailed settings screen ......... 46 Displaying the Bluetooth
® setup
screen...................................41
Editing the Bluetooth
® device
information............................45
Registering a Bluetooth
® device
.............................................44
Bluetooth
® hands-free system
...............................................190
Bluetooth
® phone message func-
tion .........................................202 Calling the message sender .205
Checking received messages ...........................................203
Displaying the message screen ...........................................202
Receiving a mess age ...........203
Replying to a message (dicta- tion reply)............................204
Replying to a message (quick reply) ..................................205
Buttons overview......................12
C
Clock settings ...........................62
Command list ..........................168
D
Data service button (Setup screen) .....................................18
Data services settings............178
DCM .........................226, 228, 230
Destination Assist ..................236
Destination button (Menu screen) .....................................14
Destination search ...................83
Destination search operation Address ..................................87
Contact ...................................86
Destination Assist ...................85
Emergency .............................86
Favorite list .............................85
Page 241 of 258
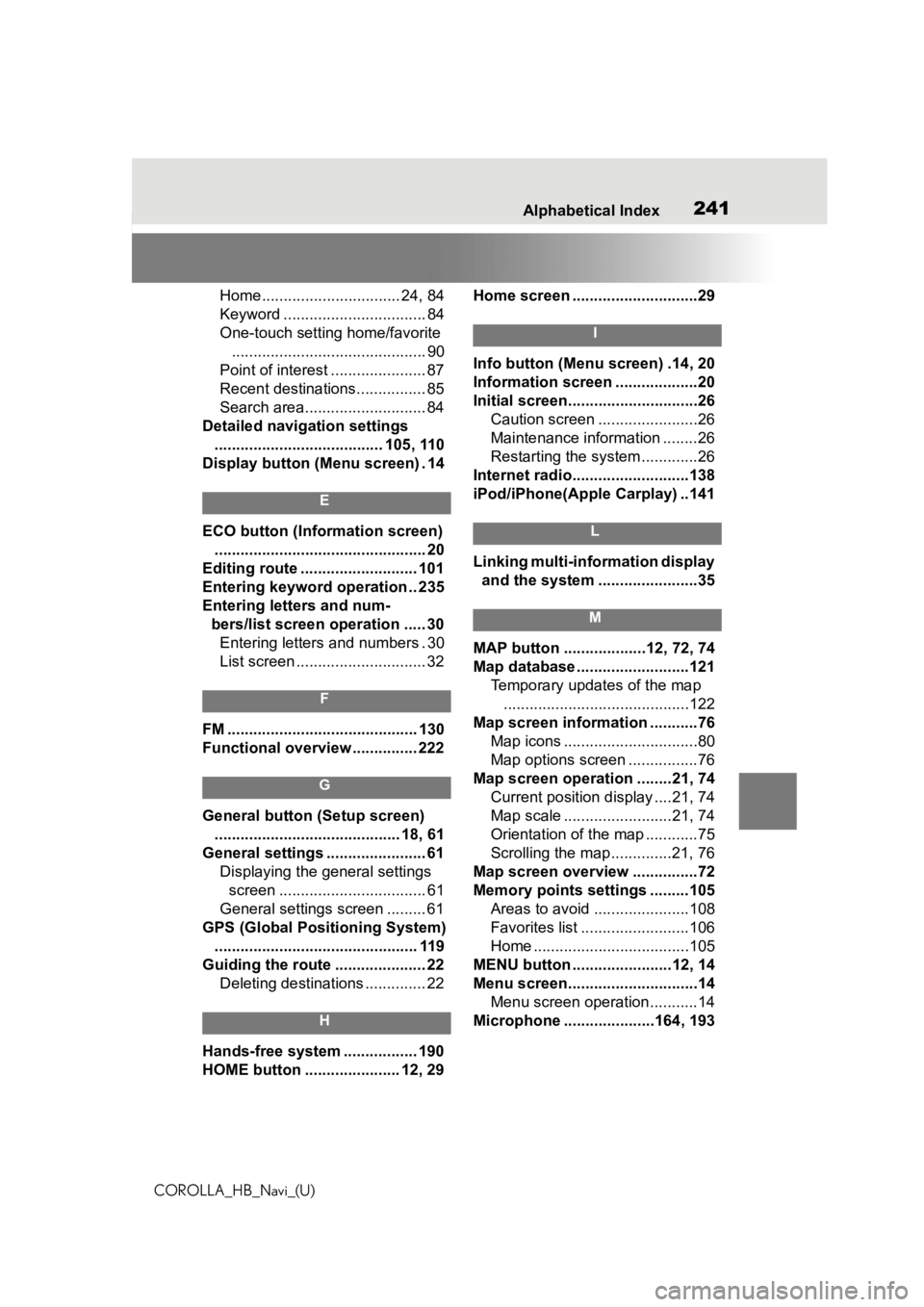
241
COROLLA_HB_Navi_(U)241Alphabetical Index
Home................................ 24, 84
Keyword ................................. 84
One-touch setting home/favorite ............................................. 90
Point of interest ...................... 87
Recent destinations................ 85
Search area............................ 84
Detailed navigation settings ....................................... 105, 110
Display button (Menu screen) . 14
E
ECO button (Information screen) ................................................. 20
Editing route ........................... 101
Entering keyword operation .. 235
Entering letters and num- bers/list screen operation ..... 30Entering letters and numbers . 30
List screen .............................. 32
F
FM ............................................ 130
Functional overview ............... 222
G
General button (Setup screen)
........................................... 18, 61
General settings ....................... 61 Displaying the general settings screen .................................. 61
General settings screen ......... 61
GPS (Global Positioning System) ............................................... 119
Guiding the route ..................... 22 Deleting destinations .............. 22
H
Hands-free system ................. 190
HOME button ...................... 12, 29 Home screen .............................29
I
Info button (Menu screen) .14, 20
Information screen ...................20
Initial screen..............................26
Caution screen .......................26
Maintenance information ........26
Restarting the system .............26
Internet radio...........................138
iPod/iPhone(Apple Carplay) ..141
L
Linking multi-information display and the system .......................35
M
MAP button ...................12, 72, 74
Map database ..........................121 Temporary updates of the map...........................................122
Map screen information ...........76 Map icons ...............................80
Map options screen ................76
Map screen operation ........21, 74 Current position d isplay ....21, 74
Map scale .........................21, 74
Orientation of the map ............75
Scrolling the map ..............21, 76
Map screen overview ...............72
Memory points settings .........105 Areas to avoid ......................108
Favorites list .........................106
Home ....................................105
MENU button .......................12, 14
Menu screen..............................14 Menu screen operation...........14
Microphone ........ .............164, 193
Page 242 of 258
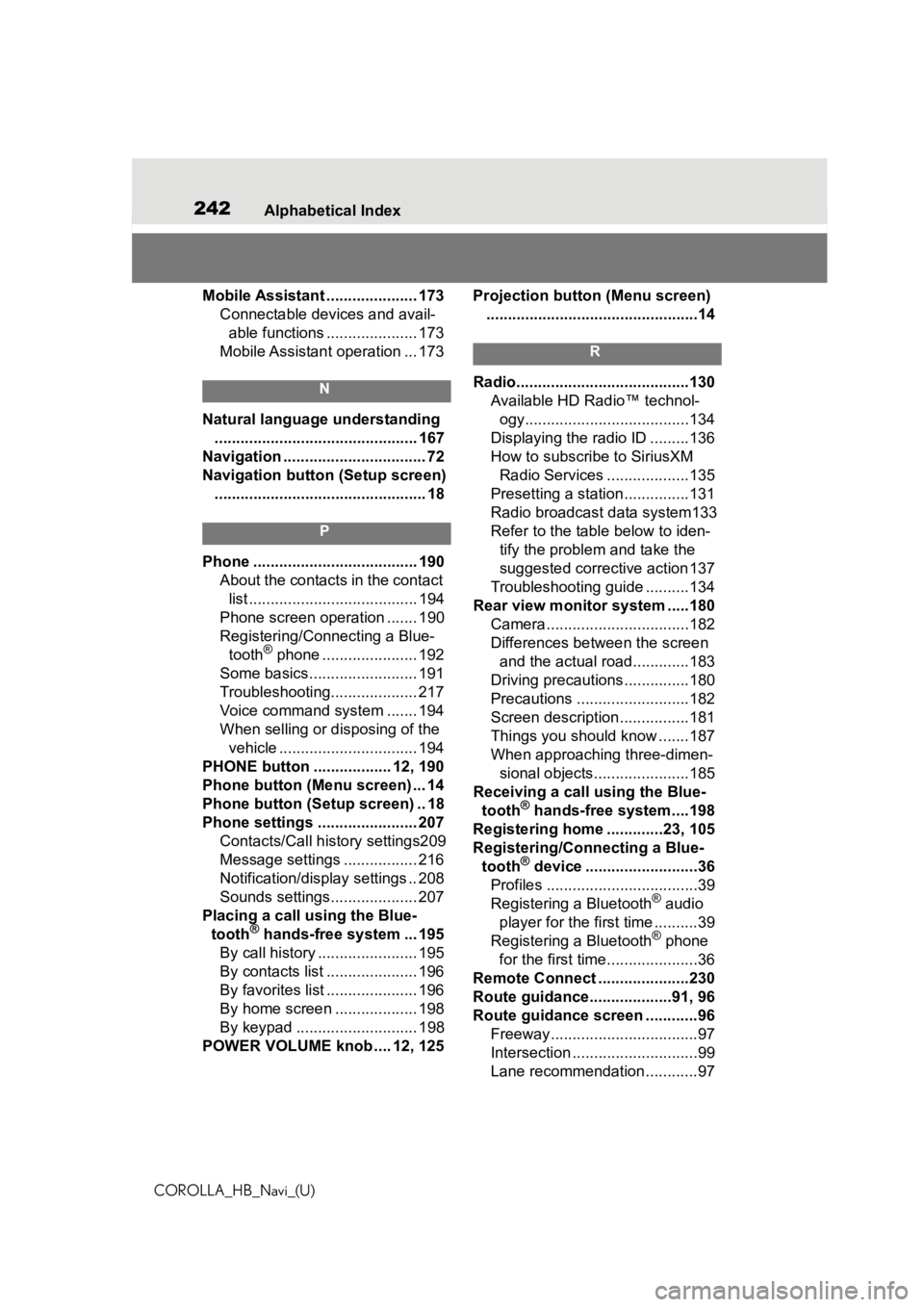
242Alphabetical Index
COROLLA_HB_Navi_(U)
Mobile Assistant ..................... 173 Connectable devices and avail-able functions ..................... 173
Mobile Assistant operation ... 173
N
Natural language understanding ............................................... 167
Navigation ................................. 72
Navigation button (Setup screen) ................................................. 18
P
Phone ...................................... 190 About the contacts in the contact list ....................................... 194
Phone screen operation ....... 190
Registering/Conn ecting a Blue-
tooth
® phone ...................... 192
Some basics......................... 191
Troubleshooting.................... 217
Voice command system ....... 194
When selling or disposing of the vehicle ................................ 194
PHONE button .................. 12, 190
Phone button (Menu screen) ... 14
Phone button (Setup screen) .. 18
Phone settings ....................... 207 Contacts/Call history settings209
Message settings ................. 216
Notification/display settings .. 208
Sounds settings.................... 207
Placing a call u sing the Blue-
tooth
® hands-free system ... 195
By call history ....................... 195
By contacts list ..................... 196
By favorites list ..................... 196
By home screen ................... 198
By keypad ............................ 198
POWER VOLUME knob .... 12, 125 Projection button (Menu screen)
.................................................14
R
Radio........................................130 Available HD Radio™ technol-ogy......................................134
Displaying the radi o ID .........136
How to subscribe to SiriusXM Radio Services ...................135
Presetting a station ...............131
Radio broadcast data system133
Refer to the tabl e below to iden-
tify the problem and take the
suggested corrective action 137
Troubleshooting guide ..........134
Rear view monitor system .....180 Camera.................................182
Differences between the screen and the actual roa d.............183
Driving precautions ...............180
Precautions ..........................182
Screen description................181
Things you should know .......187
When approaching three-dimen- sional objects......................185
Receiving a cal l using the Blue-
tooth
® hands-free system....198
Registering home .............23, 105
Registering/Connecting a Blue- tooth
® device ..........................36
Profiles ...................................39
Registering a Bluetooth
® audio
player for the first time ..........39
Registering a Bluetooth
® phone
for the first time.....................36
Remote Connect .....................230
Route guidance...................91, 96
Route guidance screen ............96 Freeway..................................97
Intersection .............................99
Lane recommendation............97
Page 243 of 258
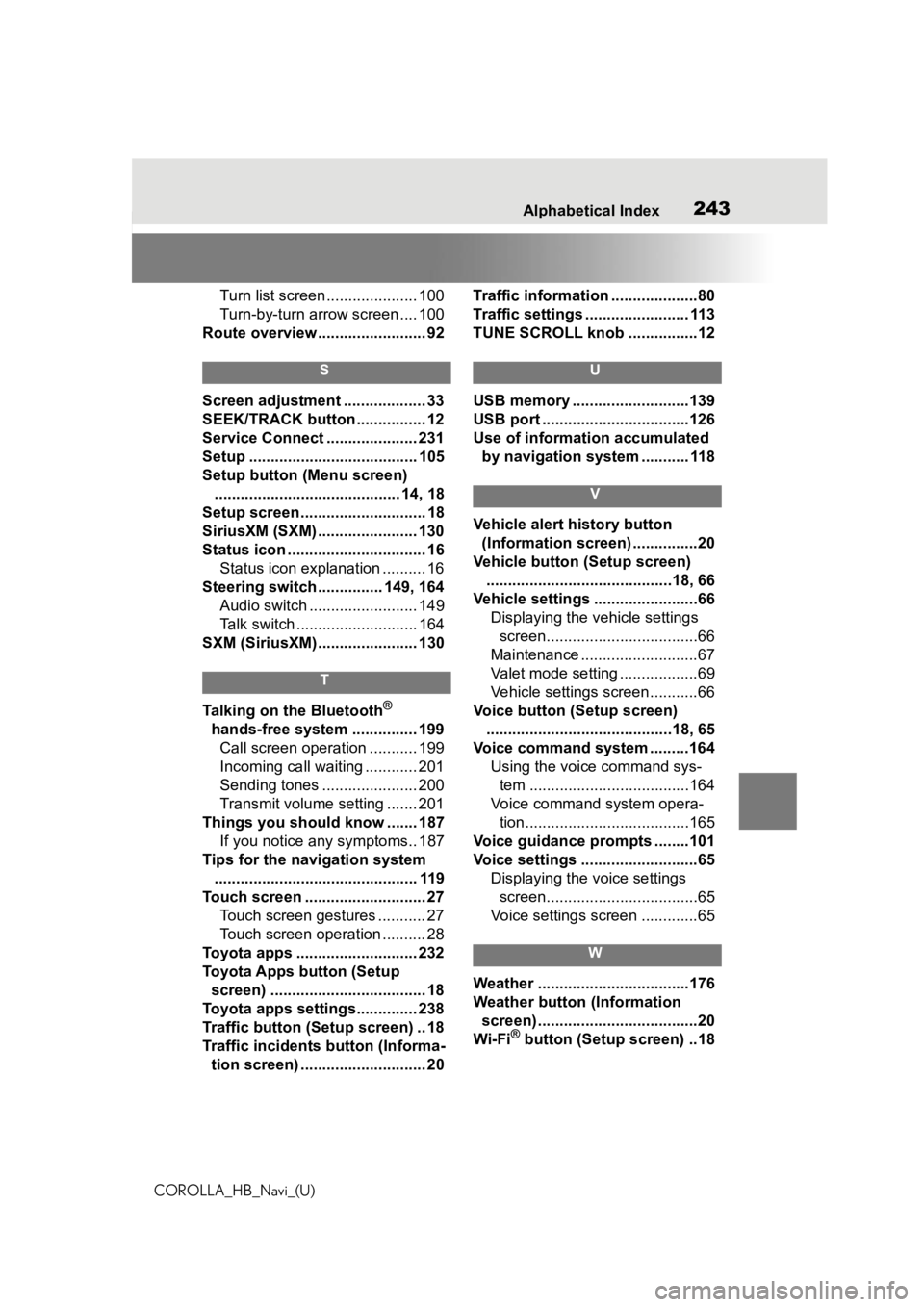
243
COROLLA_HB_Navi_(U)243Alphabetical Index
Turn list screen ..................... 100
Turn-by-turn arrow screen .... 100
Route overview ......................... 92
S
Screen adjustment ................... 33
SEEK/TRACK button ................ 12
Service Connect ..................... 231
Setup ....................................... 105
Setup button (Menu screen) ........................................... 14, 18
Setup screen ............................. 18
SiriusXM (SXM) ....................... 130
Status icon ................................ 16 Status icon explanation .......... 16
Steering switch ............... 149, 164 Audio switch ......................... 149
Talk switch ............................ 164
SXM (SiriusXM) ....................... 130
T
Talking on the Bluetooth®
hands-free system ............... 199 Call screen operation ........... 199
Incoming call waiting ............ 201
Sending tones ...................... 200
Transmit volume setting ....... 201
Things you should know ....... 187 If you notice any symptoms.. 187
Tips for the navigation system ............................................... 119
Touch screen ............................ 27 Touch screen gestures ........... 27
Touch screen operation .......... 28
Toyota apps ............................ 232
Toyota Apps button (Setup screen) .................................... 18
Toyota apps settings.............. 238
Traffic button (Setup screen) .. 18
Traffic incidents button (Informa- tion screen) ............................. 20 Traffic information ....................80
Traffic settings ........................ 113
TUNE SCROLL knob ................12
U
USB memory ...........................139
USB port ..................................126
Use of information accumulated
by navigation system ........... 118
V
Vehicle alert history button (Information screen) ...............20
Vehicle button (Setup screen) ...........................................18, 66
Vehicle settings ........................66 Displaying the vehicle settings screen...................................66
Maintenance ...........................67
Valet mode setting ..................69
Vehicle settings screen...........66
Voice button (Setup screen) ...........................................18, 65
Voice command system .........164 Using the voice command sys-tem .....................................164
Voice command system opera- tion......................................165
Voice guidance p rompts ........101
Voice settings ...........................65 Displaying the voice settings screen...................................65
Voice settings screen .............65
W
Weather ...................................176
Weather button (Information screen) .....................................20
Wi-Fi
® button (Setup screen) ..18