navigation TOYOTA COROLLA HATCHBACK 2020 Accessories, Audio & Navigation (in English)
[x] Cancel search | Manufacturer: TOYOTA, Model Year: 2020, Model line: COROLLA HATCHBACK, Model: TOYOTA COROLLA HATCHBACK 2020Pages: 258, PDF Size: 5.97 MB
Page 23 of 258
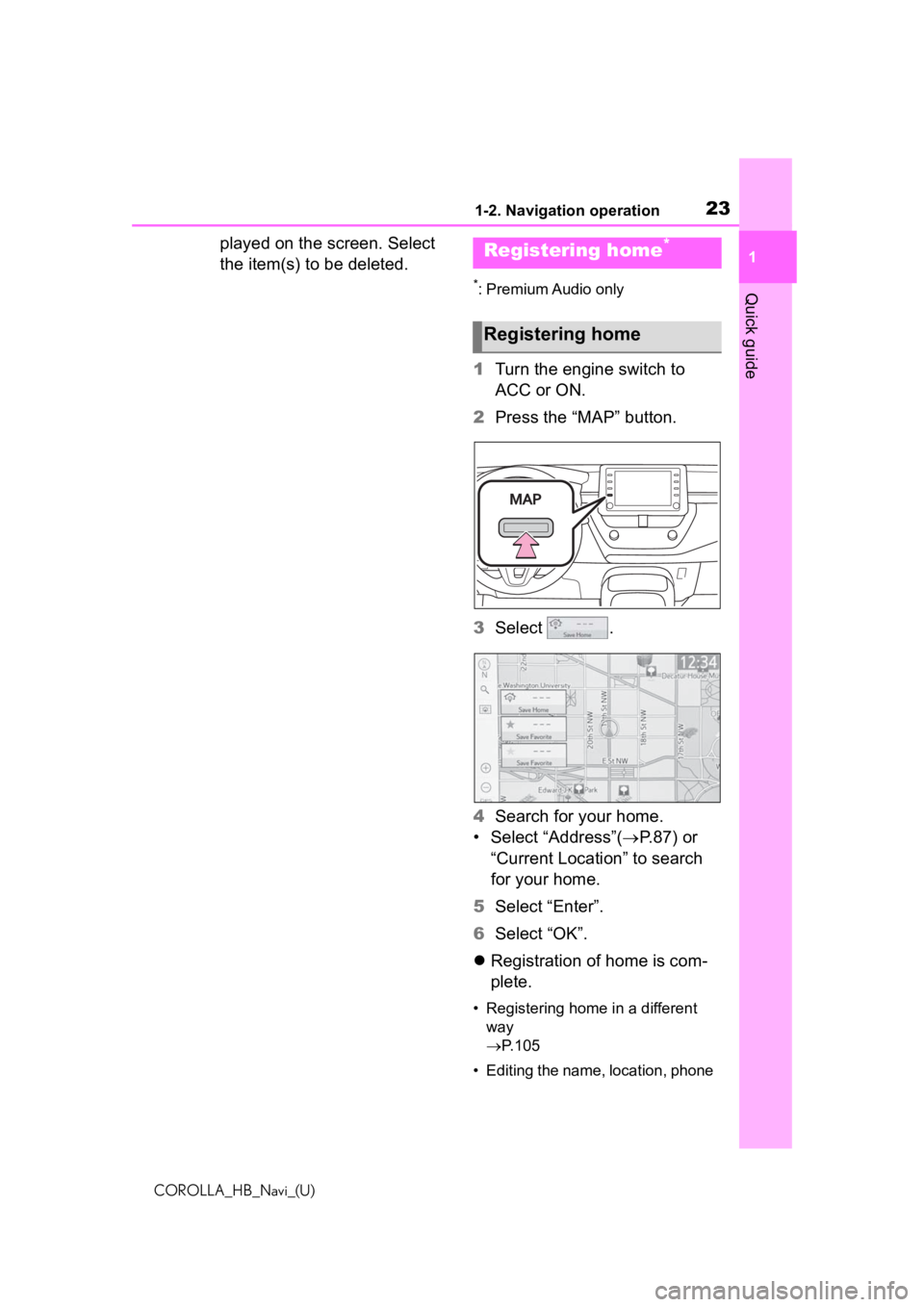
231-2. Navigation operation
COROLLA_HB_Navi_(U)
1
Quick guide
played on the screen. Select
the item(s) to be deleted.
*: Premium Audio only
1 Turn the engine switch to
ACC or ON.
2 Press the “MAP” button.
3 Select .
4 Search for your home.
• Select “Address”( P. 8 7 ) o r
“Current Location” to search
for your home.
5 Select “Enter”.
6 Select “OK”.
Registration of home is com-
plete.
• Registering home in a different
way
P. 1 0 5
• Editing the name, location, phone
Registering home*
Registering home
Page 24 of 258
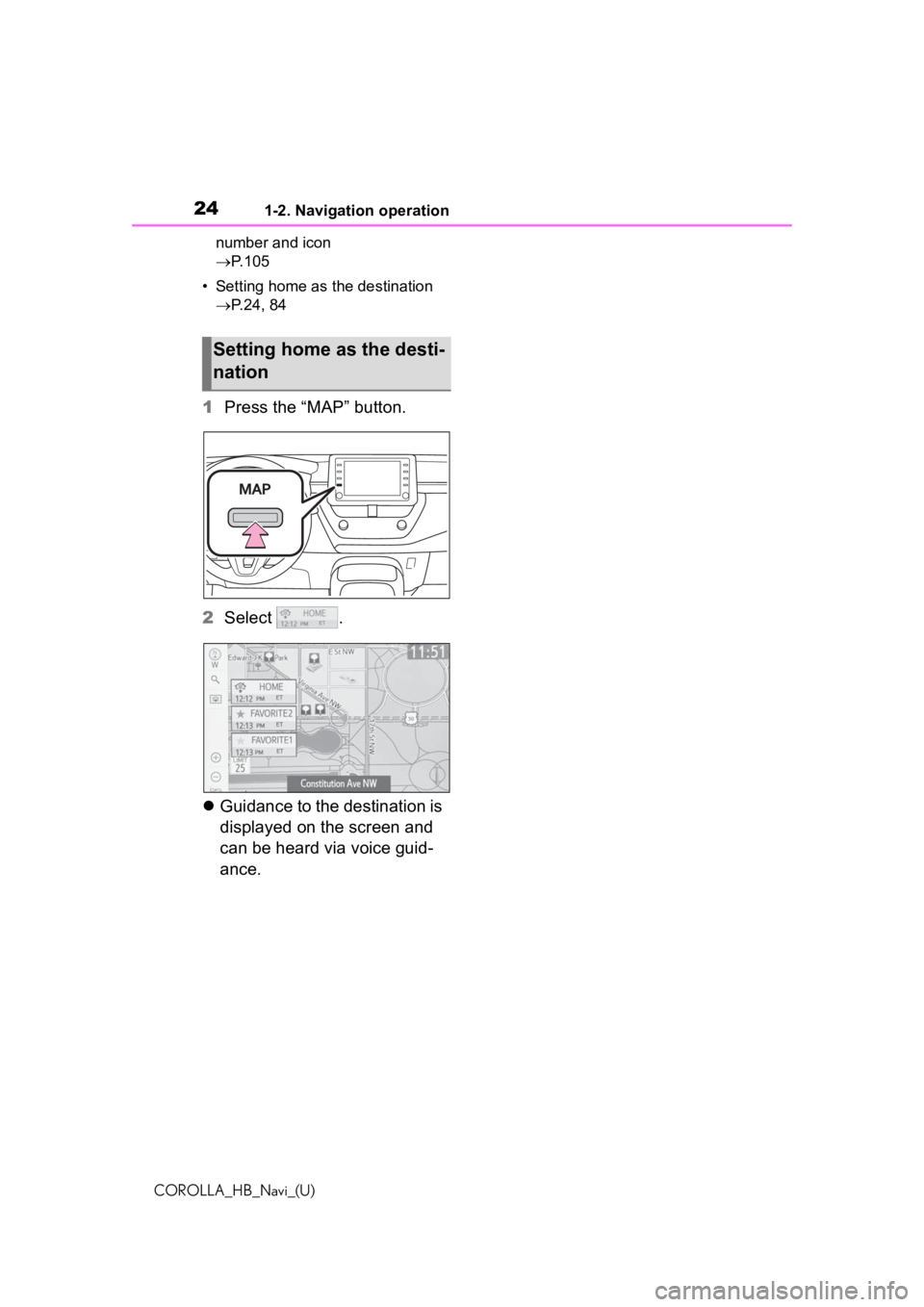
241-2. Navigation operation
COROLLA_HB_Navi_(U)number and icon
P. 1 0 5
• Setting home as the destination P.24, 84
1 Press the “MAP” button.
2 Select .
Guidance to the destination is
displayed on the screen and
can be heard via voice guid-
ance.
Setting home as the desti-
nation
Page 56 of 258
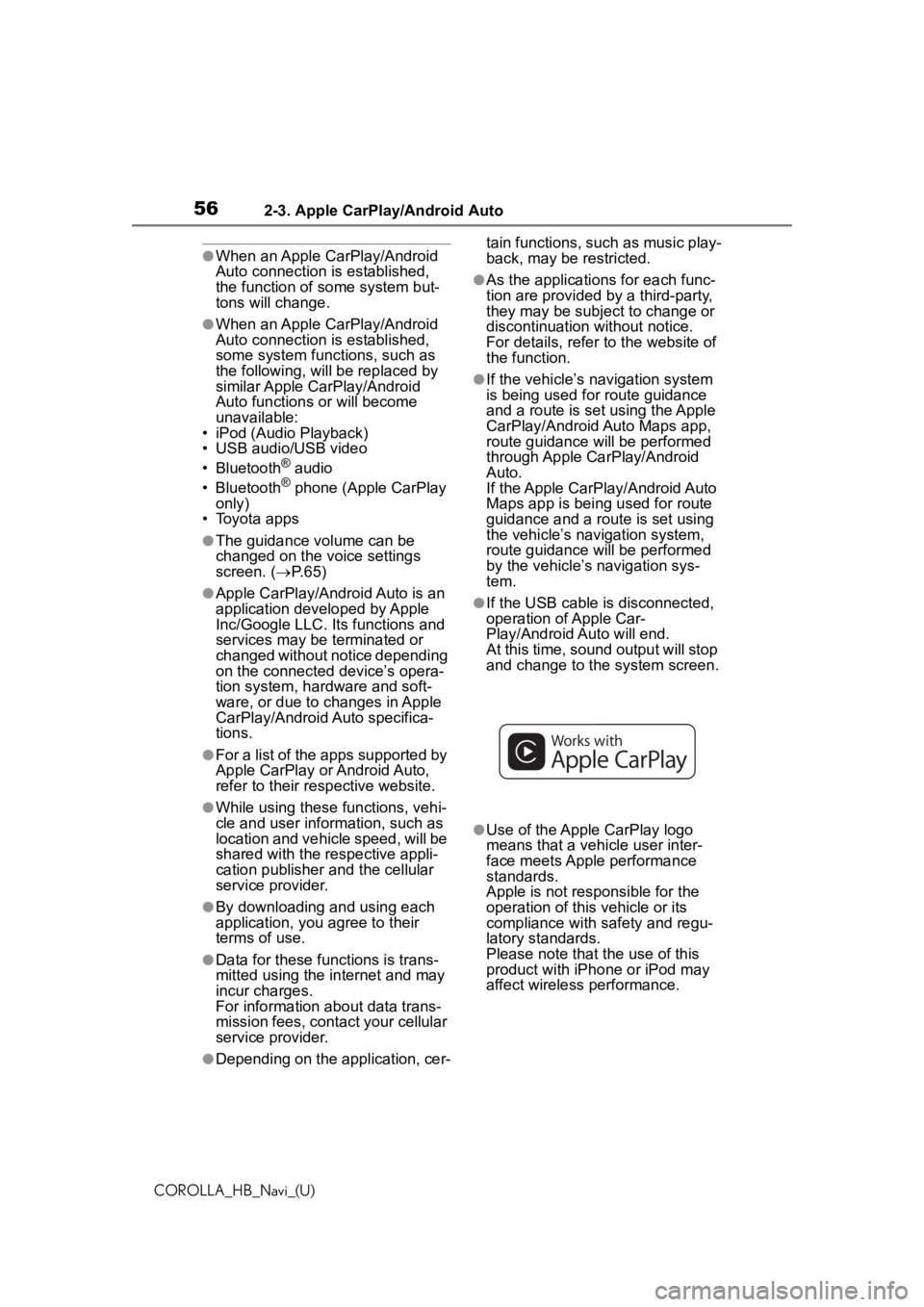
562-3. Apple CarPlay/Android Auto
COROLLA_HB_Navi_(U)
●When an Apple CarPlay/Android
Auto connection is established,
the function of some system but-
tons will change.
●When an Apple CarPlay/Android
Auto connection is established,
some system functions, such as
the following, will be replaced by
similar Apple CarPlay/Android
Auto functions or will become
unavailable:
• iPod (Audio Playback)
• USB audio/USB video
• Bluetooth
® audio
• Bluetooth® phone (Apple CarPlay
only)
• Toyota apps
●The guidance volume can be
changed on the voice settings
screen. ( P. 6 5 )
●Apple CarPlay/Android Auto is an
application developed by Apple
Inc/Google LLC. Its functions and
services may be terminated or
changed without notice depending
on the connected device’s opera-
tion system, hardware and soft-
ware, or due to changes in Apple
CarPlay/Android Auto specifica-
tions.
●For a list of the apps supported by
Apple CarPlay or Android Auto,
refer to their respective website.
●While using these functions, vehi-
cle and user information, such as
location and vehicle speed, will be
shared with the respective appli-
cation publisher and the cellular
service provider.
●By downloading and using each
application, you agree to their
terms of use.
●Data for these functions is trans-
mitted using the internet and may
incur charges.
For information about data trans-
mission fees, contact your cellular
service provider.
●Depending on the application, cer- tain functions, such as music play-
back, may be restricted.
●As the applications
for each func-
tion are provided by a third-party,
they may be subject to change or
discontinuation without notice.
For details, refer to the website of
the function.
●If the vehicle’s navigation system
is being used for route guidance
and a route is set using the Apple
CarPlay/Android Auto Maps app,
route guidance will be performed
through Apple CarPlay/Android
Auto.
If the Apple CarPlay/Android Auto
Maps app is being used for route
guidance and a rou te is set using
the vehicle’s navigation system,
route guidance will be performed
by the vehicle’s navigation sys-
tem.
●If the USB cable is disconnected,
operation of Apple Car-
Play/Android Auto will end.
At this time, sound output will stop
and change to the system screen.
●Use of the Apple CarPlay logo
means that a vehicle user inter-
face meets Apple performance
standards.
Apple is not responsible for the
operation of this vehicle or its
compliance with safety and regu-
latory standards.
Please note that the use of this
product with iPhon e or iPod may
affect wireless performance.
Page 60 of 258
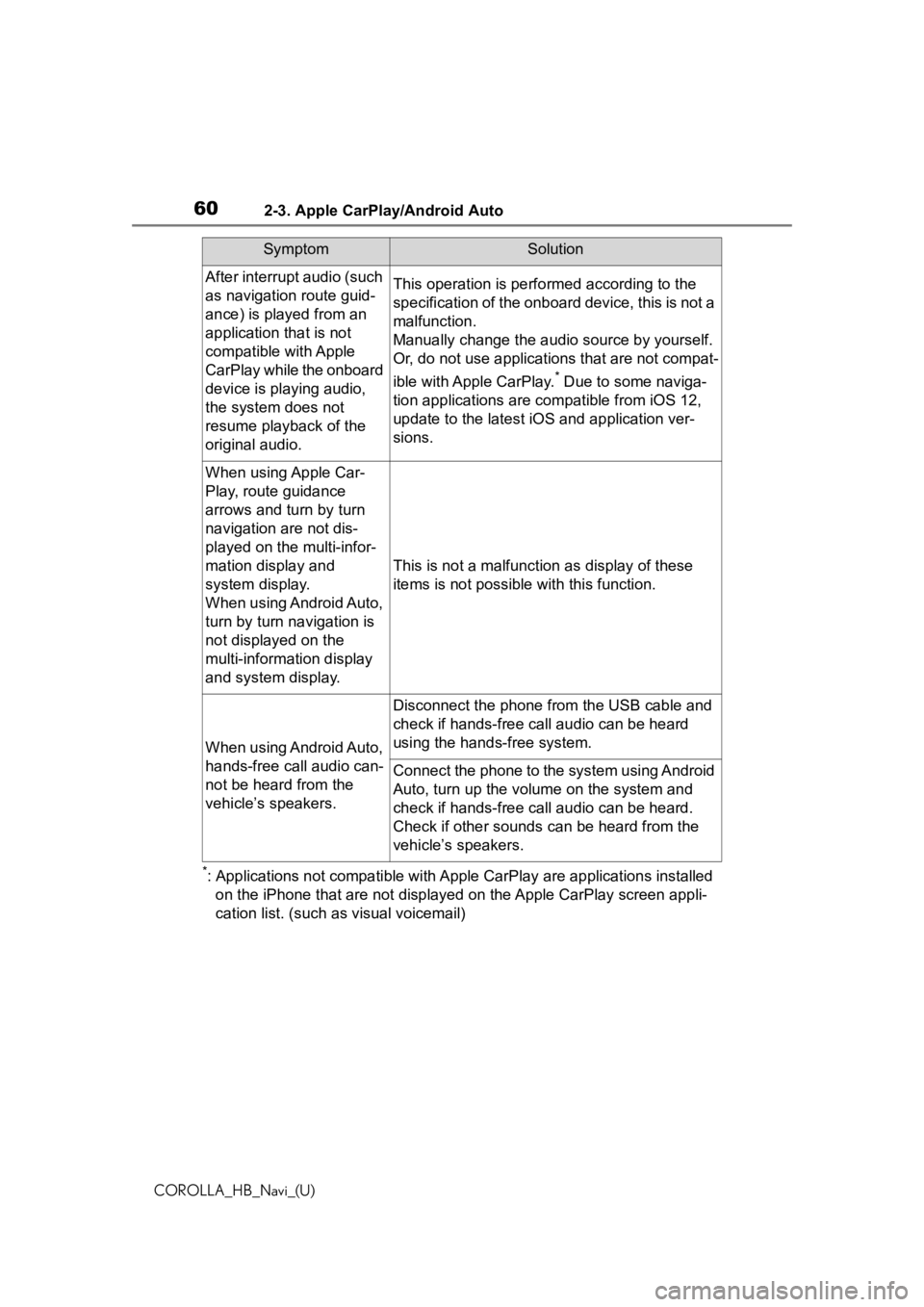
602-3. Apple CarPlay/Android Auto
COROLLA_HB_Navi_(U)
*: Applications not compatible with Apple CarPlay are applications installed
on the iPhone that are not disp layed on the Apple CarPlay scree n appli-
cation list. (such as visual voicemail)
After interrupt audio (such
as navigation route guid-
ance) is played from an
application that is not
compatible with Apple
CarPlay while the onboard
device is playing audio,
the system does not
resume playback of the
original audio.This operation is perfo rmed according to the
specification of the onboard device, this is not a
malfunction.
Manually change the audi o source by yourself.
Or, do not use applications that are not compat-
ible with Apple CarPlay.
* Due to some naviga-
tion applications are compatible from iOS 12,
update to the latest iOS and application ver-
sions.
When using Apple Car-
Play, route guidance
arrows and turn by turn
navigation are not dis-
played on the multi-infor-
mation display and
system display.
When using Android Auto,
turn by turn navigation is
not displayed on the
multi-information display
and system display.
This is not a malfunction as display of these
items is not possibl e with this function.
When using Android Auto,
hands-free call audio can-
not be heard from the
vehicle’s speakers.
Disconnect the phone fr om the USB cable and
check if hands-free call audio can be heard
using the hands-free system.
Connect the phone to the system using Android
Auto, turn up the volume on the system and
check if hands-free call audio can be heard.
Check if other sounds can be heard from the
vehicle’s speakers.
SymptomSolution
Page 64 of 258
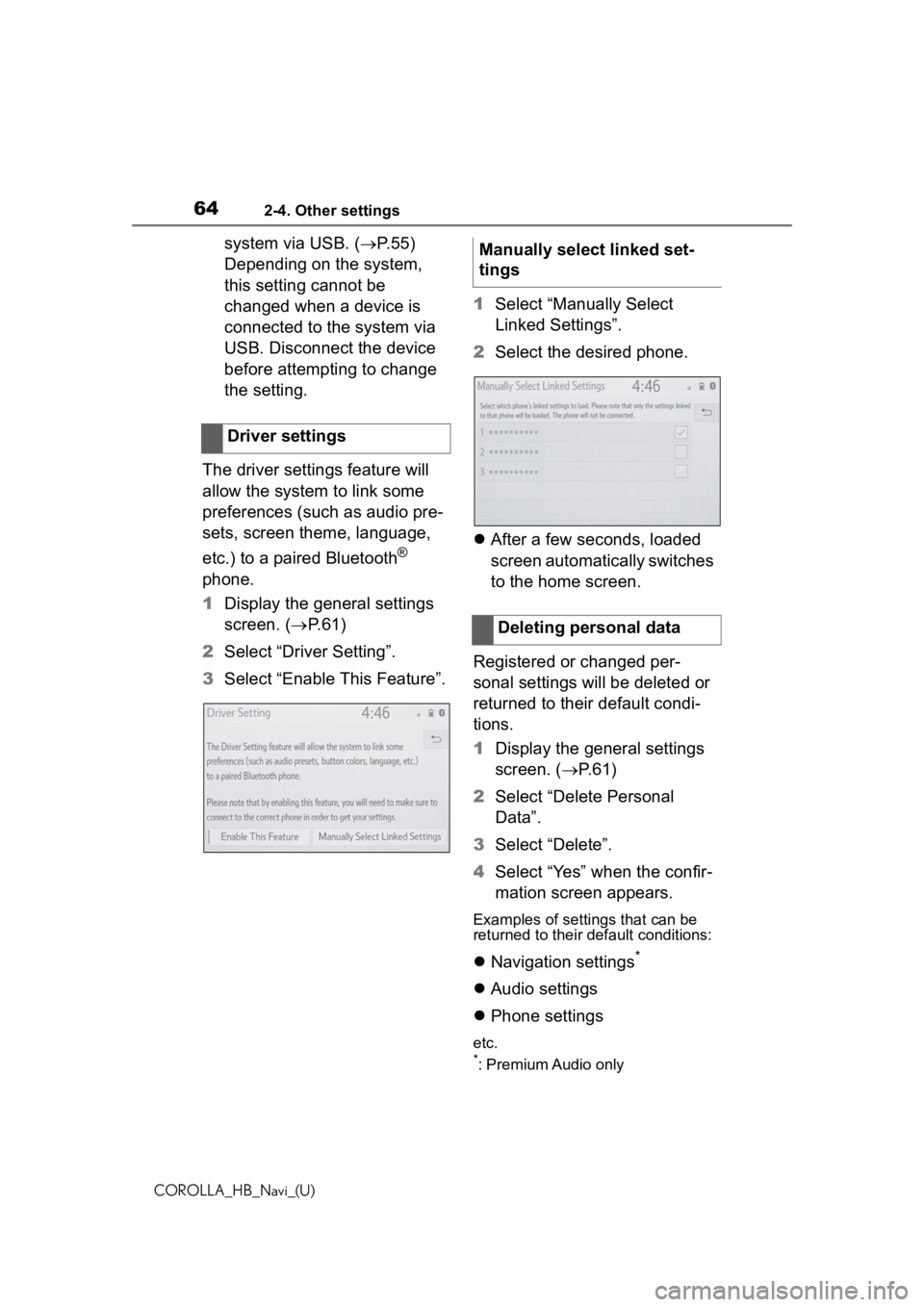
642-4. Other settings
COROLLA_HB_Navi_(U)
system via USB. (P.55)
Depending on the system,
this setting cannot be
changed when a device is
connected to the system via
USB. Disconnect the device
before attempting to change
the setting.
The driver settings feature will
allow the system to link some
preferences (such as audio pre-
sets, screen theme, language,
etc.) to a paired Bluetooth
®
phone.
1 Display the general settings
screen. ( P.61)
2 Select “Driver Setting”.
3 Select “Enable This Feature”. 1
Select “Manually Select
Linked Settings”.
2 Select the desired phone.
After a few seconds, loaded
screen automatically switches
to the home screen.
Registered or changed per-
sonal settings will be deleted or
returned to their default condi-
tions.
1 Display the general settings
screen. ( P. 6 1 )
2 Select “Delete Personal
Data”.
3 Select “Delete”.
4 Select “Yes” when the confir-
mation screen appears.
Examples of settings that can be
returned to their default conditions:
Navigation settings*
Audio settings
Phone settings
etc.*: Premium Audio only
Driver settings
Manually select linked set-
tings
Deleting personal data
Page 66 of 258
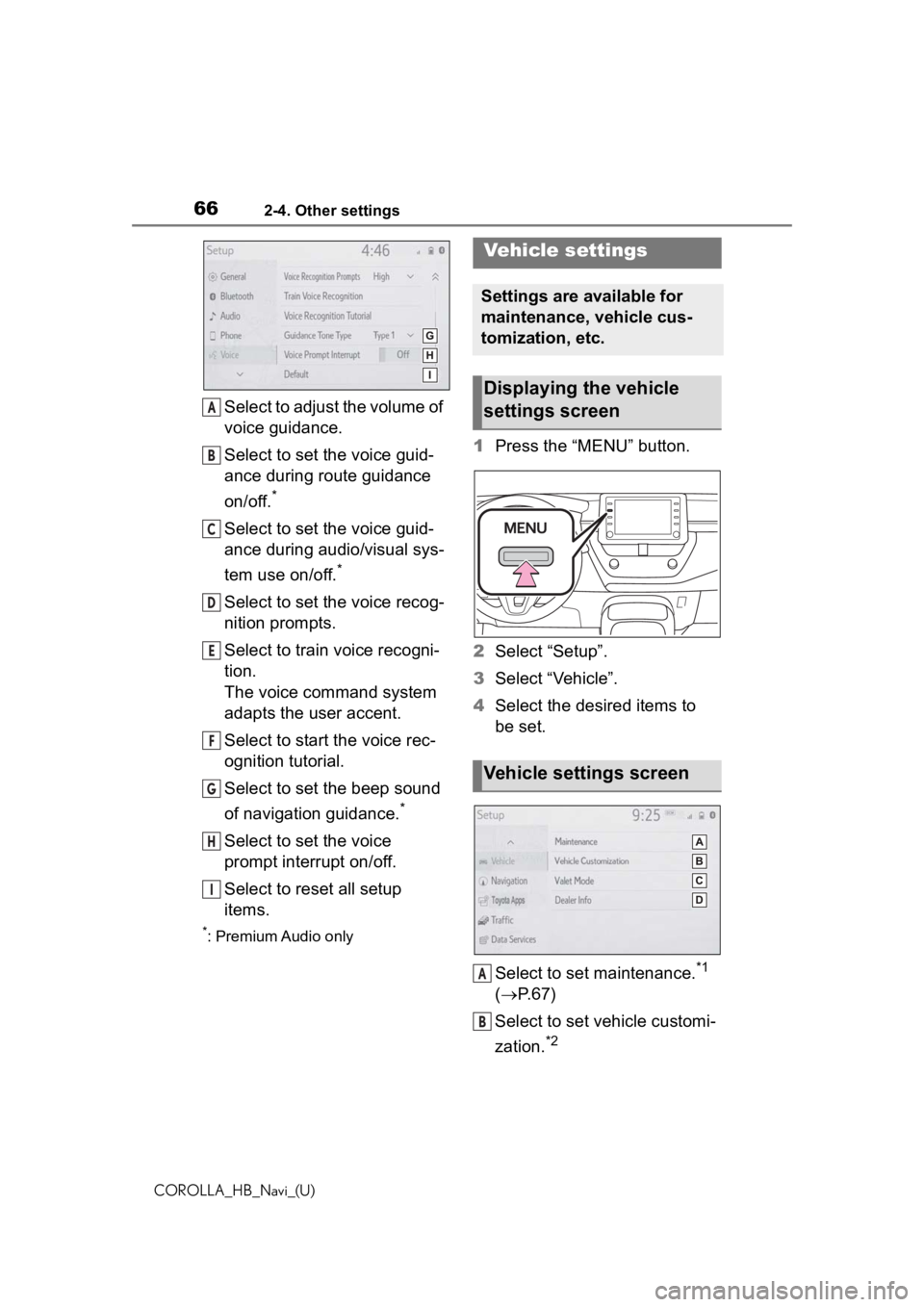
662-4. Other settings
COROLLA_HB_Navi_(U)
Select to adjust the volume of
voice guidance.
Select to set the voice guid-
ance during route guidance
on/off.
*
Select to set the voice guid-
ance during audio/visual sys-
tem use on/off.
*
Select to set the voice recog-
nition prompts.
Select to train voice recogni-
tion.
The voice command system
adapts the user accent.
Select to start the voice rec-
ognition tutorial.
Select to set the beep sound
of navigation guidance.
*
Select to set the voice
prompt interrupt on/off.
Select to reset all setup
items.
*: Premium Audio only
1Press the “MENU” button.
2 Select “Setup”.
3 Select “Vehicle”.
4 Select the desired items to
be set.
Select to set maintenance.
*1
( P.67)
Select to set vehicle customi-
zation.
*2
A
B
C
D
E
F
G
H
I
Vehicle settings
Settings are available for
maintenance, vehicle cus-
tomization, etc.
Displaying the vehicle
settings screen
Vehicle settings screen
A
B
Page 71 of 258
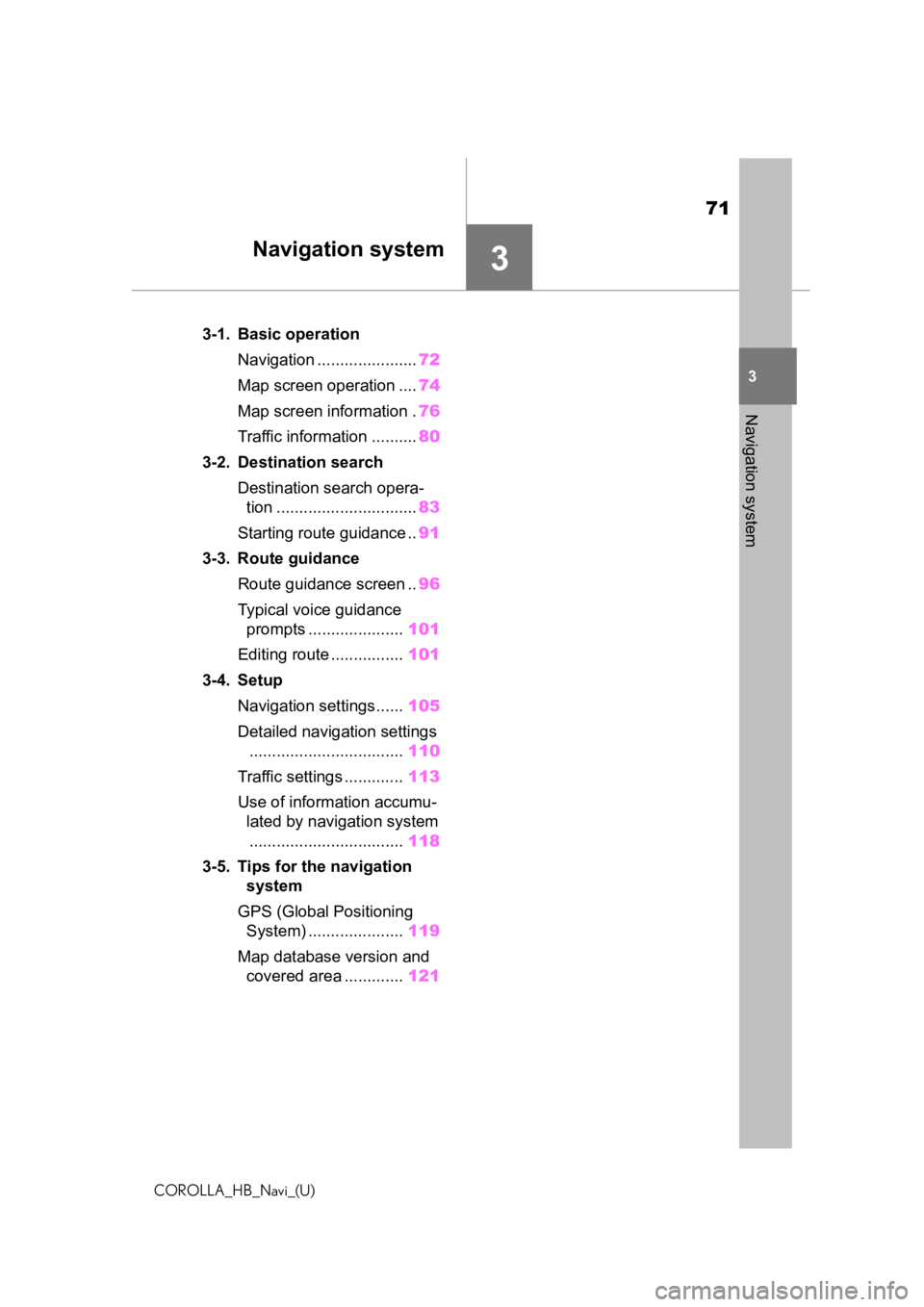
71
COROLLA_HB_Navi_(U)
3
3
Navigation system
Navigation system
.3-1. Basic operationNavigation ...................... 72
Map screen operation .... 74
Map screen information . 76
Traffic information .......... 80
3-2. Destination search Destination search opera-tion ............................... 83
Starting route guidance .. 91
3-3. Route guidance Route guidance screen .. 96
Typical voice guidance prompts ..................... 101
Editing route ................ 101
3-4. Setup Navigation settings...... 105
Detailed navigation settings .................................. 110
Traffic settings ............. 113
Use of information accumu- lated by navigation system
.................................. 118
3-5. Tips for the navigation system
GPS (Global Positioning System) ..................... 119
Map database version and covered area ............. 121
Page 72 of 258
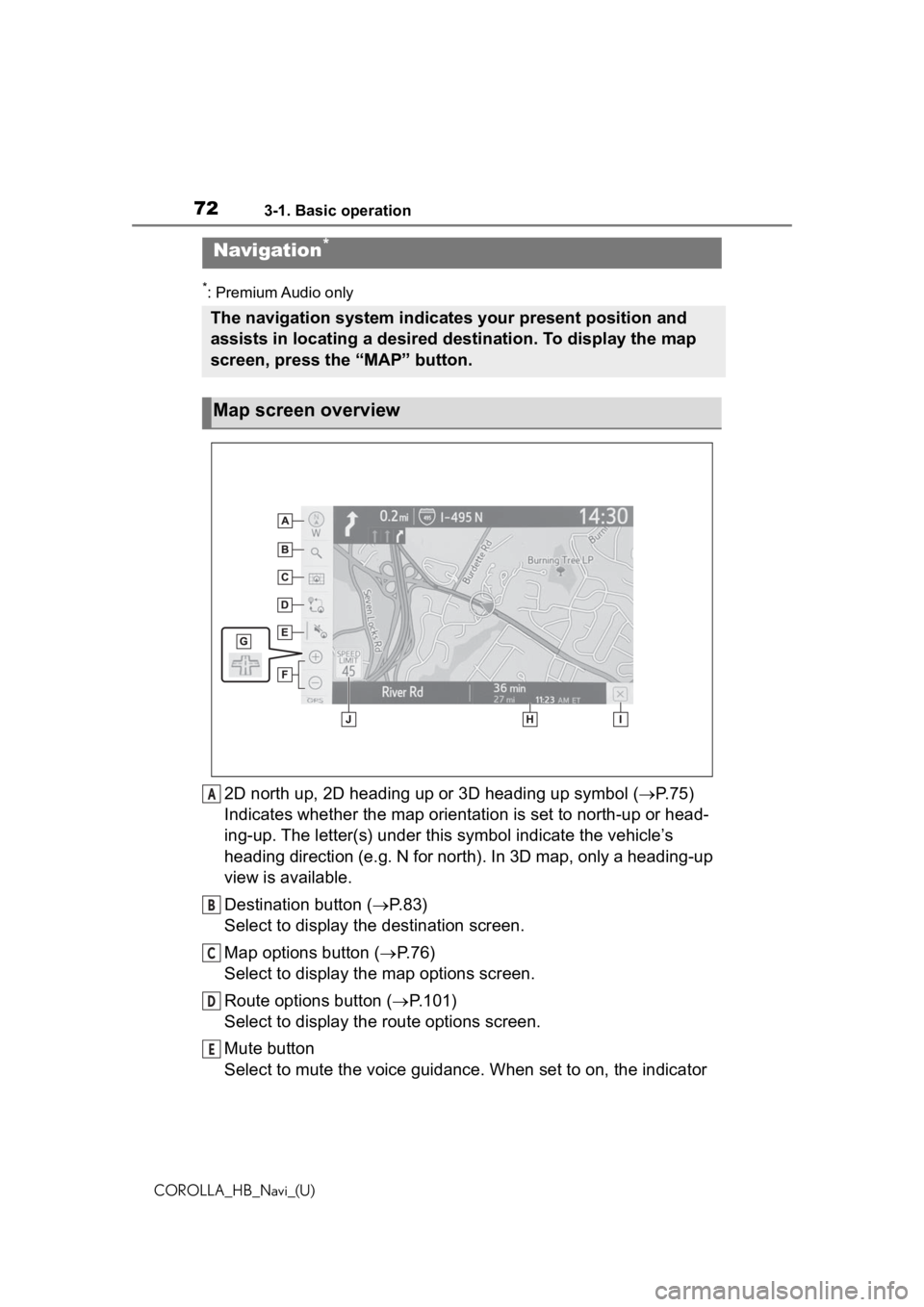
723-1. Basic operation
COROLLA_HB_Navi_(U)
3-1.Basic operation
*: Premium Audio only
2D north up, 2D heading up or 3D heading up symbol (P. 7 5 )
Indicates whether the map orientation is set to north-up or hea d-
ing-up. The letter(s) under this symbol indicate the vehicle’s
heading direction (e.g. N for north). In 3D map, only a heading-up
view is available.
Destination button ( P. 8 3 )
Select to display the destination screen.
Map options button ( P.76)
Select to display the map options screen.
Route options button ( P.101)
Select to display the route options screen.
Mute button
Select to mute the voice guidance. When set to on, the indicato r
Navigation*
The navigation system indicates your present position and
assists in locating a desired destination. To display the map
screen, press the “MAP” button.
Map screen overview
A
B
C
D
E
Page 73 of 258
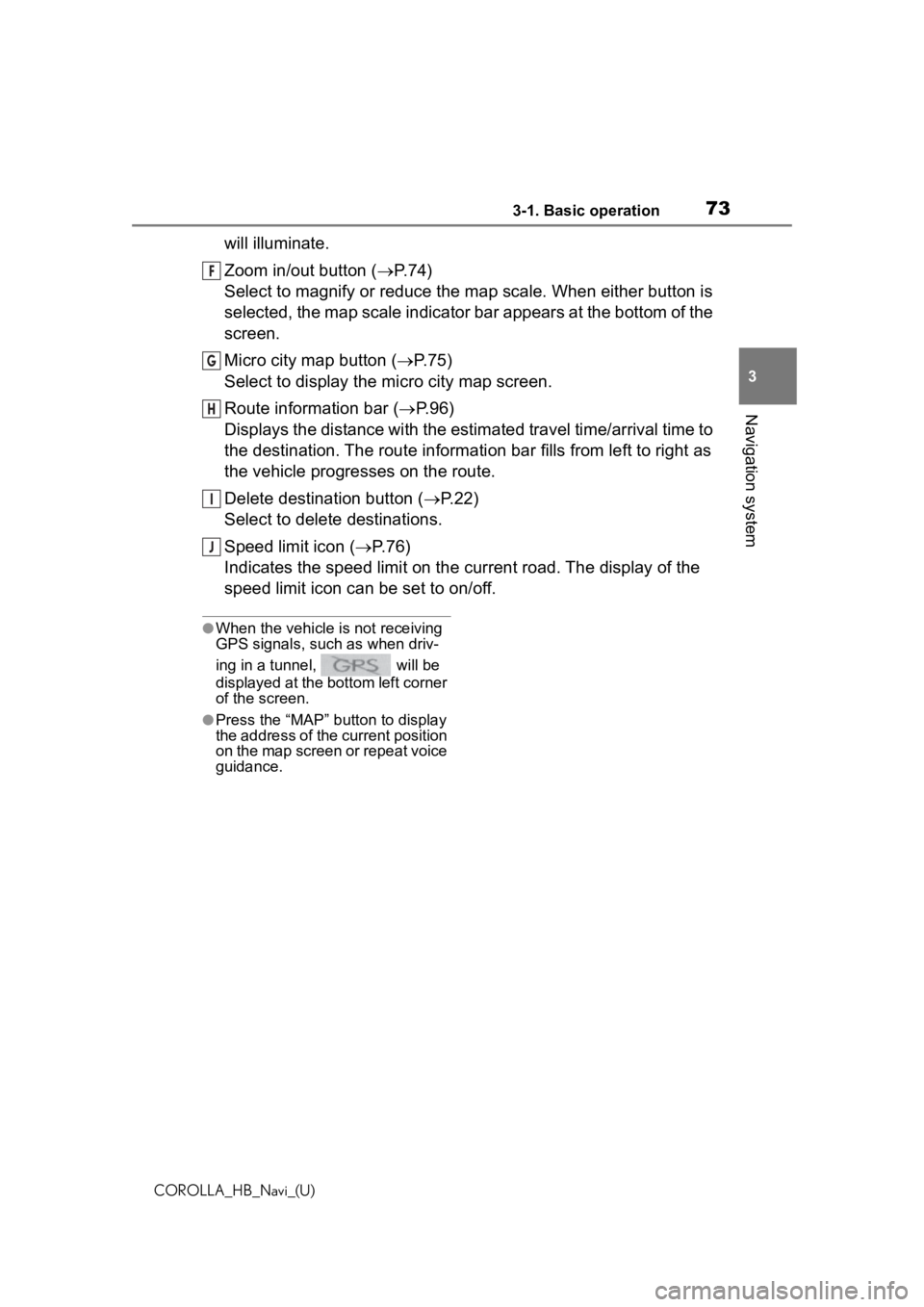
733-1. Basic operation
COROLLA_HB_Navi_(U)
3
Navigation system
will illuminate.
Zoom in/out button ( P. 7 4 )
Select to magnify or reduce the map scale. When either button i s
selected, the map scale indicator bar appears at the bottom of the
screen.
Micro city map button ( P. 7 5 )
Select to display the micro city map screen.
Route information bar ( P.96)
Displays the distance with the estimated travel time/arrival time to
the destination. The route information bar fills from left to r ight as
the vehicle progresses on the route.
Delete destination button ( P.22)
Select to delete destinations.
Speed limit icon ( P.76)
Indicates the speed limit on the current road. The display of t he
speed limit icon can be set to on/off.
●When the vehicle i s not receiving
GPS signals, such as when driv-
ing in a tunnel, will be
displayed at the bottom left corner
of the screen.
●Press the “MAP” button to display
the address of the current position
on the map screen or repeat voice
guidance.
F
G
H
I
J
Page 74 of 258
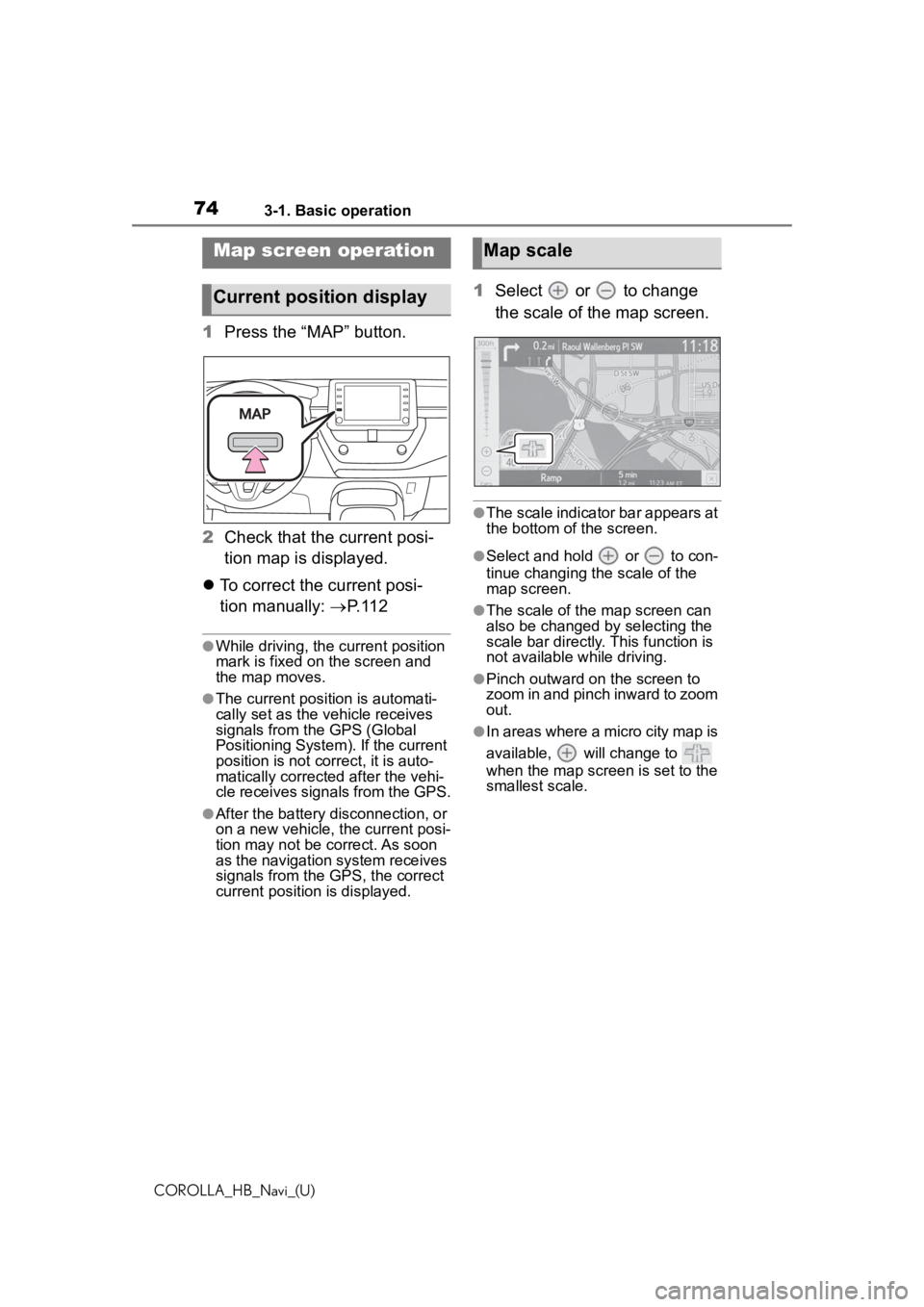
743-1. Basic operation
COROLLA_HB_Navi_(U)
1Press the “MAP” button.
2 Check that the current posi-
tion map is displayed.
To correct the current posi-
tion manually: P. 1 1 2
●While driving, the cu rrent position
mark is fixed on the screen and
the map moves.
●The current position is automati-
cally set as the vehicle receives
signals from the GPS (Global
Positioning System). If the current
position is not correct, it is auto-
matically corrected after the vehi-
cle receives signals from the GPS.
●After the battery disconnection, or
on a new vehicle, the current posi-
tion may not be c orrect. As soon
as the navigation system receives
signals from the GPS, the correct
current position is displayed.
1 Select or to change
the scale of the map screen.
●The scale indicator bar appears at
the bottom of the screen.
●Select and hold or to con-
tinue changing the scale of the
map screen.
●The scale of the map screen can
also be changed by selecting the
scale bar directly. This function is
not available while driving.
●Pinch outward on the screen to
zoom in and pinch inward to zoom
out.
●In areas where a micro city map is
available, will change to
when the map screen is set to the
smallest scale.
Map screen operation
Current position display
Map scale