reset TOYOTA HIGHLANDER 2015 XU50 / 3.G Navigation Manual
[x] Cancel search | Manufacturer: TOYOTA, Model Year: 2015, Model line: HIGHLANDER, Model: TOYOTA HIGHLANDER 2015 XU50 / 3.GPages: 356, PDF Size: 5.14 MB
Page 8 of 356
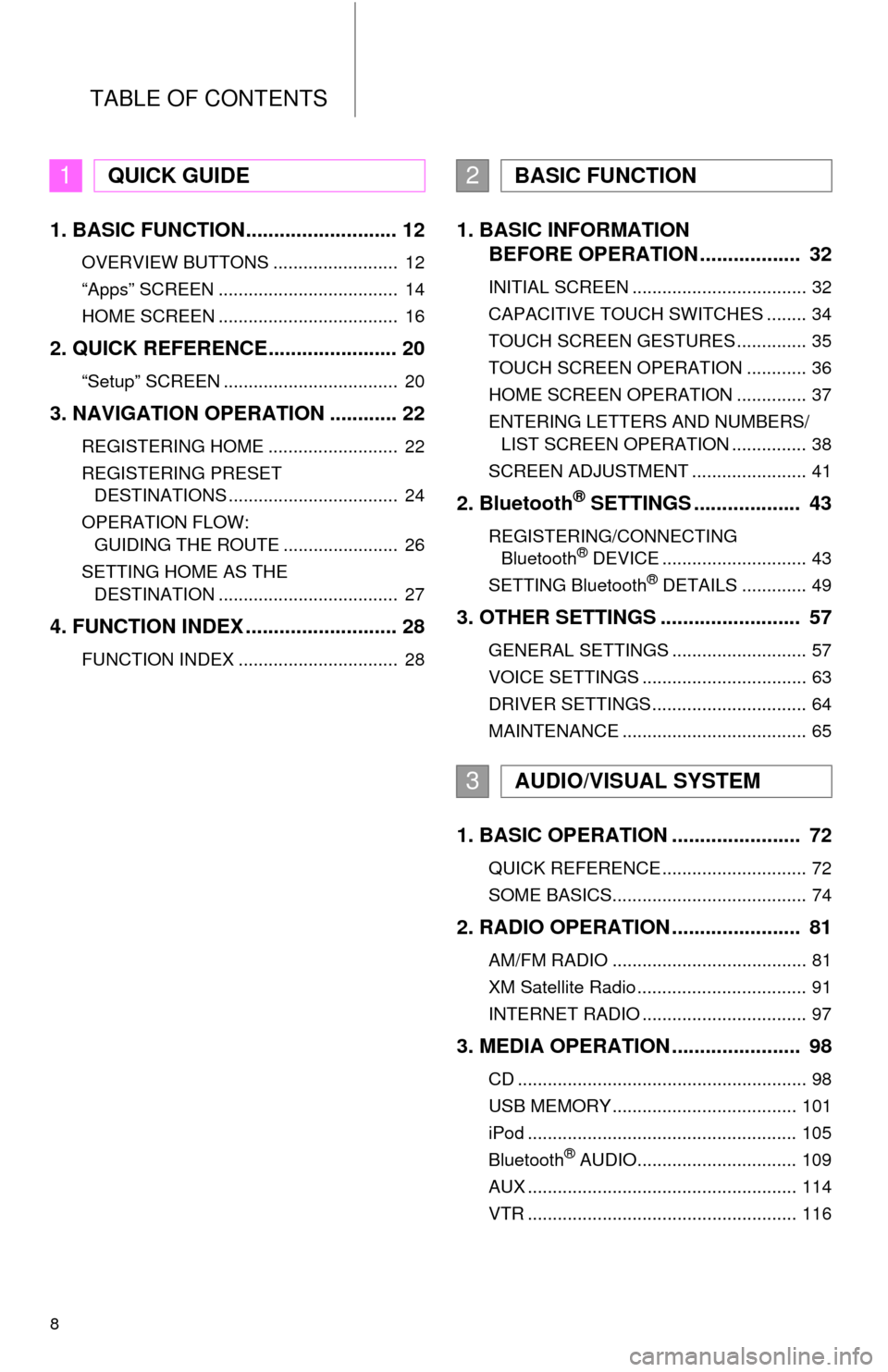
TABLE OF CONTENTS
8
1. BASIC FUNCTION........................... 12
OVERVIEW BUTTONS ......................... 12
“Apps” SCREEN .................................... 14
HOME SCREEN .................................... 16
2. QUICK REFERENCE....................... 20
“Setup” SCREEN ................................... 20
3. NAVIGATION OPERATION ............ 22
REGISTERING HOME .......................... 22
REGISTERING PRESET DESTINATIONS .................................. 24
OPERATION FLOW: GUIDING THE ROUTE ....................... 26
SETTING HOME AS THE DESTINATION .................................... 27
4. FUNCTION INDEX .. ......................... 28
FUNCTION INDEX ................................ 28
1. BASIC INFORMATION
BEFORE OPERATION .................. 32
INITIAL SCREEN ................................... 32
CAPACITIVE TOUCH SWITCHES ........ 34
TOUCH SCREEN GESTURES .............. 35
TOUCH SCREEN OPERATION ............ 36
HOME SCREEN OPERATION .............. 37
ENTERING LETTERS AND NUMBERS/
LIST SCREEN OPERATION ............... 38
SCREEN ADJUSTMENT ....................... 41
2. Bluetooth® SETTINGS ................... 43
REGISTERING/CONNECTING Bluetooth® DEVICE ............................. 43
SETTING Bluetooth® DETAILS ............. 49
3. OTHER SETTINGS ......................... 57
GENERAL SETTINGS ........................... 57
VOICE SETTINGS ................................. 63
DRIVER SETTINGS ............................... 64
MAINTENANCE ..................................... 65
1. BASIC OPERATION ....................... 72
QUICK REFERENCE ............................. 72
SOME BASICS....................................... 74
2. RADIO OPERATION ....................... 81
AM/FM RADIO ....................................... 81
XM Satellite Radio .................................. 91
INTERNET RADIO ................................. 97
3. MEDIA OPERATION ....................... 98
CD .......................................................... 98
USB MEMORY ..................................... 101
iPod ...................................................... 105
Bluetooth
® AUDIO................................ 109
AUX ...................................................... 114
VTR ...................................................... 116
1QUICK GUIDE2BASIC FUNCTION
3AUDIO/VISUAL SYSTEM
Page 11 of 356
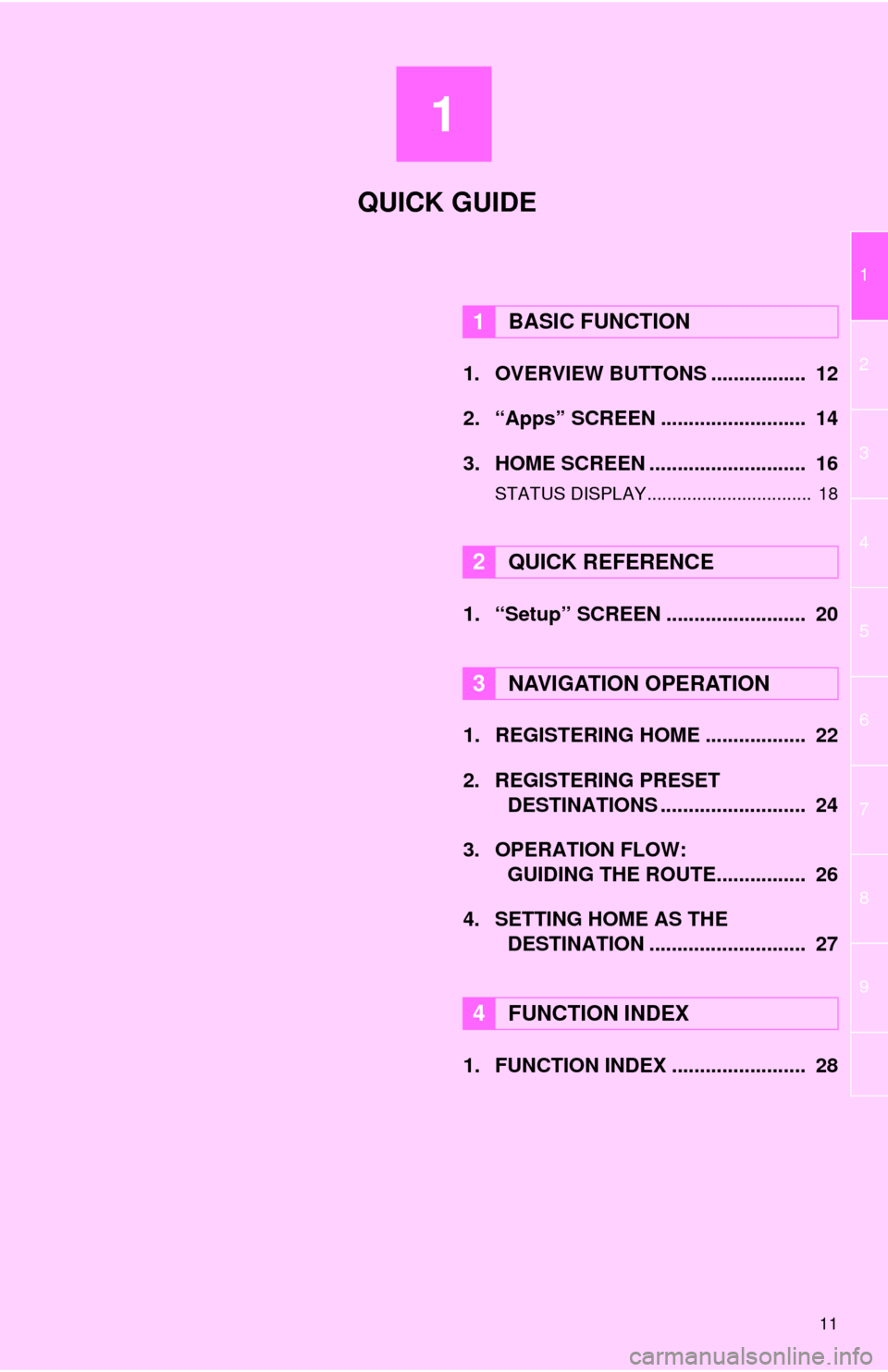
1
11
1
2
3
4
5
6
7
8
9
1. OVERVIEW BUTTONS ................. 12
2. “Apps” SCREEN .......................... 14
3. HOME SCREEN ............................ 16
STATUS DISPLAY................................. 18
1. “Setup” SCREEN ......................... 20
1. REGISTERING HOME .................. 22
2. REGISTERING PRESET DESTINATIONS .......................... 24
3. OPERATION FLOW: GUIDING THE ROUTE................ 26
4. SETTING HOME AS THE DESTINATION ............................ 27
1. FUNCTION INDEX ........................ 28
1BASIC FUNCTION
2QUICK REFERENCE
3NAVIGATION OPERATION
4FUNCTION INDEX
QUICK GUIDE
Page 21 of 356
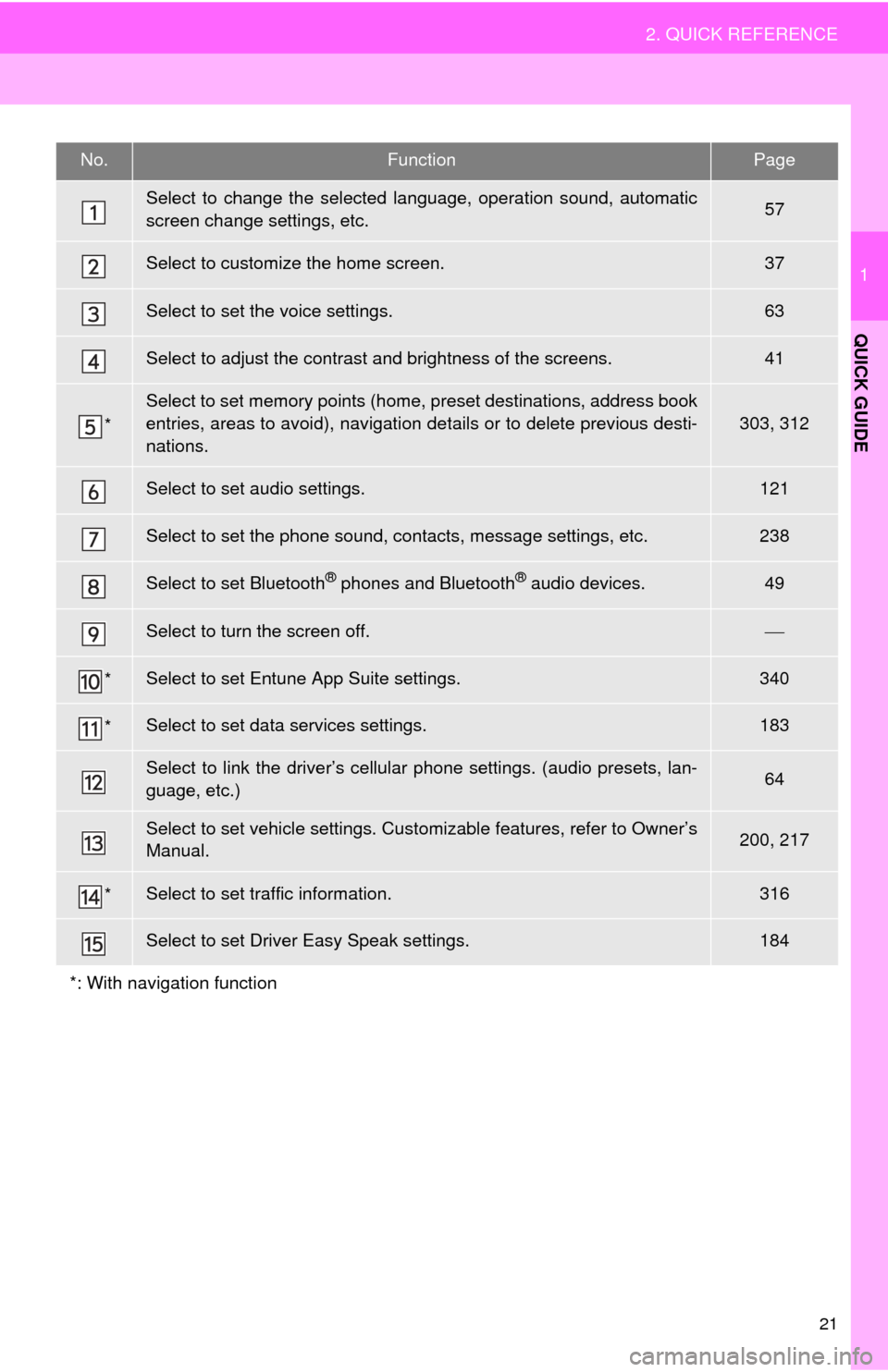
21
2. QUICK REFERENCE
1
QUICK GUIDE
No.FunctionPage
Select to change the selected language, operation sound, automatic
screen change settings, etc.57
Select to customize the home screen.37
Select to set the voice settings.63
Select to adjust the contrast and brightness of the screens.41
*
Select to set memory points (home, preset destinations, address book
entries, areas to avoid), navigation details or to delete previous desti-
nations.
303, 312
Select to set audio settings.121
Select to set the phone sound, contacts, message settings, etc.238
Select to set Bluetooth® phones and Bluetooth® audio devices.49
Select to turn the screen off.
*Select to set Entune App Suite settings.340
*Select to set data services settings.183
Select to link the driver’s cellular phone settings. (audio presets, lan-
guage, etc.)64
Select to set vehicle settings. Cust omizable features, refer to Owner’s
Manual.200, 217
*Select to set traffic information.316
Select to set Driver Easy Speak settings.184
*: With navigation function
Page 24 of 356
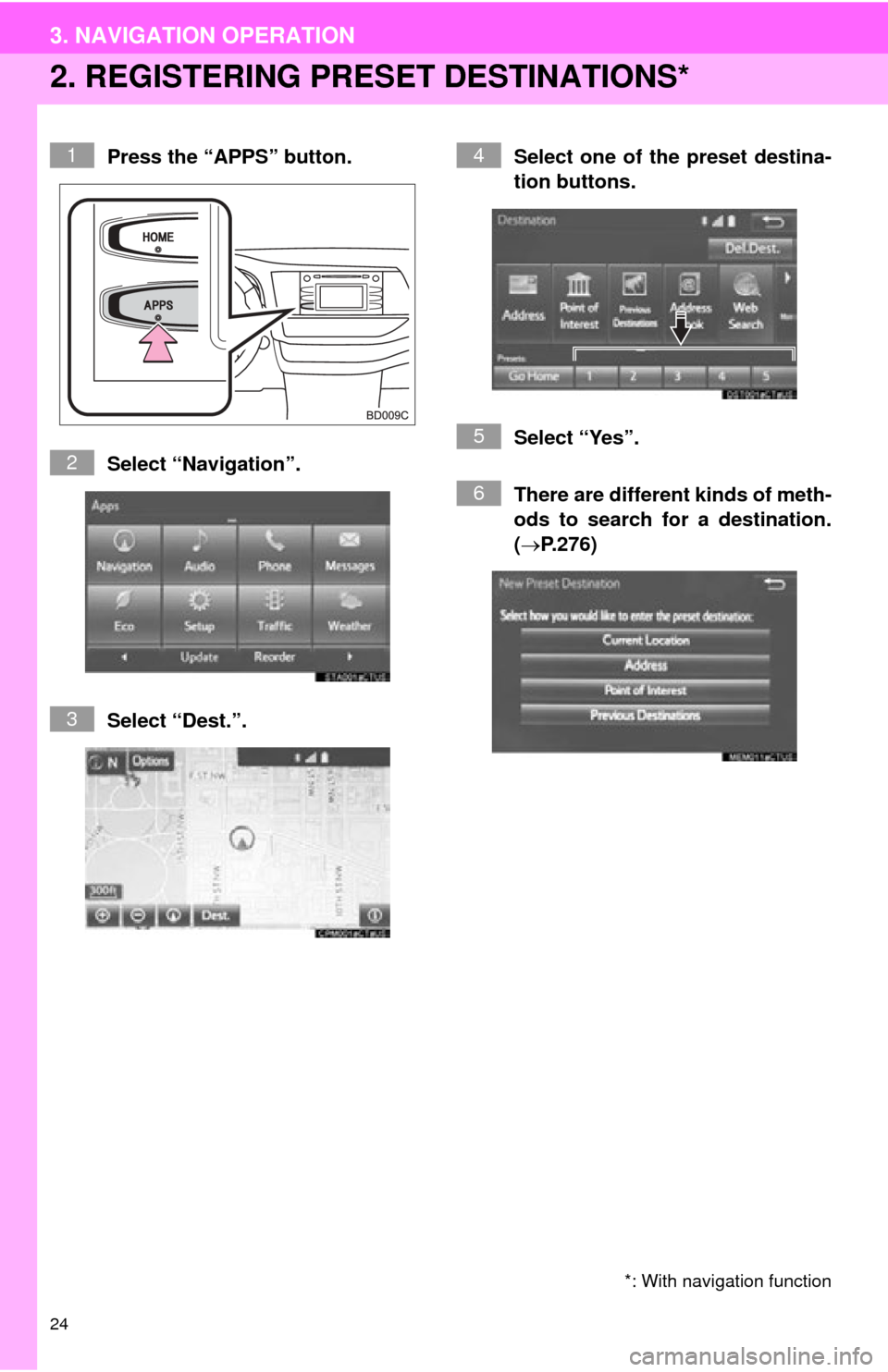
24
3. NAVIGATION OPERATION
2. REGISTERING PRESET DESTINATIONS*
Press the “APPS” button.
Select “Navigation”.
Select “Dest.”. Select one of the preset destina-
tion buttons.
Select “Yes”.
There are different kinds of meth-
ods to search for a destination.
(
P.276)
*: With navigation function
1
2
3
4
5
6
Page 25 of 356
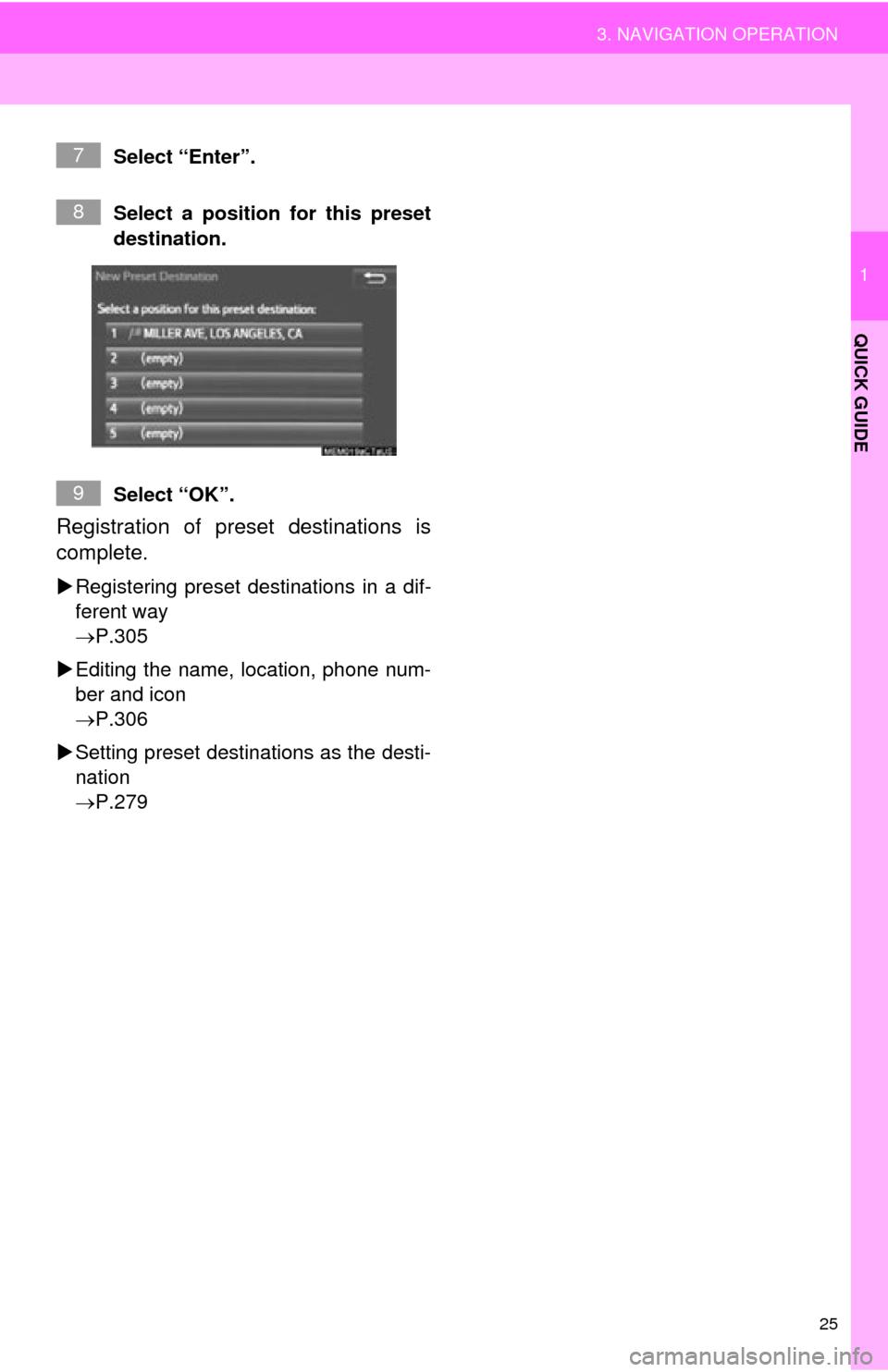
25
3. NAVIGATION OPERATION
1
QUICK GUIDE
Select “Enter”.
Select a position for this preset
destination.
Select “OK”.
Registration of preset destinations is
complete.
Registering preset destinations in a dif-
ferent way
P.305
Editing the name, location, phone num-
ber and icon
P.306
Setting preset destinations as the desti-
nation
P.279
7
8
9
Page 54 of 356
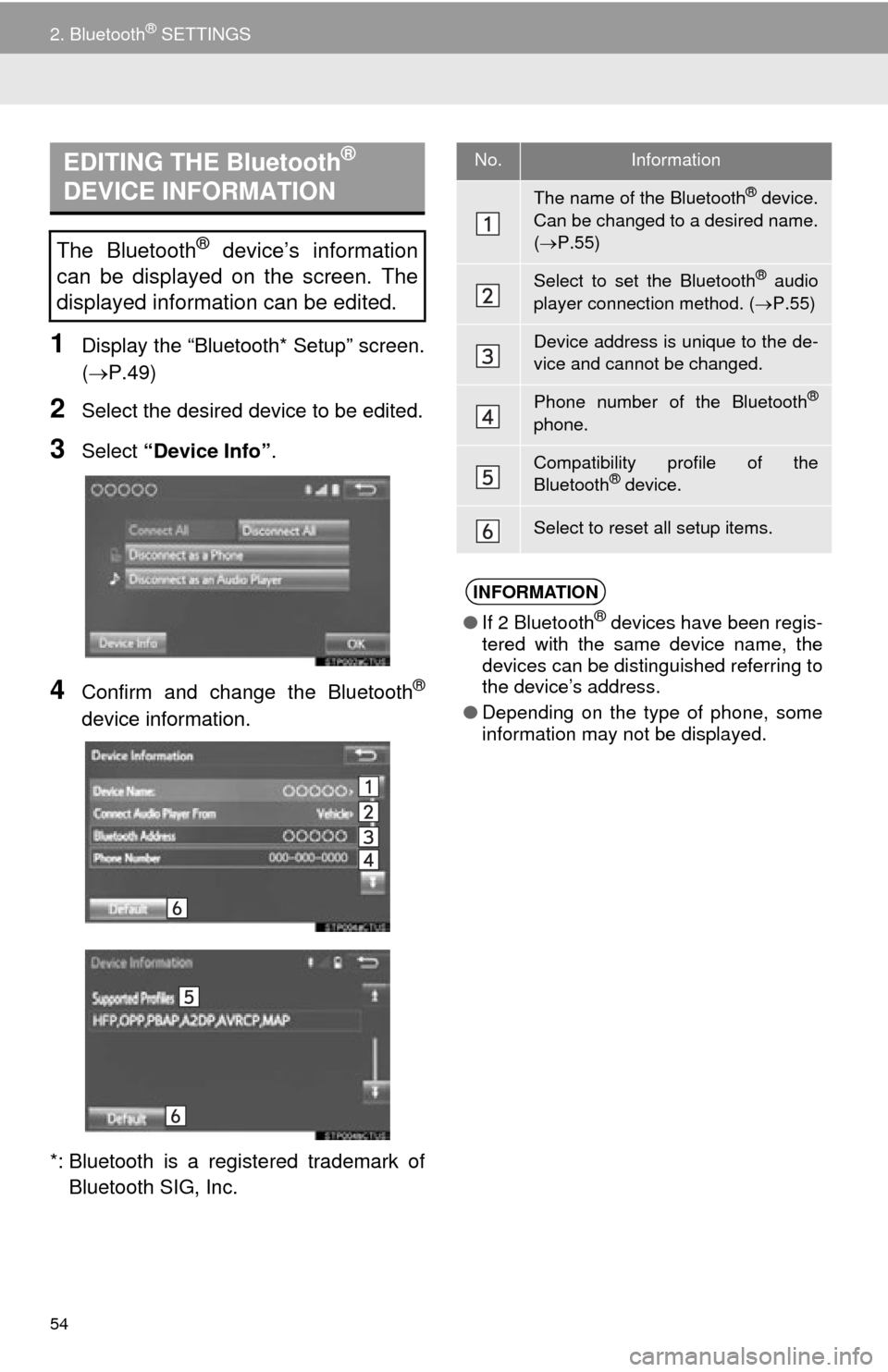
54
2. Bluetooth® SETTINGS
1Display the “Bluetooth* Setup” screen.
(P.49)
2Select the desired device to be edited.
3Select “Device Info” .
4Confirm and change the Bluetooth®
device information.
*: Bluetooth is a regi stered trademark of
Bluetooth SIG, Inc.
EDITING THE Bluetooth®
DEVICE INFORMATION
The Bluetooth® device’s information
can be displayed on the screen. The
displayed information can be edited.
No.Information
The name of the Bluetooth® device.
Can be changed to a desired name.
( P.55)
Select to set the Bluetooth® audio
player connection method. ( P.55)
Device address is unique to the de-
vice and cannot be changed.
Phone number of the Bluetooth®
phone.
Compatibility profile of the
Bluetooth® device.
Select to reset all setup items.
INFORMATION
● If 2 Bluetooth® devices have been regis-
tered with the same device name, the
devices can be distinguished referring to
the device’s address.
● Depending on the type of phone, some
information may not be displayed.
Page 55 of 356
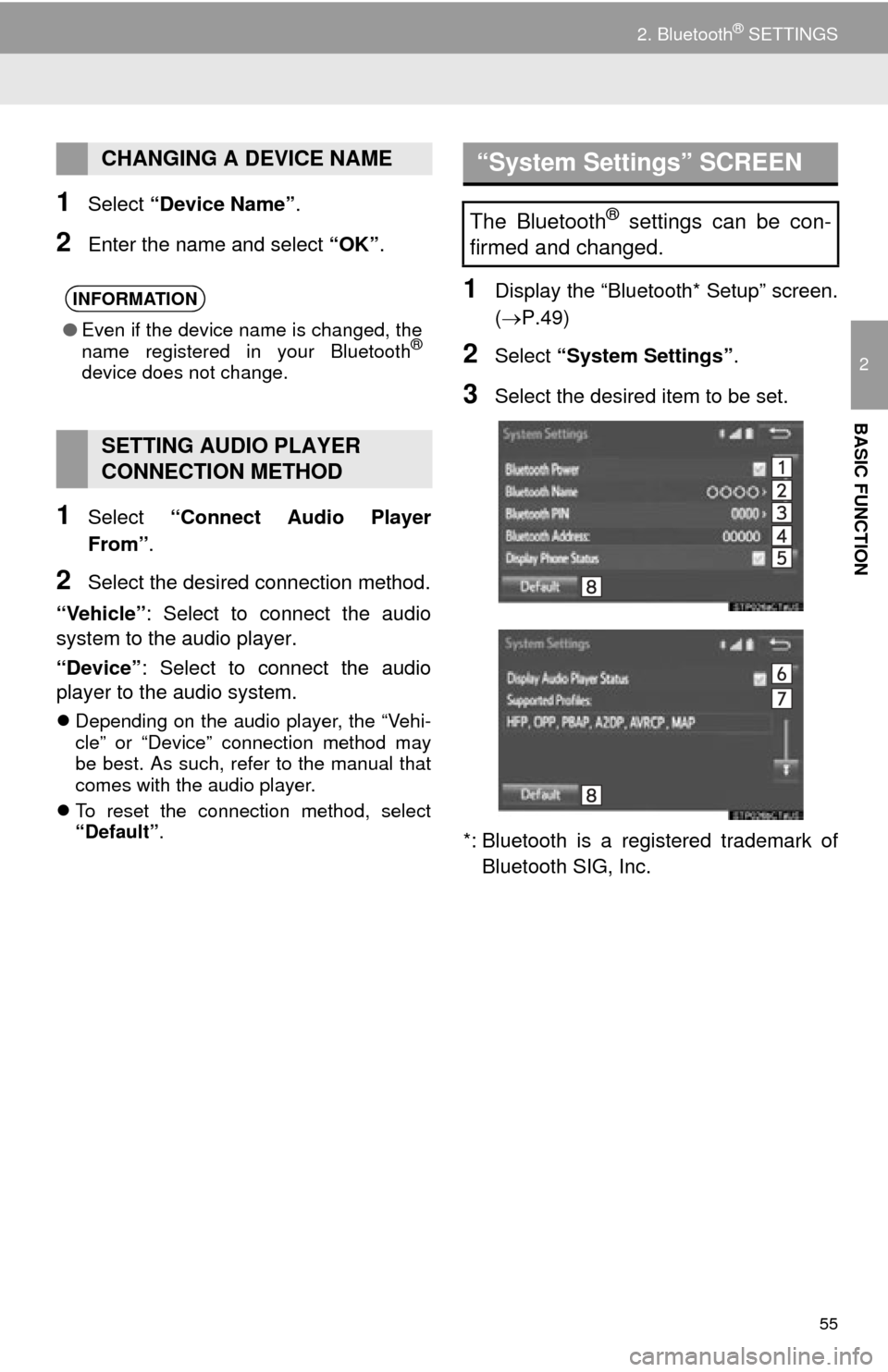
55
2. Bluetooth® SETTINGS
2
BASIC FUNCTION
1Select “Device Name” .
2Enter the name and select “OK”.
1Select “Connect Audio Player
From”.
2Select the desired connection method.
“Vehicle” : Select to connect the audio
system to the audio player.
“Device” : Select to connect the audio
player to the audio system.
Depending on the audio player, the “Vehi-
cle” or “Device” connection method may
be best. As such, refer to the manual that
comes with the audio player.
To reset the connection method, select
“Default” .
1Display the “Bluetooth* Setup” screen.
(P.49)
2Select “System Settings” .
3Select the desired item to be set.
*: Bluetooth is a regi stered trademark of
Bluetooth SIG, Inc.
CHANGING A DEVICE NAME
INFORMATION
● Even if the device name is changed, the
name registered in your Bluetooth®
device does not change.
SETTING AUDIO PLAYER
CONNECTION METHOD
“System Settings” SCREEN
The Bluetooth® settings can be con-
firmed and changed.
Page 56 of 356
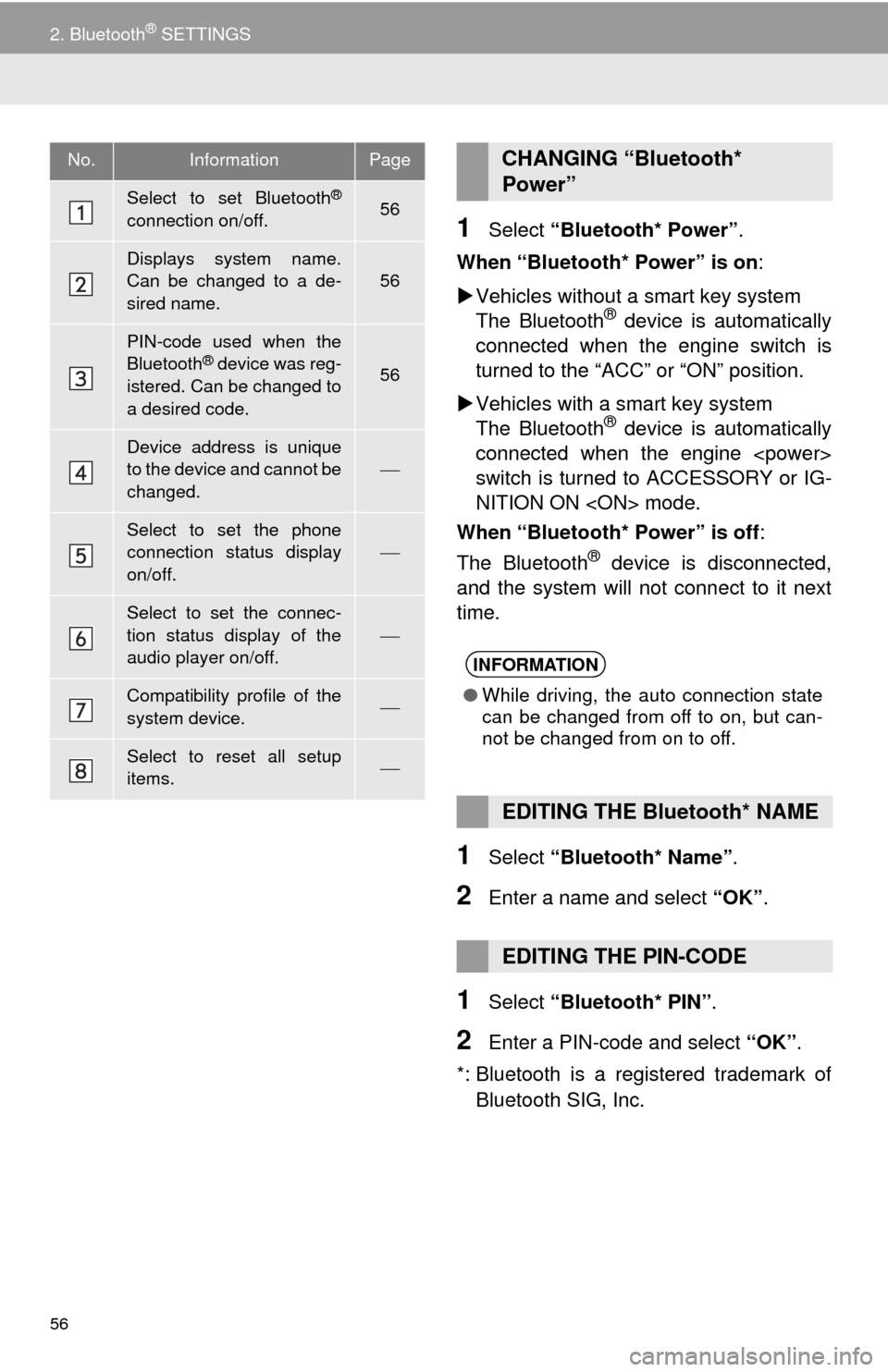
56
2. Bluetooth® SETTINGS
1Select “Bluetooth* Power” .
When “Bluetooth* Power” is on :
Vehicles without a smart key system
The Bluetooth
® device is automatically
connected when the engine switch is
turned to the “ACC” or “ON” position.
Vehicles with a smart key system
The Bluetooth
® device is automatically
connected when the engine
switch is turned to ACCESSORY or IG-
NITION ON
When “Bluetooth* Power” is off :
The Bluetooth
® device is disconnected,
and the system will not connect to it next
time.
1Select “Bluetooth* Name” .
2Enter a name and select “OK”.
1Select “Bluetooth* PIN” .
2Enter a PIN-code and select “OK”.
*: Bluetooth is a registered trademark of Bluetooth SIG, Inc.
No.InformationPage
Select to set Bluetooth®
connection on/off.56
Displays system name.
Can be changed to a de-
sired name.
56
PIN-code used when the
Bluetooth® device was reg-
istered. Can be changed to
a desired code.56
Device address is unique
to the device and cannot be
changed.
Select to set the phone
connection status display
on/off.
Select to set the connec-
tion status display of the
audio player on/off.
Compatibility profile of the
system device.
Select to reset all setup
items.
CHANGING “Bluetooth*
Power”
INFORMATION
● While driving, the auto connection state
can be changed from off to on, but can-
not be changed from on to off.
EDITING THE Bluetooth* NAME
EDITING THE PIN-CODE
Page 58 of 356
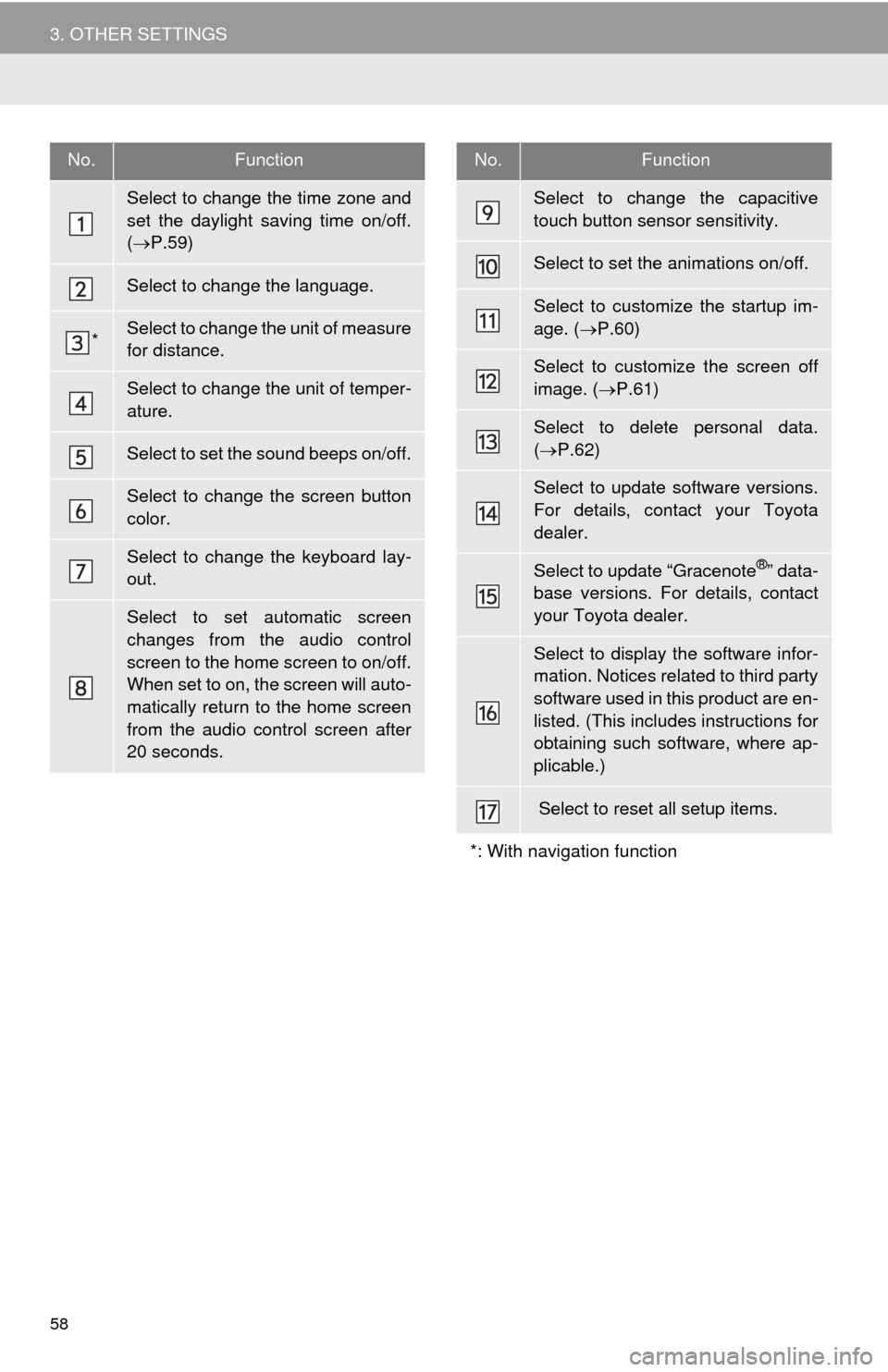
58
3. OTHER SETTINGS
No.Function
Select to change the time zone and
set the daylight saving time on/off.
( P.59)
Select to change the language.
*Select to change the unit of measure
for distance.
Select to change the unit of temper-
ature.
Select to set the sound beeps on/off.
Select to change the screen button
color.
Select to change the keyboard lay-
out.
Select to set automatic screen
changes from the audio control
screen to the home screen to on/off.
When set to on, the screen will auto-
matically return to the home screen
from the audio control screen after
20 seconds.
Select to change the capacitive
touch button sensor sensitivity.
Select to set the animations on/off.
Select to customize the startup im-
age. ( P.60)
Select to customize the screen off
image. ( P.61)
Select to delete personal data.
( P.62)
Select to update software versions.
For details, contact your Toyota
dealer.
Select to update “Gracenote®” data-
base versions. For details, contact
your Toyota dealer.
Select to display the software infor-
mation. Notices related to third party
software used in this product are en-
listed. (This includes instructions for
obtaining such software, where ap-
plicable.)
Select to reset all setup items.
*: With navigation function
No.Function
Page 63 of 356
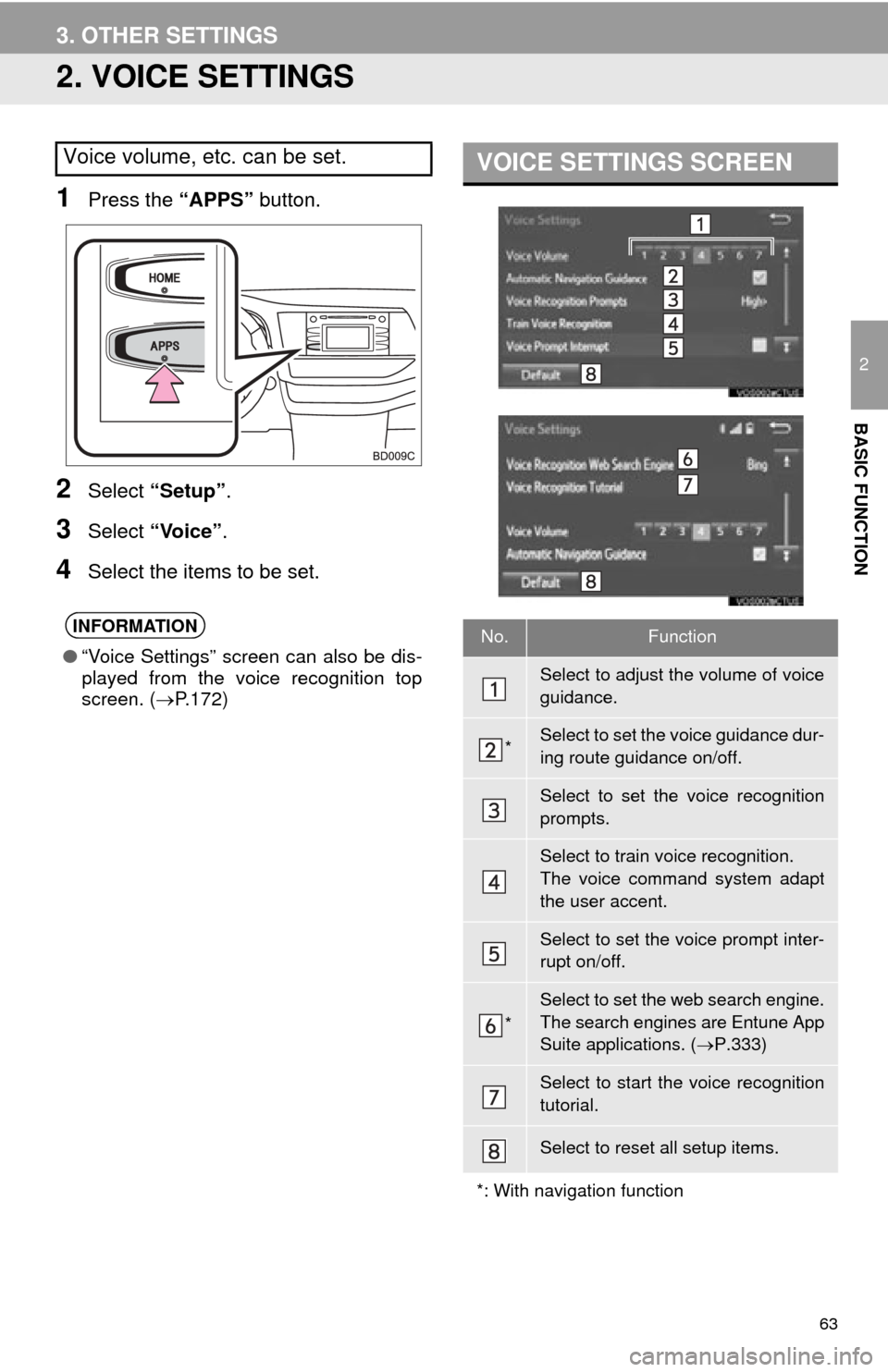
63
3. OTHER SETTINGS
2
BASIC FUNCTION
2. VOICE SETTINGS
1Press the “APPS” button.
2Select “Setup” .
3Select “Voice”.
4Select the items to be set.
Voice volume, etc. can be set.
INFORMATION
●“Voice Settings” screen can also be dis-
played from the voice recognition top
screen. ( P.172)
VOICE SETTINGS SCREEN
No.Function
Select to adjust the volume of voice
guidance.
*Select to set the voice guidance dur-
ing route guidance on/off.
Select to set the voice recognition
prompts.
Select to train voice recognition.
The voice command system adapt
the user accent.
Select to set the voice prompt inter-
rupt on/off.
*
Select to set the web search engine.
The search engines are Entune App
Suite applications. ( P.333)
Select to start the voice recognition
tutorial.
Select to reset all setup items.
*: With navigation function