buttons TOYOTA HIGHLANDER 2016 XU50 / 3.G Navigation Manual
[x] Cancel search | Manufacturer: TOYOTA, Model Year: 2016, Model line: HIGHLANDER, Model: TOYOTA HIGHLANDER 2016 XU50 / 3.GPages: 352, PDF Size: 5.22 MB
Page 87 of 352
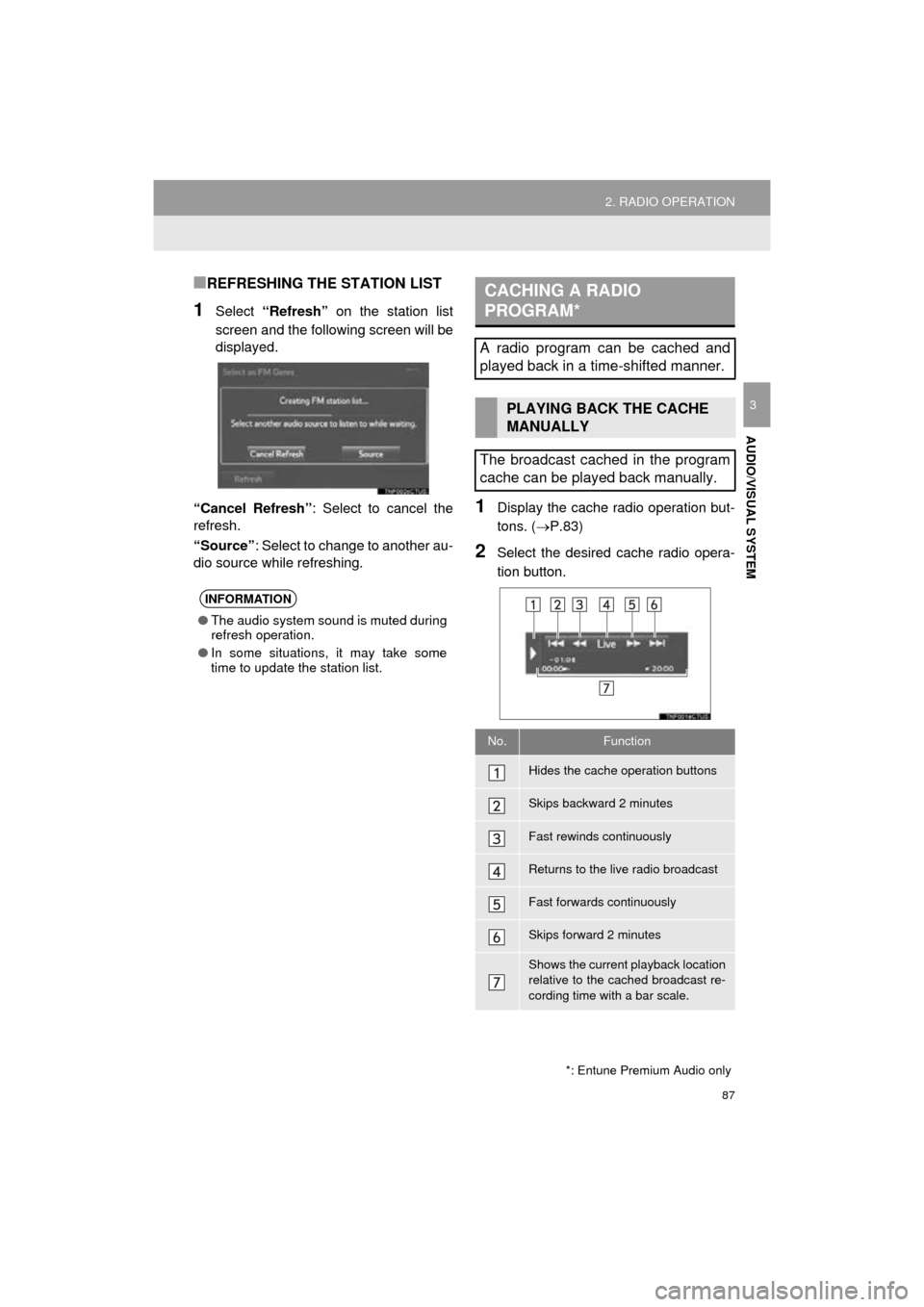
87
2. RADIO OPERATION
HIGHLANDER_Navi_U
AUDIO/VISUAL SYSTEM
3
■REFRESHING THE STATION LIST
1Select “Refresh” on the station list
screen and the following screen will be
displayed.
“Cancel Refresh” : Select to cancel the
refresh.
“Source” : Select to change to another au-
dio source while refreshing.
1Display the cache radio operation but-
tons. ( P.83)
2Select the desired cache radio opera-
tion button.
INFORMATION
●The audio system sound is muted during
refresh operation.
● In some situations, it may take some
time to update the station list.
*: Entune Premium Audio only
CACHING A RADIO
PROGRAM*
A radio program can be cached and
played back in a time-shifted manner.
PLAYING BACK THE CACHE
MANUALLY
The broadcast cached in the program
cache can be played back manually.
No.Function
Hides the cache operation buttons
Skips backward 2 minutes
Fast rewinds continuously
Returns to the live radio broadcast
Fast forwards continuously
Skips forward 2 minutes
Shows the current playback location
relative to the cached broadcast re-
cording time with a bar scale.
Page 94 of 352
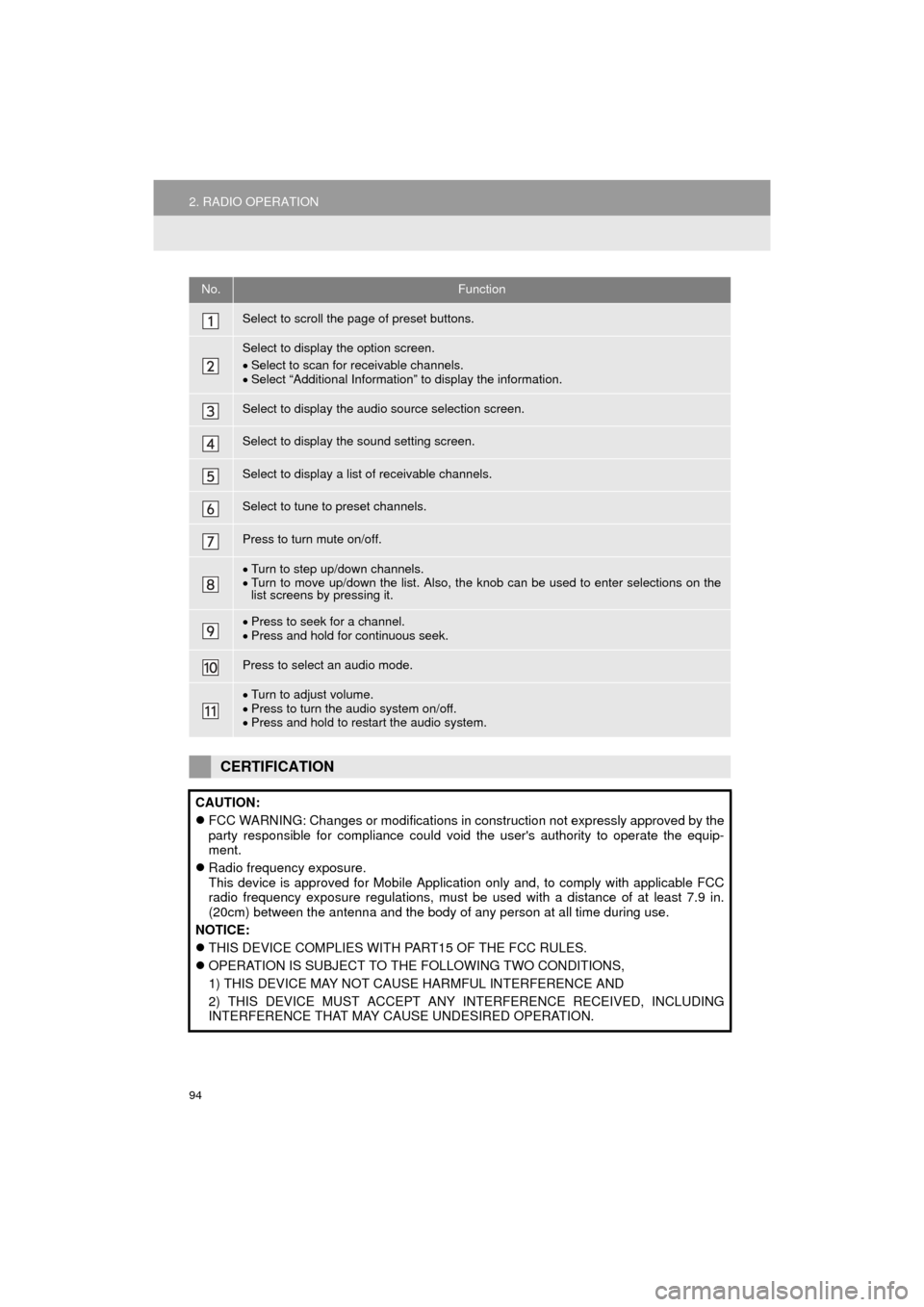
94
2. RADIO OPERATION
HIGHLANDER_Navi_U
No.Function
Select to scroll the page of preset buttons.
Select to display the option screen.
Select to scan for receivable channels.
Select “Additional Information” to display the information.
Select to display the audio source selection screen.
Select to display the sound setting screen.
Select to display a list of receivable channels.
Select to tune to preset channels.
Press to turn mute on/off.
Turn to step up/down channels.
Turn to move up/down the list. Also, the knob can be used to enter selections on the
list screens by pressing it.
Press to seek for a channel.
Press and hold for continuous seek.
Press to select an audio mode.
Turn to adjust volume.
Press to turn the audio system on/off.
Press and hold to restart the audio system.
CERTIFICATION
CAUTION:
FCC WARNING: Changes or modifications in construction not expressly approved by the
party responsible for compliance could void the user's authority to operate the equip-
ment.
Radio frequency exposure.
This device is approved for Mobile Application only and, to comply with applicable FCC
radio frequency exposure regulations, must be used with a distance of at least 7.9 in.
(20cm) between the antenna and the body of any person at all time during use.
NOTICE:
THIS DEVICE COMPLIES WITH PART15 OF THE FCC RULES.
OPERATION IS SUBJECT TO THE FOLLOWING TWO CONDITIONS,
1) THIS DEVICE MAY NOT CAUSE HARMFUL INTERFERENCE AND
2) THIS DEVICE MUST ACCEPT ANY INTERFERENCE RECEIVED, INCLUDING
INTERFERENCE THAT MAY CAUSE UNDESIRED OPERATION.
Page 140 of 352
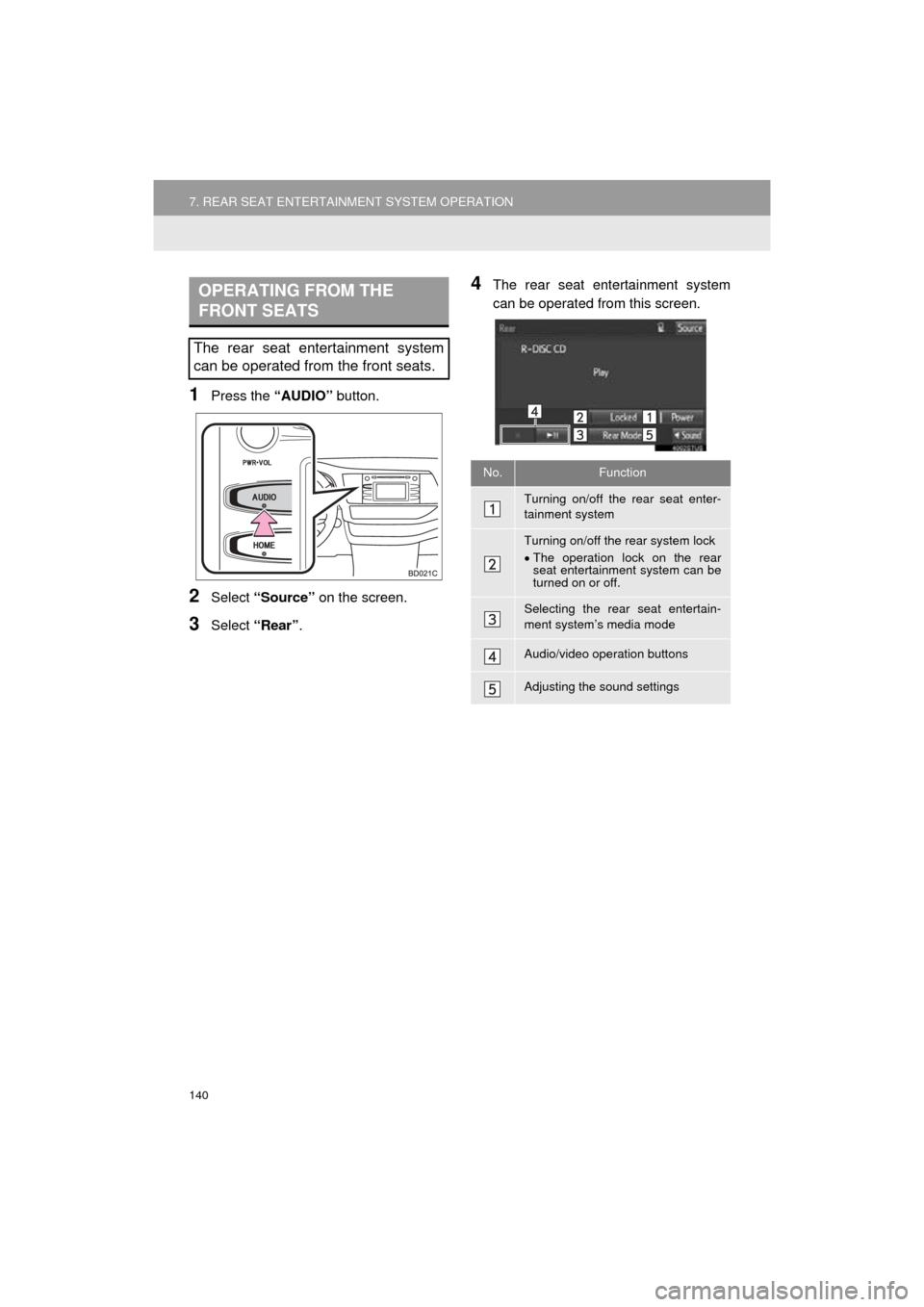
140
7. REAR SEAT ENTERTAINMENT SYSTEM OPERATION
HIGHLANDER_Navi_U
1Press the “AUDIO” button.
2Select “Source” on the screen.
3Select “Rear” .
4The rear seat entertainment system
can be operated from this screen.OPERATING FROM THE
FRONT SEATS
The rear seat entertainment system
can be operated from the front seats.
No.Function
Turning on/off the rear seat enter-
tainment system
Turning on/off the rear system lock
The operation lock on the rear
seat entertainment system can be
turned on or off.
Selecting the rear seat entertain-
ment system’s media mode
Audio/video operation buttons
Adjusting the sound settings
Page 147 of 352
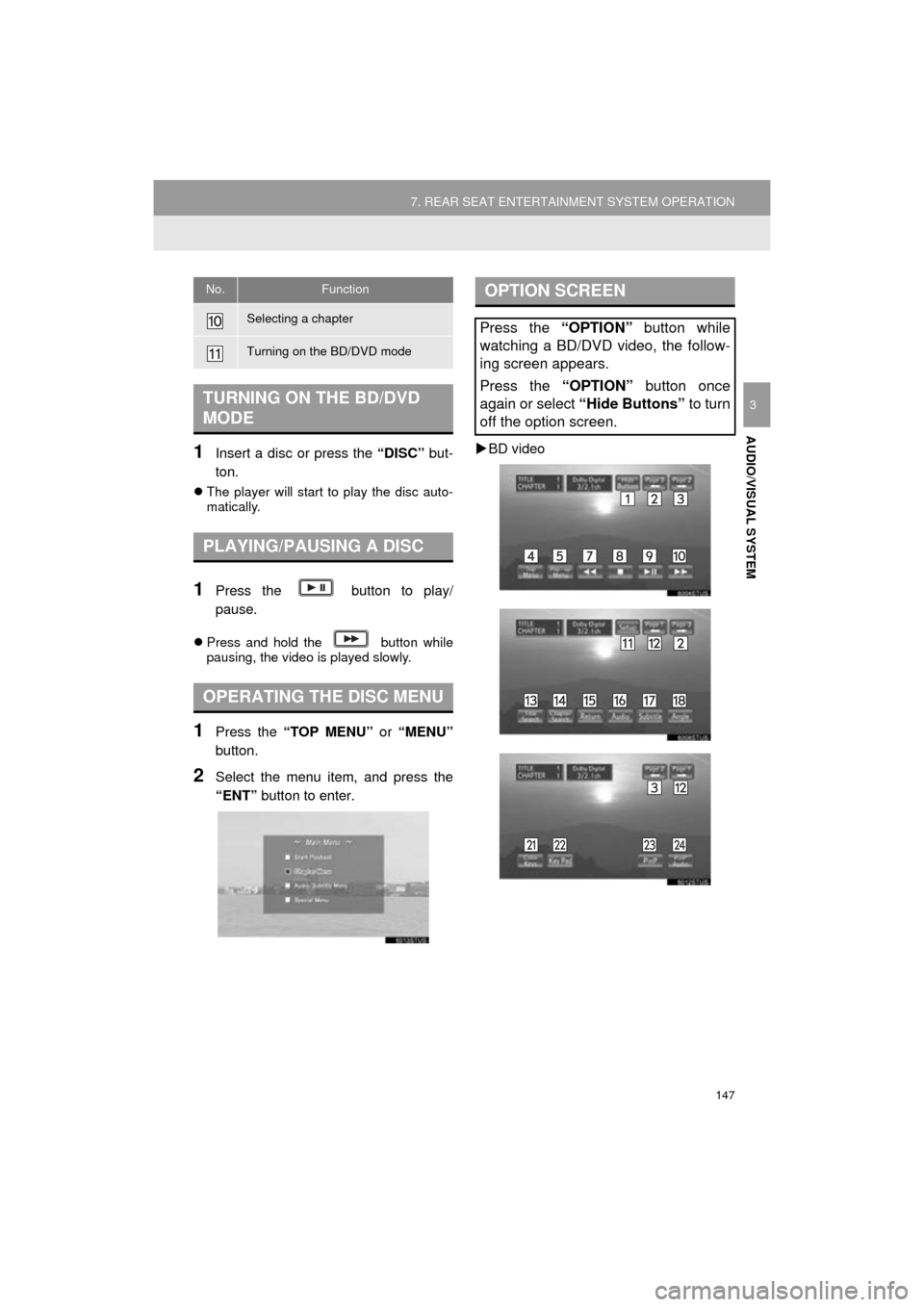
147
7. REAR SEAT ENTERTAINMENT SYSTEM OPERATION
HIGHLANDER_Navi_U
AUDIO/VISUAL SYSTEM
3
1Insert a disc or press the “DISC” but-
ton.
The player will start to play the disc auto-
matically.
1Press the button to play/
pause.
Press and hold the button while
pausing, the video is played slowly.
1Press the “TOP MENU” or “MENU”
button.
2Select the menu item, and press the
“ENT” button to enter.
BD video
Selecting a chapter
Turning on the BD/DVD mode
TURNING ON THE BD/DVD
MODE
PLAYING/PAUSING A DISC
OPERATING THE DISC MENU
No.FunctionOPTION SCREEN
Press the “OPTION” button while
watching a BD/DVD video, the follow-
ing screen appears.
Press the “OPTION” button once
again or select “Hide Buttons” to turn
off the option screen.
Page 149 of 352
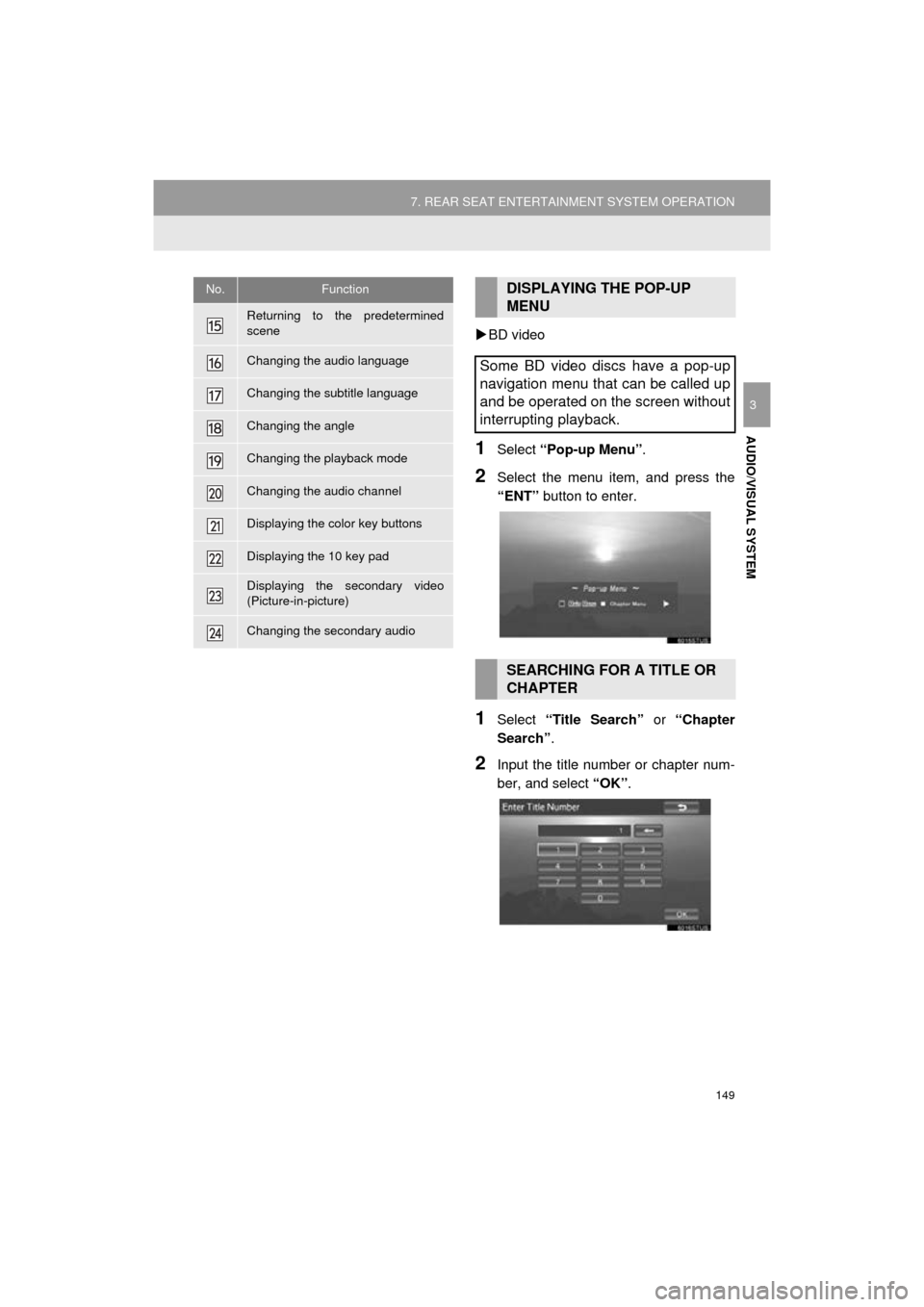
149
7. REAR SEAT ENTERTAINMENT SYSTEM OPERATION
HIGHLANDER_Navi_U
AUDIO/VISUAL SYSTEM
3
BD video
1Select “Pop-up Menu” .
2Select the menu item, and press the
“ENT” button to enter.
1Select “Title Search” or “Chapter
Search” .
2Input the title number or chapter num-
ber, and select “OK”.
Returning to the predetermined
scene
Changing the audio language
Changing the subtitle language
Changing the angle
Changing the playback mode
Changing the audio channel
Displaying the color key buttons
Displaying the 10 key pad
Displaying the secondary video
(Picture-in-picture)
Changing the secondary audio
No.FunctionDISPLAYING THE POP-UP
MENU
Some BD video discs have a pop-up
navigation menu that can be called up
and be operated on the screen without
interrupting playback.
SEARCHING FOR A TITLE OR
CHAPTER
Page 152 of 352
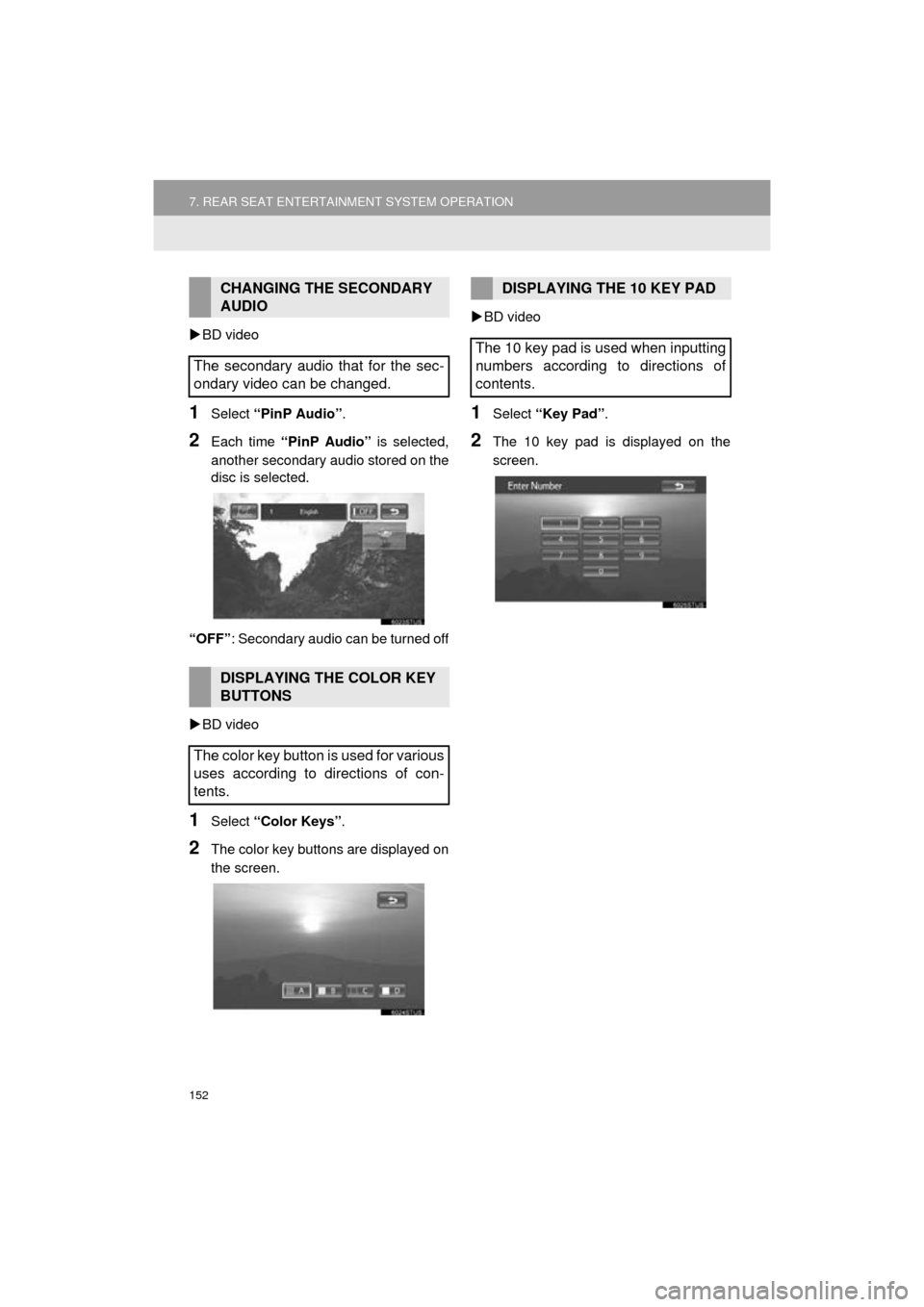
152
7. REAR SEAT ENTERTAINMENT SYSTEM OPERATION
HIGHLANDER_Navi_U
BD video
1Select “PinP Audio” .
2Each time “PinP Audio” is selected,
another secondary audio stored on the
disc is selected.
“OFF” : Secondary audio can be turned off
BD video
1Select “Color Keys” .
2The color key buttons are displayed on
the screen.
BD video
1Select “Key Pad” .
2The 10 key pad is displayed on the
screen.
CHANGING THE SECONDARY
AUDIO
The secondary audio that for the sec-
ondary video can be changed.
DISPLAYING THE COLOR KEY
BUTTONS
The color key button is used for various
uses according to directions of con-
tents.
DISPLAYING THE 10 KEY PAD
The 10 key pad is used when inputting
numbers according to directions of
contents.
Page 262 of 352
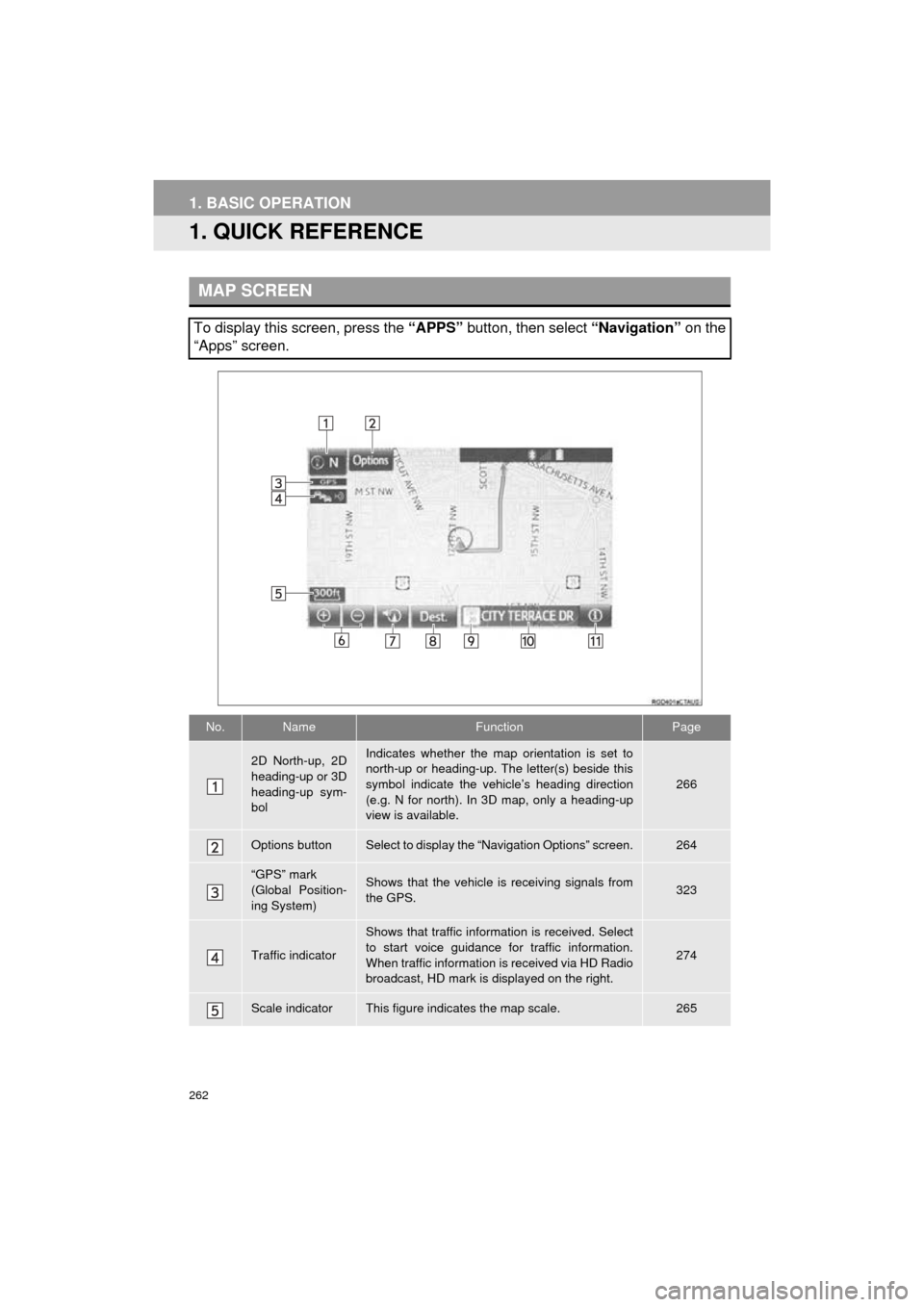
262
HIGHLANDER_Navi_U
1. BASIC OPERATION
1. QUICK REFERENCE
MAP SCREEN
To display this screen, press the “APPS” button, then select “Navigation” on the
“Apps” screen.
No.NameFunctionPage
2D North-up, 2D
heading-up or 3D
heading-up sym-
bolIndicates whether the map orientation is set to
north-up or heading-up. The letter(s) beside this
symbol indicate the vehicle’s heading direction
(e.g. N for north). In 3D map, only a heading-up
view is available.
266
Options buttonSelect to display the “Navigation Options” screen.264
“GPS” mark
(Global Position-
ing System)Shows that the vehicle is receiving signals from
the GPS.323
Traffic indicator
Shows that traffic information is received. Select
to start voice guidance for traffic information.
When traffic information is received via HD Radio
broadcast, HD mark is displayed on the right.
274
Scale indicatorThis figure indicates the map scale.265
Page 263 of 352
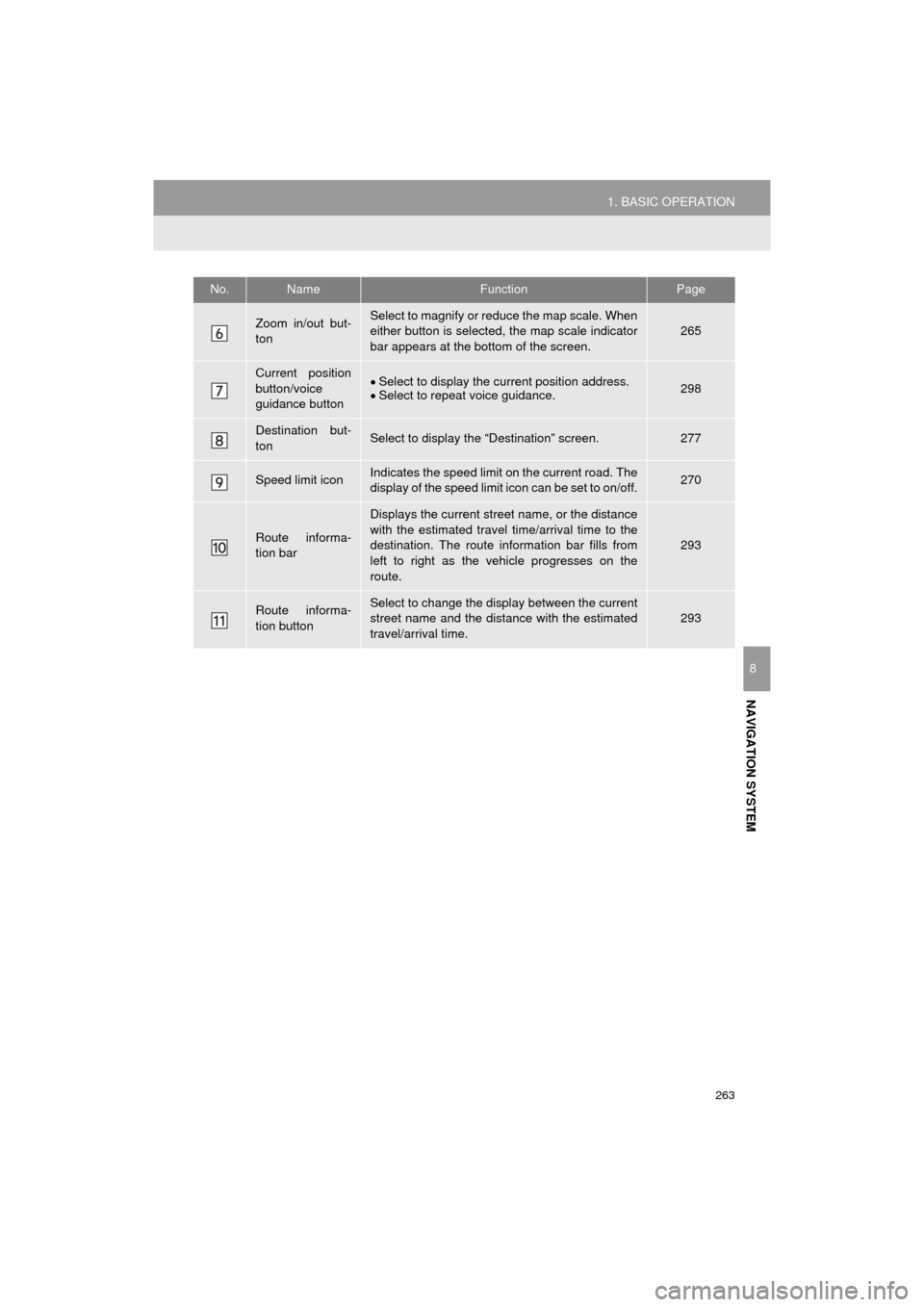
263
1. BASIC OPERATION
HIGHLANDER_Navi_U
NAVIGATION SYSTEM
8
Zoom in/out but-
tonSelect to magnify or reduce the map scale. When
either button is selected, the map scale indicator
bar appears at the bottom of the screen.265
Current position
button/voice
guidance buttonSelect to display the current position address.
Select to repeat voice guidance.298
Destination but-
tonSelect to display the “Destination” screen.277
Speed limit iconIndicates the speed limit on the current road. The
display of the speed limit icon can be set to on/off.270
Route informa-
tion bar
Displays the current street name, or the distance
with the estimated travel time/arrival time to the
destination. The route information bar fills from
left to right as the vehicle progresses on the
route.
293
Route informa-
tion buttonSelect to change the display between the current
street name and the distance with the estimated
travel/arrival time.
293
No.NameFunctionPage
Page 267 of 352
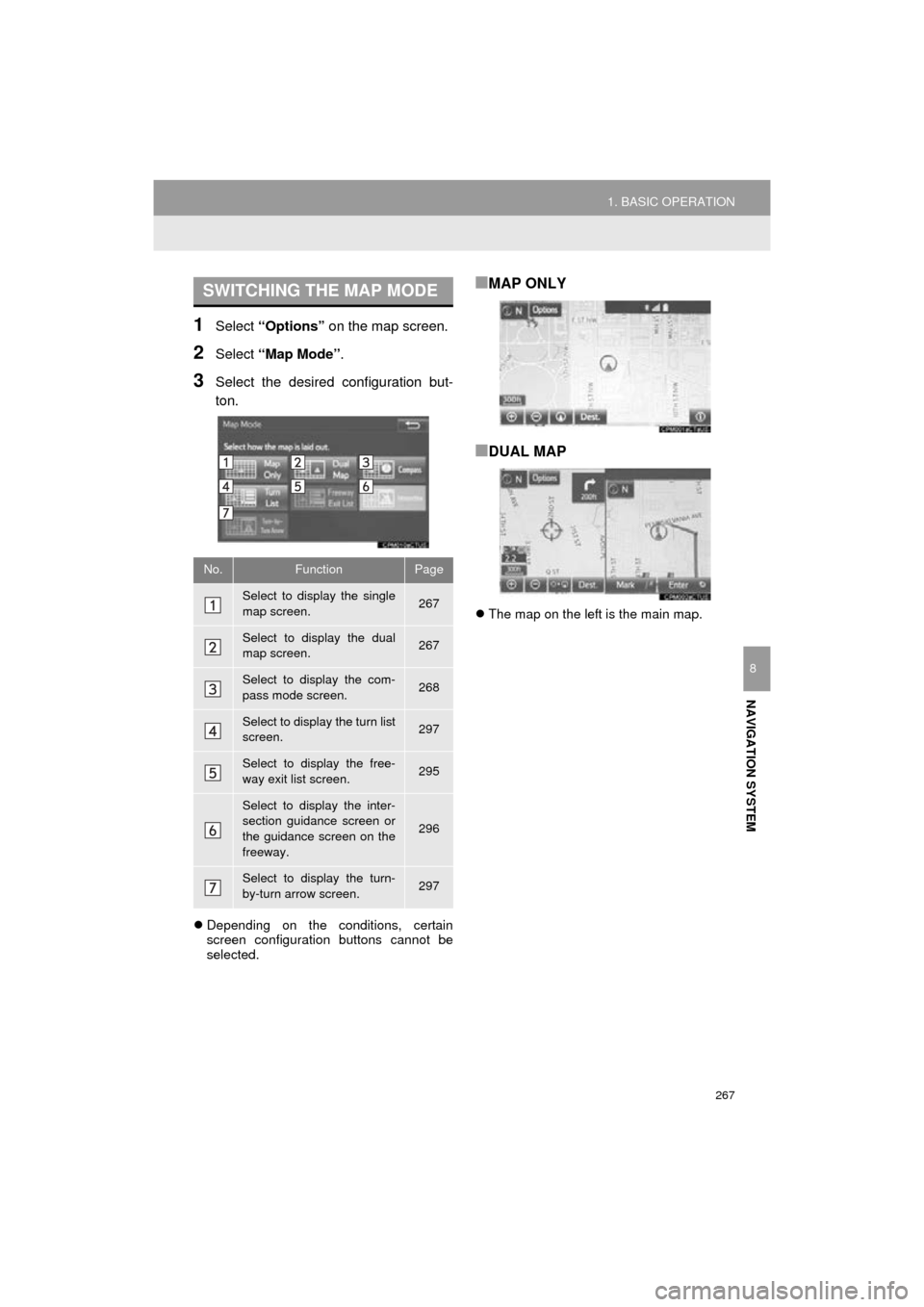
267
1. BASIC OPERATION
HIGHLANDER_Navi_U
NAVIGATION SYSTEM
8
1Select “Options” on the map screen.
2Select “Map Mode” .
3Select the desired configuration but-
ton.
Depending on the conditions, certain
screen configuration buttons cannot be
selected.
■MAP ONLY
■DUAL MAP
The map on the left is the main map.
SWITCHING THE MAP MODE
No.FunctionPage
Select to display the single
map screen. 267
Select to display the dual
map screen.267
Select to display the com-
pass mode screen.268
Select to display the turn list
screen.297
Select to display the free-
way exit list screen.295
Select to display the inter-
section guidance screen or
the guidance screen on the
freeway.
296
Select to display the turn-
by-turn arrow screen.297
Page 280 of 352
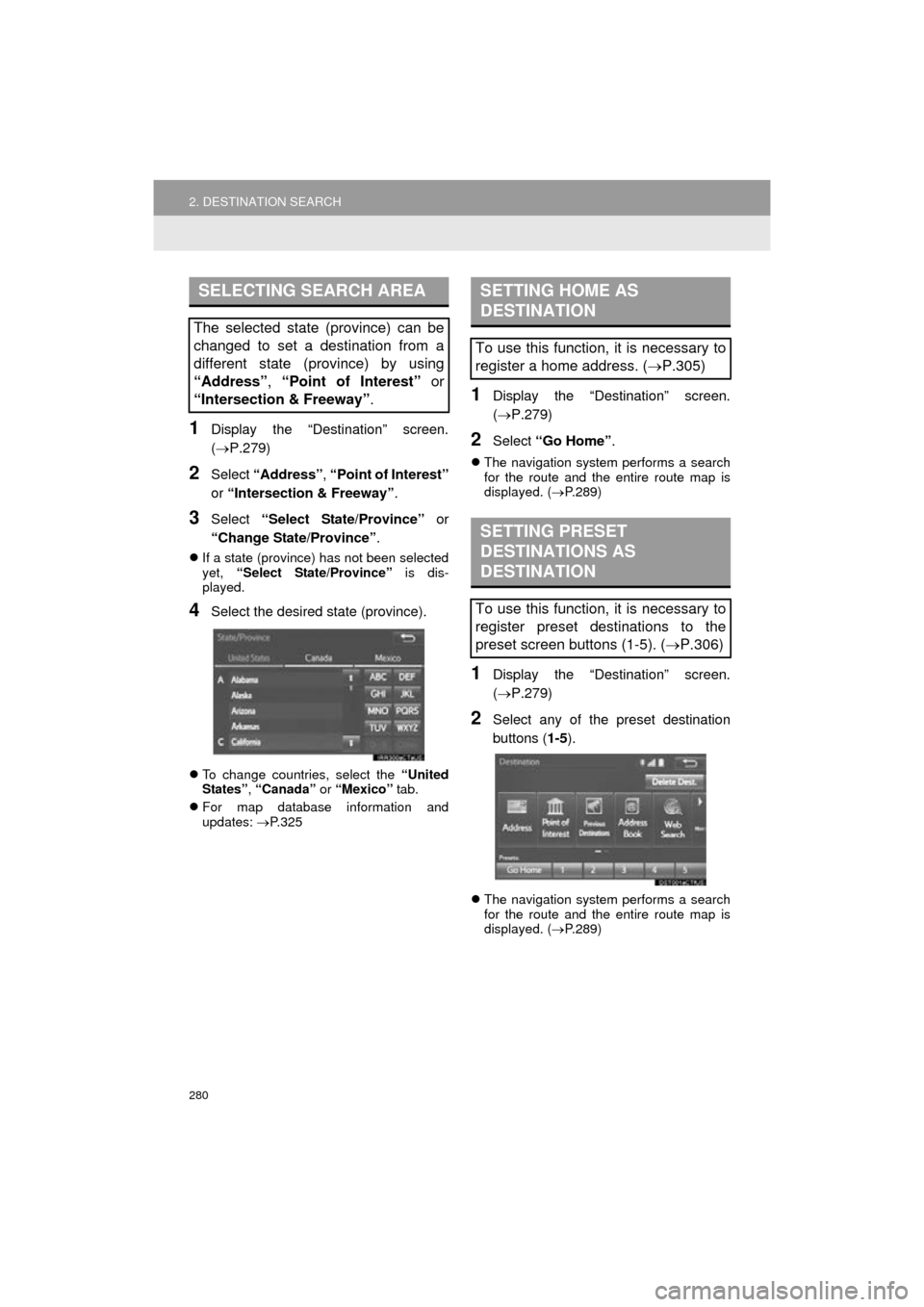
280
2. DESTINATION SEARCH
HIGHLANDER_Navi_U
1Display the “Destination” screen.
(P.279)
2Select “Address” , “Point of Interest”
or “Intersection & Freeway” .
3Select “Select State/Province” or
“Change State/Province” .
If a state (province) has not been selected
yet, “Select State/Province” is dis-
played.
4Select the desired state (province).
To change countries, select the “United
States” , “Canada” or “Mexico” tab.
For map database information and
updates: P. 3 2 5
1Display the “Destination” screen.
(P.279)
2Select “Go Home” .
The navigation system performs a search
for the route and the entire route map is
displayed. ( P.289)
1Display the “Destination” screen.
(P.279)
2Select any of the preset destination
buttons ( 1-5).
The navigation system performs a search
for the route and the entire route map is
displayed. ( P.289)
SELECTING SEARCH AREA
The selected state (province) can be
changed to set a destination from a
different state (province) by using
“Address”, “Point of Interest” or
“Intersection & Freeway” .
SETTING HOME AS
DESTINATION
To use this function, it is necessary to
register a home address. (P.305)
SETTING PRESET
DESTINATIONS AS
DESTINATION
To use this function, it is necessary to
register preset destinations to the
preset screen buttons (1-5). ( P.306)