change language TOYOTA HIGHLANDER 2016 XU50 / 3.G Navigation Manual
[x] Cancel search | Manufacturer: TOYOTA, Model Year: 2016, Model line: HIGHLANDER, Model: TOYOTA HIGHLANDER 2016 XU50 / 3.GPages: 352, PDF Size: 5.22 MB
Page 21 of 352
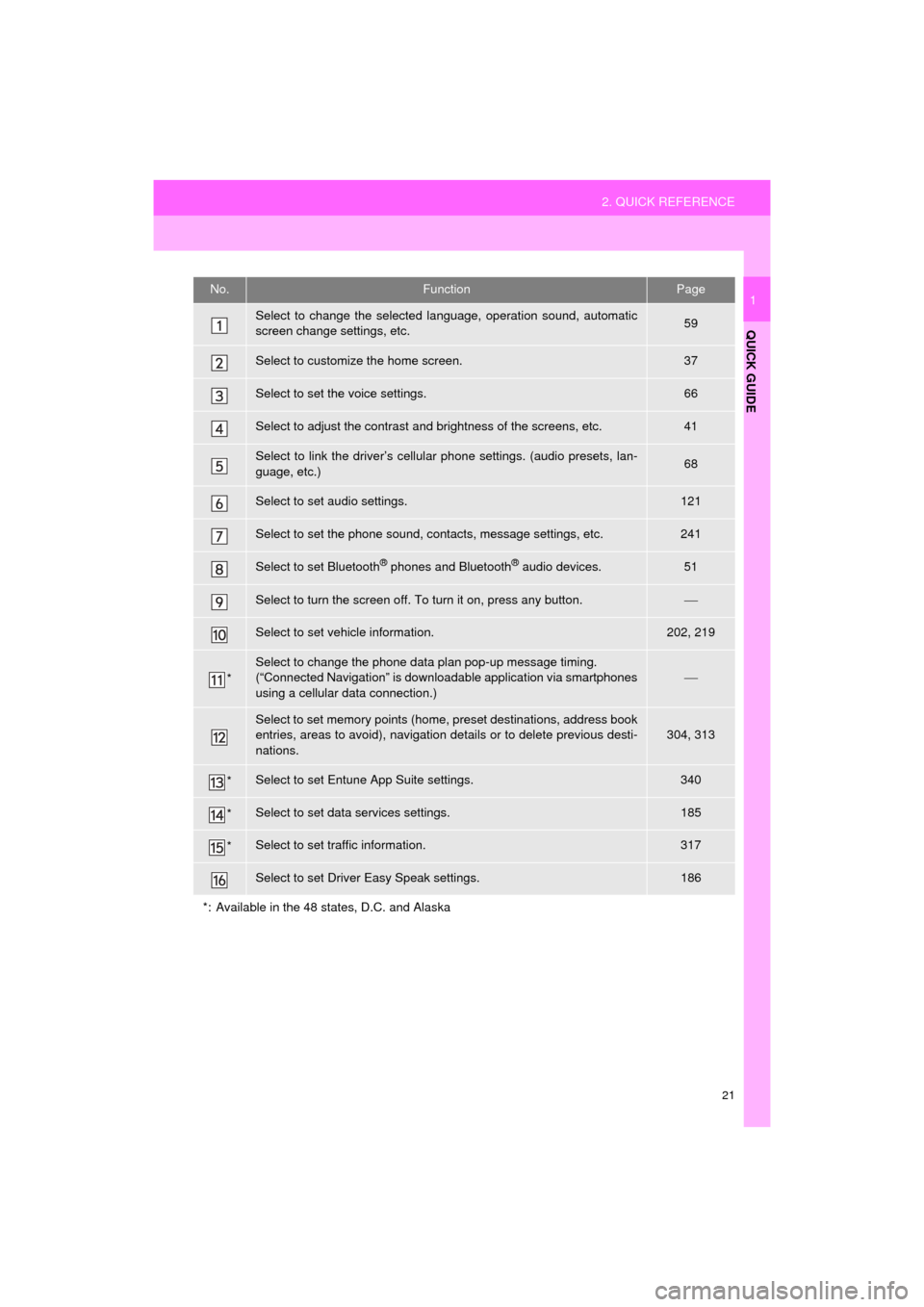
21
2. QUICK REFERENCE
HIGHLANDER_Navi_U
QUICK GUIDE
1No.FunctionPage
Select to change the selected language, operation sound, automatic
screen change settings, etc.59
Select to customize the home screen.37
Select to set the voice settings.66
Select to adjust the contrast and brightness of the screens, etc.41
Select to link the driver’s cellular phone settings. (audio presets, lan-
guage, etc.)68
Select to set audio settings.121
Select to set the phone sound, contacts, message settings, etc.241
Select to set Bluetooth® phones and Bluetooth® audio devices.51
Select to turn the screen off. To turn it on, press any button.
Select to set vehicle information.202, 219
*
Select to change the phone data plan pop-up message timing.
(“Connected Navigation” is downloadable application via smartphones
using a cellular data connection.)
Select to set memory points (home, preset destinations, address book
entries, areas to avoid), navigation details or to delete previous desti-
nations.304, 313
*Select to set Entune App Suite settings.340
*Select to set data services settings.185
*Select to set traffic information.317
Select to set Driver Easy Speak settings.186
*: Available in the 48 states, D.C. and Alaska
Page 60 of 352
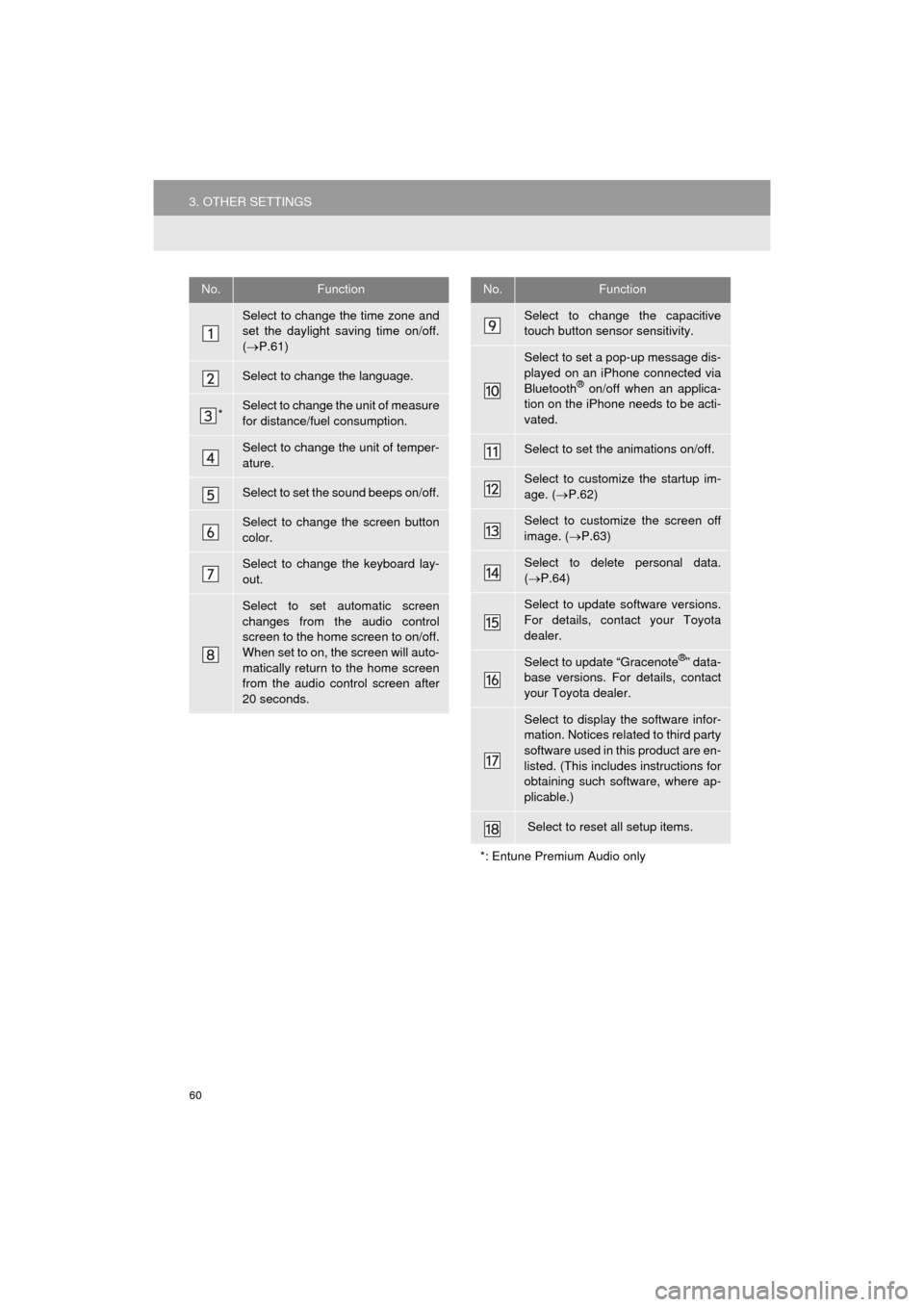
60
3. OTHER SETTINGS
HIGHLANDER_Navi_U
No.Function
Select to change the time zone and
set the daylight saving time on/off.
( P.61)
Select to change the language.
*Select to change the unit of measure
for distance/fuel consumption.
Select to change the unit of temper-
ature.
Select to set the sound beeps on/off.
Select to change the screen button
color.
Select to change the keyboard lay-
out.
Select to set automatic screen
changes from the audio control
screen to the home screen to on/off.
When set to on, the screen will auto-
matically return to the home screen
from the audio control screen after
20 seconds.
Select to change the capacitive
touch button sensor sensitivity.
Select to set a pop-up message dis-
played on an iPhone connected via
Bluetooth
® on/off when an applica-
tion on the iPhone needs to be acti-
vated.
Select to set the animations on/off.
Select to customize the startup im-
age. ( P.62)
Select to customize the screen off
image. ( P.63)
Select to delete personal data.
( P.64)
Select to update software versions.
For details, contact your Toyota
dealer.
Select to update “Gracenote®” data-
base versions. For details, contact
your Toyota dealer.
Select to display the software infor-
mation. Notices related to third party
software used in this product are en-
listed. (This includes instructions for
obtaining such software, where ap-
plicable.)
Select to reset all setup items.
*: Entune Premium Audio only
No.Function
Page 95 of 352
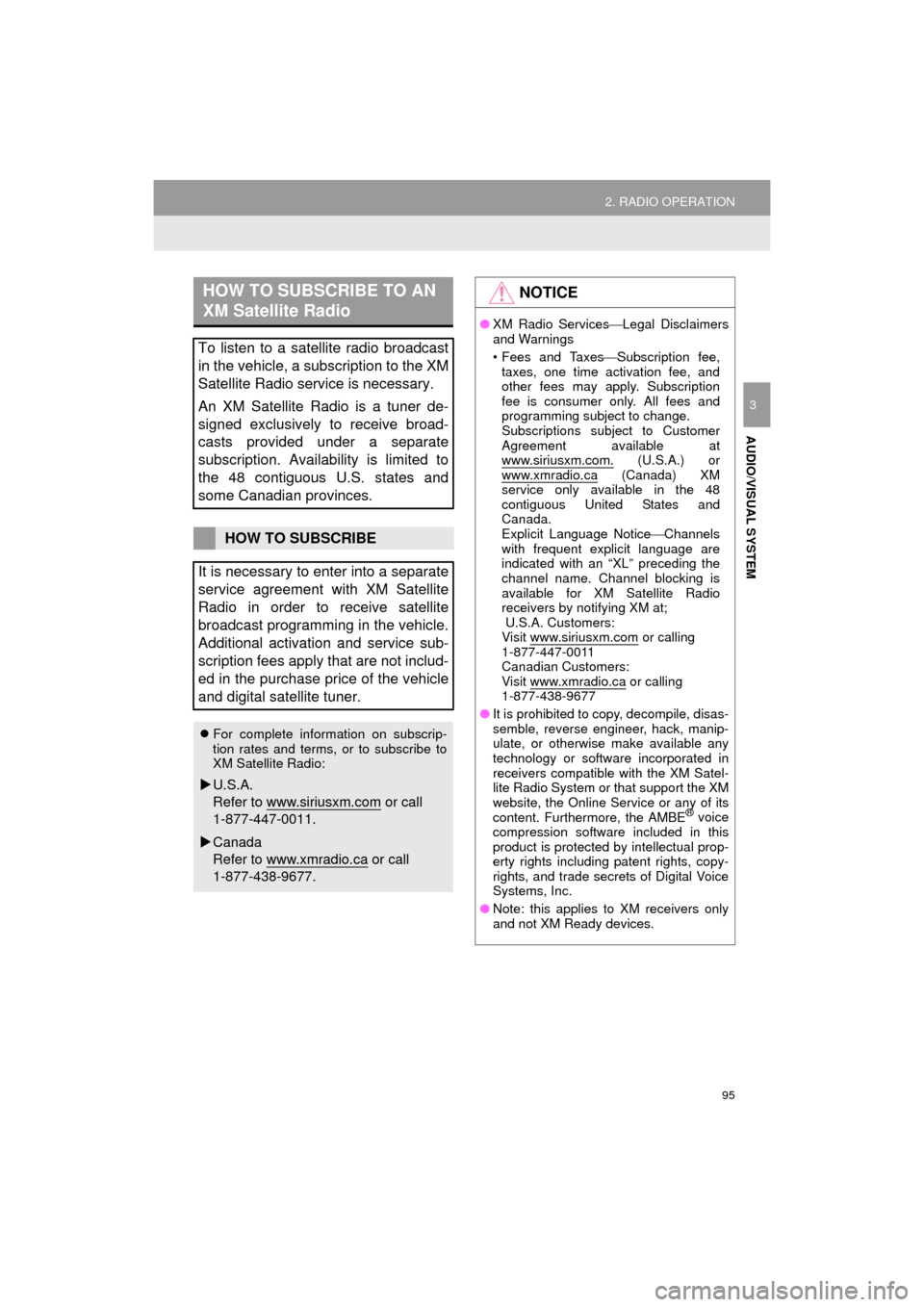
95
2. RADIO OPERATION
HIGHLANDER_Navi_U
AUDIO/VISUAL SYSTEM
3
HOW TO SUBSCRIBE TO AN
XM Satellite Radio
To listen to a satellite radio broadcast
in the vehicle, a subscription to the XM
Satellite Radio service is necessary.
An XM Satellite Radio is a tuner de-
signed exclusively to receive broad-
casts provided under a separate
subscription. Availability is limited to
the 48 contiguous U.S. states and
some Canadian provinces.
HOW TO SUBSCRIBE
It is necessary to enter into a separate
service agreement with XM Satellite
Radio in order to receive satellite
broadcast programming in the vehicle.
Additional activation and service sub-
scription fees apply that are not includ-
ed in the purchase price of the vehicle
and digital satellite tuner.
For complete information on subscrip-
tion rates and terms, or to subscribe to
XM Satellite Radio:
U.S.A.
Refer to www.siriusxm.com
or call
1-877-447-0011.
Canada
Refer to www.xmradio.ca
or call
1-877-438-9677.
NOTICE
● XM Radio Services Legal Disclaimers
and Warnings
• Fees and Taxes Subscription fee,
taxes, one time activation fee, and
other fees may apply. Subscription
fee is consumer only. All fees and
programming subject to change.
Subscriptions subject to Customer
Agreement available at
www.siriusxm.com.
(U.S.A.) or
www.xmradio.ca (Canada) XM
service only available in the 48
contiguous United States and
Canada.
Explicit Language Notice Channels
with frequent explicit language are
indicated with an “XL” preceding the
channel name. Channel blocking is
available for XM Satellite Radio
receivers by notifying XM at;
U.S.A. Customers:
Visit www.siriusxm.com
or calling
1-877-447-0011
Canadian Customers:
Visit www.xmradio.ca
or calling
1-877-438-9677
● It is prohibited to copy, decompile, disas-
semble, reverse engineer, hack, manip-
ulate, or otherwise make available any
technology or software incorporated in
receivers compatible with the XM Satel-
lite Radio System or that support the XM
website, the Online Service or any of its
content. Furthermore, the AMBE
® voice
compression software included in this
product is protected by intellectual prop-
erty rights including patent rights, copy-
rights, and trade secrets of Digital Voice
Systems, Inc.
● Note: this applies to XM receivers only
and not XM Ready devices.
Page 150 of 352
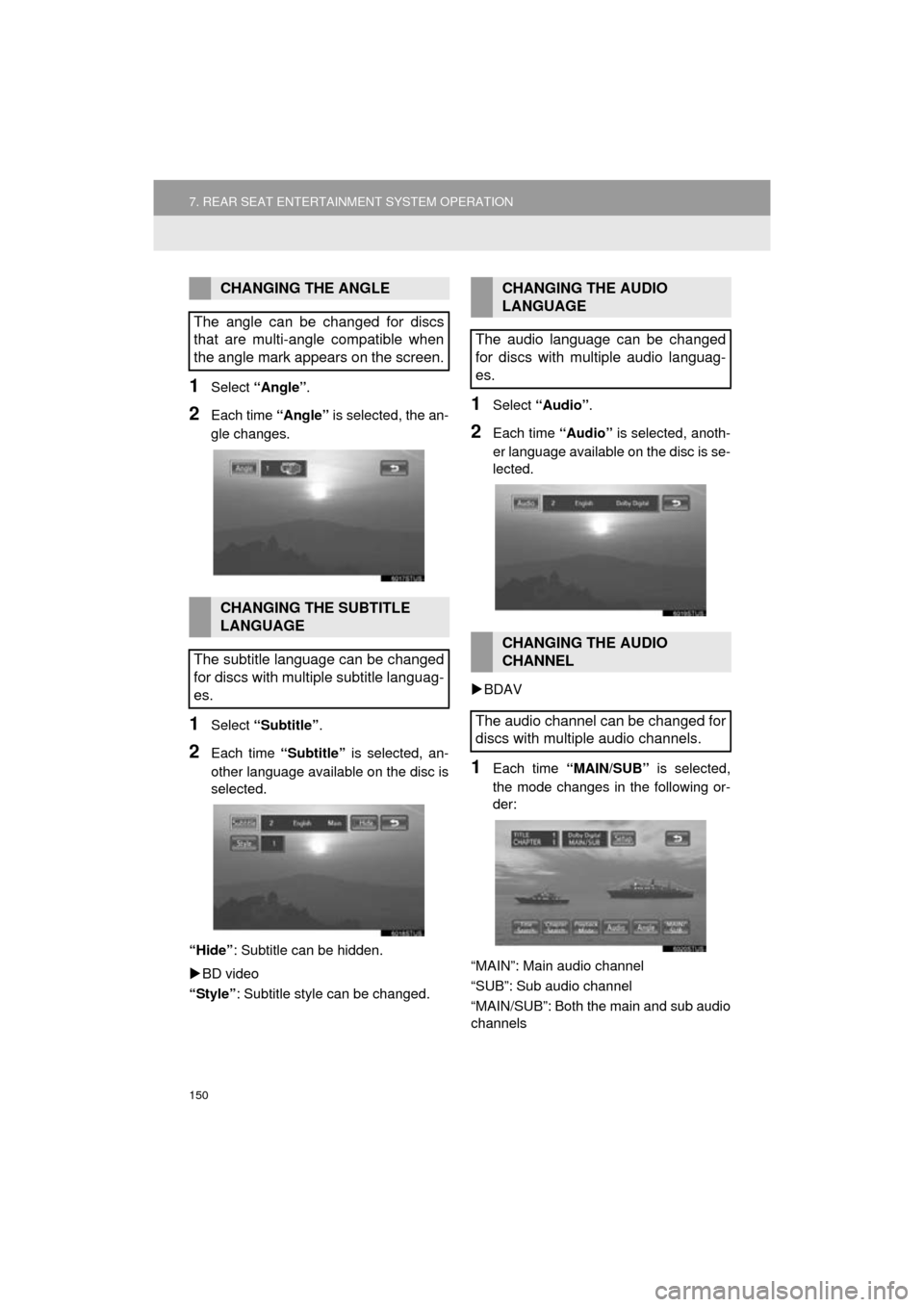
150
7. REAR SEAT ENTERTAINMENT SYSTEM OPERATION
HIGHLANDER_Navi_U
1Select “Angle” .
2Each time “Angle” is selected, the an-
gle changes.
1Select “Subtitle” .
2Each time “Subtitle” is selected, an-
other language available on the disc is
selected.
“Hide” : Subtitle can be hidden.
BD video
“Style” : Subtitle style can be changed.
1Select “Audio” .
2Each time “Audio” is selected, anoth-
er language available on the disc is se-
lected.
BDAV
1Each time “MAIN/SUB” is selected,
the mode changes in the following or-
der:
“MAIN”: Main audio channel
“SUB”: Sub audio channel
“MAIN/SUB”: Both the main and sub audio
channels
CHANGING THE ANGLE
The angle can be changed for discs
that are multi-angle compatible when
the angle mark appears on the screen.
CHANGING THE SUBTITLE
LANGUAGE
The subtitle language can be changed
for discs with multiple subtitle languag-
es.
CHANGING THE AUDIO
LANGUAGE
The audio language can be changed
for discs with multiple audio languag-
es.
CHANGING THE AUDIO
CHANNEL
The audio channel can be changed for
discs with multiple audio channels.
Page 153 of 352
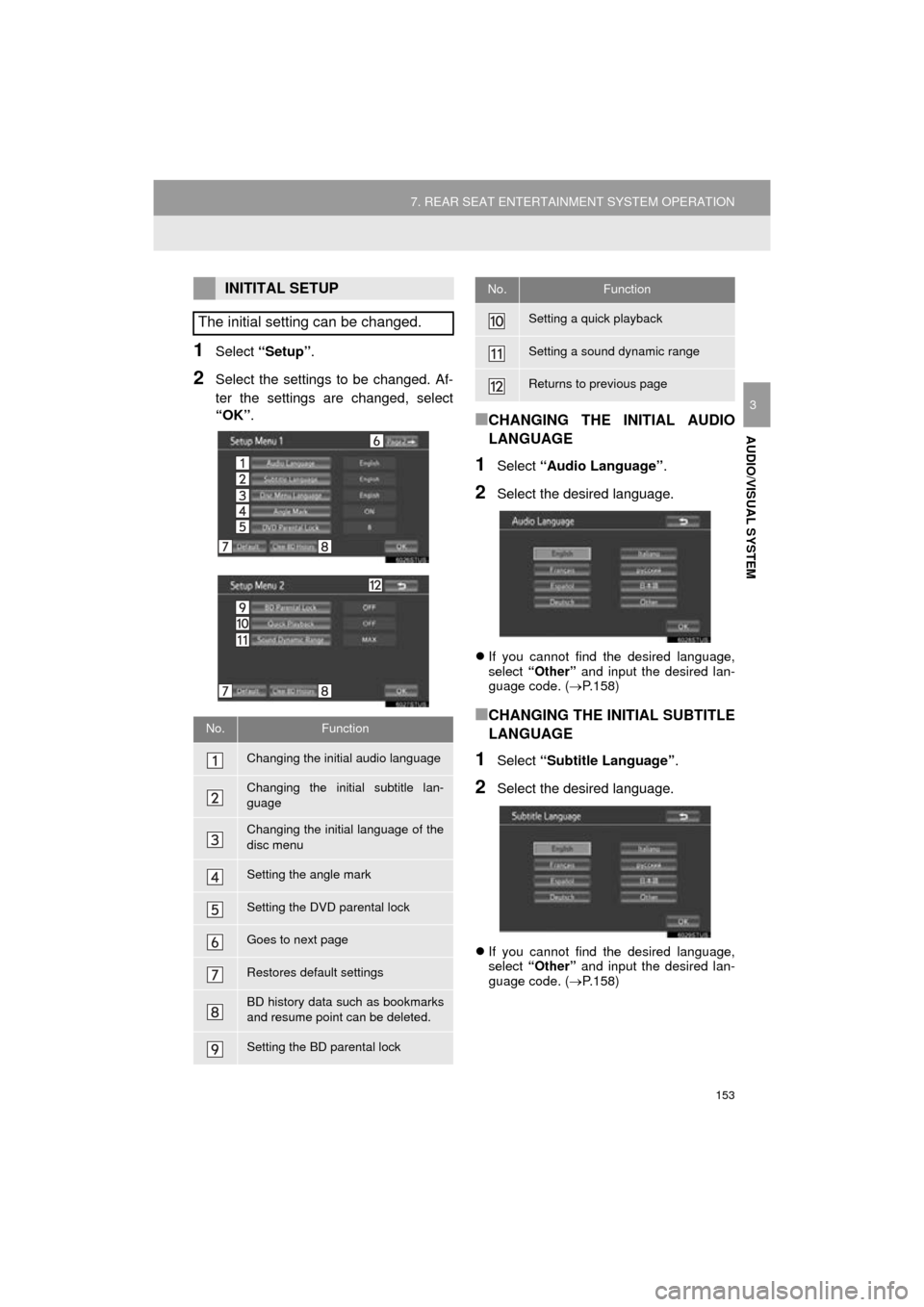
153
7. REAR SEAT ENTERTAINMENT SYSTEM OPERATION
HIGHLANDER_Navi_U
AUDIO/VISUAL SYSTEM
3
1Select “Setup” .
2Select the settings to be changed. Af-
ter the settings are changed, select
“OK”.
■CHANGING THE INITIAL AUDIO
LANGUAGE
1Select “Audio Language” .
2Select the desired language.
If you cannot find the desired language,
select “Other” and input the desired lan-
guage code. ( P.158)
■CHANGING THE INITIAL SUBTITLE
LANGUAGE
1Select “Subtitle Language” .
2Select the desired language.
If you cannot find the desired language,
select “Other” and input the desired lan-
guage code. ( P.158)
INITITAL SETUP
The initial setting can be changed.
No.Function
Changing the initial audio language
Changing the initial subtitle lan-
guage
Changing the initial language of the
disc menu
Setting the angle mark
Setting the DVD parental lock
Goes to next page
Restores default settings
BD history data such as bookmarks
and resume point can be deleted.
Setting the BD parental lock
Setting a quick playback
Setting a sound dynamic range
Returns to previous page
No.Function
Page 174 of 352
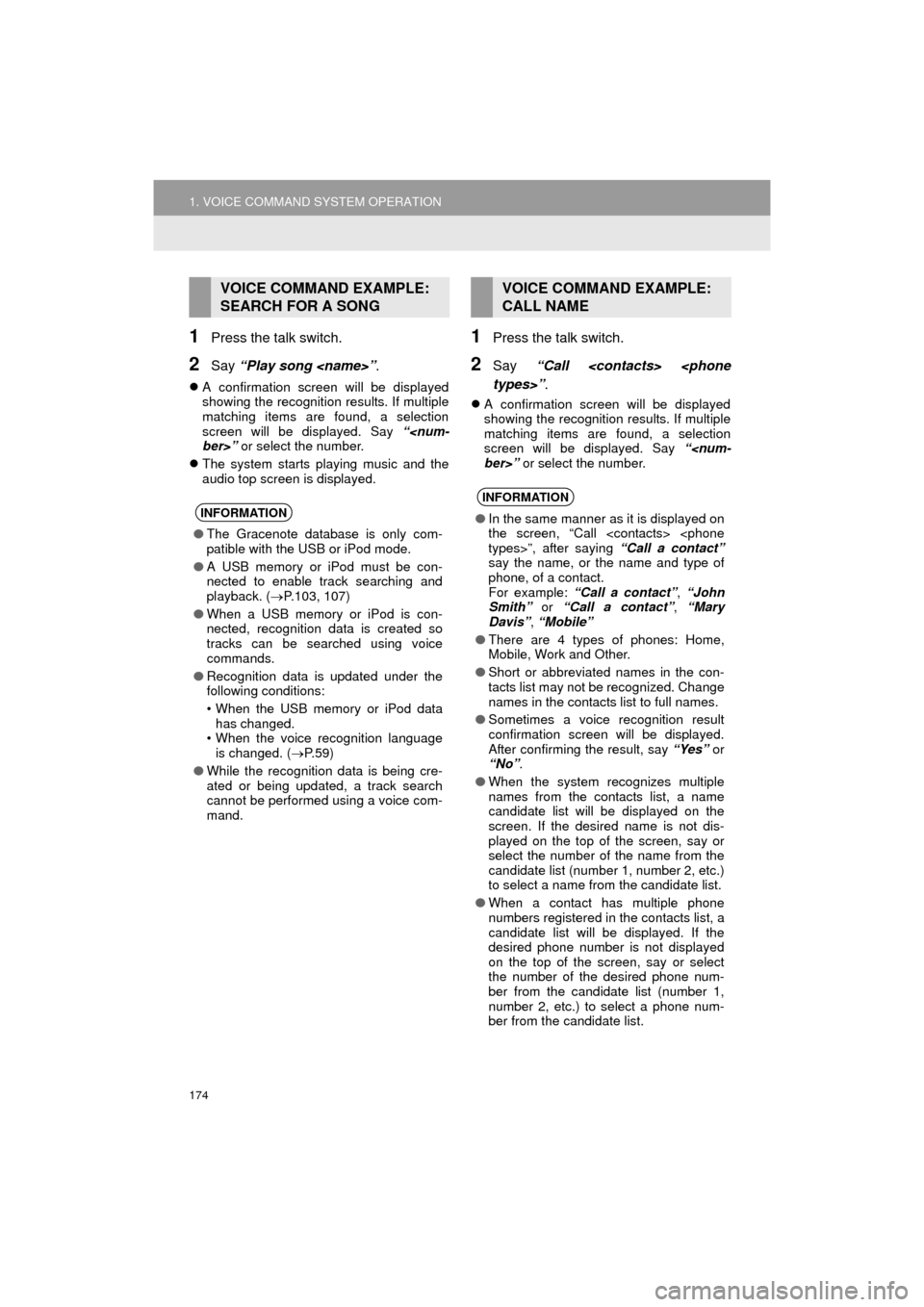
174
1. VOICE COMMAND SYSTEM OPERATION
HIGHLANDER_Navi_U
1Press the talk switch.
2Say “Play song
A confirmation screen will be displayed
showing the recognition results. If multiple
matching items are found, a selection
screen will be displayed. Say “
The system starts playing music and the
audio top screen is displayed.
1Press the talk switch.
2Say “Call
A confirmation screen will be displayed
showing the recognition results. If multiple
matching items are found, a selection
screen will be displayed. Say “
VOICE COMMAND EXAMPLE:
SEARCH FOR A SONG
INFORMATION
●The Gracenote database is only com-
patible with the USB or iPod mode.
● A USB memory or iPod must be con-
nected to enable track searching and
playback. ( P.103, 107)
● When a USB memory or iPod is con-
nected, recognition data is created so
tracks can be searched using voice
commands.
● Recognition data is updated under the
following conditions:
• When the USB memory or iPod data
has changed.
• When the voice recognition language
is changed. ( P. 5 9 )
● While the recognition data is being cre-
ated or being updated, a track search
cannot be performed using a voice com-
mand.
VOICE COMMAND EXAMPLE:
CALL NAME
INFORMATION
●In the same manner as it is displayed on
the screen, “Call
say the name, or the name and type of
phone, of a contact.
For example: “Call a contact” , “John
Smith” or “Call a contact” , “Mary
Davis” , “Mobile”
● There are 4 types of phones: Home,
Mobile, Work and Other.
● Short or abbreviated names in the con-
tacts list may not be recognized. Change
names in the contacts list to full names.
● Sometimes a voice recognition result
confirmation screen will be displayed.
After confirming the result, say “Yes” or
“No” .
● When the system recognizes multiple
names from the contacts list, a name
candidate list will be displayed on the
screen. If the desired name is not dis-
played on the top of the screen, say or
select the number of the name from the
candidate list (number 1, number 2, etc.)
to select a name from the candidate list.
● When a contact has multiple phone
numbers registered in the contacts list, a
candidate list will be displayed. If the
desired phone number is not displayed
on the top of the screen, say or select
the number of the desired phone num-
ber from the candidate list (number 1,
number 2, etc.) to select a phone num-
ber from the candidate list.
Page 177 of 352
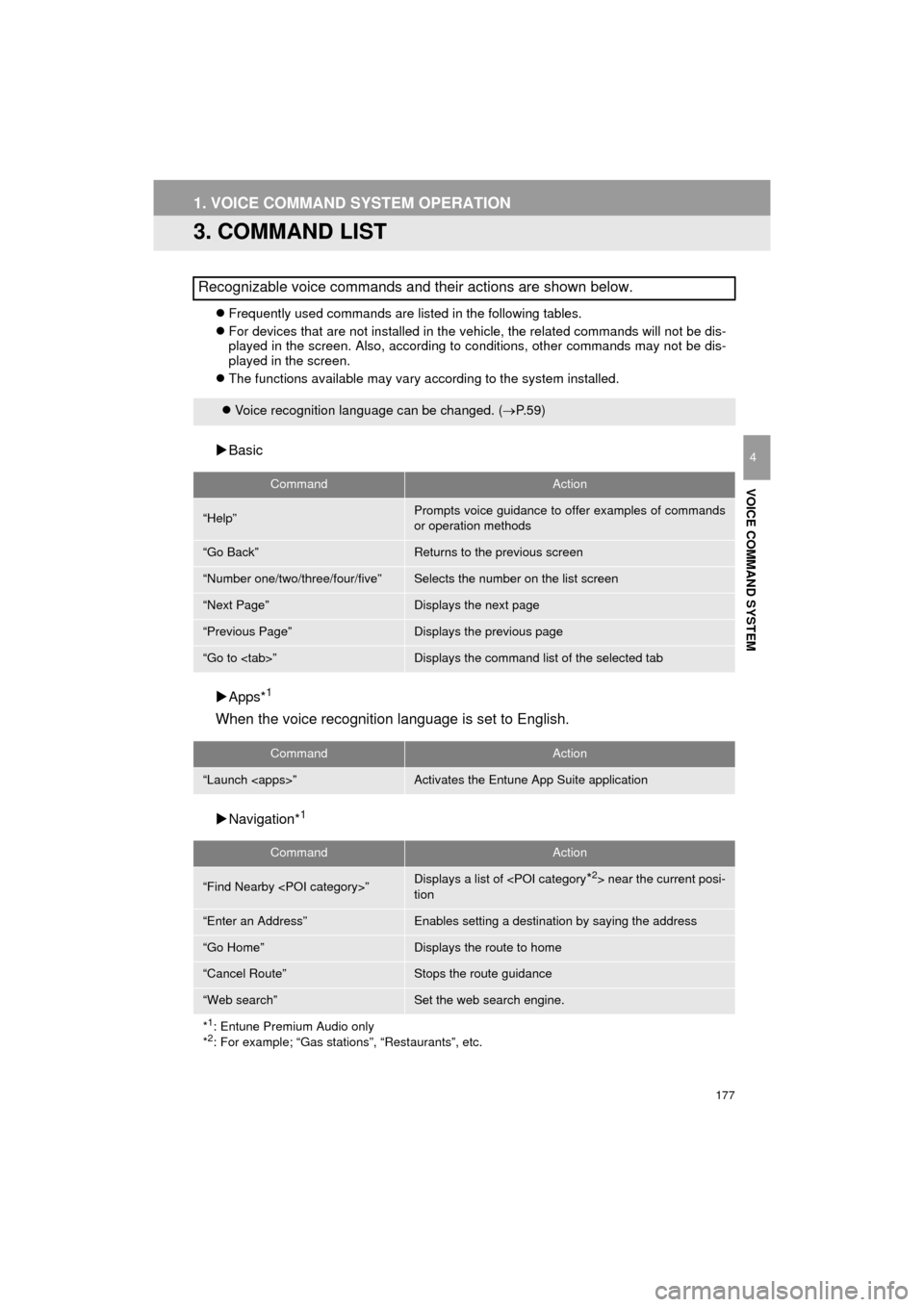
177
1. VOICE COMMAND SYSTEM OPERATION
HIGHLANDER_Navi_U
VOICE COMMAND SYSTEM
4
3. COMMAND LIST
Frequently used commands are listed in the following tables.
For devices that are not installed in the vehicle, the related commands will not be dis-
played in the screen. Also, according to conditions, other commands may not be dis-
played in the screen.
The functions available may vary according to the system installed.
Basic
Apps*
1
When the voice recognition language is set to English.
Navigation*1
Recognizable voice commands and their actions are shown below.
Voice recognition language can be changed. ( P.59)
CommandAction
“Help”Prompts voice guidance to offer examples of commands
or operation methods
“Go Back”Returns to the previous screen
“Number one/two/three/four/five”Selects the number on the list screen
“Next Page”Displays the next page
“Previous Page”Displays the previous page
“Go to
CommandAction
“Launch
CommandAction
“Find Nearby
tion
“Enter an Address”Enables setting a destination by saying the address
“Go Home”Displays the route to home
“Cancel Route”Stops the route guidance
“Web search”Set the web search engine.
*
1: Entune Premium Audio only
*2: For example; “Gas stations”, “Restaurants”, etc.