TOYOTA HIGHLANDER 2021 Accessories, Audio & Navigation (in English)
Manufacturer: TOYOTA, Model Year: 2021, Model line: HIGHLANDER, Model: TOYOTA HIGHLANDER 2021Pages: 412, PDF Size: 18.57 MB
Page 381 of 412
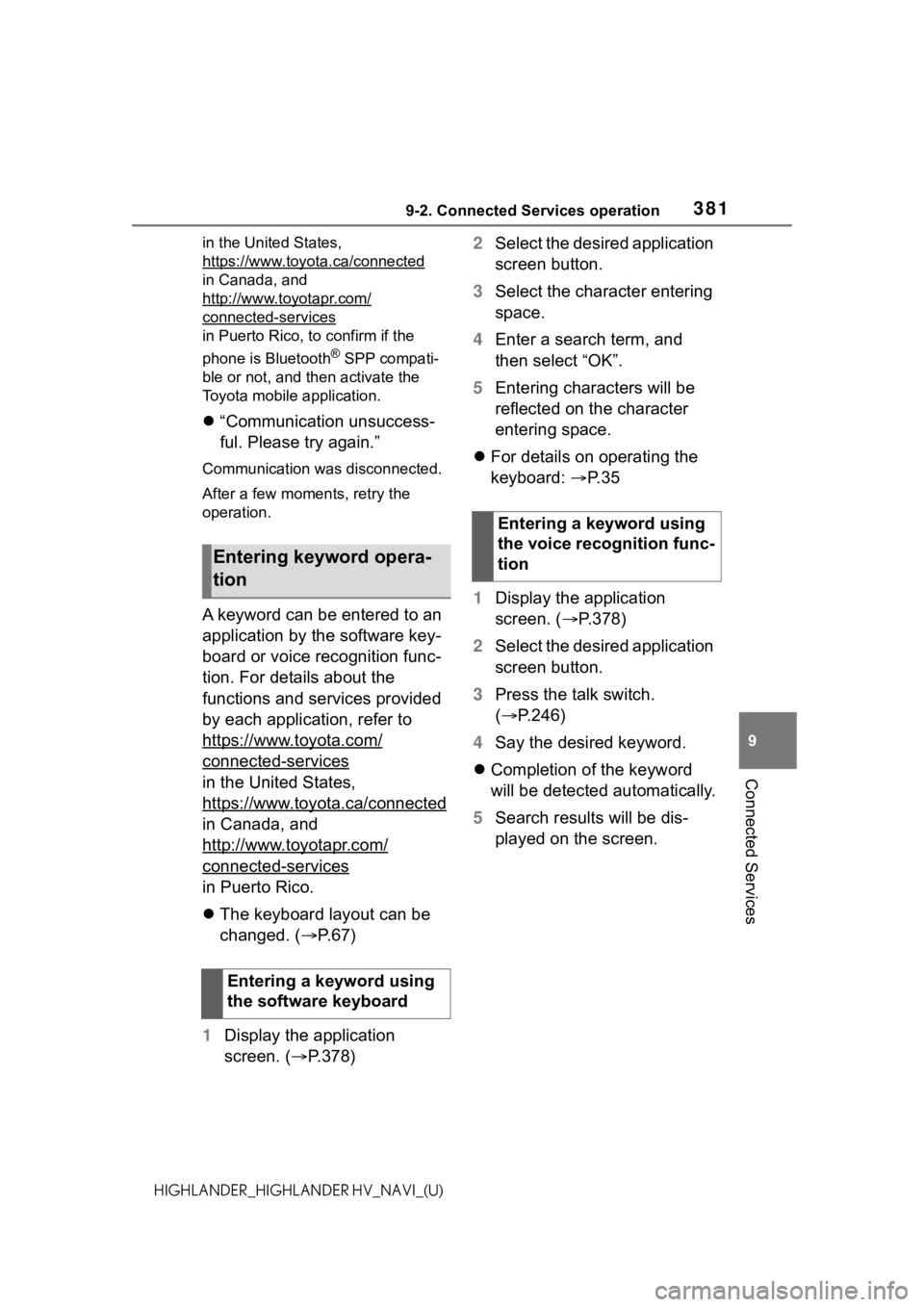
3819-2. Connected Services operation
9
Connected Services
HIGHLANDER_HIGHLANDER HV_NAVI_(U)in the United States,
https://www.toyota.ca/connected
in Canada, and
http://www.toyotapr.com/
connected-services
in Puerto Rico, to confirm if the
phone is Bluetooth
® SPP compati-
ble or not, and then activate the
Toyota mobile application.
“Communication unsuccess-
ful. Please try again.”
Communication was disconnected.
After a few moments, retry the
operation.
A keyword can be entered to an
application by the software key-
board or voice recognition func-
tion. For details about the
functions and services provided
by each application, refer to
https://www.toyota.com/
connected-services
in the United States,
https://www.toyota.ca/connected
in Canada, and
http://www.toyotapr.com/
connected-services
in Puerto Rico.
The keyboard layout can be
changed. ( P. 6 7 )
1 Display the application
screen. ( P.378) 2
Select the desired application
screen button.
3 Select the character entering
space.
4 Enter a search term, and
then select “OK”.
5 Entering characters will be
reflected on the character
entering space.
For details on operating the
keyboard: P. 3 5
1 Display the application
screen. ( P.378)
2 Select the desired application
screen button.
3 Press the talk switch.
( P.246)
4 Say the desired keyword.
Completion of the keyword
will be detected automatically.
5 Search results will be dis-
played on the screen.
Entering keyword opera-
tion
Entering a keyword using
the software keyboard
Entering a keyword using
the voice recognition func-
tion
Page 382 of 412
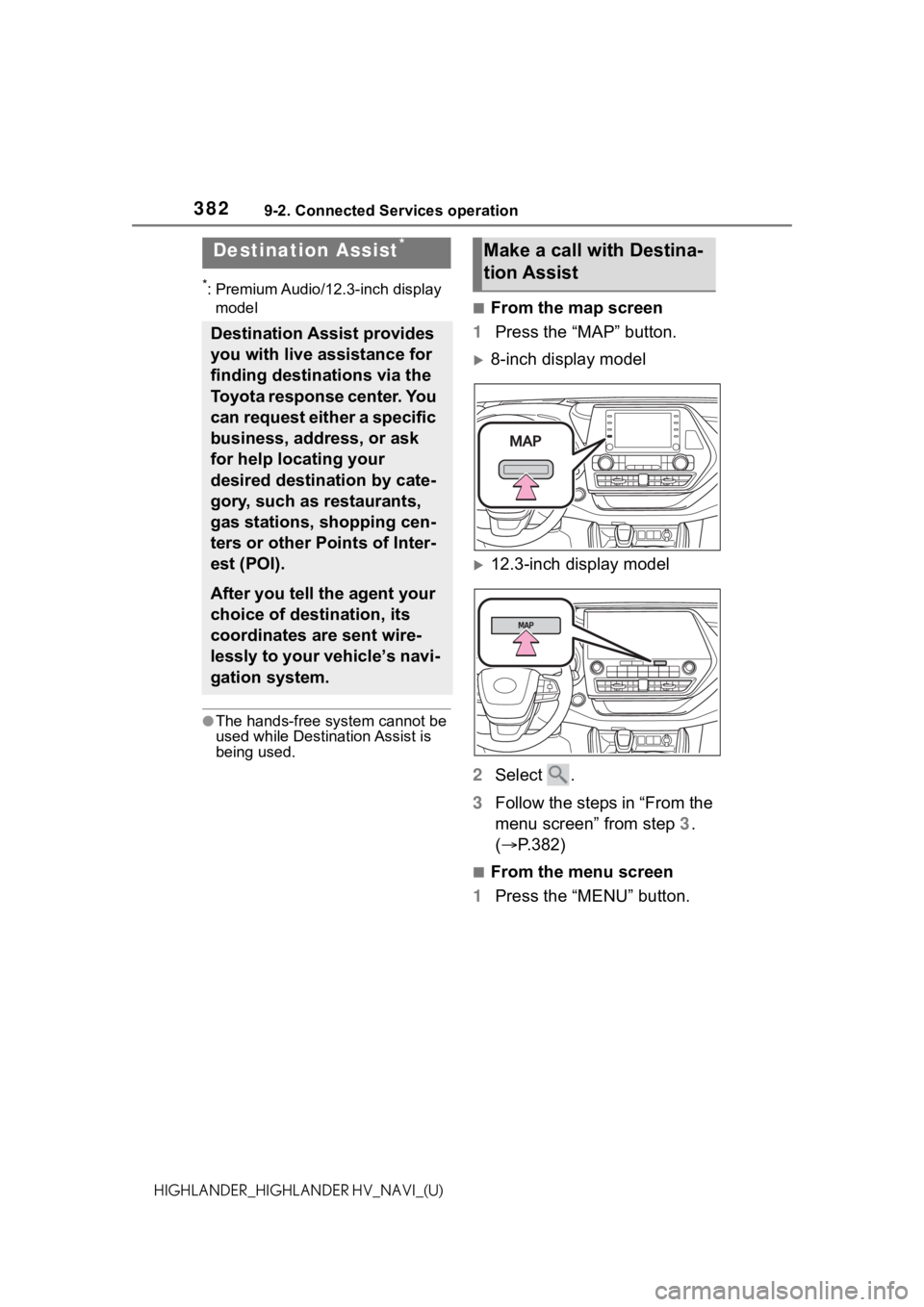
3829-2. Connected Services operation
HIGHLANDER_HIGHLANDER HV_NAVI_(U)
*: Premium Audio/12.3-inch display model
●The hands-free system cannot be
used while Destination Assist is
being used.
■From the map screen
1 Press the “MAP” button.
8-inch display model
12.3-inch display model
2 Select .
3 Follow the steps in “From the
menu screen” from step 3.
( P.382)
■From the menu screen
1 Press the “MENU” button.
Destination Assist*
Destination Assist provides
you with live assistance for
finding destinations via the
Toyota response center. You
can request either a specific
business, address, or ask
for help locating your
desired destination by cate-
gory, such as restaurants,
gas stations, shopping cen-
ters or other Points of Inter-
est (POI).
After you tell the agent your
choice of destination, its
coordinates are sent wire-
lessly to your vehicle’s navi-
gation system.
Make a call with Destina-
tion Assist
Page 383 of 412
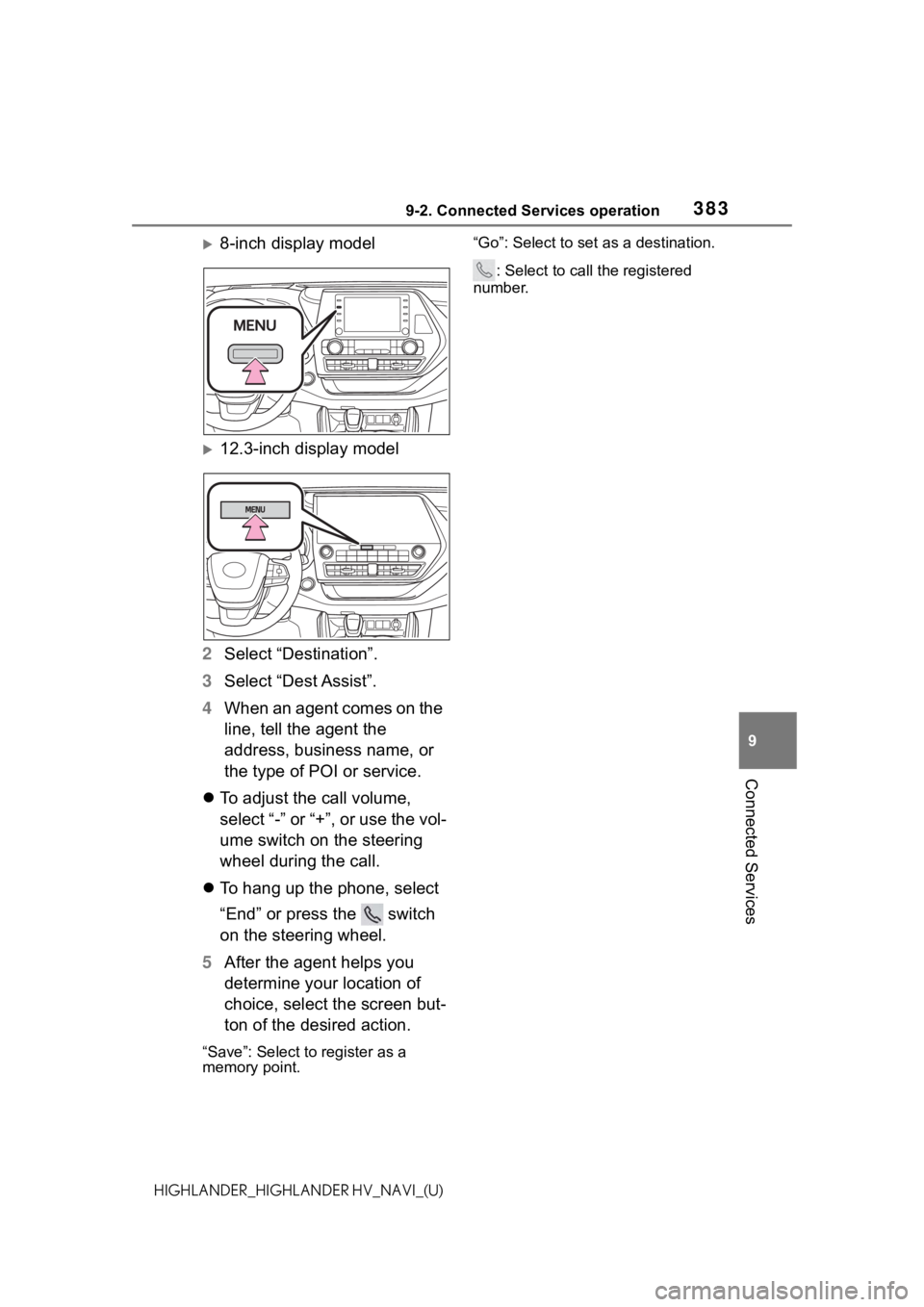
3839-2. Connected Services operation
9
Connected Services
HIGHLANDER_HIGHLANDER HV_NAVI_(U)
8-inch display model
12.3-inch display model
2 Select “Destination”.
3 Select “Dest Assist”.
4 When an agent comes on the
line, tell the agent the
address, business name, or
the type of POI or service.
To adjust the call volume,
select “-” or “+”, or use the vol-
ume switch on the steering
wheel during the call.
To hang up the phone, select
“End” or press the switch
on the steering wheel.
5 After the agent helps you
determine your location of
choice, select the screen but-
ton of the desired action.
“Save”: Select to register as a
memory point. “Go”: Select to set as a destination.
: Select to call the registered
number.
Page 384 of 412
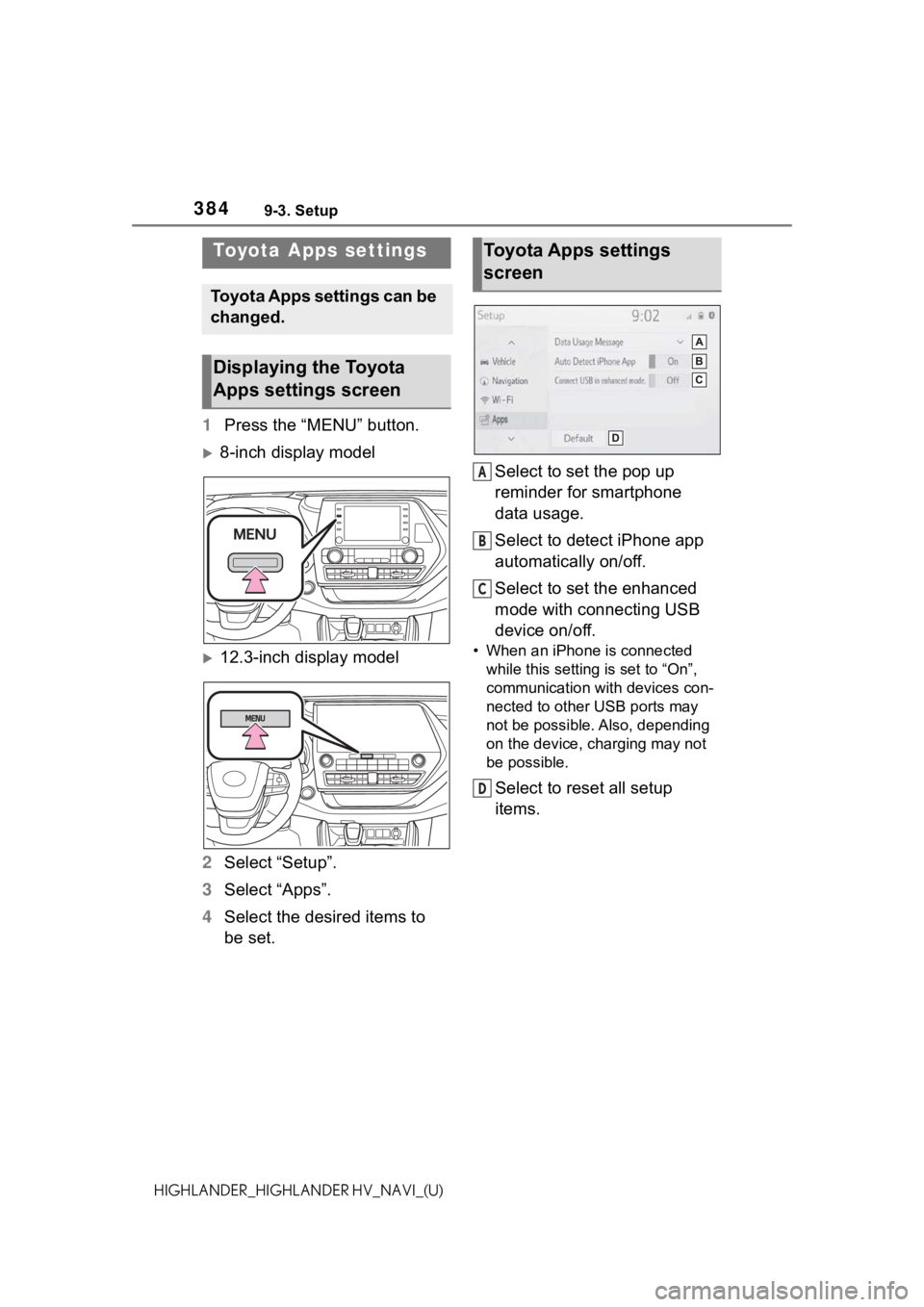
3849-3. Setup
HIGHLANDER_HIGHLANDER HV_NAVI_(U)
9-3.Setup
1Press the “MENU” button.
8-inch display model
12.3-inch display model
2 Select “Setup”.
3 Select “Apps”.
4 Select the desired items to
be set. Select to set the pop up
reminder for smartphone
data usage.
Select to detect iPhone app
automatically on/off.
Select to set the enhanced
mode with connecting USB
device on/off.• When an iPhone is connected
while this setting is set to “On”,
communication with devices con-
nected to other USB ports may
not be possible. Also, depending
on the device, charging may not
be possible.
Select to reset all setup
items.
Toyota Apps settings
Toyota Apps settings can be
changed.
Displaying the Toyota
Apps settings screen
Toyota Apps settings
screen
A
B
C
D
Page 385 of 412
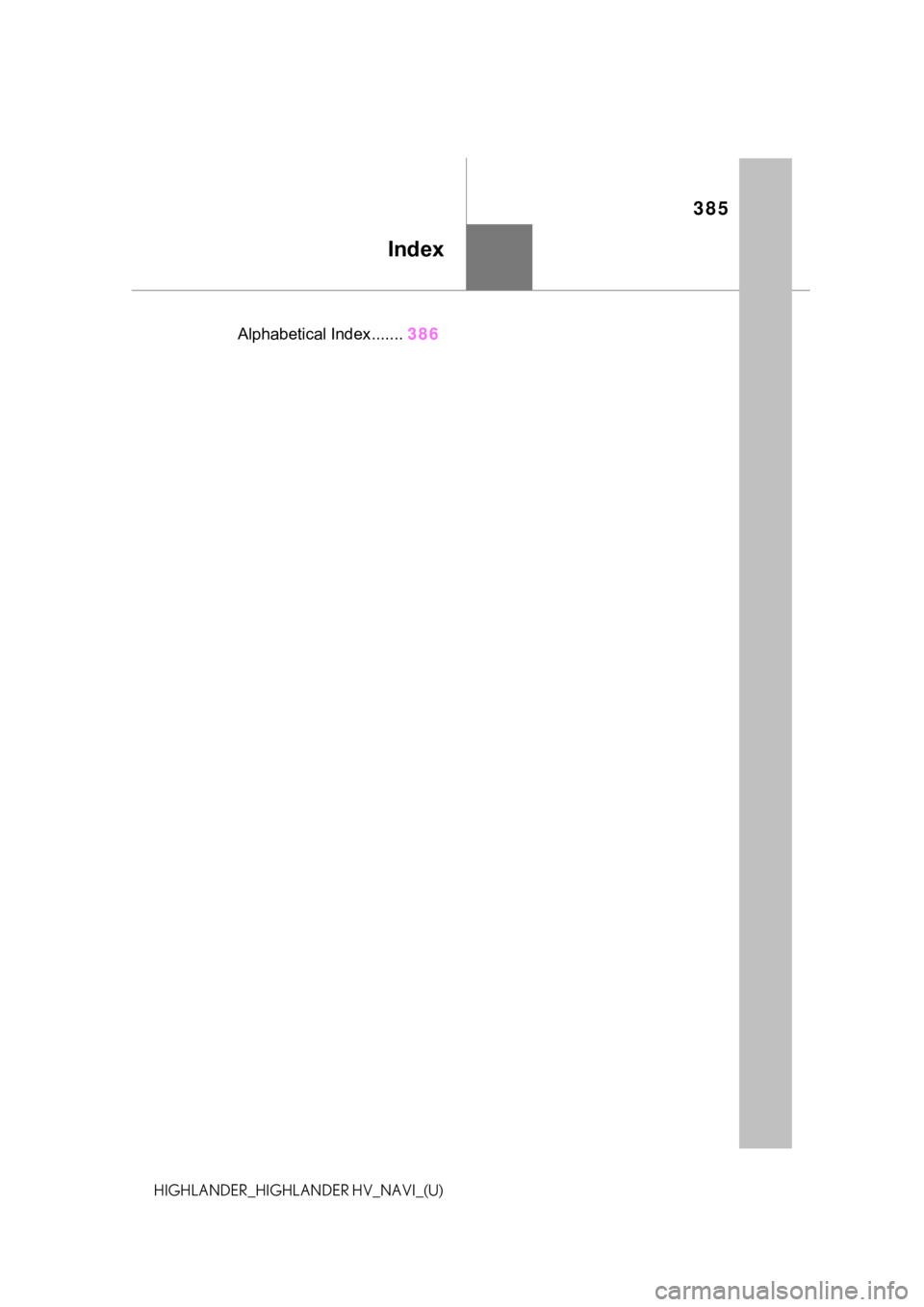
385
HIGHLANDER_HIGHLANDER HV_NAVI_(U)
Index
.Alphabetical Index.......386
Page 386 of 412
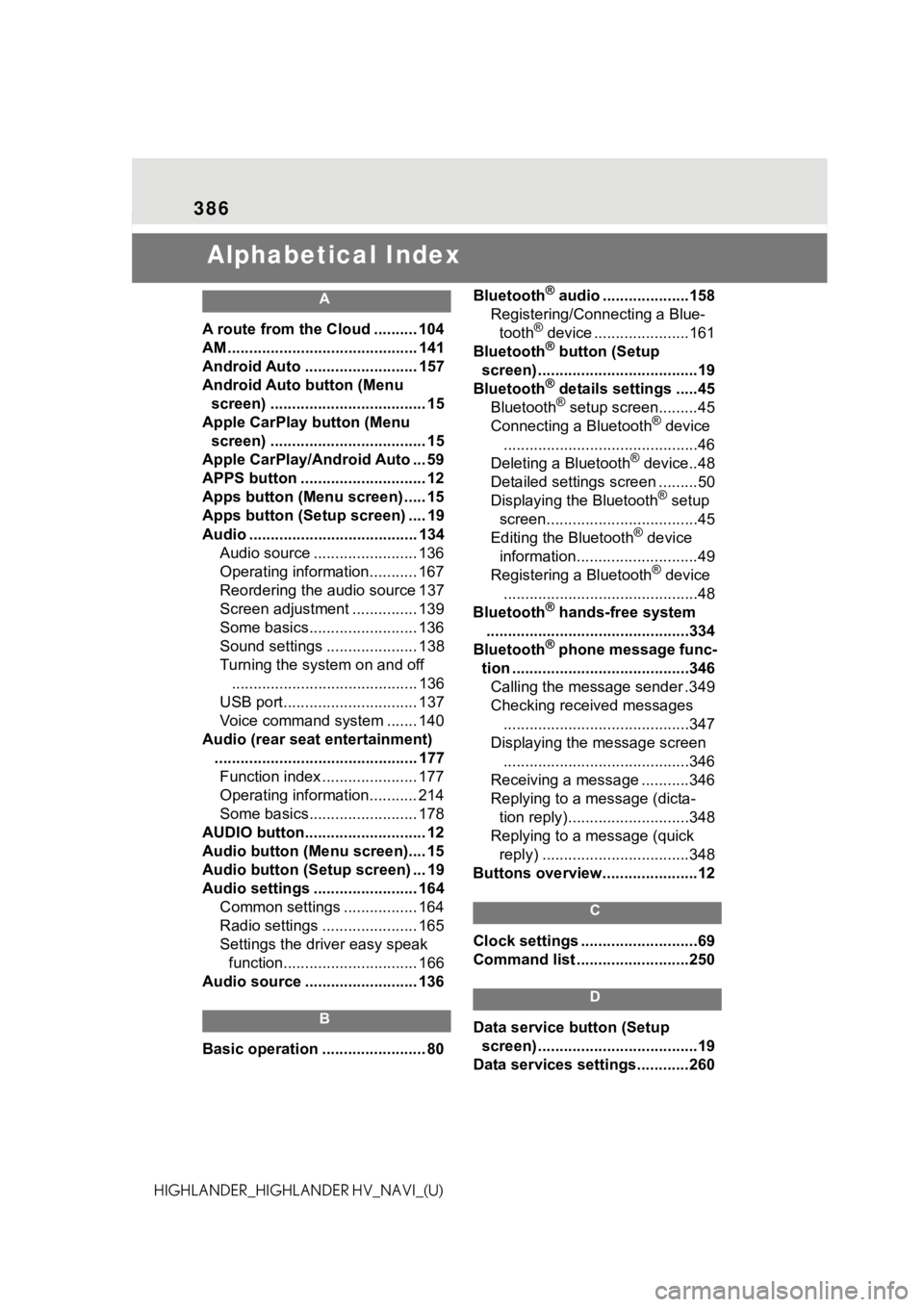
386
HIGHLANDER_HIGHLANDER HV_NAVI_(U)
Alphabetical Index
A
A route from the Cloud .......... 104
AM ............................................ 141
Android Auto .......................... 157
Android Auto button (Menu screen) .................................... 15
Apple CarPlay button (Menu screen) .................................... 15
Apple CarPlay/Android Auto ... 59
APPS button ........... .................. 12
Apps button (Menu screen) ..... 15
Apps button (Setup screen) .... 19
Audio ....................................... 134 Audio source ........................ 136
Operating information........... 167
Reordering the audio source 137
Screen adjustment ............... 139
Some basics......................... 136
Sound settings ..................... 138
Turning the system on and off........................................... 136
USB port............................... 137
Voice command system ....... 140
Audio (rear seat entertainment) ............................................... 177Function index ...................... 177
Operating information........... 214
Some basics......................... 178
AUDIO button............................ 12
Audio button (Menu screen).... 15
Audio button (Setup screen) ... 19
Audio settings ........................ 164 Common settings ................. 164
Radio settings ...................... 165
Settings the driver easy speak function............................... 166
Audio source .......................... 136
B
Basic operation ........................ 80 Bluetooth
® audio ....................158
Registering/Connecting a Blue- tooth
® device ......................161
Bluetooth® button (Setup
screen) .....................................19
Bluetooth
® details settings .....45
Bluetooth® setup screen.........45
Connecting a Bluetooth® device
.............................................46
Deleting a Bluetooth
® device..48
Detailed settings screen .........50
Displaying the Bluetooth
® setup
screen...................................45
Editing the Bluetooth
® device
information............................49
Registering a Bluetooth
® device
.............................................48
Bluetooth
® hands-free system
...............................................334
Bluetooth
® phone message func-
tion .........................................346 Calling the message sender .349
Checking received messages ...........................................347
Displaying the message screen ...........................................346
Receiving a mess age ...........346
Replying to a message (dicta- tion reply)............................348
Replying to a message (quick reply) ..................................348
Buttons overview......................12
C
Clock settings ...........................69
Command list ..........................250
D
Data service button (Setup screen) .....................................19
Data services settings............260
Page 387 of 412
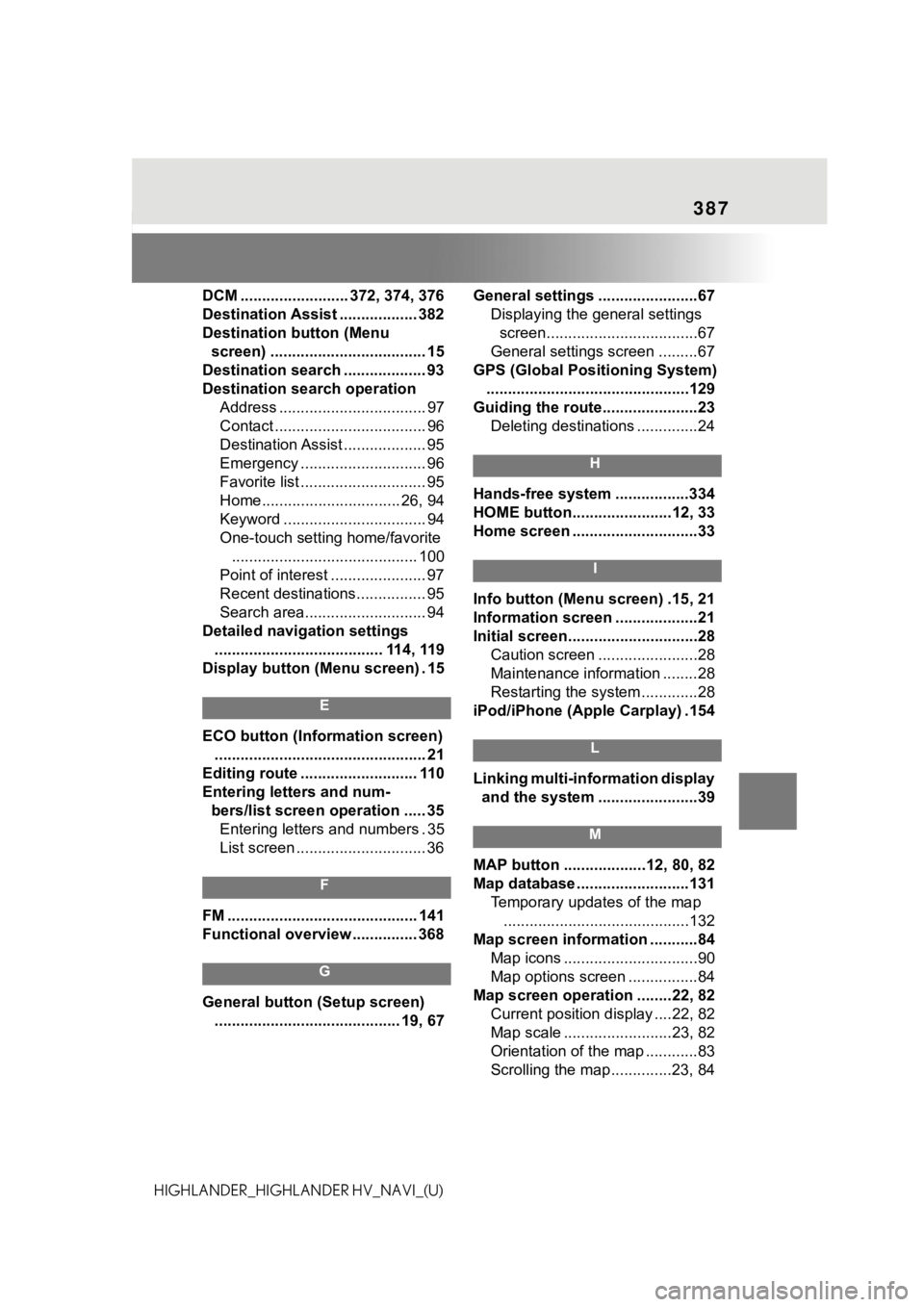
387
HIGHLANDER_HIGHLANDER HV_NAVI_(U)DCM ......................... 372, 374, 376
Destination Assist .................. 382
Destination button (Menu
screen) .................................... 15
Destination search ................... 93
Destination search operation Address .................................. 97
Contact ................................... 96
Destination Assist ................... 95
Emergency ............................. 96
Favorite list ............................. 95
Home................................ 26, 94
Keyword ................................. 94
One-touch setting home/favorite........................................... 100
Point of interest ...................... 97
Recent destinations................ 95
Search area............................ 94
Detailed navigation settings ....................................... 114, 119
Display button (Menu screen) . 15
E
ECO button (Information screen) ................................................. 21
Editing route ........................... 110
Entering letters and num- bers/list screen operation ..... 35Entering letters and numbers . 35
List screen .............................. 36
F
FM ............................................ 141
Functional overview ............... 368
G
General button (Setup screen)
........................................... 19, 67 General settings .......................67
Displaying the general settings screen...................................67
General settings screen .........67
GPS (Global Positioning System) ...............................................129
Guiding the route......................23 Deleting destinations ..............24
H
Hands-free system .................334
HOME button.......................12, 33
Home screen .............................33
I
Info button (Menu screen) .15, 21
Information screen ...................21
Initial screen..............................28Caution screen .......................28
Maintenance information ........28
Restarting the system .............28
iPod/iPhone (Apple Carplay) .154
L
Linking multi-information display and the system .......................39
M
MAP button ...................12, 80, 82
Map database ..........................131 Temporary updates of the map...........................................132
Map screen information ...........84 Map icons ...............................90
Map options screen ................84
Map screen operation ........22, 82 Current position d isplay ....22, 82
Map scale .........................23, 82
Orientation of the map ............83
Scrolling the map ..............23, 84
Page 388 of 412
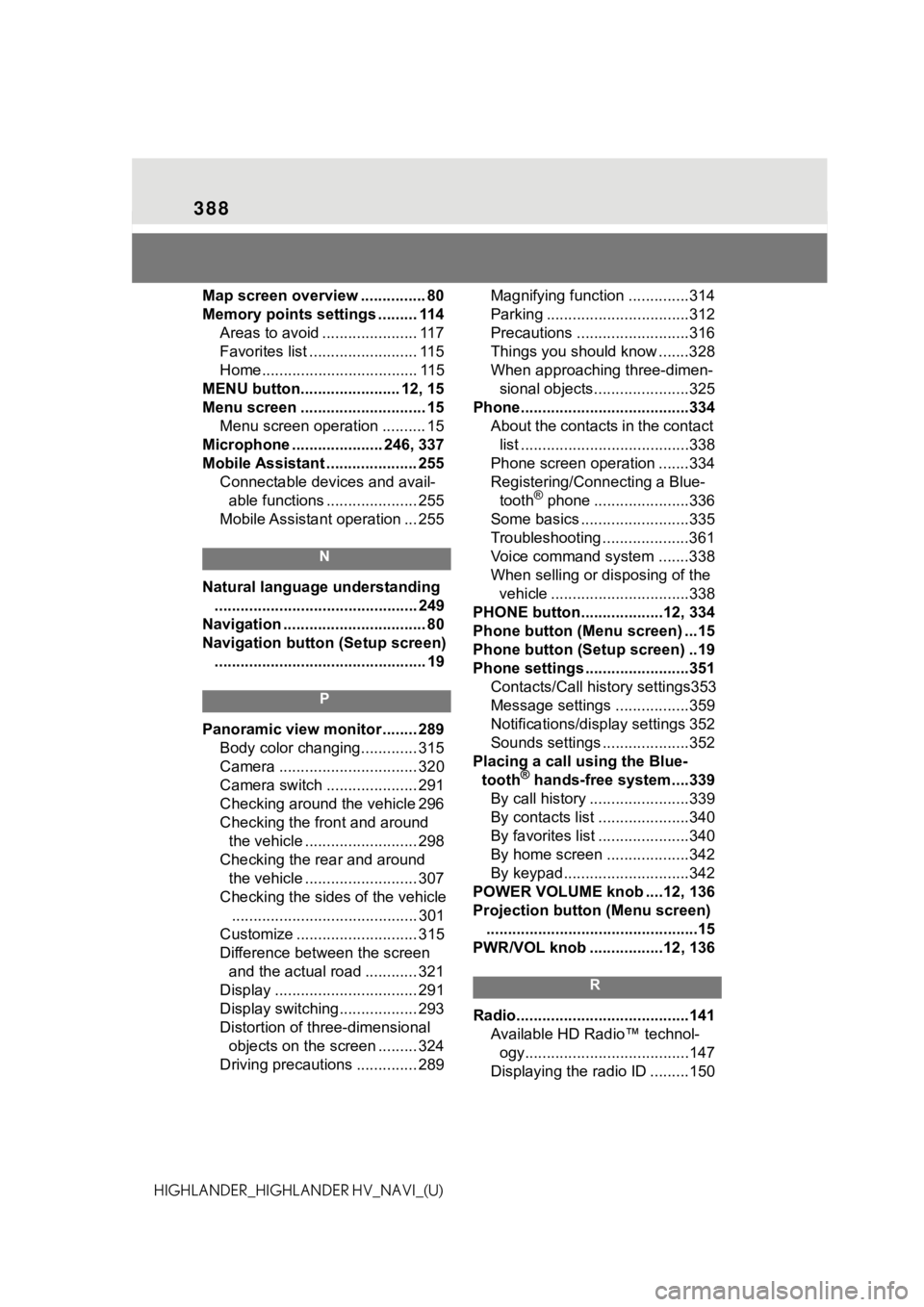
388
HIGHLANDER_HIGHLANDER HV_NAVI_(U)Map screen overview ............... 80
Memory points settings ......... 114
Areas to avoid ...................... 117
Favorites list ......................... 115
Home.................................... 115
MENU button....................... 12, 15
Menu screen ............................. 15 Menu screen operation .......... 15
Microphone ..................... 246, 337
Mobile Assistant ..................... 255 Connectable devices and avail-able functions ..................... 255
Mobile Assistant operation ... 255
N
Natural language understanding ............................................... 249
Navigation ................................. 80
Navigation button (Setup screen) ................................................. 19
P
Panoramic view monitor ........ 289 Body color changing............. 315
Camera ................................ 320
Camera switch ..................... 291
Checking around the vehicle 296
Checking the front and around the vehicle .......................... 298
Checking the rear and around the vehicle .......................... 307
Checking the sides of the vehicle ........................................... 301
Customize ............................ 315
Difference between the screen and the actual road ............ 321
Display ................................. 291
Display switching.................. 293
Distortion of three-dimensional objects on the screen ......... 324
Driving precautions .............. 289 Magnifying function ..............314
Parking .................................312
Precautions ..........................316
Things you should know .......328
When approaching three-dimen-
sional objects......................325
Phone............ ......................... ..334
About the contacts in the contact list .......................................338
Phone screen operation .......334
Registering/Connecting a Blue- tooth
® phone ......................336
Some basics .........................335
Troubleshooting ....................361
Voice command system .......338
When selling or disposing of the vehicle ................................338
PHONE button...................12, 334
Phone button (Menu screen) ...15
Phone button (Setup screen) ..19
Phone settings ...... ..................351
Contacts/Call history settings353
Message settings .................359
Notifications/display settings 352
Sounds settings ....................352
Placing a call using the Blue- tooth
® hands-free system....339
By call history .......................339
By contacts list .....................340
By favorites list .....................340
By home screen ...................342
By keypad.............................342
POWER VOLUME knob ....12, 136
Projection button (Menu screen) .................................................15
PWR/VOL knob .................12, 136
R
Radio........................................141 Available HD Radio™ technol-ogy......................................147
Displaying the radi o ID .........150
Page 389 of 412
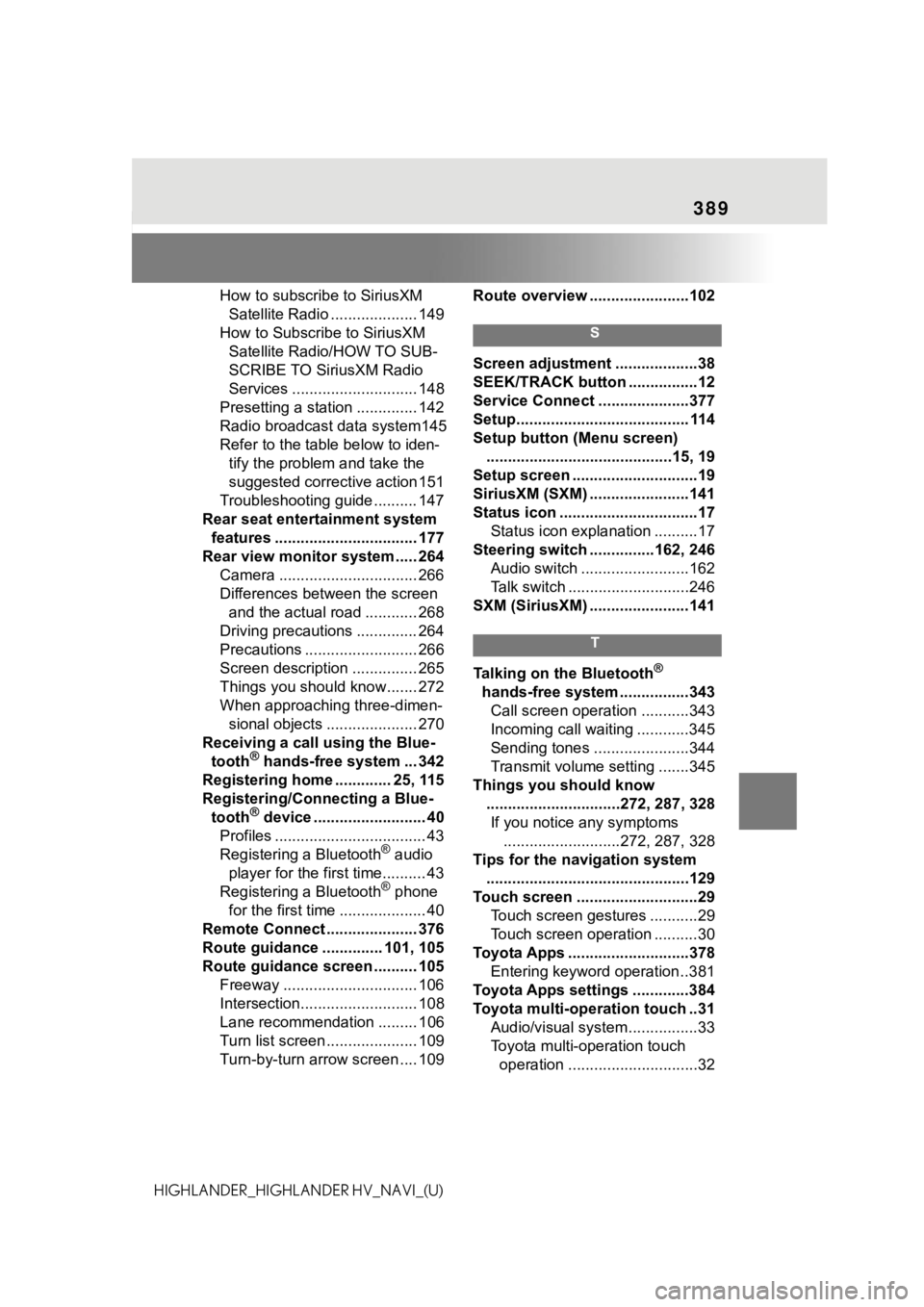
389
HIGHLANDER_HIGHLANDER HV_NAVI_(U)How to subscribe to SiriusXM
Satellite Radio .................... 149
How to Subscribe to SiriusXM Satellite Radio/HOW TO SUB-
SCRIBE TO SiriusXM Radio
Services ............................. 148
Presetting a station .............. 142
Radio broadcast data system145
Refer to the table below to iden- tify the problem and take the
suggested corrective action 151
Troubleshooting guide .......... 147
Rear seat entertainment system features ................................. 177
Rear view monitor system ..... 264 Camera ................................ 266
Differences between the screen and the actual road ............ 268
Driving precautions .............. 264
Precautions .......................... 266
Screen description ............... 265
Things you should know....... 272
When approaching three-dimen- sional objects ..................... 270
Receiving a call using the Blue- tooth
® hands-free system ... 342
Registering home ............. 25, 115
Registering/Connecting a Blue- tooth
® device .......................... 40
Profiles ................................... 43
Registering a Bluetooth
® audio
player for the first time.......... 43
Registering a Bluetooth
® phone
for the first time .................... 40
Remote Connect ..................... 376
Route guidance .............. 101, 105
Route guidance screen .......... 105 Freeway ............................... 106
Intersection........................... 108
Lane recommendation ......... 106
Turn list screen ..................... 109
Turn-by-turn arrow screen .... 109 Route overview .......................102
S
Screen adjustment ...................38
SEEK/TRACK button ................12
Service Connect ...
..................377
Setup........................................ 114
Setup button (Menu screen) ...........................................15, 19
Setup screen .............................19
SiriusXM (SXM) .......................141
Status icon ................................17 Status icon explanation ..........17
Steering switch ...............162, 246 Audio switch .........................162
Talk switch ............................246
SXM (SiriusXM) .......................141
T
Talking on the Bluetooth®
hands-free system ................343 Call screen operation ...........343
Incoming call waiting ............345
Sending tones ......................344
Transmit volume setting .......345
Things you should know ...............................272, 287, 328If you notice any symptoms ...........................272, 287, 328
Tips for the navigation system ...............................................129
Touch screen ............................29 Touch screen gestures ...........29
Touch screen operation ..........30
Toyota Apps ............................378 Entering keyword operation ..381
Toyota Apps settings .............384
Toyota multi-operation touch ..31 Audio/visual system ................33
Toyota multi-operation touch operation ..............................32
Page 390 of 412
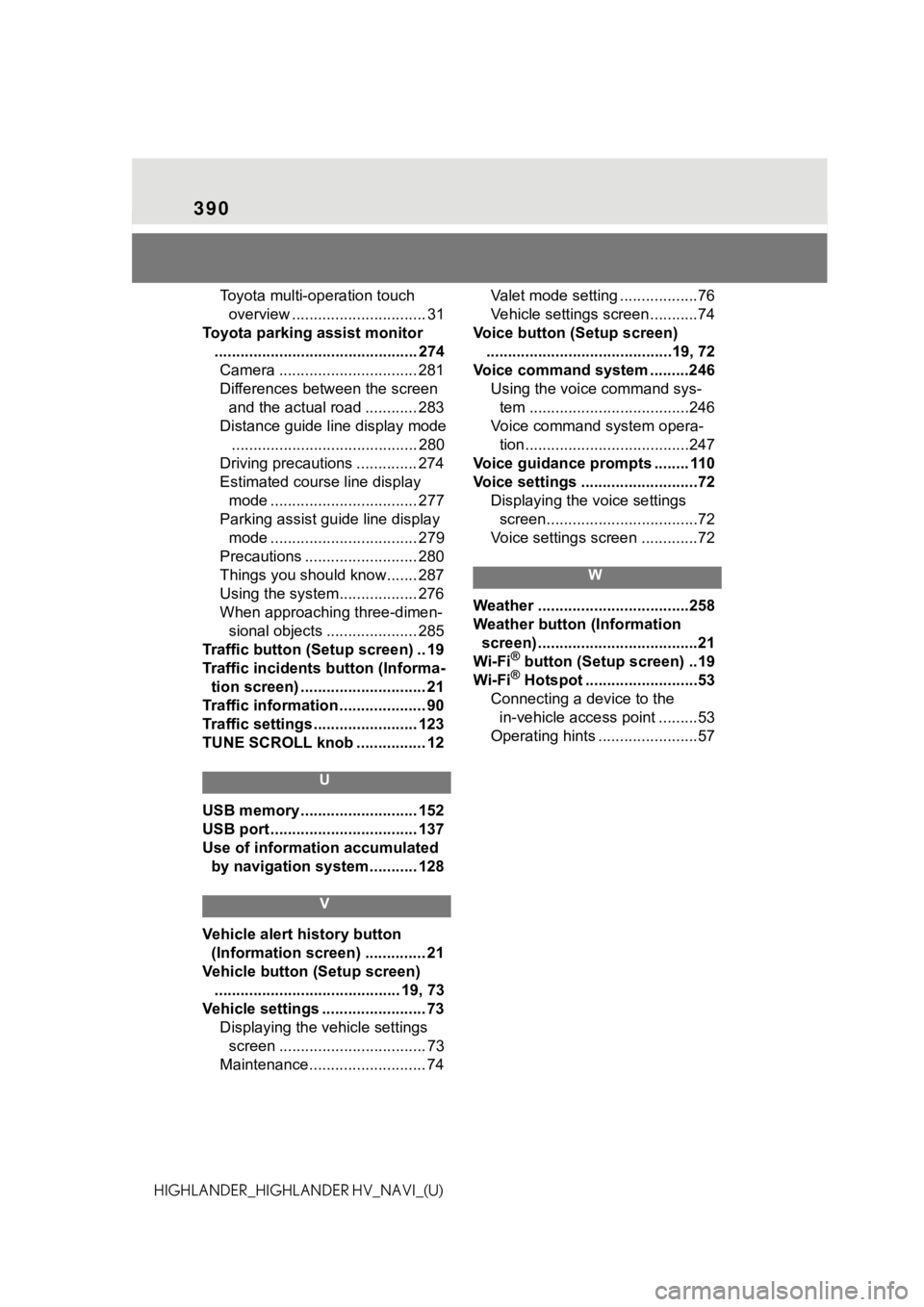
390
HIGHLANDER_HIGHLANDER HV_NAVI_(U)Toyota multi-operation touch
overview ............................... 31
Toyota parking assist monitor ............................................... 274Camera ................................ 281
Differences between the screen and the actual road ............ 283
Distance guide line display mode ........................................... 280
Driving precautions .............. 274
Estimated course line display mode .................................. 277
Parking assist gui de line display
mode .................................. 279
Precautions .......................... 280
Things you should know....... 287
Using the system.................. 276
When approaching three-dimen- sional objects ..................... 285
Traffic button (Setup screen) .. 19
Traffic incidents button (Informa- tion screen) ............................. 21
Traffic information .................... 90
Traffic settings ........................ 123
TUNE SCROLL knob ................ 12
U
USB memory ........................... 152
USB port .................................. 137
Use of information accumulated by navigation system........... 128
V
Vehicle alert history button
(Information screen) .............. 21
Vehicle button (Setup screen) ........................................... 19, 73
Vehicle settings ........................ 73 Displaying the vehicle settings screen .................................. 73
Maintenance........................... 74 Valet mode setting ..................76
Vehicle settings screen...........74
Voice button (Setup screen) ...........................................19, 72
Voice command system .........246 Using the voice command sys-tem .....................................246
Voice command system opera- tion......................................247
Voice guidance prompts ........ 110
Voice settings ...........................72 Displaying the voice settings screen...................................72
Voice settings screen .............72
W
Weather ...................................258
Weather button (Information screen) .....................................21
Wi-Fi
® button (Setup screen) ..19
Wi-Fi® Hotspot ..........................53
Connecting a device to the in-vehicle access point .........53
Operating hints .......................57