steering TOYOTA MIRAI 2016 1.G Navigation Manual
[x] Cancel search | Manufacturer: TOYOTA, Model Year: 2016, Model line: MIRAI, Model: TOYOTA MIRAI 2016 1.GPages: 276, PDF Size: 6.65 MB
Page 9 of 276
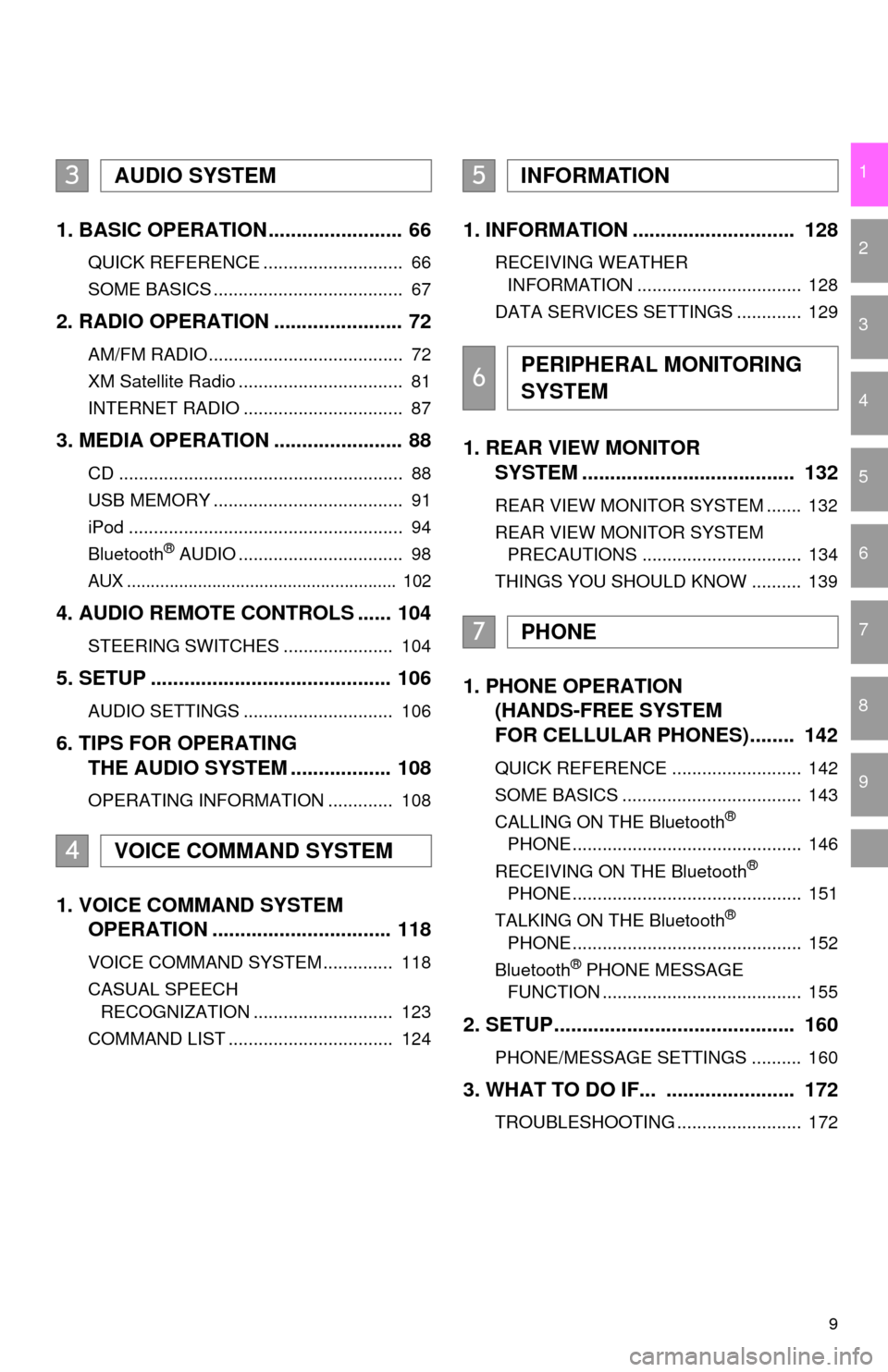
9
1
2
3
4
5
6
7
8
9
1. BASIC OPERATION ........................ 66
QUICK REFERENCE ............................ 66
SOME BASICS ...................................... 67
2. RADIO OPERATION ....................... 72
AM/FM RADIO....................................... 72
XM Satellite Radio ................................. 81
INTERNET RADIO ................................ 87
3. MEDIA OPERATION ....................... 88
CD ......................................................... 88
USB MEMORY ...................................... 91
iPod ....................................................... 94
Bluetooth
® AUDIO ................................. 98
AUX ......................................................... 102
4. AUDIO REMOTE CONTROLS ...... 104
STEERING SWITCHES ...................... 104
5. SETUP ........................................... 106
AUDIO SETTINGS .............................. 106
6. TIPS FOR OPERATING
THE AUDIO SYSTEM .................. 108
OPERATING INFORMATION ............. 108
1. VOICE COMMAND SYSTEM
OPERATION ................................ 118
VOICE COMMAND SYSTEM .............. 118
CASUAL SPEECH
RECOGNIZATION ............................ 123
COMMAND LIST ................................. 124
1. INFORMATION ............................. 128
RECEIVING WEATHER
INFORMATION ................................. 128
DATA SERVICES SETTINGS ............. 129
1. REAR VIEW MONITOR
SYSTEM ....... ............................ ...
132
REAR VIEW MONITOR SYSTEM ....... 132
REAR VIEW MONITOR SYSTEM
PRECAUTIONS ................................ 134
THINGS YOU SHOULD KNOW .......... 139
1. PHONE OPERATION
(HANDS-FREE SYSTEM
FOR CELLULAR PHONES)........ 142
QUICK REFERENCE .......................... 142
SOME BASICS .................................... 143
CALLING ON THE Bluetooth
®
PHONE .............................................. 146
RECEIVING ON THE Bluetooth
®
PHONE .............................................. 151
TALKING ON THE Bluetooth
®
PHONE .............................................. 152
Bluetooth
® PHONE MESSAGE
FUNCTION ........................................ 155
2. SETUP........................................... 160
PHONE/MESSAGE SETTINGS .......... 160
3. WHAT TO DO IF... ....................... 172
TROUBLESHOOTING ......................... 172
3AUDIO SYSTEM
4VOICE COMMAND SYSTEM
5INFORMATION
6PERIPHERAL MONITORING
SYSTEM
7PHONE
Page 42 of 276
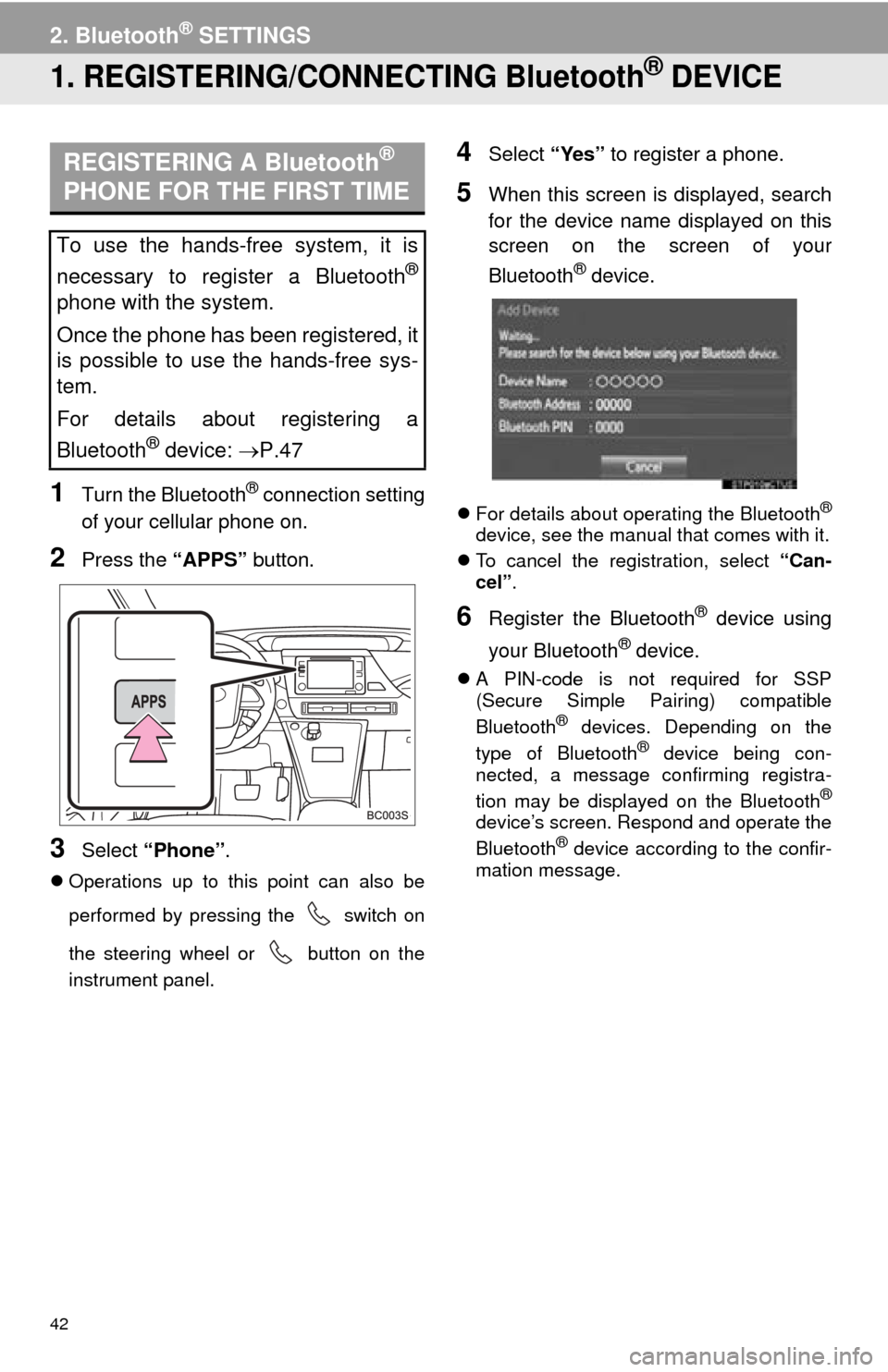
42
2. Bluetooth® SETTINGS
1. REGISTERING/CONNECTING Bluetooth® DEVICE
1Turn the Bluetooth® connection setting
of your cellular phone on.
2Press the “APPS” button.
3Select “Phone” .
Operations up to this point can also be
performed by pressing the switch on
the steering wheel or button on the
instrument panel.
4Select “Yes” to register a phone.
5When this screen is displayed, search
for the device name displayed on this
screen on the screen of your
Bluetooth
® device.
For details about operating the Bluetooth®
device, see the manual that comes with it.
T
o cancel the registration, select “Can-
cel”.
6Register the Bluetooth® device using
your Bluetooth
® device.
A PIN-code is not required for SSP
(Secure Simple Pairing) compatible
Bluetooth
® devices. Depending on the
type of Bluetooth® device being con -
nected, a message confirming registra -
tion may be displayed on the Bluetooth
®
device’s screen. Respond and operate the
Bluetooth® device according to the confir -mation message.
REGISTERING A Bluetooth®
PHONE FOR THE FIRST TIME
To use the hands-free system, it is
necessary to register a Bluetooth
®
phone with the system.
Once the phone has been registered, it
is possible to use the hands-free sys-
tem.
For details about registering a
Bluetooth
® device: P.47
Page 65 of 276
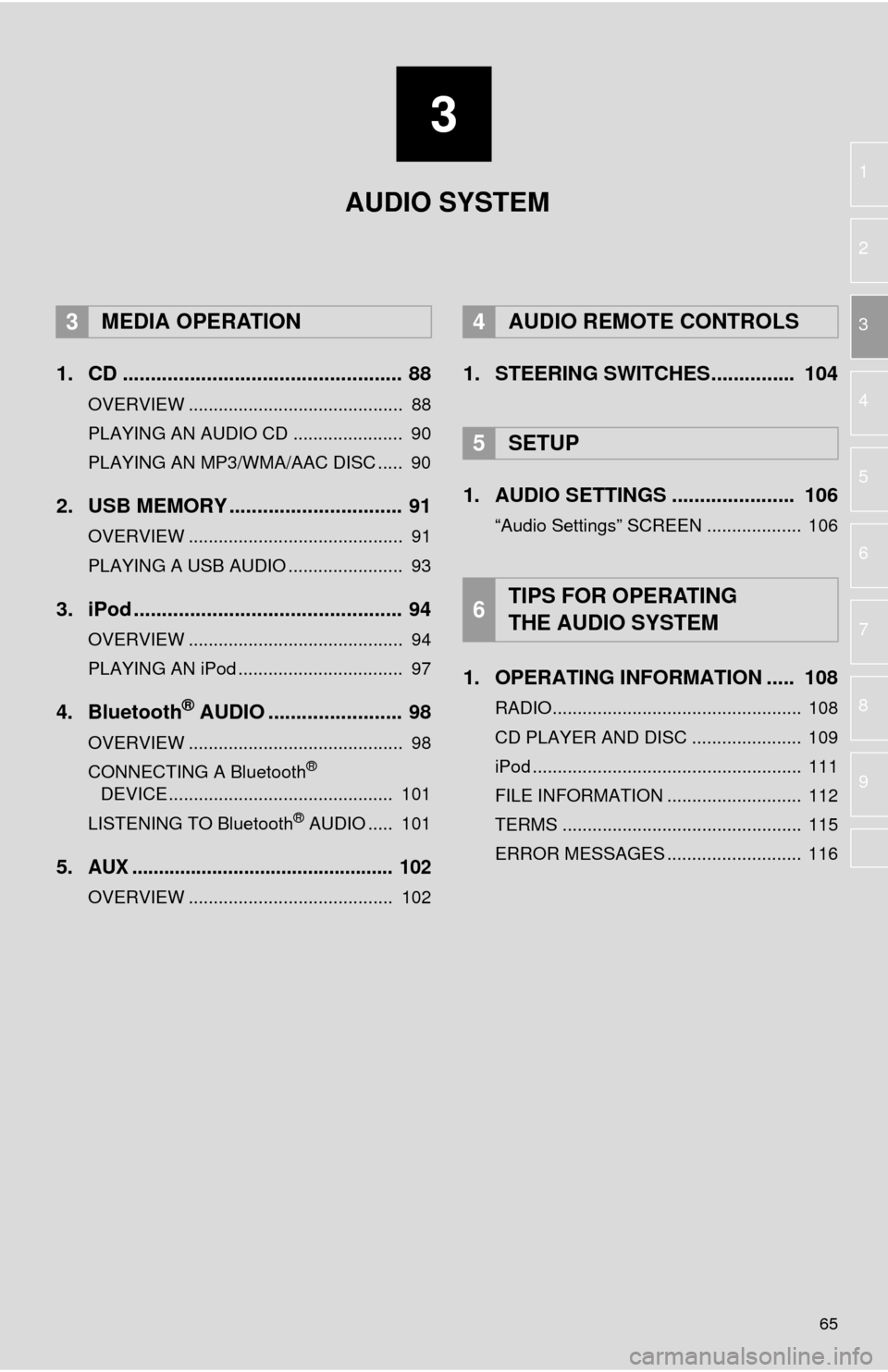
3
65
1
2
3
4
5
6
7
8
9
1. CD .................................................. 88
OVERVIEW ........................................... 88
PLAYING AN AUDIO CD ...................... 90
PLAYING AN MP3/WMA/AAC DISC ..... 90
2. USB MEMORY ............................... 91
OVERVIEW ........................................... 91
PLAYING A USB AUDIO ....................... 93
3. iPod ................................................ 94
OVERVIEW ........................................... 94
PLAYING AN iPod ................................. 97
4. Bluetooth® AUDIO ........................ 98
OVERVIEW ........................................... 98
CONNECTING A Bluetooth®
DEVICE ............................................. 101
LISTENING TO Bluetooth
® AUDIO ..... 101
5.AUX ................................................. 102
OVERVIEW ......................................... 102
1. STEERING SWITCHES............... 104
1. AUDIO SETTINGS ...................... 106
“Audio Settings” SCREEN ................... 106
1. OPERATING INFORMATION ..... 108
RADIO.................................................. 108
CD PLAYER AND DISC ...................... 109
iPod ...................................................... 111
FILE INFORMATION ........................... 112
TERMS ................................................ 115
ERROR MESSAGES ........................... 116
3MEDIA OPERATION4AUDIO REMOTE CONTROLS
5SETUP
6TIPS FOR OPERATING
THE AUDIO SYSTEM
AUDIO SYSTEM
Page 66 of 276
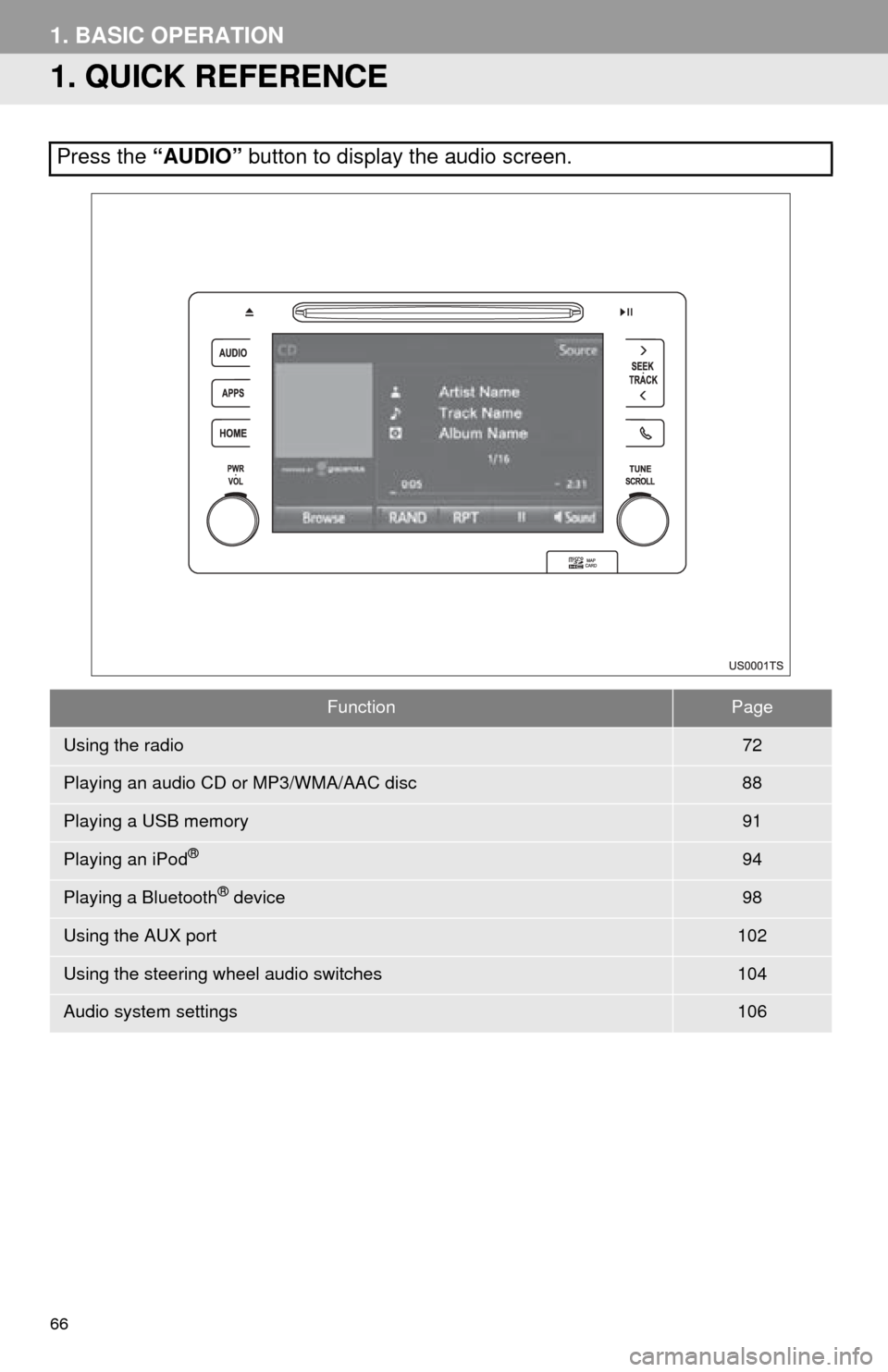
66
1. BASIC OPERATION
1. QUICK REFERENCE
Press the “AUDIO” button to display the audio screen.
FunctionPage
Using the radio72
Playing an audio CD or MP3/WMA/AAC disc88
Playing a USB memory91
Playing an iPod®94
Playing a Bluetooth® device98
Using the AUX port102
Using the steering wheel audio switches104
Audio system settings106
Page 87 of 276
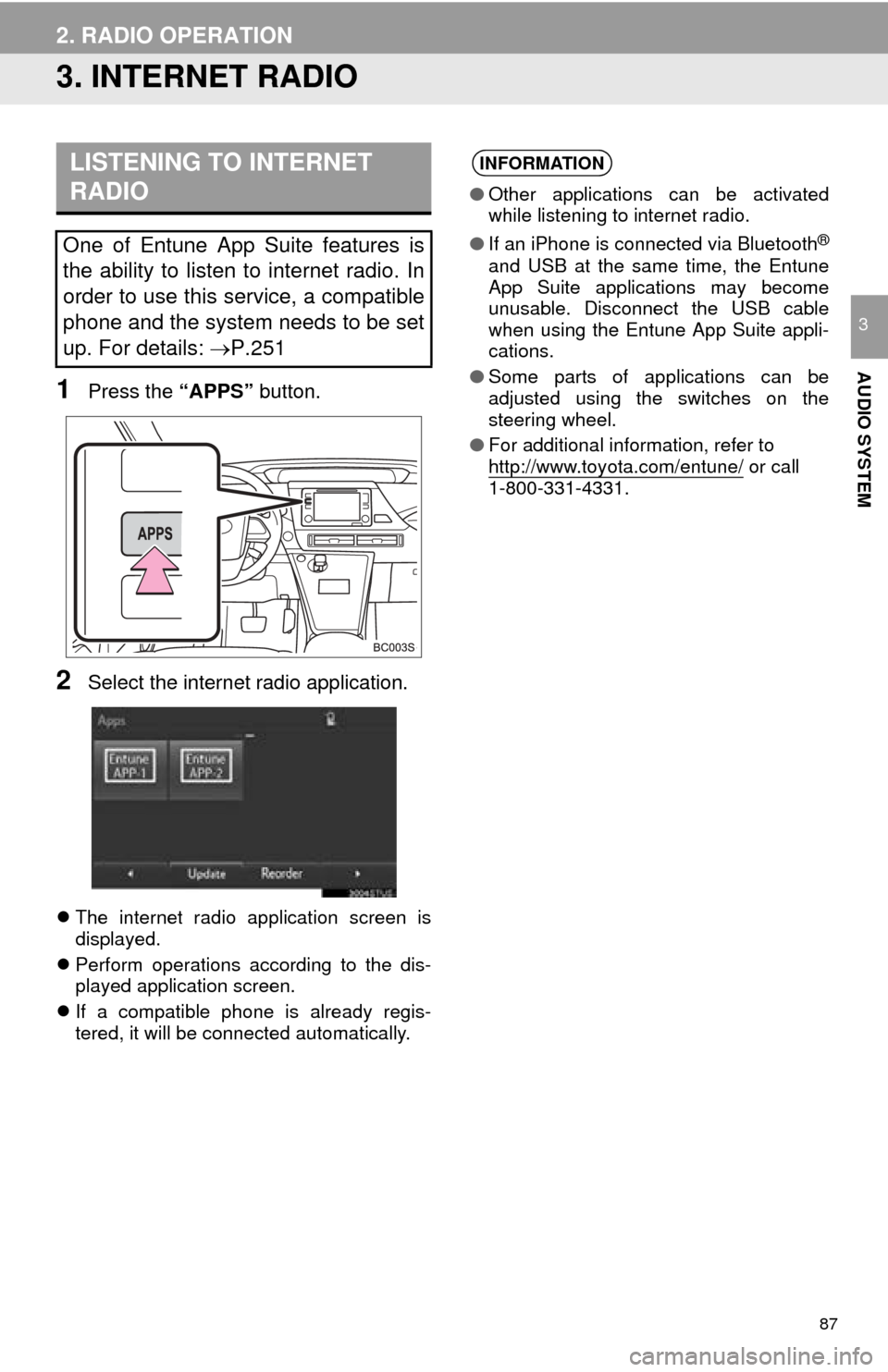
87
2. RADIO OPERATION
AUDIO SYSTEM
3
3. INTERNET RADIO
1Press the “APPS” button.
2Select the internet radio application.
The internet radio application screen is
displayed.
Perfo
rm operations according to the dis -
played application screen.
I
f a compatible phone is already regis -
tered, it will be connected automatically.
LISTENING TO INTERNET
RADIO
One of Entune App Suite features is
the ability to listen to internet radio. In
order to use this service, a compatible
phone and the system needs to be set
up. For details: P.251
INFORMATION
●Other applications can be activated
while listening to internet radio.
● If an iPhone is connected via Bluetooth
®
and USB at the same time, the Entune
App Suite applications may become
unusable. Disconnect the USB cable
when using the Entune App Suite appli-
cations.
● Some parts of applications can be
adjusted using the switches on the
steering wheel.
● For additional information, refer to
http://www.toyota.com/entune/
or call
1-800-331-4331.
Page 104 of 276
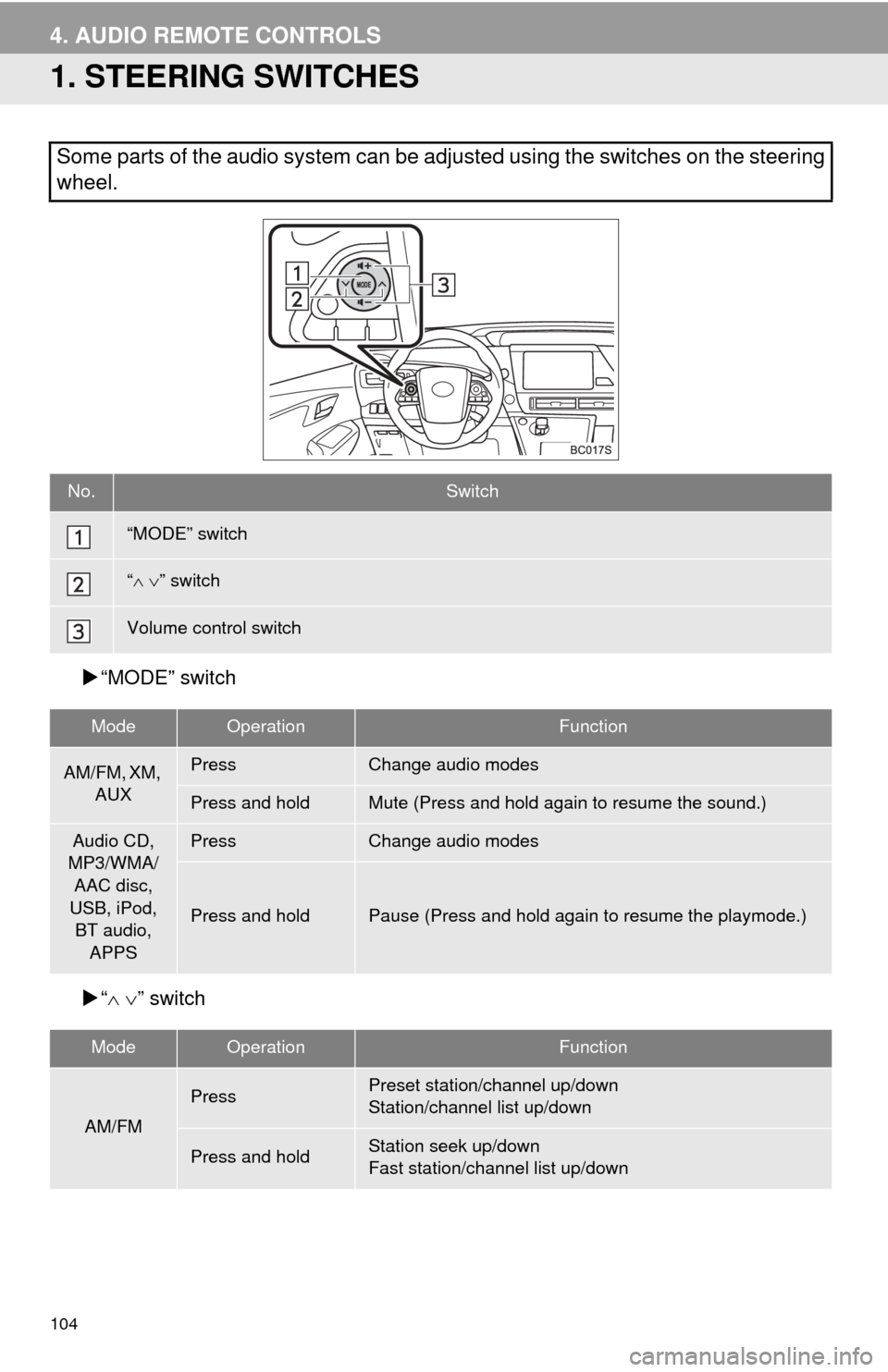
104
4. AUDIO REMOTE CONTROLS
1. STEERING SWITCHES
“MODE” switch
“ ” switch
Some parts of the audio system can be adjusted using the switches on the steering
wheel.
No.Switch
“MODE” switch
“ ” switch
Volume control switch
ModeOperationFunction
AM/FM, XM,
AUXPressChange audio modes
Press and hold Mute (Press and hold again to resume the sound.)
Audio CD,
MP3/WMA/
AAC disc,
USB, iPod, BT audio,
APPSPressChange audio modes
Press and hold Pause (Press and hold again to resume the playmode.)
ModeOperationFunction
AM/FM
PressPreset station/channel up/down
Station/channel list up/down
Press and hold Station seek up/down
Fast station/channel list up/down
Page 118 of 276
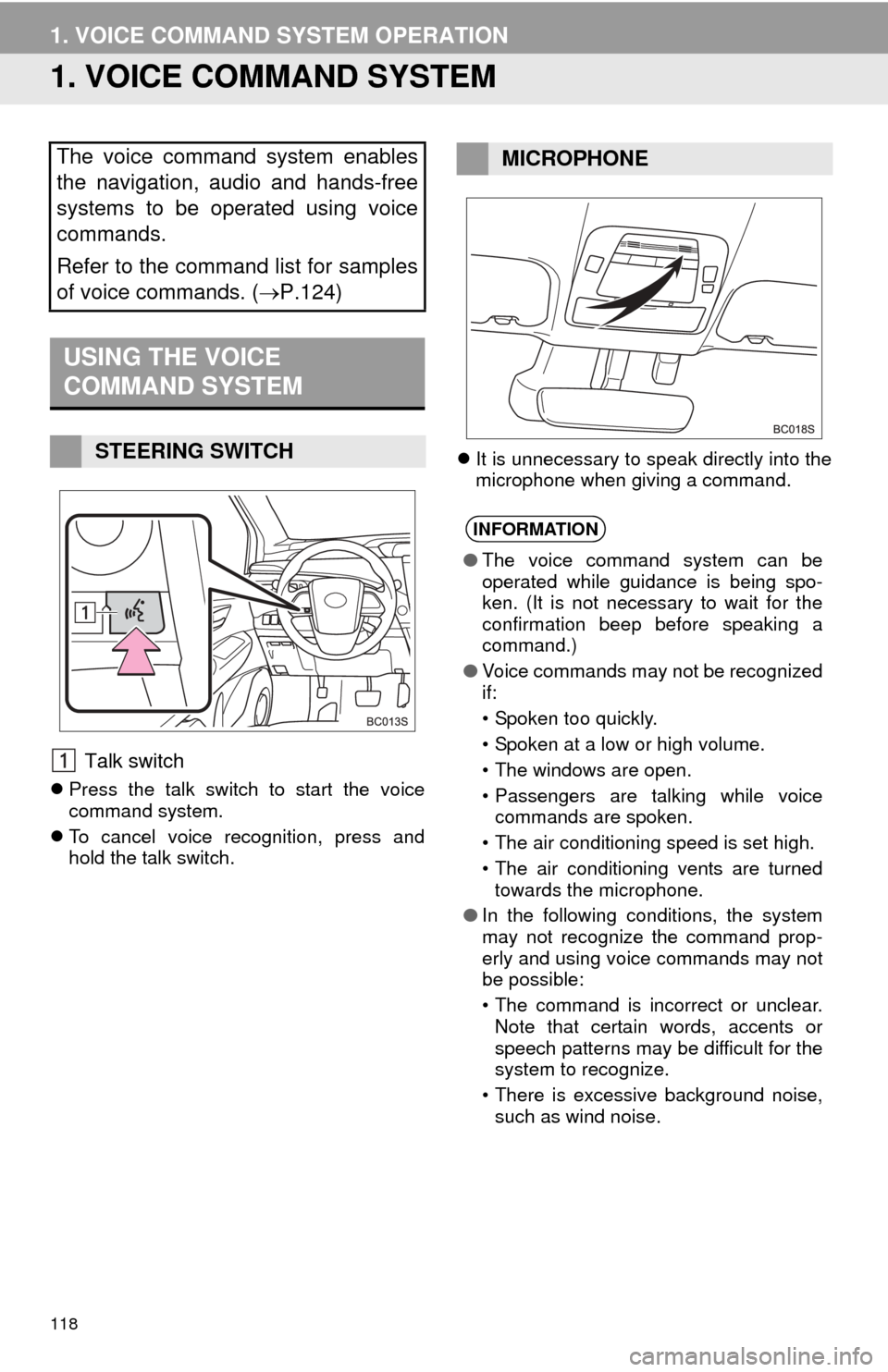
118
1. VOICE COMMAND SYSTEM OPERATION
1. VOICE COMMAND SYSTEM
Talk switch
Press the talk switch to start the voice
command system.
T
o cancel voice recognition, press and
hold the talk switch.
It
is unnecessary to speak directly into the
microphone when giving a command.
The voice command system enables
the navigation, audio and hands-free
systems to be operated using voice
commands.
Refer to the command list for samples
of voice commands. ( P.124)
USING THE VOICE
COMMAND SYSTEM
STEERING SWITCH
MICROPHONE
INFORMATION
●The voice command system can be
operated while guidance is being spo-
ken. (It is not necessary to wait for the
confirmation beep before speaking a
command.)
● Voice commands may not be recognized
if:
• Spoken too quickly.
• Spoken at a low or high volume.
• The windows are open.
• Passengers are talking while voice
commands are spoken.
• The air conditioning speed is set high.
• The air conditioning vents are turned towards the microphone.
● In the following conditions, the system
may not recognize the command prop-
erly and using voice commands may not
be possible:
• The command is incorrect or unclear.
Note that certain words, accents or
speech patterns may be difficult for the
system to recognize.
• There is excessive background noise, such as wind noise.
Page 122 of 276
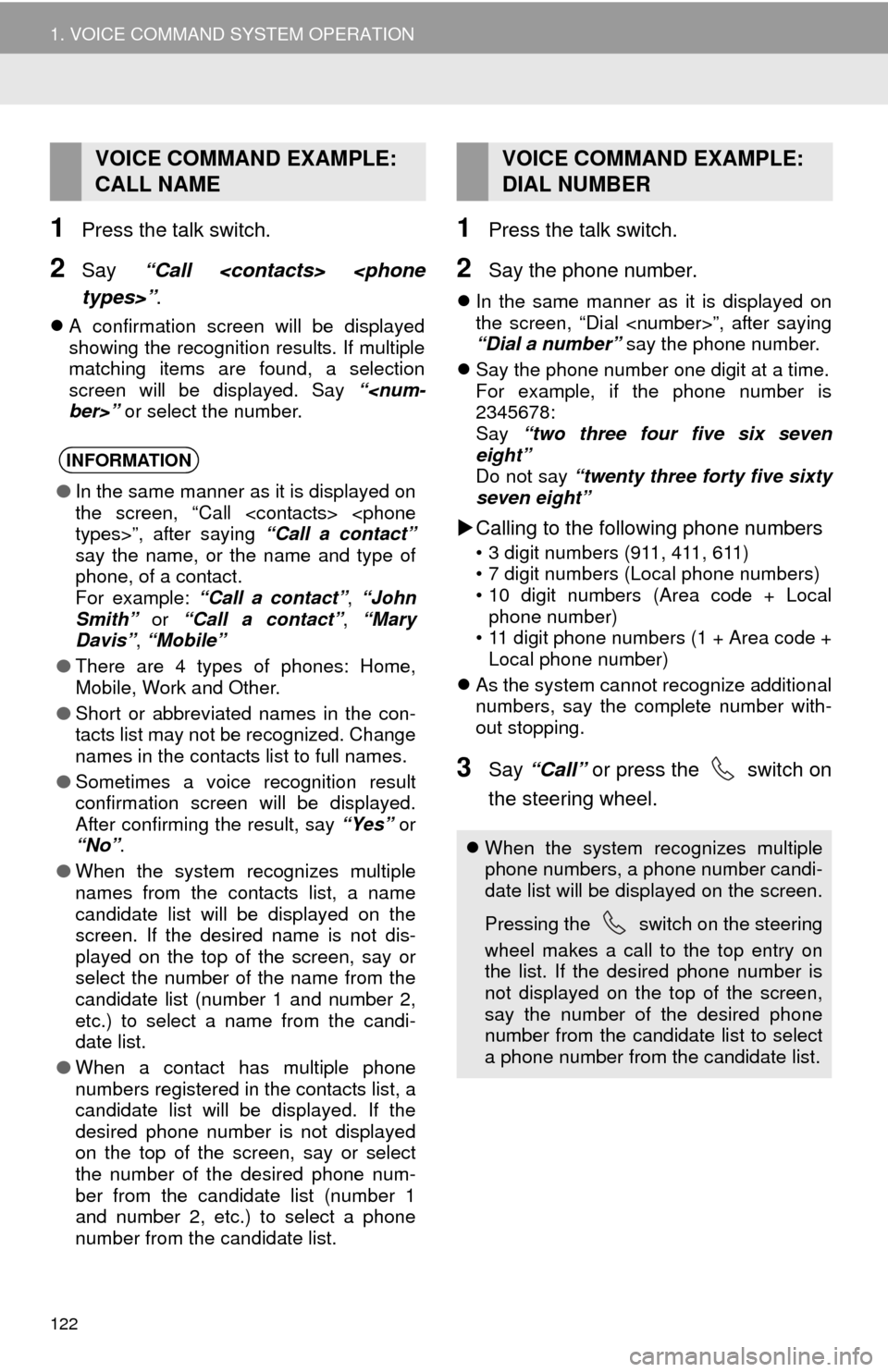
122
1. VOICE COMMAND SYSTEM OPERATION
1Press the talk switch.
2Say “Call
A confirmation screen will be displayed
showing the recognition results. If multiple
matching items are found, a selection
screen will be displayed. Say “
select the number.
1Press the talk switch.
2Say the phone number.
In the same manner as it is displayed on
the screen, “Dial
“Dial a number” say the phone number.
Sa
y the phone number one digit at a time.
For example, if the phone number is
234 5678:
Say “two three four fi
ve six seven
eight”Do not say “twenty three forty five sixty
seven eight”
Calling to the following phone numbers
• 3 digit numbers (911, 411, 611)
• 7 digit numbers (Local phone numbers)
• 10 digit numbers (Area code + Local
p
hone number)
• 11 digit phone numbers (1 + Area code +
L
ocal phone number)
As
the system cannot recognize additional
numbers, say the complete number with -
out stopping.
3Say “Call” or press the switch on
the steering wheel.
VOICE COMMAND EXAMPLE:
CALL NAME
INFORMATION
● In the same manner as it is displayed on
the screen, “Call
say the name, or the name and type of
phone, of a contact.
For example: “Call a contact”, “John
Smith” or “Call a contact” , “Mary
Davis”, “Mobile”
● There are 4 types of phones: Home,
Mobile, Work and Other.
● Short or abbreviated names in the con-
tacts list may not be recognized. Change
names in the contacts list to full names.
● Sometimes a voice recognition result
confirmation screen will be displayed.
After confirming the result, say “Yes” or
“No” .
● When the system recognizes multiple
names from the contacts list, a name
candidate list will be displayed on the
screen. If the desired name is not dis-
played on the top of the screen, say or
select the number of the name from the
candidate list (number 1 and number 2,
etc.) to select a name from the candi-
date list.
● When a contact has multiple phone
numbers registered in the contacts list, a
candidate list will be displayed. If the
desired phone number is not displayed
on the top of the screen, say or select
the number of the desired phone num-
ber from the candidate list (number 1
and number 2, etc.) to select a phone
number from the candidate list.
VOICE COMMAND EXAMPLE:
DIAL NUMBER
When the system recognizes multiple
phone numbers, a phone number candi-
date list will be displayed on the screen.
Pressing the
switch on the steering
wheel makes a call to the top entry on
the list. If the desired phone number is
not displayed on the top of the screen,
say the number of the desired phone
number from the candidate list to select
a phone number from the candidate list.
Page 132 of 276
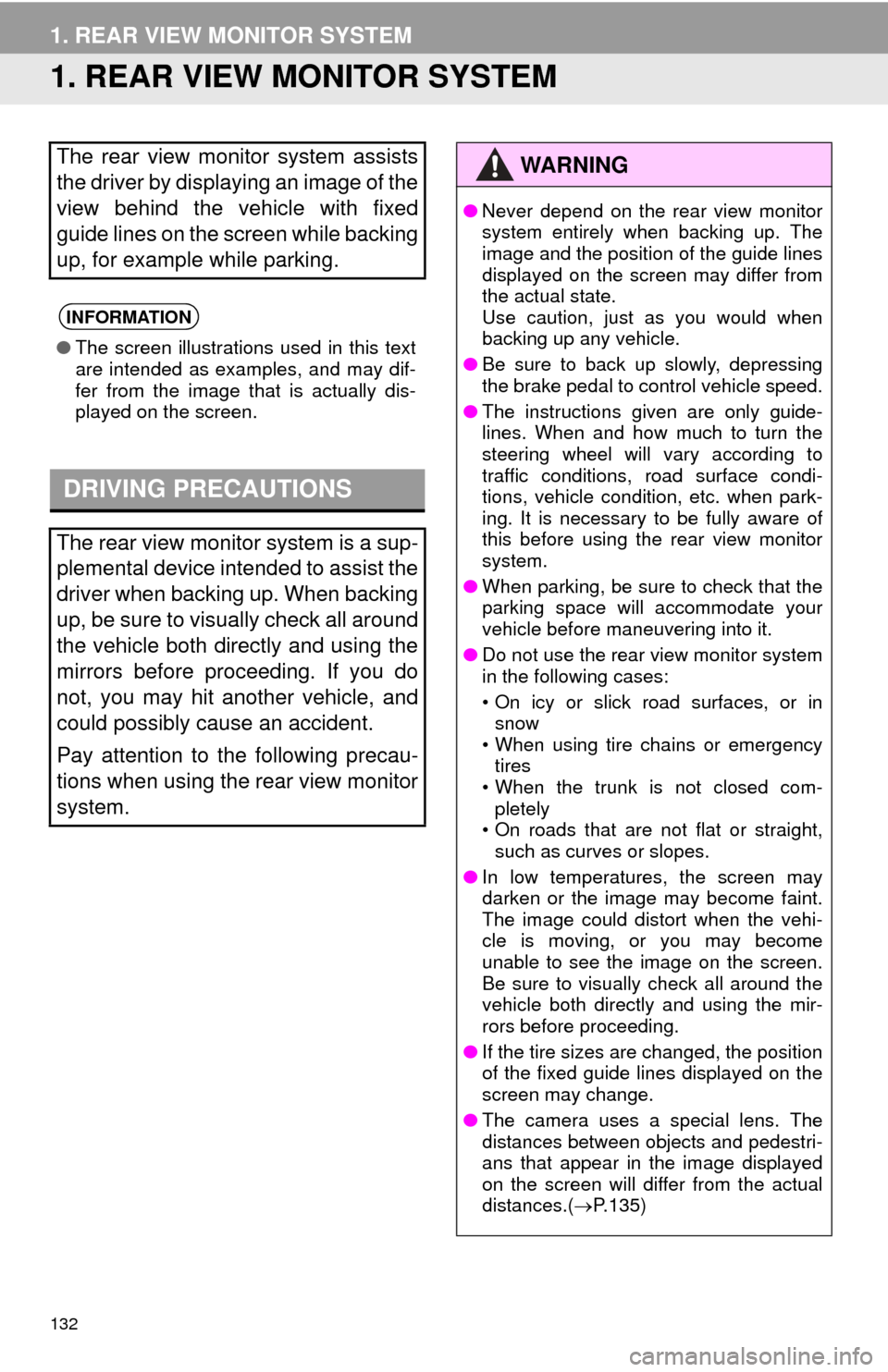
132
1. REAR VIEW MONITOR SYSTEM
1. REAR VIEW MONITOR SYSTEM
The rear view monitor system assists
the driver by displaying an image of the
view behind the vehicle with fixed
guide lines on the screen while backing
up, for example while parking.
INFORMATION
●The screen illustrations used in this text
are intended as examples, and may dif-
fer from the image that is actually dis-
played on the screen.
DRIVING PRECAUTIONS
The rear view monitor system is a sup-
plemental device intended to assist the
driver when backing up. When backing
up, be sure to visually check all around
the vehicle both directly and using the
mirrors before proceeding. If you do
not, you may hit another vehicle, and
could possibly cause an accident.
Pay attention to the following precau-
tions when using the rear view monitor
system.
WA R N I N G
●Never depend on the rear view monitor
system entirely when backing up. The
image and the position of the guide lines
displayed on the screen may differ from
the actual state.
Use caution, just as you would when
backing up any vehicle.
● Be sure to back up slowly, depressing
the brake pedal to control vehicle speed.
● The instructions given are only guide-
lines. When and how much to turn the
steering wheel will vary according to
traffic conditions, road surface condi-
tions, vehicle condition, etc. when park-
ing. It is necessary to be fully aware of
this before using the rear view monitor
system.
● When parking, be sure to check that the
parking space will accommodate your
vehicle before maneuvering into it.
● Do not use the rear view monitor system
in the following cases:
• On icy or slick road surfaces, or in
snow
• When using tire chains or emergency tires
• When the trunk is not closed com-
pletely
• On roads that are not flat or straight, such as curves or slopes.
● In low temperatures, the screen may
darken or the image may become faint.
The image could distort when the vehi-
cle is moving, or you may become
unable to see the image on the screen.
Be sure to visually check all around the
vehicle both directly and using the mir-
rors before proceeding.
● If the tire sizes are changed, the position
of the fixed guide lines displayed on the
screen may change.
● The camera uses a special lens. The
distances between objects and pedestri-
ans that appear in the image displayed
on the screen will differ from the actual
distances.( P.135)
Page 142 of 276
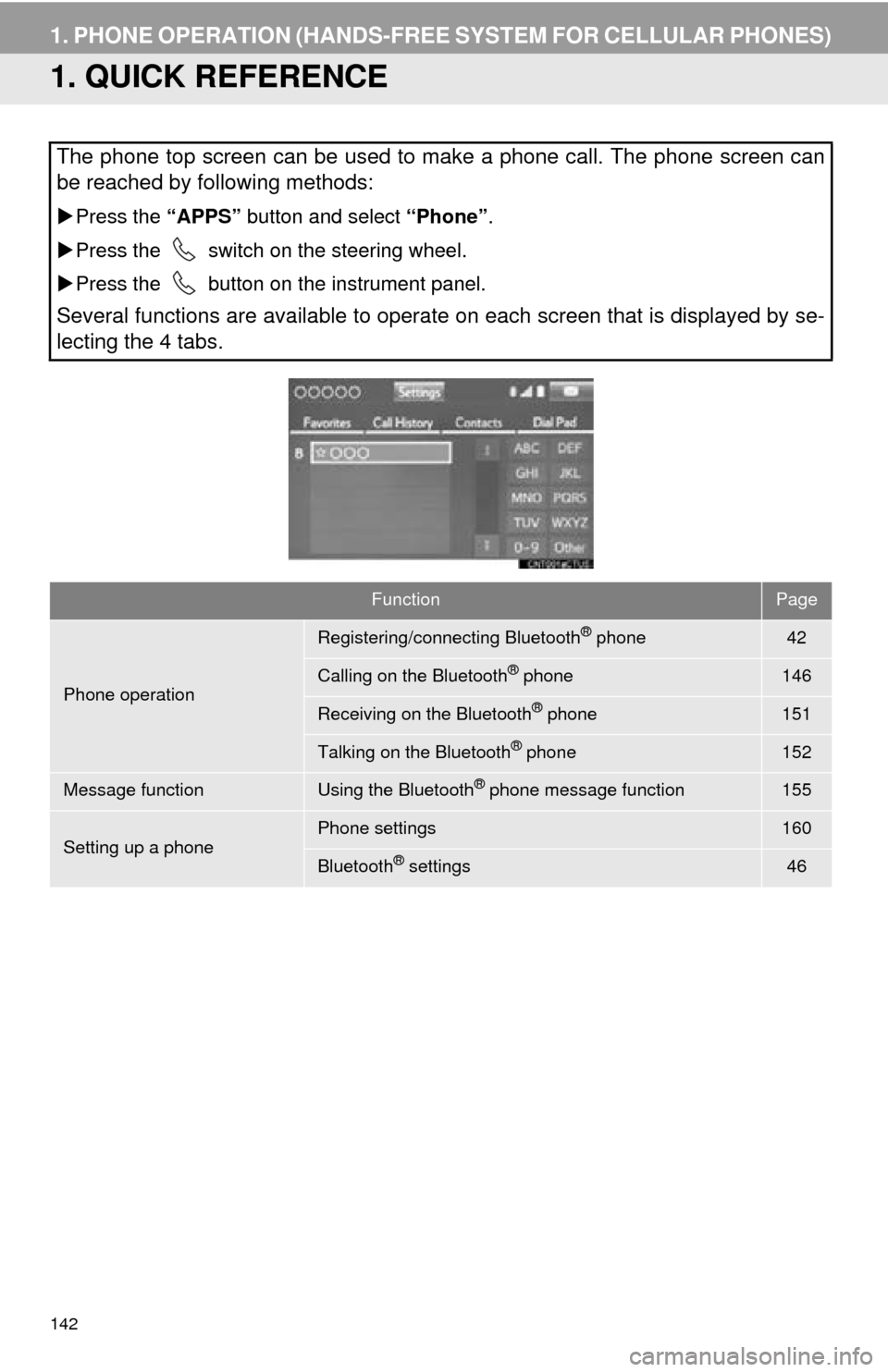
142
1. PHONE OPERATION (HANDS-FREE SYSTEM FOR CELLULAR PHONES)
1. QUICK REFERENCE
The phone top screen can be used to make a phone call. The phone screen can
be reached by following methods:
Press the “APPS” button and select “Phone”.
Pre
ss the switch on the steering wheel.
Pre
ss the button on the instrument panel.
Several functions are available to operate on each screen that is displayed by se-
lecting the 4 tabs.
FunctionPage
Phone operation
Registering/connecting Bluetooth® phone42
Calling on the Bluetooth® phone146
Receiving on the Bluetooth® phone151
Talking on the Bluetooth® phone152
Message functionUsing the Bluetooth® phone message function155
Setting up a phonePhone settings160
Bluetooth® settings46