bluetooth TOYOTA MIRAI 2017 1.G Quick Reference Guide
[x] Cancel search | Manufacturer: TOYOTA, Model Year: 2017, Model line: MIRAI, Model: TOYOTA MIRAI 2017 1.GPages: 42, PDF Size: 8.18 MB
Page 2 of 42
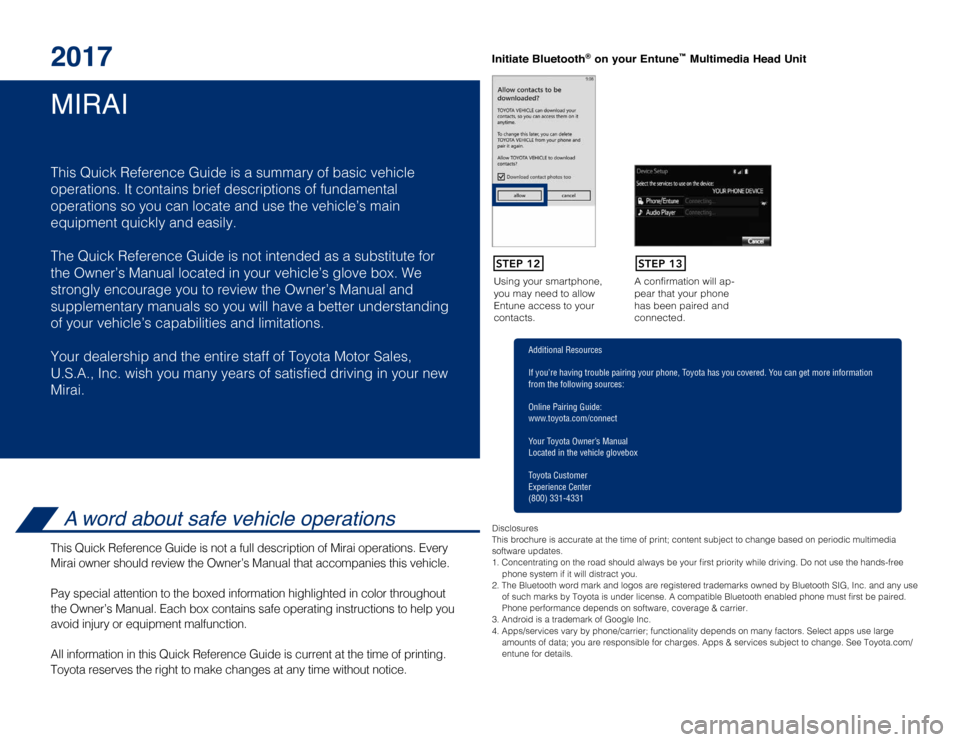
MIRAI 2017
This Quick Reference Guide is a summary of basic vehicle
operations. It contains brief descriptions of fundamental
operations so you can locate and use the vehicle’s main
equipment quickly and easily.
The Quick Reference Guide is not intended as a substitute for
the Owner’s Manual located in your vehicle’s glove box. We
strongly encourage you to review the Owner’s Manual and
supplementary manuals so you will have a better understanding
of your vehicle’s capabilities and limitations.
Your dealership and the entire staff of Toyota Motor Sales,
U.S.A., Inc. wish you many years of satisfi ed driving in your new
Mirai.
A word about safe vehicle operations
This Quick Reference Guide is not a full description of Mirai operations\
. Every
Mirai owner should review the Owner’s Manual that accompanies this ve\
hicle.
Pay special attention to the boxed information highlighted in color throughout
the Owner’s Manual. Each box contains safe operating instructions to \
help you
avoid injury or equipment malfunction.
All information in this Quick Reference Guide is current at the time of \
printing.
Toyota reserves the right to make changes at any time without notice.
41
Using your smartphone,
you may need to allow
Entune access to your
contacts.A confirmation will ap-
pear that your phone
has been paired and
connected.
Initiate Bluetooth® on your Entun
e™ Multimedia Head Unit
STEP 12STEP 13
Disclosures
This brochure is accurate at the time of print; content subject to chang\
e based on periodic multimedia
software updates.
1. Concentrating on the road should always be your fi rst priority while driving. Do not use the hands-free
phone system if it will distract you.
2. The Bluetooth word mark and logos are registered trademarks owned by \
Bluetooth SIG, Inc. and any use of such marks by Toyota is under license. A compatible Bluetooth enabled phone must fi rst be paired.
Phone performance depends on software, coverage & carrier.
3. Android is a trademark of Google Inc.
4. Apps/services vary by phone/carrier; functionality depends on many fa\
ctors. Select apps use large amounts of data; you are responsible for charges. Apps & services subjec\
t to change. See Toyota.com/
entune for details.
Additional Resources
If you’re having trouble pairing your phone, Toyota has you covered. You can get more information
from the following sources:
Online Pairing Guide:
www.toyota.com/connect
Your Toyota Owner’s Manual
Located in the vehicle glovebox
Toyota Customer
Experience Center
(800) 331-4331
Page 3 of 42
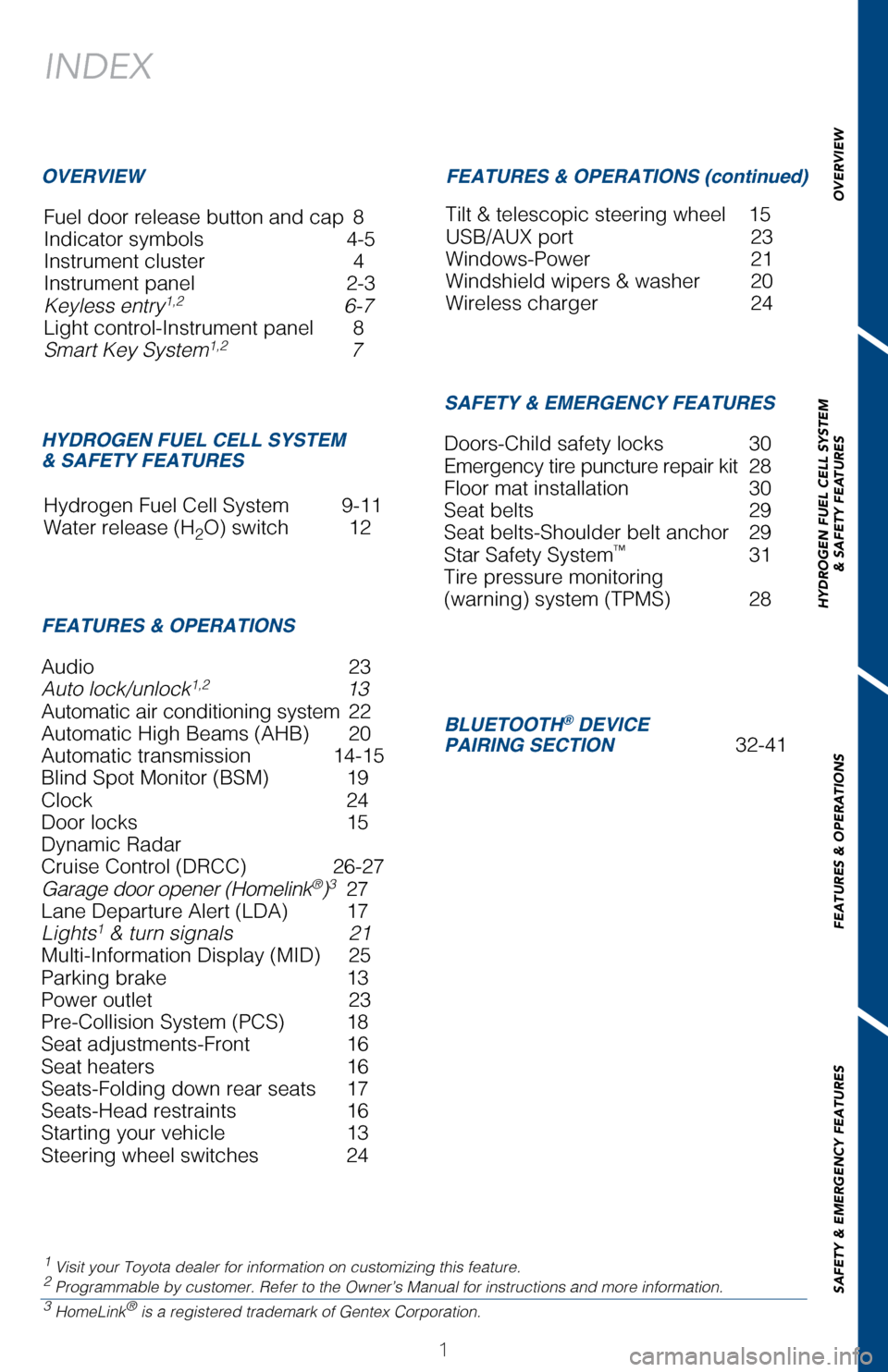
Audio 23
Auto lock/unlock1,2 13
Automatic air conditioning system 22
Automatic High Beams (AHB) 20
Automatic transmission 14-15
Blind Spot Monitor (BSM) 19
Clock 24
Door locks 15
Dynamic Radar
Cruise Control (DRCC) 26-27
Garage door opener (Homelink
®)3 27
Lane Departure Alert (LDA) 17
Lights
1 & turn signals 21
Multi-Information Display (MID) 25
Parking brake 13
Power outlet 23
Pre-Collision System (PCS) 18
Seat adjustments-Front 16
Seat heaters 16
Seats-Folding down rear seats 17
Seats-Head restraints 16
Starting your vehicle 13
Steering wheel switches 24
OVERVIEW
HYDROGEN FUEL CELL SYSTEM
& SAFETY FEATURES
FEATURES & OPERATIONS
SAFETY & EMERGENCY FEATURES
1
INDEX
Fuel door release button and cap 8
Indicator symbols 4-5
Instrument cluster 4
Instrument panel 2-3
Keyless entry
1,2 6-7
Light control-Instrument panel 8
Smart Key System
1,2 7
Hydrogen Fuel Cell System 9-11
Water release (H
2O) switch 12
1 Visit your Toyota dealer for information on customizing this feature.2 Programmable by customer. Refer to the Owner’s Manual for instructio\
ns and more information.3 HomeLink® is a registered trademark of Gentex Corporation.
OVERVIEW
HYDROGEN FUEL CELL SYSTEM
& SAFETY FEATURES
FEATURES & OPERATIONS FEATURES & OPERATIONS (continued)
SAFETY & EMERGENCY FEATURES
Tilt & telescopic steering wheel 15
USB/AUX port 23
Windows-Power 21
Windshield wipers & washer 20
Wireless charger 24
Doors-Child safety locks 30
Emergency tire puncture repair kit 28
Floor mat installation 30
Seat belts 29
Seat belts-Shoulder belt anchor 29
Star Safety System
™ 31
Tire pressure monitoring
(warning) system (TPMS) 28
BLUETOOTH® DEVICE
PAIRING SECTION 32-41
Page 34 of 42
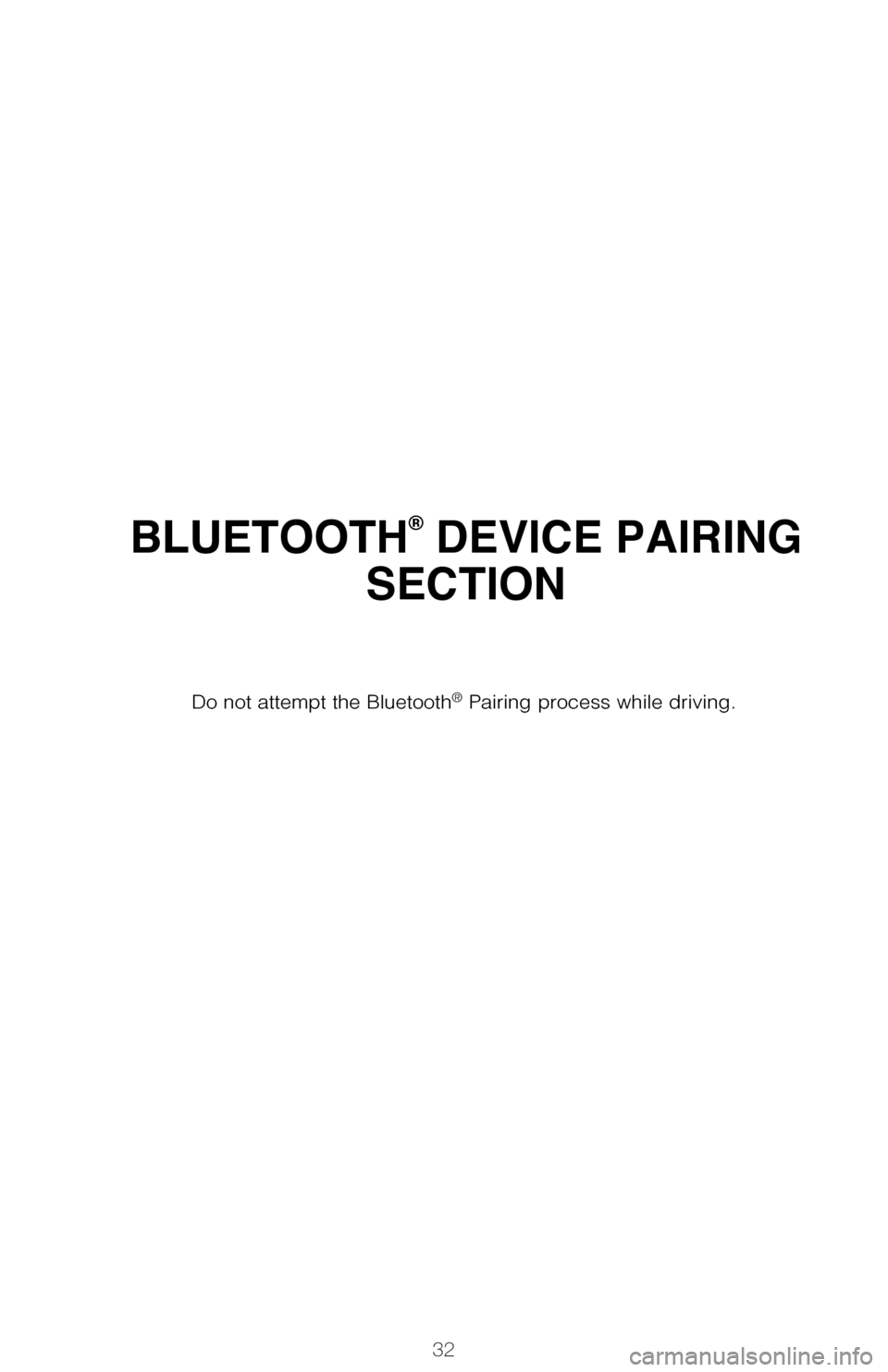
32
BLUETOOTH® DEVICE PAIRING
SECTION
Do not attempt the Bluetooth® Pairing process while driving.
Page 35 of 42
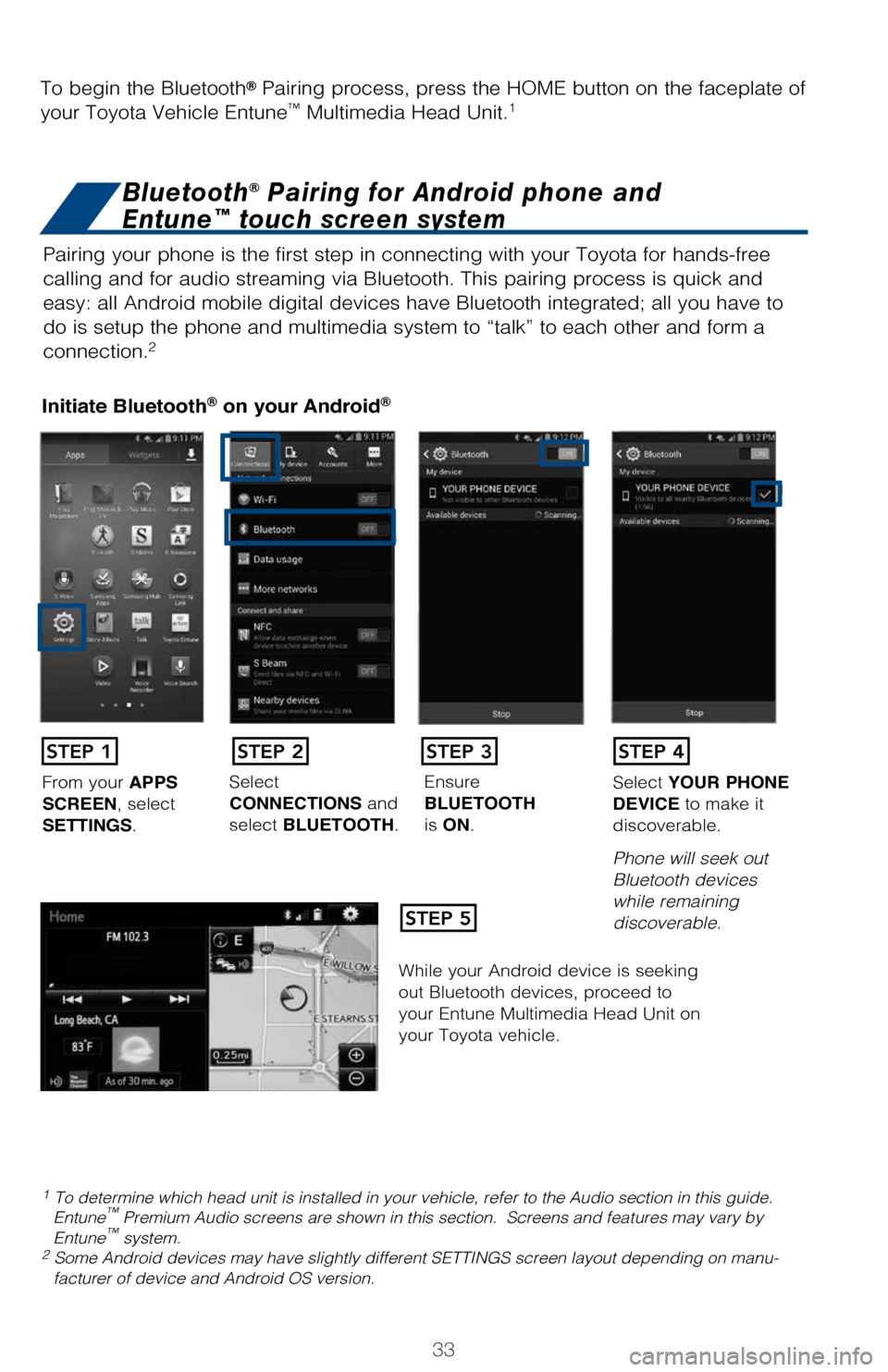
33
Pairing your phone is the first step in connecting with your Toyota for \
hands-free
calling and for audio streaming via Bluetooth. This pairing process is q\
uick and
easy: all Android mobile digital devices have Bluetooth integrated; all \
you have to
do is setup the phone and multimedia system to “talk” to each othe\
r and form a
connection.
2
Initiate Bluetooth® on your Android®
STEP 1
STEP 5
STEP 2STEP 3STEP 4
From your APPS
SCREEN, select
SETTINGS. Select
CONNECTIONS and
select
BLUETOOTH. Ensure
BLUETOOTH
is
ON. Select
YOUR PHONE
DEVICE to make it
discoverable.
Phone will seek out
Bluetooth devices
while remaining
discoverable.
While your Android device is seeking
out Bluetooth devices, proceed to
your Entune Multimedia Head Unit on
your Toyota vehicle.
1 To determine which head unit is installed in your vehicle, refer to the\
Audio section in this guide. Entune™ Premium Audio screens are shown in this section. Screens and features \
may vary by
Entune™ system. 2 Some Android devices may have slightly different SETTINGS screen layout\
depending on manu- facturer of device and Android OS version.
To begin the Bluetooth® Pairing process, press the HOME button on the faceplate of
your Toyota Vehicle Entune™ Multimedia Head Unit.1
Bluetooth® Pairing for Android phone and
Entune™ touch screen system
Page 36 of 42
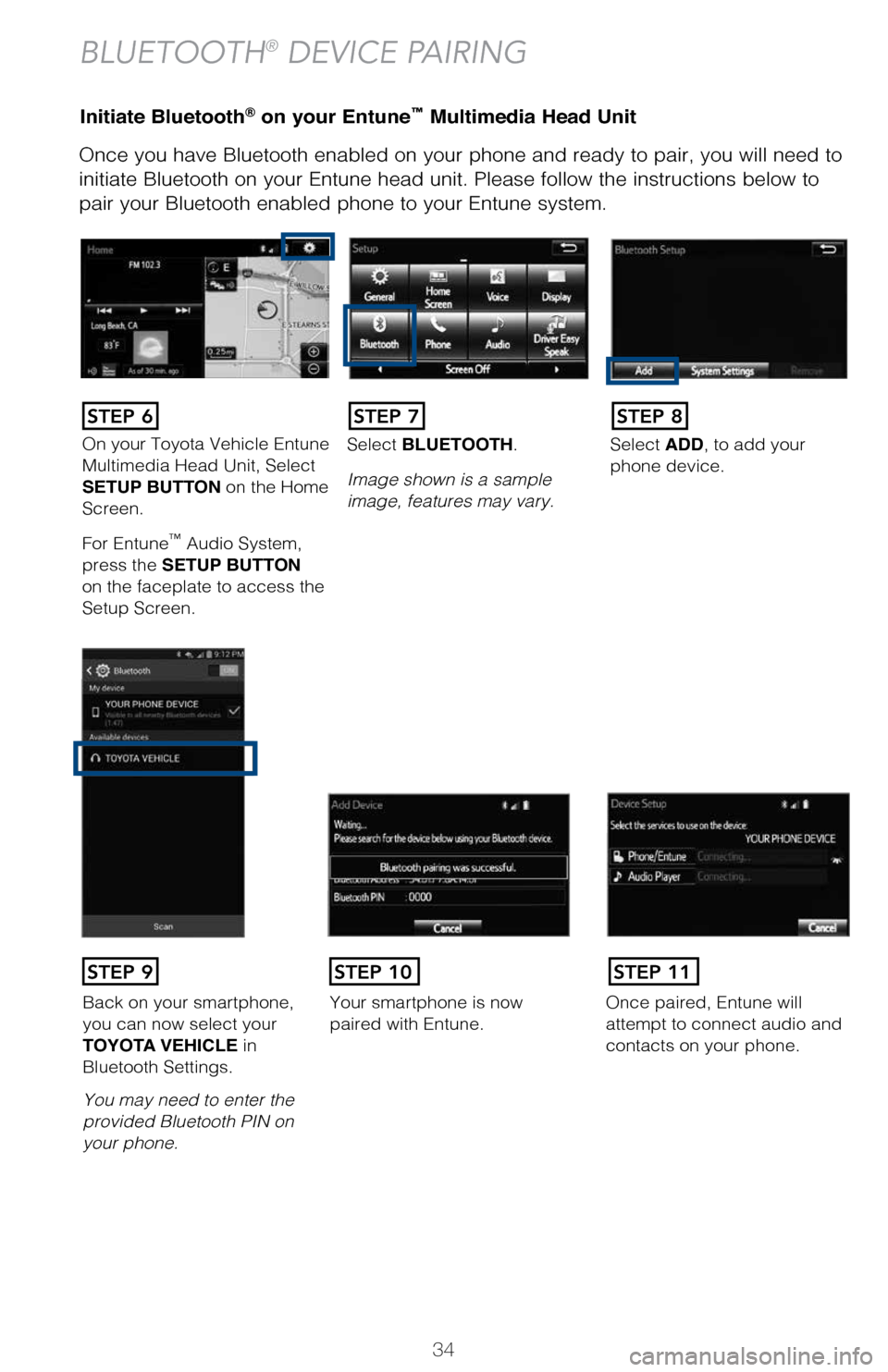
34
Initiate Bluetooth® on your Entune™ Multimedia Head Unit
Once you have Bluetooth enabled on your phone and ready to pair, you wil\
l need to
initiate Bluetooth on your Entune head unit. Please follow the instructi\
ons below to
pair your Bluetooth enabled phone to your Entune system.
BLUETOOTH® DEVICE PAIRING
On your Toyota Vehicle Entune
Multimedia Head Unit, Select
SETUP BUTTON on the Home
Screen.
For Entune
™ Audio System,
press the SETUP BUTTON
on the faceplate to access the
Setup Screen. Select BLUETOOTH.
Image shown is a sample
image, features may vary.
Select ADD, to add your
phone device.
Back on your smartphone,
you can now select your
TOYOTA VEHICLE in
Bluetooth Settings.
You may need to enter the
provided Bluetooth PIN on
your phone.Your smartphone is now
paired with Entune.Once paired, Entune will
attempt to connect audio and
contacts on your phone.
STEP 6STEP 7STEP 8
STEP 9STEP 11STEP 10
Page 37 of 42
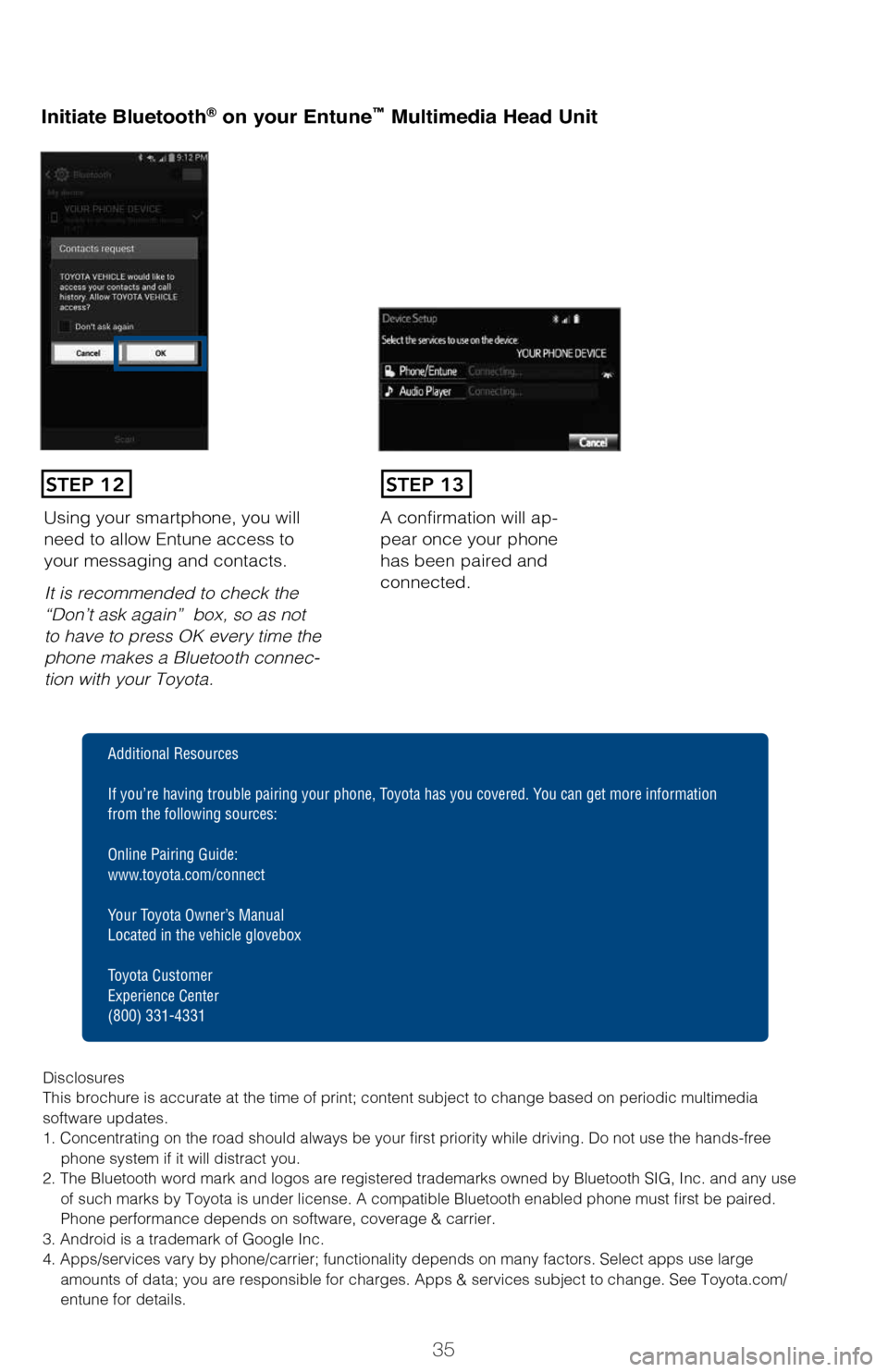
35
Initiate Bluetooth® on your Entune™ Multimedia Head Unit
A confirmation will ap-pear once your phone
has been paired and
connected.Using your smartphone, you will
need to allow Entune access to
your messaging and contacts.
It is recommended to check the
“Don’t ask again” box, so as not
to have to press OK every time the
phone makes a Bluetooth connec
-tion with your Toyota.
STEP 12STEP 13
Additional Resources
If you’re having trouble pairing your phone, Toyota has you covered. You can get more information
from the following sources:
Online Pairing Guide:
www.toyota.com/connect
Your Toyota Owner’s Manual
Located in the vehicle glovebox
Toyota Customer
Experience Center
(800) 331-4331
Disclosures
This brochure is accurate at the time of print; content subject to chang\
e based on periodic multimedia
software updates.
1. Concentrating on the road should always be your first priority while driving. Do not use the hands-free phone system if it will distract you.
2. The Bluetooth word mark and logos are registered trademarks owned by \
Bluetooth SIG, Inc. and any use of such marks by Toyota is under license. A compatible Bluetooth enabled phone must first be paired.
Phone performance depends on software, coverage & carrier.
3. Android is a trademark of Google Inc.
4. Apps/services vary by phone/carrier; functionality depends on many fa\
ctors. Select apps use large amounts of data; you are responsible for charges. Apps & services subjec\
t to change. See Toyota.com/
entune for details.
Page 38 of 42
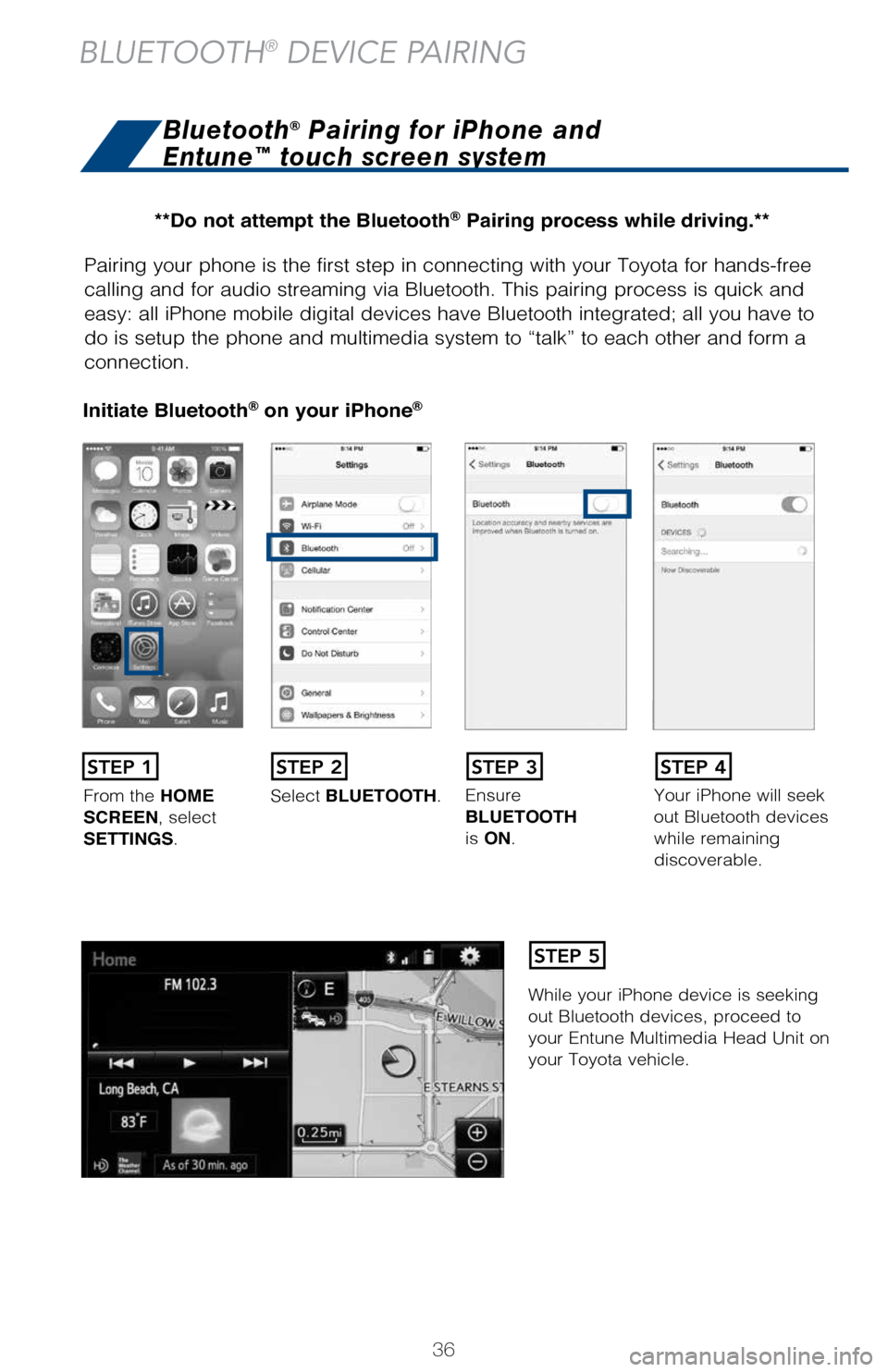
36
Pairing your phone is the first step in connecting with your Toyota for \
hands-free
calling and for audio streaming via Bluetooth. This pairing process is q\
uick and
easy: all iPhone mobile digital devices have Bluetooth integrated; all y\
ou have to
do is setup the phone and multimedia system to “talk” to each othe\
r and form a
connection.
Initiate Bluetooth® on your iPhone®
From the HOME
SCREEN, select
SETTINGS. Select
BLUETOOTH. Ensure
BLUETOOTH
is
ON. Your iPhone will seek
out Bluetooth devices
while remaining
discoverable.
While your iPhone device is seeking
out Bluetooth devices, proceed to
your Entune Multimedia Head Unit on
your Toyota vehicle.
STEP 1STEP 2STEP 3STEP 4
STEP 5
Bluetooth® Pairing for iPhone and
Entune™ touch screen system
BLUETOOTH® DEVICE PAIRING
**Do not attempt the Bluetooth® Pairing process while driving.**
Page 39 of 42
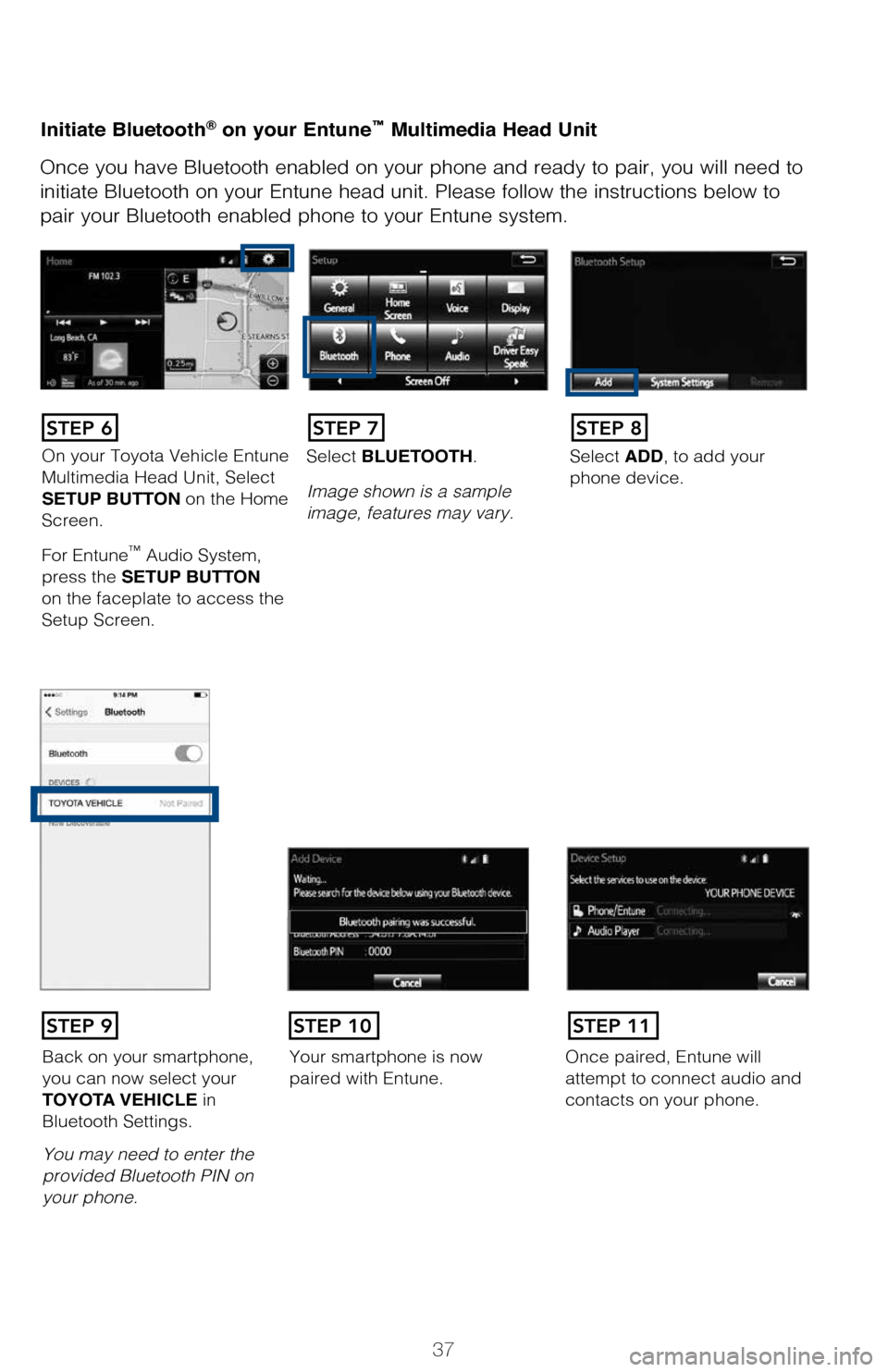
37
Initiate Bluetooth® on your Entune™ Multimedia Head Unit
Once you have Bluetooth enabled on your phone and ready to pair, you wil\
l need to
initiate Bluetooth on your Entune head unit. Please follow the instructi\
ons below to
pair your Bluetooth enabled phone to your Entune system.
On your Toyota Vehicle Entune
Multimedia Head Unit, Select
SETUP BUTTON on the Home
Screen.
For Entune
™ Audio System,
press the SETUP BUTTON
on the faceplate to access the
Setup Screen. Select BLUETOOTH.
Image shown is a sample
image, features may vary.
Select ADD, to add your
phone device.
Back on your smartphone,
you can now select your
TOYOTA VEHICLE in
Bluetooth Settings.
You may need to enter the
provided Bluetooth PIN on
your phone.
Your smartphone is now
paired with Entune.Once paired, Entune will
attempt to connect audio and
contacts on your phone.
STEP 6STEP 7STEP 8
STEP 9STEP 11STEP 10
Page 40 of 42
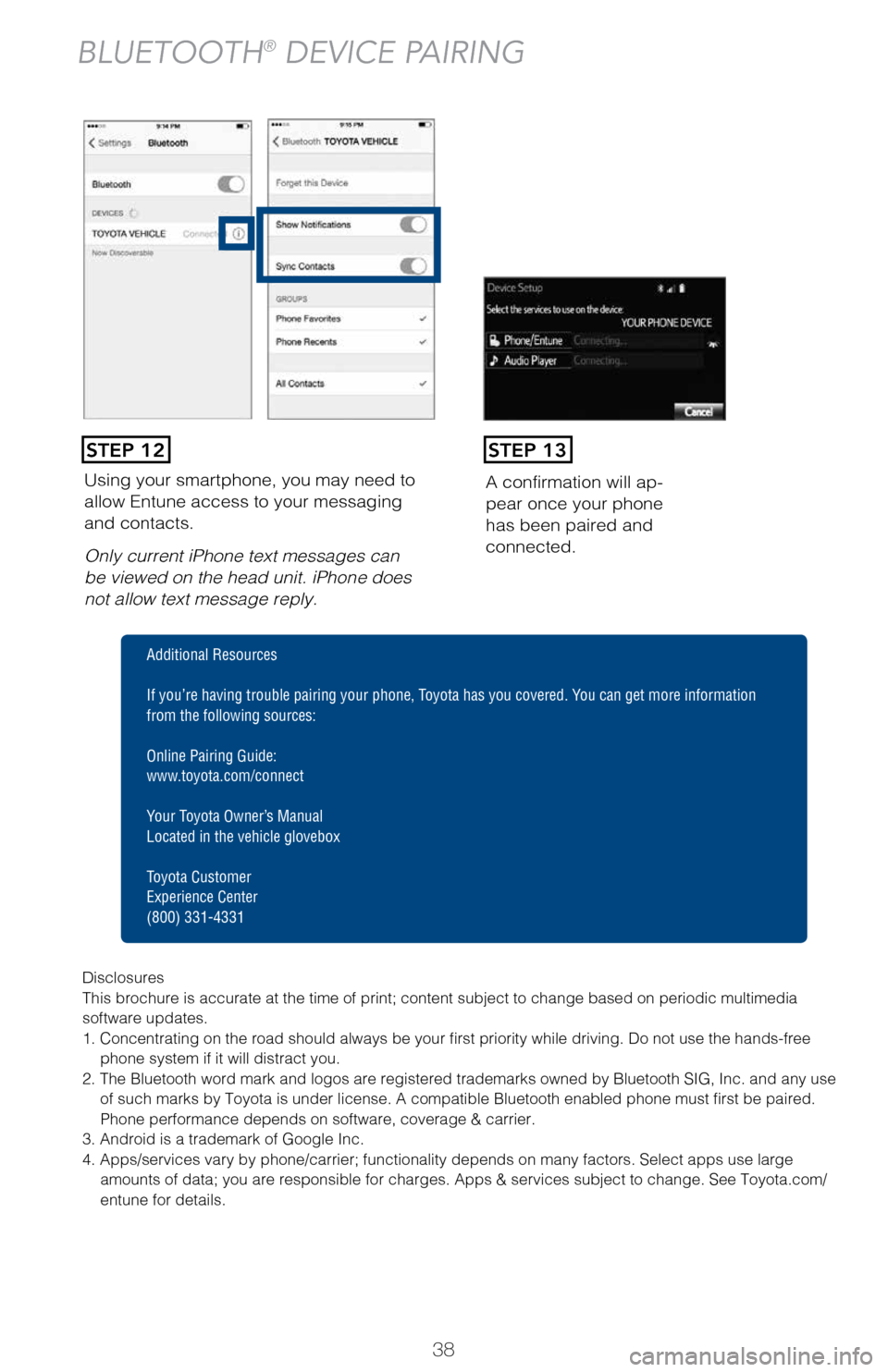
38
Using your smartphone, you may need to
allow Entune access to your messaging
and contacts.
Only current iPhone text messages can
be viewed on the head unit. iPhone does
not allow text message reply.A confirmation will ap-pear once your phone
has been paired and
connected.
STEP 12STEP 13
BLUETOOTH® DEVICE PAIRING
Disclosures
This brochure is accurate at the time of print; content subject to chang\
e based on periodic multimedia
software updates.
1. Concentrating on the road should always be your first priority while driving. Do not use the hands-free
phone system if it will distract you.
2. The Bluetooth word mark and logos are registered trademarks owned by \
Bluetooth SIG, Inc. and any use of such marks by Toyota is under license. A compatible Bluetooth enabled phone must first be paired.
Phone performance depends on software, coverage & carrier.
3. Android is a trademark of Google Inc.
4. Apps/services vary by phone/carrier; functionality depends on many fa\
ctors. Select apps use large amounts of data; you are responsible for charges. Apps & services subjec\
t to change. See Toyota.com/
entune for details.
Additional Resources
If you’re having trouble pairing your phone, Toyota has you covered. You can get more information
from the following sources:
Online Pairing Guide:
www.toyota.com/connect
Your Toyota Owner’s Manual
Located in the vehicle glovebox
Toyota Customer
Experience Center
(800) 331-4331
Page 41 of 42
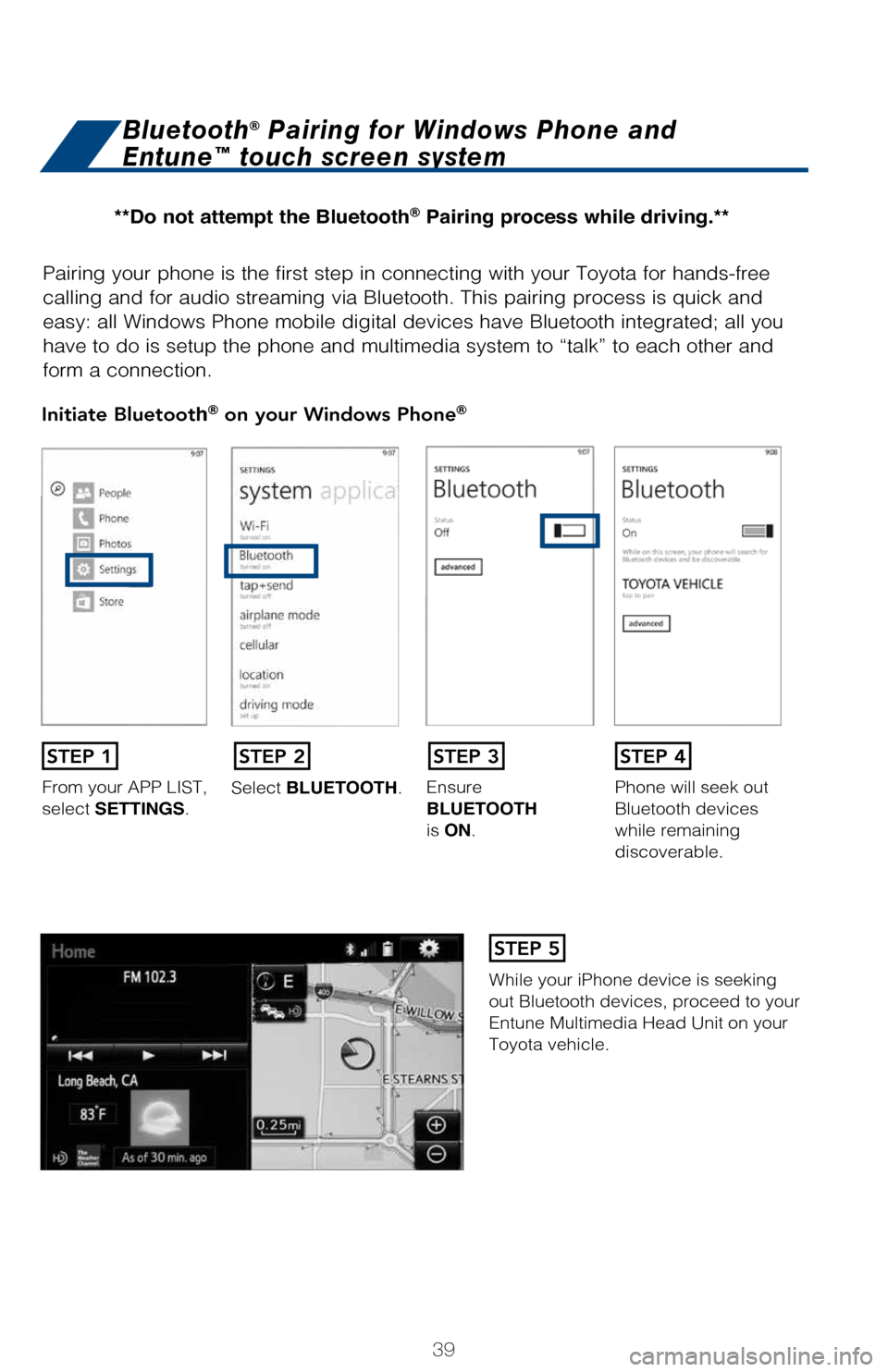
39
Pairing your phone is the first step in connecting with your Toyota for \
hands-free
calling and for audio streaming via Bluetooth. This pairing process is q\
uick and
easy: all Windows Phone mobile digital devices have Bluetooth integrated\
; all you
have to do is setup the phone and multimedia system to “talk” to e\
ach other and
form a connection.
Initiate Bluetooth® on your Windows Phone®
From your APP LIST,
select SETTINGS.Select BLUETOOTH.
Ensure
BLUETOOTH
is ON.Phone will seek out
Bluetooth devices
while remaining
discoverable.
While your iPhone device is seeking
out Bluetooth devices, proceed to your
Entune Multimedia Head Unit on your
Toyota vehicle.
Bluetooth® Pairing for Windows Phone and
Entune™ touch screen system
STEP 1STEP 2STEP 3STEP 4
STEP 5
**Do not attempt the Bluetooth® Pairing process while driving.**