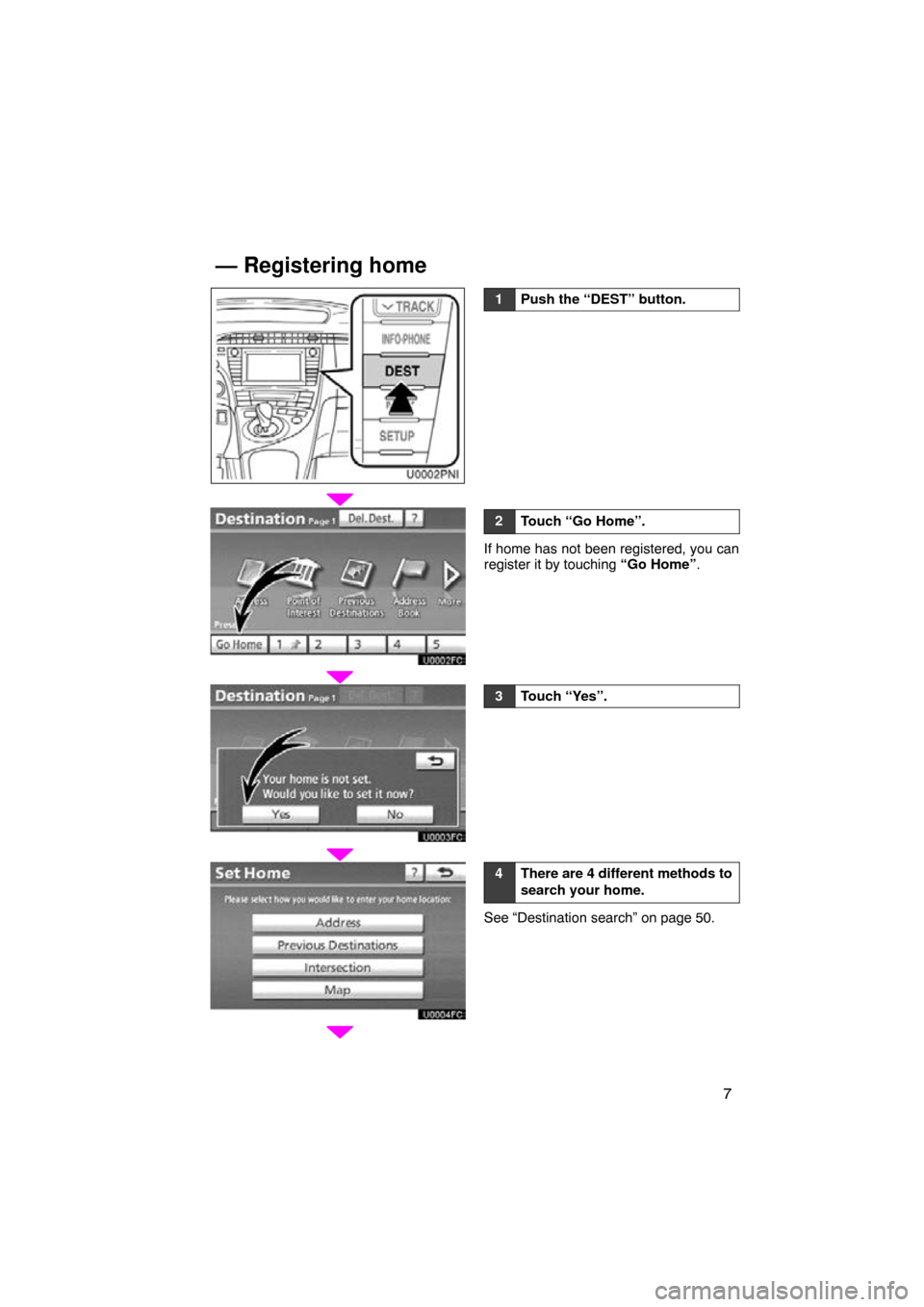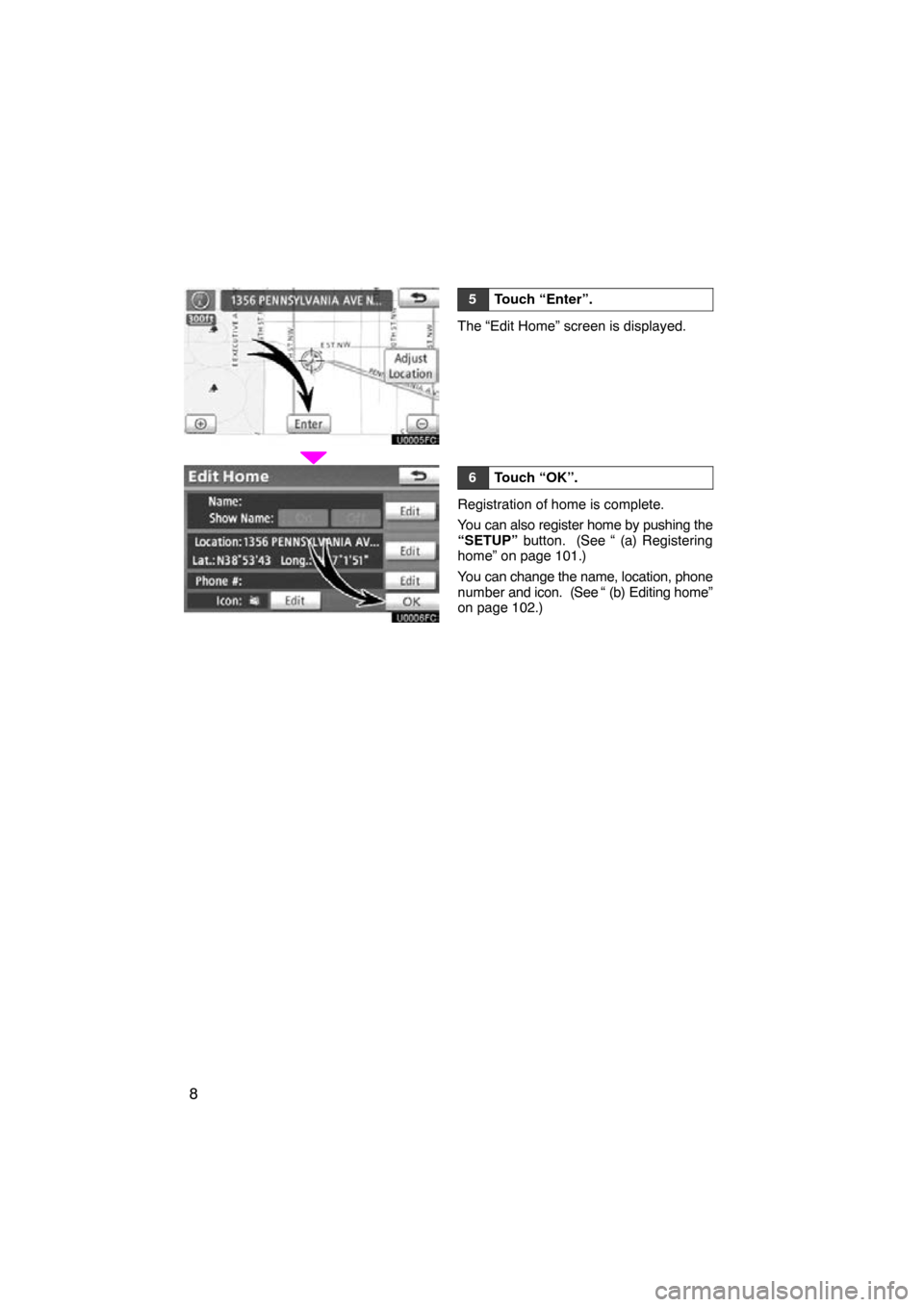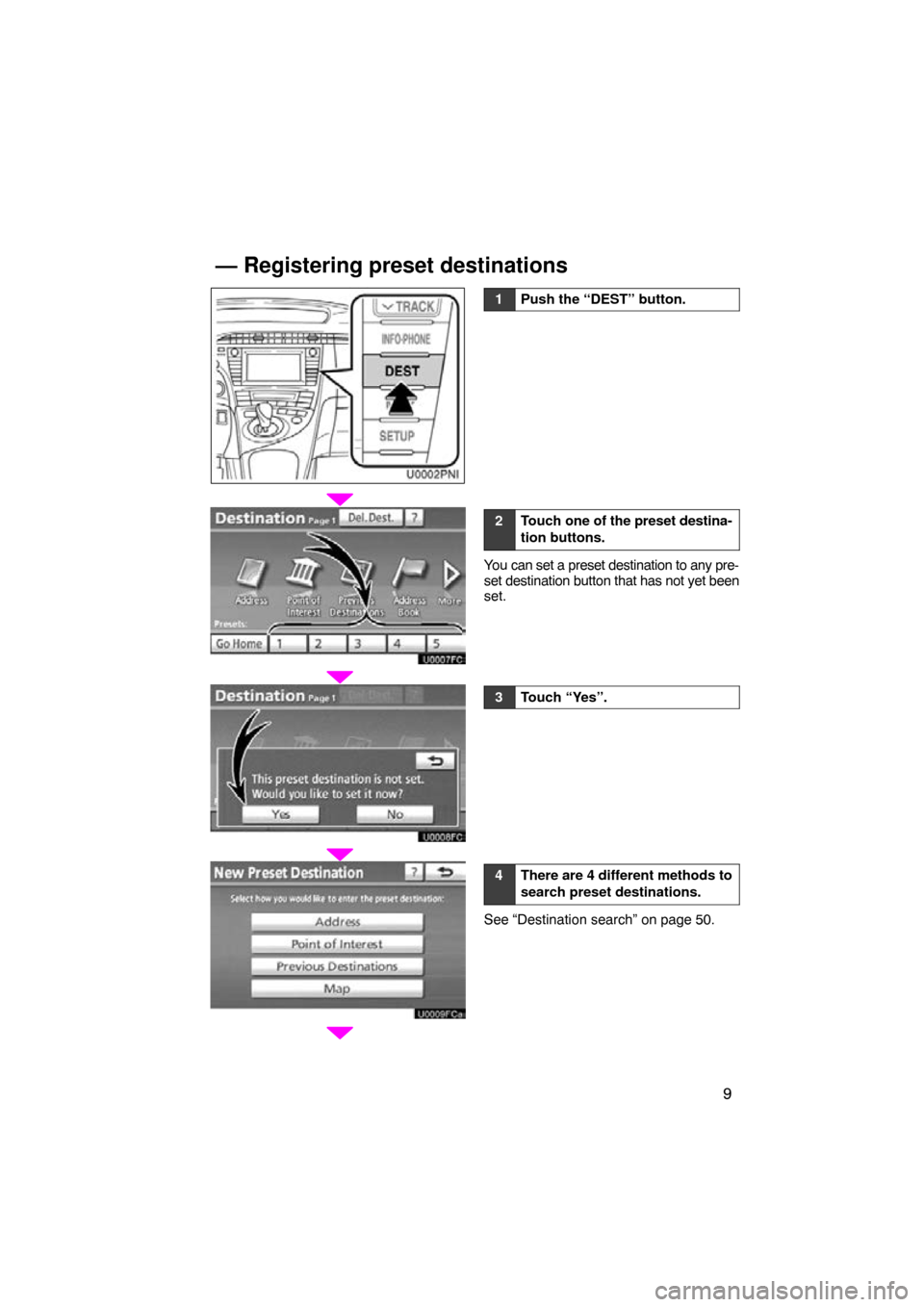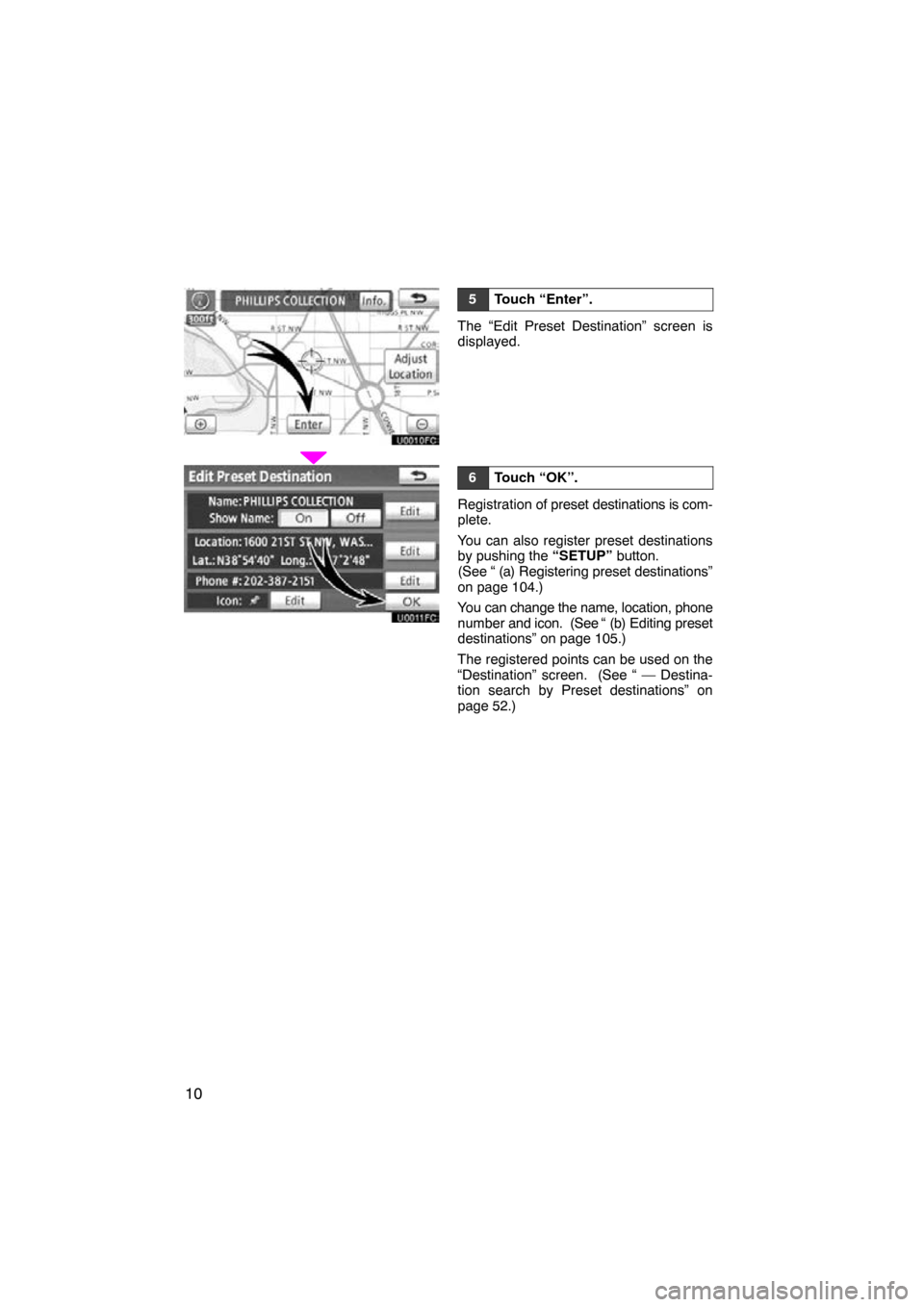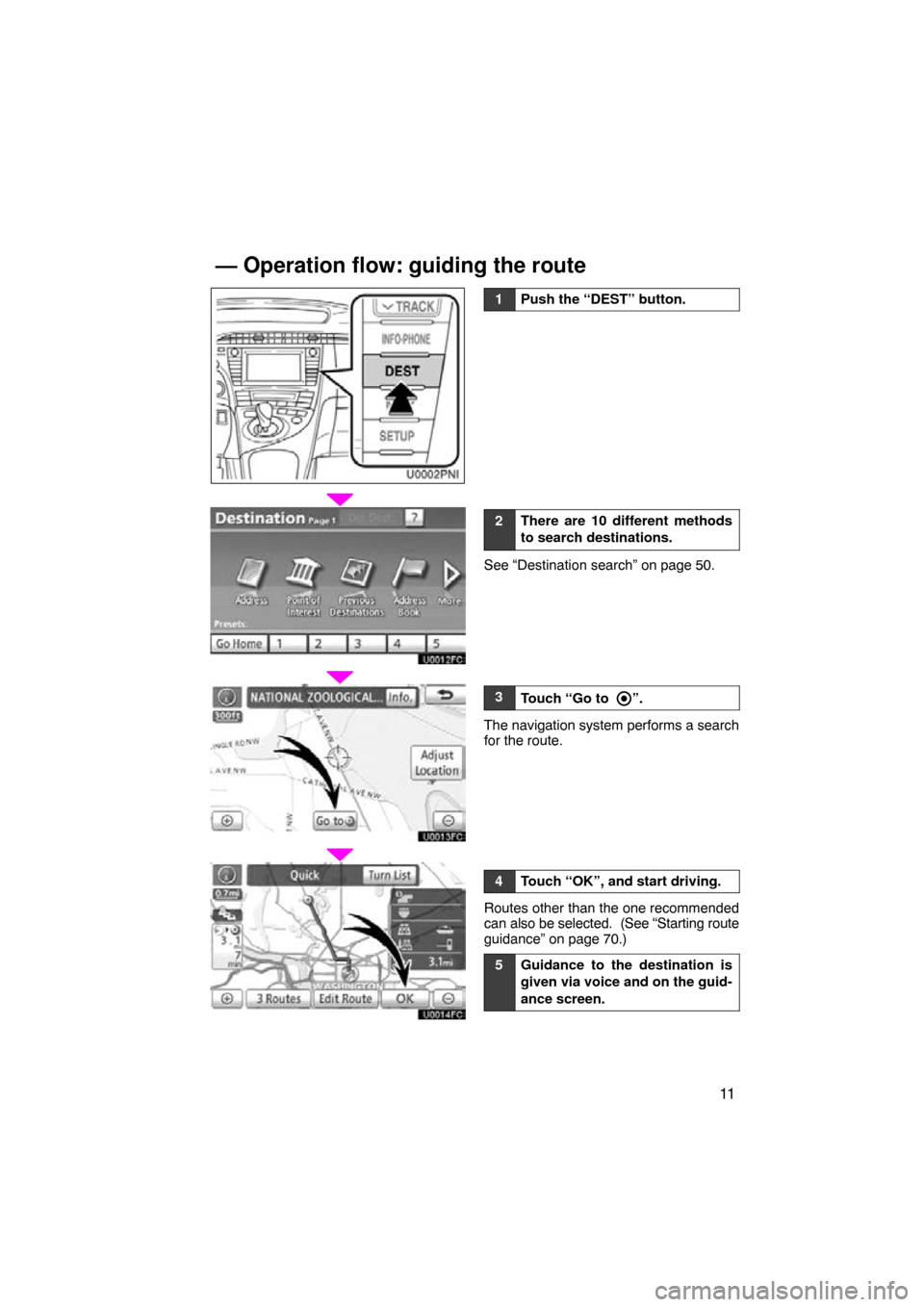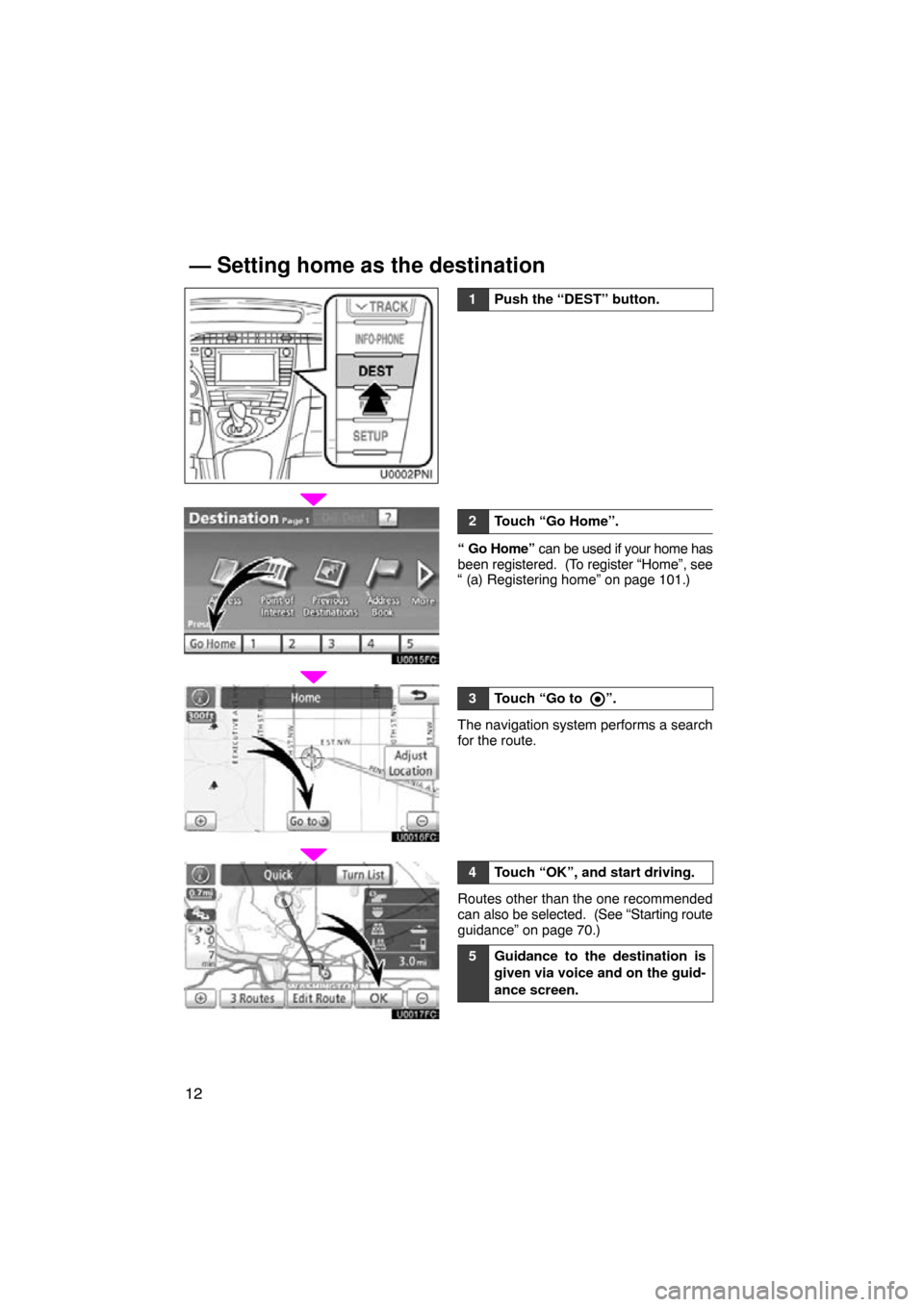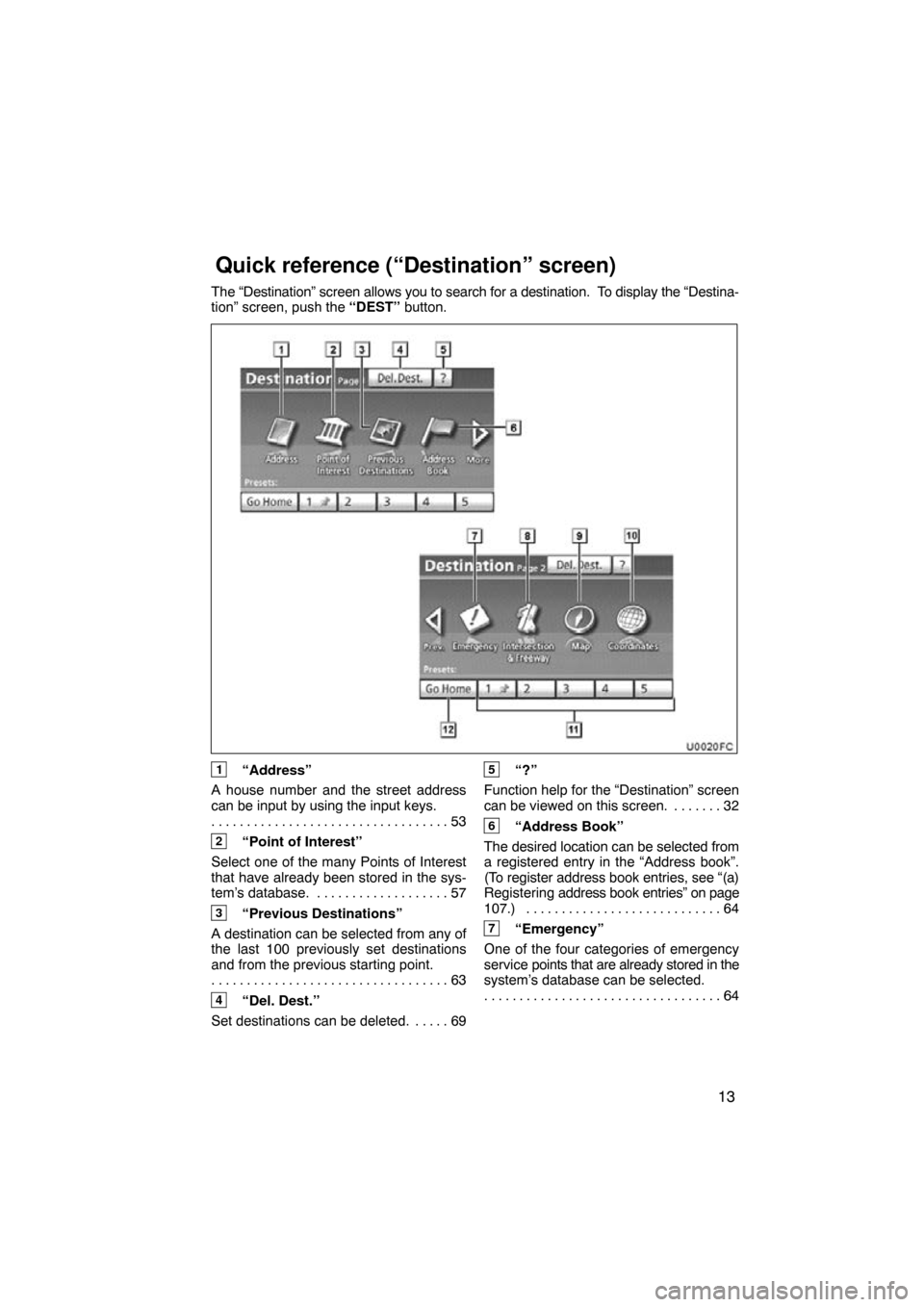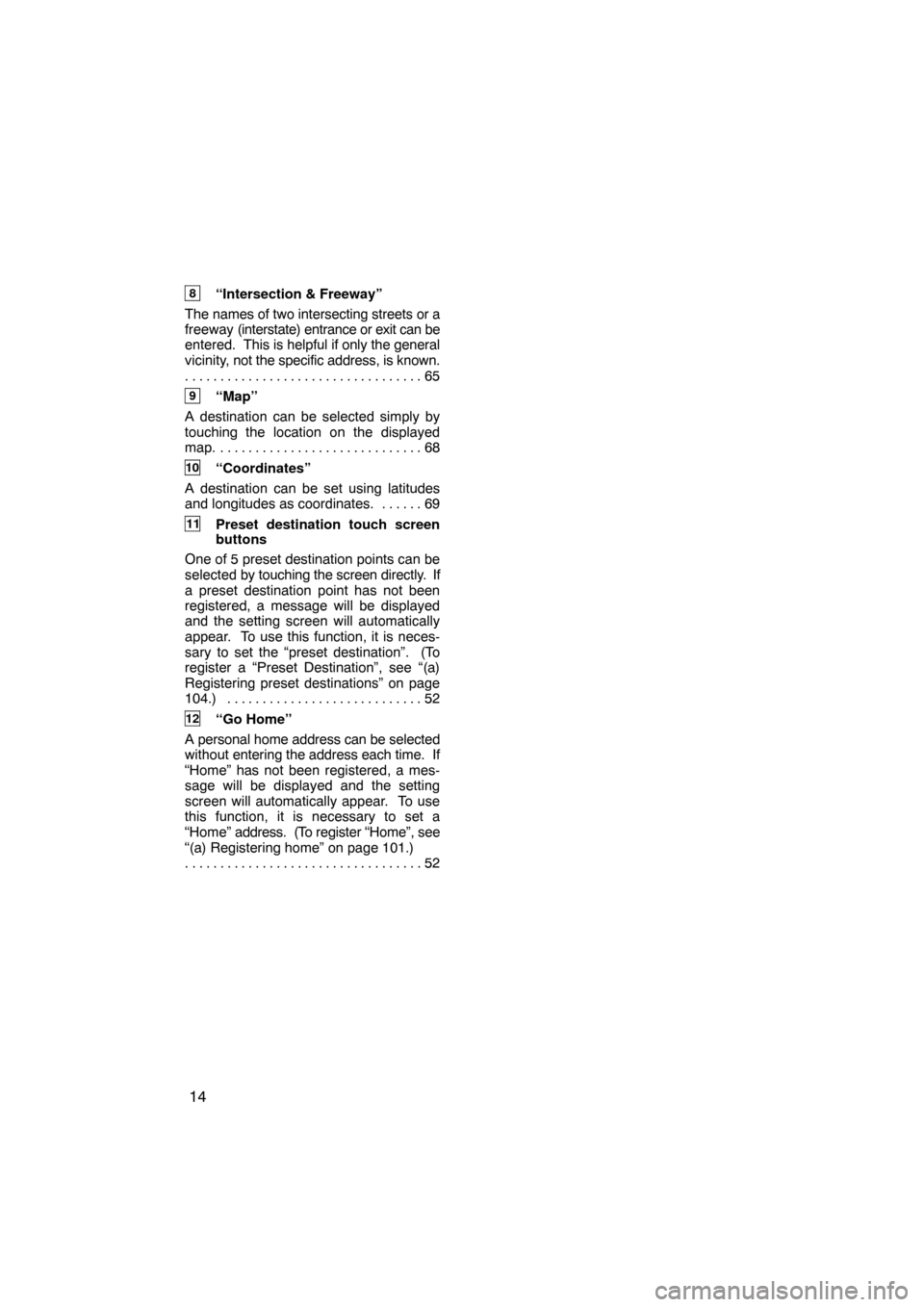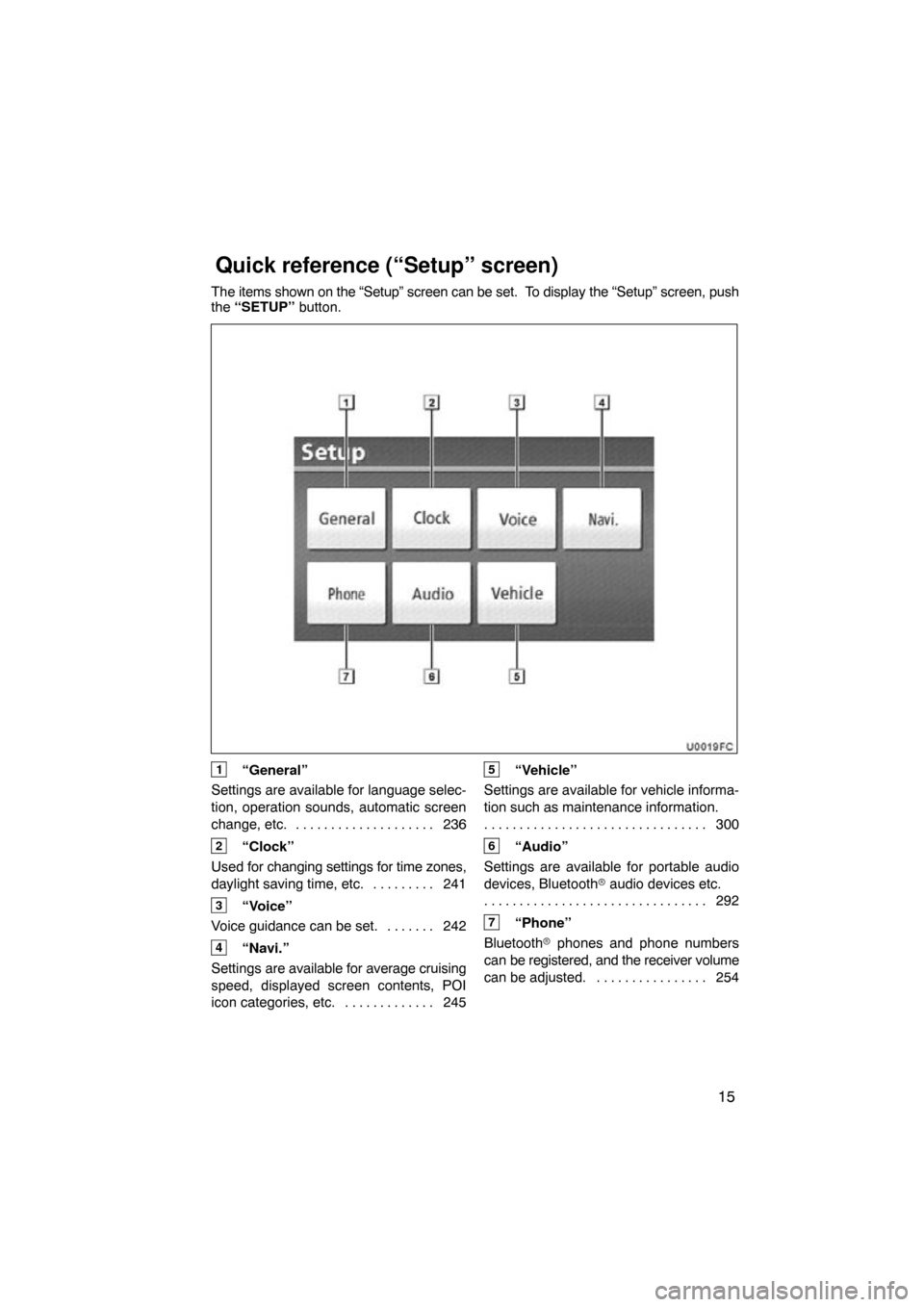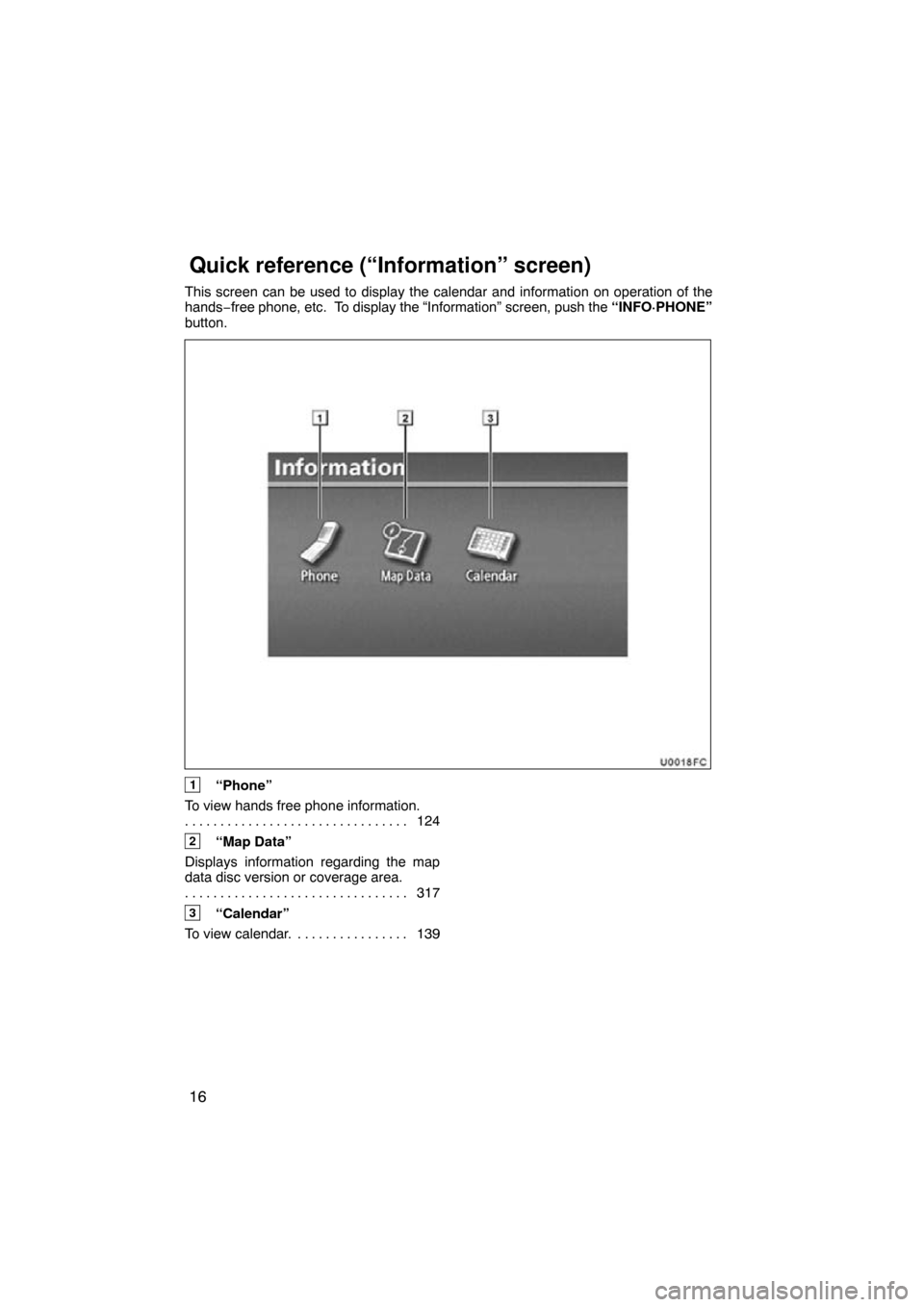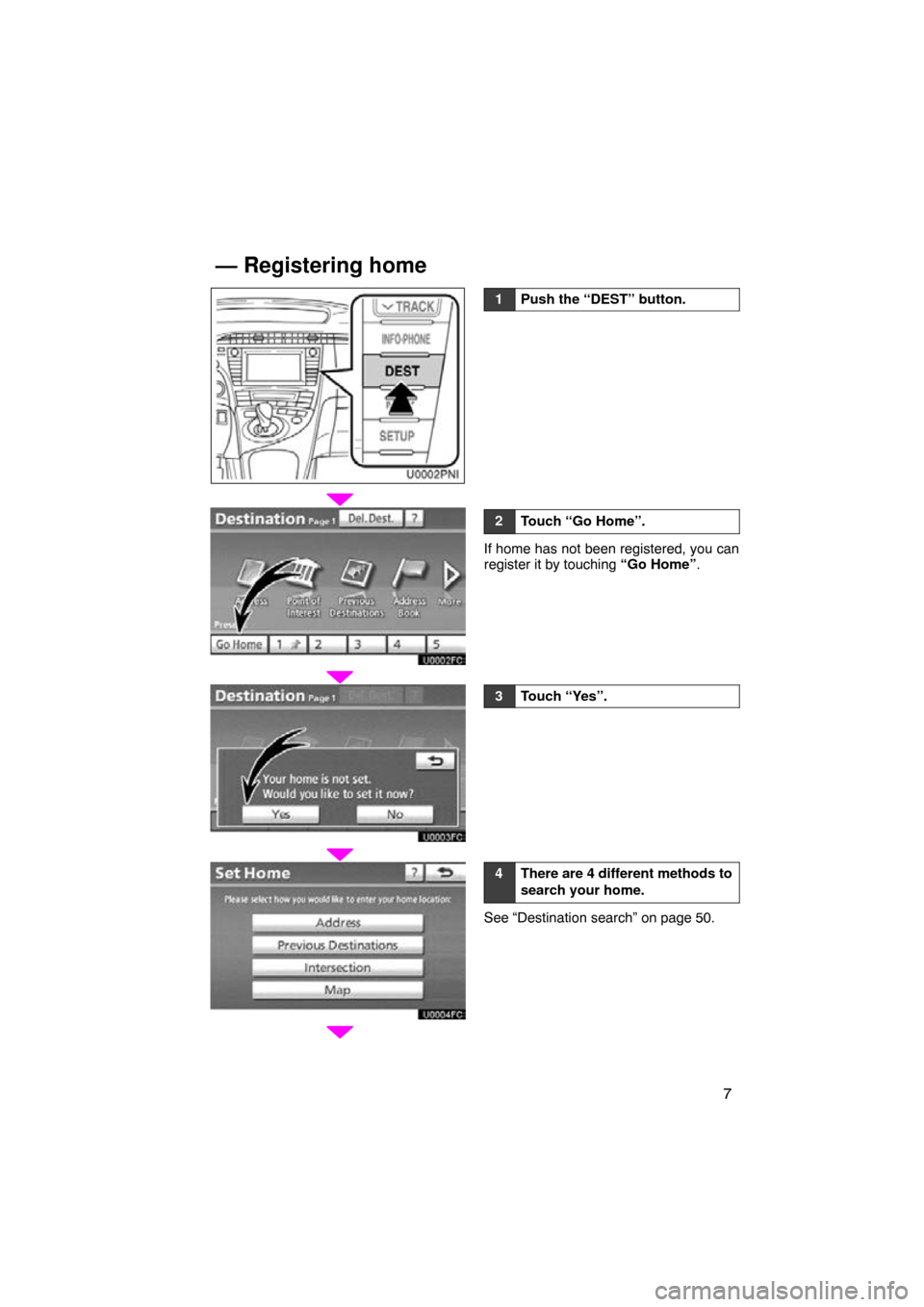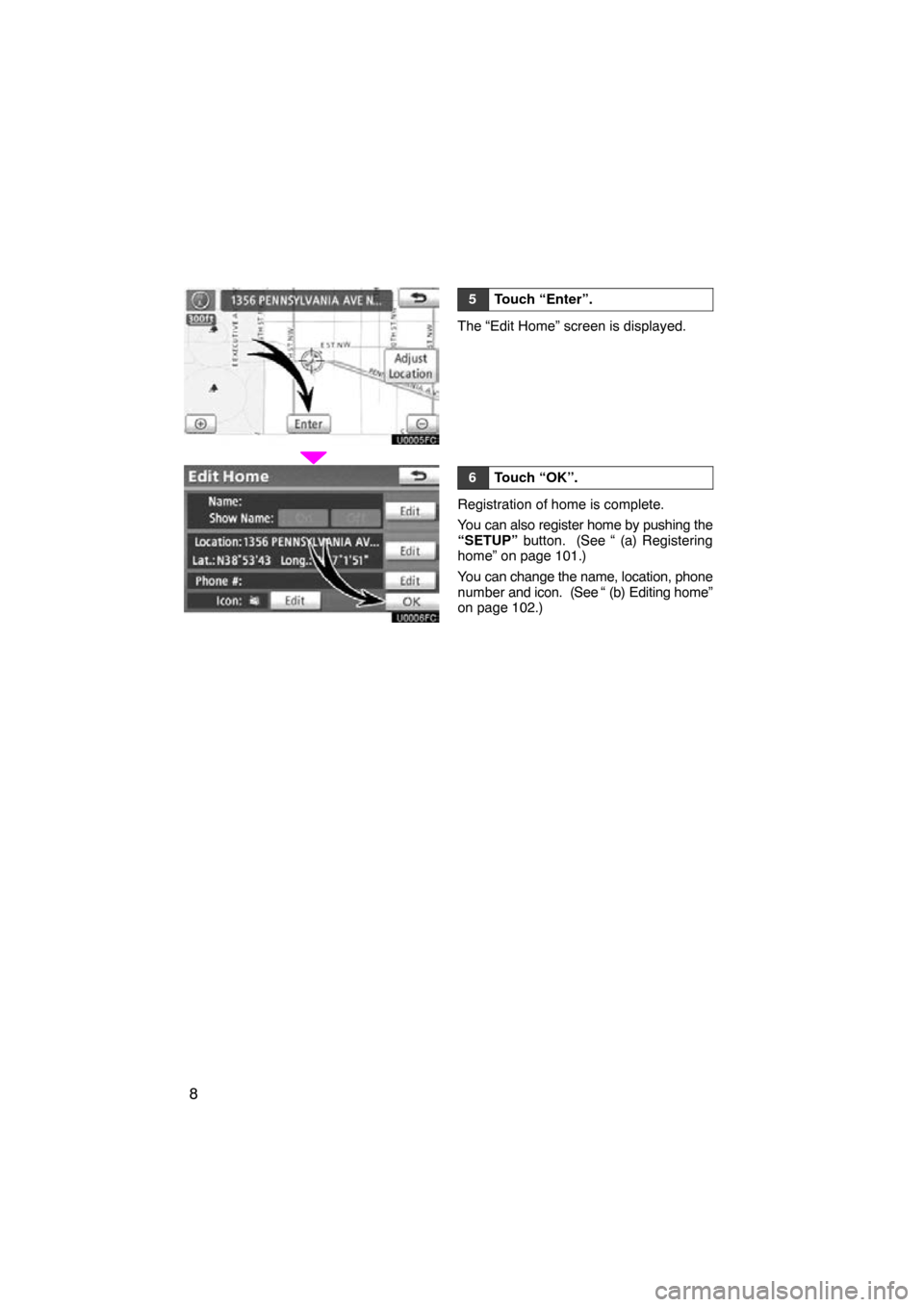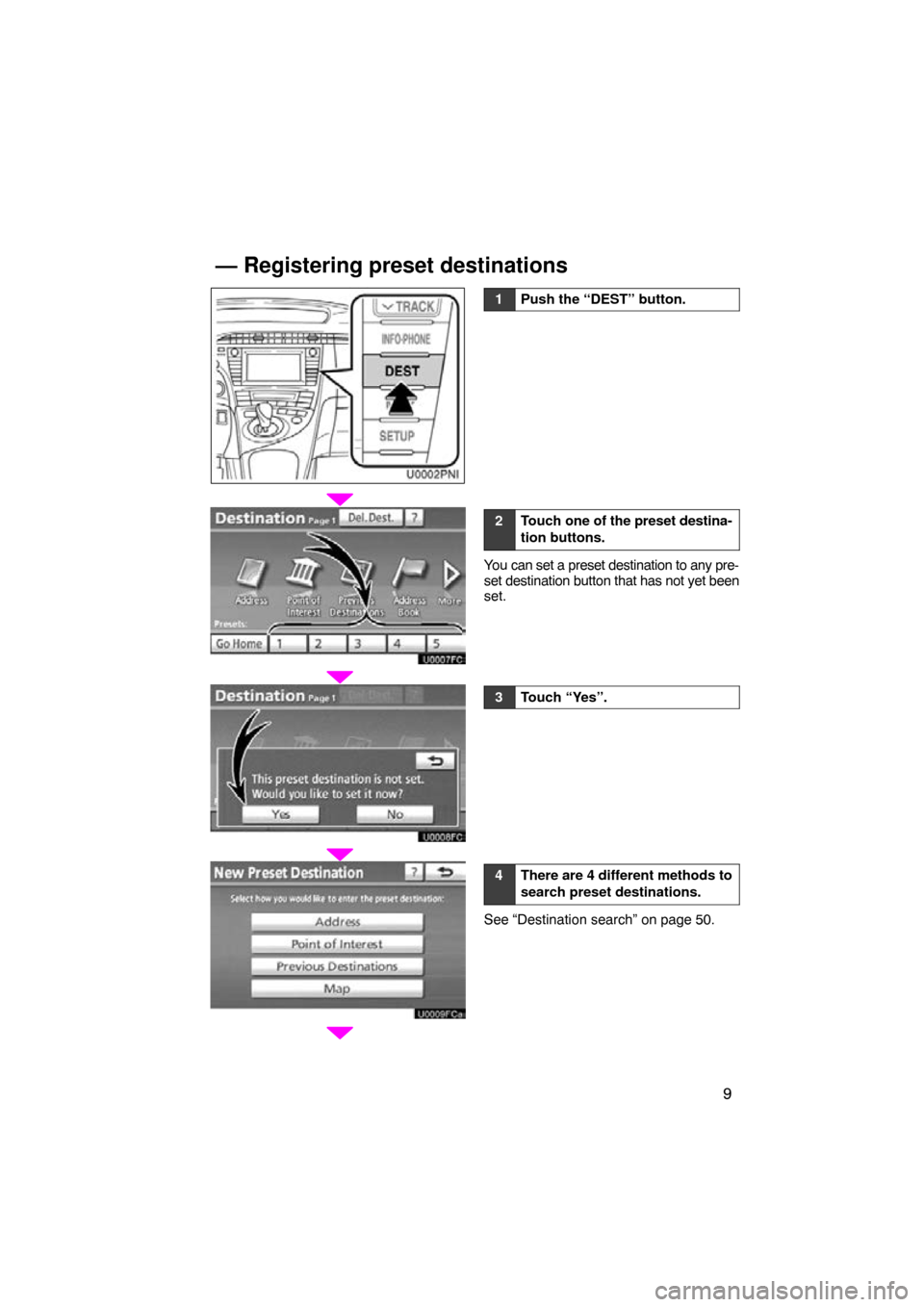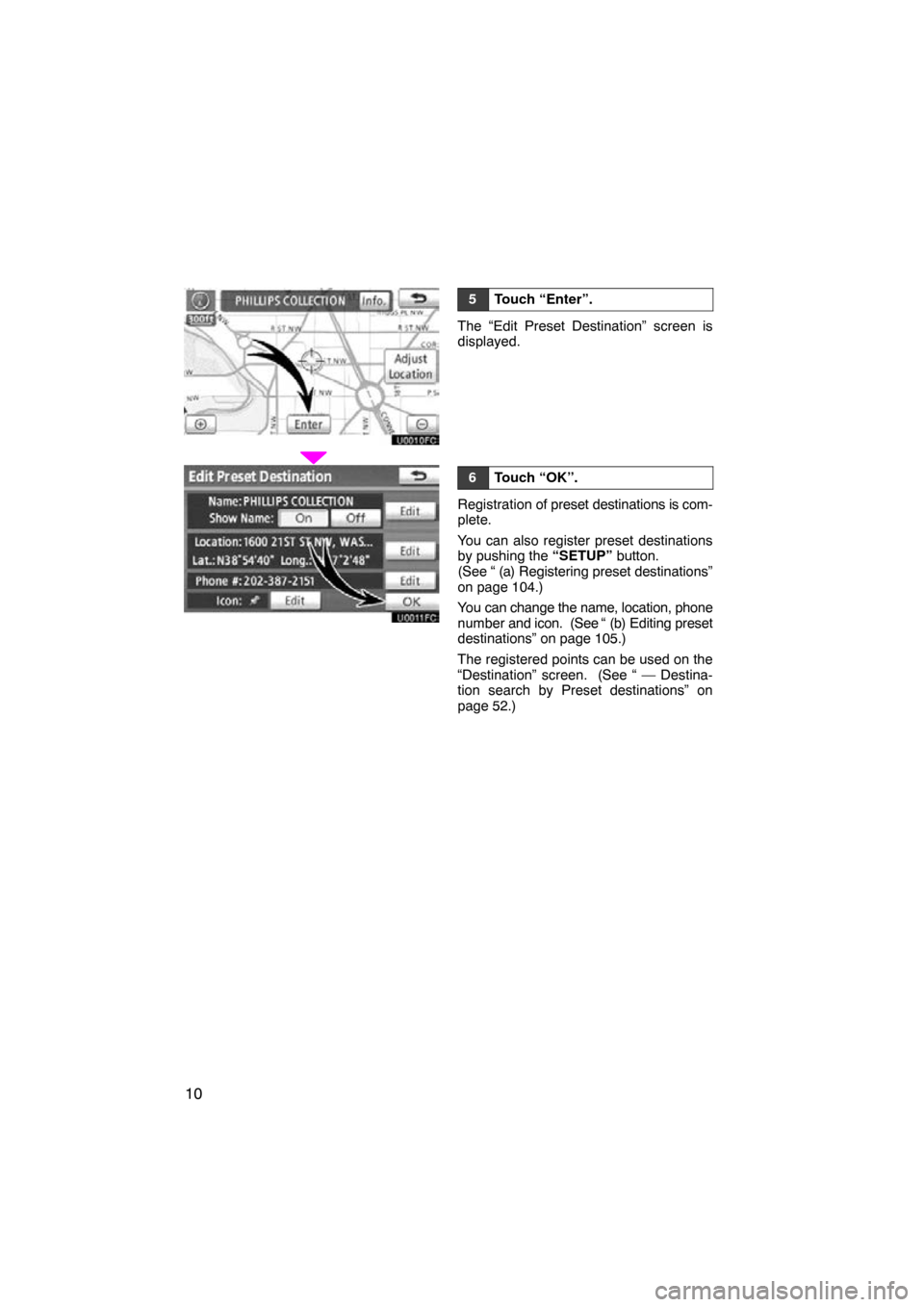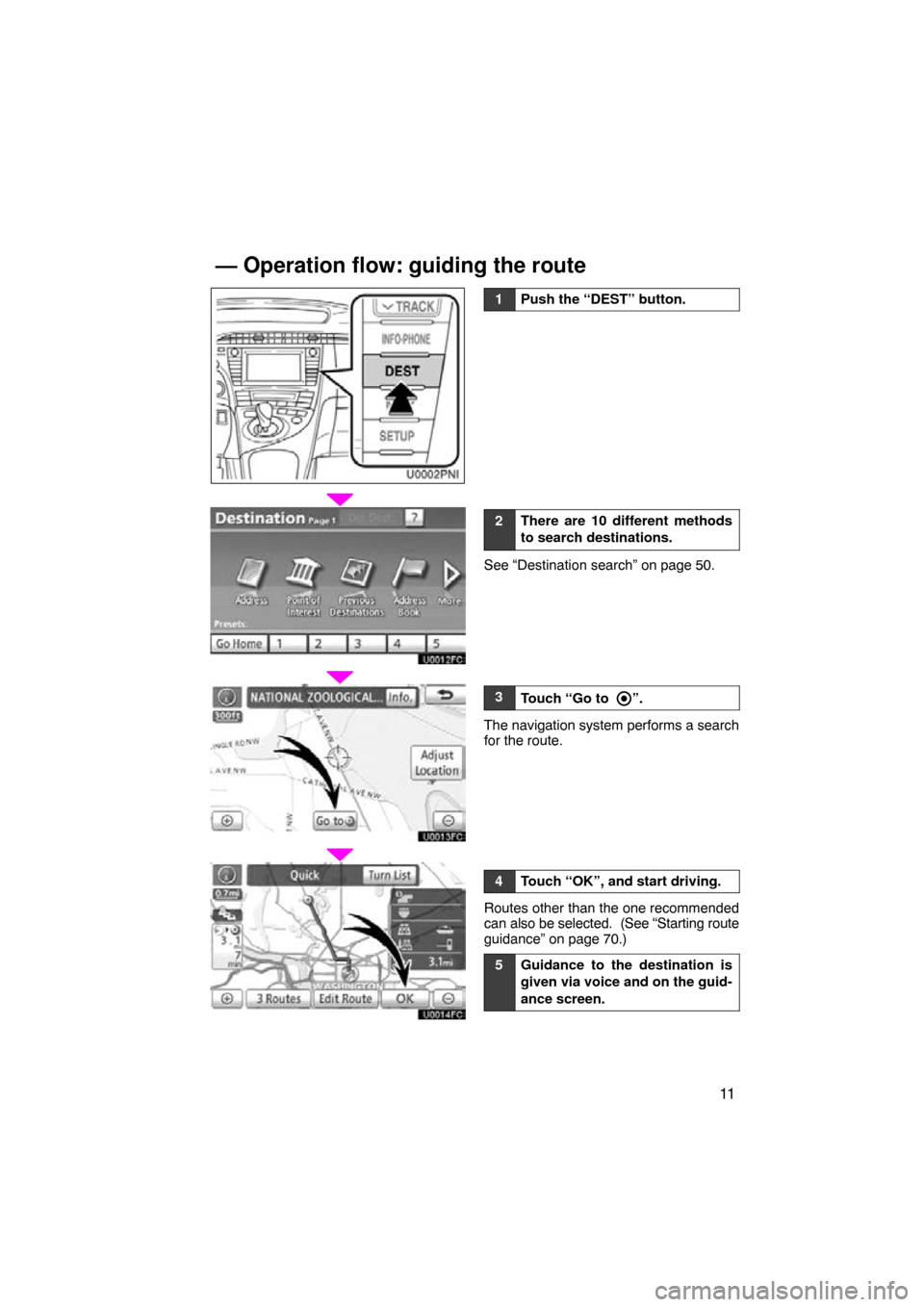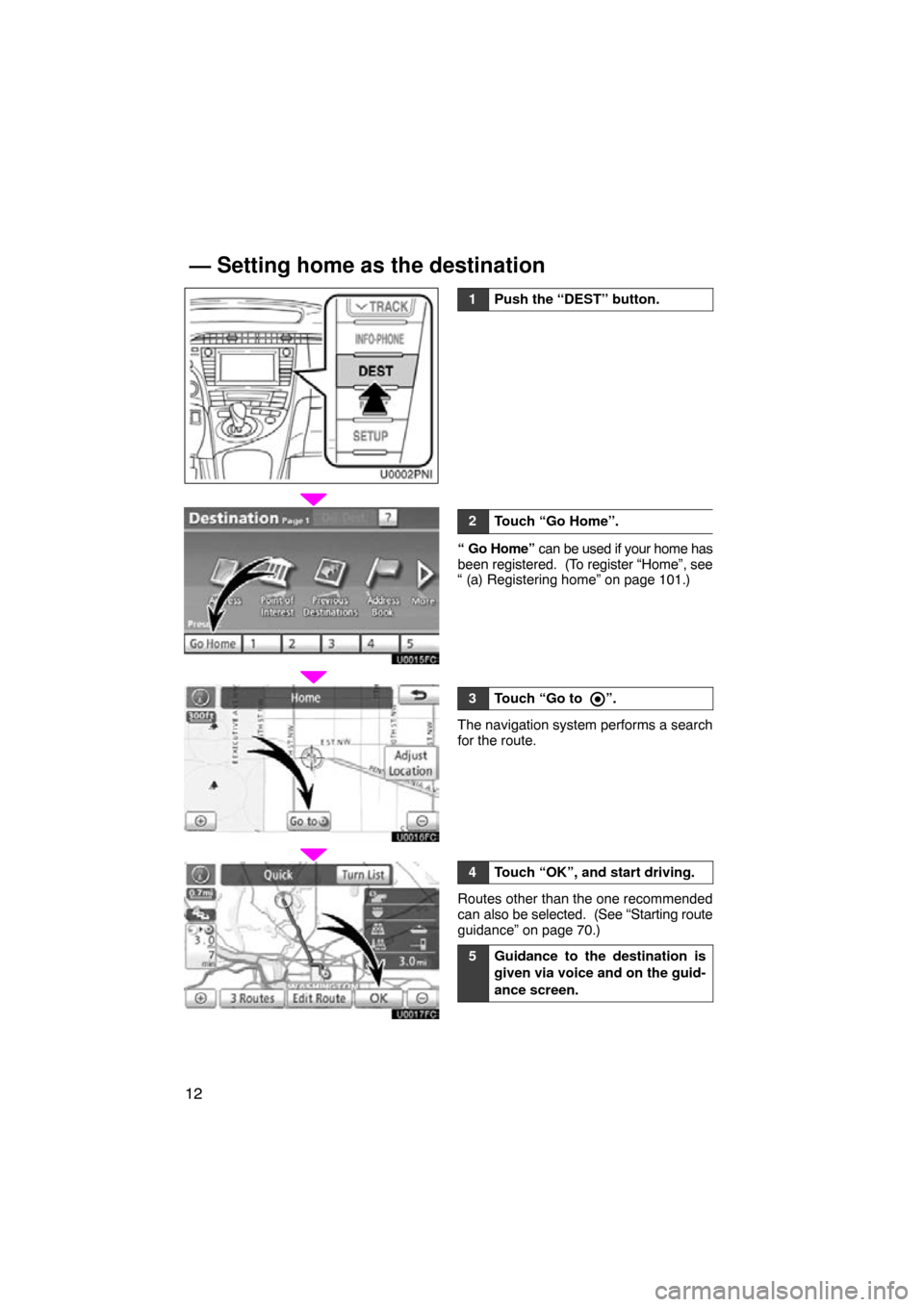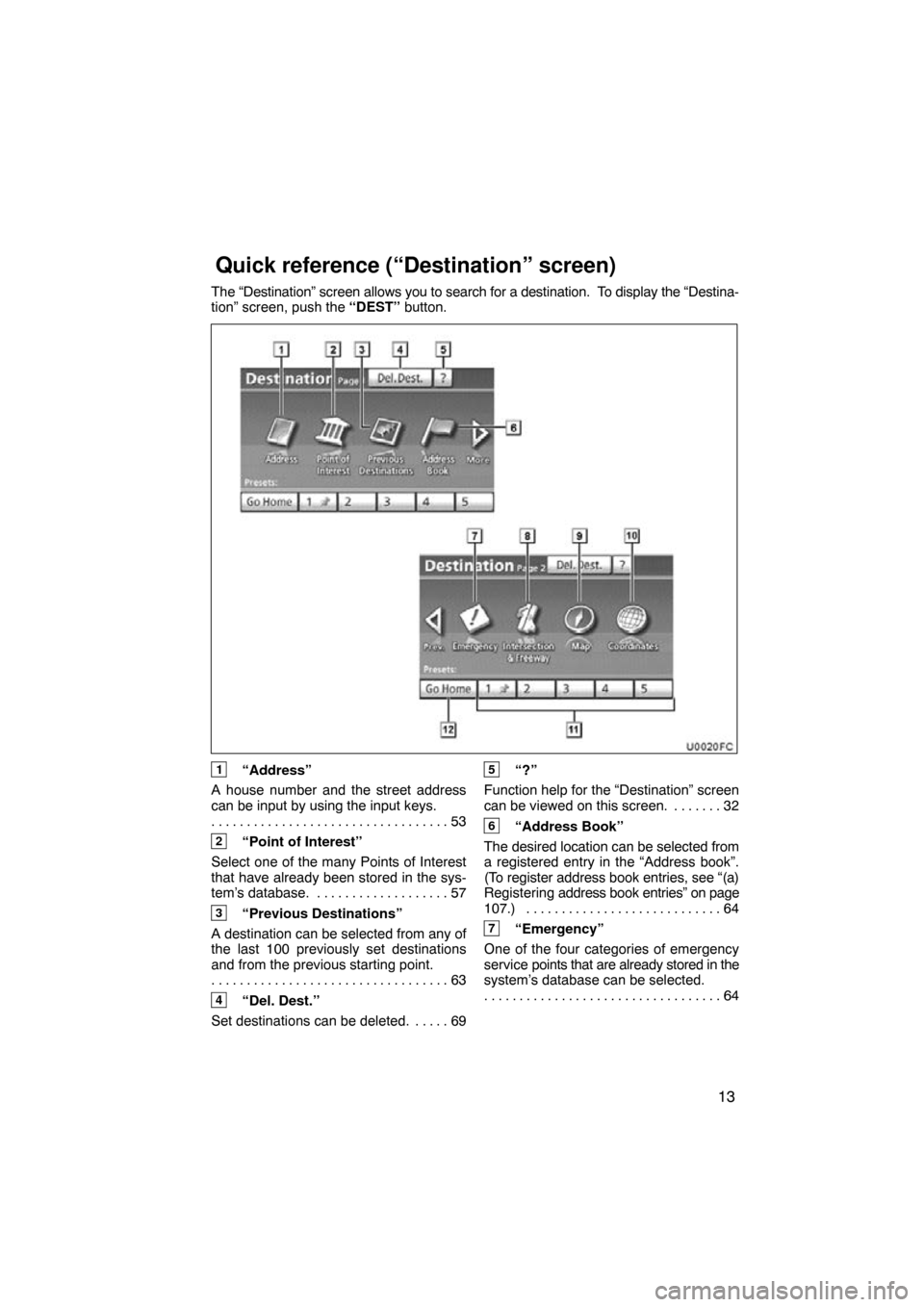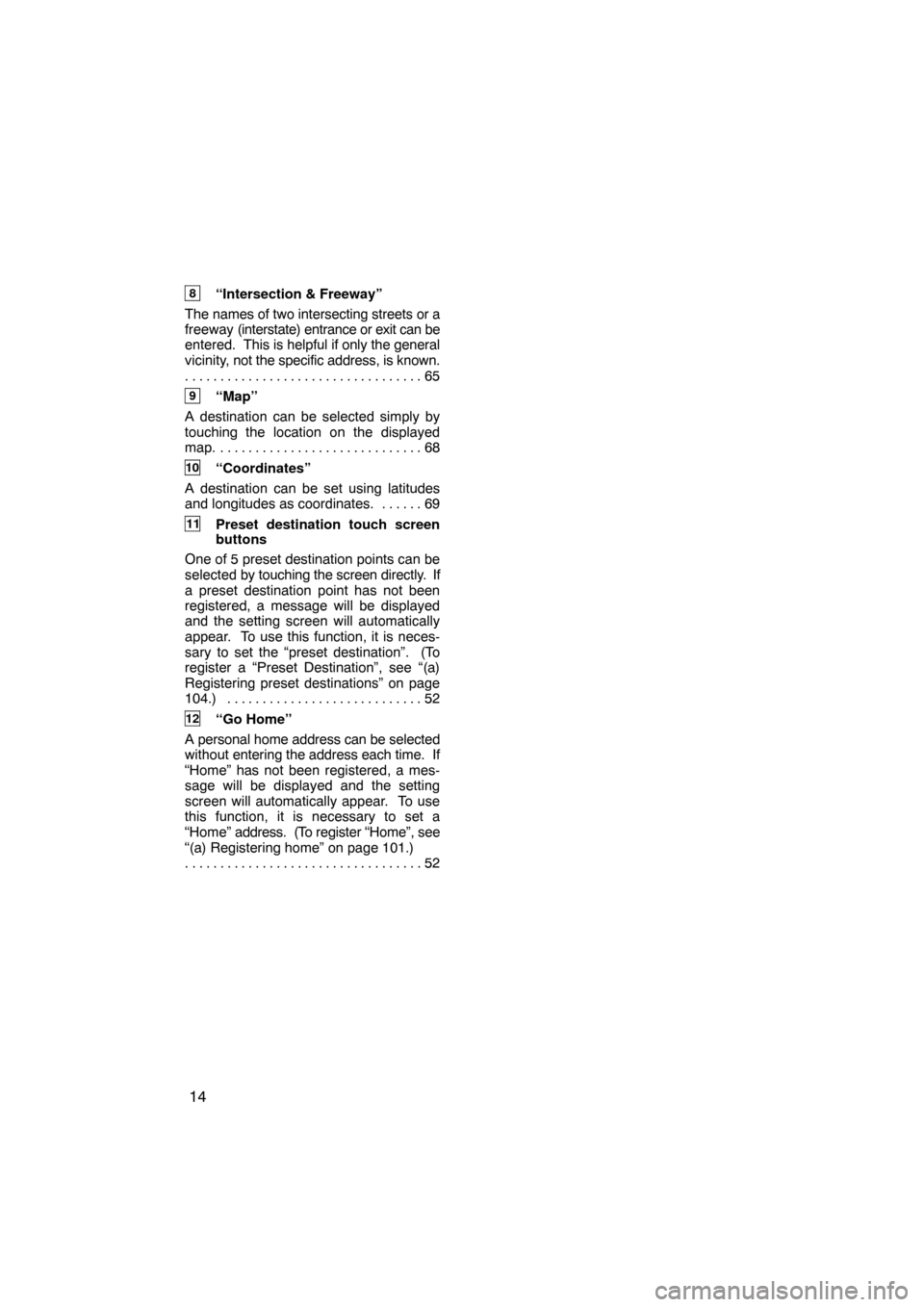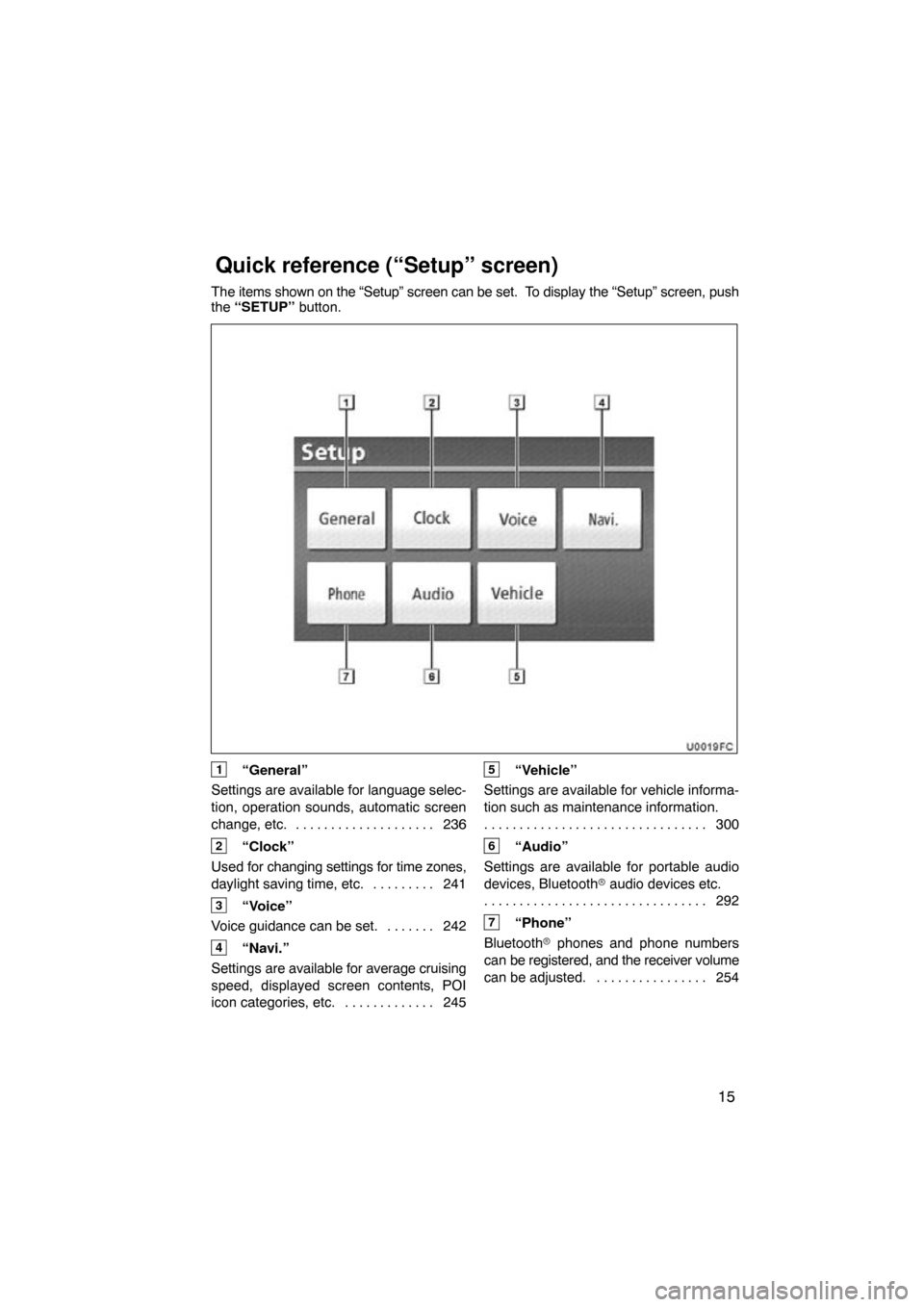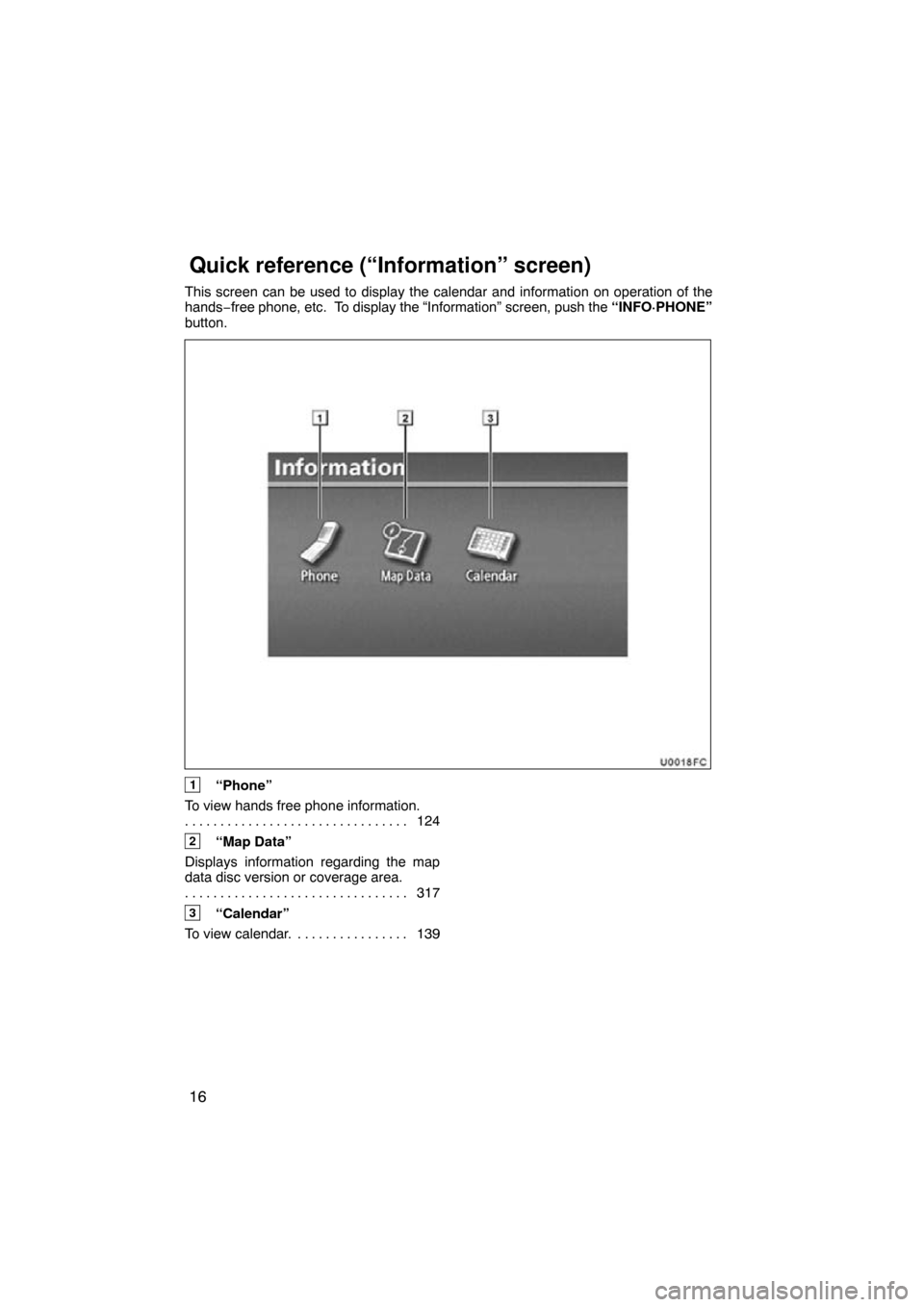TOYOTA PRIUS 2010 3.G Navigation Manual
PRIUS 2010 3.G
TOYOTA
TOYOTA
https://www.carmanualsonline.info/img/14/6589/w960_6589-0.png
TOYOTA PRIUS 2010 3.G Navigation Manual
Trending: brake, check oil, steering wheel, high beam, ECU, flat tire, service reset
Page 11 of 315
7
1Push the “DEST” button.
2Touch “Go Home”.
If home has not been registered, you can
register it by touching “Go Home”.
3Touch “Yes”.
4There are 4 different methods to
search your home.
See “Destination search” on page 50.
— Registering home
Page 12 of 315
8
5Touch “Enter”.
The “Edit Home” screen is displayed.
6Touch “OK”.
Registration of home is complete.
You can also register home by pushing the
“SETUP” button. (See “ (a) Registering
home” on page 101.)
You can change the name, location, phone
number and icon. (See
“ (b) Editing home”
on page 102.)
Page 13 of 315
9
0U5112XU0002vnia
1Push the “DEST” button.
2Touch one of the preset destina-
tion buttons.
You can set a preset destination to any pre-
set destination button that has not yet been
set.
3Touch “Yes”.
4There are 4 different methods to
search preset destinations.
See “Destination search” on page 50.
— Registering preset destinations
Page 14 of 315
10
5Touch “Enter”.
The “Edit Preset Destination” screen is
displayed.
6Touch “OK”.
Registration of preset destinations is com-
plete.
You can also register preset destinations
by pushing the “SETUP” button.
(See “ (a) Registering preset destinations”
on page 104.)
You can change the name, location, phone
number and icon. (See
“ (b) Editing preset
destinations” on page 105.)
The registered points can be used on the
“Destination” screen. (See “ — Destina-
tion search by Preset destinations” on
page 52.)
Page 15 of 315
11
1Push the “DEST” button.
2There are 10 different methods
to search destinations.
See “Destination search” on page 50.
3Touch “Go to ”.
The navigation system performs a search
for the route.
4Touch “OK”, and start driving.
Routes other than the one recommended
can also be selected. (See “Starting route
guidance” on page 70.)
5Guidance to the destination is
given via voice and on the guid-
ance screen.
— Operation flow: guiding the route
Page 16 of 315
12
1Push the “DEST” button.
2Touch “Go Home”.
“ Go Home” can be used if your home has
been registered. (To register “Home”, see
“ (a) Registering home” on page 101.)
3Touch “Go to ”.
The navigation system performs a search
for the route.
4Touch “OK”, and start driving.
Routes other than the one recommended
can also be selected. (See “Starting route
guidance” on page 70.)
5Guidance to the destination is
given via voice and on the guid-
ance screen.
— Setting home as the destination
Page 17 of 315
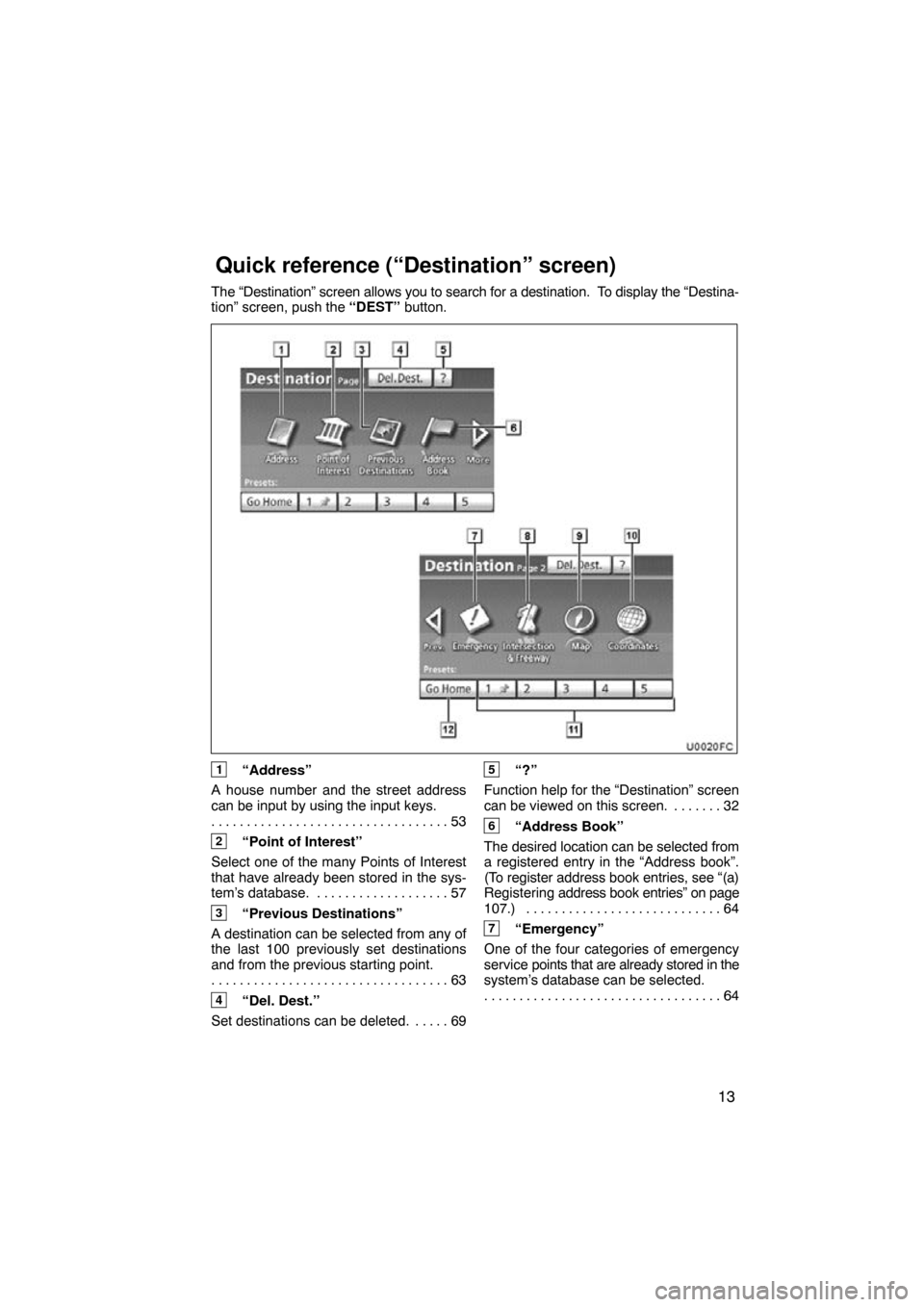
13
The “Destination” screen allows you to search for a destination. To display the “Destina-
tion” screen, push the “DEST” button.
1“Address”
A house number and the street address
can be input by using the input keys. 53
. . . . . . . . . . . . . . . . . . . . . . . . . . . . . . . . . .
2“Point of Interest”
Select one of the many Points of Interest
that have already been stored in the sys-
tem’s database. 57 . . . . . . . . . . . . . . . . . . .
3“Previous Destinations”
A destination can be selected from any of
the last 100 previously set destinations
and from the previous starting point. 63
. . . . . . . . . . . . . . . . . . . . . . . . . . . . . . . . . .
4“Del. Dest.”
Set destinations can be deleted. 69 . . . . .
5“?”
Function help for the “Destination” screen
can be viewed on this screen. 32 . . . . . . .
6“Address Book”
The desired location can be selected from
a registered entry in the “Address book”.
(To register address book entries, see “(a)
Registering address book entries” on page
107.) 64
. . . . . . . . . . . . . . . . . . . . . . . . . . . .
7“Emergency”
One of the four categories of emergency
service points that are already stored in the
system’s database can be selected. 64
. . . . . . . . . . . . . . . . . . . . . . . . . . . . . . . . . .
Quick reference (“Destination” screen)
Page 18 of 315
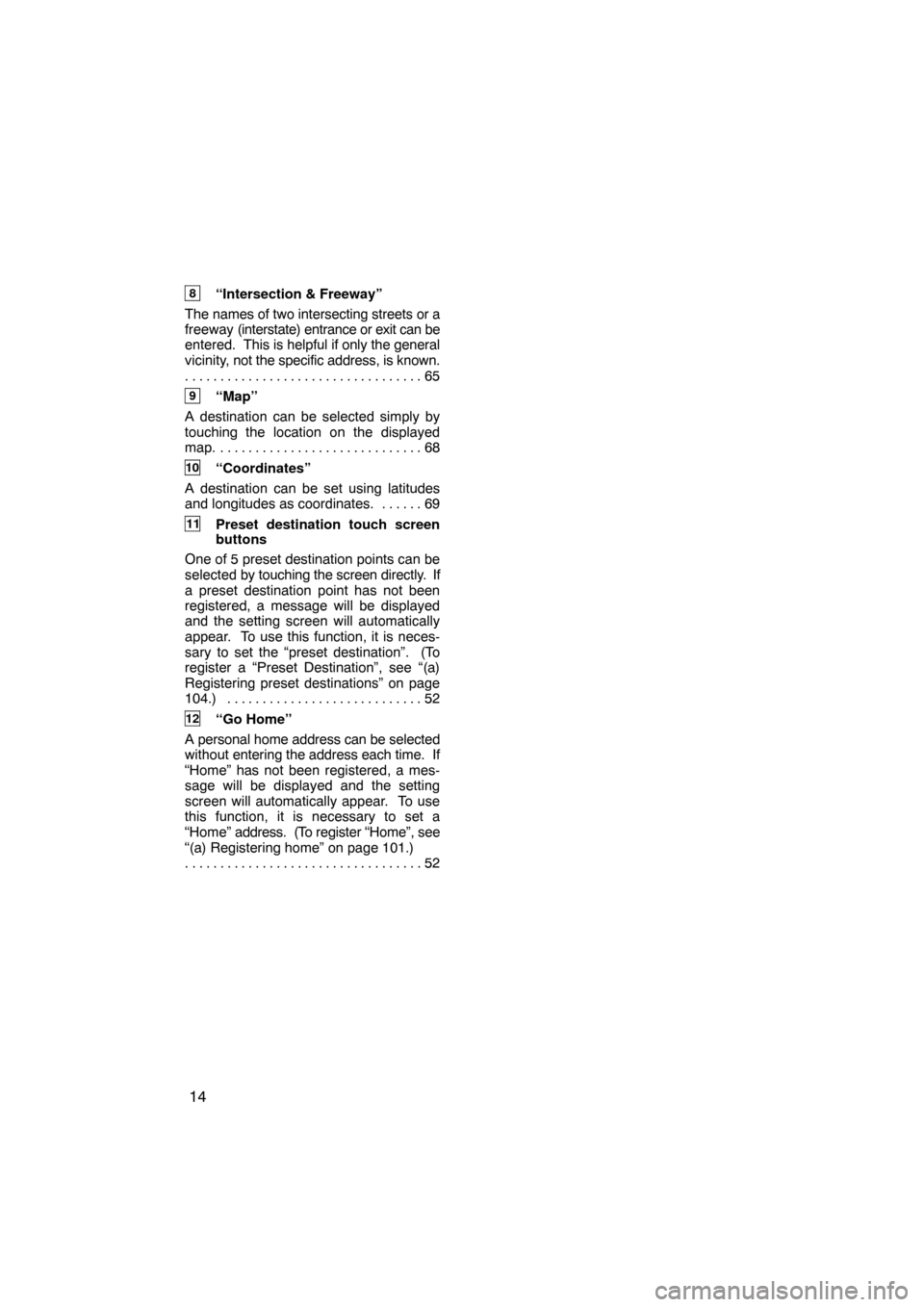
14
8“Intersection & Freeway”
The names of two intersecting streets or a
freeway (interstate) entrance or exit can be
entered. This is helpful if only the general
vicinity, not the specific address, is known.
65
. . . . . . . . . . . . . . . . . . . . . . . . . . . . . . . . . .
9“Map”
A destination can be selected simply by
touching the location on the displayed
map. 68 . . . . . . . . . . . . . . . . . . . . . . . . . . . . .
10“Coordinates”
A destination can be set using latitudes
and longitudes as coordinates. 69 . . . . . .
11Preset destination touch screen
buttons
One of 5 preset destination points can be
selected by touching the screen directly. If
a preset destination point has not been
registered, a message will be displayed
and the setting screen will automatically
appear. To use this function, it is neces-
sary to set the “preset destination”. (To
register a “Preset Destination”, see “(a)
Registering preset destinations” on page
104.) 52 . . . . . . . . . . . . . . . . . . . . . . . . . . . .
12“Go Home”
A personal home address can be selected
without entering the address each time. If
“Home” has not been registered, a mes-
sage will be displayed and the setting
screen will automatically appear. To use
this function, it is necessary to set a
“Home” address. (To register “Home”, see
“(a) Registering home” on page 101.) 52
. . . . . . . . . . . . . . . . . . . . . . . . . . . . . . . . . .
Page 19 of 315
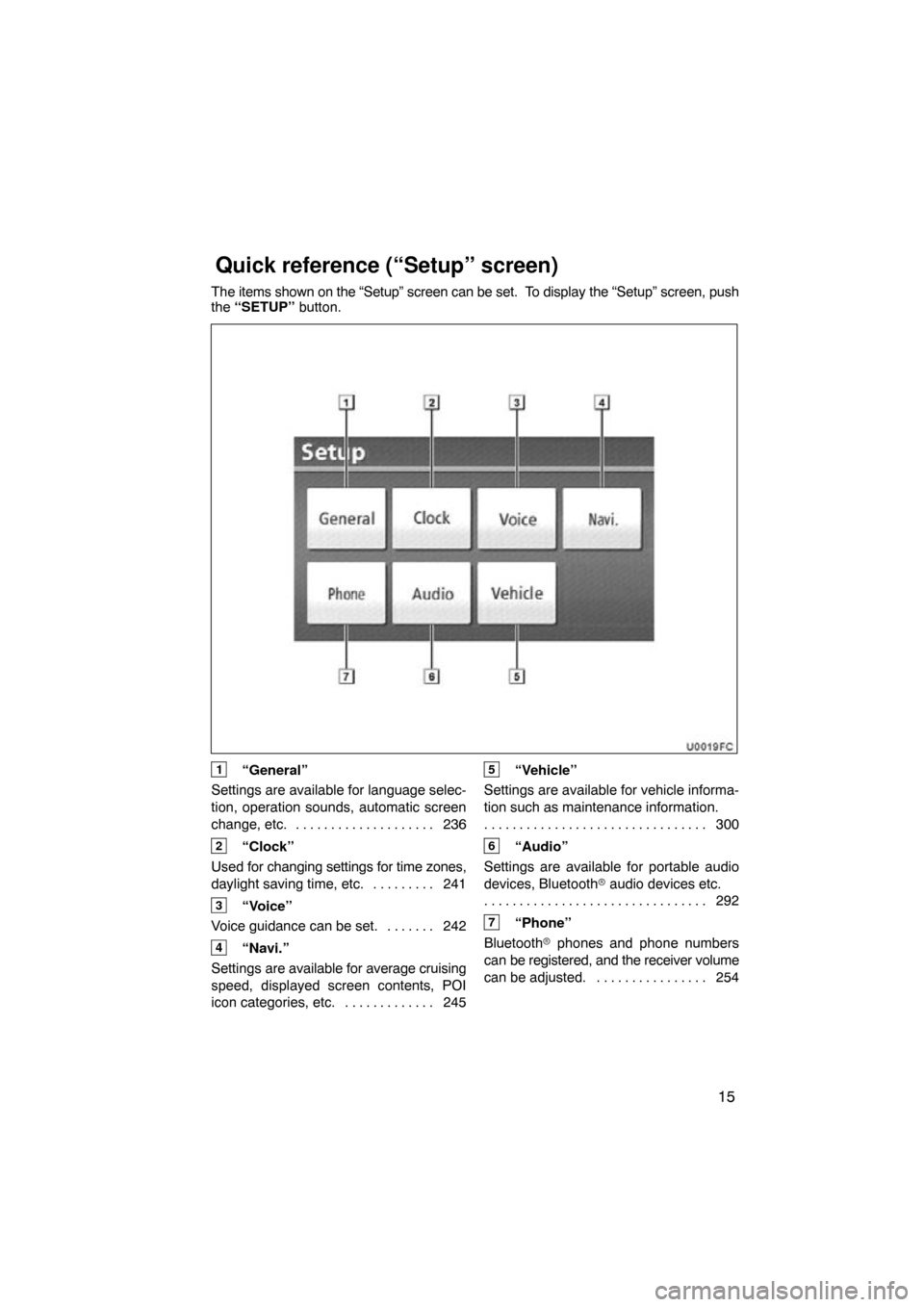
15
The items shown on the “Setup” screen can be set. To display the “Setup” screen, push
the “SETUP” button.
1“General”
Settings are available for language selec-
tion, operation sounds, automatic screen
change, etc. 236 . . . . . . . . . . . . . . . . . . . .
2“Clock”
Used for changing settings for time zones,
daylight saving time, etc. 241 . . . . . . . . .
3“Voice”
Voice guidance can be set. 242 . . . . . . .
4“Navi.”
Settings are available for average cruising
speed, displayed screen contents, POI
icon categories, etc. 245 . . . . . . . . . . . . .
5“Vehicle”
Settings are available for vehicle informa-
tion such as maintenance information. 300
. . . . . . . . . . . . . . . . . . . . . . . . . . . . . . . .
6“Audio”
Settings are available for portable audio
devices, Bluetooth � audio devices etc.
292
. . . . . . . . . . . . . . . . . . . . . . . . . . . . . . . .
7“Phone”
Bluetooth � phones and phone numbers
can be registered, and the receiver volume
can be adjusted. 254 . . . . . . . . . . . . . . . .
Quick reference (“Setup” screen)
Page 20 of 315
16
This screen can be used to display the calendar and information on opera\
tion of the
hands−free phone, etc. To display the “Information” screen, push the “INFO·PHONE”
button.
1“Phone”
To view hands free phone information. 124
. . . . . . . . . . . . . . . . . . . . . . . . . . . . . . . .
2“Map Data”
Displays information regarding the map
data disc version or coverage area. 317
. . . . . . . . . . . . . . . . . . . . . . . . . . . . . . . .
3“Calendar”
To view calendar. 139 . . . . . . . . . . . . . . . .
Quick reference (“Information” screen)
Trending: wheel, oil, check oil, fuse, maintenance, air filter, clock setting