buttons TOYOTA PRIUS C 2015 NHP10 / 1.G Navigation Manual
[x] Cancel search | Manufacturer: TOYOTA, Model Year: 2015, Model line: PRIUS C, Model: TOYOTA PRIUS C 2015 NHP10 / 1.GPages: 285, PDF Size: 4.97 MB
Page 4 of 285
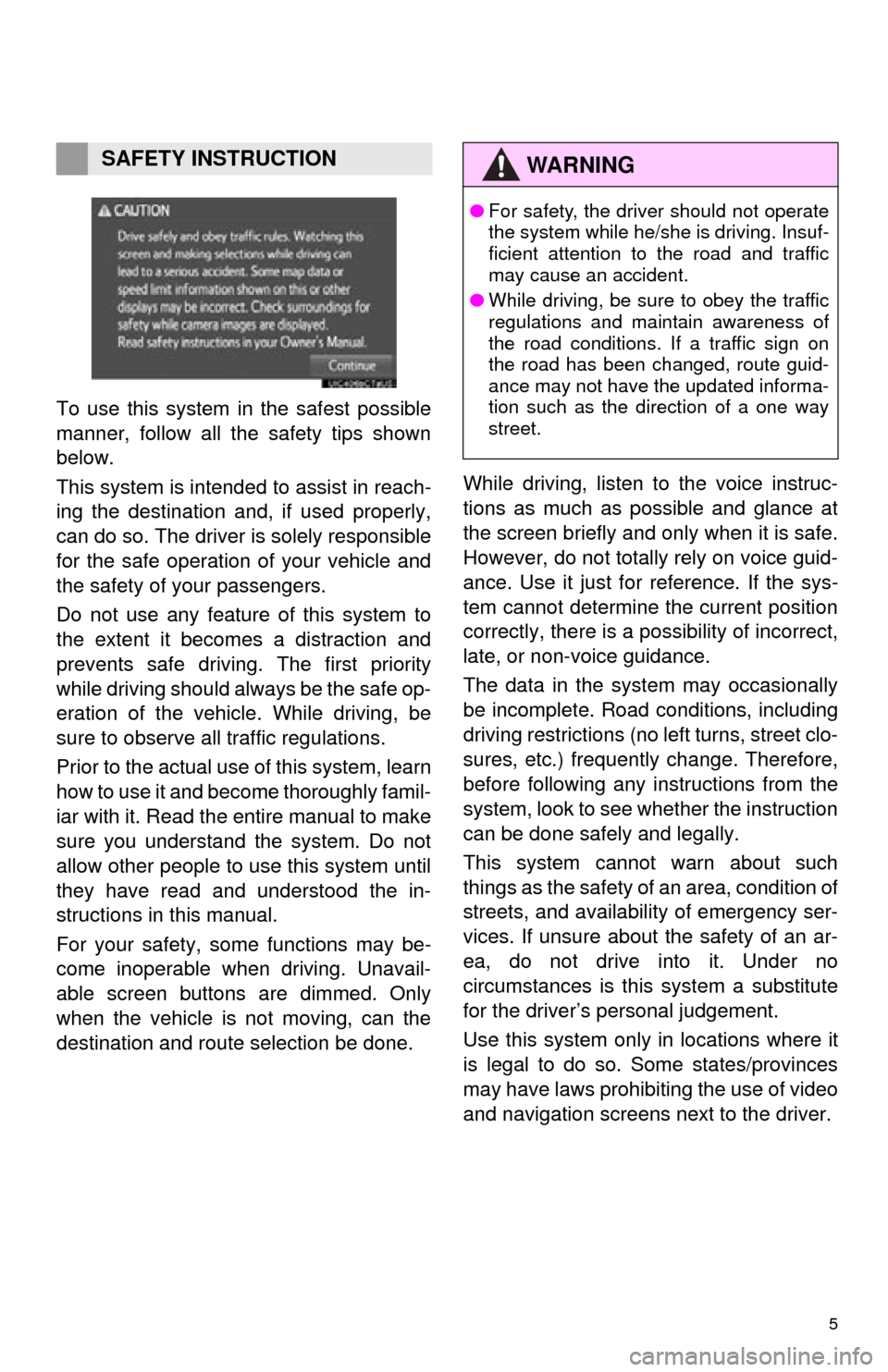
5
To use this system in the safest possible
manner, follow all the safety tips shown
below.
This system is intended to assist in reach-
ing the destination and, if used properly,
can do so. The driver is solely responsible
for the safe operation of your vehicle and
the safety of your passengers.
Do not use any featur e of this system to
the extent it becom es a distraction and
prevents safe driving. The first priority
while driving should always be the safe op-
eration of the vehicle. While driving, be
sure to observe all traffic regulations.
Prior to the actual us e of this system, learn
how to use it and become thoroughly famil-
iar with it. Read the entire manual to make
sure you understand the system. Do not
allow other people to use this system until
they have read and understood the in-
structions in this manual.
For your safety, some functions may be-
come inoperable when driving. Unavail-
able screen buttons are dimmed. Only
when the vehicle is not moving, can the
destination and route selection be done. While driving, listen to the voice instruc-
tions as much as possible and glance at
the screen briefly and only when it is safe.
However, do not totally rely on voice guid-
ance. Use it just for reference. If the sys-
tem cannot determine the current position
correctly, there is a po
ssibility of incorrect,
late, or non-voice guidance.
The data in the system may occasionally
be incomplete. Road conditions, including
driving restrictions (no left turns, street clo-
sures, etc.) frequently change. Therefore,
before following any instructions from the
system, look to see whether the instruction
can be done safely and legally.
This system cannot warn about such
things as the safety of an area, condition of
streets, and availability of emergency ser-
vices. If unsure about the safety of an ar-
ea, do not drive into it. Under no
circumstances is this system a substitute
for the driver’s personal judgement.
Use this system only in locations where it
is legal to do so. Some states/provinces
may have laws prohibiting the use of video
and navigation screens next to the driver.
SAFETY INSTRUCTIONWA R N I N G
● For safety, the driver should not operate
the system while he/she is driving. Insuf-
ficient attention to the road and traffic
may cause an accident.
● While driving, be sure to obey the traffic
regulations and maintain awareness of
the road conditions. If a traffic sign on
the road has been changed, route guid-
ance may not have the updated informa-
tion such as the direction of a one way
street.
Page 5 of 285
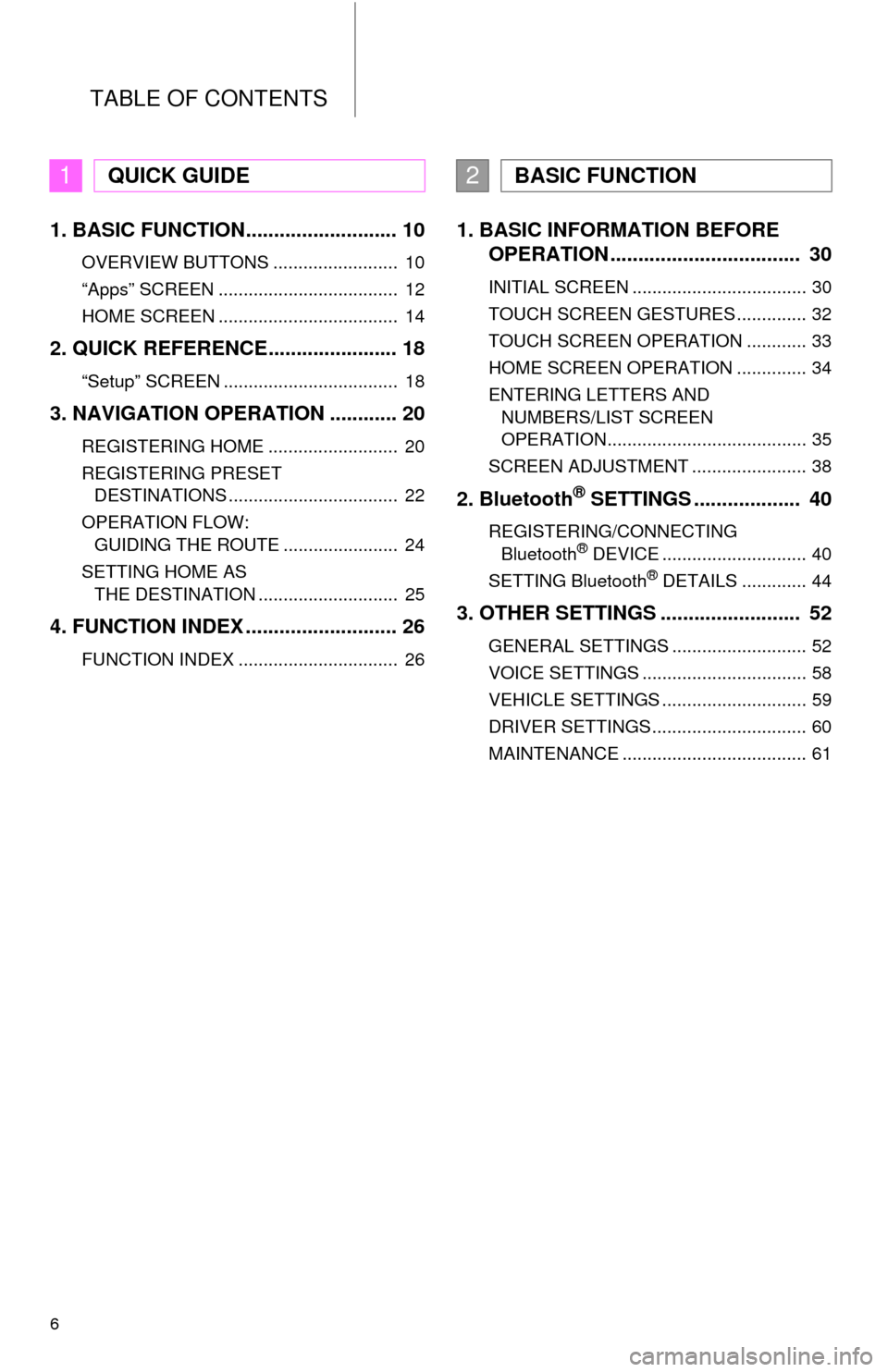
TABLE OF CONTENTS
6
1. BASIC FUNCTION........................... 10
OVERVIEW BUTTONS ......................... 10
“Apps” SCREEN .................................... 12
HOME SCREEN .................................... 14
2. QUICK REFERENCE....................... 18
“Setup” SCREEN ................................... 18
3. NAVIGATION OPERATION ............ 20
REGISTERING HOME .......................... 20
REGISTERING PRESET DESTINATIONS .................................. 22
OPERATION FLOW: GUIDING THE ROUTE ....................... 24
SETTING HOME AS THE DESTINATION ............................ 25
4. FUNCTION INDEX .. ......................... 26
FUNCTION INDEX ................................ 26
1. BASIC INFORMATION BEFORE
OPERATION .................................. 30
INITIAL SCREEN ................................... 30
TOUCH SCREEN GESTURES .............. 32
TOUCH SCREEN OPERATION ............ 33
HOME SCREEN OPERATION .............. 34
ENTERING LETTERS AND
NUMBERS/LIST SCREEN
OPERATION........................................ 35
SCREEN ADJUSTMENT ....................... 38
2. Bluetooth® SETTINGS ................... 40
REGISTERING/CONNECTING Bluetooth® DEVICE ............................. 40
SETTING Bluetooth® DETAILS ............. 44
3. OTHER SETTINGS ......................... 52
GENERAL SETTINGS ........................... 52
VOICE SETTINGS ................................. 58
VEHICLE SETTINGS ............................. 59
DRIVER SETTINGS ............................... 60
MAINTENANCE ..................................... 61
1QUICK GUIDE2BASIC FUNCTION
Page 8 of 285
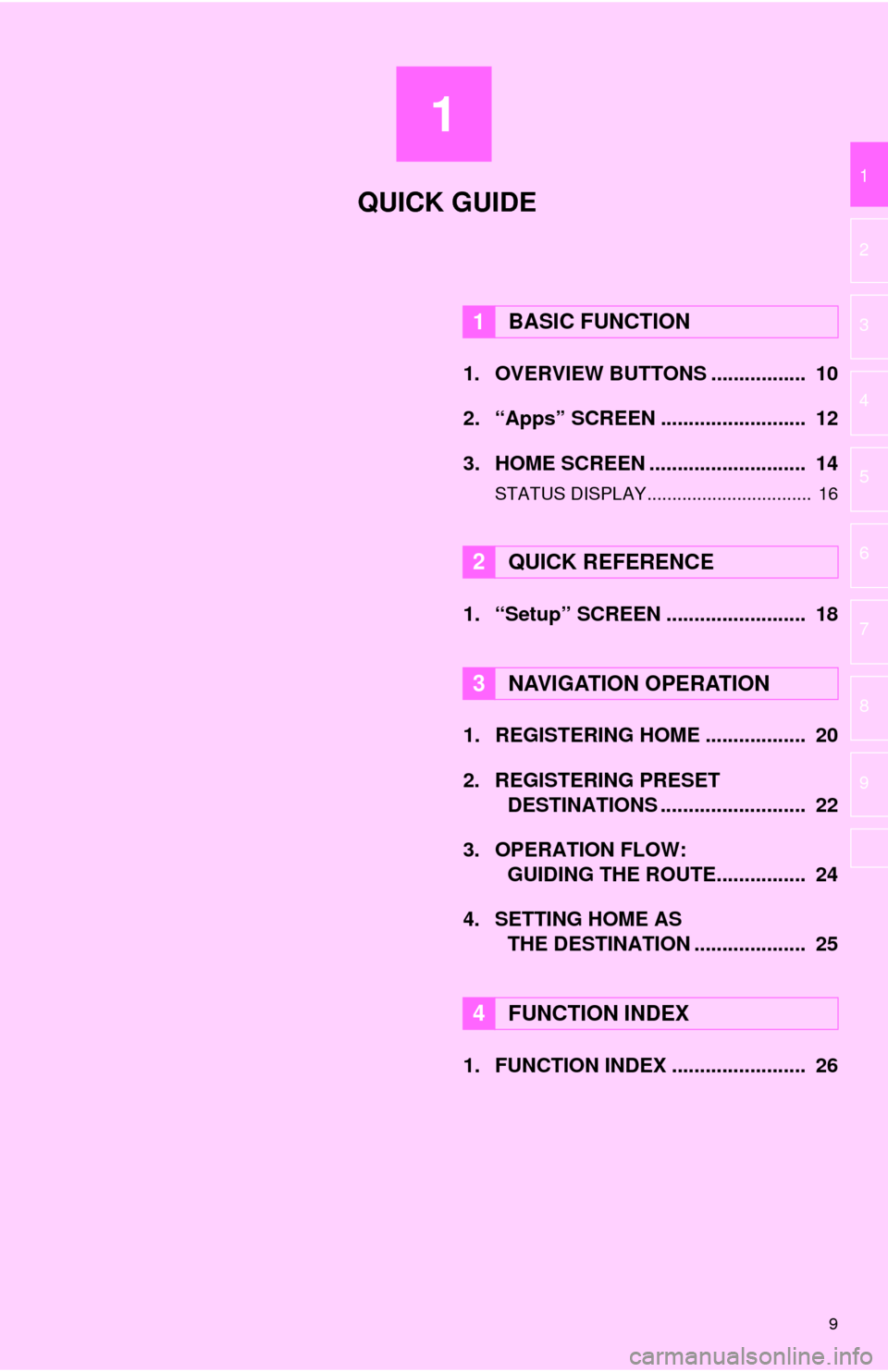
1
9
3
4
5
6
7
8
9
1
2
1. OVERVIEW BUTTONS ................. 10
2. “Apps” SCREEN .......................... 12
3. HOME SCREEN ............................ 14
STATUS DISPLAY................................. 16
1. “Setup” SCREEN ......................... 18
1. REGISTERING HOME .................. 20
2. REGISTERING PRESET DESTINATIONS .......................... 22
3. OPERATION FLOW: GUIDING THE ROUTE................ 24
4. SETTING HOME AS THE DESTINATION .................... 25
1. FUNCTION INDEX ........................ 26
1BASIC FUNCTION
2QUICK REFERENCE
3NAVIGATION OPERATION
4FUNCTION INDEX
QUICK GUIDE
Page 9 of 285
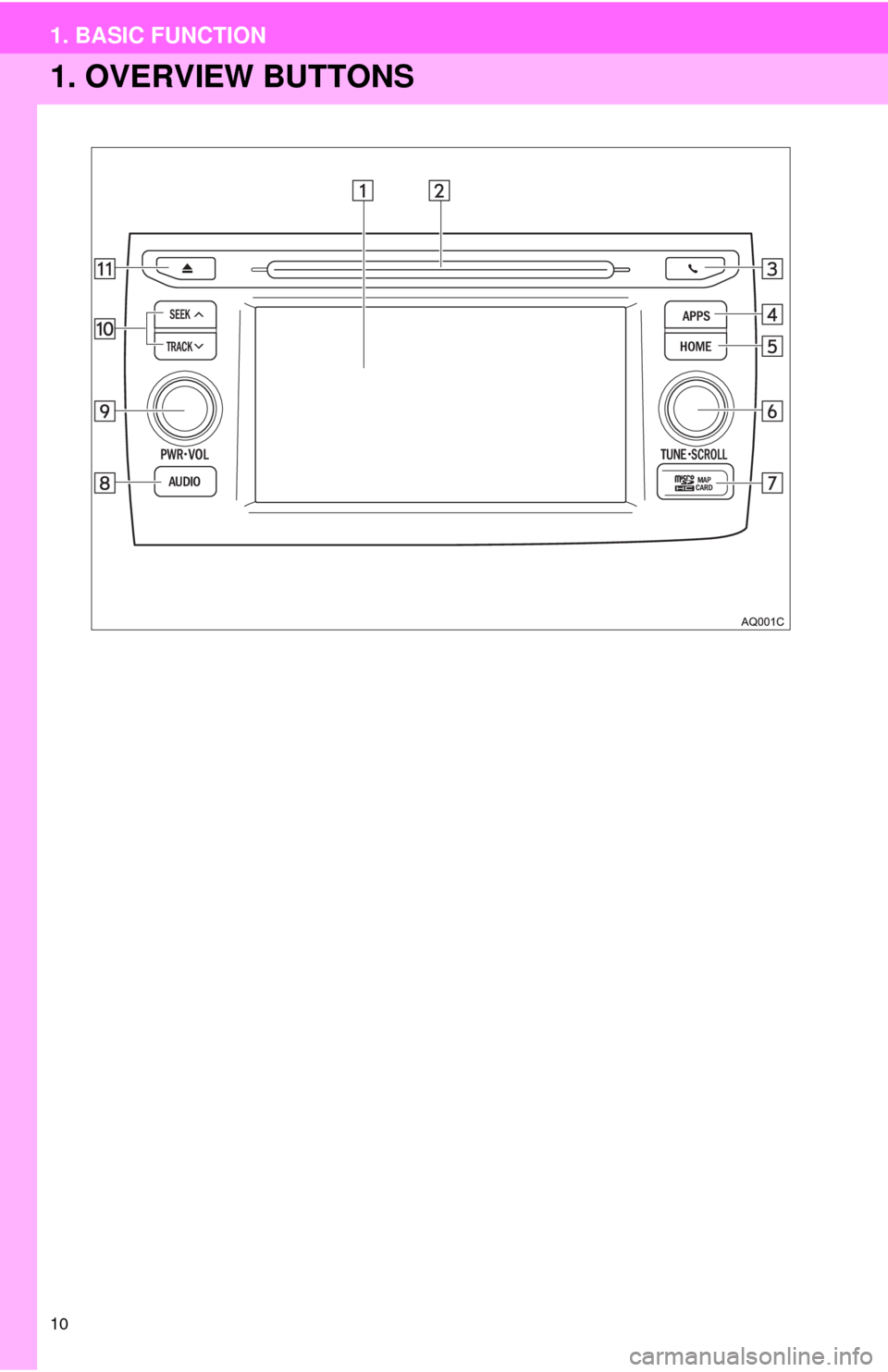
10
1. BASIC FUNCTION
1. OVERVIEW BUTTONS
Page 13 of 285
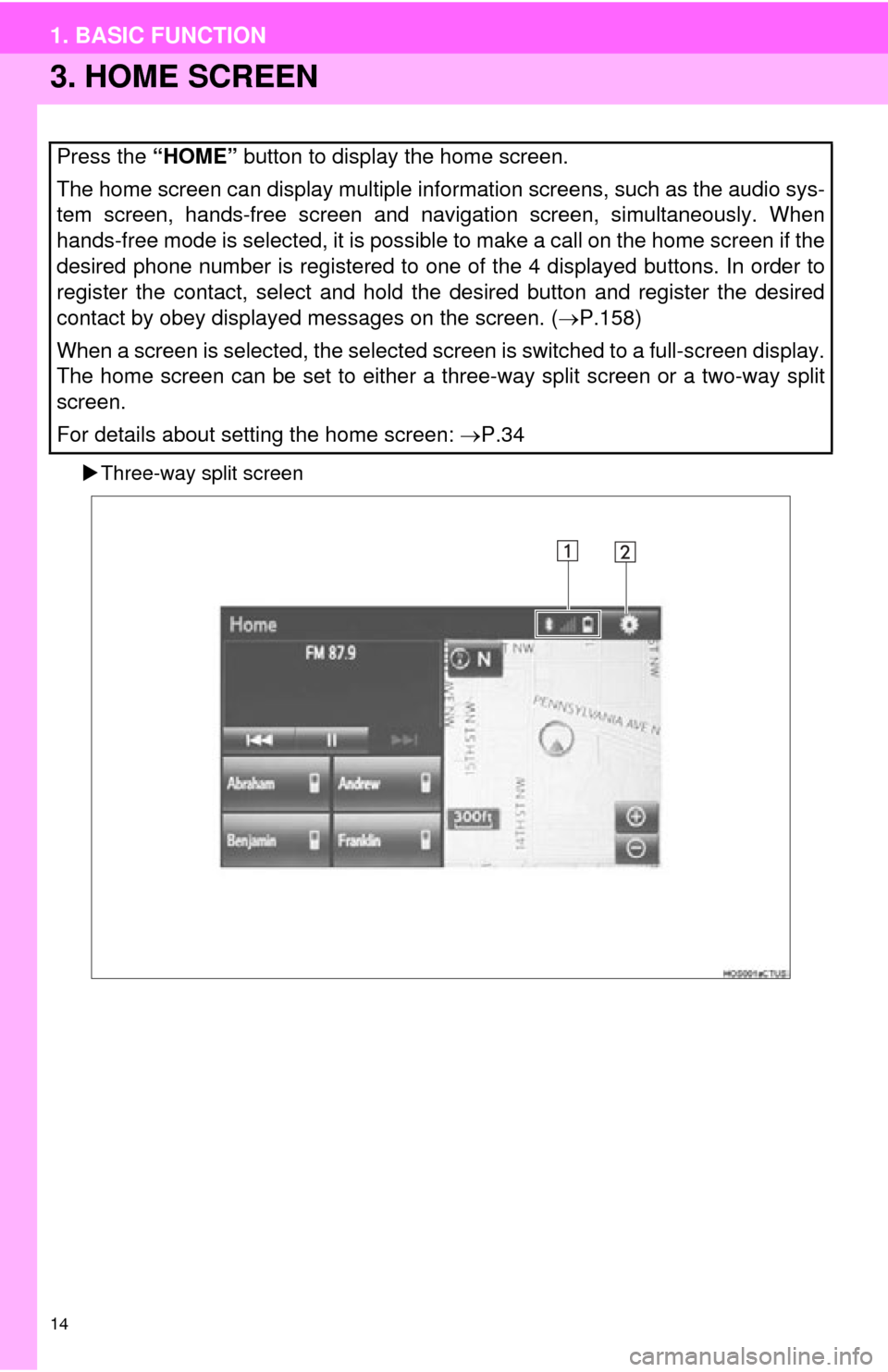
14
1. BASIC FUNCTION
3. HOME SCREEN
Three-way split screen
Press the “HOME” button to display the home screen.
The home screen can display multiple information screens, such as the audio sys-
tem screen, hands-free screen and navigation screen, simultaneously. When
hands-free mode is selected, it is possible to make a call on the home screen if the
desired phone number is registered to one of the 4 displayed buttons. In order to
register the contact, select and hold the desired button and register the desired
contact by obey displayed messages on the screen. ( P.158)
When a screen is selected, the selected screen is switched to a full-screen display.
The home screen can be set to either a three-way split screen or a two-way split
screen.
For details about setting the home screen: P.34
Page 21 of 285
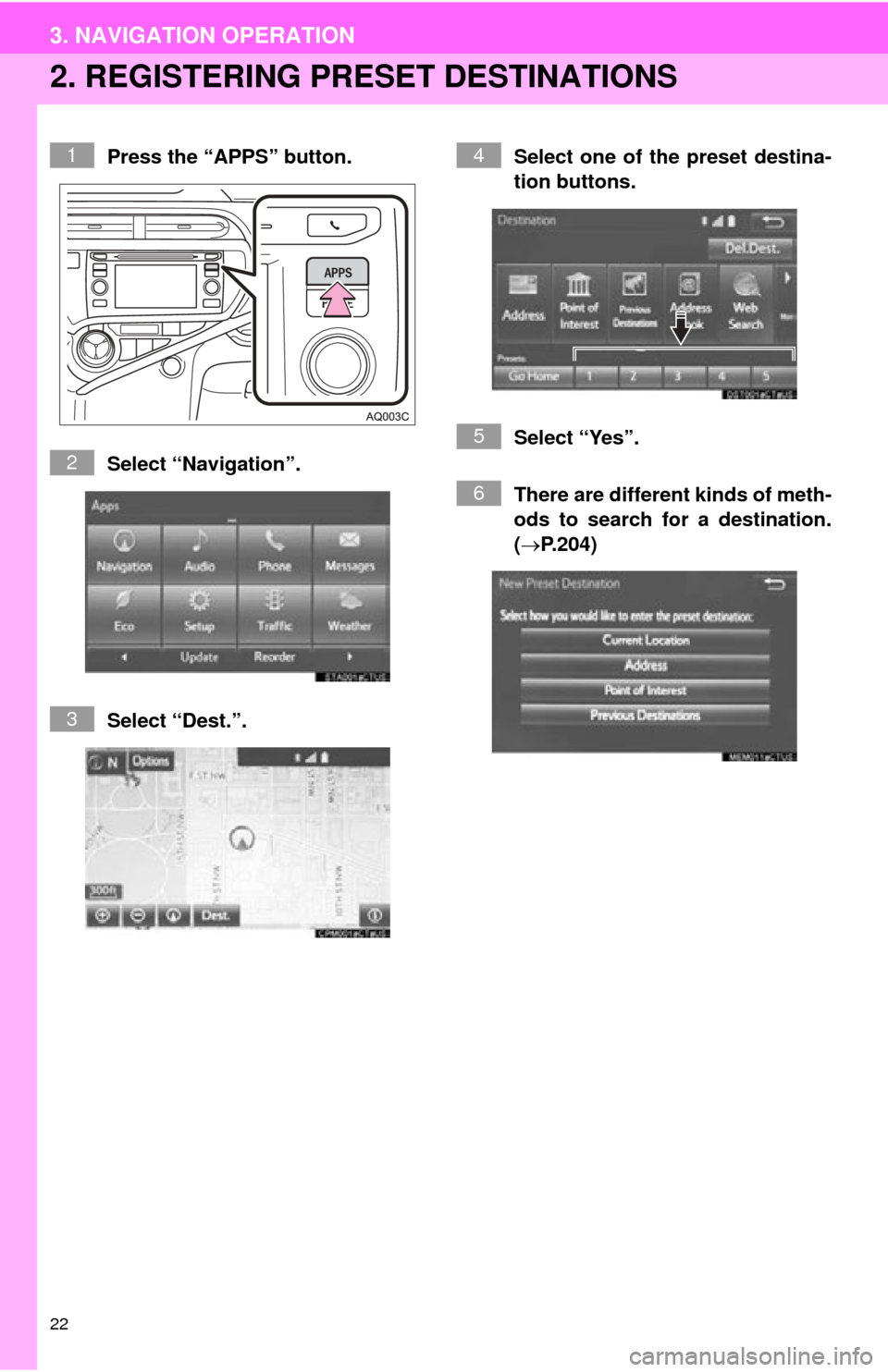
22
3. NAVIGATION OPERATION
2. REGISTERING PRESET DESTINATIONS
Press the “APPS” button.
Select “Navigation”.
Select “Dest.”. Select one of the preset destina-
tion buttons.
Select “Yes”.
There are different kinds of meth-
ods to search for a destination.
(
P.204)1
2
3
4
5
6
Page 32 of 285
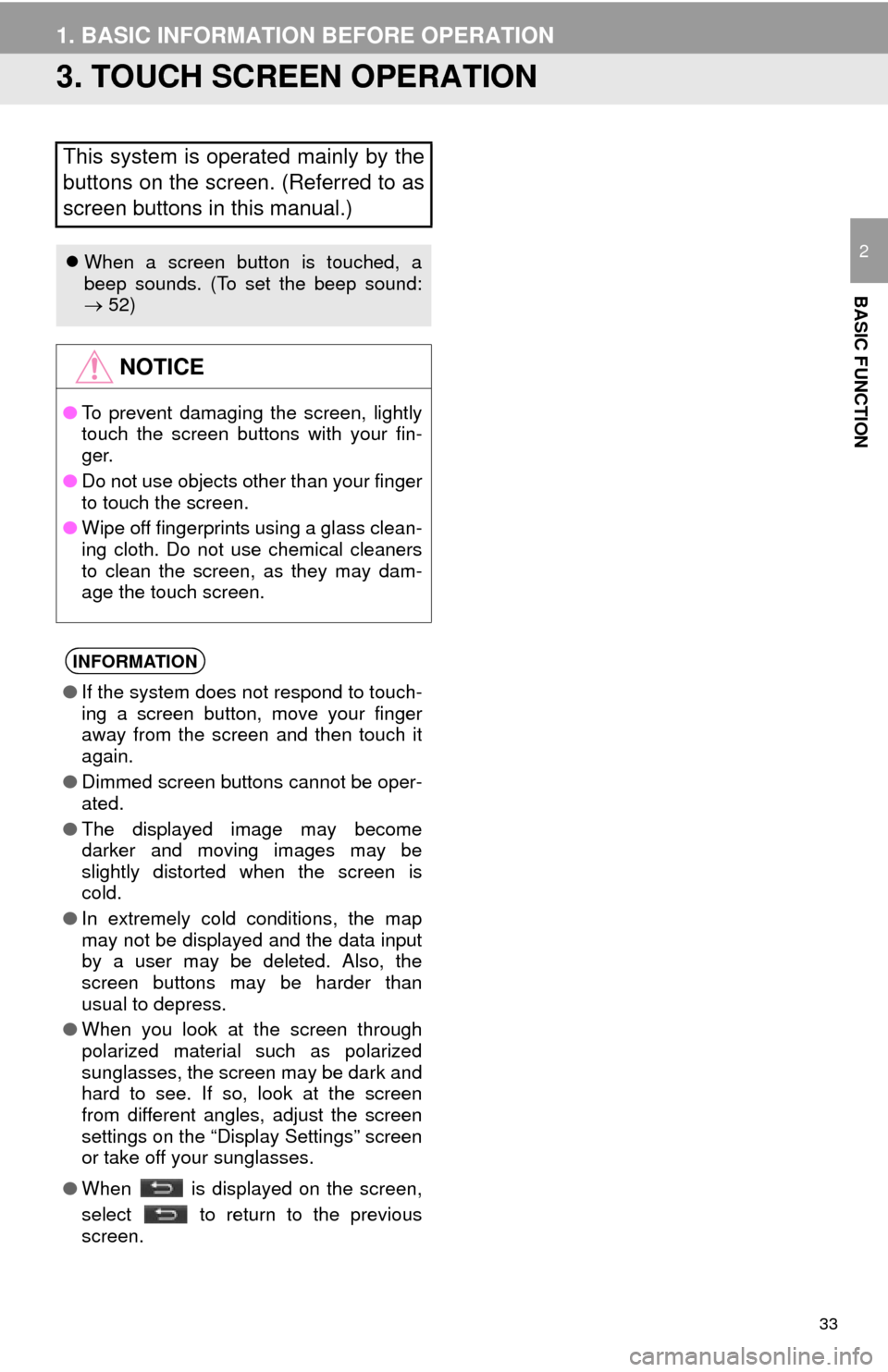
33
1. BASIC INFORMATION BEFORE OPERATION
BASIC FUNCTION
2
3. TOUCH SCREEN OPERATION
This system is operated mainly by the
buttons on the screen. (Referred to as
screen buttons in this manual.)
When a screen button is touched, a
beep sounds. (To set the beep sound:
52)
NOTICE
● To prevent damaging the screen, lightly
touch the screen buttons with your fin-
ger.
● Do not use objects other than your finger
to touch the screen.
● Wipe off fingerprints using a glass clean-
ing cloth. Do not use chemical cleaners
to clean the screen, as they may dam-
age the touch screen.
INFORMATION
●If the system does not respond to touch-
ing a screen button, move your finger
away from the screen and then touch it
again.
● Dimmed screen buttons cannot be oper-
ated.
● The displayed image may become
darker and moving images may be
slightly distorted when the screen is
cold.
● In extremely cold conditions, the map
may not be displayed and the data input
by a user may be deleted. Also, the
screen buttons may be harder than
usual to depress.
● When you look at the screen through
polarized material such as polarized
sunglasses, the screen may be dark and
hard to see. If so, look at the screen
from different angles, adjust the screen
settings on the “Display Settings” screen
or take off your sunglasses.
● When is displayed on the screen,
select to return to the previous
screen.
Page 36 of 285
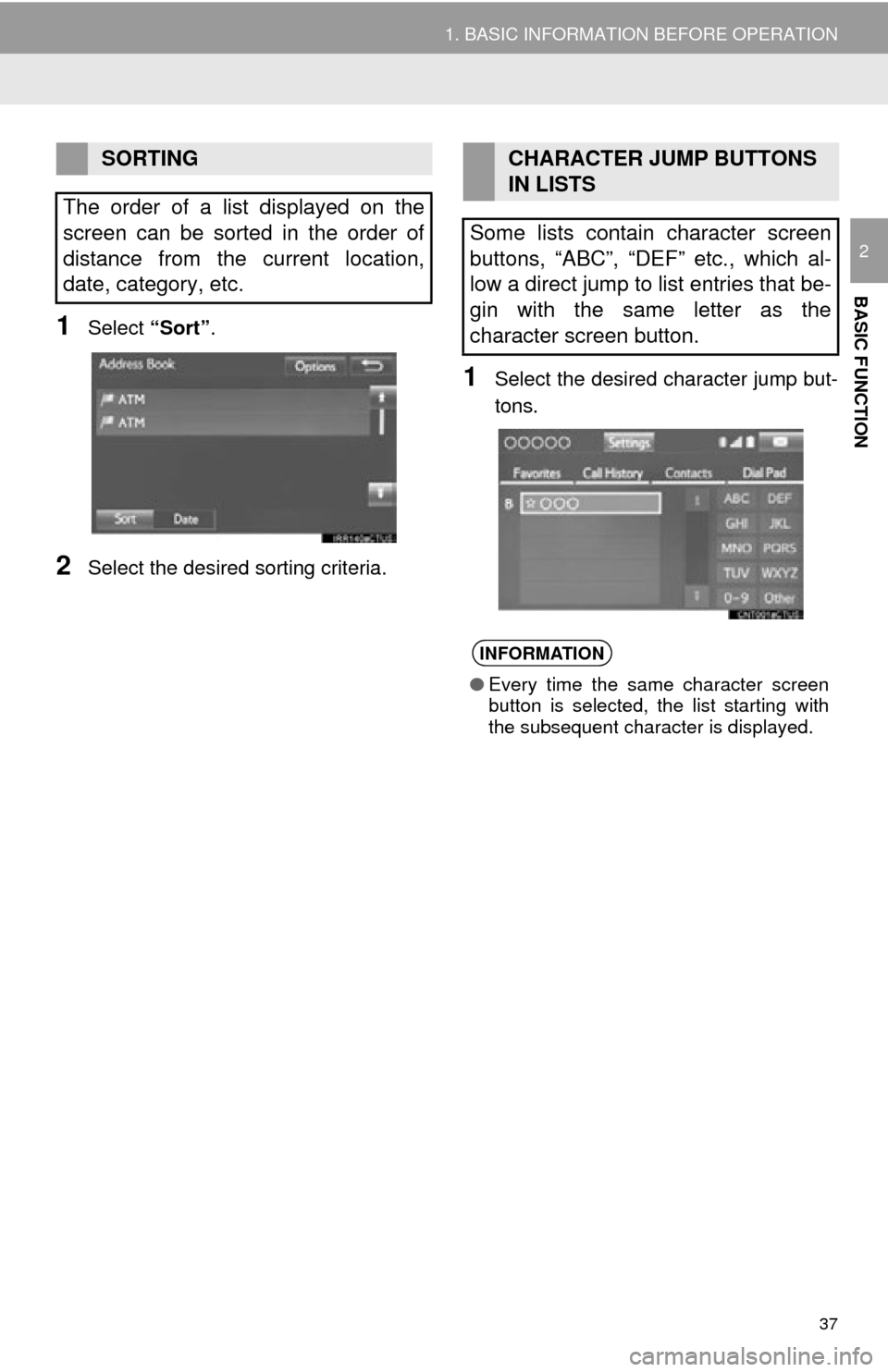
37
1. BASIC INFORMATION BEFORE OPERATION
BASIC FUNCTION
2
1Select “Sort”.
2Select the desired sorting criteria.
1Select the desired character jump but-
tons.
SORTING
The order of a list displayed on the
screen can be sorted in the order of
distance from the current location,
date, category, etc.CHARACTER JUMP BUTTONS
IN LISTS
Some lists contain character screen
buttons, “ABC”, “DEF” etc., which al-
low a direct jump to list entries that be-
gin with the same letter as the
character screen button.
INFORMATION
● Every time the same character screen
button is selected, the list starting with
the subsequent character is displayed.
Page 66 of 285
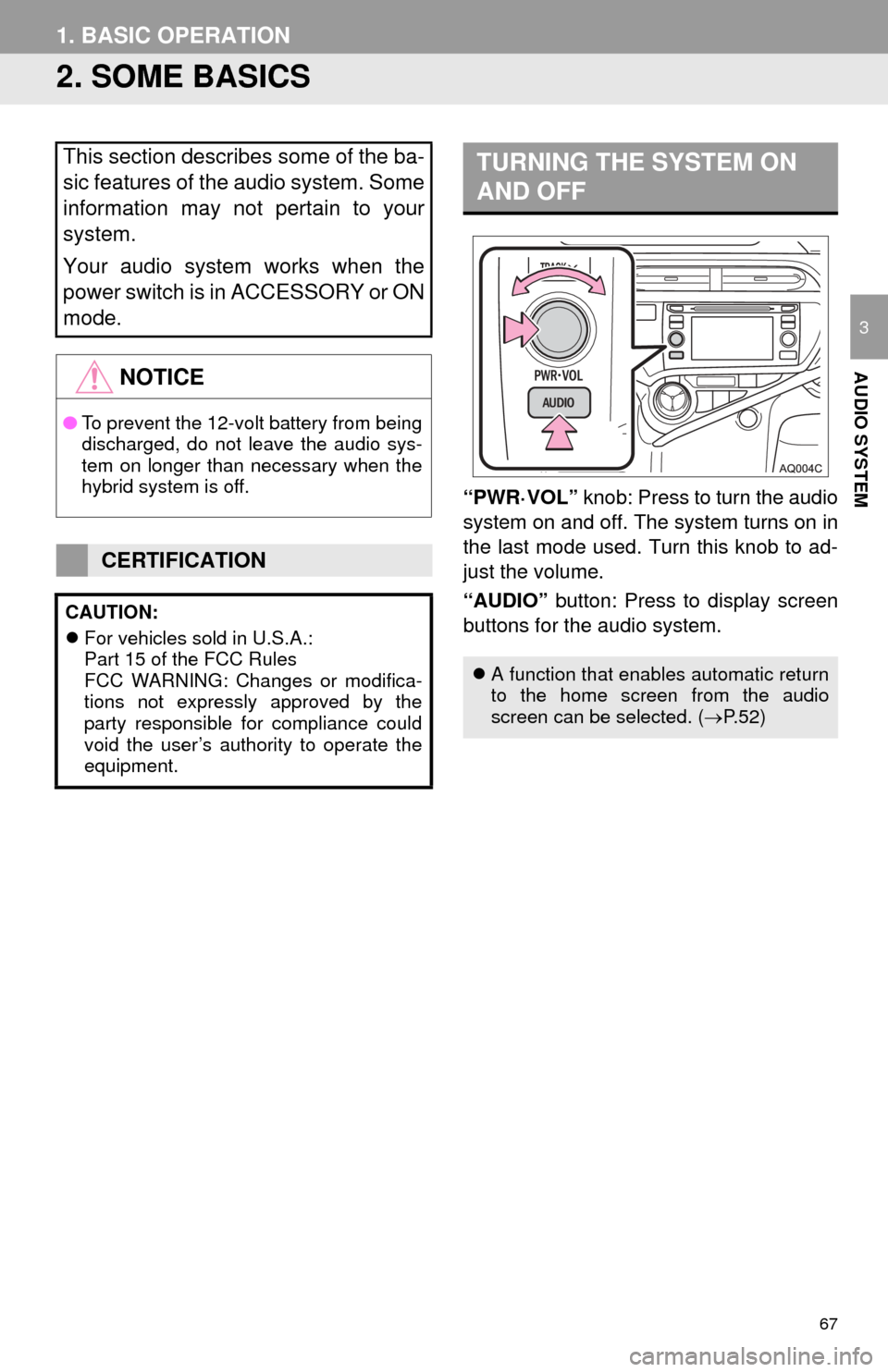
67
1. BASIC OPERATION
AUDIO SYSTEM
3
2. SOME BASICS
“PWR·VOL” knob: Press to turn the audio
system on and off. The system turns on in
the last mode used. Turn this knob to ad-
just the volume.
“AUDIO” button: Press to display screen
buttons for the audio system.
This section describes some of the ba-
sic features of the audio system. Some
information may not pertain to your
system.
Your audio system works when the
power switch is in ACCESSORY or ON
mode.
NOTICE
● To prevent the 12-volt battery from being
discharged, do not leave the audio sys-
tem on longer than necessary when the
hybrid system is off.
CERTIFICATION
CAUTION:
For vehicles sold in U.S.A.:
Part 15 of the FCC Rules
FCC WARNING: Changes or modifica-
tions not expressly approved by the
party responsible for compliance could
void the user’s authority to operate the
equipment.
TURNING THE SYSTEM ON
AND OFF
A function that enables automatic return
to the home screen from the audio
screen can be selected. ( P.52)
Page 67 of 285
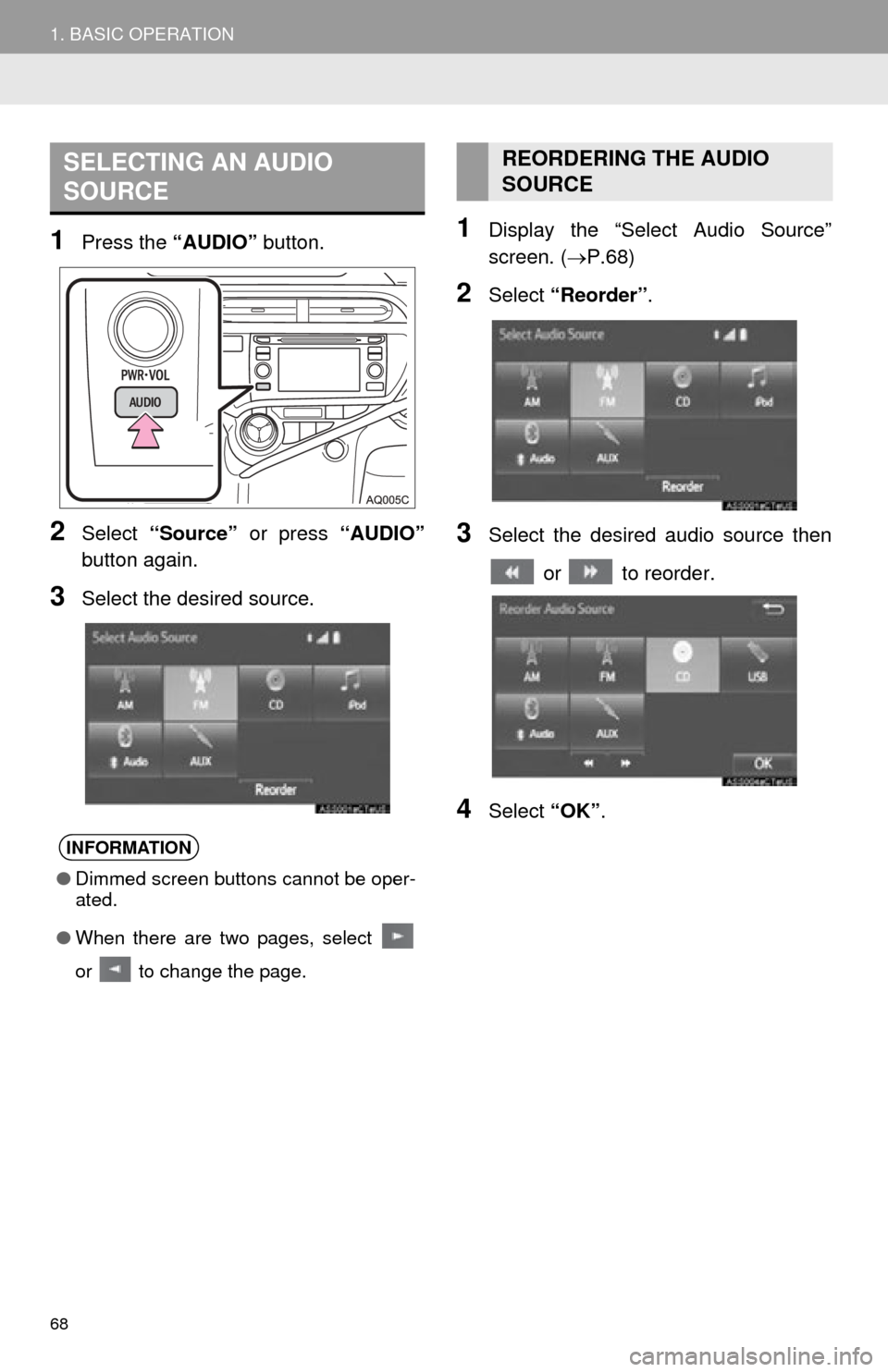
68
1. BASIC OPERATION
1Press the “AUDIO” button.
2Select “Source” or press “AUDIO”
button again.
3Select the desired source.
1Display the “Select Audio Source”
screen. ( P.68)
2Select “Reorder” .
3Select the desired audio source then
or to reorder.
4Select “OK”.
SELECTING AN AUDIO
SOURCE
INFORMATION
●Dimmed screen buttons cannot be oper-
ated.
● When there are two pages, select
or to change the page.
REORDERING THE AUDIO
SOURCE