USB TOYOTA PRIUS C 2016 NHP10 / 1.G Navigation Manual
[x] Cancel search | Manufacturer: TOYOTA, Model Year: 2016, Model line: PRIUS C, Model: TOYOTA PRIUS C 2016 NHP10 / 1.GPages: 282, PDF Size: 4.98 MB
Page 112 of 282
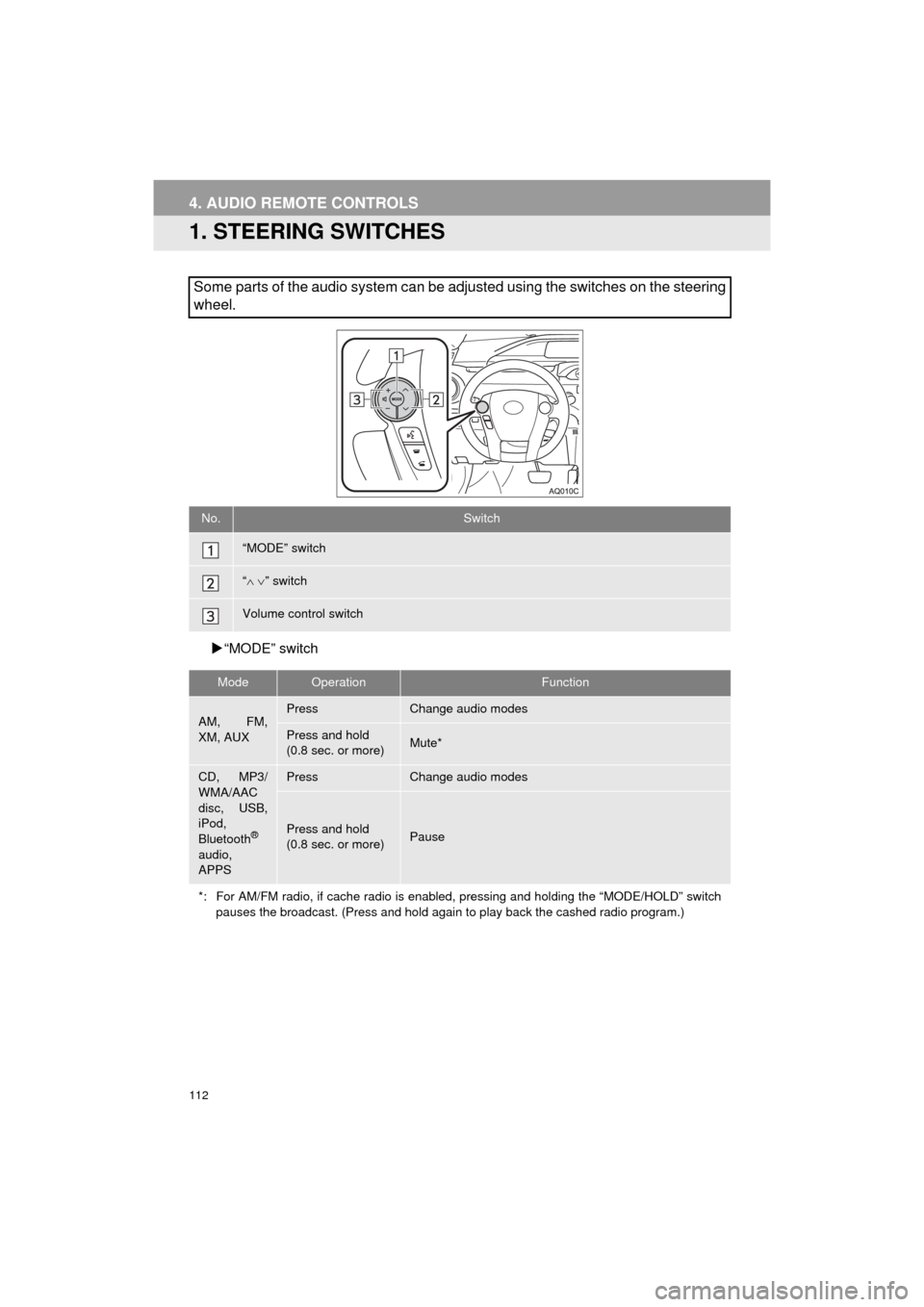
112
Prius_C_Navi_U
4. AUDIO REMOTE CONTROLS
1. STEERING SWITCHES
“MODE” switch
Some parts of the audio system can be adjusted using the switches on the steering
wheel.
No.Switch
“MODE” switch
“ ” switch
Volume control switch
ModeOperationFunction
AM, FM,
XM, AUXPressChange audio modes
Press and hold
(0.8 sec. or more)Mute*
CD, MP3/
WMA/AAC
disc, USB,
iPod,
Bluetooth
®
audio,
APPS
PressChange audio modes
Press and hold
(0.8 sec. or more)Pause
*: For AM/FM radio, if cache radio is enabled, pressing and holding the “MODE/HOLD” switch
pauses the broadcast. (Press and hold again to play back the cashed radio program.)
Page 113 of 282
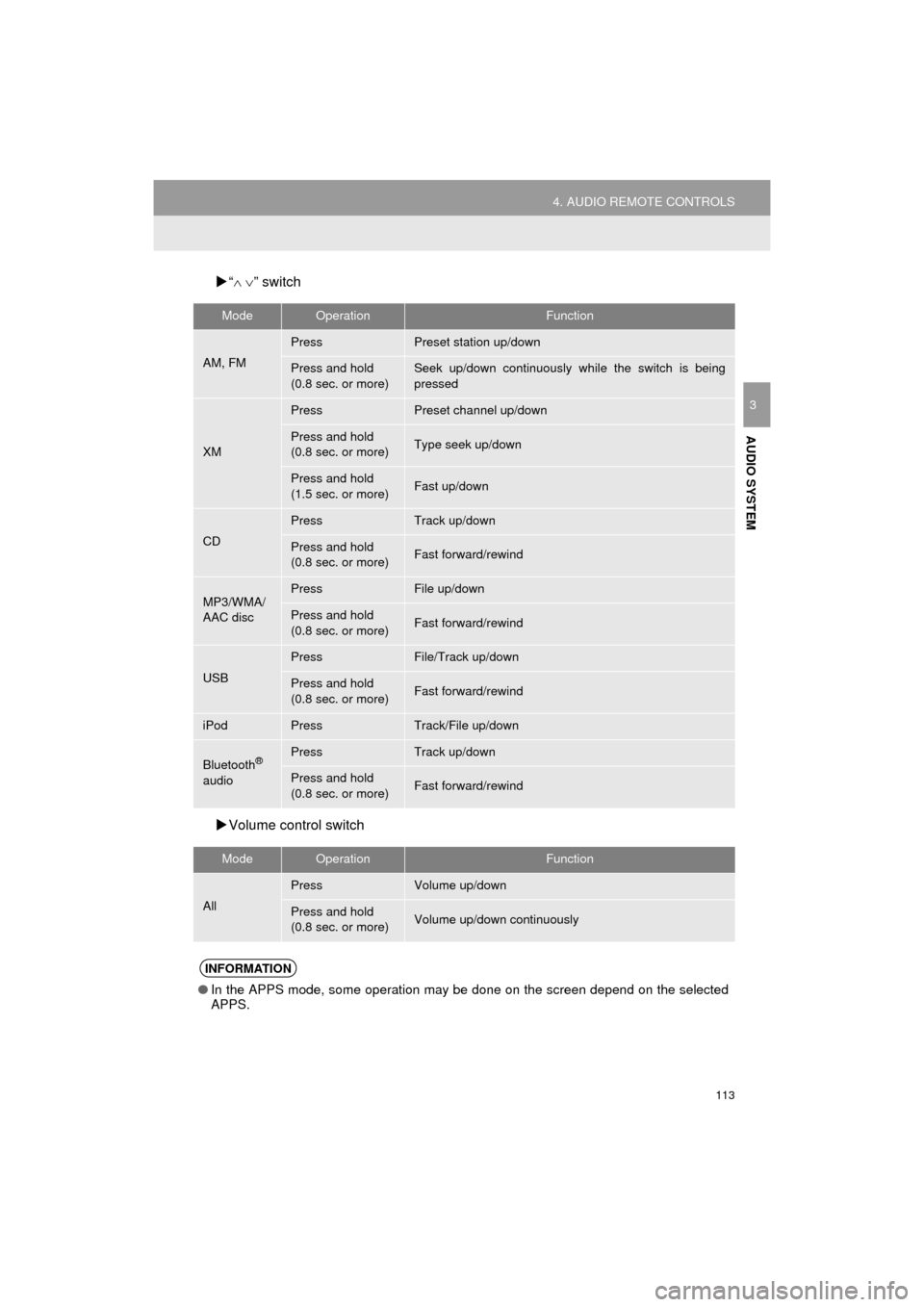
113
4. AUDIO REMOTE CONTROLS
Prius_C_Navi_U
AUDIO SYSTEM
3
“ ” switch
Volume control switch
ModeOperationFunction
AM, FM
PressPreset station up/down
Press and hold
(0.8 sec. or more)Seek up/down continuously wh ile the switch is being
pressed
XM
PressPreset channel up/down
Press and hold
(0.8 sec. or more)Type seek up/down
Press and hold
(1.5 sec. or more)Fast up/down
CD
PressTrack up/down
Press and hold
(0.8 sec. or more)Fast forward/rewind
MP3/WMA/
AAC discPressFile up/down
Press and hold
(0.8 sec. or more)Fast forward/rewind
USB
PressFile/Track up/down
Press and hold
(0.8 sec. or more)Fast forward/rewind
iPodPressTrack/File up/down
Bluetooth®
audio
PressTrack up/down
Press and hold
(0.8 sec. or more)Fast forward/rewind
ModeOperationFunction
All
PressVolume up/down
Press and hold
(0.8 sec. or more)Volume up/down continuously
INFORMATION
● In the APPS mode, some operation may be done on the screen depend on the selected
APPS.
Page 119 of 282
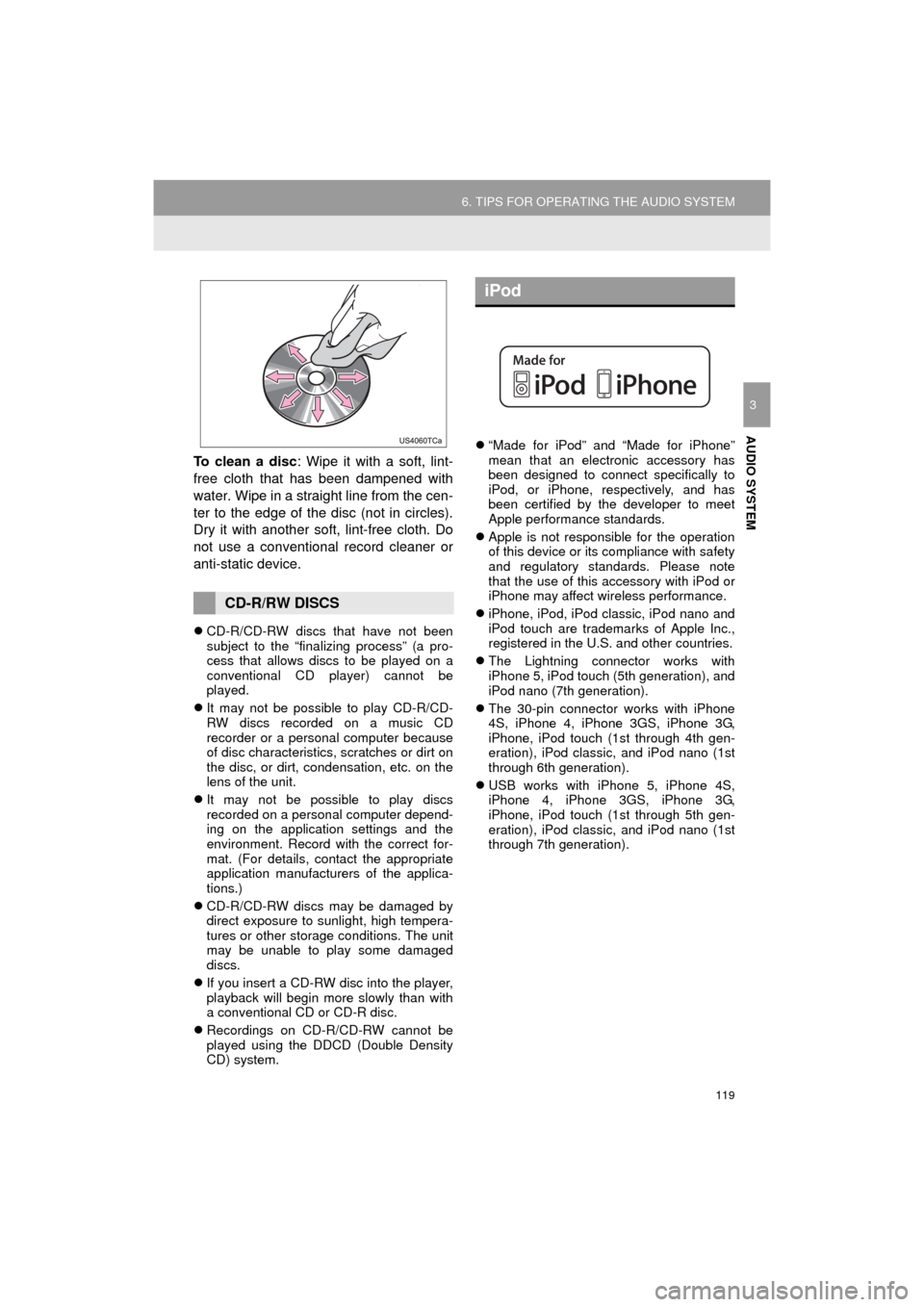
119
6. TIPS FOR OPERATING THE AUDIO SYSTEM
Prius_C_Navi_U
AUDIO SYSTEM
3
To clean a disc: Wipe it with a soft, lint-
free cloth that has been dampened with
water. Wipe in a straight line from the cen-
ter to the edge of the disc (not in circles).
Dry it with another soft, lint-free cloth. Do
not use a conventional record cleaner or
anti-static device.
CD-R/CD-RW discs that have not been
subject to the “finalizing process” (a pro-
cess that allows discs to be played on a
conventional CD player) cannot be
played.
It may not be possible to play CD-R/CD-
RW discs recorded on a music CD
recorder or a personal computer because
of disc characteristics, scratches or dirt on
the disc, or dirt, condensation, etc. on the
lens of the unit.
It may not be possible to play discs
recorded on a personal computer depend-
ing on the application settings and the
environment. Record with the correct for-
mat. (For details, contact the appropriate
application manufacturers of the applica-
tions.)
CD-R/CD-RW discs may be damaged by
direct exposure to sunlight, high tempera-
tures or other storage conditions. The unit
may be unable to play some damaged
discs.
If you insert a CD-RW disc into the player,
playback will begin more slowly than with
a conventional CD or CD-R disc.
Recordings on CD-R/CD-RW cannot be
played using the DDCD (Double Density
CD) system.
“Made for iPod” and “Made for iPhone”
mean that an electronic accessory has
been designed to connect specifically to
iPod, or iPhone, respectively, and has
been certified by the developer to meet
Apple performance standards.
Apple is not responsible for the operation
of this device or its compliance with safety
and regulatory standards. Please note
that the use of this accessory with iPod or
iPhone may affect wireless performance.
iPhone, iPod, iPod classic, iPod nano and
iPod touch are trademarks of Apple Inc.,
registered in the U.S. and other countries.
The Lightning connector works with
iPhone 5, iPod touch (5th generation), and
iPod nano (7th generation).
The 30-pin connector works with iPhone
4S, iPhone 4, iPhone 3GS, iPhone 3G,
iPhone, iPod touch (1st through 4th gen-
eration), iPod classic, and iPod nano (1st
through 6th generation).
USB works with iPhone 5, iPhone 4S,
iPhone 4, iPhone 3GS, iPhone 3G,
iPhone, iPod touch (1st through 5th gen-
eration), iPod classic, and iPod nano (1st
through 7th generation).
CD-R/RW DISCS
iPod
Page 120 of 282
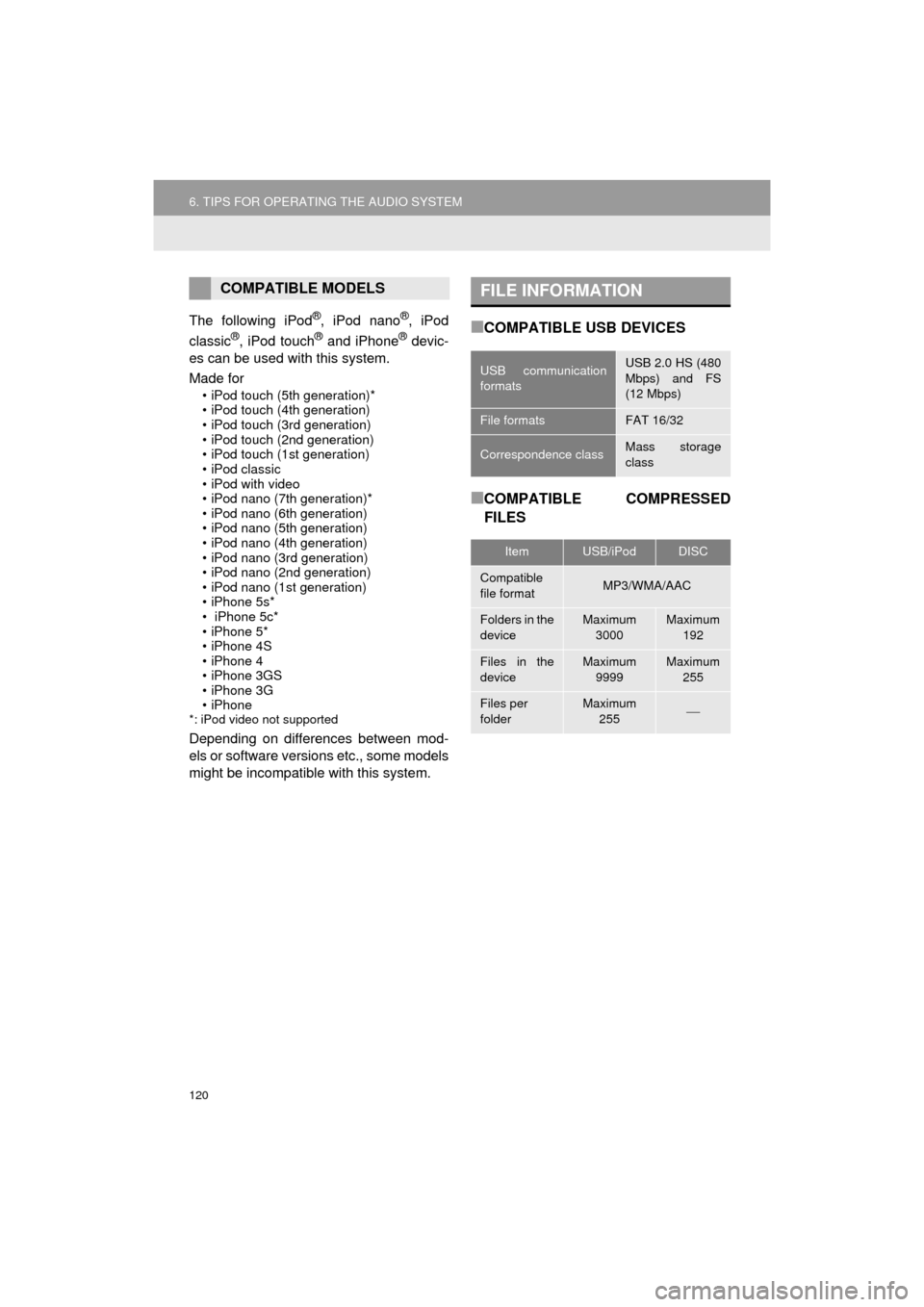
120
6. TIPS FOR OPERATING THE AUDIO SYSTEM
Prius_C_Navi_U
The following iPod®, iPod nano®, iPod
classic®, iPod touch® and iPhone® devic-
es can be used with this system.
Made for
• iPod touch (5th generation)*
• iPod touch (4th generation)
• iPod touch (3rd generation)
• iPod touch (2nd generation)
• iPod touch (1st generation)
•iPod classic
• iPod with video
• iPod nano (7th generation)*
• iPod nano (6th generation)
• iPod nano (5th generation)
• iPod nano (4th generation)
• iPod nano (3rd generation)
• iPod nano (2nd generation)
• iPod nano (1st generation)
• iPhone 5s*
• iPhone 5c*
• iPhone 5*
• iPhone 4S
• iPhone 4
• iPhone 3GS
• iPhone 3G
•iPhone
*: iPod video not supported
Depending on differences between mod-
els or software versions etc., some models
might be incompatible with this system.
■COMPATIBLE USB DEVICES
■COMPATIBLE COMPRESSED
FILES
COMPATIBLE MODELSFILE INFORMATION
USB communication
formatsUSB 2.0 HS (480
Mbps) and FS
(12 Mbps)
File formatsFAT 16/32
Correspondence classMass storage
class
ItemUSB/iPodDISC
Compatible
file formatMP3/WMA/AAC
Folders in the
deviceMaximum
3000Maximum 192
Files in the
deviceMaximum 9999Maximum 255
Files per
folderMaximum 255
Page 121 of 282
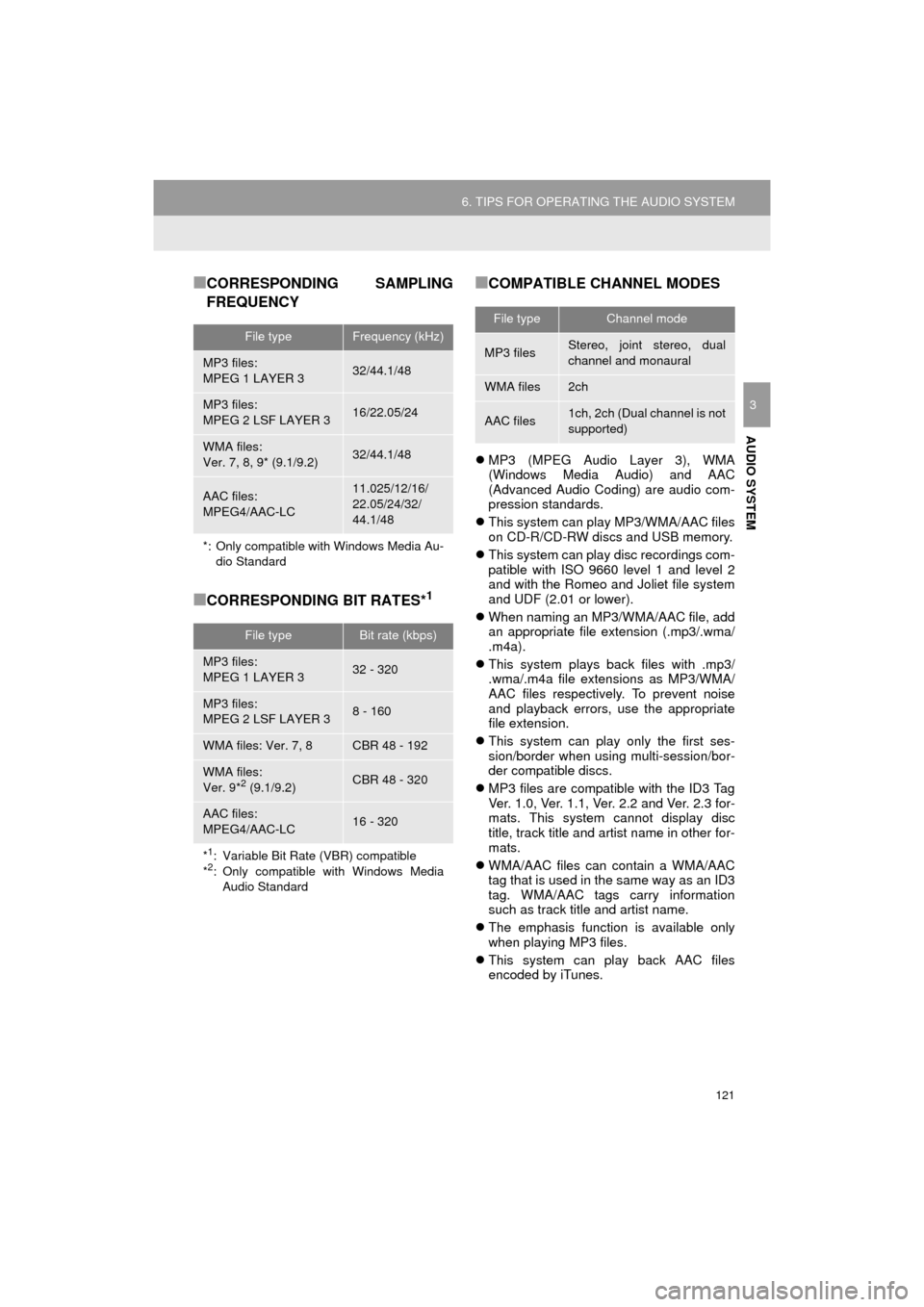
121
6. TIPS FOR OPERATING THE AUDIO SYSTEM
Prius_C_Navi_U
AUDIO SYSTEM
3
■CORRESPONDING SAMPLING
FREQUENCY
■CORRESPONDING BIT RATES*1
■COMPATIBLE CHANNEL MODES
MP3 (MPEG Audio Layer 3), WMA
(Windows Media Audio) and AAC
(Advanced Audio Coding) are audio com-
pression standards.
This system can play MP3/WMA/AAC files
on CD-R/CD-RW discs and USB memory.
This system can play disc recordings com-
patible with ISO 9660 level 1 and level 2
and with the Romeo and Joliet file system
and UDF (2.01 or lower).
When naming an MP3/WMA/AAC file, add
an appropriate file extension (.mp3/.wma/
.m4a).
This system plays back files with .mp3/
.wma/.m4a file extensions as MP3/WMA/
AAC files respectively. To prevent noise
and playback errors, use the appropriate
file extension.
This system can play only the first ses-
sion/border when using multi-session/bor-
der compatible discs.
MP3 files are compatible with the ID3 Tag
Ver. 1.0, Ver. 1.1, Ver. 2.2 and Ver. 2.3 for-
mats. This system cannot display disc
title, track title and artist name in other for-
mats.
WMA/AAC files can contain a WMA/AAC
tag that is used in the same way as an ID3
tag. WMA/AAC tags carry information
such as track title and artist name.
The emphasis function is available only
when playing MP3 files.
This system can play back AAC files
encoded by iTunes.
File typeFrequency (kHz)
MP3 files:
MPEG 1 LAYER 332/44.1/48
MP3 files:
MPEG 2 LSF LAYER 316/22.05/24
WMA files:
Ver. 7, 8, 9* (9.1/9.2)32/44.1/48
AAC files:
MPEG4/AAC-LC11.025/12/16/
22.05/24/32/
44.1/48
*: Only compatible with Windows Media Au-
dio Standard
File typeBit rate (kbps)
MP3 files:
MPEG 1 LAYER 332 - 320
MP3 files:
MPEG 2 LSF LAYER 38 - 160
WMA files: Ver. 7, 8CBR 48 - 192
WMA files:
Ver. 9*2 (9.1/9.2)CBR 48 - 320
AAC files:
MPEG4/AAC-LC16 - 320
*1: Variable Bit Rate (VBR) compatible
*2: Only compatible with Windows Media Audio Standard
File typeChannel mode
MP3 filesStereo, joint stereo, dual
channel and monaural
WMA files2ch
AAC files1ch, 2ch (Dual channel is not
supported)
Page 124 of 282
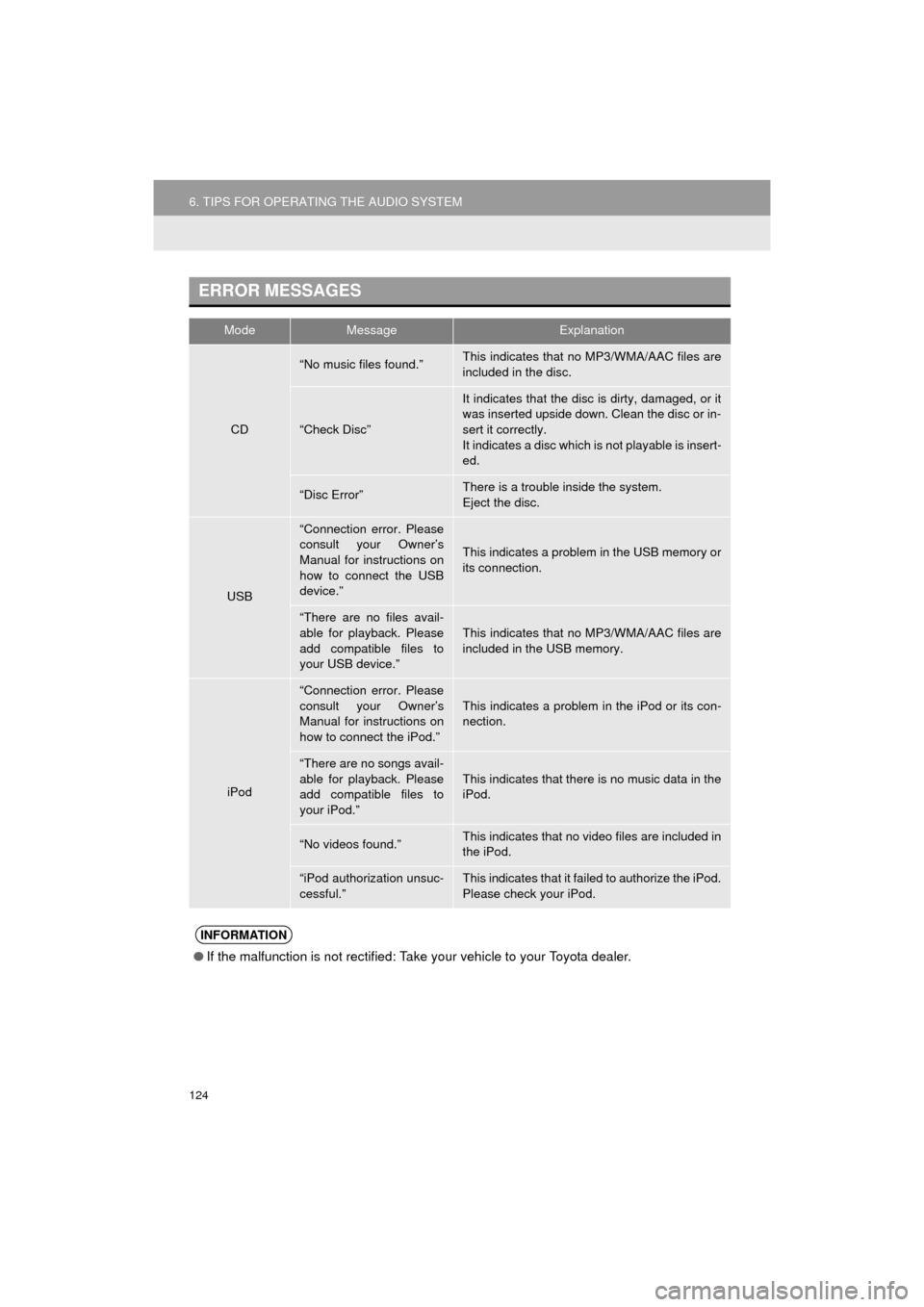
124
6. TIPS FOR OPERATING THE AUDIO SYSTEM
Prius_C_Navi_U
ERROR MESSAGES
ModeMessageExplanation
CD
“No music files found.”This indicates that no MP3/WMA/AAC files are
included in the disc.
“Check Disc”
It indicates that the disc is dirty, damaged, or it
was inserted upside down. Clean the disc or in-
sert it correctly.
It indicates a disc which is not playable is insert-
ed.
“Disc Error”There is a trouble inside the system.
Eject the disc.
USB
“Connection error. Please
consult your Owner’s
Manual for instructions on
how to connect the USB
device.”
This indicates a problem in the USB memory or
its connection.
“There are no files avail-
able for playback. Please
add compatible files to
your USB device.”
This indicates that no MP3/WMA/AAC files are
included in the USB memory.
iPod
“Connection error. Please
consult your Owner’s
Manual for instructions on
how to connect the iPod.”This indicates a problem in the iPod or its con-
nection.
“There are no songs avail-
able for playback. Please
add compatible files to
your iPod.”
This indicates that there is no music data in the
iPod.
“No videos found.”This indicates that no video files are included in
the iPod.
“iPod authorization unsuc-
cessful.”This indicates that it failed to authorize the iPod.
Please check your iPod.
INFORMATION
● If the malfunction is not rectified: Take your vehicle to your Toyota dealer.
Page 130 of 282
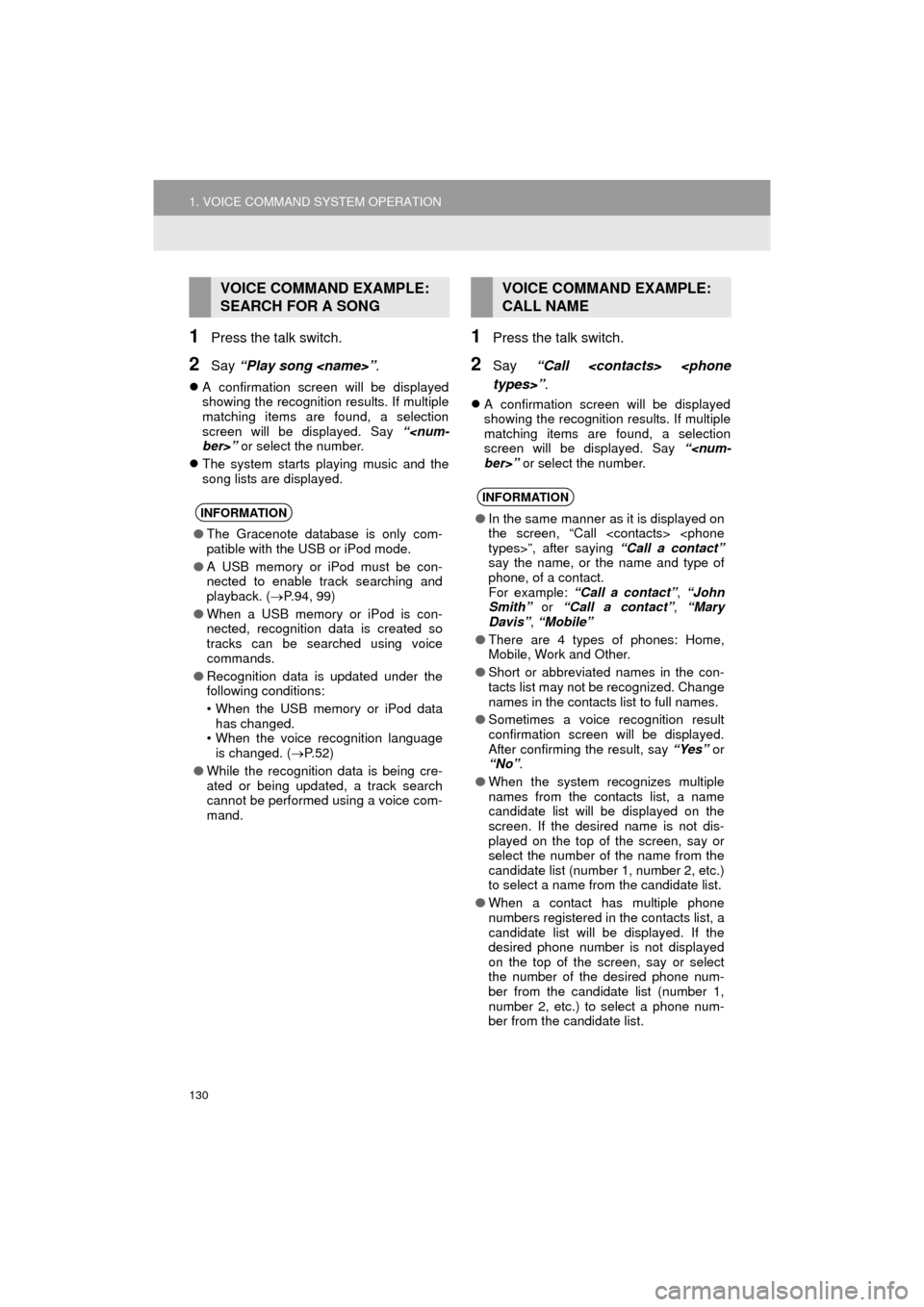
130
1. VOICE COMMAND SYSTEM OPERATION
Prius_C_Navi_U
1Press the talk switch.
2Say “Play song
A confirmation screen will be displayed
showing the recognition results. If multiple
matching items are found, a selection
screen will be displayed. Say “
The system starts playing music and the
song lists are displayed.
1Press the talk switch.
2Say “Call
A confirmation screen will be displayed
showing the recognition results. If multiple
matching items are found, a selection
screen will be displayed. Say “
VOICE COMMAND EXAMPLE:
SEARCH FOR A SONG
INFORMATION
●The Gracenote database is only com-
patible with the USB or iPod mode.
● A USB memory or iPod must be con-
nected to enable track searching and
playback. ( P.94, 99)
● When a USB memory or iPod is con-
nected, recognition data is created so
tracks can be searched using voice
commands.
● Recognition data is updated under the
following conditions:
• When the USB memory or iPod data
has changed.
• When the voice recognition language
is changed. ( P. 5 2 )
● While the recognition data is being cre-
ated or being updated, a track search
cannot be performed using a voice com-
mand.
VOICE COMMAND EXAMPLE:
CALL NAME
INFORMATION
●In the same manner as it is displayed on
the screen, “Call
say the name, or the name and type of
phone, of a contact.
For example: “Call a contact” , “John
Smith” or “Call a contact” , “Mary
Davis” , “Mobile”
● There are 4 types of phones: Home,
Mobile, Work and Other.
● Short or abbreviated names in the con-
tacts list may not be recognized. Change
names in the contacts list to full names.
● Sometimes a voice recognition result
confirmation screen will be displayed.
After confirming the result, say “Yes” or
“No” .
● When the system recognizes multiple
names from the contacts list, a name
candidate list will be displayed on the
screen. If the desired name is not dis-
played on the top of the screen, say or
select the number of the name from the
candidate list (number 1, number 2, etc.)
to select a name from the candidate list.
● When a contact has multiple phone
numbers registered in the contacts list, a
candidate list will be displayed. If the
desired phone number is not displayed
on the top of the screen, say or select
the number of the desired phone num-
ber from the candidate list (number 1,
number 2, etc.) to select a phone num-
ber from the candidate list.
Page 273 of 282
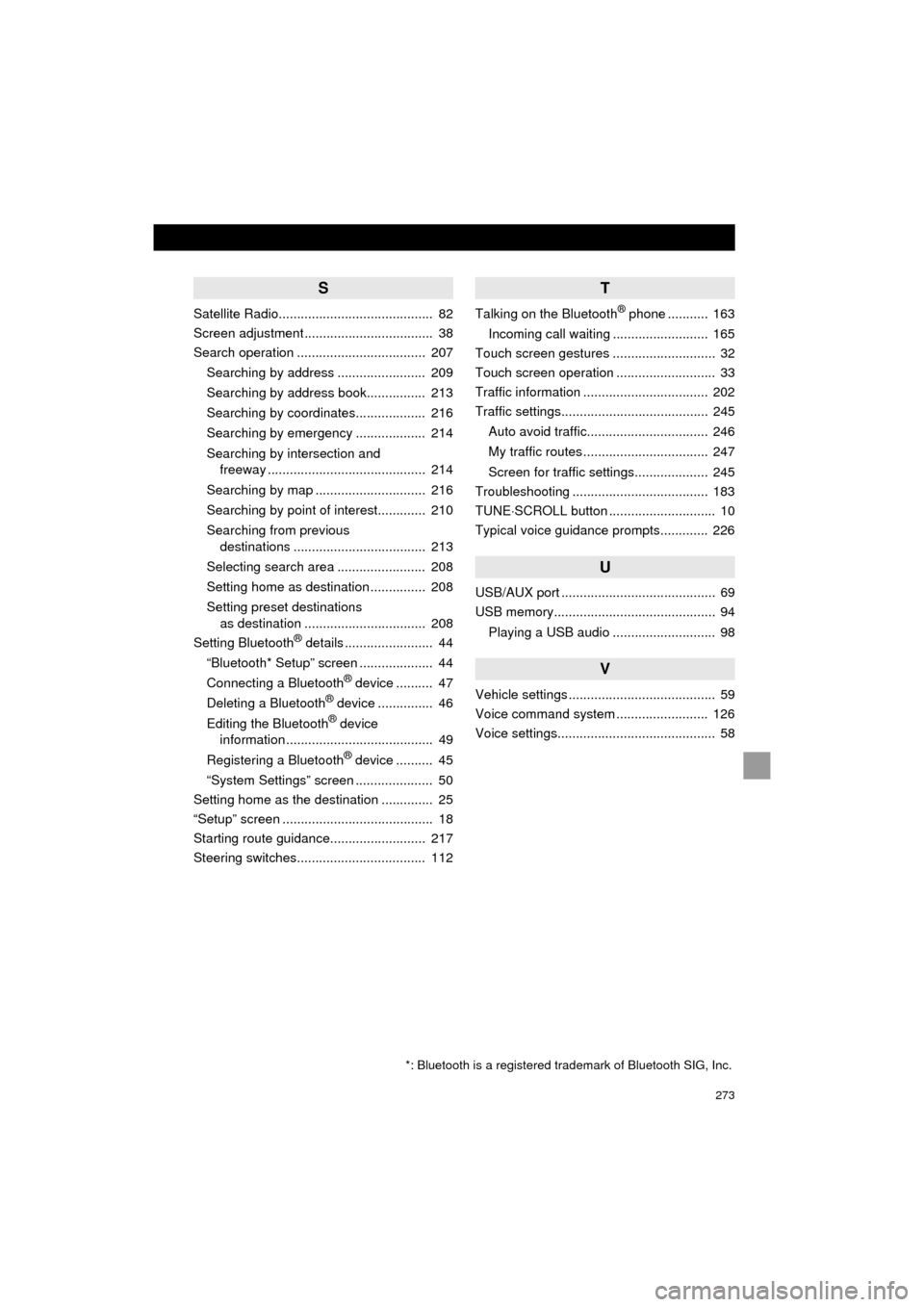
273
Prius_C_Navi_U
S
Satellite Radio.......................................... 82
Screen adjustment ................................... 38
Search operation ................................... 207Searching by address ........................ 209
Searching by address book................ 213
Searching by coordinates................... 216
Searching by emergency ................... 214
Searching by intersection and freeway ........................................... 214
Searching by map .............................. 216
Searching by point of interest............. 210
Searching from previous destinations .................................... 213
Selecting search area ........................ 208
Setting home as destination ............... 208
Setting preset destinations as destination ................................. 208
Setting Bluetooth
® details ........................ 44
“Bluetooth* Setup” screen .................... 44
Connecting a Bluetooth
® device .......... 47
Deleting a Bluetooth® device ............... 46
Editing the Bluetooth® device
information ........................................ 49
Registering a Bluetooth
® device .......... 45
“System Settings” screen ..................... 50
Setting home as the destination .............. 25
“Setup” screen ......................................... 18
Starting route guidance.......................... 217
Steering switches................................... 112
T
Talking on the Bluetooth® phone ........... 163
Incoming call waiting .......................... 165
Touch screen gestures ............................ 32
Touch screen operation ........................... 33
Traffic information .................................. 202
Traffic settings........................................ 245
Auto avoid traffic................................. 246
My traffic routes .................................. 247
Screen for traffic settings.................... 245
Troubleshooting ..................................... 183
TUNE SCROLL button ............................. 10
Typical voice guidance prompts............. 226
U
USB/AUX port .......................................... 69
USB memory............................................ 94
Playing a USB audio ............................ 98
V
Vehicle settings ........................................ 59
Voice command system ......................... 126
Voice settings........................................... 58
*: Bluetooth is a registered trademark of Bluetooth SIG, Inc.