TOYOTA PRIUS C 2016 NHP10 / 1.G Navigation Manual
Manufacturer: TOYOTA, Model Year: 2016, Model line: PRIUS C, Model: TOYOTA PRIUS C 2016 NHP10 / 1.GPages: 282, PDF Size: 4.98 MB
Page 261 of 282
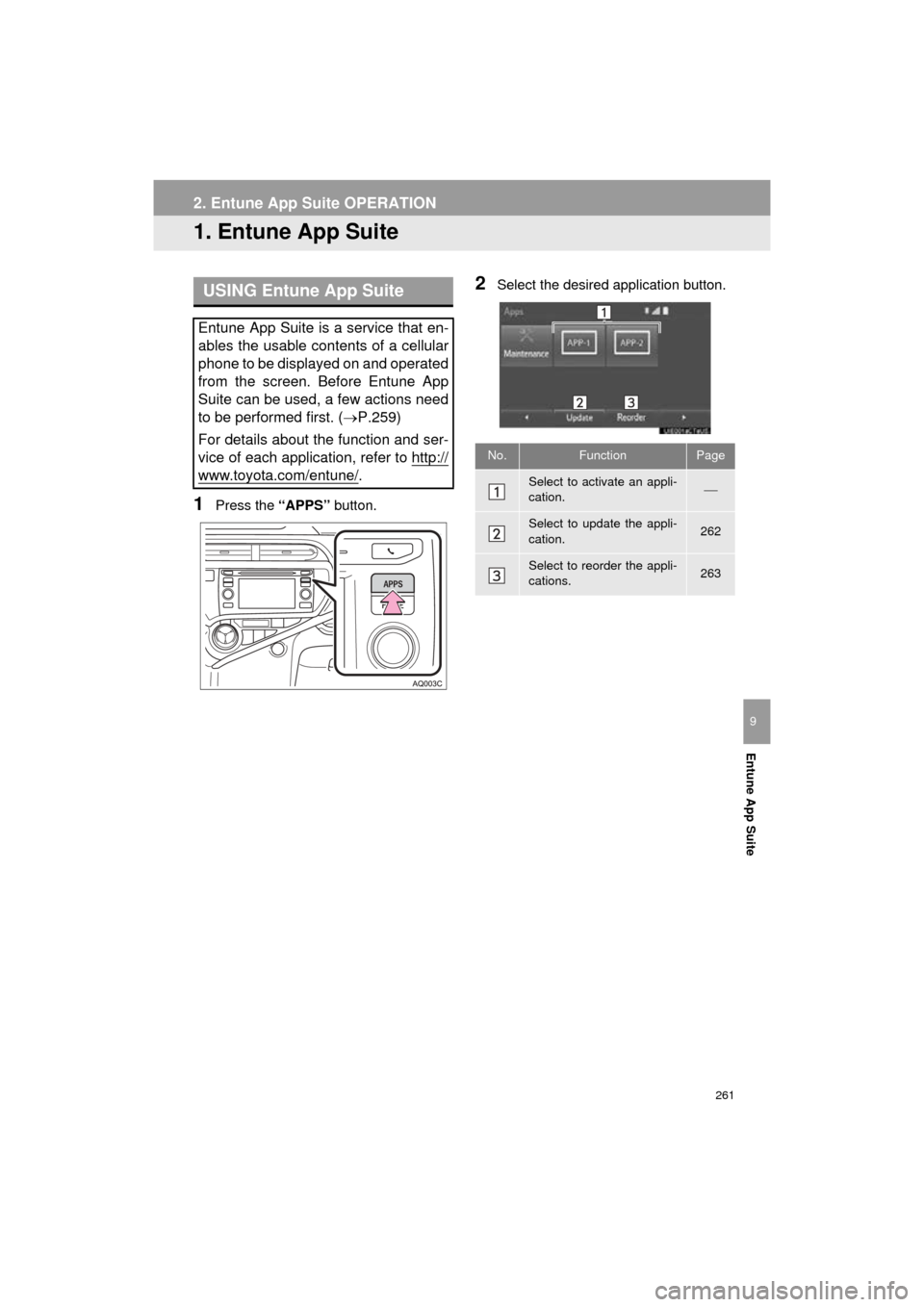
261
Prius_C_Navi_U
Entune App Suite
9
2. Entune App Suite OPERATION
1. Entune App Suite
1Press the “APPS” button.
2Select the desired application button.USING Entune App Suite
Entune App Suite is a service that en-
ables the usable contents of a cellular
phone to be displayed on and operated
from the screen. Before Entune App
Suite can be used, a few actions need
to be performed first. ( P.259)
For details about the function and ser-
vice of each application, refer to http://
www.toyota.com/entune/.
No.FunctionPage
Select to activate an appli-
cation.
Select to update the appli-
cation.262
Select to reorder the appli-
cations.263
Page 262 of 282
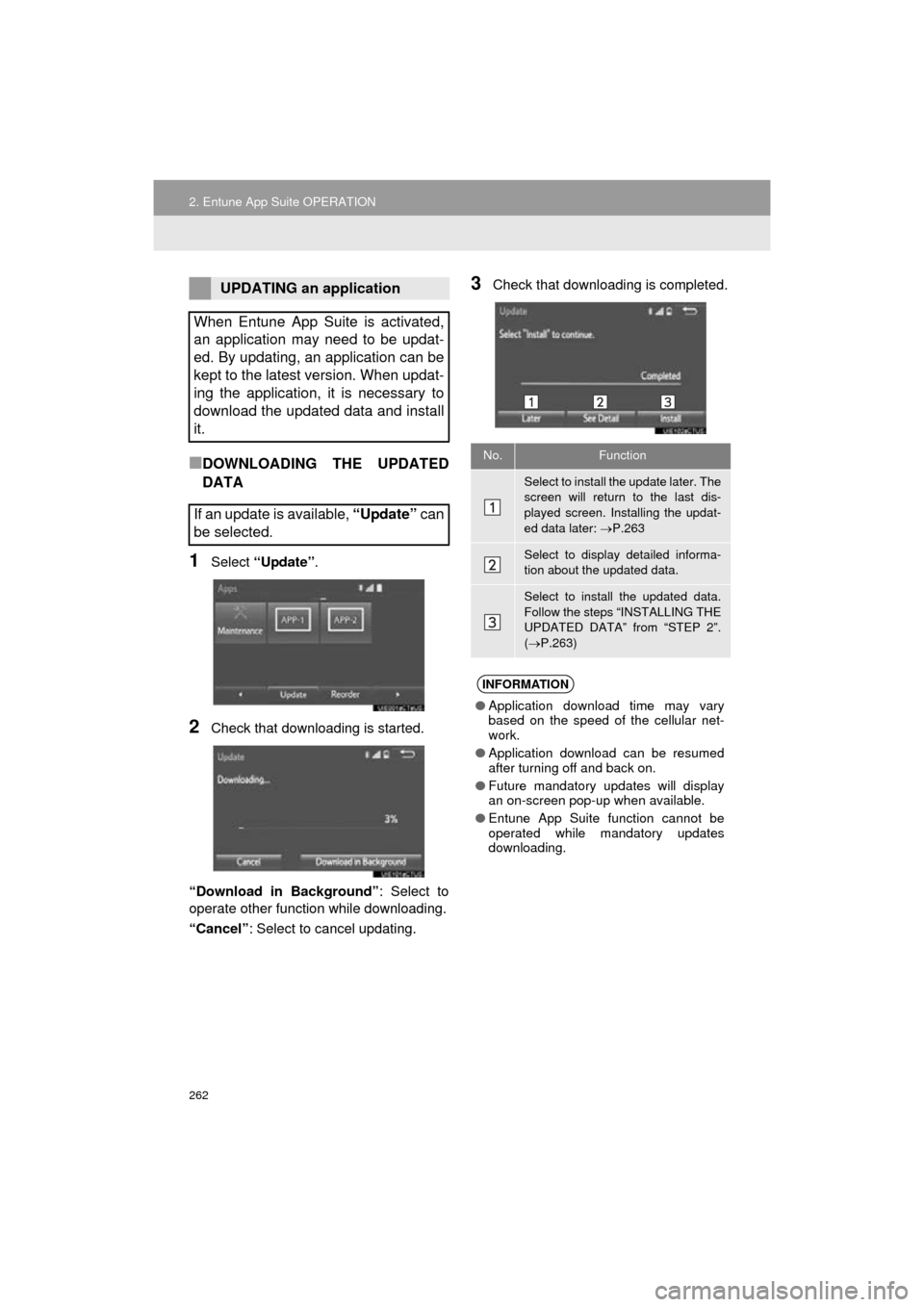
262
2. Entune App Suite OPERATION
Prius_C_Navi_U
■DOWNLOADING THE UPDATED
DATA
1Select “Update” .
2Check that downloading is started.
“Download in Background” : Select to
operate other function while downloading.
“Cancel” : Select to cancel updating.
3Check that downloading is completed.UPDATING an application
When Entune App Suite is activated,
an application may need to be updat-
ed. By updating, an application can be
kept to the latest version. When updat-
ing the application, it is necessary to
download the updated data and install
it.
If an update is available, “Update” can
be selected.
No.Function
Select to install the update later. The
screen will return to the last dis-
played screen. Installing the updat-
ed data later: P.263
Select to display detailed informa-
tion about the updated data.
Select to install the updated data.
Follow the steps “INSTALLING THE
UPDATED DATA” from “STEP 2”.
( P.263)
INFORMATION
● Application download time may vary
based on the speed of the cellular net-
work.
● Application download can be resumed
after turning off and back on.
● Future mandatory updates will display
an on-screen pop-up when available.
● Entune App Suite function cannot be
operated while mandatory updates
downloading.
Page 263 of 282
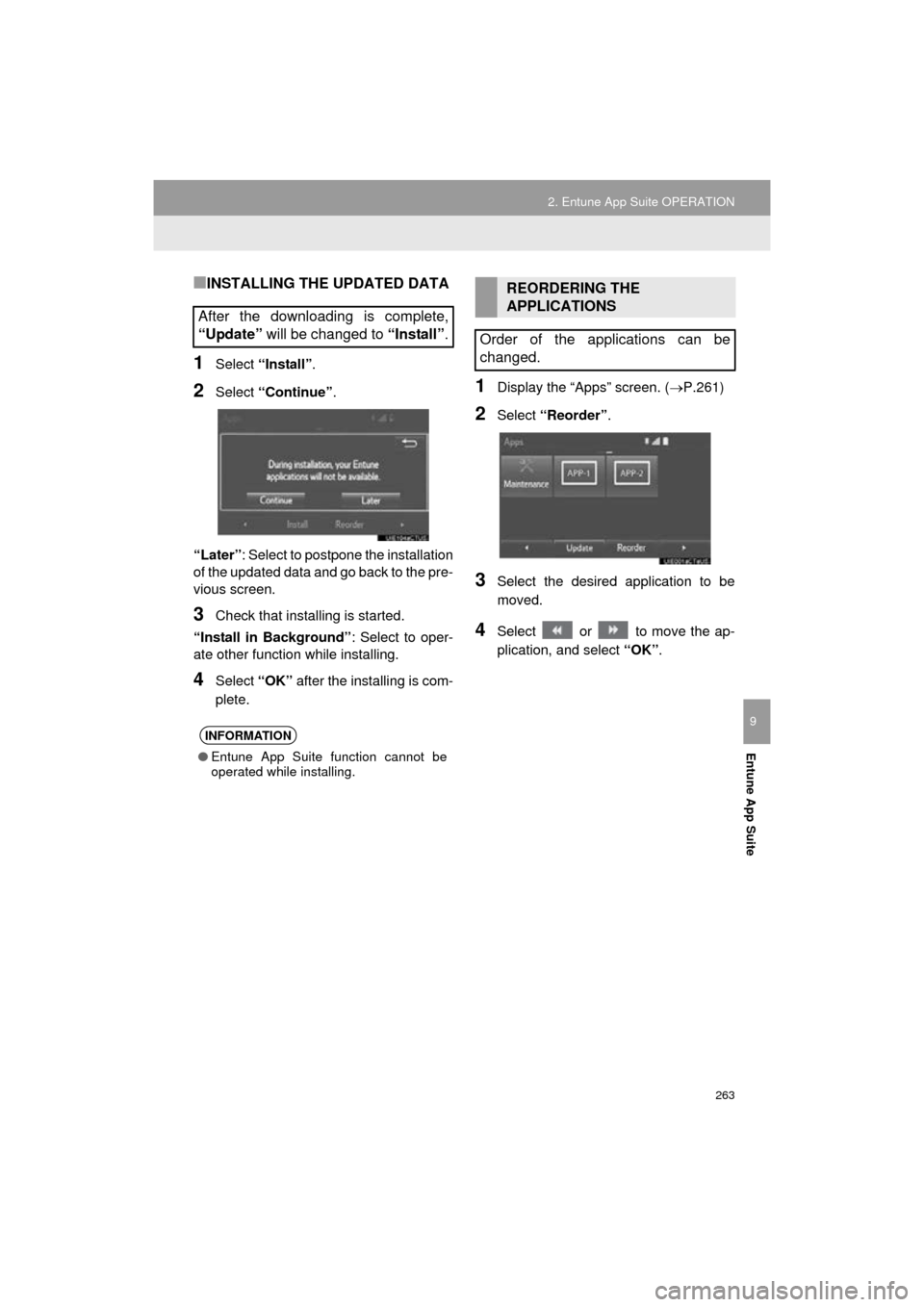
263
2. Entune App Suite OPERATION
Prius_C_Navi_U
Entune App Suite
9
■INSTALLING THE UPDATED DATA
1Select “Install” .
2Select “Continue” .
“Later” : Select to postpone the installation
of the updated data and go back to the pre-
vious screen.
3Check that installing is started.
“Install in Background” : Select to oper-
ate other function while installing.
4Select “OK” after the installing is com-
plete.
1Display the “Apps” screen. ( P.261)
2Select “Reorder” .
3Select the desired application to be
moved.
4Select or to move the ap-
plication, and select “OK”.
After the downloading is complete,
“Update” will be changed to “Install”.
INFORMATION
●Entune App Suite function cannot be
operated while installing.
REORDERING THE
APPLICATIONS
Order of the applications can be
changed.
Page 264 of 282
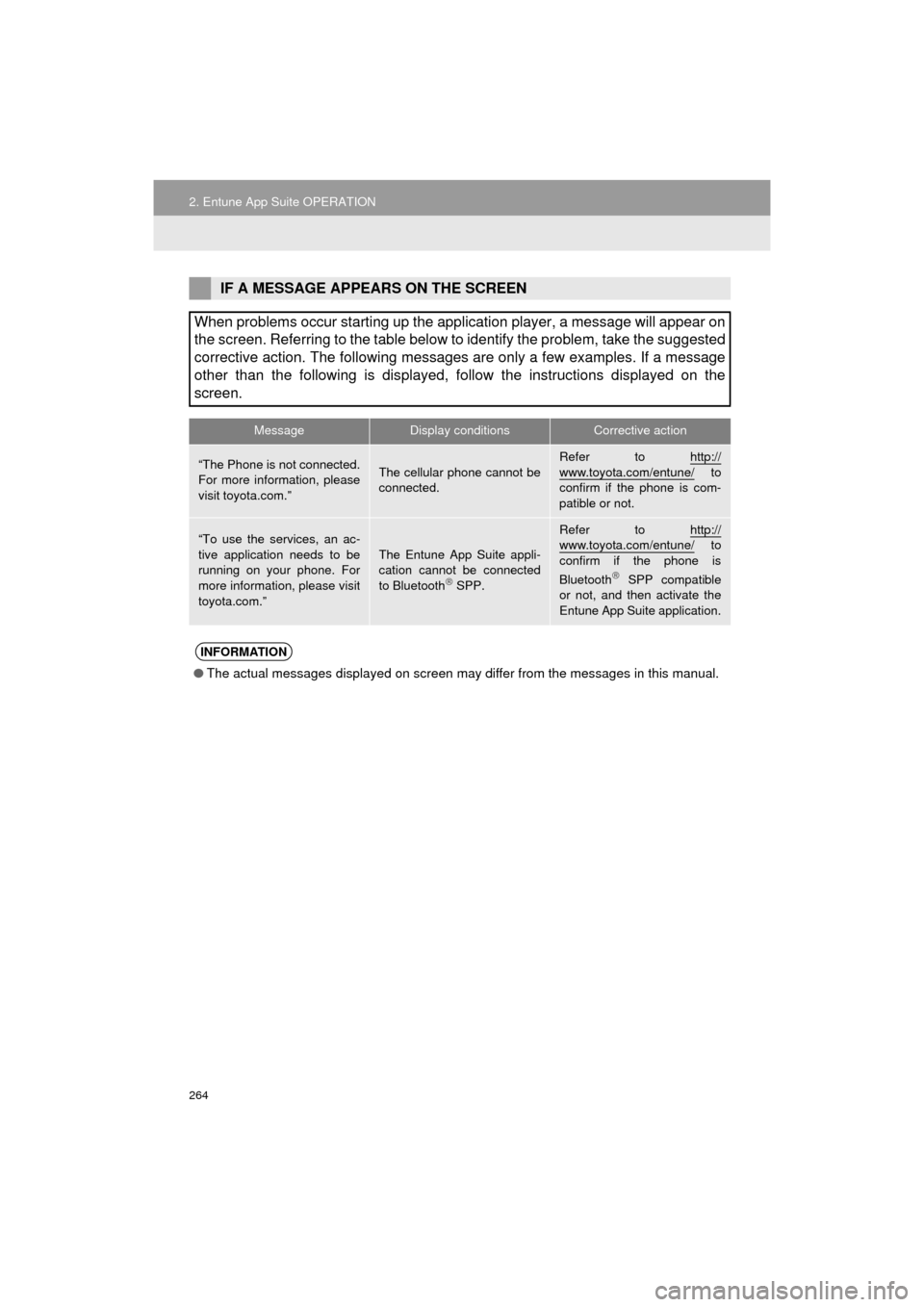
264
2. Entune App Suite OPERATION
Prius_C_Navi_U
IF A MESSAGE APPEARS ON THE SCREEN
When problems occur starting up the application player, a message will appear on
the screen. Referring to the table below to identify the problem, take the suggested
corrective action. The following messages are only a few examples. If a message
other than the following is displayed, follow the instructions displayed on \
the
screen.
MessageDisplay conditionsCorrective action
“The Phone is not connected.
For more information, please
visit toyota.com.”The cellular phone cannot be
connected.
Refer to http://
www.toyota.com/entune/ to
confirm if the phone is com-
patible or not.
“To use the services, an ac-
tive application needs to be
running on your phone. For
more information, please visit
toyota.com.”The Entune App Suite appli-
cation cannot be connected
to Bluetooth
SPP.
Refer to http://www.toyota.com/entune/ to
confirm if the phone is
Bluetooth
SPP compatible
or not, and then activate the
Entune App Suite application.
INFORMATION
● The actual messages displayed on screen may differ from the messages in this manual.
Page 265 of 282
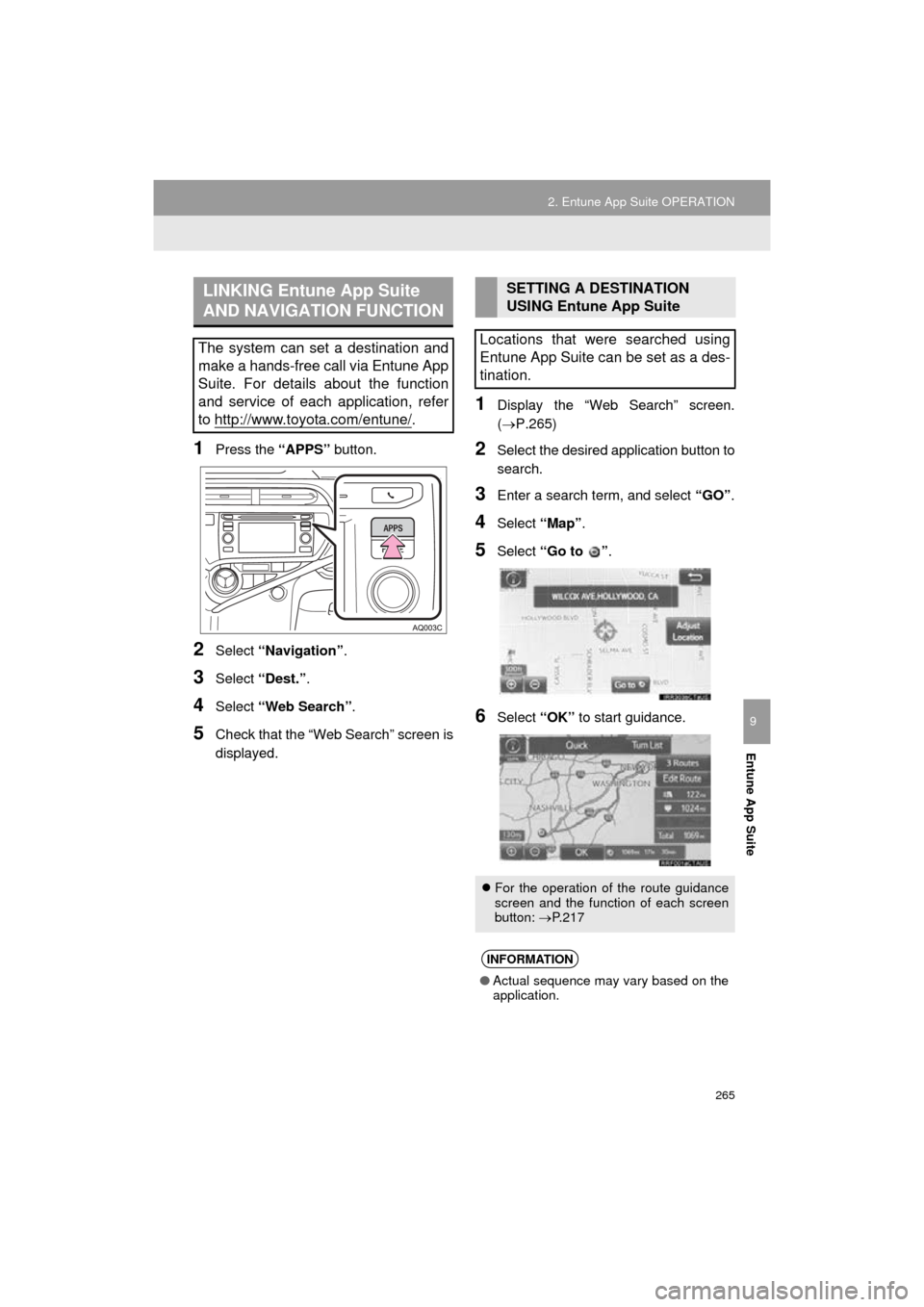
265
2. Entune App Suite OPERATION
Prius_C_Navi_U
Entune App Suite
9
1Press the “APPS” button.
2Select “Navigation” .
3Select “Dest.” .
4Select “Web Search” .
5Check that the “Web Search” screen is
displayed.
1Display the “Web Search” screen.
(P.265)
2Select the desired application button to
search.
3Enter a search term, and select “GO”.
4Select “Map”.
5Select “Go to ” .
6Select “OK” to start guidance.
LINKING Entune App Suite
AND NAVIGATION FUNCTION
The system can set a destination and
make a hands-free call via Entune App
Suite. For details about the function
and service of each application, refer
to http://www.toyota.com/entune/
.
SETTING A DESTINATION
USING Entune App Suite
Locations that were searched using
Entune App Suite can be set as a des-
tination.
For the operation of the route guidance
screen and the function of each screen
button: P.217
INFORMATION
● Actual sequence may vary based on the
application.
Page 266 of 282
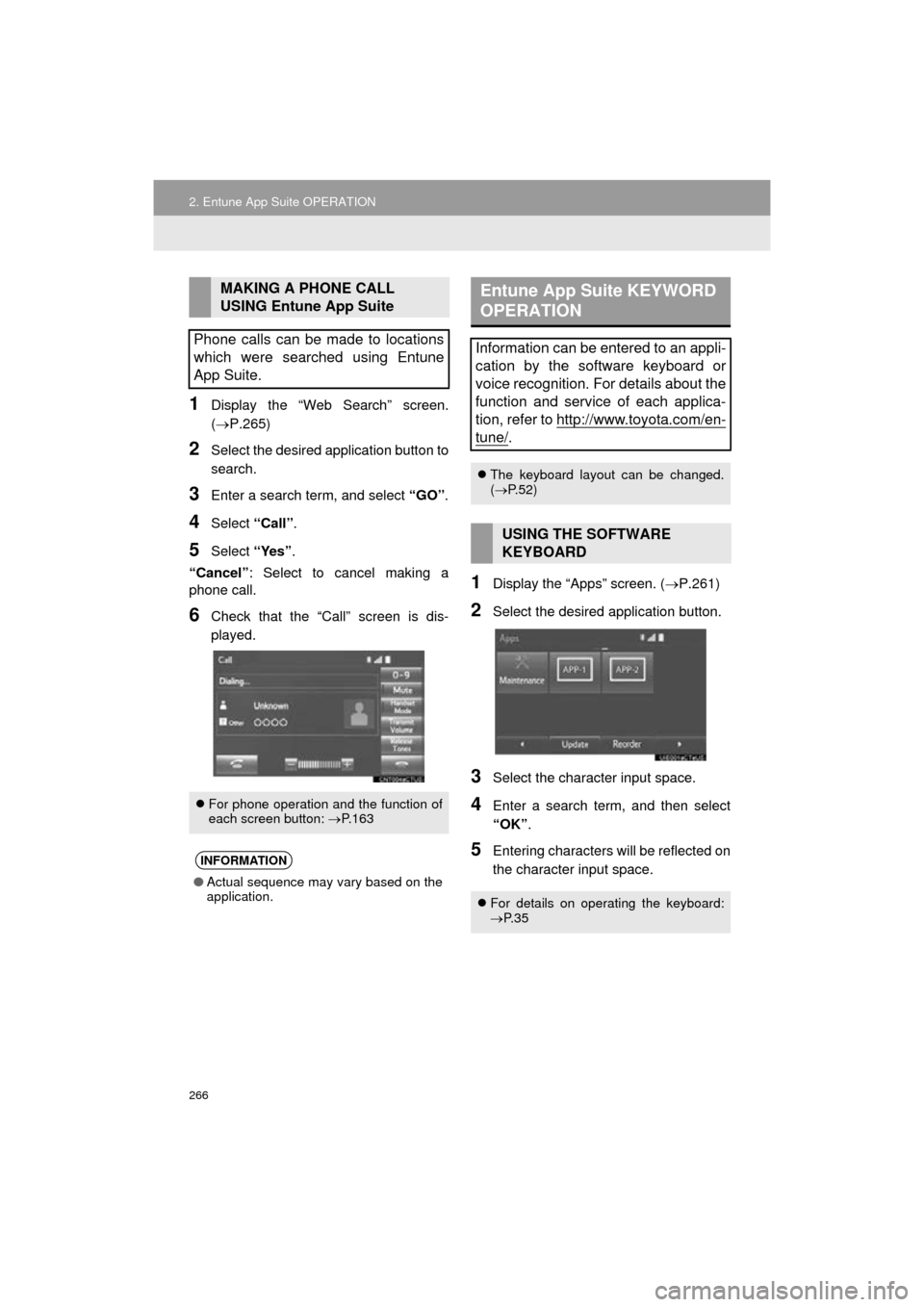
266
2. Entune App Suite OPERATION
Prius_C_Navi_U
1Display the “Web Search” screen.
(P.265)
2Select the desired application button to
search.
3Enter a search term, and select “GO”.
4Select “Call”.
5Select “Yes”.
“Cancel” : Select to cancel making a
phone call.
6Check that the “Call” screen is dis-
played.
1Display the “Apps” screen. ( P.261)
2Select the desired application button.
3Select the character input space.
4Enter a search term, and then select
“OK”.
5Entering characters will be reflected on
the character input space.
MAKING A PHONE CALL
USING Entune App Suite
Phone calls can be made to locations
which were searched using Entune
App Suite.
For phone operation and the function of
each screen button: P.163
INFORMATION
● Actual sequence may vary based on the
application.
Entune App Suite KEYWORD
OPERATION
Information can be entered to an appli-
cation by the software keyboard or
voice recognition. For details about the
function and service of each applica-
tion, refer to http://www.toyota.com/en-
tune/.
The keyboard layout can be changed.
( P.52)
USING THE SOFTWARE
KEYBOARD
For details on operating the keyboard:
P. 3 5
Page 267 of 282
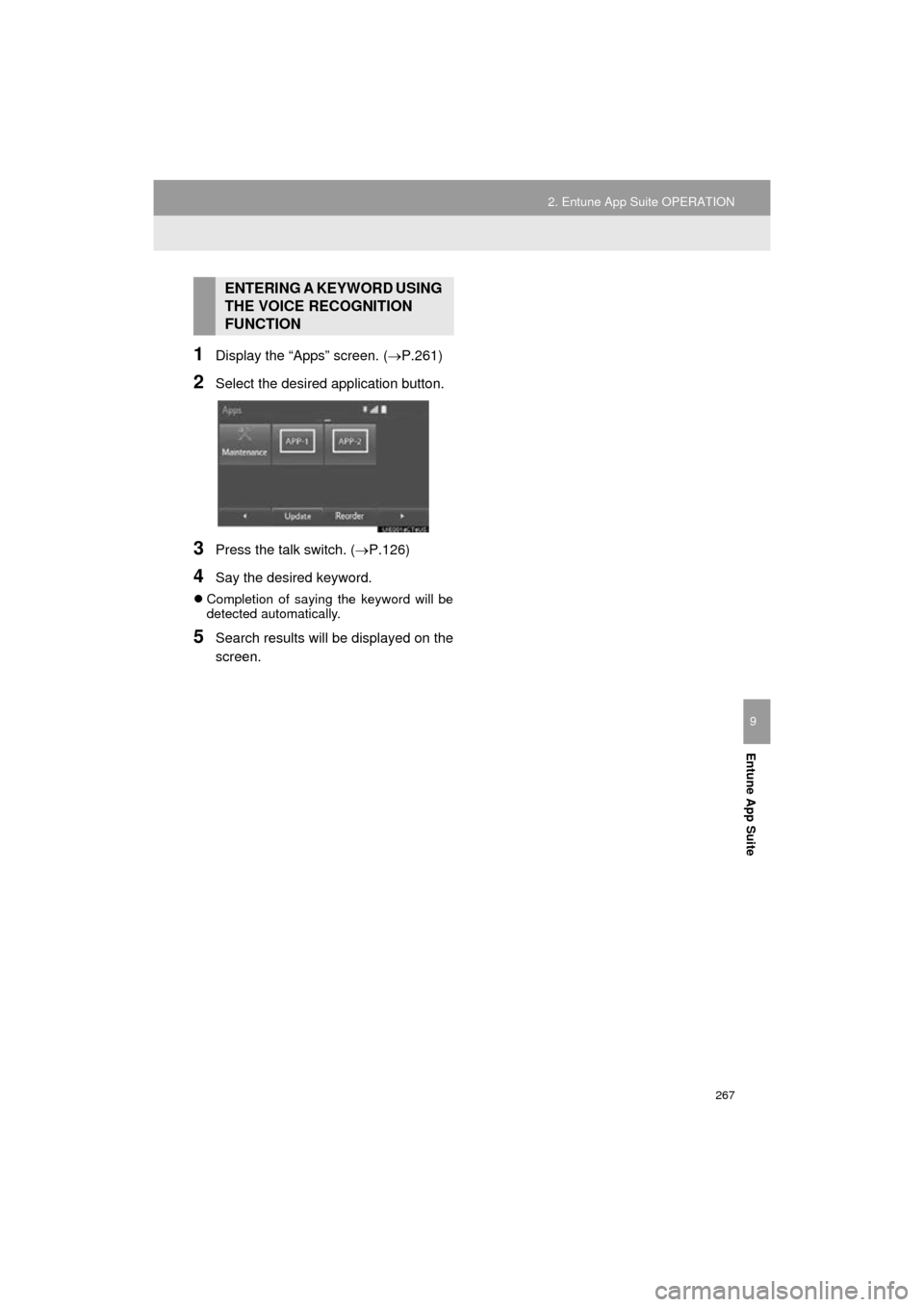
267
2. Entune App Suite OPERATION
Prius_C_Navi_U
Entune App Suite
9
1Display the “Apps” screen. (P.261)
2Select the desired application button.
3Press the talk switch. (P.126)
4Say the desired keyword.
Completion of saying the keyword will be
detected automatically.
5Search results will be displayed on the
screen.
ENTERING A KEYWORD USING
THE VOICE RECOGNITION
FUNCTION
Page 268 of 282
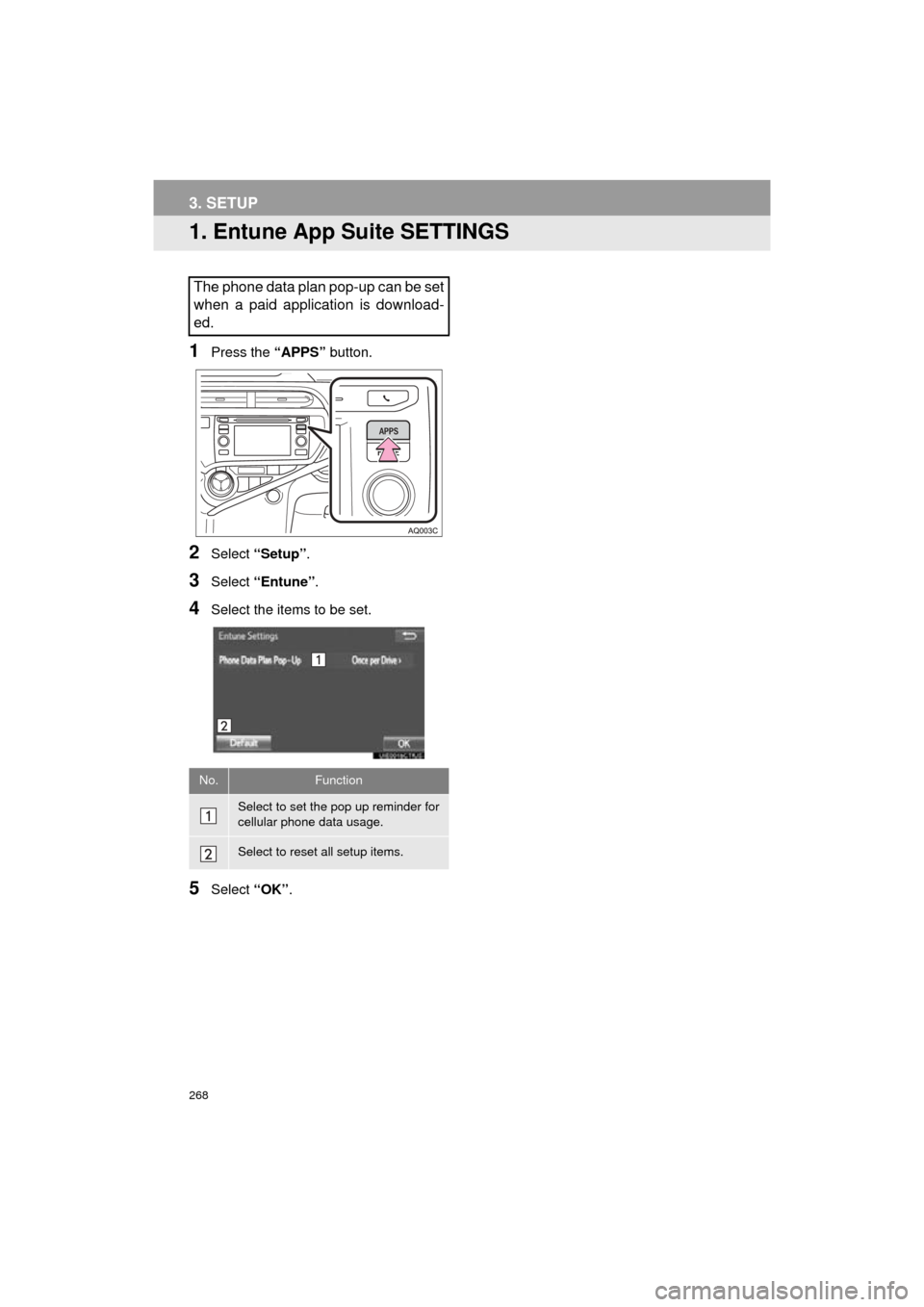
268
Prius_C_Navi_U
3. SETUP
1. Entune App Suite SETTINGS
1Press the “APPS” button.
2Select “Setup” .
3Select “Entune” .
4Select the items to be set.
5Select “OK”.
The phone data plan pop-up can be set
when a paid application is download-
ed.
No.Function
Select to set the pop up reminder for
cellular phone data usage.
Select to reset all setup items.
Page 269 of 282
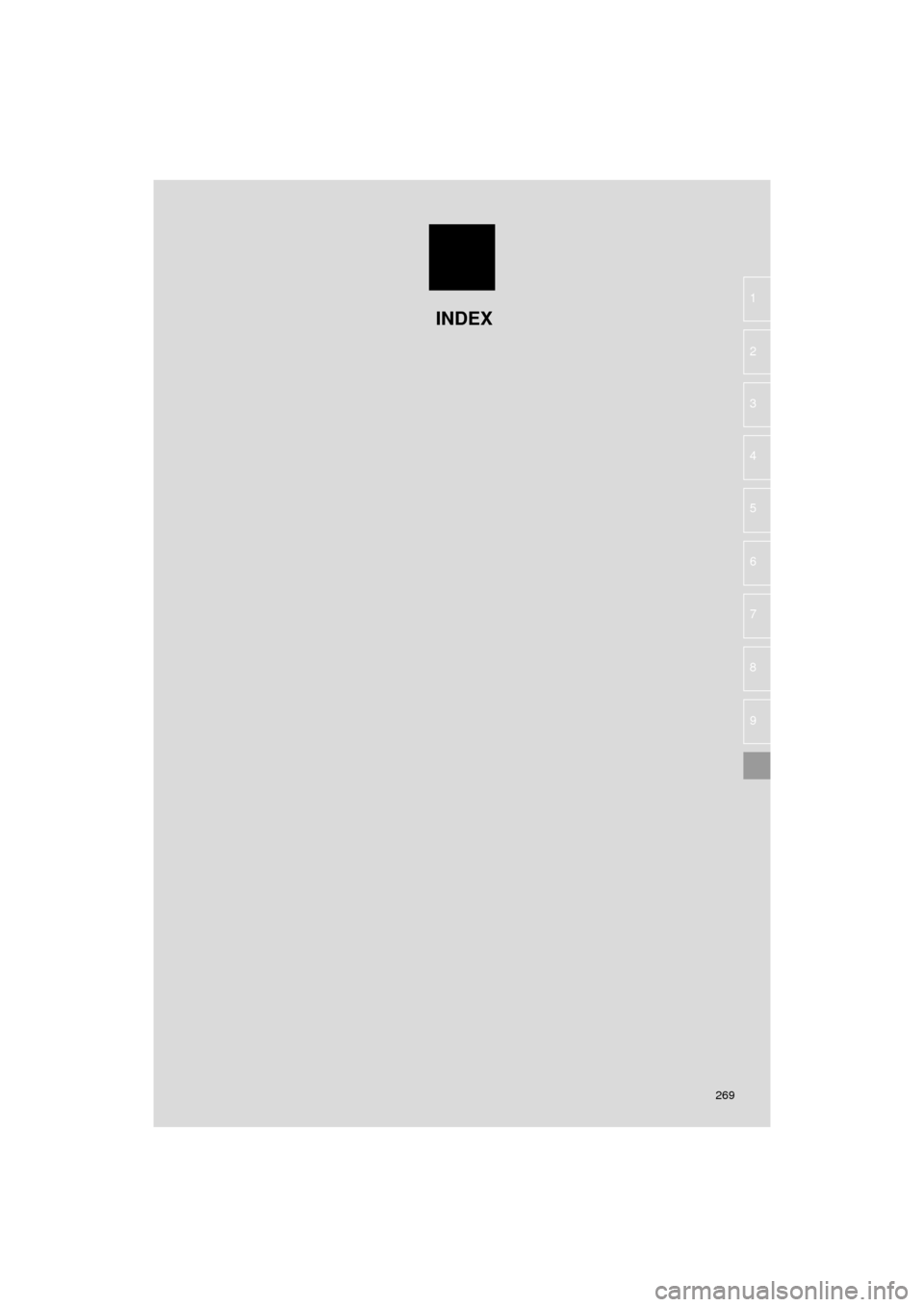
269
Prius_C_Navi_U
4
5
6
7
8
9
1
2
3
INDEX
Page 270 of 282
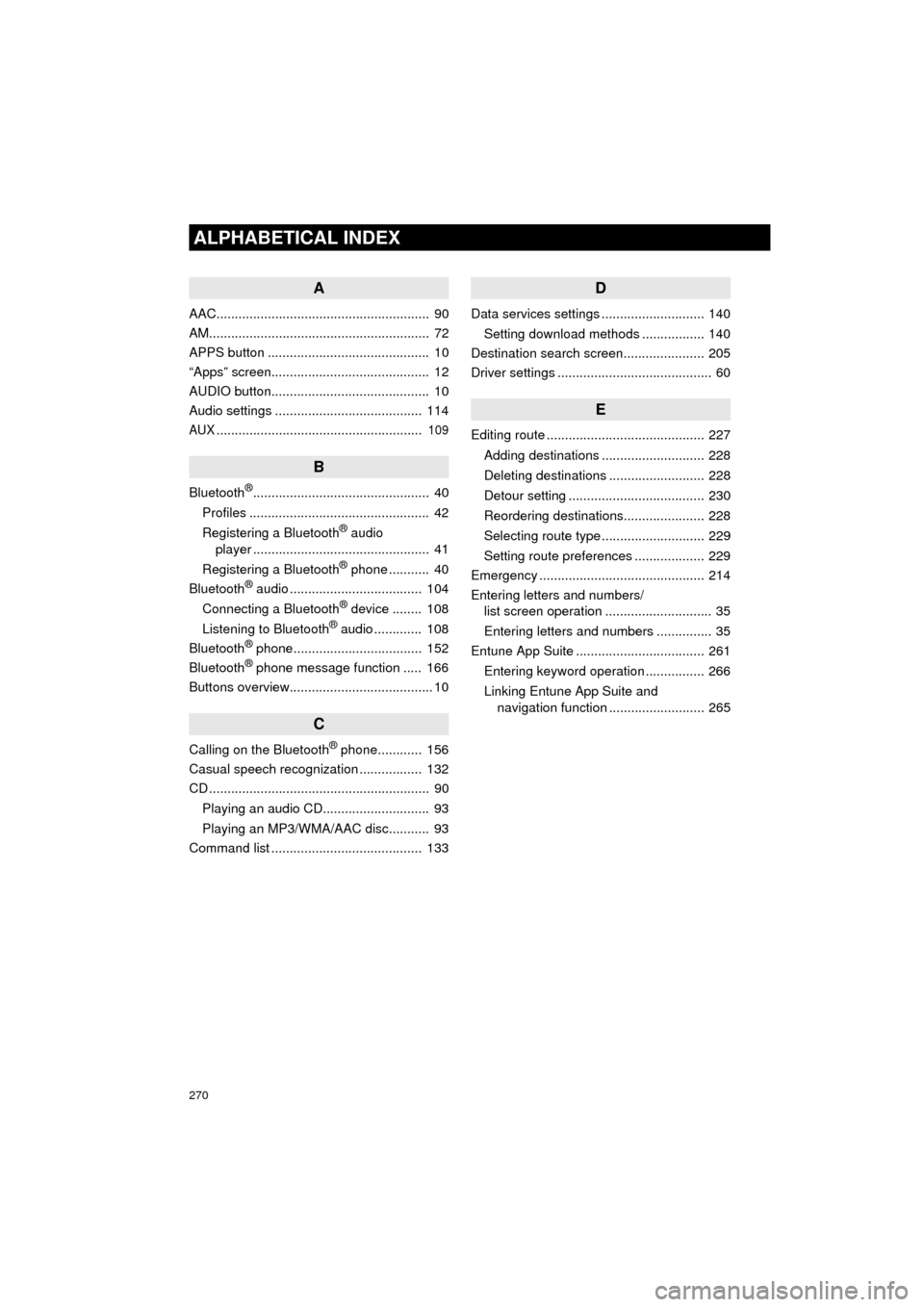
270
ALPHABETICAL INDEX
Prius_C_Navi_U
A
AAC.......................................................... 90
AM............................................................ 72
APPS button ............................................ 10
“Apps” screen........................................... 12
AUDIO button........................................... 10
Audio settings ........................................ 114
AUX........................................................ 109
B
Bluetooth®................................................ 40
Profiles ................................................. 42
Registering a Bluetooth
® audio
player ................................................ 41
Registering a Bluetooth
® phone ........... 40
Bluetooth® audio .................................... 104
Connecting a Bluetooth® device ........ 108
Listening to Bluetooth® audio ............. 108
Bluetooth® phone................................... 152
Bluetooth® phone message function ..... 166
Buttons overview....................................... 10
C
Calling on the Bluetooth® phone............ 156
Casual speech recognization ................. 132
CD ............................................................ 90
Playing an audio CD............................. 93
Playing an MP3/WMA/AAC disc........... 93
Command list ......................................... 133
D
Data services settings ............................ 140
Setting download methods ................. 140
Destination search screen...................... 205
Driver settings .......................................... 60
E
Editing route ........................................... 227
Adding destinations ............................ 228
Deleting destinations .......................... 228
Detour setting ..................................... 230
Reordering destinations...................... 228
Selecting route type ............................ 229
Setting route preferences ................... 229
Emergency ............................................. 214
Entering letters and numbers/ list screen operation ............................. 35
Entering letters and numbers ............... 35
Entune App Suite ................................... 261
Entering keyword operation ................ 266
Linking Entune App Suite and navigation function .......................... 265